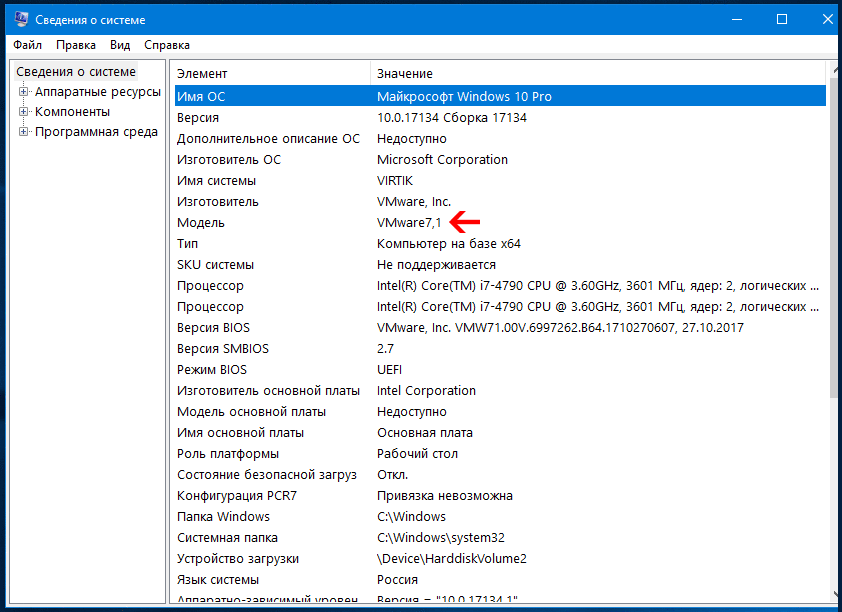Как точно узнать какой модели ноутбук
Бывает так, что необходимо срочно узнать модель ноутбука, например, для того, чтобы заказать в магазине замену сломавшейся детали или скачать с сайта производителя наиболее подходящие драйвера. Сделать это можно любым из приведенных ниже способов.
Самый простой и надежный способ
Попытайтесь вспомнить, что вы сделали с упаковкой и документами (инструкцией, гарантийным талоном) от ноутбука. Если вы их не выбросили и не потеряли, проблема решена: модель изделия обязательно указывается на обложке инструкции, в гарантийном талоне и на упаковке.
Если документов нет под рукой
Все производители указывают точную модель ноутбука на его корпусе, однако месторасположение надписи, гравировки или наклейки значительно различается. Например, на ноутбуке Asus вы, скорее всего, найдете довольно большую наклейку (содержащую названием модели и основные характеристики) справа от тачпада, а на ноутбуке Lenovo — небольшую надпись ниже кромки монитора.
Модель ноутбука указывается также на наклейках, приклеенных ко дну ноутбука. Однако найти ее там среди множества других цифр бывает сложно, кроме того, она может быть указана в сокращенном или альтернативном формате.
Если наклейки нет
Если предыдущий способ не помог, то следующее что нужно сделать — отключить ноутбук и вытащить батарею (аккумулятор). Многие производители указывают модель ноутбука на батарее либо под ней.
Как посмотреть модель ноутбука в биосе
Этот способ позволяет узнать модель любого ноутбука, независимо от производителя или установленной операционной системы. Однако если на вход в BIOS установлен пароль, который вы не знаете, тогда этот способ вам не подойдет.
Чтобы попасть в BIOS, несколько раз нажмите клавиши Delete и F2 во время загрузки (включения) компьютера. В некоторых случаях клавиши могут быть другими — F10, F12, Esc, F1, F3, F8, или комбинации клавиш Ctrl+F2, Ctrl+Alt+Esc, Ctrl+Alt+S. Попав в BIOS, при помощи стрелочек на клавиатуре перейдите на вкладку Advanced или Info и найдите там строчку Product Name.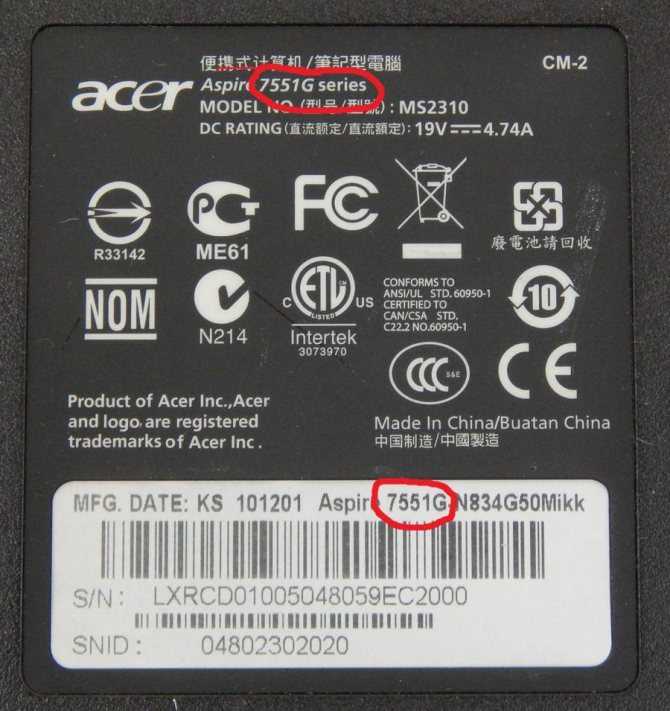
Как узнать точно модель ноутбука стандартными средствами Windows
Узнать, какой модели ноутбук, можно и при помощи штатных возможностей Windows.
Через панель управления:
- Зайдите в пункт меню Пуск->Панель управления.
- Найдите значок «Система» и дважды кликнете по нему левой кнопкой мыши. В открывшемся окне будет перечислена основная информация о компьютере, включая модель.
В свойствах компьютера:
- Кликните правой кнопкой мыши по значку «Мой компьютер», в появившемся контекстном меню левой кнопкой мыши выберите пункт «Свойства». Должно открыться то же окно, что и в предыдущем варианте.
Через командную строку:
- Нажмите комбинацию клавиш Win+R или зайдите в пункт меню Пуск->Выполнить.
- В появившемся окошке введите cmd и нажмите ОК.
- В появившемся окне (белый текст на черном фоне) напечатайте wmic csproduct get name и нажмите Enter.

При помощи специальных программ
Если по каким-то причинам все предыдущие способы узнать модель ноутбука успеха не принесли, не отчаивайтесь. Существует, по крайней мере, несколько утилит, способных помочь с определением модели ноутбука. Вот самые популярные из них:
- Everest;
- Aida64;
- Belarc Analysis.
Как узнать модель своего ПК или ноутбука
Автор admin На чтение 3 мин Просмотров 382 Опубликовано
Чтобы определить технические характеристики компьютера, необходимо знать его точную модель. Эту информацию можно легко найти на сайте производителя, где указаны полные технические характеристики ПК.
Содержание
- Визуально
- Инструменты Windows
- DirectX
- Командная строка
- В BIOS
- ПО сторонних производителей
Визуально
Название и модель компьютера часто можно найти на упаковке и в документах к нему. Если у вас нет коробки, то, скорее всего, у вас остался гарантийный талон, в котором вы найдете необходимую информацию.
Если документация недоступна, хорошим способом узнать серийный номер является поиск наклейки производителя. Он может быть расположен на передней панели рядом с клавиатурой или на задней панели.
Инструменты Windows
Если все ярлыки были удалены, можно воспользоваться инструментами, встроенными в Windows.
Как просмотреть характеристики персонального компьютера в Windows 10:
- Щелкните правой кнопкой мыши, чтобы открыть свойства ярлыка «Мой компьютер».

- Отобразится основная информация — производитель, установленная операционная система, процессор, оперативная память и параметры типа системы.
- Нажмите Win+R и введите команду msinfo32.
- Появится окно, в котором через несколько секунд появится довольно обширный список данных. Там вы найдете не только название производителя, но и точную модель рядом с SKU. Кроме того, имеется подробное описание аппаратных и программных компонентов системы.
DirectX
DirectX Utility не только определяет установленные драйверы и параметры видеокарты, но и может найти модель ПК HP, ASUS, Acer и других производителей.
Как на ноутбуке узнать модель ноутбука?
- Нажмите Win+R и введите команду dxdiag.
- На первой вкладке отображается производитель и модель, а также параметры процессора и памяти.
- На других вкладках перечислены характеристики видеокарты и звука.
Командная строка
Вы также можете получить информацию о модели и марке вашего ноутбука из командной строки.
Как узнать модель компьютера через командную строку?
- Нажмите Win+R и введите команду cmd.
- В черном поле введите строку: wmic csproduct get name.
- Появится поле «Имя», под которым будет отображаться модель ноутбука. Остальные характеристики можно легко найти в интернете, набрав в поисковой строке значение вместе с названием производителя.
В BIOS
Если операционная система не загружается, необходимую информацию можно найти в BIOS компьютера.
- Нажмите Del или F2 (точная клавиша будет отображена на экране приветствия).
- На первой вкладке будет перечислена необходимая информация в полях «Название продукта» «Серийный номер».
- Ниже и на других вкладках представлены подробные спецификации аппаратных компонентов компьютера.
ПО сторонних производителей
Иногда удобно использовать программное обеспечение сторонних производителей. Одна из утилит, которая отображает самую подробную информацию о вашем компьютере — Aida 64.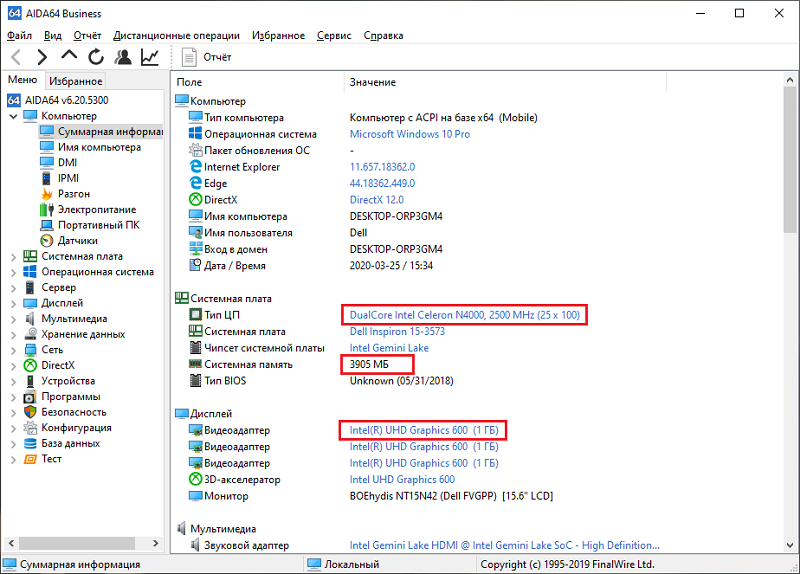
Как просмотреть характеристики компьютера в Aida 64:
- Запустите утилиту, перейдите на вкладку «Компьютер».
- На вкладках системной информации вы найдете полную информацию о производителе, продукте и всех его компонентах.
- Все остальные характеристики ноутбука перечислены в других подразделах данного инструмента.
Поделись статьей с друзьями!
Оцените автора
( 1 оценка, среднее 1 из 5 )
Как узнать модель ноутбука в Windows 11/10
Home Windows
Информация о номере модели вашего ноутбука может пригодиться в самых разных ситуациях. Например, если вы хотите устранить конкретную проблему, связанную с вашим ноутбуком, или если вы хотите заменить компонент вашего ноутбука, и вы хотите найти подходящие детали для машины.
На ноутбуке с Windows есть несколько вариантов завершения поиска номера модели ноутбука. Вот краткий обзор ситуации.
- Системная информация
- Терминал Windows
- Этикетка изделия
- БИОС или UEFI
Прежде чем мы двинемся дальше, вот небольшой совет: производители обычно размещают этикетку с номером модели или сервисной меткой на вашем ноутбуке или настольном компьютере и дают способы найти эту информацию.
1] Найдите модель ноутбука с помощью информации о системеНезависимо от того, работает ли ваш ноутбук под управлением Windows 11 или Windows 10, инструмент «Информация о системе» может предоставить обширную информацию о ваших программных и аппаратных компонентах. Вот как вы можете использовать то же самое, чтобы получить результаты.
- Откройте Start Search Box и введите System Information .
 Затем выберите основной результат из списка.
Затем выберите основной результат из списка. - Теперь перейдите к Сводка системы раздел на левой панели навигации.
- Здесь прокрутите вниз и найдите адрес Модель системы .
Вот и все, вы должны заметить номер модели вашего ноутбука, расположенный рядом с этикеткой. В нашем случае вы можете заметить, что это Dell XPS 15 9570.
2] Найдите информацию о модели ноутбука через терминал WindowsЕсли вы опытный пользователь и предпочитаете управлять компьютером с помощью команд, Терминал может использоваться для доступа к информации о ПК. Вот как это сделать.
- Откройте окно Start Search , найдите термин Windows Terminal и выберите наиболее подходящий.
- Затем введите следующую команду и нажмите . Введите для выполнения. Быстрый совет: вы также можете скопировать и вставить команду, чтобы сэкономить время.
Get-CimInstance -ClassName Win32_ComputerSystem
- Теперь вы сможете найти номер своей модели в соответствующем столбце.

Кроме того, вы также можете попробовать следующую команду « Get-CimInstance -ClassName Win32_bios »(без кавычек), чтобы посмотреть серийный номер вашего ноутбука и некоторую другую информацию. Если вы используете более старую версию Windows, вы можете выполнить те же команды в терминале Windows Powershell .
Номер модели ноутбука также можно найти на нижней крышке, основании или задней панели продукта, а также на аккумуляторном отсеке, экране, отделка клавиатуры или упор для рук. Обычно это можно найти на наклейке, называемой этикеткой продукта, которая описывает номер модели вашего компьютера, а также серийный номер.
Тем не менее, как поздно вы осознали необходимость номера модели ноутбука? Дайте нам знать, оставив комментарий ниже.
4] Найдите номер модели с помощью BIOS или UEFI Для некоторых ноутбуков номер модели также доступен в UEFI и BIOS. Это информация только для чтения, которая отображается на главном экране, т.е. как только вы откроете BIOS, она будет доступна слева или справа.
Это информация только для чтения, которая отображается на главном экране, т.е. как только вы откроете BIOS, она будет доступна слева или справа.
Как узнать серийный номер моего ноутбука?
Чтобы найти серийный номер вашего ноутбука, откройте новое окно терминала, введите WMIC BIOS ПОЛУЧИТЕ СЕРИЙНЫЙ НОМЕР , и нажмите Enter. При этом Windows извлечет информацию, которую вы только что запросили, и отобразит ее на экране вашего компьютера.
Как еще можно найти другие аппаратные компоненты моего ноутбука?
Теперь, чтобы получить информацию о ваших аппаратных компонентах, одним из хороших способов может быть доступ к Диспетчеру устройств. Диспетчер устройств показывает графическое представление оборудования вашего компьютера. Используйте этот инструмент, если вам нужно увидеть и обработать аппаратные устройства и их драйверы.
Что означают номер модели/серийный номер?
Серийный номер — это уникальный номер, используемый для идентификации и инвентаризации. Номер модели — это уникальный номер, присваиваемый каждому продукту, выпускаемому производителями компьютерного оборудования. Производители используют номера моделей, чтобы отслеживать каждое аппаратное устройство и идентифицировать или заменять соответствующую часть в случае ее отказа.
Номер модели — это уникальный номер, присваиваемый каждому продукту, выпускаемому производителями компьютерного оборудования. Производители используют номера моделей, чтобы отслеживать каждое аппаратное устройство и идентифицировать или заменять соответствующую часть в случае ее отказа.
Яш Джейн
Давний поклонник Windows, фотограф и технический энтузиаст, который любит писать о смартфонах и технологиях.
Отчет об этом Adrecent Puss
Tips
Как найти название модели
Весь тип продукта следующим образом:
Материнская плата
Метод 1: 33. Перезапись. » Когда вы видите BIOS — режим EZ, вы можете проверить информацию на экране
Например: PRIME X370-PRO представляет модель материнской платы.
Способ 2 : Найдите название модели на поверхности материнской платы
При необходимости откройте корпус системы для лучшего осмотра.
Например: SABERTOOTH Z170 MARK 1 представляет модель материнской платы
Ноутбук
Способ 1: Вы можете найти название модели на этикетке, наклеенной на задней панели ноутбука.
Например: X302LA
Способ 2: Проверка из DXDiag
1. Введите «DXDIAG» в строку поиска Windows
2. Название модели будет отображаться в поле модели системы. (как показано в красной области).
Метод 4: Пожалуйста, проверьте наклейку на упаковке. Название модели указано на наклейке в виде красной метки.
Например: A560UD
PadFone, ZenFone и FonePad
• Чтобы проверить название модели, перейдите в FAQ по ZenUI→Свяжитесь с ASUS. (Для Zenfone/Padfone/Fonepad)
• Проверьте наличие наклейки на упаковке. Название модели указано на наклейке. Для примера: ASUS_T00F (A500CG). (Для Zenfone/Padfone/Fonepad)
Для примера: ASUS_T00F (A500CG). (Для Zenfone/Padfone/Fonepad)
• Пожалуйста, проверьте на упаковке наклейку. Название модели указано на наклейке в виде красной метки. (Для Zenfone/Padfone)
• A. Выключите устройство и снимите заднюю крышку. Название модели указано на наклейке. (Для Zenfone/Padfone)
• B. Проверьте заднюю часть планшета, название модели указано на корпусе. (Для Fonepad)
• Пожалуйста, проверьте обложку руководства пользователя. (Для Zenfone)
Zenwatch
Способ 1 : Пожалуйста, проверьте заднюю крышку Zenwatch. Здесь вы можете найти название модели.
Способ 2 : Пожалуйста, проверьте на упаковке наклейку. Здесь вы можете найти название модели.
Eee PC
Способ 1: Закройте открывающуюся крышку и переверните EPC задней стороной вверх. Название вашей модели будет напечатано на красной секции.
Например: 701 (название модели)
Оптический дисковод
Метод 1: Перезагрузка системы0004
Например: CRW-4012A представляет модель оптического привода
Метод 2: Пожалуйста, проверьте название модели на поверхности оптического привода
Например: CRW-5224A представляет модель оптического привода 9004
Графическая карта
Метод 1: Щелкните правой кнопкой мыши в области рабочего стола Windows, затем выберите « Свойства — Настройки «.



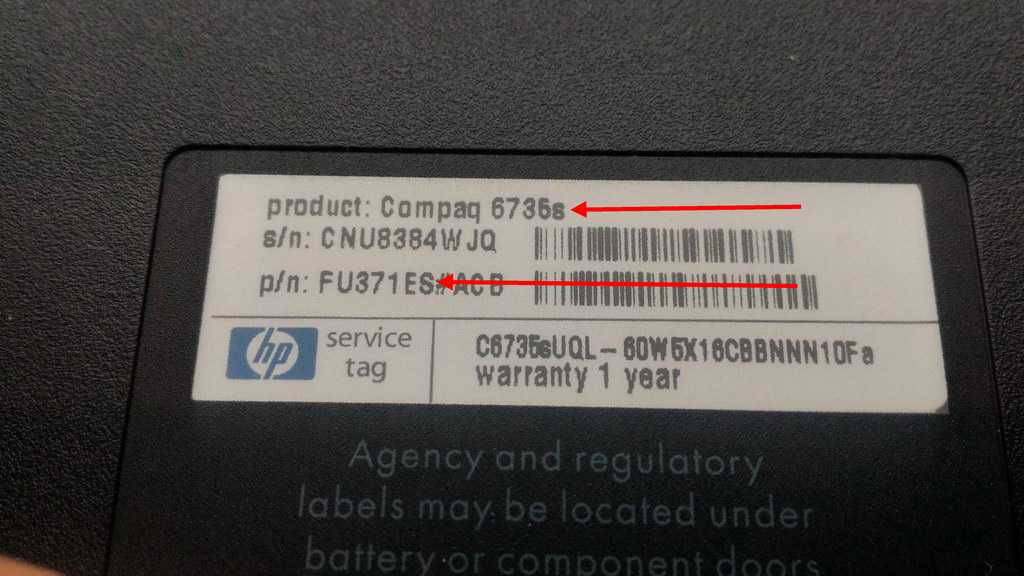
 Затем выберите основной результат из списка.
Затем выберите основной результат из списка.