Установка Windows 7 с диска на компьютер (ноутбук) — Userello
Что интересного в этой статье:
- Подготовка к установке
- Где взять установочный диск
- Запись дистрибутива Windows 7 на диск
- Процесс установки Windows 7
- Процесс самостоятельной установки и настройки Windows 7 на видео
- Настройка параметров системы
Эта статья — о самом простом из возможных способов установки Windows 7 — установке с диска, который содержит дистрибутив операционной системы.
Все работы разобьём по шагам и будет им чётко следовать. Благодаря этой подробной инструкции каждый сможет все шаги повторить без особого труда.
Поехали!
Подготовка к установке
Данный раздел будет полезным тем, кто собирается переустановить операционную систему Windows 7. Владельцам «чистых» компьютеров или ноутбуков этот этап можно пропустить, всем остальным следует ознакомиться с данным разделом особо внимательно, чтобы впоследствии радость от новой установки не омрачало горе от потерянных данных, таких как многолетний архив семейного фотоальбома или коллекцию любимых фильмов и музыки.
Прежде всего Вам надлежит подготовить свой компьютер или ноутбук (далее буду говорить просто компьютер) к работе с новым программным обеспечением.
- Чтобы это сделать, необходимо вспомнить, какая важная для Вас информация хранится на компьютере, затем её нужно скопировать в защищённое на момент установки место.Это может быть флеш-карта, жёсткий диск или любое переносное запоминающее устройство достаточного объема, чтобы сохранить все ваши данные. Искать такие данные нужно на локальном диске Вашего компьютера в папках с фотографиями, моими документами и на рабочем столе. Если Вы опытный пользователь, то для сохранения информации можете использовать свободное пространство второго локального диска, если таковой имеется в системе.
- Кроме того, у Вас должен быть под рукой как минимум отдельный носитель с драйвером сетевой карты, а лучше всего — с драйверами всех устройств вашего компьютера. Если у Вас по окончании установки не окажется нужного драйвера, не беда, его можно будет скачать в интернете.
 А Вот если у Вас не окажется драйвера сетевой карты, то скачать с интернета что-либо не получится и тогда Вам придётся обратиться к друзьям-товарищам за подмогой.
А Вот если у Вас не окажется драйвера сетевой карты, то скачать с интернета что-либо не получится и тогда Вам придётся обратиться к друзьям-товарищам за подмогой.
Где взять установочный диск
Допустим Вы уже определились какой язык системы Windows 7 Вам интересен: русский, английский, французский и так далее. Подумать заранее о языке операционной системы Windows 7 заранее — хорошая практика.
Есть несколько вариантов для поиска образа установочного образа Windows 7.
- Приобретаем Windows 7. При этом Вы получаете лицензионную копию windows, которая не доставит проблем с обновлениями системы, активацией и не содержит нежелательного программного обеспечения, которое может быть предустановлено в кастомый образ. Об этом я расскажу далее. Кроме того, у Вас будет возможность минуя этап обновления до Windows 8, сразу обновиться до Windows 10, при чём совершенно бесплатно.
- OEM поставка диска с Windows 7. Это значит, что установочный диск идет в комплекте вместе с Вашем компьютером или ноутбуком.
 Преимущество очевидно — ничего не нужно дополнительно приобретать. Минус в том, что обычно такая поставка содержит урезанную версию windows, например, Windows 7 Начальная или Windows 7 Домашняя Базовая.
Преимущество очевидно — ничего не нужно дополнительно приобретать. Минус в том, что обычно такая поставка содержит урезанную версию windows, например, Windows 7 Начальная или Windows 7 Домашняя Базовая. - Скачать образ Windows 7. Этот способ больше подходит для опытного пользователя, который понимает базовые принципы работы сети интернет на уровне обычного пользователя, способного скачать файл. Скачиваем установочный образ Windows 7 любой интересной нам редакции и записываем его при помощи специальной программы для записи дисков. Крайне нежелательно скачивать кастомные сборки windows — сборки, в которых пользователи изменили на своё усмотрение некоторые особенности операционной системы, например, тематическое оформление или добавили некоторый набор полезных программ.
Помните, установка системы из «чистого» образа будет гораздо более предсказуемой для Вас и в последствии будет работать стабильнее. А все дополнительные красивости и уникальные приложения Вы сможете установить самостоятельно.
В этом блоге я покажу как это сделать, следите за обновлениями.
Количество и содержимое всех этапов установки никак не зависят от выбранной Вами редакции или языка операционной системы Windows 7. Поэтому пройдя один раз внимательно все шаги установки, Вы сможете их повторить и в другой раз на другом компьютере.
Программы для записи — Alcohol, UltraISO, BurnAware Free, Nero Burning Rom, Clone CD; скачать из можно официальном сайте разработчиков, который без труда находится в интернете. О том как записать образ поговорим далее.
Запись дистрибутива Windows 7 на диск
Скачанный образ Windows 7 необходимо распаковать, если он заархивирован, до вида файла с расширением iso или nrg или dmg или любого другого расширения образа.
Нам понадобиться чистый (новый) диск DVD-R или DVD-RW уже записанный, который мы сможет очистить.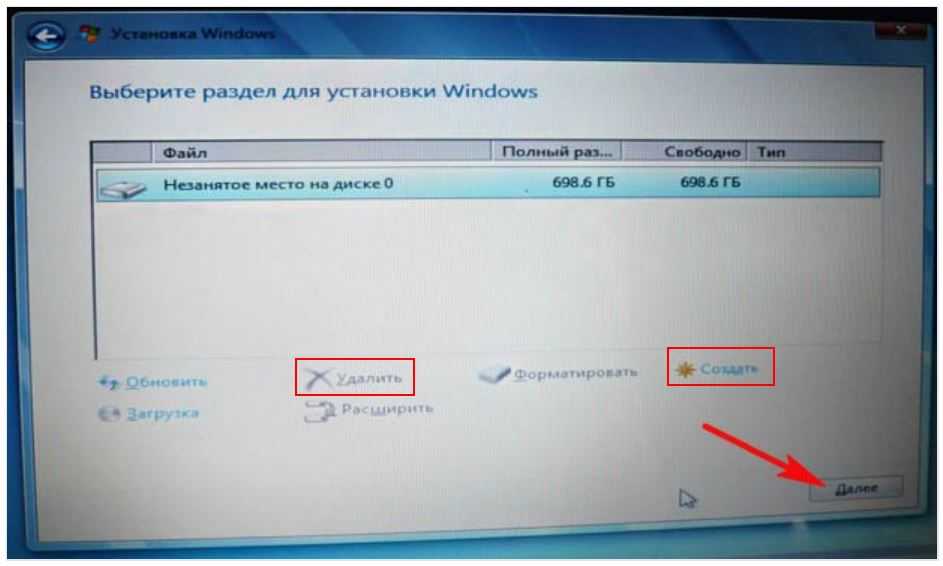 Рассказывать о записи диска буду на примере BurnAware Free, разобраться в тонкостях записи других приложения Вам, надеюсь, не составит особого труда.
Рассказывать о записи диска буду на примере BurnAware Free, разобраться в тонкостях записи других приложения Вам, надеюсь, не составит особого труда.
1. Скачиваем дистрибутив программы с официального сайта burnaware.com.
2. Устанавливаем приложение и запускаем:
Запуск BurnAware Free
3. Нажимаем «Записать ISO»:
4. Далее указываем расположение нашего файла образа на диске локального компьютера:
5. Далее выбираем скорость записи диска. Рекомендую выбирать максимально низкую из возможной для вашего диска. Чем меньше Вы укажете кратность записи, тем дольше по времени займет запись. К примеру средняя продолжительно записи OEM-образа Windows 7 Домашняя Базовая на 4х составит от 15 до 25 минут, в зависимости от вашего DVD-ROMa. Согласитесь, это не такая уж большая трата времени. Зато качество записи будет оптимальным и во время установки подготовленный диск не покажет Вам неприятных сюрпризов.
6. В том же окне выбираем тип диска, в нашем случае DVD 4.7ГБ и нажимаем кнопку «Записать».
После завершения записи получаем сообщение об успешном окончании.
Здесь также описаны другие варианты записи образа системы на диск:
👉 Как записать образ Windows 7 или Windows 8 на диск
Процесс установки Windows 7
- Включаем компьютер и вставляем наш диск с Windows 7 в привод DVD-ROM. Сразу же после старта компьютера зажимаем волшебную комбинацию клавиш выбора загрузочного носителя. Эта комбинация может быть различной для разных производителей компьютера. Вызов Boot Menu можно произвести клавишей F12 или F10 или F9. Для ноутбуков комбинация может быть иной. Наиболее популярные модели приведены в следующей таблице:
| Производитель / устройство | Версия BIOS | Клавиша вызова меню загрузки |
|---|---|---|
Мат. платы MSI платы MSI | AMI | F11 |
| Мат. платы Gigabyte | Award | F12 |
| Мат. платы Asus | AMI | F8 |
| Мат. платы Intel | Phoenix-Award | Esc |
| Мат. платы AsRock | AMI | F11 |
| ноутбуки Asus | Esc | |
| ноутбуки Acer | Inside h3O | F12 |
| ноутбуки Acer | Phoenix | F12 |
| ноутбуки Dell | Dell | F12 |
| ноутбуки HP | Esc -> F9 | |
| ноутбуки Lenovo | AMI | F12 |
| ноутбуки Packard Bell | Phoenix Secure Core | F12 |
| ноутбуки Samsung | Phoenix Secure Core | Esc |
| ноутбуки Sony Vaio | Inside h3O | F11 |
| ноутбуки Toshiba | Phoenix | F12 |
| ноутбуки Toshiba | Inside h3O | F12 |
2.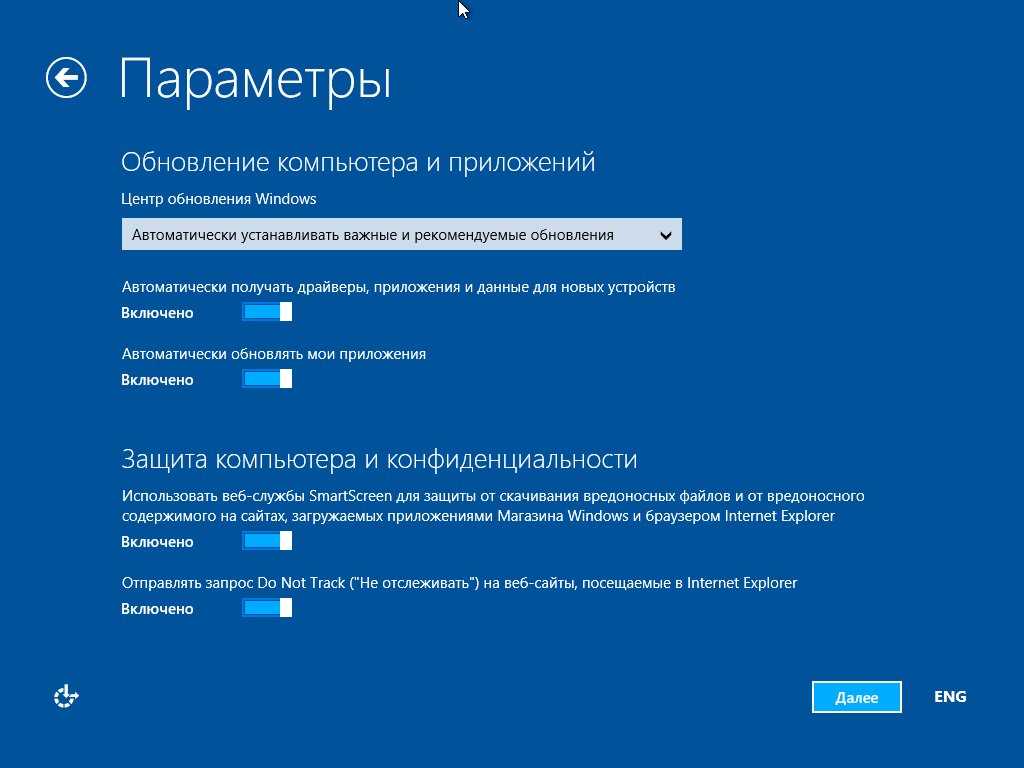 После нажатия комбинации вызова Boot Menu выбираем наш DVD-ROM. Boot Menu как и комбинации клавиш так же могут быть разными, например такими:
После нажатия комбинации вызова Boot Menu выбираем наш DVD-ROM. Boot Menu как и комбинации клавиш так же могут быть разными, например такими:
3. Ваша задача выбрать клавишами Вверх и Вниз DVD-устройство. Сделать это достаточно просто, нужно лишь найти среди списка встречающуюся запись DVD.
4. Если устройство DVD выбрано верно, но после нажатия клавиши Enter вы увидите экран загрузки Windows is loading files…
Windows is loading files5. Далее дожидаетесь окончания загрузки файлов мастера установки Windows и устанавливаете первоначальные языковые параметры. В случае если у Вас образ с русской локализацией, то оставляете все параметры по умолчанию и переходите к следующему шагу, если ваш образ содержит несколько языков, выбираете интересующий и нажимаем Далее.
6. Для запуска мастера установки нажимаем на кнопку Установить:
Нажимаем кнопку Установить7. Мы подошли к важному шагу — выбор редакции Windows 7.
Выбор редакции Windows 7Если ваш диск содержит несколько редакций Windows, но на этом этапе выбираем ту, которую нам нужно установить сейчас. Если Вы приобретали диск или образ с системой Window 7, то важно выбрать ту редакцию, серийный номер которой Вам дали при покупке.
Сам ввод серийного номера в Windows 7 можно выполнить на последних этапах установки. Но можно и не вводить ключ. Для его ввода у Вас будет 30 дней с момента установки системы, т.е. начиная с сегодняшнего дня. Ввести ключ можно будет в свойствах системы (Меню Пуск — Компьютер — Свойства).
8. Соглашаемся с лицензионным соглашением и нажимаете Далее.
9. В меню выбираем пункт Полная установка:
Выбираем пункт Полная установка10. Далее необходимо выбирать раздел жесткого диска для установки Windows 7. Здесь важно выбрать правильно необходимый раздел установки, учитывая пункт о Подготовке к установке этой статьи. Ведь если у Вас несколько разделов, и некоторые из них содержат важные для Вас данные, то следует вернуться на самый первый шаг этой статьи и ознакомиться с ним еще раз (чтобы корректно сохранить данные).
Далее необходимо выбирать раздел жесткого диска для установки Windows 7. Здесь важно выбрать правильно необходимый раздел установки, учитывая пункт о Подготовке к установке этой статьи. Ведь если у Вас несколько разделов, и некоторые из них содержат важные для Вас данные, то следует вернуться на самый первый шаг этой статьи и ознакомиться с ним еще раз (чтобы корректно сохранить данные).
Диски ёмкостью более 250 Гб следует делить на 2 и более раздела. К примеру, поделим 250Гб по следующей схеме: 500Гб всего = 100Гб система + 200Гб мультимедиа (фильмы+музыка) + 200 Гб (игры). Ваша схема деления на логические диски может быть совершенно другой. Важно помнить, что отдавать под системы раздел менее 50Гб не целесообразно. В остальном ограничений нет.
11. Для разбивки и подготовки диска следует нажать Настройка диска:
Хорошая практика — форматировать раздел, на который будет установлена операционная система. Поэтому выбираем раздел с будущей системой на нажимаем Форматировать.
Поэтому выбираем раздел с будущей системой на нажимаем Форматировать.
Ещё раз напоминаю, что форматирование диска удаляет все данные на нём. Поэтому если у вас на компьютере были какие-то нужные данные (фото, документы, видео, что угодно) — они должны быть заранее скопированы.
Либо на внешний носитель (флешку, внешний жесткий диск), либо на облака — тот же Яндекс.Диск.
Мастер установки для нашей же безопасности за неразумно удаленные данные честно предупреждает, что вся информация с раздела, который форматируется, будет удалена:
Предупреждение об опасности форматирования12. После окончания форматирования нажимаем кнопку Далее и ожидаем окончания установки. В процессе система будет несколько раз перезагружена. Не пугайтесь, это вполне ожидаемая реакция на установку некоторых компонентов ядра система и их настройки.
Процесс установки Windows 7В среднем процесс установки занимает от 10 до 40 минут в зависимости от компьютера. Далее переходим к последнему этапу.
Далее переходим к последнему этапу.
Процесс самостоятельной установки и настройки Windows 7 на видео
Настройка параметров системы
- Сразу же после установки системы следует ввести имя пользователя и имя компьютера:
Вводим по желанию пароль и подсказку к нему и нажимаем Далее. Если все поля оставить пустыми пароль не будет установлен. Это означает, что при каждой загрузке системы будет автоматически загружаться рабочий стол пользователя, указанного на предыдущем шаге.
- На следующем шаге вводим серийный номер, о котором выше шла речь. Повторяю, этот шаг можно пропустить. Если у Вас ноутбук или нетбук с Windows 7, то серийный номер напечатан на его задней крышке:
Дальше необходимо выбрать параметры защиты компьютера.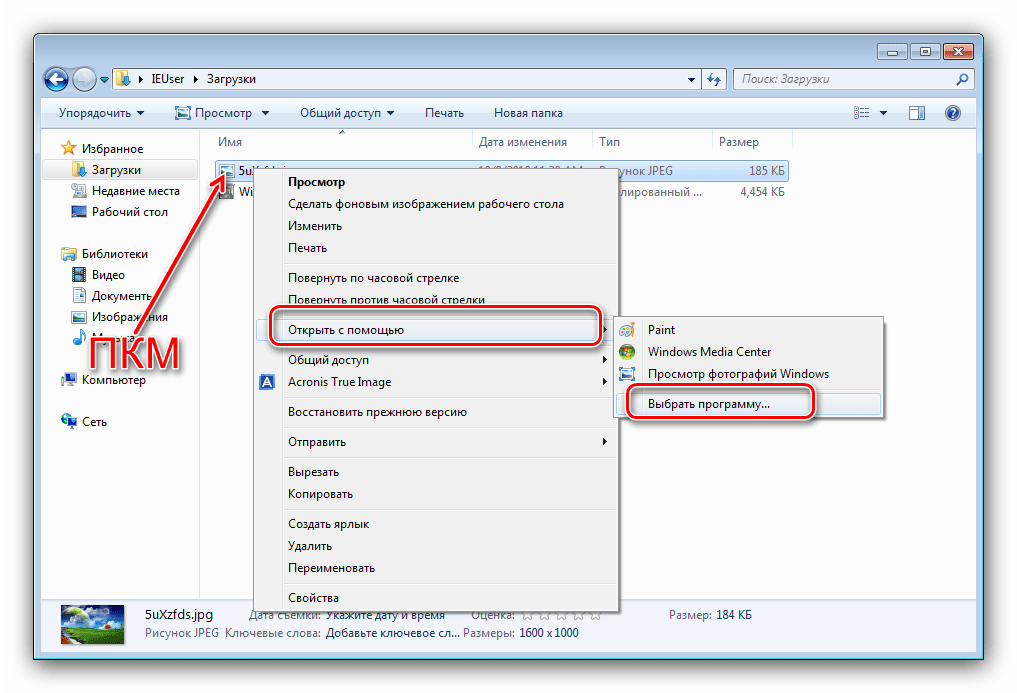
- Для большинства случаев использования компьютера советую принять рекомендуемые параметры, которые включают в себя настройки обновлений системы, Internet Explorer и прочее.
- Далее установите часовой пояс, дату и время. Если операционной системе удалось определить сетевую карту компьютера, то также Вам будет предложено выбрать сетевые параметры расположения.
- Если Ваш компьютер находится дома, то выбрать следует пункт Домашняя сеть.
- По окончанию установки должен появиться рабочий стол пользователя.
На этом процесс установки и первоначальной настройки Windows 7 можно считать завершенным.
Установка Windows — цены от 270 руб, на дому за 1 час « Компьютерный мастер Москва
- Приезд мастера к Вам за 40 минут!
- Работаем по всей Москве и области.
- Расширенная Гарантия на все работы!
- Установка Windows 490 руб
- Офисные программы от 390 руб
- Мультимедиа программы от 290 руб
- Выезд бесплатно при заказе от 990 руб
Рекомендуем вызвать мастера на дом
Назначим выезд мастера в ближайшее время, спланируем маршрут специалиста поблизости и оперативно приедем.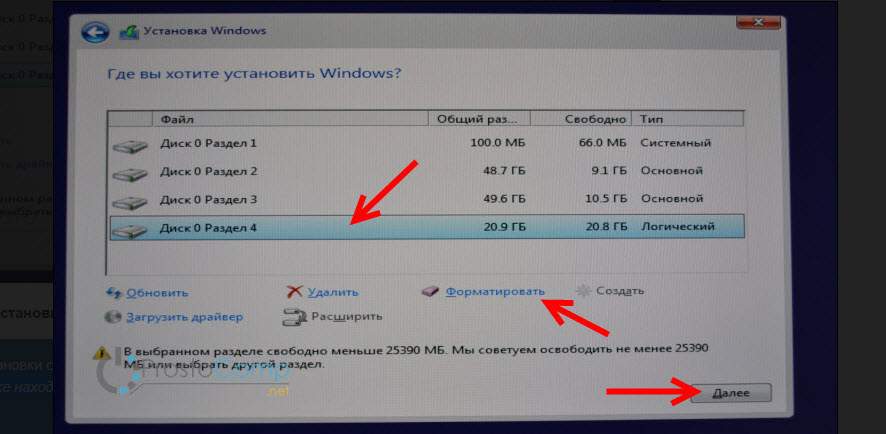
Ремонт на выезде для вашего удобства — без наценок.
Установка Windows на SSD накопитель и настройка
Более того, Windows включая версии 7 и 8 не умеет полностью подстраиваться под ссдшку. В силу разного строения и принципа работы накопителей, при установке виндовс на ссд необходимо отключить дефрагментацию, кеширование и ряд других важных опций. Если этого не сделать, windows будет обращаться с твердотельный ssd как с привычным жестким диском, что приведет к ускоренной выработке ресурса и поломке ССД. Необходимо избегать этого, потому обращайтесь к нашим мастерам, они вам смогут сделать все правильно!
Установка Windows на ультрабуки без диска
Особенно в наши дни важна установка Windows на ультрабуки с флешки, без диска и дисковода — ведь ультрабуки лишены оптических приводов. При установке виндовса на ваш ультрабук очень важно совместить максимальную надёжность работы системы с высокой её производительностью. Сотрудники нашей фирмы имеют большой опыт установки ОС на ноутбуки, нетбуки и ультрабуки, в том числе при установке windows на SSD накопитель, поэтому вы можете не беспокоиться — всё будет сделано с лучшим соответствием возможностям вашего компьютера!
Сотрудники нашей фирмы имеют большой опыт установки ОС на ноутбуки, нетбуки и ультрабуки, в том числе при установке windows на SSD накопитель, поэтому вы можете не беспокоиться — всё будет сделано с лучшим соответствием возможностям вашего компьютера!
Установка Windows — абсолютная необходимость для современного человека, ведь без операционной системы работа на компьютере совершенно невозможна. Если на компьютере почему-либо ещё не установлена ОС Windows, или требуется её переустановка, некоторые люди пробуют установить Windows самостоятельно, своими руками. Однако, если вы не имеете многолетнего опыта работы с компьютерами, то не сможете настроить все параметры системы наилучшим образом. А может получиться и так, что из-за неумелых действий вы сами причините вред собственному компьютеру. Если компьютер плохо работает, и вы думаете, что нужно переустановить Windows — вам удобнее вызвать специалиста для проведения этой работы. Зачем самостоятельно заниматься настройкой компьютера, если каждый может заняться своим делом: вы — отдыхать, а наш компьютерный мастер — устанавливать виндовс на ваш ноутбук или компьютер, сохранив файлы и настроив программы.
Установка Windows на дому у нас стоит совсем не дорого. А сразу после этого вы сможете полноценно пользоваться всеми возможностями самой распространённой операционной системы. При этом вы будете абсолютно уверены, что всё сделано оптимально, качественно и безошибочно — ведь все наши мастера работают с компьютерами уже много лет. Зачем самостоятельно заниматься настройкой компьютера, если каждый может заняться своим делом: вы — отдыхать, а наш компьютерный мастер — устанавливать виндовс на ваш ноутбук или компьютер, сохранив файлы и настроив программы. Тем более, что вызов специалиста по компьютерам в нашей компании — дело комфортное и вполне недорогое, вполне по карману любому жителю Москвы.
Наши мастера прошли обучение, сертификацию, имеют большой опыт в сфере ремонта компьютеров, и быстро приезжают на дом или в офис по всей Москве и окрестностям. В любом случае, вам стоит позвонить нам и проконсультироваться, а через 40 минут профессиональный мастер по компьютерам прибудет к вам и поможет наладить компьютер, установить Windows и сделать всё остальное. Звоните!
Изменить имя компьютера и пользователя, изображение и пароль в Windows 7, 8, 10
Жизнь стоит жизни из мелочей
Если вы не настроите компьютер самостоятельно, имена по умолчанию для вашего компьютера и учетной записи пользователя обычно вы собираетесь хотеть сохранить долгосрочную перспективу. Вы также получаете изображение по умолчанию из Windows, и у вас может быть или не быть установка пароля.
В любом случае бывают случаи, когда вам необходимо изменить имя учетной записи, имя компьютера, изображение учетной записи или пароль компьютера.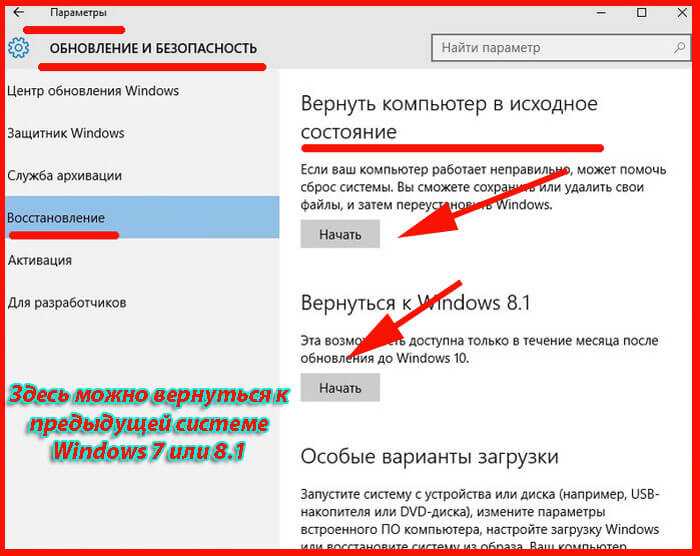 В этой статье я покажу вам, как выполнить все эти задачи в Windows 7, Windows 8.1 и Windows 10.
В этой статье я покажу вам, как выполнить все эти задачи в Windows 7, Windows 8.1 и Windows 10.
Содержание
Windows 10
В Windows 10 и 8.1 вы можете иметь учетную запись Microsoft и/или учетную запись локального компьютера. Процедура смены изображения или пароля одинакова для любого типа учетной записи, но не для изменения имени учетной записи. Если у вас есть локальная учетная запись, вы можете изменить имя пользователя локально, но если вы входите в систему, используя свою учетную запись Microsoft, вам придется изменить его онлайн.
Изменить имя пользователя
Чтобы изменить имя учетной записи для локальной учетной записи, нажмите «Пуск» и введите Учетные записи пользователей . Теперь нажмите на ссылку Change your account name .
Чтобы изменить имя учетной записи для учетной записи Microsoft, нажмите Пуск , затем Настройки и затем нажмите Учетные записи .
Нажмите Управление моей учетной записью Microsoft , и в вашем браузере откроется веб-страница учетной записи Microsoft. Войдите, и вы сможете изменить свое имя там.
Изменить изображение учетной записи
Чтобы изменить изображение учетной записи в Windows 10, выполните те же действия, что и выше: нажмите Пуск , Настройки и затем Учетные записи . Если вы прокрутите немного вниз под названием своей учетной записи, вы увидите раздел под названием Ваша фотография . Нажмите кнопку Browse , чтобы выбрать другое изображение.
Вы также можете нажать на кнопку Камера и сделать снимок, если у вас есть камера, подключенная к вашему ноутбуку или настольному компьютеру. Эта процедура одинакова для локальных учетных записей или учетных записей Microsoft.
Изменить пароль учетной записи
Чтобы изменить свой пароль в Windows 10, вы можете сделать это на том же экране настроек, как показано выше. Перейдите к Пуск , нажмите Настройки , нажмите Учетные записи , а затем нажмите Параметры входа с левой стороны.
Перейдите к Пуск , нажмите Настройки , нажмите Учетные записи , а затем нажмите Параметры входа с левой стороны.
Нажмите кнопку Изменить под Пароль , чтобы изменить пароль. Даже если вы вошли в систему с учетной записью Microsoft, вы можете изменить пароль из Windows. Если у вас есть настройка PIN-кода в Windows 10, вы можете изменить или удалить его на этом экране.
Изменить имя компьютера
Чтобы изменить имя компьютера в Windows 10, вы можете нажать Пуск , затем Настройки , затем Система и затем нажать О внизу слева.
Нажмите кнопку Переименовать ПК и введите новое имя для вашего компьютера. Вы получите сообщение о том, что вам необходимо перезагрузить компьютер, чтобы изменение имени вступило в силу.
Windows 8
Для Windows 8 все почти так же, как и для Windows 10, но процедура доступа к этим экранам отличается, поскольку в Windows 8 нет полнофункциональной кнопки «Пуск».
Если в Windows 10 вы могли нажать «Пуск» и «Параметры», то в Windows 8 вам нужно нажать «Пуск», чтобы открыть начальный экран, а затем начать вводить Параметры ПК .
В настройках ПК можно легко изменить имя пользователя, пароль и изображение учетной записи. Щелкните Учетные записи , а затем Ваша учетная запись , чтобы изменить имя пользователя учетной записи Microsoft и изменить изображение учетной записи .
Если вы используете локальную учетную запись, вы можете изменить имя учетной записи так же, как в Windows 10, через панель управления. Нажмите кнопку «Пуск» и введите 9.0018 Учетные записи пользователей . Чтобы изменить пароль учетной записи или PIN-код в Windows 8, откройте Настройки ПК, нажмите Аккаунты , а затем Параметры входа , как и в Windows 10.
Единственная существенная разница между Windows 10 и 8 заключается в том, когда вы хотите изменить имя компьютера. В Windows 8 вы открываете Настройки ПК , затем нажимаете ПК и устройства и, наконец, Информация о ПК .
В Windows 8 вы открываете Настройки ПК , затем нажимаете ПК и устройства и, наконец, Информация о ПК .
Windows 7
Изменение имени учетной записи, пароля и изображения
Windows 7 позволяет очень легко изменить все в одном месте. Просто нажмите Start и введите User Accounts , чтобы открыть диалоговое окно панели управления.
Здесь вы можете изменить пароль учетной записи, изображение учетной записи и имя учетной записи. Легкий! Чтобы изменить имя компьютера в Windows 7, перейдите в Панель управления и нажмите
Появится другое диалоговое окно, в котором вам нужно будет нажать кнопку Изменить . После этого вы можете ввести новое имя для компьютера.
Вот и все. Это простые задачи, но вы, вероятно, забудете их, так как вам не придется делать это очень часто. Если у вас есть какие-либо вопросы, не стесняйтесь оставлять комментарии. Наслаждаться!
Если у вас есть какие-либо вопросы, не стесняйтесь оставлять комментарии. Наслаждаться!
‘;document.getElementsByClassName(«post-ad-top»)[0].outerHTML=»;tocEl.outerHTML=tocHTML+newHTML;}}catch(e){console.log(e)}
Основатель Online Tech Tips и главный редактор. Он начал вести блог в 2007 году и уволился с работы в 2010 году, чтобы вести блог на постоянной основе. Он имеет более чем 15-летний опыт работы в отрасли информационных технологий и имеет несколько технических сертификатов. Прочитайте полную биографию Асема
Подпишитесь на YouTube!
Вам понравился этот совет? Если это так, загляните на наш собственный канал на YouTube, где мы рассказываем о Windows, Mac, программном обеспечении и приложениях, а также предлагаем множество советов по устранению неполадок и видео с практическими рекомендациями. Нажмите на кнопку ниже, чтобы подписаться!
Подписаться
Обновление до Windows 10 с Windows 7
РЕКОМЕНДУЕТСЯ:
Загрузите инструмент восстановления ПК, чтобы быстро находить и автоматически исправлять ошибки Windows.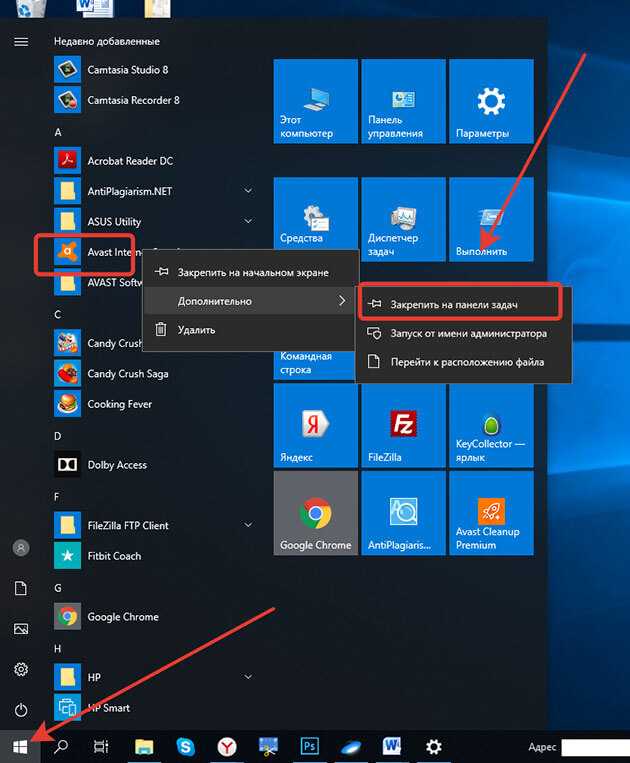
Версия Ultimate — это последняя версия широко используемой операционной системы Windows 7. Версия Ultimate популярна среди энтузиастов Windows и разработчиков, которым нравится многофункциональная версия Windows.
Теперь, когда Microsoft объявила, что Windows 10 является бесплатным обновлением для существующих пользователей Windows 7 и Windows 8.1, большинство пользователей ПК планируют обновить свою установку до Windows 10 в первый год выпуска, чтобы воспользоваться предложением бесплатного обновления. .
Кроме того, можно выполнить обновление до Windows 10 без потери данных и с сохранением большинства установленных программ. А если вы предпочитаете чистую установку обновлению, вы можете сделать это после обновления до Windows 10.
Windows 7 Ultimate до Windows 10 Pro
Если вы используете выпуск Windows 7 Ultimate, при обновлении до Windows 10 с помощью бесплатного обновления предложение, вы получите выпуск Windows 10 Pro как часть обновления . Это связано с тем, что не существует Ultimate-версии Windows 10. Фактически, Pro-версия эквивалентна Ultimate-версии Windows 7.
Это связано с тем, что не существует Ultimate-версии Windows 10. Фактически, Pro-версия эквивалентна Ultimate-версии Windows 7.
Обновить вашу установку Windows 7 до Windows 10 довольно просто, и мы покажем, как вы можете бесплатно обновить свою установку Windows 7 до Windows 10. Но перед этим есть некоторые вещи, которые вы должны знать, прежде чем думать об обновлении до Windows 10. Вот некоторые моменты, которые вам нужно знать перед обновлением до Windows 10.
# Бесплатное обновление доступно только в первый год официального выпуска Windows 10. После обновления до Windows 10 с помощью предложения бесплатного обновления вам не нужно платить Microsoft, чтобы продолжить использование Windows 10. Другими словами, Windows 10 бесплатна на всю жизнь.
# Некоторые функции Windows 7 недоступны в Windows 10. Например, Windows Media Center не является частью Windows 10, и нет возможности установить Windows Media Center в Windows 10. Некоторые другие популярные функции, такие как Прозрачность Aero Glass, гаджеты для рабочего стола и классическое меню «Пуск» официально не доступны в Windows 10.
Некоторые другие популярные функции, такие как Прозрачность Aero Glass, гаджеты для рабочего стола и классическое меню «Пуск» официально не доступны в Windows 10.
# Классические игры для Windows отсутствуют в Windows 10. Современная версия или версия Metro этих приложений была выпущена и может быть загружена. из официального Магазина Windows бесплатно. Обратитесь к нашему руководству по загрузке классических игр для Windows 7 в Windows 10 для получения дополнительной информации об этом.
Обновление до Windows 10 с Windows 7
Шаг 1: Прежде всего, убедитесь, что вы используете Windows 7 с пакетом обновления 1 со всеми недавно выпущенными обновлениями.
Шаг 2: Запустите инструмент Windows 10 Upgrade Advisor, доступный в приложении Get Windows 10, чтобы проверить, совместимы ли оборудование и установленные приложения вашего ПК с Windows 10. Если есть какие-либо проблемы с оборудованием, установите последнюю доступную версию.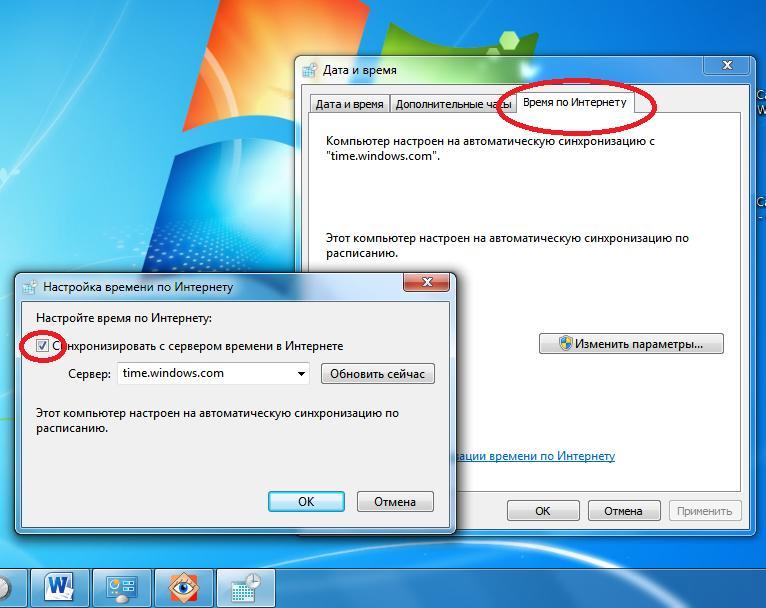


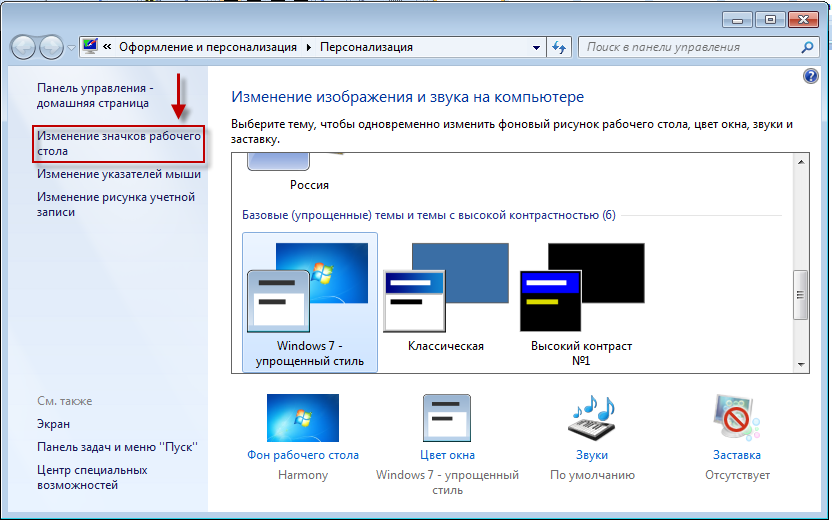 А Вот если у Вас не окажется драйвера сетевой карты, то скачать с интернета что-либо не получится и тогда Вам придётся обратиться к друзьям-товарищам за подмогой.
А Вот если у Вас не окажется драйвера сетевой карты, то скачать с интернета что-либо не получится и тогда Вам придётся обратиться к друзьям-товарищам за подмогой. Преимущество очевидно — ничего не нужно дополнительно приобретать. Минус в том, что обычно такая поставка содержит урезанную версию windows, например, Windows 7 Начальная или Windows 7 Домашняя Базовая.
Преимущество очевидно — ничего не нужно дополнительно приобретать. Минус в том, что обычно такая поставка содержит урезанную версию windows, например, Windows 7 Начальная или Windows 7 Домашняя Базовая. В этом блоге я покажу как это сделать, следите за обновлениями.
В этом блоге я покажу как это сделать, следите за обновлениями.