Как отключить клавиатуру в Windows
В этой инструкции подробно о нескольких способах отключить клавиатуру на ноутбуке или компьютере с Windows 10, 8 или Windows 7. Сделать это можно как средствами системы, так и с помощью сторонних бесплатных программ, оба варианта будут рассмотрены далее.
Сразу отвечаю на вопрос: а зачем это может понадобиться? Наиболее вероятный сценарий, когда может потребоваться полностью отключить клавиатуру — просмотр мультфильма или другого видео ребенком, хотя не исключаю и другие варианты. См. также: Как отключить тачпад на ноутбуке.
Отключение клавиатуры ноутбука или компьютера средствами ОС
Возможно, лучший способ временно отключить клавиатуру в Windows — использовать диспетчер устройств. При этом вам не нужны какие-либо сторонние программы, это сравнительно просто и полностью безопасно.
Потребуется выполнить следующие простые шаги для отключения данным способом.
- Зайдите в диспетчер устройств. В Windows 10 и 8 это можно сделать через меню правого клика по кнопке «Пуск».
 В Windows 7 (впрочем, и в остальных версиях) можно нажать клавиши Win+R на клавиатуре (или Пуск — Выполнить) и ввести devmgmt.msc
В Windows 7 (впрочем, и в остальных версиях) можно нажать клавиши Win+R на клавиатуре (или Пуск — Выполнить) и ввести devmgmt.msc - В разделе «Клавиатуры» диспетчера устройств, нажмите правой кнопкой по вашей клавиатуре и выберите пункт «Отключить». Если данный пункт отсутствует, то используйте «Удалить».
- Подтвердите отключение клавиатуры.
Готово. Теперь диспетчер устройств можно закрыть, а клавиатура вашего компьютера будет отключена, т.е. на ней не будет работать ни одна клавиша (правда, на ноутбуке могут продолжить работать кнопки включения и выключения).
В дальнейшем, чтобы снова включить клавиатуру, вы можете аналогичным образом зайти в диспетчер устройств, кликнуть правой кнопкой мыши по отключенной клавиатуре и выбрать пункт «Задействовать». Если же вы использовали удаление клавиатуры, то чтобы она снова была установлена, в меню диспетчера устройств выберите Действие — Обновить конфигурацию оборудования.
Обычно, этого способа оказывается достаточно, но возможны случаи, когда он не подходит или же пользователь просто предпочитает использовать стороннюю программу для быстрого включения или отключения.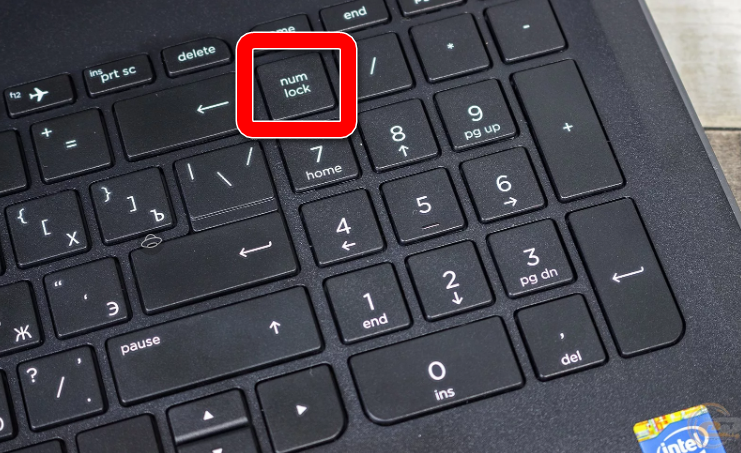
Бесплатные программы, позволяющие отключить клавиатуру в Windows
Существует множество бесплатных программ для блокировки клавиатуры, я приведу лишь две из них, которые, на мой взгляд, реализуют эту возможность удобно и на момент написания статьи не содержат какого-то дополнительного ПО, а также совместимы с Windows 10, 8 и Windows 7.
Kid Key Lock
Первая из таких программ — Kid Key Lock. Одно из ее преимуществ, помимо бесплатности — отсутствие необходимости установки, на официальном сайте доступна Portable версия в виде Zip-архива. Запуск программы происходит из папки bin (файл kidkeylock.exe).
Сразу после запуска вы увидите уведомление, что для настройки программы нужно нажать на клавиатуре клавиши kklsetup, а для выхода — kklquit. Наберите kklsetup (не в каком-либо окне, просто на рабочем столе), откроется окно настроек программы. Русского языка нет, но все довольно понятно.
В настройках Kids Key Lock вы можете:
- Заблокировать отдельные кнопки мыши в разделе Mouse Lock
- Заблокировать клавиши, их комбинации или всю клавиатуру в разделе Keyboard locks.
 Чтобы заблокировать всю клавиатуру, передвиньте переключатель в крайнее правое положение.
Чтобы заблокировать всю клавиатуру, передвиньте переключатель в крайнее правое положение. - Задать то, что нужно набирать для входа в настройки или выхода из программы.
Дополнительно рекомендую убрать пункт «Show Baloon windows with password reminder», это отключит уведомления программы (на мой взгляд, они реализованы не очень удобно и могут мешать работе).
Официальный сайт, где можно скачать KidKeyLock — http://100dof.com/products/kid-key-lock
KeyFreeze
Еще одна программа для отключения клавиатуры на ноутбуке или ПК — KeyFreeze. В отличие от предыдущей она требует установки (и может потребовать загрузки .Net Framework 3.5, будет загружен автоматически при необходимости), но тоже достаточно удобна.
После запуска KeyFreeze вы увидите единственное окно с кнопкой «Lock Keyboard and Mouse» (заблокировать клавиатуру и мышь). Нажмите ее для отключения и того и другого (тачпад на ноутбуке также будет отключен).
Чтобы включить клавиатуру и мышь снова, нажмите клавиши Ctrl+Alt+Del, а затем Esc (или «Отмена»), чтобы выйти из меню (если у вас Windows 8 или 10).
Скачать программу KeyFreeze можно с официального сайта http://keyfreeze.com/
Пожалуй, это все на тему отключения клавиатуры, думаю, представленных способов окажется достаточно для ваших целей. Если же нет — сообщайте в комментариях, постараюсь помочь.
remontka.pro в Телеграм | Способы подписки
Как отключить клавиатуру на ноутбуке с Windows
Обновлено: Олег Давыдов 4 мин.
Как отключить встроенную клавиатуру на ноутбуке и зачем это может понадобиться? Например, если у вас есть дети и в ваше отсутствие они любят побаловаться, нажимая на разные клавиши, случайно пролили воду или просто решили почистить ее от загрязнений и пыли, не выключая при этом компьютер.
Итак, разберем 4 простых, универсальных способа, для отключения родной клавиатуры на нетбуке и ноутбуке в Windows 7, 8, 10.
Содержание статьи
- Используем командную строку
- Сторонние программы
- Стандартные средства
- Физическое отключение
- Предлагаю посмотреть видео по разборке ноутбука и замены клавиатуры
- Комментарии пользователей
Используем командную строку
Способ подходит для временного отключения клавиатуры без использования дополнительного софта.
Производим запуск строки:
- нажимаем сочетание клавиш «WIN+R» .
- или Пуск – В поисковую строку вводим «Командная строка», жмем правой кнопки мыши и выбираем «Открыть от имени администратора».
- Вводим следующее: rundll32 keyboard, disable и жмем «Enter».
После проделывания данных манипуляций клава перестанет работать. Для того, чтобы включить ее обратно, следует ввести в командную строку: rundll32 keyboard, enable
Сторонние программы
Еще один простой метод, как отключить клавиатуру – установка специальной утилиты. В интернете их огромное множество, мы же разберем на примере бесплатного приложения «Toddler Keys».
Основные плюсы:
- Отлично работает на разных операционках, как на Windows XP, Vista так и на Виндовс 7, 8, 10.
- Проста в управлении, хоть и имеет англоязычный интерфейс.
- Блокировка в пару кликов.
Приступим к установке и настройке утилиты:
- Скачиваем с оф.
 сайта, производим инсталляцию и запускаем.
сайта, производим инсталляцию и запускаем. - Изначально утилита отобразится в уведомлениях (справа внизу экрана, там, где показывается время).
- Кликаем по иконке «TK» правой мышкой и ставим галочку «Lock Keyboard». После чего клавиатура заблокируется и ваш ребенок уже ничего случайно не удалит.
После инсталляции программы, снимите галочки с остальных пунктов. Чтобы у вас не заблокировался дисковод или кнопка выключения.
Таким образом, мы отключили клавиатуру на ноутбуке самсунг. И не пришлось лезть для этого в BIOS. Тот же принцип отключения и на Леново.
Также можно воспользоваться программой Kid Key Lock. Скачать ее можно с официального сайта производителя. Она позволяет заблокировать не только клавиатуру, но и кнопки мыши. С помощью представленного ПО можно деактивировать указанные клавиши на клавиатуре. Есть портативная версия, не требующая установки.
Если по каким-то причинам данный софт вам не подошел, используйте другой, все подобные программы имеют аналогичные функции. Например, есть еще несколько хороших утилит: «Block» или «All-Unlock».
Например, есть еще несколько хороших утилит: «Block» или «All-Unlock».
Стандартные средства
Для отключения клавиатуры на ноутбуке на виндовс 7, 8 или 10 независимо от его производителя (Asus, Lenovo, HP, Samsung, Acer или Sony vaio), можно использовать следующий способ:
- Клацаем «Пуск – Панель управления (в верхнем меню «Просмотр» ставим галочку «Отображать крупные значки») – Диспетчер устройств».
- Ищем клавиатуру — клацаем правой кнопкой – Свойства.
- Далее идем в раздел «Сведения» открываем список и выбираем «Идентификатор оборудования».
- Копируем значение.
- Нажмите комбинацию «Windows + R» и вводим фразу gpedit.msc
- Далее следует перейти в: Конфигурацию компьютера/Административные шаблоны/ Система/ Установка устройств/ Ограничения на установку устройств.
- В разделе справа переходим в настройки пункта «Запрещаем установку устройств с указанными кодами», кликнув 2 раза левой мышкой.
- Выставляем опцию «Включить» и кликаем по кнопке «Показать», в появившемся окне вставляем код клавиатуры который мы скопировали ранее и жмем «ОК».

- Так же в основном окне обязательно отметьте пункт «Также применить для соответствующих устройств, установка которых уже произведена»
- Далее «Применить» и «ОК», окно закроется и все настройки применятся только после перезагрузки нетбука.
Метод работает только на ОС Windows (профессиональная или максимальная). Для того чтобы он начал работать и на других версиях (Домашняя, Базовая или Начальная), необходимо предварительно произвести установку редактора групповой политики.
Если по каким-либо причинам отключить клавиатуру через «Диспетчер задач» нельзя, можно применить еще один удобный способ. Он заключается в редактировании групповой политики. Делается это следующим образом:
- Установленным способом зайти в «Свойства клавиатуры» в «Диспетчере устройств»;
- Открыть вкладку Сведения и скопировать значение ИД оборудования;
- Закрыть окно и через ПКМ выбрать «Удалить» из контекстного меню клавиатуры;
- Открыть меню «Выполнить» и ввести команду «gmsc»;
- В открывшемся меню пройти по пути Конфигурацию компьютера/Административные шаблоны/Система/Установка устройств/ Ограничения на установку устройств;
- Двойным щелчком мыши открыть пункт «Запрещаем установку устройств с указанными кодами»;
- В открывшемся меню активировать переключатель в положение «Включить», а в соответствующее поле вставить ИД оборудования;
- Применить изменения и нажать ОК.

После этого клавиатура должна быть в деактивированном состоянии. Работать с ней станет невозможной.
Физическое отключение
Если вы все-таки решили разобрать ноутбук и отключить клавиатуру раз и навсегда, здесь вам необходимо действовать осторожно, даже малейшие царапины на материнке приведут ее в нерабочее состояние.
Итак, панель к материнской плате подключается посредством шлейфа. Чтобы отключить ее, аккуратно откройте корпус и отсоедините шлейф. При этом старайтесь не повредить пломбы, если ноутбук у вас новый, то по гарантии в ремонт его не примут.
Предлагаю посмотреть видео по разборке ноутбука и замены клавиатуры
Как отключить клавиатуру ноутбука
Ищете способ отключить клавиатуру на вашем ноутбуке временно или постоянно? Если вы ответили «да» на любой из них, мы вас обеспечим!
В этом руководстве описаны шаги по деактивации клавиатуры на компьютерах с Windows и Mac.
Отключить клавиатуру ноутбука
Ноутбуки быстро становятся основным вычислительным устройством для многих людей, поскольку они предлагают удобный способ оставаться на связи и продуктивно работать в пути. Ключевой особенностью, которая делает ноутбуки такими универсальными, является их встроенная клавиатура.
В отличие от настольных компьютеров, для которых требуется внешняя клавиатура, клавиатуры ноутбуков встроены прямо в корпус. Это позволяет вам легко путешествовать и комфортно печатать в течение длительного времени, не беспокоясь о подключении или отключении внешней клавиатуры.
К сожалению, встроенные клавиатуры не защищены от повреждений. Например, если ключ изнашивается или изнашивается, он может в конечном итоге сломаться, что сделает его непригодным для использования. Это может затруднить набор текста, потому что вам, возможно, придется переключаться на экранную клавиатуру всякий раз, когда вам нужно ввести эту конкретную букву или символ.
Чтобы избежать хлопот, связанных с некачественной встроенной клавиатурой, вы можете переключиться на внешнюю. Однако вам необходимо отключить встроенную клавиатуру, чтобы избежать регистрации случайных или непреднамеренных нажатий на вашем компьютере.
Однако вам необходимо отключить встроенную клавиатуру, чтобы избежать регистрации случайных или непреднамеренных нажатий на вашем компьютере.
Давайте посмотрим, как это можно сделать в Windows и macOS
Как отключить клавиатуру ноутбука на ПК с Windows 11
Вы можете отключить клавиатуру на своем ноутбуке с Windows 11 тремя способами:
(a) Отключение Клавиатура через диспетчер устройств
Windows 11, последняя и, возможно, самая захватывающая версия серии Windows, имеет особенно полезную настройку для пользователей ноутбуков. Вы можете отключить встроенную клавиатуру, когда захотите, всего несколькими нажатиями:
- Откройте Диспетчер устройств, введя «
devmgmt.msc» в диалоговом окне «Выполнить». Кроме того, вы можете ввести «Диспетчер устройств» в поле поиска Windows. - Выберите «Клавиатуры» в окне диспетчера устройств. Это покажет список всех клавиатур, подключенных в данный момент к вашему ноутбуку, включая встроенную.

- Щелкните правой кнопкой мыши на встроенной клавиатуре и выберите «Отключить» в контекстном меню.
- Подтвердите решение, нажав «Да» в появившемся диалоговом окне.
Некоторые модели ноутбуков могут не иметь кнопки «Отключить», а вместо нее есть опция «Удалить устройство». Вы можете выбрать эту опцию, и результат будет тот же: ваша встроенная клавиатура будет немедленно отключена. Однако ни один из вариантов не является постоянным. Ваш ноутбук автоматически включит клавиатуру, как только вы перезапустите его.
Таким образом, вам придется возвращаться в раздел клавиатуры в диспетчере устройств при каждой загрузке.
(b) Отключение клавиатуры с помощью командной строки
Если вы не хотите, чтобы при каждом включении ноутбука открывался Диспетчер устройств, не беспокойтесь. Вы можете навсегда отключить клавиатуру с помощью командной строки.
Вот шаги:
- Коснитесь значка Windows в левом нижнем углу и введите «cmd» в строке поиска.

- Выберите «Запуск от имени администратора» в разделе «Командная строка».
- Нажмите «Да», чтобы подтвердить, что вы согласны с тем, что приложение командной строки вносит изменения в ваш компьютер.
- Когда откроется окно командной строки, введите следующую командную строку и нажмите Enter:
sc config i8042prt start= disabled - Закройте командную строку и перезагрузите ноутбук.
Обратите внимание, что для того, чтобы это работало, во-первых, вам нужно отключить клавиатуру через Диспетчер устройств, как обсуждалось выше. Выполненная командная строка не позволяет Windows автоматически повторно включать клавиатуру при перезагрузке ноутбука.
Если вы когда-нибудь захотите снова включить клавиатуру в будущем, вам просто нужно запустить приложение командной строки и ввести следующую команду:
sc config i8042prt start= auto
(c) Отключение клавиатуры с помощью Выбор неправильного драйвера
Вот эффективный, но необычный способ отключить клавиатуру. Фактически вы можете отключить встроенную клавиатуру вашего ноутбука, подключив ее к неправильному драйверу. Вероятно, это экстремальный способ, но он работает, и отменить сделанные вами изменения не так уж сложно.
Фактически вы можете отключить встроенную клавиатуру вашего ноутбука, подключив ее к неправильному драйверу. Вероятно, это экстремальный способ, но он работает, и отменить сделанные вами изменения не так уж сложно.
Вот как связать клавиатуру с несовместимым драйвером:
- Откройте Диспетчер устройств, введя «devmgmt.msc» в диалоговом окне «Выполнить».
- Разверните «Клавиатуры» и щелкните правой кнопкой мыши «Стандартная клавиатура PS/2».
- Выберите «Обновить драйвер» из контекстного меню.
- На этом этапе ваш ноутбук предложит варианты поиска драйверов. Выберите «Выполнить поиск драйверов на моем компьютере».
- В следующем окне выберите «Позвольте мне выбрать из списка доступных драйверов на моем компьютере».
- Прокрутите список вниз, выберите производителя, отличного от вашей стандартной клавиатуры, и выберите любую модель из списка.
- Нажмите «Далее».
- Windows попытается предупредить вас о том, что драйвер, который вы собираетесь установить, может быть несовместим с вашей системой.
 Нажмите «Да», чтобы подтвердить, что вы хотите продолжить установку.
Нажмите «Да», чтобы подтвердить, что вы хотите продолжить установку. - Закройте окно «Обновление драйверов» и перезагрузите ноутбук.
После перезагрузки ноутбука клавиатура не будет работать. Однако вы можете легко снова включить его, выполнив шаги с 1 по 4 выше, а затем выбрав вместо этого «Автоматический поиск драйверов».
Как отключить клавиатуру ноутбука на ПК с Windows 10
Пытаетесь ли вы защитить свой ноутбук от любопытных маленьких рук или пытаетесь предотвратить случайное нажатие клавиш и создание опечаток, бывают случаи, когда вы можете захотеть отключить клавиатуру ноутбука.
Вот пошаговое руководство о том, как это сделать на ПК с Windows 10.
- Откройте Диспетчер устройств, выполнив поиск в меню «Пуск» или нажав клавишу Windows + R, введя «devmgmt.msc» в диалоговом окне «Выполнить» и нажав Enter.
- Разверните раздел «Клавиатуры» в списке устройств.
- Щелкните правой кнопкой мыши на клавиатуре вашего ноутбука и выберите «Отключить» в появившемся контекстном меню.

- Появится всплывающее окно с просьбой подтвердить, что вы хотите отключить устройство; нажмите «Да», чтобы продолжить.
Теперь ваша клавиатура будет отключена; чтобы снова включить его, просто выполните шаги 1–4 и выберите «Включить» в контекстном меню на шаге 3 вместо «Отключить».
При желании вы также можете использовать этот метод для отключения других устройств, таких как мышь или трекпад. Однако мы не рекомендуем делать это, если у вас нет другого доступного устройства ввода, так как вы не сможете использовать свой компьютер без него.
Как отключить клавиатуру ноутбука на Mac
Если вы используете MacBook, вы можете отключить встроенную клавиатуру, хотя и временно, несколькими способами. Один из них — использовать клавиши мыши в настройках универсального доступа.
Вот шаги для этого:
- Перейдите в меню Apple.
- Нажмите «Системные настройки».
- Нажмите «Мышь и трекпад» и установите флажок «Вкл.
 » для клавиш мыши.
» для клавиш мыши.
При включенных клавишах мыши клавиатура не будет реагировать на нажатия. Однако этот метод может не работать на macOS Big Sur и Monterey. Итак, что делать, если ваш Mac работает на любом из них?
Вы можете загрузить стороннее служебное приложение для клавиатуры, например Karabiner-Elements или KeyRemap4MacBook, которое дает вам больше контроля над назначением клавиш. Например, с помощью KeyRemap4MacBook вы можете переназначить клавиши-модификаторы, такие как Control, Option и Command. Вы также можете полностью отключить клавиши или настроить их на выполнение различных функций при нажатии или удерживании.
При использовании любого из этих методов вам понадобится внешняя мышь или трекпад для перемещения по экрану.
Предотвращение случайных нажатий
Отключение встроенной клавиатуры на компьютере с Windows или Mac может помочь избежать случайного нажатия клавиш при наборе текста с помощью внешней клавиатуры. Просто не забудьте снова включить клавиатуру, когда закончите, чтобы у вас не было проблем с перемещением по компьютеру.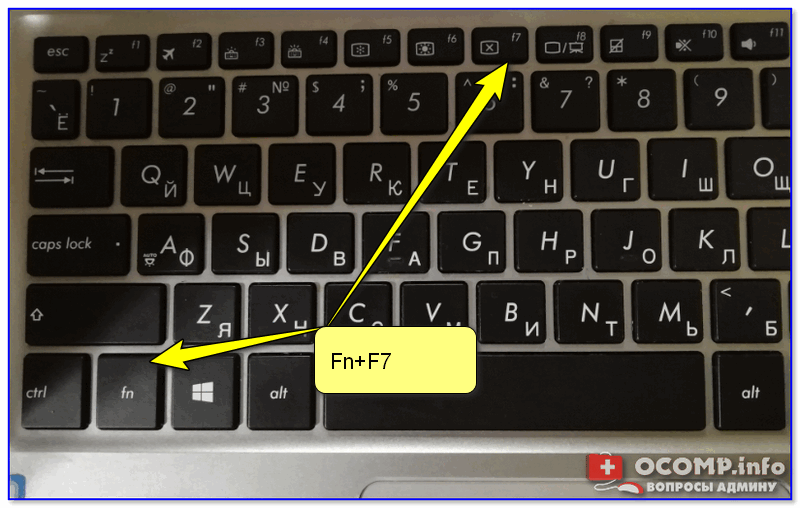
Пробовали ли вы отключить клавиатуру ноутбука любым из методов, описанных в этом руководстве? Как прошло?
Дайте нам знать в комментариях ниже.
Как отключить встроенную клавиатуру ноутбука в Windows
Иногда вы не хотите, чтобы клавиатура вашего ноутбука принимала ввод. Обычно это связано с тем, что вы подключаете внешнюю клавиатуру, либо из-за того, что встроенная сломана, либо вам просто нужно больше места для ввода с полноразмерной клавиатурой.
Однако, поскольку клавиатура является неотъемлемой частью вашего портативного компьютера, отключение основного метода ввода может оказаться сложной задачей. Здесь мы покажем вам, как временно и навсегда отключить клавиатуру ноутбука в Windows.
Как найти клавиатуру ноутбука в диспетчере устройств
Независимо от того, хотите ли вы временно или навсегда отключить клавиатуру ноутбука, вам необходимо удалить устройство из диспетчера устройств.
Для этого вам необходимо определить встроенную клавиатуру в диспетчере устройств. Поскольку диспетчер устройств перечислит все распознанные клавиатуры, включая внешние клавиатуры, вот как вы можете определить клавиатуру своего ноутбука из списка.
Поскольку диспетчер устройств перечислит все распознанные клавиатуры, включая внешние клавиатуры, вот как вы можете определить клавиатуру своего ноутбука из списка.
- Нажмите Win + R , чтобы открыть Выполнить .
- Введите devmgmt.msc и нажмите OK , чтобы открыть Диспетчер устройств.
- В диспетчере устройств разверните раздел Клавиатуры .
- Щелкните правой кнопкой мыши первую запись клавиатуры (HID/Стандартная) и выберите Свойства .
- На вкладке General проверьте раздел Location . Если написано Расположение 1 или Подключено к порту клавиатуры , скорее всего, это внутренняя клавиатура вашего ноутбука.
- Клавиатуры Bluetooth и USB будут отображать На Bluetooth с низким энергопотреблением и На устройстве ввода США соответственно в качестве местоположения.

Если вы не нашли свою клавиатуру в списке, убедитесь, что вы настроили Диспетчер устройств на отображение скрытых устройств.
Как временно отключить клавиатуру ноутбука
Чтобы временно отключить клавиатуру вашего ноутбука:
- Щелкните правой кнопкой мыши все записи HID и PS/ 2 Keyboard с Свойства Местоположение установлено на Местоположение 1 или Подключен к клавиатуре.
- Затем выберите Удалить устройство из контекстного меню.
- Нажмите Да , чтобы подтвердить действие.
- Вот и все. Вы успешно отключили внутреннюю клавиатуру вашего ноутбука.
Тем не менее, это временное решение. Как только вы перезагрузите систему, Windows выполнит поиск подключенных, но нераспознанных устройств и установит необходимые драйверы, чтобы они заработали.
Как навсегда отключить клавиатуру вашего ноутбука
Если вы хотите навсегда отключить клавиатуру вашего ноутбука, вы можете отключить встроенный драйвер клавиатуры вашего ноутбука PS/2 i8042prt с помощью командной строки.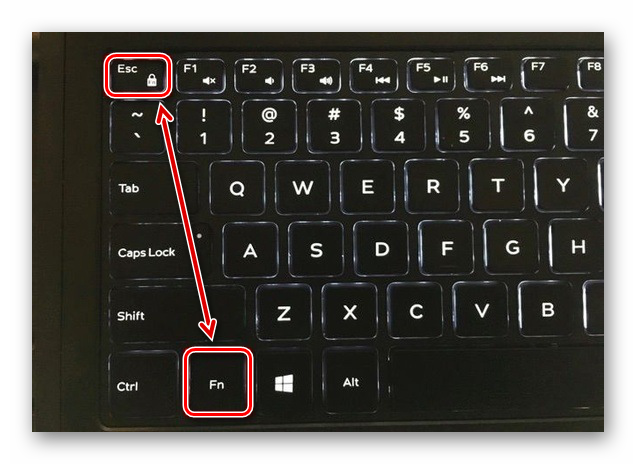
Чтобы навсегда отключить клавиатуру ноутбука:
- Нажмите клавишу Win и введите cmd в строке поиска Windows.
- Щелкните правой кнопкой мыши Командная строка и выберите Запуск от имени администратора . Нажмите Да при появлении запроса UAC.
- В окне командной строки введите следующую команду и нажмите Enter:
sc config i8042prt start= disabled
- Когда появится сообщение об успешном выполнении, закройте командную строку и перезагрузите компьютер. После перезагрузки клавиатура вашего ноутбука перестанет регистрировать любые входные данные.
Обратите внимание, что для того, чтобы это работало, вам необходимо удалить клавиатуру из диспетчера устройств, как показано выше, и перезагрузить компьютер.
Если вы передумали и хотите снова включить клавиатуру, вы можете использовать следующую команду в командной строке с повышенными привилегиями.


 В Windows 7 (впрочем, и в остальных версиях) можно нажать клавиши Win+R на клавиатуре (или Пуск — Выполнить) и ввести devmgmt.msc
В Windows 7 (впрочем, и в остальных версиях) можно нажать клавиши Win+R на клавиатуре (или Пуск — Выполнить) и ввести devmgmt.msc 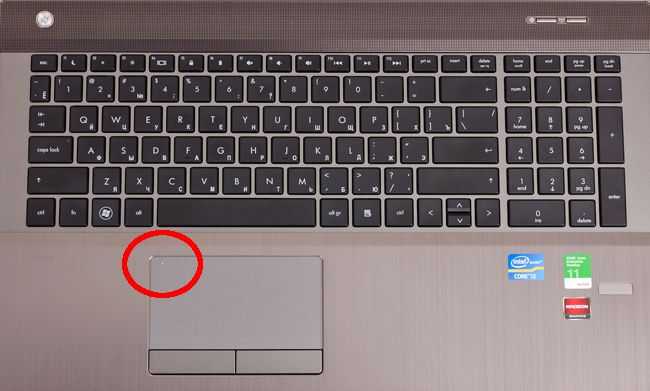 Чтобы заблокировать всю клавиатуру, передвиньте переключатель в крайнее правое положение.
Чтобы заблокировать всю клавиатуру, передвиньте переключатель в крайнее правое положение.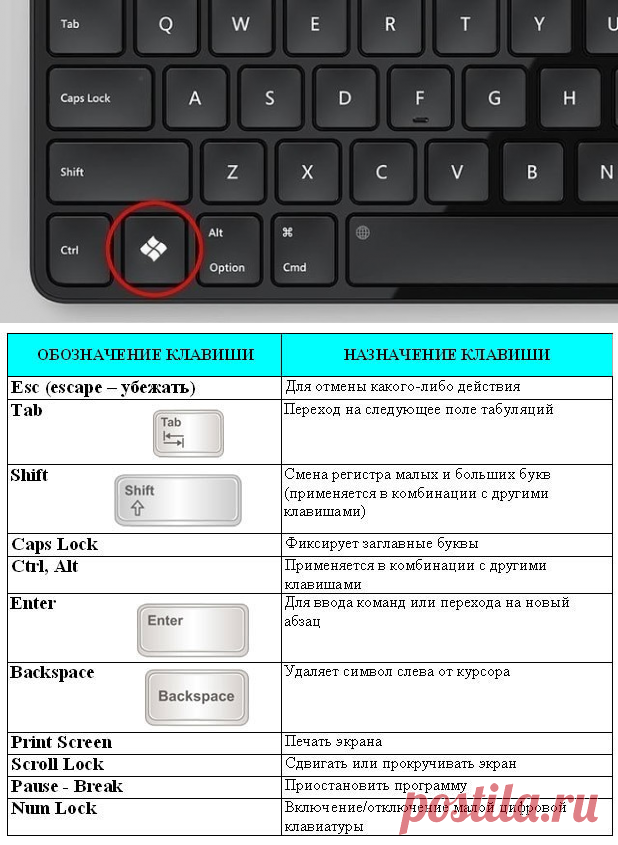 сайта, производим инсталляцию и запускаем.
сайта, производим инсталляцию и запускаем.


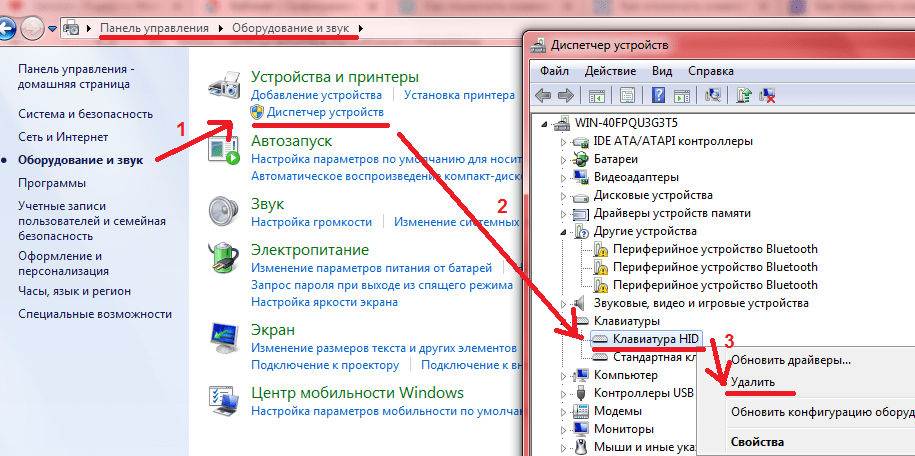
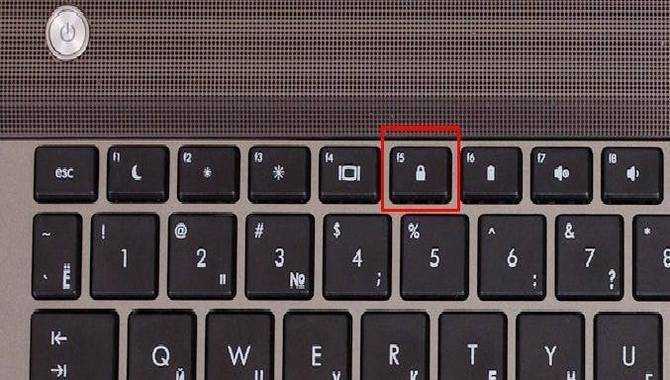 Нажмите «Да», чтобы подтвердить, что вы хотите продолжить установку.
Нажмите «Да», чтобы подтвердить, что вы хотите продолжить установку.
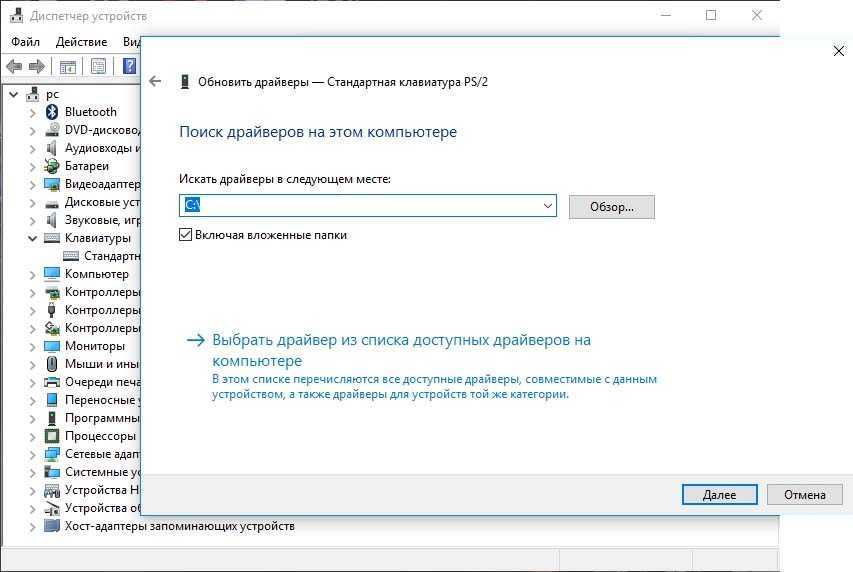 » для клавиш мыши.
» для клавиш мыши. 