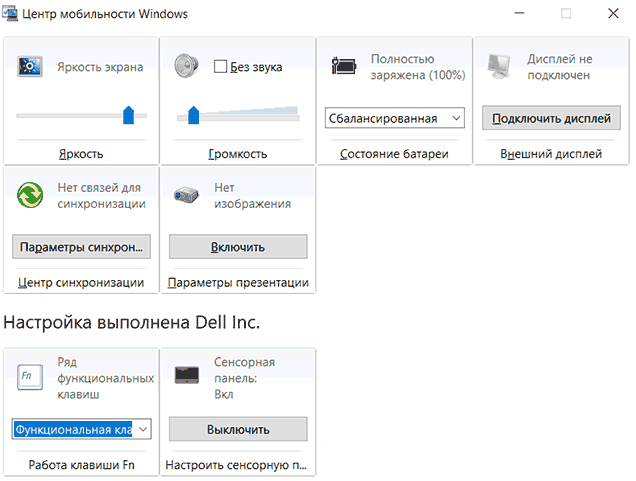Как отключить тачпад на ноутбуке (Lenovo/HP/Asus/Aser/Sony/Samsung)
Пользоваться ноутбуком можно и без мышки, ведь на нем есть тачпад. Тачпад — специальный емкостной детектор, который способен реагировать на прикосновение. Другими словами, если под рукой нет специального манипулятора, то нехитрые операции можно выполнить и с помощью тачпада. Однако если захочется, к примеру, поиграть в компьютерные игры, то придется все же использовать мышь. Кроме того есть существенный минус использования сенсорной панели – ее расположение. Она находится перед клавиатурой и может создавать определенные неудобства в процессе работы. Именно поэтому часто возникает необходимость отключить ее. Это весьма простая операция, но существует сразу несколько методов отключения. Необходимо учесть все детали и выбрать наиболее верный способ. Если же у вас не работает тачпад (сенсорная панель) на ноутбуке.Отключить тачпад помощью настроек мышки
На многих современных ноутбуках используются тачпады, изготовленные компанией Synaptics. Если на ноуте установлена подобная сенсорная панель и соответствующее ПО, то можно без труда отключить ее.
Можно настроить все так, что когда к ноутбуку будет подключен манипулятор, тачпад автоматически отключится.
Для отключения устройства следует:
1. Открыть панель управления, перейти к пункту «Мышь».
2. Далее нужно переключиться во вкладку Synaptics и задать нужные параметры. В этом же меню можно настроить автоматическое отключение.
Примечание!Данный способ актуален не только для Synaptics, например на моём ноутбуке Lenovo Z5070 также есть вкладка моей тач-панели, где я могу отключить её или же активировать функцию, которая автоматический отключит сенсорную панель при подключении USB-мышки.
Отключение сенсорной панели с помощью диспетчера устройств
Если же на ноутбуке используется тачпад, который был сделан не фирмой Synaptics, то нужно будет пойти немного другим путем.
1. Прежде всего, необходимо открыть диспетчер устройств. Попасть в него можно с помощью ярлыка «Мой компьютер». Для этого нужно использовать ПКМ и в меню выбрать пункт «Управление». В открывшемся окне нужно перейти во вкладку «Диспетчер устройств».
2. Если тачпад нормально функционирует, то он будет отображен в списке всех устройств (для того, чтобы увидеть его потребуется открыть вкладку «Мыши…»).
3. Если устройство присутствует, то необходимо кликнуть по нему ПКМ и отключить.
С помощью комбинации клавиш
Вышеперечисленные способы вполне рабочие, однако, в некоторых ситуациях можно решить проблему намного быстрее. На многих ноутбуках присутствует клавиша Fn, которая открывает юзеру доступ к скрытому функционалу клавиатуры.
На ноутбуках ASUS сенсорная панель отключается с помощью комбинации клавиш: Fn+F7 и Fn+F9.
Если ноутбук Lenovo, то комбинация – Fn+F5/F8.
На HP придется кликнуть два раза в правый верхний угол сенсорной панели или же удерживать палец в этом месте несколько секунд.
Примечание! Использовать вышеописанные методы можно только если установлены нужные драйвера для тачпада (их можно загрузить на сайте производителя). Сочетания клавиш на разных моделях могут отличаться, поэтому придется поискать подходящую комбинацию.
Вывод: отключить сенсорную панель вполне реально, тем более что можно воспользоваться несколькими методами.
Как отключить тачпад на ноутбуке?

Тачпад — штука весьма интересная и необходимая в случае, если мы говорим о ноутбуках. Можно сказать, что это гениальное решение, которое было придумано Джорджем Герфайде в 1988 году. Впоследствии сенсорную панель Джорджа лицензировала фирма Apple и начала применять ее в модели PowerBook в 1994 году. После этого тачпады получили мировую популярность. А теперь — небольшое определение из Википедии.
Тачпад (англ. touchpad — сенсорная площадка), сенсорная панель — указательное устройство ввода, изобретение относится к автоматике и вычислительной технике и может быть использовано для считывания и ввода в ЭВМ информации, например, символьной, а также информации о координатах положения элементов и деталей, выполненных из магнитного материала, на поверхности сенсорной панели. Сенсорная панель содержит пакет печатных плат. На слоях каждой печатной платы расположены плоские спиральные индуктивно-емкостные элементы, соединенные в последовательные цепочки по строкам и столбцам матрицы. Матрицы всех печатных плат совмещены друг с другом. Между смежными поверхностями печатных плат размещен изоляционный слой. Выходы строк (столбцов) i-печатной платы соединены с входами строк (столбцов) (i+1)-й печатной платы, причем входы строк и столбцов матрицы первой в пакете печатной платы являются входами сенсорной панели, выходами которой являются выходы строк и столбцов матрицы последней в пакете печатной платы. Как и другие указательные устройства, тачпад обычно используется для управления «указателем» путем перемещения пальца по поверхности устройства. Тачпады имеют различные размеры, но обычно их площадь не превышает 50 квадратных сантиметров. Форма исполнения — чаще всего прямоугольник, но существуют модели и в виде круга.
В некоторых случаях применять тачпад попросту неудобно (например, если вы используете ноутбук на столе и вас есть возможность пользоваться мышкой), поэтому он остается невостребованным. Еще хуже, что иногда он банально мешается, то и дело попадая под руку. Если у вас точно такая же ситуация, я рекомендую вам отключить сенсорную панель. Прямо сейчас я расскажу, как правильно это сделать. Большинство способов подходит для таких компаний, как Asus, Toshiba, Lenovo, Acer, Sony, DELL, Compaq, HP и так далее.
Существует несколько различных вариантов решения данного вопроса и каким из них пользоваться, решаете только вы. Итак, поехали.
Сенсорная кнопка

На протяжении вот уже многих лет тачпад фактически не меняется, однако некоторые производители добавляют в него различные функции, которые повышают удобство использования. К примеру, часть производителей на своих последних моделях ноутбуков начали добавлять дополнительные клавиши, в том числе сенсорные. Присмотритесь внимательно к сенсорной панели. В правом или левом верхнем углу вы можете наблюдать точку в виде светящегося пикселя. Так вот, это и есть сенсорная кнопка, с помощью которой вы можете отключить тачпад, нажав на нее один раз (в некоторых случаях — два раза). В частности, такой метод используется на многих моделях компании HP (Hewlett Packard). Соответственно, для включения панели необходимо еще раз нажать на точку.
Кнопка Fn

Для того, что бы ноутбуком было пользоваться удобнее, в нем применяется специальная кнопка Fn, которая позволяет активировать дополнительные возможности, как, например: уменьшение или увеличение яркости, регулировка звука, включение и отключение Wi-Fi и т.д. Более подробно об этой кнопке я писал в одной из ранних статей, поэтому повторяться не буду. Скажу лишь, что с помощью данной клавиши в некоторых случаях можно отключать тачпад. Вот данные по некоторым производителям:
Возможно, что к некоторым моделям, например, старым, данные формулы не будут применимы. Кроме того, на определенных моделях отключения тачпада не предусмотрено в принципе, поэтому указанная команда попросту не сработает.
Отключение тачпада через панель управления
Можно попробовать воспользоваться панелью управления. Идем по следующему адресу:
«Пуск» — «Панель управления» — «Мышь» — «Параметры устройства» — вкладка «Включение/отключение сенсорной панели». Здесь необходимо передвинуть ползунок в положение «Отключить». Впрочем, в некоторых случаях никакого ползунка нет, поэтому необходимо будет поставить галочку рядом с пунктом «Отключить внутреннее указывающее устройство при подключении внешнего указывающего устройства к порту USB». Это означает, что как только вы подключите к своему ноутбуку мышь, то тачпад автоматически отключается.
Тут надо заметить, что на некоторых устройствах никаких галочек вы не обнаружите. Но не стоит унывать, поскольку эта проблема легко решается, так как она софтовая. Идем на сайт производителя, откуда скачиваем и устанавливаем последнюю версию программы для управления тачпадом — в ней наверняка есть возможность его отключения.
BIOS
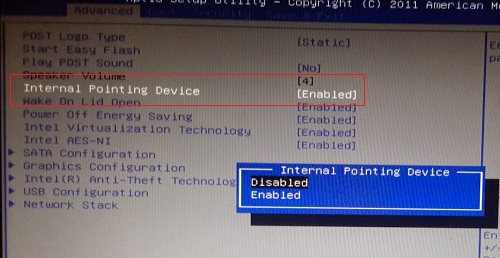
Да-да, отключить сенсорную панель можно даже через БИОС, причем ничего сложного в этом нет. Что бы зайти в BIOS, при загрузке ноутбука необходимо нажать на клавиши F2, F6, F8 или DEL в зависимости от вашей модели, после чего перейти на вкладку Advanced и там найти пункт Internal Pointing Device. Переводим его в режим Disabled, сохраняем изменения, после чего перезагружаем устройство.
Механический способ

Это, скажем так, самый хардовый метод, которым я бы вообще не советовал пользоваться, так как при нем необходимо разобрать ноутбук.
Итак, если вы все же решились на этот шаг, то поступаем следующим образом: снимаем заднюю крышку с гаджета и ищем шлейф, который ведет к тачпаду. Нашли? Замечательно, отключаем его и закрываем крышку. Правда, если вам вновь понадобится воспользоваться сенсорной панелью, придется повторить данную процедуру, но уже в обратном порядке. И запомните, что за последствия администрация сайта ответственности не несет. Будьте внимательны.
Самый простой метод
Для тех, кто вообще не хочет заморачиваться по этому поводу, есть один очень прикольный способ, который займет всего лишь пару минут вашего свободного времени.
Возьмите лист бумаги, вырежьте из него шаблон, который бы полностью закрывал собой тачпад, затем наложите его на панель и приклейте скотчем. В случае, если вам понадобится тачпад, вы всегда сможете им легко воспользоваться, всего лишь убрав листочек.
*****Существует еще один способ решения проблемы с помощью редактирования реестра, но о нем я намеренно не рассказываю, так как случаев, когда после изменения реестра компьютер просто переставал загружаться, предостаточно.
Все свои вопросы вы можете через раздел комментариев.
Как отключить touchpad на ноутбуке HP3 » Компьютерные советы
Оглавление
Методы и способы отключения touchpad на устройстве HP3
Используйте возможности официальных драйверов
Используйте настройки, которые найдете в панели управления
Что делать, если отсутствуют драйвера или программное обеспечение
Очень многие не знают, что возможности сенсора на любом устройстве можно убрать — при этом используя несколько самых стандартных методов: используя клавиатуру, с м настройки драйверов и другого ПО, либо благодаря диспетчеру устройств.
Методы и способы отключения touchpad на устройстве HP3
Так выглядит тачпад на ноутбуке
Существует несколько вариантов отключения сенсора на ноутбуке HP3.
Используйте возможности официальных драйверов
При наличии всех необходимых для работоспособности touchpad драйверов и других сопутствующих программ есть возможность воспользоваться стандартными способами отключения сенсора:
— Горячая комбинация клавиш — но нужно учитывать, что в некоторых устройствах HP отдельное сочетание клавиш для отключения тачпада просто отсутствует.
При этом сработает двойной тап — в верхнем углу сенсора, справа, либо просто удержание верхнего угла на протяжении нескольких секунд.
Обратите внимание, что если комбинация или действие не сработает — возможно, что необходимое для этого ПО просто не было установлено.
— С использованием параметров системы
Для этого необходимо совершить ряд простых действий:
— зайдите в «Параметры», вкладка « Устройство», где найти раздел «Сенсорная панель»,
— задействуйте отключение.
Здесь же можно установить такую функцию, как автоматическое отключение touchpad при варианте, если будет подключено манипуляционное устройство (мышь).
Используйте настройки, которые найдете в панели управления
Отключение тачпада на ноутбуке
Подавляющее большинство ноутбуков оборудованы touchpad компании Synaptics — а вместе с ней получают и соответствующий комплект драйверов. Такой вариант позволяет воспользоваться преимуществом автоматического отключения сенсора при необходимости использовать манипулятор.
Для этой манипуляции потребуется:
-зайдя в Панель Управления, воспользуйтесь пунктом «Мышь»,
— откройте доступ в Synaptics и установите необходимые настройки.
Именно с его помощью можно отключить touchpad, найдя устройство в выпадающем списке, либо выбрать пункт, обеспечивающий отключение функции в автоматическом режиме.
Если устройство не получится отключить, то потребуется установить особый драйвер Synaptics, зайдя на официальный сайт HP. Здесь нужно выбрать свою модель устройства, язык и версию системы — затем отыскать соответствующий драйвер и просто загрузить его, после чего установить.
Что делать, если отсутствуют драйвера или программное обеспечение
В том случае, если все вышеперечисленные методы не сработают, а скачивать дополнительные драйвера или программы нет возможности (или желания), то можно воспользоваться еще одним способом отключения сенсорной панели тачпада.
Для этого потребуется воспользоваться диспетчером Windows либо Биосом (некоторые модели ноутбуков дают такую возможность — обычно используя вкладку Конфигурация, которая позволит загрузить PointingDevice).
В целом HP — это та модель ноутбуков, которая позволяет без проблем и долгих проволочек установить желаемые настройки сенсора — и пользоваться им именно так, как удобно владельцу ноутбука. Как узнать кто заходил на мою страницу смотрите по ссылке.
Как отключить сенсорную панель на ноутбуке Виндовс 10
Сенсорная панель (тачпад) позволяет управлять ноутбуком в случае отсутствия компьютерной мыши. Используйте касания к сенсорной панели для имитации щелчка мыши и щелчка правой кнопкой мыши, а также для выбора элементов. Для удобства есть возможность выполнять действия на сенсорной панели в Windows с помощью двух, трех или четырех пальцев.
Но что делать когда сенсорная панель вызывает ложные нажатия, например в играх или в процессе набора текста. Именно поэтому нужно знать как отключить сенсорную панель на ноутбуке Виндовс 10. Способов отключения сенсорной панели есть действительно много, начиная с комбинаций клавиш для отключения тачпада и заканчивая установкой сторонних утилит.
Как отключить сенсорную панель на ноутбуке
Комбинация клавиш
Самый простой способ включения и отключения сенсорной панели на ноутбуке это использование комбинации клавиш. Каждый производитель ноутбуков добавил возможность отключения тачпада комбинацией клавиш. В большинстве случаев необходимо зажимать функциональную кнопку Fn и нажать одну с клавиш по F1-F12. Для определения нужной комбинации клавиш можно использовать нашу таблицу или же лучше поискать на клавишах рисунок перечеркнутого или перевернутого тачпада.
| Acer | Fn+F7 |
| Asus | Fn+F7 или Fn+F9 |
| Dell | Fn+F5 |
| Lenovo | Fn+F5 или Fn+F8 |
| Samsung | Fn+F5 |
| Sony | Fn+F1 |
| Toshiba | Fn+F5 |
Обратите внимание что разные производители устанавливают на свои ноутбуки разные комбинации клавиш. Ещё одной интересной особенностью некоторых ноутбуков нет необходимости использовать клавишу Fn для отключения сенсорной панели. А от чтобы использовать горячие клавиши F1-F12 уже придется зажимать клавишу Fn.
А также обратите внимание что отключение сенсорной панели на ноутбуках компании HP осуществляется с помощью иногда скрытой кнопки на самой панели (тачпаде). Двойным нажатием по этой кнопке собственно и происходит отключение сенсорной панели.
Параметры Windows 10
- Открываем новые параметры Windows используя комбинацию клавиш Win+I.
- Дальше переходим в раздел Устройства > Сенсорная панель.
- В текущем расположении перетащите ползунок пункта Сенсорная панель в положение Откл.

Текущий способ работает при наличии последних версий оригинальных драйверов для сенсорной панели (тачпада).
А также было замечено отсутствие возможности отключить тачпад используя этот способ в последней версии операционной системы Windows 10. Вместо этого доступно только изменение чувствительности сенсорной панели. При установке низкой чувствительности возможно пропадет необходимость отключать сенсорную панель полностью.
Панель управления
- Откройте стандартную панель управления выполнив команду Control panel в окне Win+R.
- Переходим в категорию Оборудование и звук и в разделе Устройства и принтеры выбираем пункт Мышь.
- В открывшимся окне свойств мыши переходим в последний раздел ELAN и нажимаем кнопку Остановить устройство.

Текущий раздел может называться по разному начиная от имени Параметры устройства и заканчивая Synaptics в зависимости от производителя и версии драйверов. Не зависимо от имени раздела возможность отключить сенсорную панель или тачпад присутствует на всех ноутбуках.
А также хотим обратить Ваше внимание на пункт Отключение при подсоединении внешней USB-мыши, активируя который сенсорная панель будет автоматически отключаться при использовании мыши. Плюсом данной возможность есть то что пользователю не придется каждый раз отключать устройство.
Диспетчер устройств
- Выполняем команду devmgmt.msc в окне Win+R.
- В окне диспетчера задач находим устройство сенсорной панели в разделе Мыши и иные указывающие устройства.
- В контекстном меню выбираем пункт Удалить устройство (если есть возможность в контекстном меню выбрать вариант Отключить, тогда отдаем ему предпочтение).

- В окне Удаление устройства необходимо подтвердить удаление нажав кнопку Удалить (а также есть возможность удалить программы драйверов для этого устройства).
При отсутствии последних драйверов возможно придется искать тачпад в разделе Устройства HID. Там уже он может называться HID-совместимая сенсорная панель.
Центр мобильности Windows
На ноутбуках некоторых производителей есть возможность выключить сенсорную панель прямо с окна центра мобильности Windows.
- С помощью поиска Win+Q находим и запускаем Центр мобильности Windows.
- В открывшимся окне находи параметр Сенсорная панель и изменяем её значение на Выкл.

Отключить тачпад программой
Существует множество бесплатных утилит, которые блокируют нажатия на сенсорную панель. Среди самых популярных есть возможность выбрать Touchpad Blocker, TouchFreeze или Touchpad Pal. Если Touchpad Blocker имеет различные настройки, то TouchFreeze и Touchpad Pal работаю сразу после запуска.
- Если же Вам необходимо полностью блокировать сенсорную панель тогда скачивайте Touchpad Blocker.
- При необходимости блокировки тачпада только в процессе набора текста тогда можно использовать TouchFreeze и Touchpad Pal.
Включение и отключение тачпада в BIOS
Для более опытных пользователей есть способ отключить сенсорную панель ноутбука в BIOS. В новых ноутбуках придется искать возможные варианты отключения уже в интерфейсе UEFI. Как открыть зайти в Биос на Вашем ноутбуке мы уже рассматривать не будем. Покажу Вам возможные расположения кнопки отвечающей за работу сенсорной панели ноутбука.
- Advanced > Internal Pointing Device > Disabled.
- Boot > Touch Pad Mouse > Disabled.
Выводы
Знать как отключить и включить сенсорную панель (тачпад) на ноутбуке просто необходимо каждому пользователю не зависимо от операционной системы. Мы же рассмотрели процесс отключения на примере операционной системы Виндовс 10. В принципе он не отличается от вариантов отключения тачпада и на предыдущих операционных системах, по исключению использования нового интерфейса управления параметры Windows 10.