Как отключить клавиатуру на ноутбуке с Windows 7
Обычно, необходимость отключить клавиатуру на каком-либо ноутбуке с ОС Windows может возникнуть в результате либо ее неисправности, либо если на ней зажалась клавиша и нужно выключить для починки, а в обоих случаях будет использоваться внешняя.
Содержание
- Временное отключение
- Полное отключение
- Использование стороннего софта
Временное отключение
Чтобы на один сеанс работы Windows отключить работу клавиатуры на каком-либо ноутбуке, необходимо открыть командную строку. Чтобы это сделать заходим в «Пуск», дальше выбираем папку стандартное и там уже запускаем саму командную строку. В неё прописываем следующий текст: «rundll32 keyboard, disable», после чего нажимаем Enter.
Полное отключение
Последовательность действий происходит следующим образом:
- Сначала нужно найти ID устройства, которое хотим отключить. Кстати, в большинстве случаев на ноутбуке «родную» клавиатуру подключают к разъему мини PS/2.
 Для этого нужно зайти через «Пуск» в диспетчер задач и найдя нужное устройство в списке, нажимать правой кнопкой по нему. В появившемся контекстном меню выбираем «Свойства». Открывается окно устройства, здесь во вкладке «Сведения» находим нужное на «ID Оборудования» и копируем его.
Для этого нужно зайти через «Пуск» в диспетчер задач и найдя нужное устройство в списке, нажимать правой кнопкой по нему. В появившемся контекстном меню выбираем «Свойства». Открывается окно устройства, здесь во вкладке «Сведения» находим нужное на «ID Оборудования» и копируем его. - Теперь вызываем в Windows gpedit.msc, прописывая это в строке «выполнить», которая находится внизу меню «Пуск». В появившемся окне переходим в раздел «Политика Локальный компьютер», дальше в «Административные шаблоны», в них выбираем «Система», дальше «Установка устройств» где заходим в «Ограничения на установку устройств». Здесь находим вариант, в котором указывается запрет по коду конкретного устройства и нажимая правой кнопкой на него, выбираем пункт «изменить». Ставим галочку на «Включить» и нажимаем «Показать…». В появившееся окно вставляем ID клавиатуры, после чего нажимаем Ok. Теперь ставим галочку «Также применить для соответствующих устройств, которые уже были установлены».
- Последнее действие, чтобы отключить клавиатуру – заключается в удалении устройства в диспетчере задач Windows, после чего на ноутбуке можно осуществить перезагрузку.

Использование стороннего софта
Считается что легче всего отключить клавиатуру, если установить дополнительное приложение.
Самой оптимальной программой для этого можно считать «Toddler Keys». Такого рода «Софт» отлично функционирует на любой версии ОС Windows, но при этом весьма прост в использовании. Чтобы им пользоваться будет достаточно минимальных знаний английского языка.
Каким вариантом отключать устройство будет зависеть от уровня профессионализма человека. Одному будет проще просто разобрать ноутбук и вручную провести отключения шлейфа, а другому лучше использовать программы. Поэтому всегда есть возможность воспользоваться планом «Б».
Как включить и отключить клавиатуру ноутбука
Главная » помощь
Рубрика: помощь
Содержание
- Клавиши ноутбука
- Дополнительные функции
- Средства Windows
- Диспетчер
- Командная строка
- Групповые политики
- Сторонние программы
- KeyFreeze
- Toddler Keys
- Kid Key Lock
- Отключение из-за вирусов
- Заключение
Клавиатуру ноутбука можно полностью выключить, чтобы она не реагировала ни на какие нажатия клавиш. Когда вам снова понадобится что-то написать на компьютере, активировать ввод букв можно будет за пару секунд. Мы разобрались, как включить и отключить клавиатуру на ноутбуке – от возможностей Windows до сторонних программ.
Когда вам снова понадобится что-то написать на компьютере, активировать ввод букв можно будет за пару секунд. Мы разобрались, как включить и отключить клавиатуру на ноутбуке – от возможностей Windows до сторонних программ.
Клавиши ноутбука
Первый способ, как разблокировать клавиатуру на ноутбуке – зажать Fn+Num Lock. Эта комбинация чаще всего используется для управления клавишами. Если на ноуте есть цифровая панель и Num Lock, попробуйте активировать кнопки этим сочетанием. Его же используют для отключения клавиатуры.
Если цифровой панели нет или сочетание с Num Lock не сработало, попробуйте зажать Fn и одну из функциональных клавиш из верхнего ряда. Обычно на нужной из них нанесено изображение кнопок. Если подобной картинки нет, зажмите Fn и последовательно нажимайте на F1…F12. Также проверьте сочетание Fn+пробел.
Дополнительные функции
Кроме полного выключения, в ноутбуках есть функция отключения подсветки. Она полезна для экономии заряда аккумулятора в поездках или при просмотре фильма в темноте для уменьшения бликов. Чаще всего для управления опцией предназначены комбинации Fn и функциональных кнопок – на нужной будет изображена лампочка, фонарик или подобный символ.
Чаще всего для управления опцией предназначены комбинации Fn и функциональных кнопок – на нужной будет изображена лампочка, фонарик или подобный символ.
Как включить и выключить подсветку клавиатуры на ноутбуке марки ASUS: обычно это сочетания Fn+F3 – уменьшает яркость, в том числе до полного отключения, и Fn+F4 – увеличивает яркость свечения. У некоторых производителей для включения светодиодов предназначена отдельная кнопочка, вынесенная сбоку от основного блока с буквами: у MSI она размещена слева сверху.
Чтобы активировать подсветку клавиатуры на ноутбуке Lenovo, зажимайте Fn+пробел. У фирмы HP на последних моделях включение подсветки производится по клику на F5. Если настроен приоритет мультимедийных клавиш, используйте Fn+F5. На более старых моделях на управление подсветкой была настроена F12. На MacBook можно регулировать яркость свечения: увеличивать по F6 и уменьшать до выключения по F5.
Средства Windows
В ОС Windows встроено 3 средства, которые знают, как заблокировать клавиатуру на вашем ноутбуке.
Диспетчер
Запустите «Диспетчер устройств» из подменю, которое появляется через Win+X или при правом клике на «Пуске». В списке найдите «Клавиатуры», раскройте его по стрелочке слева и кликните мышкой по названию устройства. В перечне действий выбирайте «Отключить», если такого пункта нет – «Удалить».
Клавиши перестанут реагировать на нажатия, но на некоторых ноутах кнопка выключения останется активной. Чтобы вернуть устройству работоспособность, опять открывайте «Диспетчер устройств», жмите мышкой на отключенное оборудование и выбирайте «Задействовать». Если вы применили опцию «Удалить», для подключения в основном меню диспетчера зайдите в «Обновить конфигурацию» в меню «Действия».
Командная строка
Открывайте командную строку с правами администратора, ее можно найти в группе «Служебные» в «Пуске». Для выключения клавиш вводите: rundll32 keyboard, disable. После активации команды вводить буквы вы не сможете. Вернуть функциональность обратно поможет строка: rundll32 keyboard, enable.
Групповые политики
Как навечно отключить клавиатуру на ноутбуке Windows 10, используя «Редактор групповой политики»?. Для этого надо отредактировать групповые политики ОС – это системные параметры, изменять которые стоит только в серьезных случаях. Если вы точно хотите полностью заблокировать кнопки:
- В «Диспетчере устройств» откройте свойства клавиатуры.
- Зайдите во вкладку «Сведения», в перечне выставьте «ИД оборудования».
- Ниже появятся значения, скопируйте первую строчку.
- Не закрывая окна сведений, зажмите Win+R и впишите msc.
- В утилите открывайте «Административные шаблоны» в подгруппе «Конфигурация компьютера». Далее идите в раздел «Система->Установка устройств->Ограничения на установку…».
- Справа кликайте мышкой на действие «Запретить установку…».
- Переставьте галочку на пункт «Включить», жмите на кнопочку «Показать».
- В новое окно вставьте скопированный код и сохраните по «ОК».
- Отметьте галкой опцию «Применять для соответствующих устройств».

Для вступления настроек в силу перезагрузите ПК. Отменить действие этого ограничения можно только переустановкой Windows или обратным удалением кода, которым вы запретили использование устройства.
Сторонние программы
Если вам часто требуется блокировать и разблокировать кнопки на ноуте, удобно использовать специальные программы. Они не требуют запоминать системные параметры, вам достаточно щелкнуть по одному значку.
KeyFreeze
Компактное приложение, интерфейс состоит только из одного элемента «Lock keyboard & Mouse». При нажатии блокируется мышь, клавиатура и панель тачпада у ноутбука. Для отмены действия одновременно зажимайте Ctrl+Alt+Del, затем «Отмена» для закрытия меню.
Toddler Keys
Имеет чуть больше настроек, после установки иконка приложения возникнет в трее. Как отключить с помощью Toddler Keys клавиатуру на ноутбуке: кликайте по значку утилиты, в меню отмечайте «Lock keyboard». Соседние параметры дополнительно отключают мышь, кнопку питания и блокируют диск.
В опциях можно выставить автоматическое блокирование средств ввода при неактивности в течение определенного времени.
Kid Key Lock
Приложение выпущено в виде полной и компактной версии, не требующей установки. Для доступа к настройкам введите последовательность kklsetup прямо на рабочем столе. Программа позволяет отключать как отдельные кнопки клавиатуры и мыши, так и все сразу. Также в параметрах можно поменять последовательности, которые надо вводить для открытия и закрытия приложения.
Отключение из-за вирусов
Все вышеописанные способы работают в обе стороны, позволяя как выключать, так и включать клавиатуру. Если же устройство заблокировалось без вашего участия, и ничто не помогает его активировать, на экране появляется баннер с требованием внести деньги – ПК заражен вирусами. Как подключить клавиатуру после атаки вируса к компьютеру:
- Скачайте утилиту Windows Unlocker от Касперского.
- Запишите ее на флешку или CD.
- Вставьте в ноутбук подготовленный накопитель и перезагрузитесь, выбрав в загрузочном меню запуск с USB или CD.

- Кликните на любую кнопку, выставьте язык и запустите графический интерфейс.
- Оболочка похожа на рабочий стол Windows. Основное меню размещено на месте «Пуска», выберите в нем «Терминал».
- В окошке впишите WindowsUnlocker и кликните на ввод.
- Впишите 1, чтобы стартовало сканирование.
По окончании выберите 0 для выхода и перезагрузитесь.
Заключение
Мы разобрались, как можно включать и отключать клавиатуру полностью или отдельные ее клавиши. Чтобы быстро ограничить доступ ребенку на ноутбуке удобно использовать специальные кнопки. Если они не срабатывают, установите специальную программу или используйте встроенные утилиты Windows. В случае серьезных неполадок запустите антивирус и проверьте оборудование на механическую исправность – устранить последствия пролитого чая не поможет ни одна программа.
Как вам статья?
Сергей
Задать вопрос
Рейтинг
( Пока оценок нет )
Понравилась статья? Поделиться с друзьями:
Как отключить внутреннюю клавиатуру ноутбука на Windows 7, не удаляя ее?
спросил
Изменено 6 месяцев назад
Просмотрено 8к раз
Я хочу отключить внутреннюю клавиатуру в своем ноутбуке, чтобы поверх нее можно было положить обычную клавиатуру. Мне это нужно ненадолго, так что Я хотел бы избежать удаления клавиатуры и перезапуска системы.
Мне это нужно ненадолго, так что Я хотел бы избежать удаления клавиатуры и перезапуска системы.
Я не вижу возможности отключить устройство, хотя я думал, что сделаю это:
- windows-7
- клавиатура
1
Вы можете отключить устройство в Диспетчере устройств, не удаляя драйверы. Просто щелкните правой кнопкой мыши устройство > свойства >
Я использую этот метод на ряде ноутбуков.
Некоторые также поставляются с менеджерами сенсорной панели, которые имеют доступ к отключению клавиатуры, когда присутствует другая. Я делаю это с помощью мыши и сенсорной панели. Всякий раз, когда я подключаю мышь Bluetooth, сенсорная панель отключается.
Я использую Dell Latitude и Windows 7 Enterprise. Ваш опыт может зависеть от производителя устройства и доступного программного обеспечения для настройки оборудования. Опция диспетчера устройств довольно проста.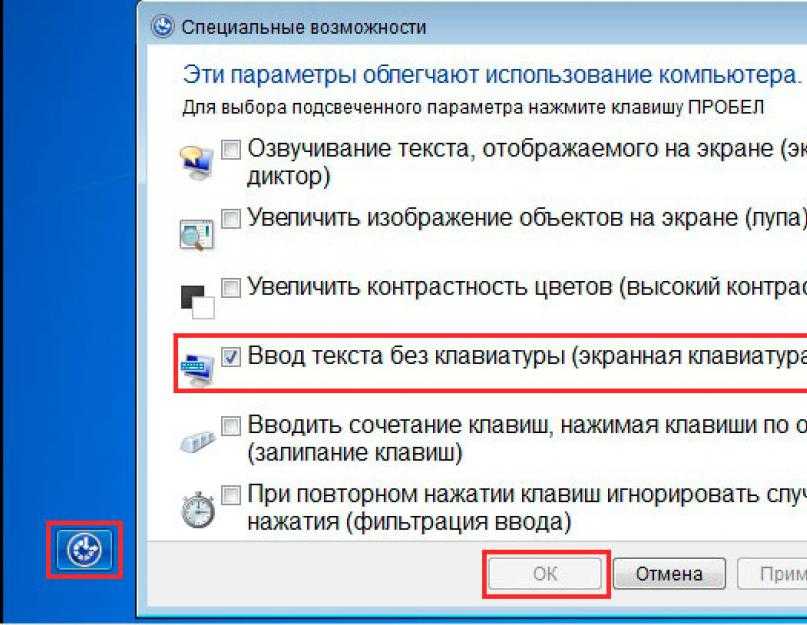
5
Вы можете открыть его и отсоединить ленточный кабель, а затем снова вставить клавиатуру, что я и сделал со своей надоедливой сенсорной панелью, так как даже отключение этого в биосе не отключило функцию касания в Ubuntu.
Если у вас нет ноутбука с гарантией или 2 левшей, то не
1
Зарегистрируйтесь или войдите в систему
Зарегистрируйтесь с помощью Google
Зарегистрироваться через Facebook
Зарегистрируйтесь, используя электронную почту и пароль
Опубликовать как гость
Электронная почта
Требуется, но не отображается
Опубликовать как гость
Электронная почта
Требуется, но не отображается
Нажимая «Опубликовать свой ответ», вы соглашаетесь с нашими условиями обслуживания, политикой конфиденциальности и политикой использования файлов cookie
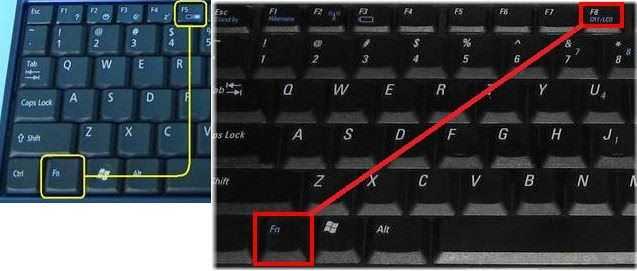
windows — Как отключить клавиатуру?
спросил
Изменено 4 года, 11 месяцев назад
Просмотрено 103 тысячи раз
Я ищу, как я могу отключить клавиатуру моего ноутбука, я заглянул в Диспетчер устройств и там нет «Отключить это устройство». Не хочу его удалять, просто выключите его.
Я просто решаю некоторые проблемы с оборудованием.
есть предложения?
Спасибо
- окна
- клавиатура
Ответ Revolter на самом деле неверен.
При попытке описанной манипуляции я получил следующее сообщение:
ACPI\PNP0303\4&378F8A46&0 : Ошибка отключения Нет отключенных устройств
Я думаю, что реальность слишком плоха: нет приятного решения для отключения клавиатуры ноутбука без ее физического удаления (если вы удалите драйвер, Windows автоматически переустановит его).
Подробнее см. этот дискуссионный форум: https://www.techsupportforum.com/hardware-support/laptop-support/250095-how-disable-laptop-keyboard.html
Однако есть способ удалить клавиатуру ноутбука с помощью программного обеспечения: установив несовместимый драйвер!!
Инструкции:
- Перейдите в Диспетчер устройств и выберите драйвер клавиатуры для вашего ноутбука. Щелкните правой кнопкой мыши ->
- Щелкните на панели драйвера и выберите кнопку «Обновить…».
- Здесь вы можете выбрать несовместимый драйвер (необходимо снять флажок «Найти совместимый драйвер»). Тот, который я выбрал (и более безопасный), — это «HID Keyboard Device».
- Перезагрузка и все!! Вы сделали.
Я надеюсь, что это поможет другим людям здесь.
2
Вы можете использовать devcon от Microsoft
Утилита DevCon представляет собой командную строку утилита, которая действует как альтернатива Диспетчер устройств.
Используя DevCon, вы можете включить, отключить, перезапустить, обновить, удалять и запрашивать отдельные устройства или группы устройств. DevCon также предоставляет информацию, которая актуальна разработчику драйвера и не доступны в диспетчере устройств.
ссылка содержит подробную страницу о том, как его использовать,
для вашего случая, просто введите
devcon найти *
Чтобы получить список экземпляров всех устройств, присутствующих на локальном компьютере. Затем
devcon отключить [your-keyboard-HardwareID]
для отключения устройств, соответствующих этому конкретному оборудованию или идентификатору экземпляра
6
Единственный способ — физически отключить клавиатуру.
См. эту статью: «Ремонт клавиатур ноутбуков Compaq».
Если то, что парень описывает на странице выше, решит проблему, вы можете избавить себя от неприятностей.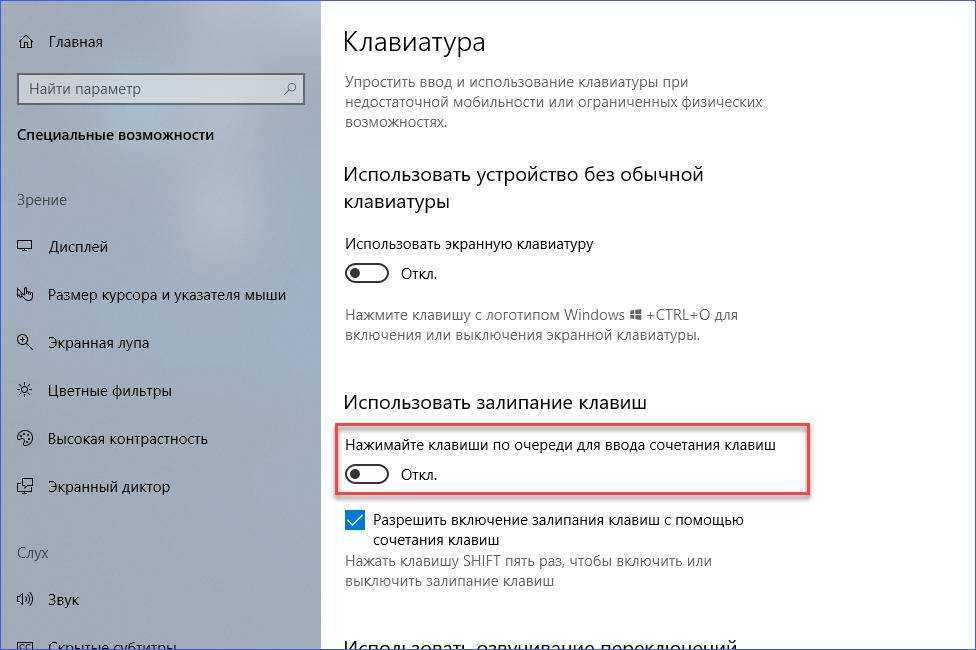


 Для этого нужно зайти через «Пуск» в диспетчер задач и найдя нужное устройство в списке, нажимать правой кнопкой по нему. В появившемся контекстном меню выбираем «Свойства». Открывается окно устройства, здесь во вкладке «Сведения» находим нужное на «ID Оборудования» и копируем его.
Для этого нужно зайти через «Пуск» в диспетчер задач и найдя нужное устройство в списке, нажимать правой кнопкой по нему. В появившемся контекстном меню выбираем «Свойства». Открывается окно устройства, здесь во вкладке «Сведения» находим нужное на «ID Оборудования» и копируем его.


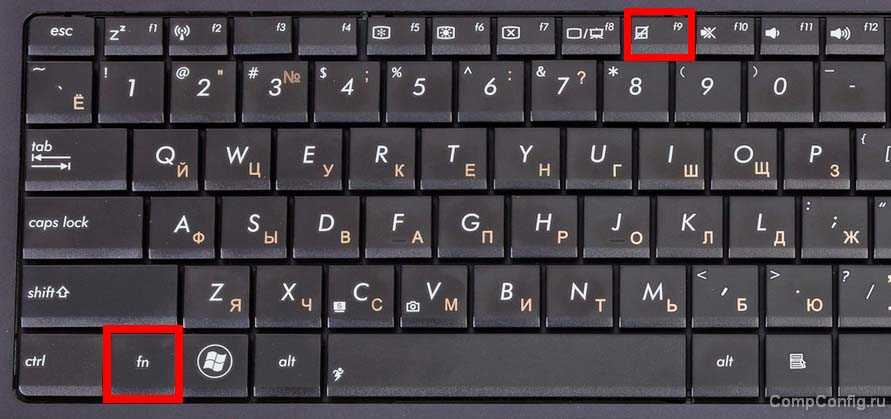 Используя DevCon, вы можете
включить, отключить, перезапустить, обновить,
удалять и запрашивать отдельные устройства
или группы устройств. DevCon также
предоставляет информацию, которая актуальна
разработчику драйвера и не
доступны в диспетчере устройств.
Используя DevCon, вы можете
включить, отключить, перезапустить, обновить,
удалять и запрашивать отдельные устройства
или группы устройств. DevCon также
предоставляет информацию, которая актуальна
разработчику драйвера и не
доступны в диспетчере устройств.