нюансы выбора опций и программного обеспечения
На современном этапе развития аудиотехники, компьютерных и мобильных устройств, которые могут быть использованы для прослушивания музыки, невозможно себе представить, чтобы хоть кто-то из пользователей или заядлых меломанов не пользовался эквалайзером. Естественно, если речь идет о воспроизведении музыкальных треков именно на компьютере, пользователи тут же начинают искать соответствующие настройки и… не находят их (а если и находят, то не знают, что сними делать). В связи с этим стоит рассмотреть некоторые вопросы по поводу того, как настроить эквалайзер на компьютере с Windows 7 или с любой другой ОС на борту. Но для начала следует привести краткие теоретические сведения об использовании такого инструмента.
Что такое эквалайзер: общее понятие
Эквалайзеры, используемые на компьютерах в виде дополнительно подключаемого или самостоятельного программного обеспечения, по аналогии со своими «железными» собратьями, предназначены для получения контроля в управлении выделенными диапазонами частот воспроизводимых аудиозаписей.

В зависимости от типа они могут иметь от трех (басы, средние и верхние частоты) и более диапазонов, которые можно изменять для каждого канала самостоятельно или использовать для таких целей предустановленные шаблоны и настройки. Некоторые из них могут оснащаться дополнительными модулями, позволяющими применять усиление общей громкости воспроизводимого трека в виде предварительного усилителя (Pre-Amp), разделителями частот (Crossover), всевозможными расширителями стерео-панорамы, как для всего трека (Stereo Enhancer), так и для отдельно взятого диапазона (например, X-Wide Bass). От наличия такого большого количества настраиваемых параметров у многих пользователей, что называется, разбегаются глаза, поскольку они в точности не представляют себе, как настроить эквалайзер на Windows 7 и в подобных системах, не говоря уже и о том, что попросту не знают, где именно искать настройки этих параметров. Попробуем разобраться, где все это находится и как выставить требуемые опции для получения максимально качественного звучания.
Где в Windows найти настройки эквалайзера?
Прежде всего следует четко понимать, что ни в одной ОС Windows собственных эквалайзеров в виде самостоятельного ПО нет.
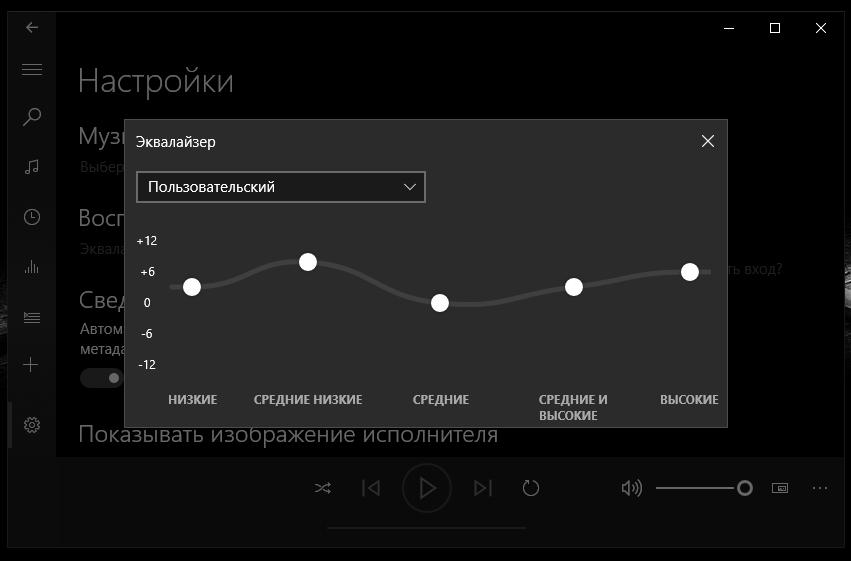
Такие модули можно, правда, найти в параметрах звука или в проигрывателях, встроенных в оболочку системы (раньше это был только стандартный плеер Windows Media, а в более новых системах появился еще и апплет «Музыка Groove»). Но при наличии на компьютере саундкарт Realtek всегда можно воспользоваться настройками микшера, который устанавливается вместе с драйверами звукового адаптера. На этом акцент сделаем позднее, а пока перейдем к стандартным настройкам Windows.
Говоря о том, как настроить эквалайзер на Windows 7 и выше, для начала можно посоветовать вызвать из «Панели управления» стандартный раздел звука, выбрать устройство, используемое для воспроизведения по умолчанию и перейти к настройке его параметров через свойства. Если нужно настроить другое устройство, через ПКМ необходимо выбрать пункт отображения скрытых и отключенных девайсов.
Как настроить эквалайзер на Windows 7 или в аналогичных системах?
Среди всего того, что там будет представлено, в первую очередь нужно обратить внимание на вкладку Enhancments.
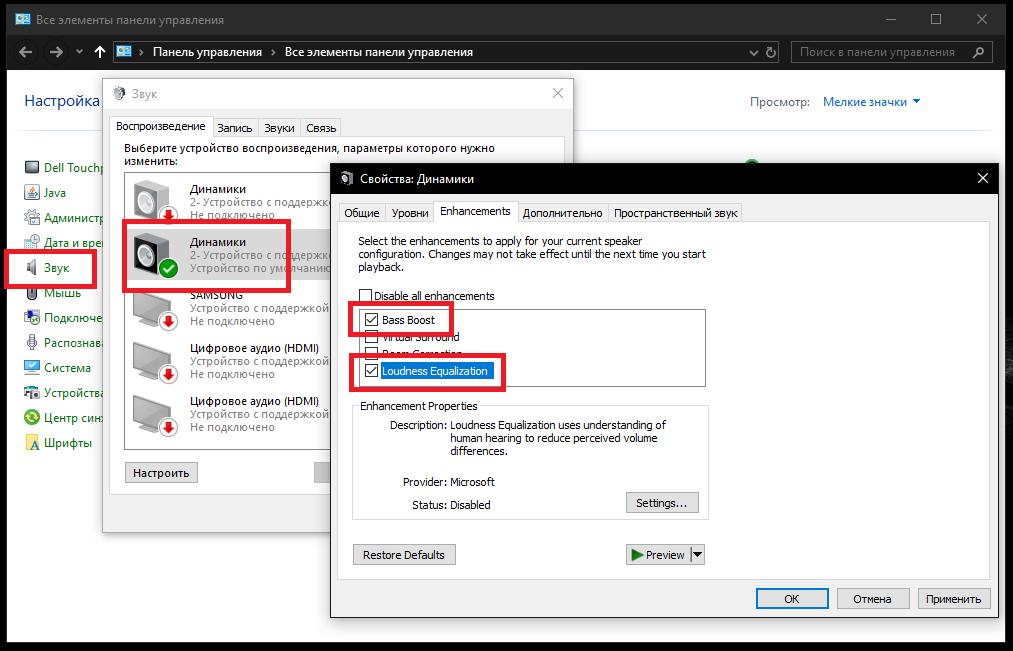
Здесь в настройках «родных» параметров не так уж и много, как хотелось бы. Во-первых, при помощи первого инструмента, Bass Boost, можно немного автоматически усилить низкие частоты, а во-вторых, за счет активации пункта Loudness Equalization можно применить общее усиление громкости, но только за счет повышения некоторых уровней частот, которые собственноручно перестроить нельзя. Как видим, опции весьма скудные.
Настройки звуковых карт Realtek
Зато обладателям санудмодулей Realtek (а также владельцам профессиональных и полупрофессиональных звуковых карт) повезло гораздо больше, поскольку в настройках микшерного пульта эквалайзер есть! Как настроить эквалайзер на Windows 7 в этой ситуации?
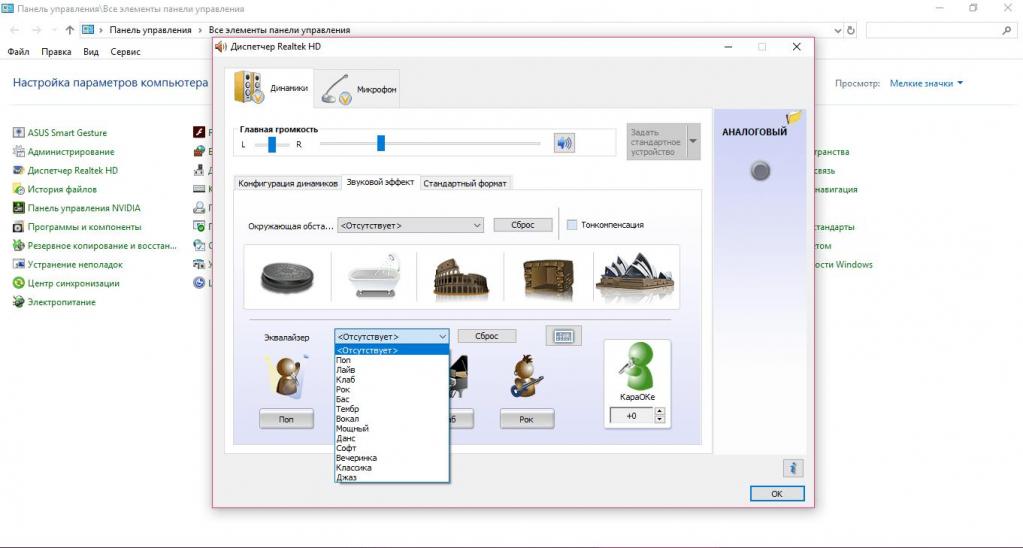
Если вы в этом деле являетесь новичком, лучше обратить внимание на имеющиеся в вашем распоряжении предустановленные шаблоны (рок, поп, джаз, радио и т. д.), после применения которых соответствующие им звуковые схемы будут установлены автоматически. С другой стороны, можете поэкспериментировать с настройками самостоятельно, повышая или понижая уровни выбранных частотных диапазонов путем использования специальных фейдеров. Когда трек зазвучит, как вам кажется, в оптимальном варианте, созданную схему можно сохранить в виде пользовательского шаблона для дальнейшего использования.
Как настроить эквалайзер на Windows 7 на чистый звук и основы работы с плеерами
Но вот увлекаться повышением громкости выделенной частоты не стоит. Дело в том, что это может сказаться не только на качестве воспроизводимого аудиоматериала, но и привести к куда более трагичным последствиям, когда диффузоры колонок не выдержат перегрузок (чаще всего по низким и высоким частотам) и просто порвутся. Да и вообще, при слишком значительном усилении частот могут появиться искажения, хрипы, запирания и другие побочные эффекты. Кому же это понравится?
Но давайте посмотрим, как настроить эквалайзер на Windows 7, чтобы треки на компьютере звучали в оптимальном режиме. Для получения кристально чистого звучания при настройке следует отталкиваться именно от типа своей акустики. Так, например, какой смысл повышать высокие частоты порядка 20 кГц, если ваши колонки на их воспроизведение не рассчитаны? Кроме того, если хотите, чтобы музыка звучала качественно и живо, не увлекайтесь преампами.
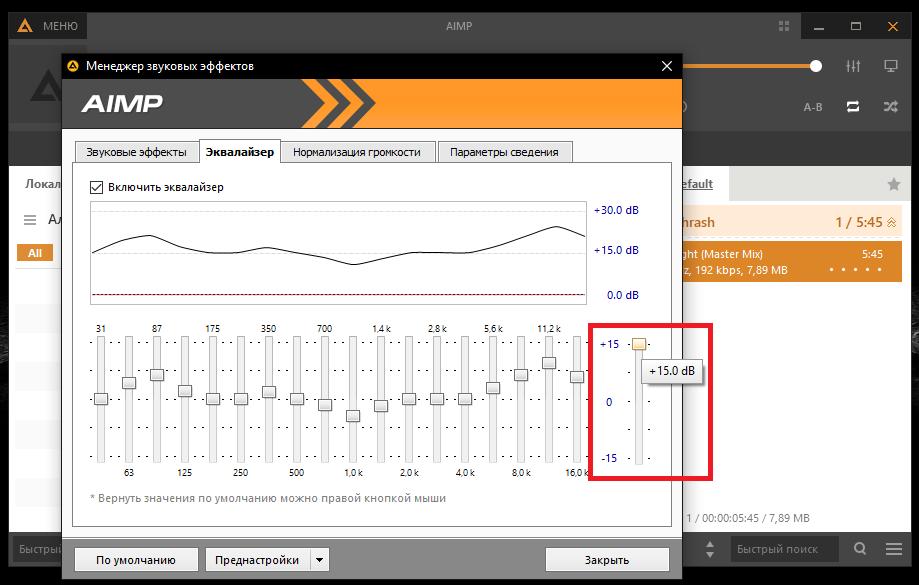
В том же популярном плеере AIMP такой инструмент есть. Но как настроить эквалайзер на Windows 7 на ноутбуке с целью получения оптимального режима воспроизведения? Опять же, при чрезмерном повышении общего уровня громкости прямо в эквалайзере можно добиться обратного эффекта, описанного выше. Кроме того, можно поэкспериментировать одновременно с усилением частот в плеере, но применяя при этом снижение общего уровня громкости в самой системе. А вот собственные эксперименты лучше начать с выставления всех частот в нулевые позиции (схема по умолчанию Flat или «пустая»), а затем поочередно добавлять или убирать нужные полосы по уровню.
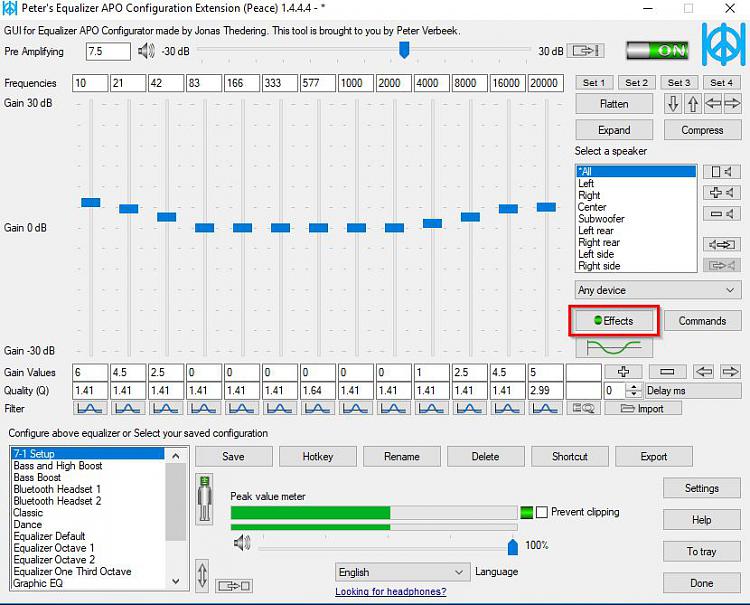
Примечание: если «родные» эквалайзеры саундкарт, системы или плееров вам не нравятся, можете установить дополнительно подключаемые плагины форматов VST, DX, RTAS, AAX и т. д. или воспользоваться стационарными эквалайзерами вроде Equalizer APO, которые не будут зависеть от конкретного плеера, а смогут регулировать частоты для всех воспроизводимых звуков, включая и текущую звуковую схему, применяемую в настройках Windows.
Как исправить: Эквалайзер APO не работает
РЕКОМЕНДУЕМЫЕ: Нажмите здесь, чтобы исправить ошибки Windows и оптимизировать производительность системы.
Эквалайзер АПО не работает? Распространенная ошибка, которую вы совершаете, заключается в том, что вы забыли активировать свое считывающее устройство в EQ APO. На снимке экрана показано, что выход AMD HDMI включен, это мой любимый интерфейс для отправки звука на процессор объемного звука. Активировав его в этом меню, мы можем быть уверены, что определенные нами фильтры будут применяться, если наш интерфейс поддерживается.
Что такое эквалайзер APO?
Эквалайзер APO — это параметрический / графический эквалайзер для Windows. Он реализован как объект обработки звука (APO) для инфраструктуры системных эффектов, представленной в Windows Vista. Особенности: — практически неограниченное количество фильтров — работает на любом количестве каналов — очень низкая задержка, что делает его пригодным для интерактивных приложений — низкая загрузка ЦП — модульный графический интерфейс пользователя: — Windows Vista или выше (в настоящее время только Windows 7, 8, 8.1 и 10 были протестированы) — Звуковая карта драйверы должен поддерживать APO (это также относится к большинству встроенных звуковых драйверов) — приложение не должно обходить инфраструктуру системных эффектов (нельзя использовать такие API, как эксклюзивный режим ASIO или WASAPI). Эквалайзер APO лучше всего использовать в сочетании с Room EQ Wizard.
Поэтому убедитесь, что все воспроизводящие устройства, на которых вы хотите выполнить обработку, включены и не забудьте перезагрузить компьютер после установки Equalizer APO, иначе он не будет работать. Если вам потребуется изменить эти параметры в будущем, они будут доступны через C: \ Program Files \ EqualizerAPO \ Configurator.exe или там, где вы установили программное обеспечение.
Исправление обновления февраля 2020 года:
Мы рекомендуем вам попробовать этот новый инструмент. Он исправляет множество компьютерных ошибок, а также защищает от таких вещей, как потеря файлов, вредоносное ПО, сбои оборудования и оптимизирует ваш компьютер для максимальной производительности. Это исправило наш компьютер быстрее, чем делать это вручную:
- Шаг 1: Скачать PC Repair & Optimizer Tool (Windows 10, 8, 7, XP, Vista — Microsoft Gold Certified).
- Шаг 2: Нажмите «Начать сканирование”, Чтобы найти проблемы реестра Windows, которые могут вызывать проблемы с ПК.
- Шаг 3: Нажмите «Починить все», Чтобы исправить все проблемы.
(дополнительное предложение для Advanced System Repair Pro -> Cайт | Лицензионное соглашение | Политика Kонфиденциальности | Удалить)
Чтобы убедиться, что эквалайзер APO включен на вашем аудио после перезапуска откройте папку C: \ Program Files \ EqualizerAPO \ Editor.exe (или в любом другом месте, где вы установили программу). Кроме того, хитрость заключается в том, чтобы создать ярлык для редактора APO EQ на рабочем столе, поскольку здесь вы измените свои фильтры.
Установить как SFX / EFX
Хотя это экспериментальная функция в окне Configurator, для многих пользователей установка SFX / EFX полностью решила проблему, и мы надеемся, что она вам поможет. Это очень легко сделать, и ничего не стоит попробовать. Посмотрите на это ниже!
- Откройте программу Configurator для Equalizer APO, выполнив поиск в меню «Пуск». Нажмите на кнопку «Пуск» и начните печатать. Нажмите на первый доступный результат.
- На вкладке «Устройства воспроизведения» выберите все устройства, которые вы хотите использовать с эквалайзером, установив флажки рядом с ними.
- Установите флажок рядом с параметрами устранения неполадок (которые будут использоваться только в случае возникновения проблем), щелкните стрелку, чтобы открыть раскрывающееся меню, затем выберите «Установить как SFX / EFX (экспериментальный)» из меню.
- Примените изменения, закройте Конфигуратор и снова откройте Эквалайзер APO, чтобы он заработал прямо сейчас!
Примечание. Если это не работает, обязательно снимите флажки рядом с Использовать два исходных входа APO в параметрах устранения неполадок. Это помогло другим пользователям, поэтому обязательно попробуйте!
https://sourceforge.net/p/equalizerapo/discussion/general/thread/27336975/
РЕКОМЕНДУЕМЫЕ: Нажмите здесь, чтобы устранить ошибки Windows и оптимизировать производительность системы
CCNA, веб-разработчик, ПК для устранения неполадок
Я компьютерный энтузиаст и практикующий ИТ-специалист. У меня за плечами многолетний опыт работы в области компьютерного программирования, устранения неисправностей и ремонта оборудования. Я специализируюсь на веб-разработке и дизайне баз данных. У меня также есть сертификат CCNA для проектирования сетей и устранения неполадок.
Как правильно настроить эквалайзер на любом устройстве
Суть тембровой коррекции в понимании того, что нужно выделить или отсечь из существующего сигнала для последующей работы. Аудиоинженер должен грамотно ним управлять и получать требуемый результат.
Рассмотрим особенности эквализации в двух областях спектральных составляющих звука: в голосе и музыкальном сопровождении.
Голос
Спектр голоса разделяется на три основные полосы, соответствующие таким речевым компонентам, как основа, гласные и согласные. Голосовая основа располагается между 120 и 300 герцами. На участок 63-500 Гц приходится немногим более половины всей энергии голоса. Поэтому правильная передача основы — это главная часть качественного звука.
Гласные звуки проводят также большую энергию и занимают диапазон 300-2000 Гц. Согласные располагаются на полосе 1500-8000 Гц. И хоть у них энергия всего лишь 5%, именно они определяют основную разборчивость голоса. Процентное отношение разборчивости голоса:
- диапазон 63-500 Гц — 5%
- участок 500-1000 Гц — 35%
- на диапазон 1-8 кГц приходится 60%.
Снизив энергию низких частот и повысив уровень диапазона 1-4 кГц, можно увеличить ясность и разборчивость голоса. Однако, грубое вмешательство в тембровку может вызвать следующие возможные следствия:
- поднятие АЧХ в диапазоне 100-300 Гц делает вокал громозвучным
- вырезав участок 150 — 500 герц возникнет пустота и неосновательность
- снижение энергии на полосе 500-1000 Гц повлечет излишнюю жесткость
- поднятие спектра в пределах 3 кГц придаст голосу металлическую гнусавость
- снижение усиления на частотах 2-5 кГц приведет к снижению разборчивости, голос станет безжизненным
- поднятие диапазона 4-10 кГц приведет к свисту и возникновению «акустического песка».
Управление параметрикой эквалайзера
Зная как правильно регулировать различные участки голосового спектра частот, можно уверенно управлять тембром голоса певцов, корректировать дикторскую речь, четче прояснять манеру исполнителя. Что выделяют следующие частоты:
- 80-125 Гц — додают певцам, поющим в басовом регистре чувственности
- 120-300 Гц — звуковая основа
- 315-500 Гц — важны для качественности звука
- 630-1000 Гц — придают естественности звучания (чрезмерное поднятие образует телефонный звук)
- 1.2-4 кГц — подчеркивают манеру исполнителя
- 5-8 кГц — важны для разборчивости
- 1.2-8 кГц — для придания чистоты
- 5-16 кГц — чрезмерное усиление приведет к свисту.
При этом заметим, что увеличенный уровень звучания в диапазоне 1-4 кГц быстро утомляет слух.
Инструменты
Микшированием инструментов занимаются искусные звукорежиссеры. Каждый инструмент имеет настолько богатый звук, что бывает невероятно сложно его передать в полном естестве от близко расположенного микрофона.
Рассмотрим диапазоны частот, что они делают со звучанием фонограммы, и что мы при этом чувствуем:
- 1-50 Гц — придают музыке мощности.
- 80-125 Гц — чрезмерное усиление создает бум-эффект
- 160-250 Гц — избыток лишает музыку мощности, но они необходимы для звучания фонограммы; на 160 герц расположена звуковая основа басовых инструментов
- 300-500 Гц — здесь располагается звуковая основа перкуссионных и струнных инструментов
- 400-1000 Гц — создают естественность звучания; избыток частот образует трубоподобное звучание
- 800-4000 Гц — выделяют каждый отдельный инструмент; чрезмерность утомляет слух
- 10-20 кГц — их усиление истончает звук
- 4-10 кГц — регулируют разборчивость перкуссии
- 5 кГц — придает звучанию прозрачности, создает эффект отдаленности
- 80-20 кГц — с ними ассоциируется качество записи; избыток приводит к ломкости звучания.
Всегда нужно контролировать выделение того или иного инструмента по отношению к вокалу.
Как улучшить звук на ноутбуке: подробная инструкция
Если звук, который воспроизводят встроенные динамики ноутбука, не устраивает, то наиболее логичным способом улучшения его качества будет приобретение внешних колонок. Однако можно обойтись и без покупки дополнительного оборудования, если правильно использовать программы для улучшения звука.
Если у Вас тихий звук вызван программными или системными неполадками (внезапно стал тише), то рекомендуем сначала прочитать данную статью.
Встроенные средства Windows
Каждый владелец ноутбука оказывался в ситуации, когда ни громкости, ни качества звучания не хватало для комфортного прослушивания музыки или просмотра фильма. Исправить этот недостаток можно с помощью встроенных средств системы.
- Щелкните правой кнопкой по значку динамика в системном трее. Откройте список устройств воспроизведения.


- Найдите в перечне динамики ноутбука, воспроизводящие звук. Кликните по ним правой кнопкой и перейдите в свойства оборудования.


- Перейдите на вкладку «Улучшения». В списке эффектов улучшения звука отметьте «Эквалайзер».
- На вкладке «Улучшения» в поле «Свойства звукового эффекта» нажмите на кнопку с тремя точками в разделе «Настройка».
- Поднимите в эквалайзере все ползунки наверх и сохраните изменения.


Если после настройки динамики при воспроизведении будут хрипеть, то снова откройте эквалайзер и немного опустите первые 2-3 ползунка. К сожалению, такие настройки есть не на всех звуковых картах. Если вы в свойствах динамиков не видите вкладки «Улучшения», или вкладка есть, но эквалайзер активировать нельзя, то встроенными средствами улучшить звучание на ноутбуке не получится.
Кроме того, выкручивание эквалайзера на максимум может привести к снижению качества звука и быстрому выходу из строя динамиков ноутбука. Поэтому пользоваться этим способом постоянно не рекомендуется. Лучше приобрести нормальную акустическую систему и подключить её к ноутбуку, нежели заменять встроенные динамики лэптопа.
Специальный софт
Если встроенные инструменты настройки звука не помогают, попробуйте использовать программу SRS Audio Essentials. Она позволяет улучшить звук на ноутбуке без покупки колонок.
- Установите программу и перезагрузите компьютер.
- Запустите SRS Audio Essentials и сверните окно.
- Откройте панель управления. Выберите режим просмотра «Мелкие значки» и перейдите в раздел «Звук».
Если галочкой отмечено другое устройство для воспроизведения звука, то щелкните правой кнопкой по динамикам программы и нажмите «Использовать по умолчанию».

После выбора правильного устройства закройте панель управления и вернитесь к окну программы. Запустите воспроизведение любого аудиофайла, чтобы проверить качество звука. Программа предлагает четыре режима воспроизведения: музыка, игры, фильмы голос. При выборе каждого режима SRS Audio Essentials автоматически подбирает оптимальные настройки звучания.
Кнопка рядом позволяет переключаться между устройствами – внешними динамиками, встроенными колонками ноутбука и наушниками. Чтобы получить оптимальный по качеству звук, правильно выберите встроенные колонки и тип воспроизводимого контента.

Если звучание всё равно не устраивает, нажмите кнопку «Advanced». Появится дополнительное меню с шестью ползунками. Настройте их вручную, чтобы добиться максимального качества. Обычно для заметного улучшения достаточно просто выбрать тип устройства и аудио-контента. Единственный минус SRS Audio Essentials – это платная программа, в демо-доступе вы ничего изменить не сможете.

Улучшить звучание можно и с помощью эквалайзеров, встроенных в различные медиаплееры. Если вы слушаете музыку через Winamp, AIMP или другой проигрыватель, то можете выбирать стили музыки, под которые будет подстраиваться звук, или управлять эквалайзером вручную .




