Превращаем ноутбук в видеорегистратор / Хабр
Если вы подозреваете, что у вас дома завёлся полтергейст, хотите приглядеть за ребёнком, интересуетесь, чем занят кот в ваше отсутствие или хотите застукать Деда Мороза прямо под ёлкой, то всё, что для этого нужно — ноутбук или ПК с веб-камерой и бесплатная программа Ivideon Server.Обычное дело, когда сперва появляется какое-нибудь изобретение, а потом находятся самые неожиданные способы и сценарии его применения. До сих пор использовал веб-камеру на своём ноутбуке исключительно для редких видеозвонков. В остальное время она была чем-нибудь заклеена.
Но уже после установки Ivideon Server ради обзора в этом посте, я начал думать над тем, какие возможности открываются теперь. Призраки мне не докучают, детей у меня нет, зато я порой переживаю, когда оставляю ноутбук в номере отеля. В порядке эксперимента я решил настроить датчик движения в Ivideon Server и запускать программу перед уходом.
Цитата с сайта: Ivideon это защищенный сервис облачного видеонаблюдения, который позволяет легко и быстро развернуть собственную систему видеонаблюдения через Интернет любого масштаба.От одной камеры у вас дома для наблюдения за ребенком, до десятка тысяч камер, установленных в крупных сетевых магазинах по всей стране.
Устанавливаем Ivideon Server
Несмотря на слово Server в названии, ничего общего с настройками сервера по сложности тут нет. Обычное приложение, которое скачивается и запускается как и любая другая программа. Если вы хотите, чтобы Ivideon Server загружался и работал даже когда пользователь не вошёл в систему, во время установки необходимо поставить галочку «установить как службу». После запуска он найдёт вебкамеру и микрофон на вашем компьютере и предложит использовать их.Смотреть видео можно онлайн прямо в личном кабинете на сайте Ivideon, с мобильного приложения Ivideon или приложения для компьютера Ivideon Client, которое позволяет сохранять видео, делать скриншоты, выбирать отрывки со сработавшим детектором движения или звука и собственно настраивать детекторы.
Настройка детекторов движения/звука
Их можно найти в свойствах камеры в Ivideon Server — чтобы их выбрать, нужно сперва остановить трансляцию.
В настройках можно задать чувствительность детектора, задать мёртвую зону, в которой движение будет игнорироваться (выделена красным). Жёлтый — это засечённое движение. На высоком уровне чувствительности камера будет реагировать на колебание занавесок. На минимальном — только если человек пересечёт комнату.
В соседних вкладках — настройка детектора звука, которая сводится только к чувствительности, и расписание записи. Можно выбрать дни и часы, когда запись ведётся постоянно, только при срабатывании детектора либо полностью отключена, а также задать длительность записи при срабатывании детектора: 15 минут, полчаса или час.
Безопасный просмотр с любых устройств
Теперь, когда трансляция работает, можно скачать приложения для iOS или Android, чтобы смотреть их хоть с телефона.При этом видеотрансляция, а также весь трафик из личного кабинета на сайте шифруются по HTTPS/SSL — ни ваш провайдер, ни админы Ivideon не увидят ваше видео, если только вы сами не выложите его в открытый доступ. В остальных случаях оно будет доступно только тем, у кого есть доступ к вашему аккаунту, поэтому выбирайте пароль понадёжнее.
В остальных случаях оно будет доступно только тем, у кого есть доступ к вашему аккаунту, поэтому выбирайте пароль понадёжнее.
Отдельные вебкамеры
Более сложный сценарий — это покупка вебкамеры. Ivideon поддерживает практически все IP-камеры (в том числе со звуком) по протоколу RTSP и HTTP, а техподдержка принимает запросы на добавление новых моделей. К тому же есть модели IP-камер и видеорегистраторов, в которых Ivideon встроен из коробки.В этом случае функционал Ivideon значительно расширяется, превращая его в продукт для бизнеса — например, вы можете следить за тем, как идут дела в вашей метамфетаминовой лаборатории и присматривать за персоналом в сети закусочных одновременно.
Для корпоративных клиентов использование Ivideon добавляет преимуществ по сравнению с вариантами разворачивания VLC, RED5 или любого другого стримингового программного обеспечения на собственном сервере:
- Не требует квалификации сисадмина
- Не требует аренды сервера в дата-центре с широким каналом под видео
- «Облако», в котором хранятся видео Ivideon защищает от рисков вроде «упавшего» датацентра
- Позволяет разворачивать международную трансляцию: узлы Ivideon располагаются на всех континентах, что позволяет доставлять видео с минимальной задержкой
- Поддержка воспроизведения на смартфоне или планшете.

Тарифы
Количество подключаемых камер ничем не ограничено — их могут быть сотни тысяч. Что касается обычных пользователей, то базовый вариант до двух камер полностью бесплатен.В тарифе «Домашний» (60 р/мес за камеру) появляется возможность получать уведомления, если камера отключилась или сработал датчик движения:
— а также записывать видео в облако. Всеми этими возможностями я и воспользовался, настроив Ivideon на ноутбуке на запись в моё отсутствие. Правда, результаты эксперимента лучше всего описывает твиттер камня в лесу: настроенная на максимальную чувствительность камера пару раз сработала от теней на стене, о чём я тут же узнавал благодаря push-уведомлениям:
— но больше ничего интересного в моё отсутствие не случалось.
При этом во всех тарифных планах Ivideon отсутствует реклама в воспроизводимом видео. А на тарифе «Бизнес» можно даже отключить логотип и ссылку самого Ivideon. Ничто не будет вас отвлекать от созерцания того, как ваш кот точит когти об любимый диван в ваше отсутствие.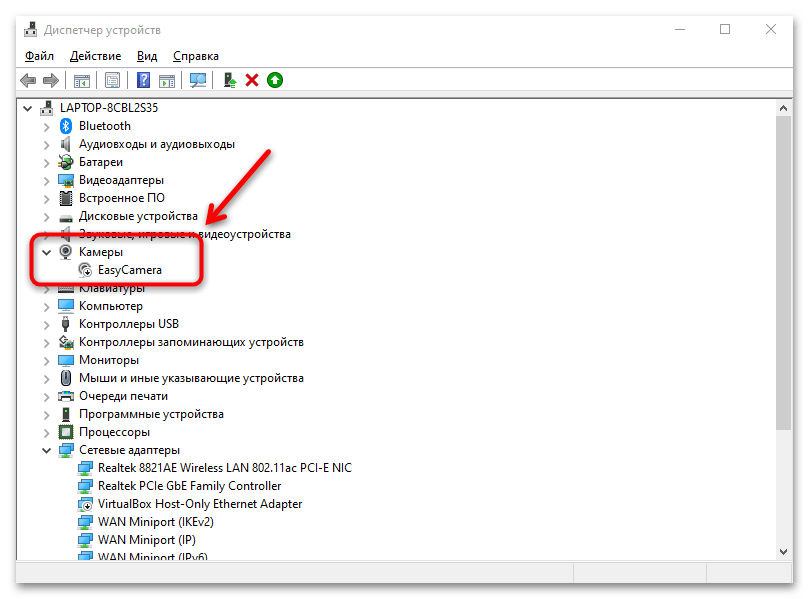
Как подключить камеру к компьютеру
10 июля 2020 Ликбез Устройства
Общайтесь по видеосвязи, сохраняйте отснятый материал или организуйте видеонаблюдение с помощью этих простых инструкций.
Как подключить цифровую камеру к компьютеру
Фото: cottonbro / PexelsЦифровые камеры часто подключают к ПК, чтобы скопировать отснятый материал. Это простая процедура, которая выполняется примерно одинаково для всех моделей.
- Включите камеру и подсоедините её к компьютеру через USB-кабель, который поставлялся с ней в комплекте.
- Откройте меню подключённых устройств на своём ПК. К примеру, в Windows это раздел «Мой компьютер» или «Этот компьютер», а в macOS — Finder.
- Кликните по значку камеры и найдите директорию с медиафайлами. После этого вы сможете скопировать их в память ПК, перетащив в любую папку.
- Если компьютер не видит камеру, что может произойти на старом ПК, попробуйте установить её драйвер.
 Необходимое ПО можно найти на диске, если он продавался с камерой, или на сайте производителя.
Необходимое ПО можно найти на диске, если он продавался с камерой, или на сайте производителя. - Если под рукой нет кабеля, можете попробовать скопировать файлы на компьютер через карту памяти. Вытащите её из камеры и вставьте в картридер своего ПК. Многие стационарные компьютеры и почти все ноутбуки имеют соответствующий разъём. После этого карта памяти должна отобразиться в системе как обычная флешка, и вы сможете скопировать с неё нужные данные.
Как подключить веб-камеру к компьютеру
Фото: M Ameen / PixabayПодсоединив веб-камеру, вы сможете общаться по видеосвязи через приложения вроде Skype или Zoom. Как правило, подключение происходит автоматически и не требует никаких настроек.
- Присоедините веб-камеру к компьютеру через USB-кабель. Если на устройстве есть кнопка включения, нажмите на неё.
- Откройте программу, в которой вы собираетесь использовать камеру, и попробуйте позвонить или принять видеовызов.
- Если устройство не работает, зайдите в настройки текущей программы и убедитесь, что источником видео выбрана подключённая камера.
 К примеру, в Skype это можно проверить в разделе «Настройки» → «Звук и видео», а в приложении Zoom — в меню «Настройки» → «Видео».
К примеру, в Skype это можно проверить в разделе «Настройки» → «Звук и видео», а в приложении Zoom — в меню «Настройки» → «Видео». - Если камера не работает и не отображается ни в одной программе, зайдите на сайт производителя и поищите, нет ли для вашей камеры специального ПО. Установите его и снова попробуйте использовать устройство для видеосвязи.
Сейчас читают 🔥
- Как скачать видео с YouTube на любое устройство
Как подключить IP-камеру к компьютеру
Фото: PhotoMIX / PexelsIP-камеры подключаются к компьютеру через сетевой кабель или Wi-Fi для организации видеонаблюдения.
- Подключите IP-камеру к розетке или блоку питания. Но если камера и ваш роутер поддерживают технологию PoE (уточняйте в документации), то в этом действии нет нужды: устройство будет заряжаться прямо по интернет-кабелю от маршрутизатора.

- Подключите камеру с помощью интернет-кабеля к порту LAN роутера. Убедитесь, что маршрутизатор включён и настроен.
- Установите на компьютер ПО для настройки камеры. Чаще всего оно продаётся в комплекте с устройством. Если не находите его в коробке, поищите на сайте производителя камеры.
- Запустите программу и следуйте её инструкциям. Обычно такое ПО позволяет настраивать проводное или Wi-Fi-подключение камеры, а также управлять видеотрансляцией и записью. Подобные программы работают по-разному в зависимости от конкретного производителя. Если ваше ПО не настраивает камеру автоматически или не отображает подсказок, поищите инструкцию на официальном сайте.
В качестве беспроводной IP-камеры также можно использовать смартфон. Для этого достаточно установить на него одну из специальных программ, а затем через браузер компьютера просматривать и управлять видео.
Как подключить аналоговую камеру к компьютеру
Фото: Tuur Tisseghem / PexelsЕсли вместо цифровой вы всё ещё используете аналоговую камеру, подключить её к компьютеру без дополнительных устройств не выйдет. Есть по меньшей мере три типа гаджетов, которые помогут:
Есть по меньшей мере три типа гаджетов, которые помогут:
- Плата видеозахвата — вставляется внутрь системного блока и содержит видеовходы для подключения камер. Подходит только для стационарных компьютеров.
- Видеосервер — внешняя коробочка, которая подключается через сетевой кабель к компьютеру и через BNC-кабель к камере.
- USB-преобразователь видео — специальный видеокабель с переходником. Самый дешёвый вариант, но может снижать качество видео.
Все перечисленные устройства выполняют одну задачу — преобразуют аналоговый сигнал в цифровой, чтобы вы могли вывести видео на монитор компьютера. К каждому прилагается специальное ПО для быстрой настройки.
Читайте также 🎥💻🖱
- Как подключить второй монитор к компьютеру
- Как подключить две пары AirPods к одному iPhone или iPad
- Как подключить компьютер к компьютеру
- Как подключить проводные и беспроводные наушники к компьютеру
- 7 способов подключить телефон к телевизору
10 исправлений для камеры ноутбука, не работающей в Windows 10/11
Камера на моем ноутбуке Lenovo не работает. Я продолжаю получать сообщение о том, что другое приложение обращается к камере, когда у меня больше ничего не открыто. Я не могу использовать свой компьютер для звонков по Skype или собраний в Zoom. Почему моя камера не работает на моем ноутбуке? Любая помощь будет оценена по достоинству.
Я продолжаю получать сообщение о том, что другое приложение обращается к камере, когда у меня больше ничего не открыто. Я не могу использовать свой компьютер для звонков по Skype или собраний в Zoom. Почему моя камера не работает на моем ноутбуке? Любая помощь будет оценена по достоинству.
Работающая камера ноутбука является неотъемлемой частью нашей повседневной жизни: от проведения видеочата в Skype или WhatsApp Messenger, привлечения аудитории с помощью живых презентаций, посещения онлайн-класса до участия в собрании Zoom. Однако камеры могут перестать работать на вашем ноутбуке, будь то Lenovo, HD или Dell. Это может быть неприятно. В конце концов, проблема с неработающей камерой ноутбука — это скорее отключение от вашей социальной и рабочей жизни, чем просто технический сбой, особенно когда приложения для видеоконференций, такие как Zoom, Skype, Teams, более подвержены влиянию, когда ваша камера ноутбука не работает. обычно.
10 основных исправлений для камеры, не работающей на ноутбуке
- Исправление 1.
 Проверьте переключатель или кнопку камеры на вашем устройстве
Проверьте переключатель или кнопку камеры на вашем устройстве - Исправление 2. Обновите драйвер камеры ноутбука.
- Исправление 3. Разрешить приложениям доступ к камере.
- Исправление 4. Проверьте антивирусное программное обеспечение.
- Исправление 5. Проверьте наличие несовместимого драйвера камеры.
- Fix 6. Откатить драйвер камеры.
- Исправление 7. Удалите драйвер камеры и выполните поиск аппаратных изменений.
- Исправление 8. Используйте камеру с новым профилем пользователя.
- Исправление 9. Проверьте наличие обновлений.
- Исправление 10. Запустите средство устранения неполадок оборудования.
Причины, по которым не работает камера HP/Dell/Lenovo, могут быть разными. Ниже приведены 4 основных виновника:
- Отсутствуют драйверы после недавнего обновления.
- Антивирусная программа может блокировать камеру.
- Ваши настройки конфиденциальности не разрешают вашим приложениям доступ к камере.

- Возникла проблема с приложением, которое вы хотите использовать.
- Это может быть проблема с оборудованием. Например, компьютер ударили или на него пролили жидкость.
По каким-либо причинам мы расскажем вам о нескольких возможных способах устранения неполадок и решения проблемы с камерой вашего ноутбука, будь то встроенная или внешняя веб-камера.
10 возможных способов исправить ошибку камеры на ноутбуке
Чаще всего вы можете проверить самые простые шаги по устранению неполадок, такие как перезагрузить компьютер, перезапустить приложение, в котором вы использовали веб-камеру. Или вы можете попробовать другое приложение, использующее камеру. Онлайн-инструмент, использующий веб-камеры, также возможен. Если различные основные шаги по-прежнему не могут исправить ошибку «камера ноутбука не работает», вы можете попробовать следующие исправления.
Исправление 1. Проверьте наличие переключателя или кнопки камеры на вашем устройстве.
Некоторые ноутбуки имеют физический переключатель или кнопку, которая включает и выключает камеру. Когда он выключен, ваш ноутбук может не распознать установленную камеру или ваш ноутбук может отображать изображение с камеры с косой чертой. Поэтому обязательно включите камеру, если на вашем ноутбуке есть переключатель или кнопка.
Как правило, найти переключатель или кнопку не так просто. Вот несколько возможных предложений.
- Кнопка на клавиатуре, активируемая клавишей Fn.
- Специальная кнопка камеры на клавиатуре.
- Ползунковый переключатель сбоку ноутбука.
- Небольшой ползунок для шторки, встроенный прямо в камеру.
Если ваша камера перестает работать после установки новой версии Windows 10 или Windows 11, это может быть связано с проблемой совместимости драйвера камеры. Вы можете обновить драйвер, чтобы исправить проблему с неработающей камерой на ноутбуке с Windows 10/11. Вот шаги.
Вот шаги.
Выберите Просмотр дополнительных обновлений, чтобы проверить, доступны ли обновления для вашей камеры. Обновите их и перезагрузите ноутбук. Если для вашей камеры нет обновлений, выберите «Дополнительные параметры» >
- Выберите «Пуск» > «Диспетчер устройств» > «Камеры или устройства обработки изображений» и щелкните, чтобы развернуть его.
- Найдите проблемную веб-камеру в списке под устройством обработки изображений.
- Щелкните правой кнопкой мыши камеру ноутбука или встроенный драйвер веб-камеры > выберите «Обновить программное обеспечение драйвера».
- Выберите автоматический поиск обновленного программного обеспечения драйвера.
- Выберите Позвольте мне выбрать из списка драйверов устройств на моем компьютере.
- Выберите USB-видеоустройство > Далее.
- Перезагрузите устройство, когда оно будет готово. Если вы не перезагружали устройство с тех пор, как перестала работать камера, вы можете это сделать.
 Выберите «Пуск» > «Питание» > «Перезагрузить». Пробуждение устройства от спящего режима — это не то же самое, что перезагрузка.
Выберите «Пуск» > «Питание» > «Перезагрузить». Пробуждение устройства от спящего режима — это не то же самое, что перезагрузка.
Проверьте свою камеру с помощью приложения камеры. Выберите «Пуск» > выберите «Камера» в своих приложениях. Выберите «Да», если вас попросят разрешить доступ к камере. Если камера работает в приложении камеры, проблема может заключаться в приложении, которое вы пытаетесь использовать.
Это проверяет наличие часто возникающих проблем и гарантирует, что на компьютере установлено любое новое устройство или оборудование. Если ваша камера по-прежнему не работает на ноутбуке, попробуйте другие возможные решения. Для достижения наилучших результатов попробуйте следующие исправления по порядку.
Исправление 3. Разрешить приложениям доступ к камере。 Запрещенное разрешение камеры является одной из основных причин неработающей камеры на ноутбуке. Если вы недавно обновились до Windows 11/10, лучше разрешить приложениям использовать камеру на вашем ноутбуке. В Windows 11 или 10 некоторые приложения не имеют доступа к камере по умолчанию.
В Windows 11 или 10 некоторые приложения не имеют доступа к камере по умолчанию.
Чтобы разрешить вашему приложению доступ к камере:
- Выберите «Пуск» > «Настройки» > «Конфиденциальность и безопасность» (или «Конфиденциальность» на ноутбуке с Windows 10) > «Камера» > нажмите «Изменить» на главной панели, установите для параметра «Доступ к камере для этого устройства» значение «Вкл.», нажмите кнопку «Разрешить приложениям доступ к вашей камере на этом устройстве».
- Убедитесь, что доступ к камере включен. Если доступ к камере для устройства отключен и отображается серым цветом, вам потребуется администратор на ноутбуке, чтобы включить доступ к камере.
- Включите параметр Разрешить приложению доступ к вашей камере в разделе Выберите, какие приложения Microsoft Store могут получить доступ к вашей камере.
- Выберите приложение (например, Microsoft Camera, Skype, Microsoft Teams или другое приложение), к которому вы хотите получить доступ.
Примечание. Здесь могут быть перечислены только приложения, установленные из Microsoft Store. Включите параметр Разрешить настольным приложениям доступ к вашей камере, если у вас возникла проблема с приложением, которое вы установили из других источников, кроме Microsoft Store. Чаще всего интернет-браузеры, приложения для видеоконференций — это десктопные приложения, требующие включения в настройках.
Здесь могут быть перечислены только приложения, установленные из Microsoft Store. Включите параметр Разрешить настольным приложениям доступ к вашей камере, если у вас возникла проблема с приложением, которое вы установили из других источников, кроме Microsoft Store. Чаще всего интернет-браузеры, приложения для видеоконференций — это десктопные приложения, требующие включения в настройках.
Если вы получаете сообщение об ошибке, говорящее о том, что камера ноутбука не может быть запущена или не найдена, это может быть связано с тем, что антивирусное программное обеспечение блокирует ее.
В этом случае проверьте настройки антивирусного программного обеспечения вашего ноутбука и найдите настройки, которые блокируют доступ к вашей камере или разрешение на использование вашей камеры. Вы можете обратиться за помощью на сайт компании-производителя антивирусного программного обеспечения.
Некоторые старые камеры могут быть несовместимы с Windows 10/11, необходимо проверить, работает ли она с новой ОС.
Найдите камеры в разделе «Камеры», «Устройство обработки изображений» или «Звуковые, видео и игровые контроллеры» в диспетчере устройств> щелкните правой кнопкой мыши имя камеры> выберите «Свойства»> выберите вкладку «Драйвер»> «Сведения о драйвере»> найдите имя файла с stream.sys. Если у вас есть это на вашем ноутбуке, это означает, что камера была разработана до Windows 7, и вам нужно заменить ее на более новую камеру. Или же перейдите к следующим шагам.
Исправление 6. Откатить драйвер камерыЕсли ваша камера перестала работать на ноутбуке после обновления до Windows 11 или Windows 10, попробуйте выполнить следующие действия, чтобы исправить неработающую камеру в Windows 10 или 11:
Щелкните правой кнопкой мыши камеру в Диспетчере устройств > Свойства > Драйвер > Откатить драйвер > ОК (если в вашем драйвере нет параметра Откатить драйвер, перейдите к следующему исправлению. )
)
Перезагрузите ноутбук после завершения отката, снова откройте приложение камеры и проверьте, начинает ли работать камера ноутбука. Если нет, перейдите к следующим шагам.
Исправление 7. Удалите драйвер камеры и выполните поиск аппаратных изменений.Если вы используете внешнюю камеру, попробуйте сначала использовать ее с другим портом USB на вашем ноутбуке. Если ваша встроенная или внешняя веб-камера по-прежнему работает со сбоями на вашем ноутбуке, вы можете попробовать удалить и переустановить камеру ноутбука, чтобы исправить неработающую ошибку. Вот шаги.
- Выберите Пуск > Диспетчер устройств.
- Найдите устройства обработки изображений, щелкните стрелку, чтобы развернуть список.
- Щелкните правой кнопкой мыши камеру в диспетчере устройств и выберите «Удалить устройство».
- Выберите «Сканировать на наличие изменений оборудования» в меню «Действие» в диспетчере устройств. Подождите, пока он просканирует и переустановит обновленные драйверы.

- Перезагрузите ноутбук после сканирования и переустановки обновленного драйвера, снова откройте приложение камеры, чтобы проверить, устранена ли ошибка, из-за которой камера вашего ноутбука не работает.
Выберите «Учетные записи» в «Настройках» > нажмите «Добавить кого-то еще на этот компьютер» > создайте новую учетную запись пользователя с именем пользователя и паролем > измените тип учетной записи > выберите «Администратор», чтобы настроить учетную запись.
Исправление 9. Проверить наличие обновлений.Выберите «Пуск» > «Настройки» > «Центр обновления Windows» > «Проверить наличие обновлений на ноутбуке с Windows 11». Если ваш ноутбук работает с Windows 10, выберите «Пуск» > «Настройки» > «Обновление и безопасность» > «Центр обновления Windows» > «Проверить наличие обновлений».
Исправить 10. Запустить средство устранения неполадок оборудования.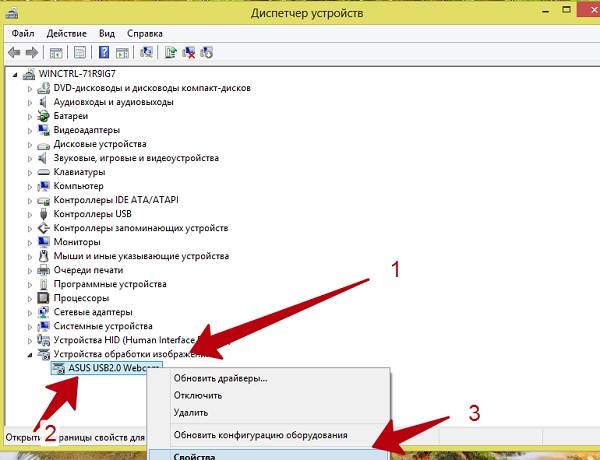
Щелкните правой кнопкой мыши «Пуск» > «Панель управления» > «Просмотр» > выберите «Крупные значки» > «Устранение неполадок» > нажмите «Просмотреть все» на левой панели > выберите оборудование и устройства > нажмите «Далее». Он начнет обнаруживать проблемы.
Часто задаваемые вопросы
1. Как исправить черный экран камеры на моем ноутбуке?
Запустите компьютер в безопасном режиме. Затем проверьте, правильно ли работает камера вашего ноутбука в безопасном режиме. Если нет, перейдите к следующим шагам. Если это так, откройте Диспетчер задач на своем ноутбуке> вкладка «Автозагрузка»> проверьте программы и приложения, которые сильно влияют на ваши ресурсы> выберите проблемные приложения и нажмите «Отключить», чтобы удалить некоторые программы из последовательности запуска.
2. Почему не определяется камера ноутбука?
Как правило, основной причиной невозможности обнаружения веб-камеры является неисправный драйвер устройства. Вы можете обновить драйвер устройства, чтобы исправить ошибку «камера ноутбука не обнаружена». Кроме того, проверьте, не отключили ли вы случайно веб-камеру. Это также может быть причиной того, что ваш ноутбук не обнаруживает веб-камеру.
Вы можете обновить драйвер устройства, чтобы исправить ошибку «камера ноутбука не обнаружена». Кроме того, проверьте, не отключили ли вы случайно веб-камеру. Это также может быть причиной того, что ваш ноутбук не обнаруживает веб-камеру.
3. Что делать, чтобы исправить ошибку камеры ноутбука Lenovo, которая не работает?
Существует три основных исправления, из-за которых камера не работает на ноутбуке Lenovo. Во-первых, отключите режим конфиденциальности камеры, выбрав «Настройки Lenovo» > «Камера» > «Режим конфиденциальности» > отключите режим конфиденциальности и проверьте, работает ли камера. С другой стороны, вы можете обновить драйвер камеры, запустив Диспетчер устройств > Устройства обработки изображений > щелкнув правой кнопкой мыши Lenovo EasyCamera > Обновить драйвер, чтобы установить последние обновления. В-третьих, вы можете проверить настройки проблемного приложения.
4. Что делать, если камера ноутбука Dell не работает в Windows 10/11?
Вот основные шаги: Убедитесь, что ваш ноутбук Dell с Windows 10/11 разрешает разрешение приложения.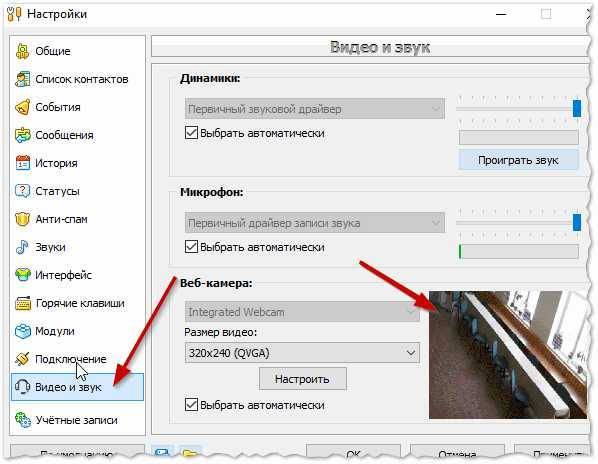 Запустите средство устранения неполадок оборудования и устройств в Windows 10/11, установите последние обновления драйверов веб-камеры.
Запустите средство устранения неполадок оборудования и устройств в Windows 10/11, установите последние обновления драйверов веб-камеры.
5. Как решить проблему с неработающей камерой ноутбука HP?
Вы можете исправить ошибку, установив веб-камеру ноутбука HP в качестве камеры по умолчанию, обновив драйвер камеры, удалив драйверы и приложения, конфликтующие с веб-камерой HP, отключив веб-камеру в диспетчере устройств.
Камера ноутбука не работает в Windows 10 (рабочие решения)
Если вам нужно использовать веб-камеру ноутбука с Windows для удаленной работы или для связи с близкими, это может быть очень неприятно, если она не работает должным образом. В этом руководстве мы подробно описали восемь простых исправлений, которые должны решить подавляющее большинство проблем с камерой ноутбука.
Теперь, когда удаленная работа стала нормой для большинства людей во всем мире, а социальное дистанцирование означает, что видеочаты — единственный способ для многих из нас поддерживать связь с друзьями и семьей, веб-камеры как никогда важны для нашей повседневной жизни.
Но всегда, когда вам что-то нужно больше всего, что-то начинает идти не так, поэтому неудивительно, что нас завалили вопросами читателей о проблемах с камерами их ноутбуков с Windows.
Почему камера не работает на моем ноутбуке?
Если вы один из тех, у кого возникли проблемы с работой камеры ноутбука с такими инструментами для видеоконференций, как Zoom, Skype и Microsoft Teams, не паникуйте. Вы не одиноки, и хотя может быть неприятно, когда что-то работает не так, как вы хотите, большинство проблем с камерой ноутбука можно решить на удивление просто.
В этом руководстве мы собрали восемь основных советов нашего исследователя, которые помогут решить наиболее распространенные проблемы с камерами ноутбуков. Итак, если у вас возникли проблемы, просто попробуйте эти исправления. Мы уверены, что к тому времени, когда вы закончите читать эту статью, подавляющее большинство из вас решит проблему.
Мы знаем, что проблемы с камерой ноутбука вызывают большое беспокойство у многих читателей, поэтому мы поставили перед нашими исследователями задачу найти исправления, которые решат большинство повседневных проблем, о которых нам пишут.
Камера ноутбука не работает (8 возможных исправлений)
Они с энтузиазмом приступили к своей задаче и определили не менее восьми различных исправлений, которые должны решить подавляющее большинство проблем.
Читатели должны учитывать, что все эти исправления были протестированы на ноутбуках под управлением Windows 10. Если на вашем устройстве установлена другая версия Windows, они могут по-прежнему работать, но в некоторых случаях различия в операционной системе могут означать, что они не работают. ‘т.
1. Средство устранения неполадок оборудованияКак пользователь Windows, вы, возможно, уже знакомы с их средствами устранения неполадок. Если у вас возникла проблема с камерой вашего ноутбука, лучше всего обратиться к средству устранения неполадок оборудования.
Этот диагностический инструмент просканирует ваше устройство на наличие множества различных проблем и, как только он обнаружит проблему, проведет вас через все шаги, которые необходимо предпринять для ее устранения.
Если вы никогда не запускали средство устранения неполадок оборудования на своем ноутбуке с Windows 10, это очень простой процесс, но вот пошаговое руководство, которому вы можете следовать:
- Щелкните правой кнопкой мыши кнопку Пуск
- Выберите Панель управления
- Нажмите на опцию View by в правом верхнем углу экрана.
- Щелкните стрелку раскрывающегося списка и выберите Крупные значки
- Нажмите Устранение неполадок
- Выберите параметр Просмотреть все на левой панели
- Нажмите Оборудование и устройства
- Затем нажмите Следующий .
Средство устранения неполадок оборудования Windows при последующем запуске. Просто следуйте инструкциям на экране во время выполнения процесса, чтобы выявить и устранить любые проблемы.
После завершения устранения неполадок перезагрузите ноутбук с Windows 10, а затем запустите выбранное программное обеспечение для видеоконференций, чтобы проверить, решена ли проблема с камерой вашего ноутбука.
2. Обновите драйвер камеры ноутбукаВсе оборудование на вашем ноутбуке с Windows 10 работает на драйверах, которые часто необходимо обновлять. Обновления драйверов обычно устанавливаются автоматически при запуске обновления Windows, но если вы не делали этого какое-то время или по какой-то причине обновление драйвера не было отправлено через автоматические обновления, это может вызвать проблемы с работой вашей камеры. работает и как он взаимодействует с некоторыми программами для видеоконференций.
Итак, если у вас возникли проблемы с камерой ноутбука, рекомендуется обновить драйвер камеры до последней версии. Если вы знаете производителя и марку своей камеры, вы сможете загрузить последнюю версию соответствующего драйвера прямо с их веб-сайта.
Но не волнуйтесь, если вы этого не сделаете, так как Windows может выполнять автоматический поиск. Для этого вам нужно выполнить несколько шагов, но это еще один довольно простой процесс:
- Щелкните правой кнопкой мыши кнопку Пуск
- Выберите Диспетчер устройств
- Нажмите стрелку рядом с Устройства обработки изображений (в некоторых более поздних версиях Windows это просто называется Камеры), чтобы развернуть меню.
- Щелкните правой кнопкой мыши камеру ноутбука или встроенный драйвер веб-камеры из списка.
- Выберите Обновить программное обеспечение драйвера
- Вам будет предложено выбрать Как вы хотите искать драйвер? Выберите Автоматический поиск обновленного программного обеспечения драйвера. Если вы уже загрузили последнюю версию своего драйвера с веб-сайта производителя и сохранили ее на своем компьютере, выберите Найдите на моем компьютере программное обеспечение драйвера , а затем направьте его в соответствующее место для обновления.

- Затем выберите Позвольте мне выбрать из списка драйверов устройств на моем компьютере
- Нажмите на USB-видеоустройство
- Выберите Далее и следуйте инструкциям на экране
После успешной загрузки и установки нового драйвера вам следует перезагрузить устройство. Затем откройте программное обеспечение для видеоконференций и проверьте, работает ли теперь ваша камера.
3. Переустановите камеру ноутбукаЕсли средство устранения неполадок и обновление драйвера по-прежнему не решают вашу проблему, попробуйте полностью переустановить камеру ноутбука. Это может показаться экстремальным шагом, но если ваша камера или ее программное обеспечение каким-то образом повреждены или возникли какие-то проблемы, переустановка — это самый простой способ устранить проблему и снова заставить камеру работать правильно.
Переустановка сработает как для внешней, так и для внутренней камеры. Не волнуйся. Нет необходимости физически снимать камеру с ноутбука с Windows. Просто выполните несколько простых шагов:
Не волнуйся. Нет необходимости физически снимать камеру с ноутбука с Windows. Просто выполните несколько простых шагов:
- Щелкните правой кнопкой мыши Кнопка «Пуск»
- Выберите Диспетчер устройств
- Перейдите к Устройства обработки изображений и нажмите стрелку слева от слов, чтобы развернуть меню.
- Щелкните правой кнопкой мыши свою камеру в списке.
- Выберите Удалить и подтвердите, что это то, что вы хотите сделать.
После удаления камеры ноутбука перезагрузите компьютер. Когда ваше устройство перезагружается, оно должно автоматически переустанавливать последние версии драйверов и программного обеспечения, необходимых для работы камеры вашего ноутбука. После этого перезапустите программное обеспечение для видеоконференций, чтобы увидеть, решена ли проблема.
4. Установите драйвер в режиме совместимости Если ни одно из вышеперечисленных действий не помогло решить проблему, следующий совет — попробуйте установить последнюю версию драйвера камеры, пока ваше устройство находится в режиме совместимости. Режим совместимости — это функция в Windows 10, которая не только позволяет вам устанавливать обновления драйверов, но и автоматически проверяет, работают ли они.
Режим совместимости — это функция в Windows 10, которая не только позволяет вам устанавливать обновления драйверов, но и автоматически проверяет, работают ли они.
Кажется, что это должен быть сложный процесс, но на самом деле он довольно прост. Все, что вам нужно, это:
- Загрузить последние версия нужного драйвера с сайта производителя вашей камеры
- Сохраните файл установки драйвера на локальном диске, помня, где он находится.
- Перейдите в папку, в которую вы загрузили файл драйвера, и r ight -щелкните на файле настройки драйвера
- Выбрать Свойства
- Выберите вкладку Совместимость
- Установите флажок рядом с Запустите эту программу в режиме совместимости
- Выберите правильную операционную систему из раскрывающегося списка
- Теперь драйвер будет установлен, а затем автоматически проверит его работоспособность.

После завершения установки драйвера режима совместимости перезагрузите компьютер и откройте программное обеспечение для видеоконференций, чтобы проверить, решило ли оно проблему.
5. Откатите драйвер камерыХотя большинство проблем с камерой можно устранить, установив последнюю версию драйвера устройства, иногда новые драйверы могут непреднамеренно вызывать проблемы. Обычно производитель понимает это быстро и выпускает еще один новый драйвер, который устраняет проблему. Но это не всегда так.
Если проблема с камерой вашего ноутбука была вызвана загрузкой нового драйвера, лучший способ решить проблему в краткосрочной перспективе — откатить драйвер до предыдущей версии. Это еще один процесс, который может показаться сложным, но если вы будете следовать нашему простому пошаговому руководству, это не вызовет у вас проблем.
- Щелкните правой кнопкой мыши Кнопка «Пуск»
- Выберите Диспетчер устройств
- Перейдите к Устройства обработки изображений и нажмите стрелку слева от слов, чтобы развернуть меню.

- Щелкните правой кнопкой мыши свою камеру в списке.
- Выберите Свойства
- Найдите вкладку Драйвер , затем выберите кнопку Сведения о драйвере
- На этой вкладке найдите файл с именем stream.sys . Если этот файл присутствует, ваша камера была разработана до запуска Windows 7, и это означает, что вам, вероятно, понадобится новая.
- Если этого файла нет, вернитесь в предыдущее меню и выберите Откат драйвера.
- При появлении запроса нажмите Да . Это удалит последнюю версию драйвера вашей камеры и восстановит предыдущую.
Еще раз перезагрузите компьютер после завершения этого процесса, а затем откройте программное обеспечение для видеоконференций и проверьте, решена ли проблема.
6. Проверьте настройки конфиденциальности камеры Настройки конфиденциальности в Интернете чрезвычайно важны, и ваша веб-камера — это именно то, к чему может получить доступ вредоносная программа.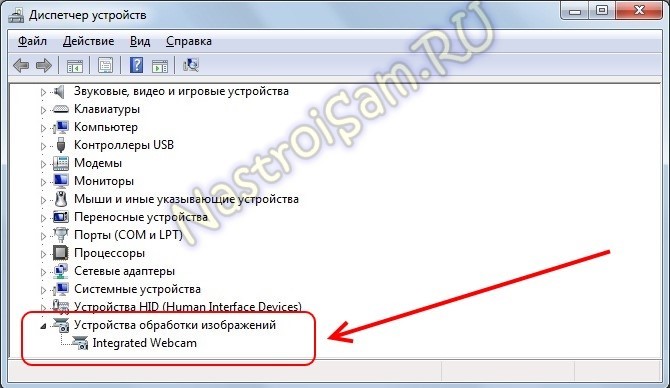 Поэтому чрезвычайно важно следить за тем, какому программному обеспечению вы даете разрешение на доступ к вашей камере.
Поэтому чрезвычайно важно следить за тем, какому программному обеспечению вы даете разрешение на доступ к вашей камере.
Иногда эти настройки конфиденциальности могут быть непреднамеренно изменены. Например, если ваша настройка по умолчанию — отказать в разрешении, и вы загружаете обновленную версию своего программного обеспечения для видеоконференций, этот параметр конфиденциальности может по умолчанию вернуться к отказу в разрешении без вашего ведома.
Поэтому стоит проверить настройки конфиденциальности камеры вашего ноутбука, чтобы убедиться, что программа, в которой вы хотите использовать вашу веб-камеру, действительно имеет на это разрешение. Это просто проверить:
- Нажмите Старт
- Нажмите Настройки
- Введите слово веб-камера в поле поиска
- Нажмите на настройки конфиденциальности веб-камеры вариант
- Убедитесь, что переключатель Разрешить приложениям использовать мою камеру установлен на Вкл.

Если он включен, рекомендуется выключить его, сохранить настройки, перезагрузить компьютер, а затем снова включить его. Это может сгладить любые сбои и заставить камеру снова работать.
7. Проверьте антивирусное программное обеспечениеОдной из возможных причин проблем с камерой ноутбука с Windows, не связанных с драйверами, является ваше антивирусное программное обеспечение.
Очевидно, что антивирусное программное обеспечение чрезвычайно важно, и все ноутбуки с Windows должны быть оснащены регулярно обновляемой антивирусной программой.
Но ваше антивирусное программное обеспечение может иногда вызывать проблемы с камерой вашего ноутбука. Если он не распознает вашу камеру или программное обеспечение, на котором она работает, антивирусная программа может принять ее за вирус и заблокировать.
В качестве альтернативы, если камера вашего ноутбука работает с устаревшим программным обеспечением или драйверами, ваша антивирусная программа может пометить их как вирусы и остановить их работу.
Чтобы убедиться, что это не произошло на вашем устройстве, откройте антивирусную программу и найдите настройки, связанные с блокировкой доступа или разрешением на использование вашей веб-камеры.
Если вы ничего не видите, вы также можете проверить на веб-сайте провайдера и даже задать вопрос в их службу поддержки клиентов, чтобы узнать, как вы можете быть уверены, что проблема не в вашей антивирусной программе.
8. Создать новый профиль пользователяНаше окончательное решение, пожалуй, самое экстремальное, но если ничего не помогает, его определенно стоит попробовать. Иногда проблема с чем-то вроде веб-камеры может быть вызвана повреждением вашего профиля пользователя.
Итак, если ничего не помогает, возможное решение — создать новый профиль пользователя и посмотреть, решена ли проблема при запуске вашего ноутбука с Windows в этом профиле.
Вот как вы создаете новый профиль пользователя:
- Нажмите Старт
- Выберите Настройки
- Нажмите Аккаунты
- Выбрать Добавить кого-то к этому ПК
- Заполните появившуюся форму именем пользователя и паролем.
 Это создаст вашу новую учетную запись пользователя.
Это создаст вашу новую учетную запись пользователя. - Теперь вам нужно будет выбрать Изменить тип учетной записи
- Нажмите стрелку раскрывающегося списка и выберите Администратор . Это настроит учетную запись на уровне администратора 9.0012
- Перезагрузите компьютер
- Войдите в новую учетную запись
Теперь проверьте свою камеру в программе для видеоконференций. Если была проблема с вашим старым профилем, теперь он должен работать.
Теперь вы можете выбрать, оставить ли этот новый профиль или попытаться исправить старый профиль. Последнее — сложная работа, поэтому, если у вас нет веских причин, мы обычно рекомендуем придерживаться нового профиля.
Какой из них устранил проблему с камерой вашего ноутбука? Веб-камеры являются жизненно важным инструментом на любом ноутбуке с Windows, но никогда еще они не были так важны, как в последние несколько недель, когда многие из нас оказались удаленной работой и домашним обучением.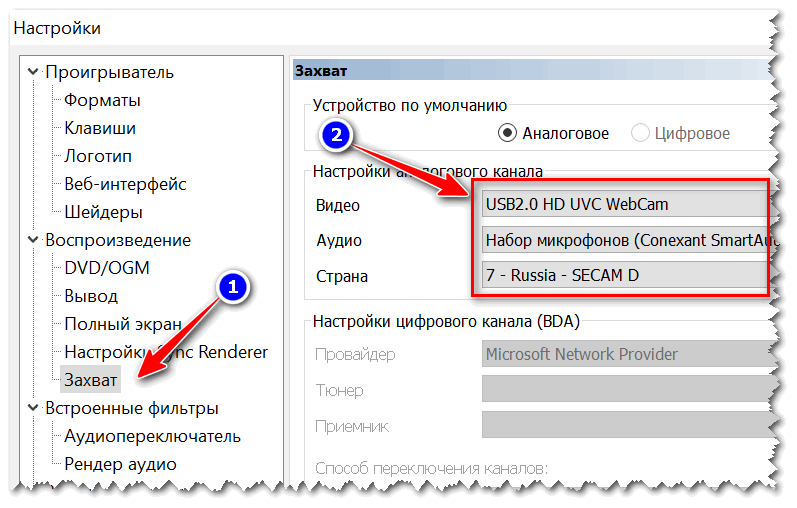
По мере того, как они все больше привыкают, неудивительно, что все больше людей имеют проблемы с камерами своих ноутбуков. Больше читателей, чем когда-либо, обратилось к нам по поводу проблем с веб-камерой, поэтому мы поставили перед нашей командой задачу определить некоторые из наиболее эффективных доступных исправлений.
В этом руководстве мы подробно описали восемь лучших исправлений, которые они придумали, и объяснили, как они работают, а также предоставили пошаговые руководства, которым вы можете следовать, если это необходимо.
Мы не можем гарантировать, что это решит все проблемы, но наши исследователи уверены, что эти восемь решений решат подавляющее большинство проблем с камерами ноутбуков с Windows.
Были ли у вас проблемы с тем, что ваша веб-камера не работала с программным обеспечением для видеоконференций или с другими программами? Устранило ли одно из наших решений проблему для вас? Есть ли у вас какие-либо другие советы или лисы, которые вы использовали, но которые мы не рассмотрели в этом руководстве?
Всегда полезно получать отзывы и советы от наших читателей, так почему бы не поделиться своими с нами сейчас, используя поле для комментариев ниже.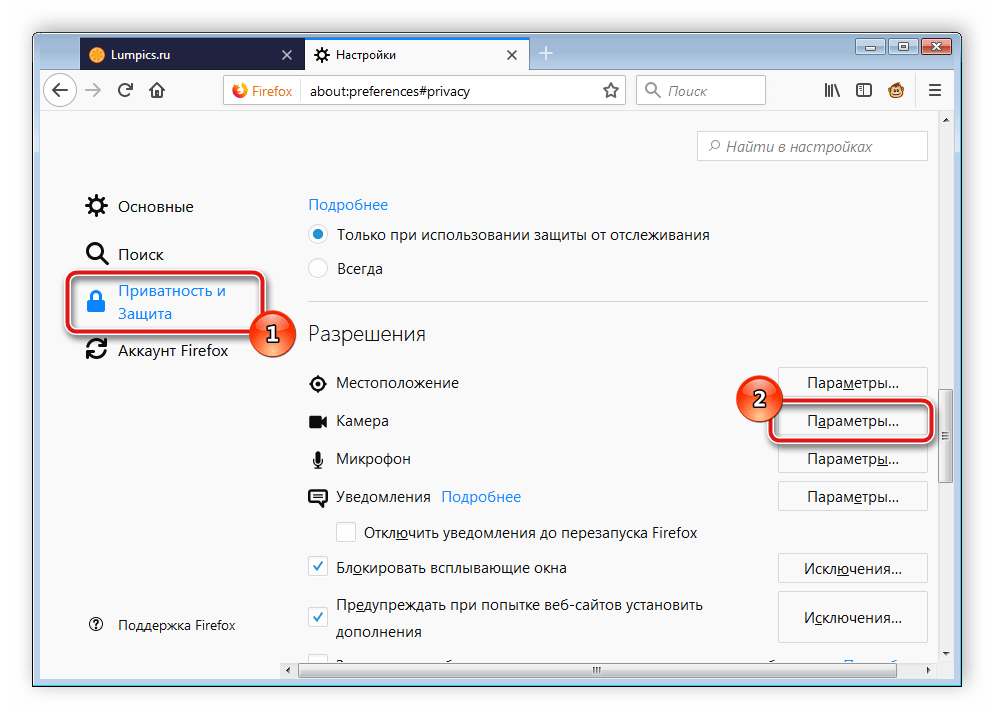



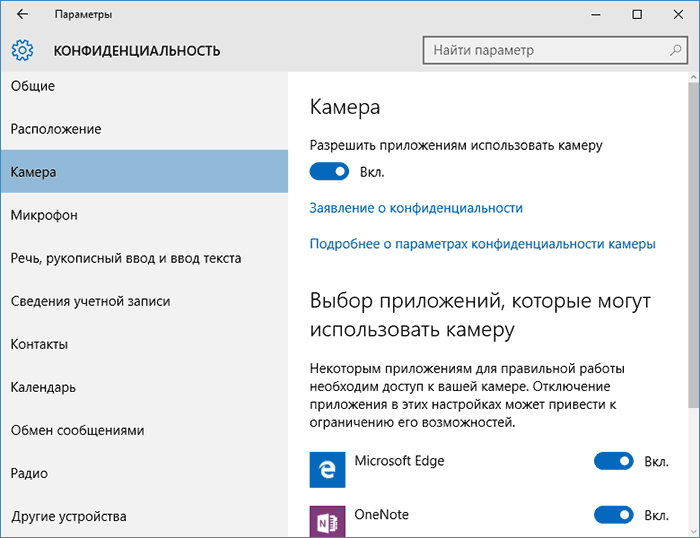
 Необходимое ПО можно найти на диске, если он продавался с камерой, или на сайте производителя.
Необходимое ПО можно найти на диске, если он продавался с камерой, или на сайте производителя.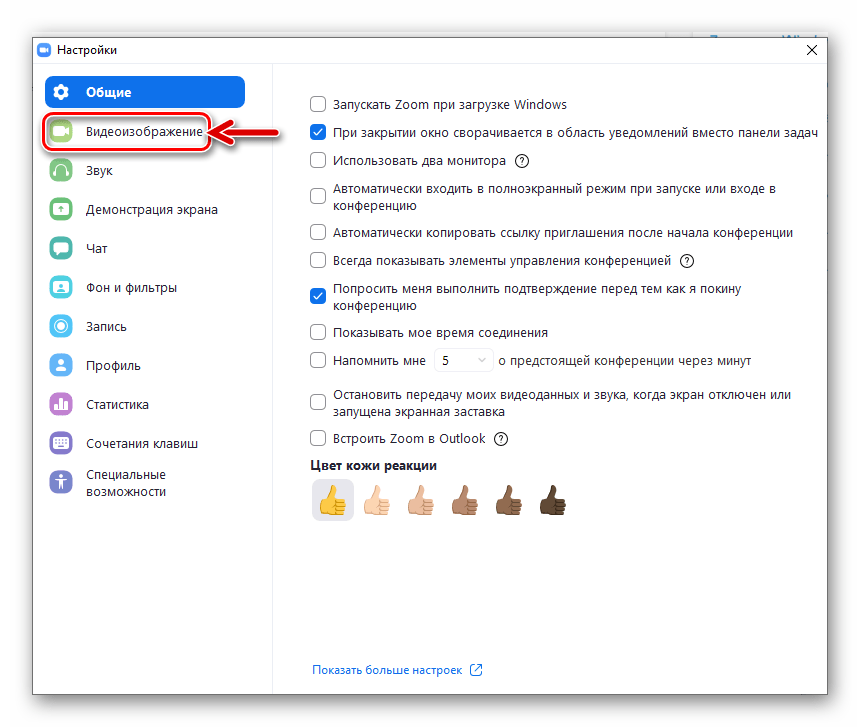 К примеру, в Skype это можно проверить в разделе «Настройки» → «Звук и видео», а в приложении Zoom — в меню «Настройки» → «Видео».
К примеру, в Skype это можно проверить в разделе «Настройки» → «Звук и видео», а в приложении Zoom — в меню «Настройки» → «Видео».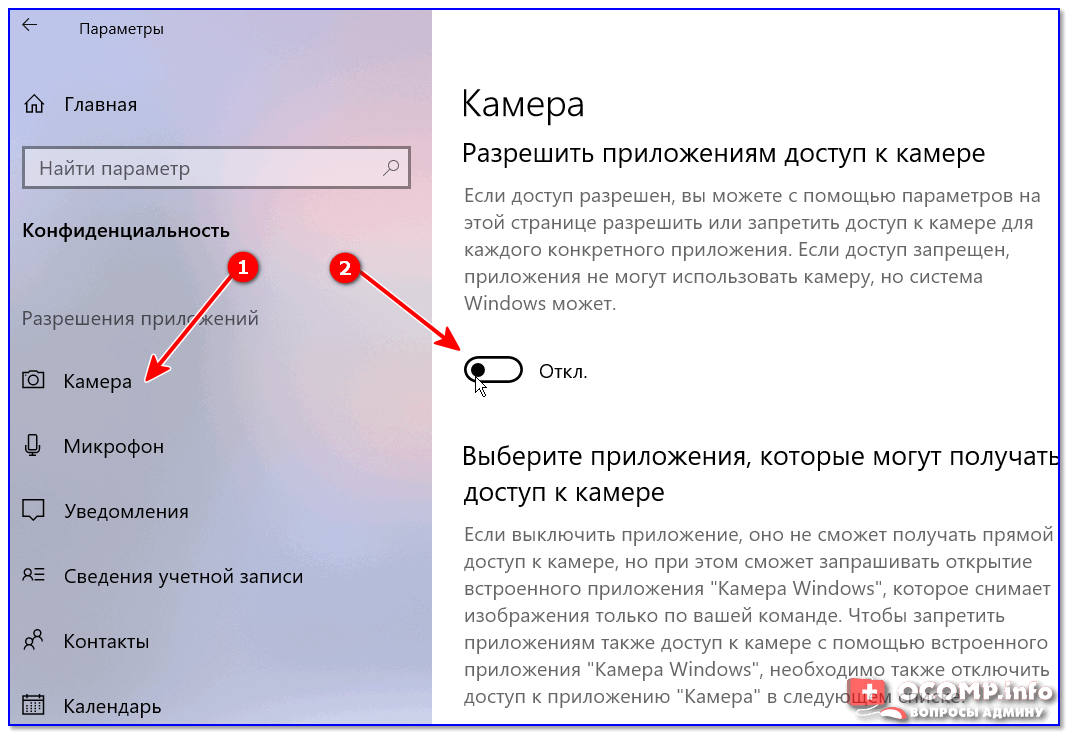
 Проверьте переключатель или кнопку камеры на вашем устройстве
Проверьте переключатель или кнопку камеры на вашем устройстве
 Выберите «Пуск» > «Питание» > «Перезагрузить». Пробуждение устройства от спящего режима — это не то же самое, что перезагрузка.
Выберите «Пуск» > «Питание» > «Перезагрузить». Пробуждение устройства от спящего режима — это не то же самое, что перезагрузка.




 Это создаст вашу новую учетную запись пользователя.
Это создаст вашу новую учетную запись пользователя.