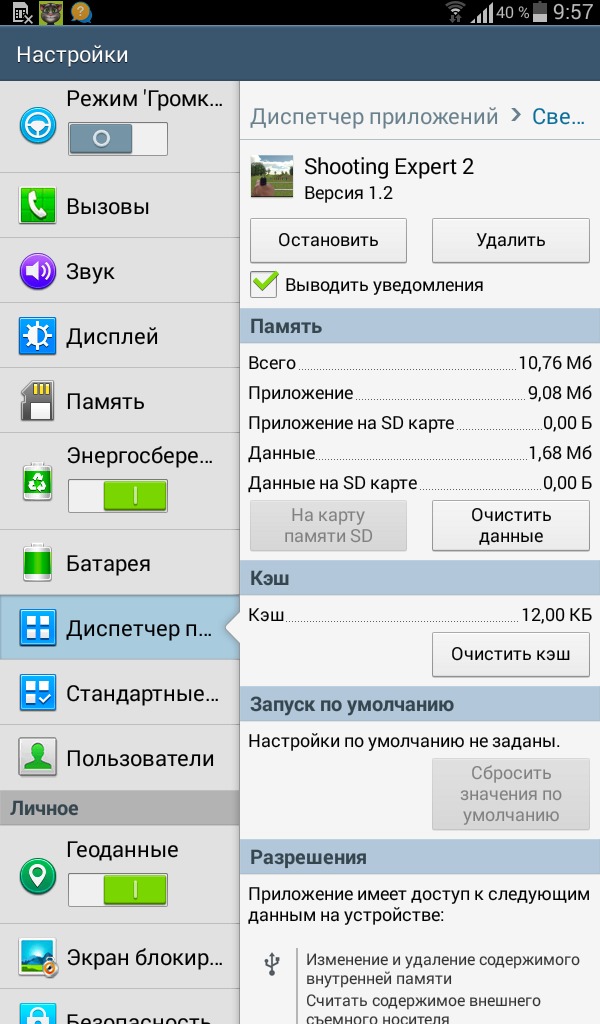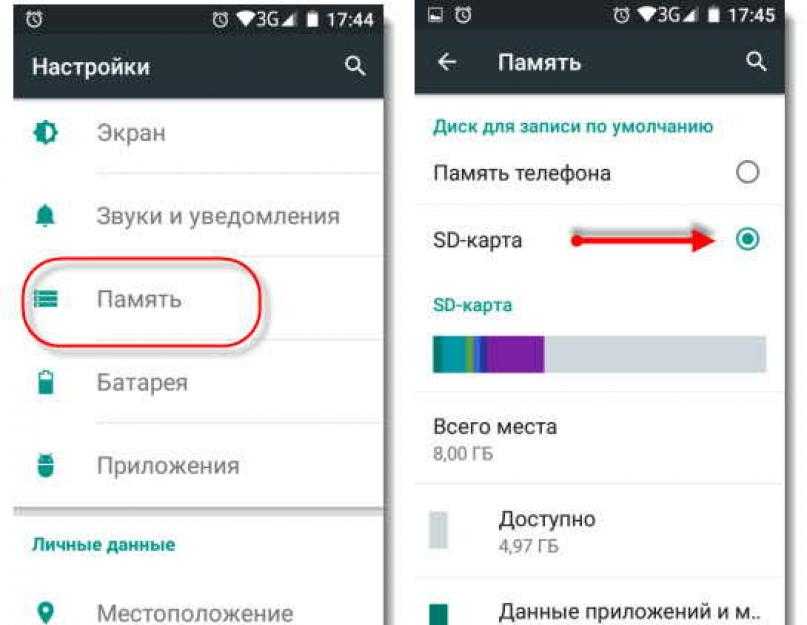Как перенести фотографии с LG G6 на ПК
Эксперты также готовы помочь вам напрямую.
Найдите все новости на LG G6 в наших статьях. Vous можете оплатить aussi вызовите команду экспертов, чтобы они помогли вам.
Перенос фотографий с LG G6 на ПК или компьютер это тема, в которой мы вам поможем.
Ваш телефон отказывается использовать камеру из-за проблем с памятью? Это может произойти, когда на вашем LG G6 много медиафайлов и небольшая внутренняя память.
Вот почему мы решили научить вас делать перевод, чтобы вы снова могли нормально использовать свой смартфон.
Перенос фотографий с LG G6 на компьютер с помощью USB-кабеля
Обычно вы получаете USB-кабель в той же коробке, что и ваш LG G6, когда вы его покупали. С помощью USB-кабеля можно зарядить LG G6 или подключить его к компьютеру.
Чтобы переносить фотографии с вашего LG G6 на компьютер, убедитесь, что ваше устройство и компьютер включены, и создайте новый файл на вашем компьютере, который будет получать фотографии.
Затем подключите телефон с помощью кабеля к компьютеру.
Другие наши страницы на LG G6 Может быть, смогу вам помочь.
Ваш телефон появится как съемный диск.
Щелкните соответствующий файл с названием «Съемный диск» или «LG G6». Файл «внутренней памяти» или «телефона» — это файл, который вы хотите открыть для передачи фотографий со смартфона на компьютер.
Все изображения вашего LG G6 находятся в этой папке.
Теперь выберите их и перетащите в новый файл на вашем компьютере.
Теперь вы можете удалить их со своего устройства.
Перенос фотографий с устройства на компьютер с помощью карты памяти
В вашем LG G6 может быть внешняя карта памяти, на которую вы сохраняли изображения или приложения.
Если вы хотите перенести фотографии со своего телефона на эту карту, вы можете это сделать.
Просто выберите изображение на телефоне и переместите его на «SD-карту» в меню «Параметры» изображения.
Для переноса на компьютер необходимо выключить устройство и вынуть карту памяти.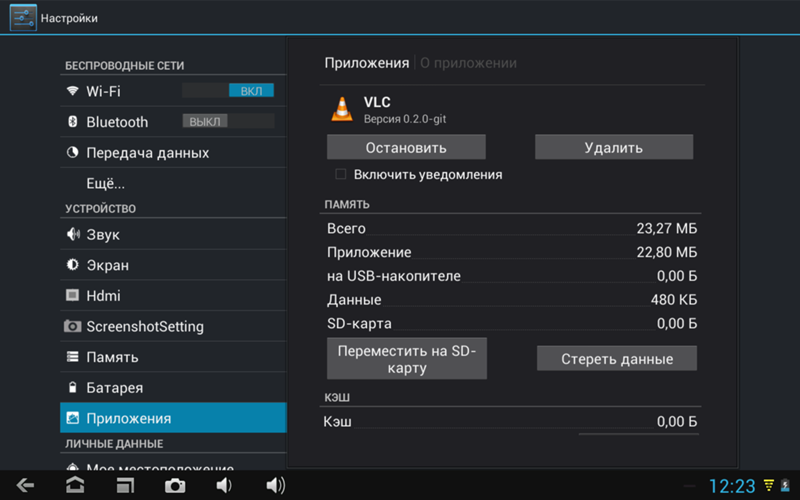
Затем вставьте его в правильный кард-ридер на своем компьютере.
Карта памяти в телефоне — это карта Micro SD, вам нужен преобразователь в карту SD, часто продающийся с картой Micro SD, чтобы ваш компьютер мог ее прочитать.
Если на вашем компьютере нет кард-ридера, вы можете купить его в специализированном магазине или в Интернете.
Наконец, чтобы переместить фотографии с телефона на компьютер, просто откройте файл карты памяти на своем компьютере, выберите фотографии, которые вы хотите перенести, и перетащите их в новый файл на своем компьютере.
Использование параметров совместного доступа на LG G6 и компьютере
Вот способы загрузки фотографий с помощью параметров обмена на ваших устройствах.
Перенос фотографий с LG G6 на компьютер через Bluetooth
Для этого вам необходимо убедиться, что на вашем компьютере есть опция Bluetooth. Если да, включите Bluetooth в меню «Настройки». Сделайте то же самое для своего LG G6. Теперь вам нужно выполнить сопряжение ваших устройств.
Когда вы активировали bluetooth на своем LG G6, появилось меню поиска других устройств, подключенных через bluetooth. Найдите имя своего компьютера и выберите его.
Подождите несколько секунд, и они будут объединены в пару! После этого перейдите в свою «Галерею» и выберите фотографии, которые хотите загрузить.
Затем нажмите значок «Поделиться», представленный двумя точками, соединенными с одной. Выберите «Bluetooth», затем имя вашего компьютера.
Подождите, ваши фото переносятся!
Перенос фотографий с LG G6 на компьютер по электронной почте
Чтобы передать фотографии с LG G6 на компьютер по электронной почте, вам необходимо убедиться, что ваш LG G6 имеет доступ к Интернету. Сначала перейдите в свою «Галерею» и выберите фотографии, которые хотите перенести.
Затем нажмите значок «Поделиться», представленный двумя точками, соединенными с одной. Выберите «Электронная почта» или приложение электронной почты, которое вы используете. В разделе «Получатель» введите свой адрес электронной почты и отправьте его. Теперь перейдите к своему компьютеру и войдите в свою учетную запись электронной почты.
Теперь перейдите к своему компьютеру и войдите в свою учетную запись электронной почты.
Откройте новое сообщение и загрузите фотографии на свой компьютер.
Использование Google Диска
Использовать Google Диск для этой передачи очень просто.
Сначала необходимо убедиться, что на вашем LG G6 установлено приложение «Диск» от Google. Если у вас его нет, скачайте его из магазина Google Play.
Вам также потребуется доступ к нему на вашем компьютере, для чего вам потребуется учетная запись Gmail. После того, как вы внесете эти изменения, перейдите в свою «Галерею» и выберите фотографии, которые хотите перенести.
Затем нажмите значок «Поделиться», представленный двумя точками, соединенными с одной. Выберите «Сохранить на Диске». Вы попадете в меню «Сохранить на диск», где сможете выбрать папку, в которой вы сохраните свои фотографии.
Выберите его и подождите. Ваши фото на вашем Диске! Теперь перейдите к компьютеру и откройте свою учетную запись Gmail. Щелкните меню «Приложения Google», представленное квадратом из девяти полей, и нажмите «Диск». Наконец, перейдите в папку, в которой вы сохранили свои фотографии, и загрузите их на свой компьютер.
Наконец, перейдите в папку, в которой вы сохранили свои фотографии, и загрузите их на свой компьютер.
Камера на LG G6: подключенное устройство
Камеры смартфонов используются в качестве устройств ввода во многих исследовательских проектах и коммерческих приложениях.
Коммерчески успешным примером является использование QR-кодов, прикрепленных к физическим объектам.
QR-коды могут быть обнаружены телефоном с помощью камеры и предоставляют ссылку на связанный цифровой контент, обычно URL-адрес. Другой подход — использовать изображения с камеры для распознавания объектов.
Анализ изображений на основе содержания используется для распознавания физических объектов, таких как рекламные плакаты, для предоставления информации об объекте. Гибридные подходы, например, ваш LG G6, используют комбинацию дискретных визуальных маркеров и анализа изображений.
Одним из примеров является оценка положения камеры телефона для создания наложения в реальном времени бумажного трехмерного глобуса.
Некоторые смартфоны могут обеспечивать наложение дополненной реальности для 2D-объектов и распознавать несколько объектов на телефоне с использованием алгоритма упрощенного распознавания объектов, а также с помощью GPS и компаса.
Некоторые могут переводить текст с иностранного языка.
Авто-геотегирование может показать, где было снято изображение, способствуя взаимодействию и позволяя сопоставить фотографию с другими для сравнения. Проверьте, включена ли эта опция на вашем LG G6, в зависимости от того, хотите вы ее использовать или нет.
Смартфоны могут использовать свою переднюю камеру (более низкая производительность по сравнению с задней камерой) перед пользователем для таких целей, как автопортрет (селфи) и видеоконференцсвязь.
Вывод о том, как перенести фото на ПК с LG G6
Напоминаем, что у большинства смартфонов есть только выбор меню для запуска прикладной программы камеры и экранная кнопка для активации спуска затвора.
У некоторых также есть отдельная кнопка камеры для скорости и удобства. Некоторые телефоны с камерой спроектированы так, чтобы напоминать недорогие цифровые компактные фотоаппараты по внешнему виду и в некоторой степени по функциям и качеству изображения, и обозначены как мобильные телефоны, так и камеры, такие как ваш LG G6.
Некоторые телефоны с камерой спроектированы так, чтобы напоминать недорогие цифровые компактные фотоаппараты по внешнему виду и в некоторой степени по функциям и качеству изображения, и обозначены как мобильные телефоны, так и камеры, такие как ваш LG G6.
Основные достоинства камерофонов — это стоимость и компактность; действительно, для пользователя, у которого есть мобильный телефон, добавление незначительно.
Смартфоны, которые являются телефонами с камерой, могут запускать мобильные приложения для добавления таких функций, как геотеги и сшивание изображений.
Смартфоны также могут использовать свой сенсорный экран для наведения камеры на конкретный объект в поле зрения, что позволяет неопытному пользователю достичь такой степени управления фокусировкой, которую не могут использовать только опытные фотографы, использующие камеру.
Однако сенсорному экрану, как элементу управления общего назначения, не хватает гибкости специальных кнопок и регуляторов отдельной камеры.
После того как мы вспомнили эти общие принципы, мы надеемся, что с помощью этой статьи вы смогли перенести ваши фотографии с LG G6 на ПК или любое другое стационарное устройство.
Спасибо, что прочитали эту статью.
Нужна дополнительная помощь или другая информация? не стесняйтесь свяжитесь с нашей командой экспертов через контактную форму или прочтите другие наши статьи о вашей модели LG G6.
Другие наши статьи о вашей модели LG G6 тоже может вам помочь. Также, много экспертов для вас если необходимо. Наконец, если ничего не работает не стесняйтесь воспользоваться гарантией вашего LG G6.
Как очистить память телефона lg
Как очистить память смартфона. Пять простых шагов.
Ты достаешь из кармана телефон и хочешь сделать хорошую фотографию. Момент вот-вот уйдет и надо действовать быстро. Смартфон включается, камера запускается — на это надо буквально пару секунд. Столько времени у тебя есть. Но вдруг на экране появляется сообщение о том, что свободной памяти нет, надо ее очистить и так далее по списку требований. С учетом современных объемов памяти такое случается все реже, но почти все хоть раз сталкивались с такой ситуацией. В итоге снимка нет, настроение испорчено, а память смартфона все равно надо чистить. Чтобы не оказываться в таких ситуациях, лучше все делать заранее. В этой статье я расскажу о пяти простых способах очистить память вашего гаджета, чтобы вам всегда было куда сохранить пару фильмов перед поездкой и сделать хорошее фото.
С учетом современных объемов памяти такое случается все реже, но почти все хоть раз сталкивались с такой ситуацией. В итоге снимка нет, настроение испорчено, а память смартфона все равно надо чистить. Чтобы не оказываться в таких ситуациях, лучше все делать заранее. В этой статье я расскажу о пяти простых способах очистить память вашего гаджета, чтобы вам всегда было куда сохранить пару фильмов перед поездкой и сделать хорошее фото.
Память смартфона офистить проще, чем кажется.
Как освободить память на Android телефоне
Как не странно, сколько не дай человеку хранилища в смартфоне, он все равно его забьет. Когда у меня было 64 ГБ, мне не хватало. Купил 128 ГБ и к моменту продажи забил почти полностью. Потом перешел на 256 и не успел заполнить за время владения. Сейчас у меня 512 ГБ, но думаю, что это только вопрос времени. Накидаю туда несколько сезонов разных сериалов в надежде, что когда-то будет время посмотреть, сниму в поездке видео в 4K, сохраню оффлайн-карты и все, полтеррабайта как не бывало.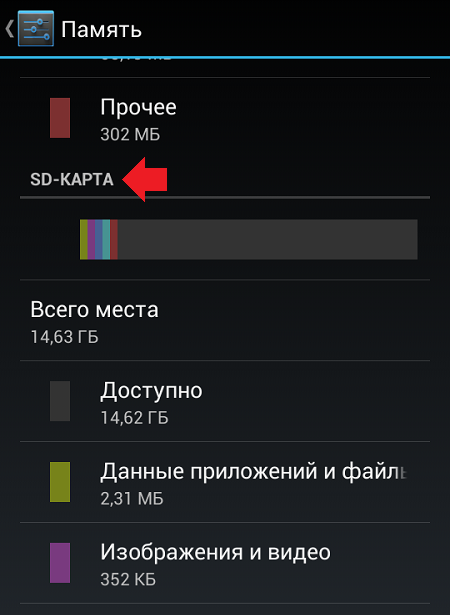 Так ведь и не удалишь ничего — все, вроде, нужное. Знаете, когда мне хватало памяти? Когда 20 лет назад у меня был жесткий диск в компьютере на 1 ГБ и когда 13 лет назад у меня был смартфон на 8 ГБ.
Так ведь и не удалишь ничего — все, вроде, нужное. Знаете, когда мне хватало памяти? Когда 20 лет назад у меня был жесткий диск в компьютере на 1 ГБ и когда 13 лет назад у меня был смартфон на 8 ГБ.
Это было небольшое отвлечение для понимания проблемы, с которой сталкиваются без преувеличения многие. Теперь давайте займемся памятью вашего смартфона. Многие советы покажутся банальными, мол, можно ли много освободить за счет этого, но пренебрегать ими не стоит.
Удаление неиспользуемых приложений
Несмотря на то, что приложения зачастую занимают не очень много места, их очень много и в итоге они могут ”откусить” пару гигабайт памяти. И это только неиспользуемые.
Это источник крутых приложений, но и источник хлама, которым мы забиваем память своих устройств.
Пройдитесь по всем экранам вашего смартфона и посмотрите, сколько у вас приложений, которые вы не запускали по несколько недель, а то и месяцев. На своем примере, поспрашивав друзей и участников нашего Telegram-чата, я пришел к выводу, что в среднестатистическом смартфоне 20-40 процентов приложений и игр можно удалять, даже не думая.
Самое интересное, что многие люди хранят у себя такие приложения, которые им не нужны, только из-за того, что они им МОГУТ понадобиться через несколько месяцев. Часто такое бывает с теми приложениями, в которых надо логиниться. В итоге, они занимают память почти просто так.
Если вам не хочется проверять все приложения, просто откройте радел ”Приложения” в настройках и посмотрите, какие занимают больше всего места. Когда вы увидите, что приложение, которым вы пользуетесь раз в год, занимает больше одного гигабайта, возможно, вы задумаетесь над тем, стоит ли его удалить и установить заново, когда оно будет нужно.
Удаление резервной копии фотографий
Google Фото — это встроенный в Android инструмент для резервного копирования ваших фотографий и видео в облако. Если вам не нужен быстрый доступ к фотографиям и видео, которые вы снимали в последнее время, в Google Фото есть удобная функция для удаления с вашего телефона всего, что уже было скопировано.
Так можно буквально в три клика очистить память смартфона от лишних фотографий, которые сохранены в облако.
Просто запустите Google Фото, откройте боковое меню (вверху слева) и выберите ”Освободить место”. Вот так просто! Телефон покажет, сколько памяти он сможет освободить таким способом, и вам останется только согласиться.
Удаление старых загрузок
Мало кто задумывается над тем, сколько мусора копится в папке ”Загрузки” или там, куда вы переместили файлы из нее.
Почистить память можно самостоятельно или при помощи сторонних приложений, которых в Google Play очень много. Лучше всего пользоваться приложением Google Files. Оно проанализирует все ваши папки и предложит варианты сокращения объема лишнего материала. Вам останется только согласиться.
В загрузках часто хранится много всего лишнего.
Если не хотите устанавливать дополнительные приложения, просто зайдите в папку ”Загрузки” и посмотрите, что там можно удалить. Часто там хранится много видео, картинок и APK-файлов, которые уже не нужны и которые можно смело удалять.
Использование SD-карт
Этот совет будет в духе Капитана Очевидность. Я против карт памяти в телефоне, но если они не вызывают у вас неприязни и опаски за сохранность данных, о которой я рассказывал ранее, можно не чистить хранилище, а просто расширить его.
Если на вашем телефоне установлена последняя версия Android, вы можете использовать функцию Adoptable Storage, чтобы превратить SD-карту в расширение внутренней памяти телефона. Далее вам не нужно будет вручную перемещать приложения и данные на SD-карту. Однако, эта функция отключена на некоторых устройствах, например, ее не было на телефонах Samsung Galaxy до Android 9 Pie.
Выбирать надо только хорошую карту памяти. Дешевле выйдет в итоге.
Независимо от того, какой вариант вы выберете, вы должны купить карту microSD с высокой скоростью чтения и записи. Главное, помните, что даже самые быстрые карты памяти работают медленнее, чем внутренняя память. Поэтому подумайте, стоит ли вам пользоваться таким способом расширения памяти.
Перенос данных с телефона на компьютер или в облако.
Если вам не нравится какой-либо из перечисленных выше вариантов, такие сервисы, как Dropbox или Google Drive могут стать отличным способом сохранить доступ к вашим файлам и данным без необходимости их удаления. Вы можете хранить их в облаке, чтобы загружать или получать к ним доступ при необходимости, не занимая места на вашем телефоне.
Кроме того, если вы не доверяете облаку, вы можете создавать резервные копии файлов прямо на компьютере. Правда, так стоит поступать с тем, что не понадобится вам в ближайшее время. С облаком проще — все фалы будут под рукой.
Чем можно очистить system кэш, увеличить внутреннюю оперативную память на телефоне lg
Например не корректная работа память ПЗУ (Постоянным Запоминающим Устройством), это встроенная флеш память мобильного устройства LG. В эту память устанавливаются программы из Play Маркета и через какое то время появляются проблемы, система пишет «Недостаточно памяти» или «Необходимо очистить память».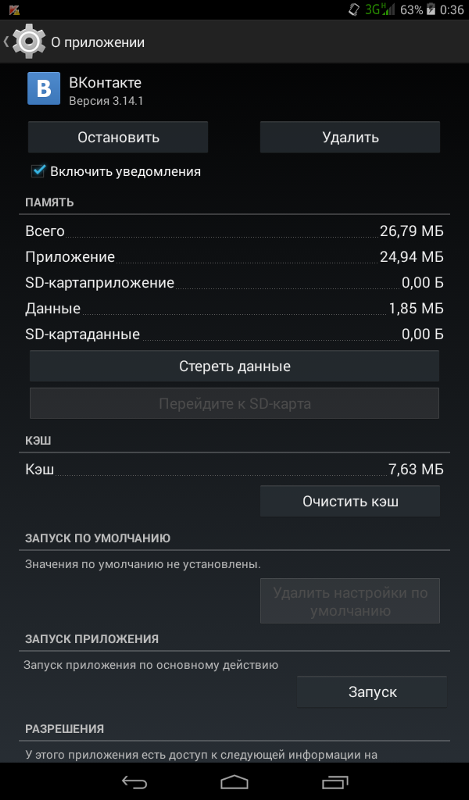 Начинаешь разбираться, оказывается операционная система Андроид полностью забила внутреннею память своим рабочими файлами и папками. В этом случае производитель рекомендует вставить дополнительную флеш карту в телефон и поставить галочку «Сохранять по умолчанию на внешнею память». Отличное решение, но Андроид не понятно почему, не хочет сохранять, устанавливать программы на вставленную флешку. Давайте разбираться в причинах этой проблемы.
Начинаешь разбираться, оказывается операционная система Андроид полностью забила внутреннею память своим рабочими файлами и папками. В этом случае производитель рекомендует вставить дополнительную флеш карту в телефон и поставить галочку «Сохранять по умолчанию на внешнею память». Отличное решение, но Андроид не понятно почему, не хочет сохранять, устанавливать программы на вставленную флешку. Давайте разбираться в причинах этой проблемы.
Операционная система LG L90 D410, L60 X145, nexus 7 и LG h424, g3s, x135 должна сохранять и устанавливать программы, игры, приложения, на любой тип памяти, а она этого не делает. Вроде бы все настройки стоят верно, есть разрешения, стоят нужные галочки — «Сохранять и устанавливать ПО на флеш накопитель», но нет система тупо просит освободить внутреннею память телефона.
В такие моменты, начинаешь жалеть, что купил этот телефон, этой модели а не телефон например LG x135, d724, g4c, LG h522, 5, g4s с большим объемом памяти, гигабайт на 16, а лучше на 32 или 64.
Но не все так плохо, можно и на модели с меньшим объемом памяти закачивать и устанавливать программы. О том как это сделать подробнее, далее.
С чего начать?.
Самый простой и актуальный способ на данный момент это почистить WhatsApp.
Сейчас на всех Андроидах стоит WhatsApp. Это самая популярная программа у женщин, девушек и девочек (не считая YouTube). Все любят получать и отправлять через нее картинки, фотки и ВИДЕО ФАЙЛЫ. Буквально за месяц — полгода, папка с ВИДЕО ФАЙЛАМИ в Вотсапе забивается Гигабайтами данных.
Решение очень простое — почистите эту папку. Она находится в телефоне по адресу: /WatsApp/Media/WatsApp Video
Открываете программу Файлы (или аналогичную ей), это типо Проводник, как на компьютере. Заходите сперва на Основную память телефона и проходите по пути WatsApp/Media/WatsAppVideo. Там все видео с Вотсапа. Удалите сперва самые большие по объему.
Если Видео удалять жалко, то можно сперва перенести их на флеш память (флешку мобильного телефона, если она у вас вставлена в телефон). А затем когда скопируете видео файлы на флешку, удалите их с основной памяти смартфона. Эти операции делаются в программе Файл Менеджер (или аналогичные ей).
А затем когда скопируете видео файлы на флешку, удалите их с основной памяти смартфона. Эти операции делаются в программе Файл Менеджер (или аналогичные ей).
Сделайте это и дальше статью можно не читать 🙂
Еще инструкция как очистить память устройства на LG.
Как очистить внутреннюю память LG g3 stylus, kp500, dual, t300, да и вообще любого Андроидфона.
Эта тема не нова, в интернете есть много описаний об этой проблеме.
Если кратко, то свести их можно к следующим способам: перемещение файлов с внутреннего на внешний накопитель, перенос приложений на флеш карту памяти, очистка OS Android от мусора, использование облачного хранения файлов и есть еще ряд хитростей.
Подробнее об этих способах очистки внутренней памяти android, в частности для LG e615, оптимус l9, p705, l3 и других моделей, будет написано ниже.
Почему не хватает памяти на телефоне LG.
Начинаем рассуждать логично. Что бы памяти было больше, надо уменьшить количество файлов на ней.
Надо понимать, что не только установка новых программ, игр и приложений уменьшает объем памяти, но и сами программы во время работы, генерируют данные, которые сохраняются в ПЗУ телефона LG gs290, e, t375, p970.
Количество файлов увеличивается от следующих действий: когда вы фотографируете, снимаете видео, записываете звук через диктофон. Также новые файлы появляются при использовании почтовых программ и клиентов социальных сетей или мессенджеров, типа Viber, Skype, WhatsApp, VKontakte, Одноклассники, Facebook, Instagram, YouTube и т.д.
Если пользуетись bluetooth, Wi-Fi, NFC и получаете/отправляете файлы через них, то тоже «мусор» накапливается в специальных папках на внутреннем накопителе телефона LG t500, e405, s367, p500 и других моделей.
Но и конечно сами приложения и мобильные программы занимают значительный объем памяти смартфона.
Как со всем этим разобраться? Как очистить внутреннею память мобильного телефона LG p, 500, t, gx500?
Настройка ПО для сохранения данных на флешку смартфона LG.
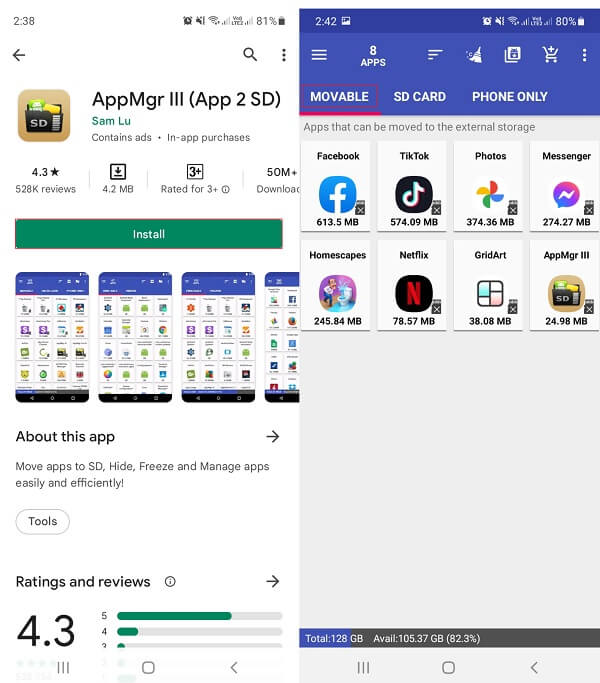
Первое, перенесите все установленные программы на флеш накопитель вашего телефона LG.
Для этого зайдите в каждую программу из списка ниже и в настройках каждой программы укажите сохранение всех данных на карту памяти (но не удивляйтесь, не все программы разрешают это делать!). Это надо сделать в настройках:
- — камеры
- — диктофона
- — загрузок браузера, которым вы пользуетесь
- — приложений, с помощью которых вы создаете либо редактируете документы, картинки, видео, музыкальные файлы
- — мессенджеров социальных сетей, если это возможно
- — в программах в которых вы обмениваетесь файлами
- — загрузчиков, с помощью которых вы скачиваете музыку, видео или картинки
- — GPS-карт и навигаторов.
Загляните в папку «Agent» и очистите директории «Cache» и «Preview» на телефоне LG nexus 7, Magna H502, h424, g3s.
Еще стоит проверить и очистить внутреннюю память андроида LG в следующих папках: bluetooth, DCIM, download, media, Movies, Music, Video, Sounds
Есть некоторые приложения, которым надо указывать путь, для сохранения временных файлов, например браузеры: Chrome, Opera. Для таких программ следует создать для каждой такой программы новую папку на флеш карте памяти и указать ее местоположение в настройках программы.
Для таких программ следует создать для каждой такой программы новую папку на флеш карте памяти и указать ее местоположение в настройках программы.
Очистка кеша LG.
Как найти папку с самым большим кешем и почистить ее.
Воспользуемся штатными инструментами Андроида LG. для этого перейдите в настройки и выберите Диспетчер Приложений.
Здесь нажмите на три вертикальные точки (это раскрывающееся меню) и выберите пункт «Сортировать по размеру».
Программа с самым большим файлом кеша будет стоять в списке первой. Нажмите на нее и выберете пункт «Очистить кеш».
Можно сразу удалить кеш всех программ. Для этого в Настройках Андроида LG x135, d724, g4c, x145 найдите пункт Хранилища и нажмите на него. Затем спускаетесь вниз, там будет пункт «Данные кэша» и сумма кеша всех программ. Если нажать на этот пункт, то автоматически очиститься кэш сразу всех приложений. В зависимости от модели телефона, путь до кеша будет разный.
Как не допустить переполнения SD-card.

В процессе работы сотового телефона LG g360, spirit, leon, G4 H818 и других моделей операционная система забивается файловым мусором и через месяц другой Андроид начинает тормозить и подвисать. Особенно эта проблема проявляются у телефонов примерно до 2015 года выпуска. Тут помогает только полная переустановка системы.
Самый простой способ — это переустановить Андроид, с последующей повторной установкой любимых программ. Этот способ не самый удобный, так как на это надо время и потребуется по новой вводить пароли от аккаунтов почты, месенжеров, банковских программ и других.
Запустить процесс переустановки системы можно через Настройки в LG.
Зайдите в раздел — Восстановление и сброс и запустите процесс восстановления.
Примечание: На разных телефонах по разному.
Появиться предупреждение о том, что все будет удалено с телефона LG.
Примечание 1. Вам потребуется ввести пин-код для блокировки экрана, если он установлен.
Примечание 2. Если графический код, пин-код или пароль от аккаунта Google забыт и его восстановить не возможно. Все стереть, сбросить систему в нулевое значение, в первоначальное состояние с заводскими настройками и все преустановить можно так.
Все стереть, сбросить систему в нулевое значение, в первоначальное состояние с заводскими настройками и все преустановить можно так.
Выключите телефон LG. Зажмите клавишу громкости, пока не появиться специальное, техническое меню. Здесь надо выбрать пункт: reset или hard reset и нажать кнопку включения телефона LG G2 D802 32Gb, L70 D325, L90 D410, L60 X145.
Но имейте ввиду, если вы забыли логин и пароль от google аккаунта на который была первоначально установленна система. То при переустановки ОС Андроид потеряются контакты и фото с камеры телефона. Поэтому лучше заранее вспомнить или востановить аккаунт google и при преустановке системы ввести его логин и пароль.
Что надо сделать, что бы память на флеш карте LG не закончилась в самый не подходящий момент.
1.Регулярно перекидывайте фотографии и видео с телефона на компьютер, на DVD или Flash-USB.
2.Каждая программа в системе создает множество файлов в своих папках и папках ОС. Поэтому надо не скачивать все подряд, а устанавливать только действительно нужные и полезные программы.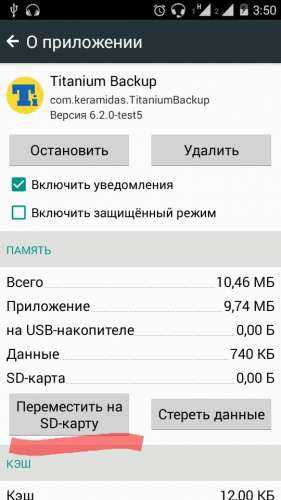 А не нужные удалять.
А не нужные удалять.
3.Необходимо регулярно чистить ПЗУ от мусорных файлов при помощи специального ПО, например Clean Master. Clean Master очищает кеш программ и другой, скопившийся на вашем устройстве LG.
4.Покупка новой SD-карты большего объема, тоже решает проблему не хватки памяти.
После этих настроек, внутренния память LG e455, 3, 300, 4 перестанет катастрофически уменьшаться.
Как переместить файлы на телефоне LG.
В меню ОС Андроид LG gt540, a290, optimus l7 ii, optimus pad v900 в настройках, есть пункт «Память» и там есть кнопка «перенести файлы на флеш накопитель.» А так же, там есть есть возможность, заходить на ярлыки программ и переносить ту или иную программу с внутренней памяти на внешнею. Но делать это лучше в ручную. Опыт показывает, что автоматически программы на флешку плохо переносятся.
Есть программы и файлы которые не переносятся на другой диск. Это встроенные программы по умолчанию, которые устанавливаются вместе с установкой операционной системы. Например, Галерея, YouTube, Chrome, Play Market, Камера, Контакты и другие, в том числе и фирменные приложения LG — производителя мобильного телефона.
Например, Галерея, YouTube, Chrome, Play Market, Камера, Контакты и другие, в том числе и фирменные приложения LG — производителя мобильного телефона.
Как переносить такие программы? Надо сделать следующее: найти и удалить ненужные файлы на внутреннем накопителе телефона — ПЗУ. Или перенести необходимые файлы, сохраненные ранее с внутренней памяти Андроида в соответствующие папки на карте памяти, при необходимости создав их.
Но делать это надо очень аккуратно. Для что бы после этого действия все работало корректно, перемещайте только те файлы, которые знаете.
Для перемещения можно использовать Файл Менеджер самого телефона LG nexus 4, l5, optimus l7 dual black white p715, t370. Но лучше всего, подключить через USB кабель телефон LG e612, e400, g360, spirit к компьютеру и перемещать файлы через него. Так будет на много удобнее.
Еще зайти в папки телефона G2 D802 32Gb, leon, G4 H818, L70 D325с компьютера можно через WiFi, без физического подключения кабеля USB, при этом управление на ПК происходит через браузер.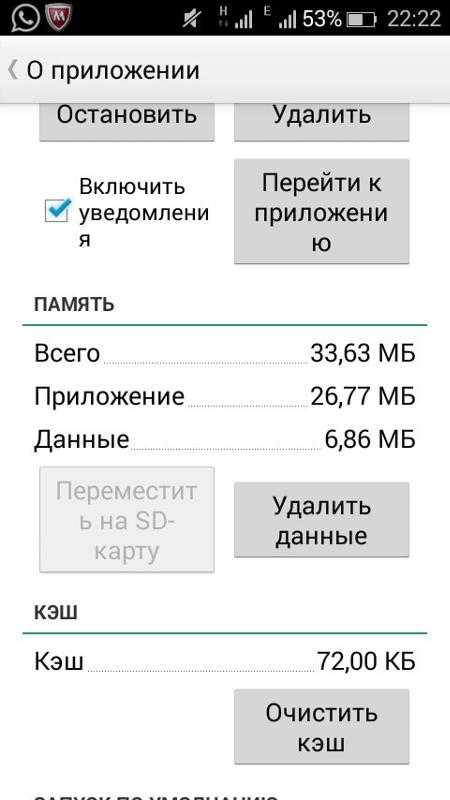 Что бы организовать такое подключение, воспользуйтесь одним из бесплатных сервисов, например таким как AirDroid или другой.
Что бы организовать такое подключение, воспользуйтесь одним из бесплатных сервисов, например таким как AirDroid или другой.
Перемещение файлов через ПК. Что конкретно надо сделать. Надо проверить и очистить внутреннюю память андроида LG L90 D410, L60 X145, nexus 7, Magna H502 в следующих разделах, в папках: bluetooth, DCIM, download, media, Movies, Music, Video, Sounds.
Также не забудьте проверьте папки, ваших приложений, на наличие в них медиа файлов. Это как было сказано выше в мессенджерах (загляните в папку в WhatsApp. ), загрузчиках, картах GPS, медиа редакторах и т.д.
На это потребуется достаточно большое количество времени, но будьте предельно внимательны и если вы сомневаетесь в некоторых файлах, лучше их не трогать, поскольку это может повлиять на работоспособность вашего андроид устройства h424, g3s, x135, d724.
Что бы обезопасить себя от этого, перед тем как начать эту работу, сделайти резервную копию всех папок телефона на компьютер, через кабель USB.
Перемещение файлов без ПК. Перемещать файлы той или иной программы необходимо в два этапа. Сперва переносятся второстепенные папки и файлы, а затем файлы основной программы.
Чтоб переместить файлы на андроиде LG g4c, x145, h522, 5 или другой модели без использования персонального компьютера, вам потребуется файловый менеджер. Для этой цели можно использовать удобный встроенный диспетчер файлов — ES Проводник. Работать в нем не сложно.
Чтоб переместить файлы на андроиде, выделите их долгим нажатием, затем нажмите кнопку «Еще», затем «Переместить в», выберите “sdcard” и укажите папку назначения. Если папки пока еще нет, то в этом же меню ее можно создать.
После того, как вы переместили необходимые файлы на карту памяти и вам удалось частично очистить внутреннюю память андроида, необходимо перенести сами приложения, игры и программы на SD-Card на LG.
Перенос системообразующих приложений на карту памяти LG.
Как было сказано выше, ОС Андроид LG g4s, g3 stylus, kp500, dual имеет в настройках возможность перенести установленные приложения с одной памяти на другую. И если вы еще не воспользовались такой возможностью, то сделайте это.
И если вы еще не воспользовались такой возможностью, то сделайте это.
Но не все программы можно перенести таким способом. Есть приложения которые являются системообразующими и они не переносятся.
Сделать все же это можно, если получить права root на телефоне. Но это лишает смартфон гарантии и есть риск превратить его в не рабочее состояние в «кирпич».
ПО Android Assistant, Link2sd, X-plore, Root App Delete.
Перенос системообразующих приложений, при помощи специального ПО. ВЫ можете воспользоваться специальной программой, например Android Assistant , которая содержит 18 необходимых инструментов для управления системой. Как пользоваться Android Assistant.
Установив Android Assistant из Play Market на LG t300, e615, оптимус l9, p705, переходим на вкладку «Инструментарий» и выбираем пункт «App2Sd». Далее открываем вкладку «Может быть» — это список приложений, которые можно перенести на карту памяти SD. Выбирайте последовательно приложения и нажимайте кнопку «На карту памяти SD».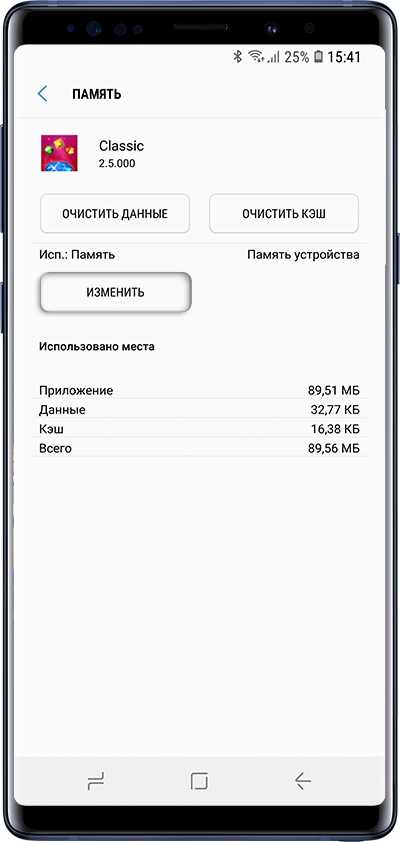
Через кнопку «Пакетное удаление», можно посмотреть какие программы установлены на ПЗУ и удалить их сразу списком.
Если вы все же получили рут права или они у вас уже были, то можно посоветовать программу Link2sd . Эта прога для корректоного переноса мобильных приложений с внутренней памяти на SD Карту LG l3, gs290, e, t375 и она эффективно контролирует «кеш» и ОЗУ, держит их на минимальном уровне.
А через программу X-plore , можно наглядно в виде диаграммы посмотреть системный раздел s367, p970, t500, e405, для этого надо нажать кнопку «карта диска».
Используя Root App Delete , можно удалять программы, которые на данный момент не нужны и являются бесполезными.
Приложения для получения root прав на LG: 360root, FolderMount, RAM Manager Free
Программа 360root поможет выдать root-права на устройство LG 4, gt540, a290, optimus l7 ii работающих на Android версий 2.2-4.4. Вероятность получения рут доступа — 90%. Скачать программу можно с официального сайта разработчика по адресу: 360root.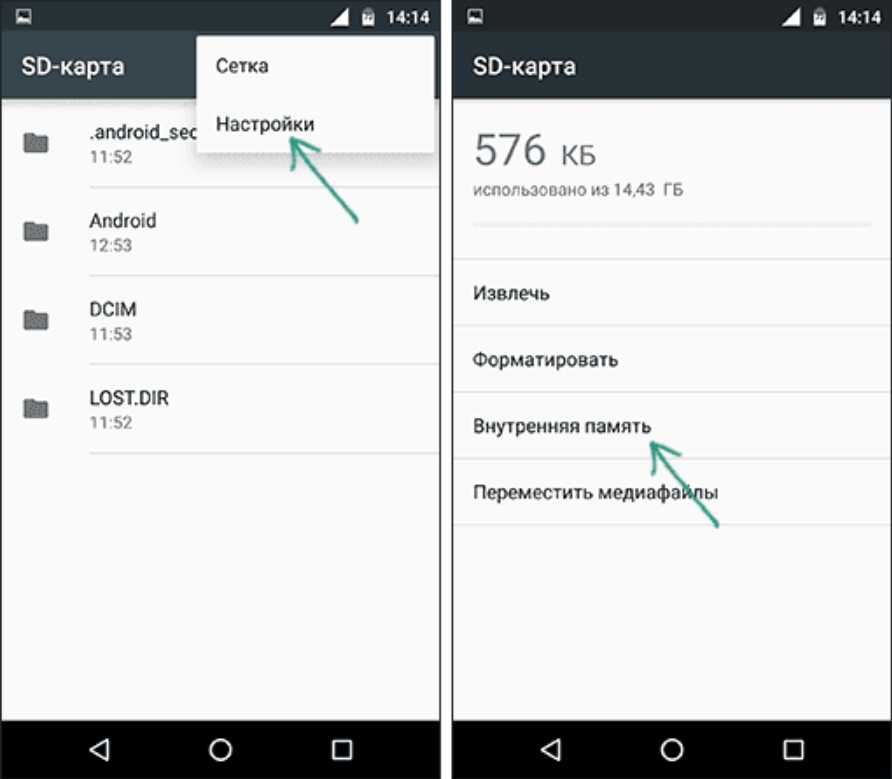 ru.
ru.
Как работает программа. После запуска 360root, что бы получить права суперпользователя, нажимаем кнопку по центру экрана. Затем нажимаем кнопку, чтобы выдать телефону LG root-права.
Перезагружаем телефон, теперь можно будет полностью перенести на внешний накопитель с телефона LG optimus pad v900, nexus 4, l5, optimus l7 dual black white p715 все системообразующие приложения, соответственно освободив встроенную память.
FolderMount — приложение позволяет снять root блокировку телефона LG на базе Android 2.3 — 6.0. Через меню программы можно проделать все те же манипуляции с переносом системообразующих программ.
Скачать FolderMount можно через Play Market.
RAM Manager — позволят создать в телефоне LG x145, t370, e612, e400 файл подкачки, который высвобождает оперативную память и ускоряет работу устройства LG. Скачать Ram Manager можно через Play Market.
После установки программы ей надо дать root-права.
Затем выбираем один из режимов работы:
Balance — максимальная оптимизация ОЗУ.
Balance (with more free memory) – максимальная оптимизация ОЗУ для LG с объемом до 512 МБ.
Balance (with more multitasking) – максимальная оптимизация ОЗУ для устройств с объемом более 512 МБ.
Hard Gaming — для запуска ресурсоемких программ типа 3D игры.
Hard Multitasking — для запуска нескольких программ одновременно.
Default settings of your phone — сбросить настройки ОЗУ «по умолчанию».
Сравнение утилит Root Uninstaller, Root App Deleter, Root Cleaner для LG.
Clean Master — Очистка системы LG от мусора.
Вот так, потратив некоторое время, можно решить проблему памяти на любом андроид телефоне, в том числе и на LG x145, p705, 500, 300 и других моделей.
Но после этого действия, необходимо контролировать ситуацию: периодически заходить в Проводник Файлов и смотреть появление новых файлов и папок и соответствующим образом реагировать на это.
Видео обзор: Чистим Android от мусора.
Этот ручной процесс можно автоматизировать, через использование специального ПО, например мобильного приложения Clean Master. Это простая и удобная программа для чистки внутренней памяти устройства LG на базе ОС Андроид. Эта программа хорошо ускоряет работу системы и оптимизирует ОЗУ LG p500, 500, t, gx500 и других моделей.
Это простая и удобная программа для чистки внутренней памяти устройства LG на базе ОС Андроид. Эта программа хорошо ускоряет работу системы и оптимизирует ОЗУ LG p500, 500, t, gx500 и других моделей.
Приложение SD maid — аналог Clean Master. SD maid анализирует мусорные файлы, которые остались после удаления старых приложений и складывает их в раздел «Мусор». Внимательно просмотрев этот раздел, можно дать команду «Удалить Мусор». Кнопка «Обновить» запускает повторный поиск мусорных файлов на телефоне LG.
Попробовать можно и еще две хорошо зарекомендовавшие себя программы чистильщики: CacheCleaner и CacheMate.
Предварительные итоги.
Выше было сказано как перенести файлы и программы на съемный накопитель Flash Sd Card и очистить память.
Еще дополнительно к этой теме можно рассказать об облачном хранилище, таком как Google Drive, Яндекс Диск, iCloud, Goole Photo и подобных им. Использование облачного хранения очень эффективно освобождает память не только внутренную, но и флеш память вставленную в телефон p, g, gx200, kf300. Сервисы эти бесплатны, при условии не превышения лимита облачного пространства.
Сервисы эти бесплатны, при условии не превышения лимита облачного пространства.
Используя облачные технологии можно перенести файлы фото, видео, фотографии с внутренней памяти мобильного устройства LG p, g, gx200, kf300 на сервера интернет компаний Google, Apple, Яндекс и других в автоматическом режиме.
Рассмотрим на примере сервиса Яндекс.Диск, как можно перенести файлы фото и видео в «облако».
1.Скачиваем из Google Play приложение Яндекс.Диск и устанавливаем его.
2.Авторизируемся в приложении.
3.Программа автоматически начинает загружать фото, видео и документы в «облако».
2.Можно принудительно показать какой файл надо отправить в «облако» c LG. Для этого нажимаем кнопку + и выбираем файл или папку для синхронизации.
Всего пользователю в «облаке» бесплатно доступно 15 Гб памяти.
Если долго не пользоваться своим аккаунтом в «облаке», то ваши файлы автоматически будут удалены.
Аналогичным образом работают «облачные» приложения для LG 615, e455, 3, 300 и других моделей: Яндекс. Диск, Google Диск, Picasa, Degoo, Dropbox, G Cloud, MEGA, BOX, OneDrive, Облако@Mail.ru.
Диск, Google Диск, Picasa, Degoo, Dropbox, G Cloud, MEGA, BOX, OneDrive, Облако@Mail.ru.
Но хотелось бы еще углубиться в тему освобождения ПЗУ и рассмотреть разные моменты при решении проблем мобильного устройства телефона LG L60 X145.
Профессиональная очистка памяти устройства LG на базе ОС Android.
Следующая информация собрана из разных источников: с сайтов, форумов и может кому то пригодится. Но пользоваться ею надо очень осторожно, т.к. она автором не опробована и бездумные действия по применению этих советов, могут на всегда заблокировать ваш телефон LG или привести его к дорогостоящему ремонту.
Программа SD Maid — очистка памяти телефона с root правами.
SD Maid — еще одна программа — чистильщик памяти устройства, кеша и имеет дополнительные функции: пакетное удаление программ, принудительное закрытие приложений, повышение производительности за счет оптимизации работы ОЗУ и процессора.
SD Maid оптимизирована для работы на устройствах LG 615, e455, 3, 300 и других моделей. Tablet SD Maid подойдет для планшетных компьютеров этого производителя.
Tablet SD Maid подойдет для планшетных компьютеров этого производителя.
Видео Обзор: Приобретение root прав, как поменять памяти местами.
Что бы эффективно пользоваться этой программой, желательно иметь права root-пользователя.
Titanium Backup и инструкция по освобождению памяти смартфона LG.
Titanium Backup — эта программа эффективно переносит софт на SD Card LG 4, gt540, a290, optimus l7 ii, причем обновления после переноса, тоже начинают грузится на внешний накопитель. Схема переноса при помощи этой совтины описана ниже.
1. Права рут.
2. Titanium Backup
3. Файл менеджер, например Total Commander for Android.
1. При помощи Titaniumа, при запуске автоматического режима очищается система от «мусора». Titanium Backup может легко очистить мертвые файлы в dalvik-cash (меню->еще->очистка dalvik-кэша) на LG optimus pad v900, nexus 4, l5, optimus l7 dual black white p715. Еще в этой проге хороший бэкапер, сервис для отката системы в предыдущее состояние.
2. Через меню — «интегрировать sysDalvik в ROM», переносятся файлы из /cache/dalvik-cache в system/app.
3. Далее переносятся программы вручную, описание выше.
4. Удаление бесполезных системных программ, находящихся в папке system/app, но внимание, если удалить что то не то, то это окирпичит девайс, телефон надо будет перепрошивать, в худшем случае его можно будет только выкинуть. Удалять можно Маркет с его службой, карты Google, живые обои, мертвые обои, темы циана.
5. Удаление англоязычного голосового синтезатора Pico (/system/tts). И удаление системных рингтонов — мелодий звонков из каталога /system/media/ringtones.
Еще один способ решения проблемы переполнения памяти LG
У меня тоже была такая же ерунда — «нехватает памяти» на LG. Я естественно перенес все приложения на карту памяти, кроме браузера. Но проблема повторилась, снова стало не хватать памяти. И вот что удивительно, перенес Оперу и все заработало, пока проблем нет.
Еще браузер Google Chrom очень много «забивает» системную память своими данными. Пользоваться им на LG t370, e612, e400, g360 или другой модели просто не реально и не возможно, может в новых версиях его сделают лучше. А пока лучше его удалить или заменить на другой браузер или пользоваться встроенным.
Пользоваться им на LG t370, e612, e400, g360 или другой модели просто не реально и не возможно, может в новых версиях его сделают лучше. А пока лучше его удалить или заменить на другой браузер или пользоваться встроенным.
Замена местами разделов «внутренний накопитель» и «microSD»
Что бы координально изменить ситуацию с недостатком памяти LG spirit, leon, G4 H818, G2 D802 32Gb, есть такой оригинальный способ: Поменять местами «внутреннеий накопитель» и «microSD». Что это дает? Система должна воспринимать SD карту как внутреннею по умолчанию, а внутреннею как SD.
Видео обзор: Как поменять местами память Android. Переназначение памяти Android.
Что бы это сделать, необходимо на телефоне обладать правами root суперпользователя и скачать на LG Файловый менеджер Root Explorer. Далее действуем по пунктам:
1.Открываем root explorer, идем в папку /system/etc, жмем сверху «права RW» и открываем редактором файл vold.fstab
Там есть 2 строчки (без знака # в начале):
dev_mount sdcard /mnt/sdcard [email protected] /devices/platform/goldfish_mmc. 0 /devices/platform/mtk-sd.0/mmc_host
0 /devices/platform/mtk-sd.0/mmc_host
dev_mount sdcard /mnt/sdcard2 auto /devices/platform/goldfish_mmc.1 /devices/platform/mtk-sd.1/mmc_host
Их надо привести к виду:
dev_mount sdcard /mnt/sdcard2 [email protected] /devices/platform/goldfish_mmc.0 /devices/platform/mtk-sd.0/mmc_host dev_mount sdcard /mnt/sdcard auto /devices/platform/goldfish_mmc.1 /devices/platform/mtk-sd.1/mmc_host
То есть в одном месте двойку стираем, а в другом — наоборот дописываем.
2.Сохраняем файл, выключаем аппарат, ОБЯЗАТЕЛЬНО вытаскиваем и вставляем батарею.
Вот и все! Теперь в устройстве объем внутренней памяти (USB накопитель) равен объему вашей micro SD карты!
Получив рут и проделав эту незамысловатую махинацию, я добился того чего хотел, после перезагрузки объем внутреннего накопителя стал равен 31 ГБ, объем внешней карты памяти стал 4 ГБ, но после перезагрузки он пишет «SD карта не исправна, отформатируйте.»( как раз имея в виду внутренний накопитель ) Ну я его отформатировал. ( идиот ) . после телефон перезагрузился и больше не включился. На компьютер, при зажатой вверх громкости и кнопке включения, реагировал, но система Windows 7 определила его как устройство ввода.
( идиот ) . после телефон перезагрузился и больше не включился. На компьютер, при зажатой вверх громкости и кнопке включения, реагировал, но система Windows 7 определила его как устройство ввода.
Вывод: этот способ может привести к поломке телефона LG, без возможности его восстановления.
Решение проблемы через перепрошивку на ядро dx nominal
У меня смартфон LG и всего 400 метров внутренней памяти и бороться было тяжело.
Через полгода пользования, постоянно вылазило сообщение «недостаточно памяти в телефоне» и в добавок телефон притормаживал.
Получил я рут права, разблокировал загрузчик, установил титаниум и App 2 CD и начал переносить все на карту и удалять через титаниум, то что мне не нужно, ну типо гугл толкс и прочую чушь.
В итоге стало метров 100 внутренней памяти, был доволен. Но недолго, через пару месяцев та же беда, ведь получив рут появились новые возможности, а спецпроги устанавливаются только на внутреннюю память. Но в этот раз удалять и переносить было уже нечего!
Установил программу sd maid, только толку от нее особого не увидел, расчистил может где-то пару метров и то — пропали закладки в читалке и удалились некоторые фотки, общем не помогла мне прога, памяти оставалось 35 метров и все та же старая добрая надпись мозолила глаза. Решил не обращать на нее внимания.
Решил не обращать на нее внимания.
И вот как-то я прошил на новое ядро dx nominal, люди положительно о нем отзывались, и включив аппарат не обнаружил сообщения о недостатке памяти, залез в диспетчер приложений, а там свободно 275 метров))) Я аж офигел! Ну вот, так и живу уже несколько месяцев, сейчас свободно 250 метров.
Вывод: перепрошивка телефона LG L90 D410, L60 X145, nexus 7, Magna H502 и других моделей на другую или новую версию может устранить дефект нехватки памяти ПЗУ.
Удаление папки thumbnails и log_other_mode
Зайдите в папку DCIM на LG и посмотрите в ней размер файла thumbnails , в ней хранятся превьюшки — мини версии изображений. Если каталог thumbnails большой то его надо удалить вместе с одноименной папкой.
Но после удаления папки, этот файл снова появиться и будет со временем увеличиваться в размерах. Для решения этой проблемы, создайте пустой файл .thumbnails, папка перестанет создаваться.
И еще один способ решения данной проблемы. В системе телефона LG h424, g3s, x135, d724 есть такая папка log_other_mode , в ней какие то файлы, скопируйте их в какую нибудь папку на флеш карте, это на всякий случай. А из папки log_other_mode, удалите все под чистую.
А из папки log_other_mode, удалите все под чистую.
Решение проблемы при помощи Лакипатчера
LuckyPatcher — это патчер к мобильным приложениям и играм на базе LG Android. Запуская этот лакипатчер, можно пользоваться бесплатно играми из Плей Маркета или играть без просмотра рекламы. Но эта програ так же и решает проблему с «недостатком памяти». Если ее настроить на удаление из системы файла odex , который через некоторое время вновь появляется. То проблемных сообщений не будет.
Очистка каталога навигации и файлов error.
Еще замечено, что постоянно включая GPS — навигацию по спутникам, на LG g4c, x145, h522, 5 и других моделей, постоянно съедается внутреннею память. Например программа Navitel оставляет в памяти после своей работы ненужные данные, которые находятся по адресу data\gps\log.
Если по этому пути удалить папку log, то все восстанавливается. Но удалять постоянно логи в ручную не удобно. Для этих целей можно воспользоваться приложением Tasker или тот же LuckyPatcher .
Скачайте Tasker на LG и настройте, рекурсивно на удаление каталога data\gps\log, например после каждой перезагрузки системы.
Так можно эффективно в автоматическом режиме освобождать память LG и от других приложений, до которых «не дотягиваются» чистильщики системы.
Например, загляните в каталог, в папке data\ на LG g4s, g3 stylus, kp500, dual и других моделей. Там есть директория с логами. Среди них есть много логов с именем — error. Попробуйте их удалить.
Но при всех подобных манипуляциях не забывайте делать резервное копирование. Сделать это можно например при помощи приложения Root Explorer.
Как искать мусорные файлы.
Совет: В папке data надо сперва определить самую большую папку и в ней скорей всего находится весь «мусор».
Так же стоит посмотреть каталог data\local\tmp на LG t300, e615, оптимус l9, p705, в нем можно обнаружить файлы с расширением .rm . Со временем их накапливается там много и их периодически надо подчищать.
Схема комплексной отчистки LG при помощи SD Maid Pro, App 2 SD, Link2SD, Move2SD Enabler.

Шаг 1. SD Maid Pro.
- — загружаем и открываем приложение SD Maid Pro на LG;
- — разрешаем предоставление прав;
- — очищаем «хвосты» (поиск мертвых), чистим систему при помощи других команд.
- — загружаем и открываем приложение App 2 SD на смартфоне LG;
- — по переменно открываем вкладки Movable, On SD card, phone only;
- — перемещаем все, что перемещается, но будьте осторожны с виждетами, например, Prepay Widget нужно оставить в памяти телефона LG, иначе вообще не будет виджетов.
- — загружаем и открываем приложение Link2SD на смартфоне LG;
- — разрешаем предоставление прав;
- — находим нужную программу, для этого можно пользоваться фильтром;
- — перемещаем все что перемещается;
- — заходим в настройки Link2SD и там ставим место установки программ, по умолчанию, «на SD карту», пункт «ссылать lib файлы», тоже ставим;
- — самое главное, что с помощью это проги можно случайно поудалять системные приложения LG, делать это надо осторожно.

Пользуйтесь поисковиком, что бы не удалить что то лишнее, а то телефон придется перепрошивать и не факт, что еще получится.
Шаг 4. Move2SD Enabler .
- — загружаем и открываем приложение Move2SD Enabler на смартфоне LG;
- — нажимаем пункт настроек «Приложения» и перемещаем Move2SD Enabler в память телефона LG l3, gs290, e, t375. А она оказалась на флешке, потому что успешно порабатала Link2SD. Но Move2SD нам нужно именно в ПЗУ телефона, поэтому переносим ее обратно в Основную память устройства;
Шаг 5. Заключительный.
- — перезагружаем смартфон LG;
- — делаем окончательную зачистку при помощи SD Maid и 1Tap Cache Cleaner Pro Rus .
Очистка памяти через Disk Usage без использования root прав
Disk Usage — универсальный файл менеджер, через который удобно искать проблемные папки на LG и удалять их. Disk Usage можно скачать через Play Market, сделайте это и проанализируйте разделы смартфона. Вам необходимо понять, где именно недостаточно памяти.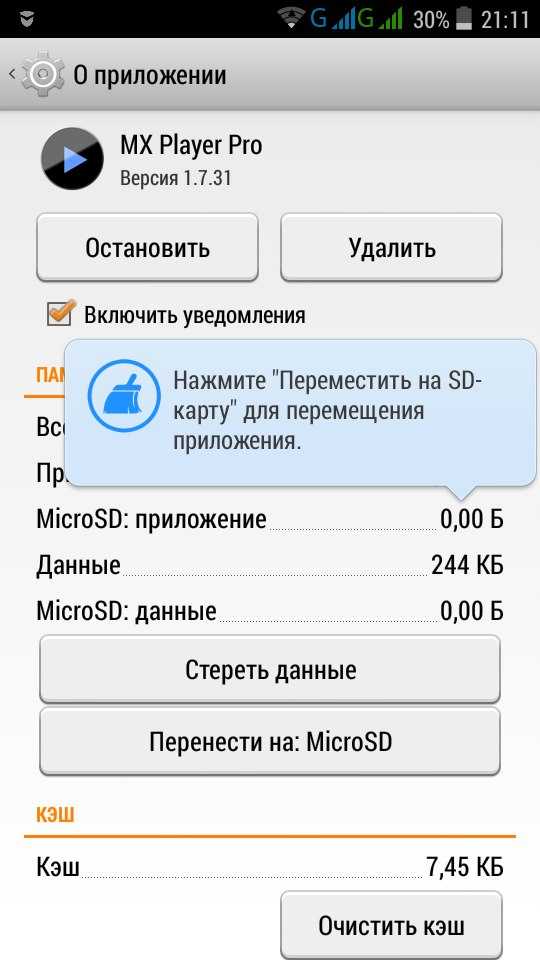
Если раздел «system data» забит полностью и перенос программ на флеш накопитель уже срабатывает, то как вариант, можно очистить дамп памяти. Для этого наберите на телефоне *#9900# , после появления меню, напишите в нем команду «Delete dumpstate/logcat».
Еще надо найти и посмотреть «мусорные директории», найти которые можно через Disk Usage.
Первое, посмотрите путь DCIM/thumbnails. Там находятся превьюшки, мини версии изображений сделанных на телефоне LG p970, t500, e405, s367.
А так же, посмотрите папку под названием log (с файлами типа logcat_cp_boot_radio ). Это логи системы, их можно смело удалять.
И вот еще несколько способов очистки памяти телефона:
Вопрос — Ответ. Что делать если потерялись фотографии в Галерее телефона LG
2.Вопрос. У меня была ошибка «Недостаточно памяти на телефоне». Я удалил согласно рекомендациям лишние файлы, папки и кеш. Теперь при просмотре фотографий, при открытии «Галереи», система пишет другую ошибку «Хранилище не доступно». У меня телефон LG x145. Как решить эту проблему? Как вернуть фотографии, фото, фотоснимки обратно в Галерею?
У меня телефон LG x145. Как решить эту проблему? Как вернуть фотографии, фото, фотоснимки обратно в Галерею?
Ответ. Для того что бы не возникали подобные проблемы, надо всегда делать резервную копию основной памяти LG и флешкарты. В данном случае, при очистке системы вы могли случайно удалить папку с фотографиями на карте памяти, которая расположена по адресу: SDCARD/DCIM/CAMERA. Попытаться восстановить потеряные файлы можно с помощью программ восстановления данных: CardRecovery или PhotoRec.
На этой странице можно прочитать инструкцию как подключить, увеличить, очистить, расширить оперативную память, кеш на телефоне телефон LG x145 на платформе ОС Android 4. на экране с разрешением 1111, тип цветной TFT и других моделей. Как освободить, почистить внутренний накопитель, sd карту на андроиде LG l5, optimus l7 dual black white p715, t370, e612, e400, g360, spirit, leon, G4 H818, G2 D802 32Gb, L70 D325, L90 D410, L60 X145, nexus 7, Magna H502, h424, g3s, x135, d724, g4c, x145, h522, 5, g4s, g3 stylus, kp500, dual, t300, e615, оптимус l9, p705, l3, gs290, e, t375, p970, t500, e405, s367, p500, 500, t, gx500, p, g, gx200, kf300, 615, e455, 3, 300, 4, gt540, a290, optimus l7 ii, optimus pad v900, nexus 4, ответ на вопрос почему не хватает, проблема с памятью устройства.
Инструкция как очистить, освободить, внутреннюю память, кэш на телефоне LG p500, 500, t, gx500 и других моделей находится здесь. Узнать где находятся файлы и как их корректно переместить или удалить. Как почистить накопитель флеш памяти, sd карту телефона на базе android для модели телефон LG optimus l7 dual black white p715 на базе Android 4.1 с экраном типа мультитач, емкостный с разрешением 480×800 и других моделей.
Как очистить память на телефоне LG Q6
Владельцы LG Q6 часто жалуются на то, что внутренний накопитель быстро заполняется. У пользователя нет возможности загрузить новое приложение или снять видеоролик. Но, к счастью, есть несколько простых способов очистить память на телефоне LG Q6.
Самостоятельное удаление ненужных файлов
Если владелец LG Q6 давно не выполнял очистку смартфона, в первую очередь стоит избавиться от крупных файлов, которые давно не используются. Это может быть загруженный фильм, музыкальные композиции и другие данные. Для удаления необходимо открыть «Проводник», выделить папку или файл, а затем нажать кнопку «Удалить».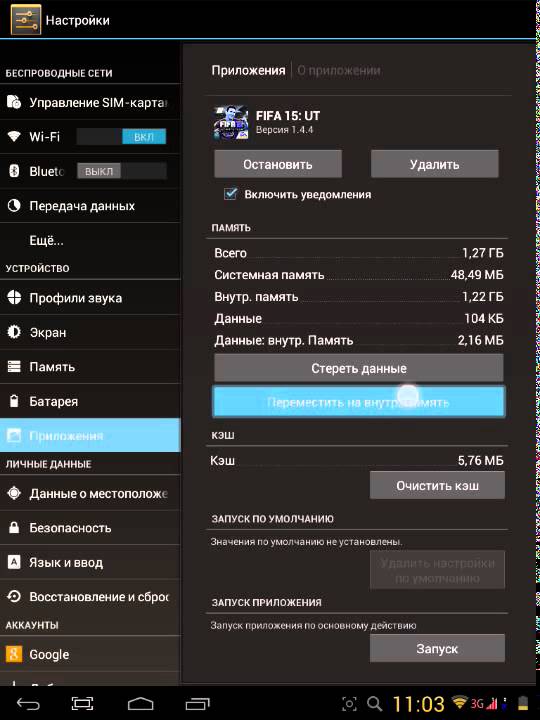
Удаление ненужных приложений
В процессе эксплуатации LG Q6 на смартфон загружается множество приложений. Многие из них забываются уже через несколько дней, но они продолжают заполнять память устройства. Для удаления потребуется на пару секунд задержать палец на иконке игры или программы, а затем передвинуть значок к заголовку «Удалить». После этого софт пропадет. Также удалить приложение можно через Google Play или настройки.
Очистка кэша приложений
Более рациональный вариант для тех, кто планирует и дальше использовать программу. Приложения быстро накапливают временные данные, которые принято называть кэшем. Их удаление не приводит к серьезным последствиям. Пользователю не придется повторно проходить авторизацию.
Очистка кэша осуществляется следующим образом:
- Откройте настройки устройства.
- Перейдите в раздел «Приложения».
- Выберите программу, занимающую больше всего места.
- Нажмите кнопку «Очистить кэш».
При выполнении операции нельзя путать кэш с данными приложения.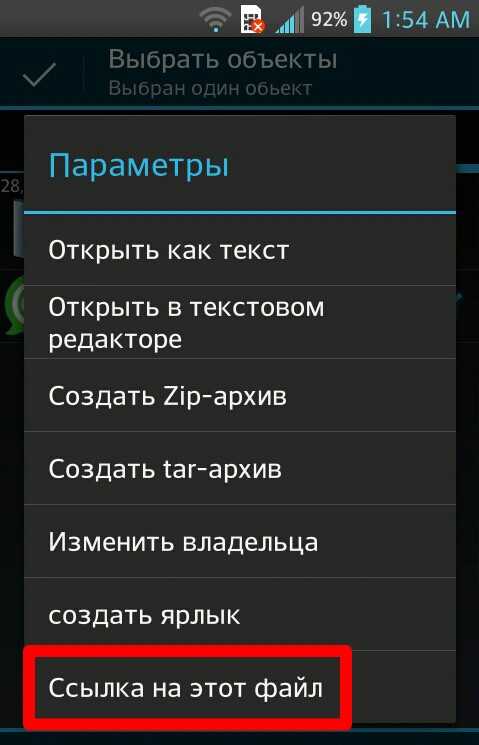 Если cache – временные файлы, чье удаление не приводит к последствиям, то очистка данных закончится тем, что пользователь будет вынужден заново осуществлять вход в учетную запись.
Если cache – временные файлы, чье удаление не приводит к последствиям, то очистка данных закончится тем, что пользователь будет вынужден заново осуществлять вход в учетную запись.
Удаление файлов из мессенджеров
При использовании WhatsApp и других подобных мессенджеров владельцы LG Q6 часто отправляют друг другу фотографии. После просмотра они не удаляются, а сохраняются в памяти устройства. Поэтому их приходится удалять вручную.
Все мультимедиа, полученные через WhatsApp, хранятся в одноименной папке, в которой есть каталоги с названиями «Images» и «Video». Эти директории необходимо очистить либо через диспетчер файлов на смартфоне, либо через «Проводник» компьютера.
Использование специальных программ
На телефон LG Q6 можно установить приложение, способное анализировать внутреннюю память устройства и находить в нем мусор (временные файлы). Существует несколько десятков подобных программ. Одной из самых популярных является Clean Master.
После загрузки и пользователю необходимо открыть программу, перейти в раздел «Мусор» и запустить проверку.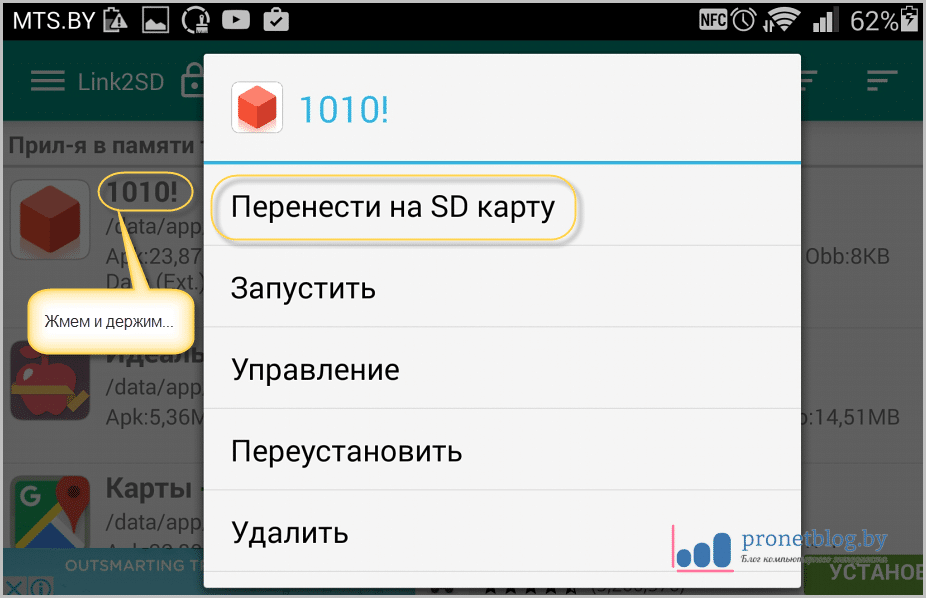 По окончании теста приложение предложит освободить некоторое количество свободного пространства. Останется лишь подтвердить выполнение операции.
По окончании теста приложение предложит освободить некоторое количество свободного пространства. Останется лишь подтвердить выполнение операции.
Если памяти все равно мало
Рассмотренные ранее способы позволяют в полной мере освободить пространство на внутреннем накопителе LG Q6. Однако даже удаление большого количества файлов не приводит к достижению оптимального результата, если владелец приобретал версию с минимальным объемом памяти.
Есть пара способов выхода из ситуации. Во-первых, можно установить карту памяти MicroSD. Она расширяет внутреннее хранилище на 32-256 гигабайт в зависимости от выбранной конфигурации. Во-вторых, есть вариант с загрузкой персональных данных в «облако» вроде Google Drive или Яндекс Диск. Но здесь важно обратить внимание на тот факт, что бесплатно предоставляется лишь ограниченное количество места. Для расширения виртуального накопителя придется оформить подписку.
Выбрав подходящий вариант, владелец может перекинуть большинство файлов на MicroSD-карту или загрузить данные в «облако». К сожалению, перемещению не поддаются приложения. Но от фотографий, видеозаписи и музыки удастся избавиться без особых проблем.
К сожалению, перемещению не поддаются приложения. Но от фотографий, видеозаписи и музыки удастся избавиться без особых проблем.
Как перенести все данные на другой телефон
Приобрели новый девайс на Андроиде? Что же, поздравляем. Скорее всего, теперь вы захотите перенести на него данные и файлы со своего старого устройства. В принципе, с передачей фотографий, музыки и видео никаких проблем обычно не возникает, поскольку их можно без проблем перенести на новое «место жительства» просто переставив SD-карту. Проблемы появляются, когда стоит вопрос о переносе другой информации, а точнее контактов и установленных приложений, поскольку в этом случае простой перестановкой карты памяти решить вопрос не получится.
Навигация на странице:
Процесс переноса контактов телефонной книги
Первым делом, поговорим о самом важном – переносе контактов. В отличии от смартфонов старого образца, к примеру, тех что работали на Symbian OS, на Андроид с переносом данных пользователя все намного проще.
Раньше, пользователи смартфонов перед переносом файлов, сперва копировали все данные на компьютер, используя для этого специальные утилиты. Теперь в этом нет необходимости, поскольку доступный мобильный интернет позволяет синхронизировать все контактные данные пользователя Android устройства, привязывая их к аккаунту Google.
Вариант первый — Используя интернет и свой аккаунт Google
Все что нужно сделать, это зарегистрировать Google аккаунт и авторизоваться в нем со своего устройства, на котором в настройках должно быть включено «Резервное копирование» и «Автоматическое восстановление» . После этого все контакты с телефонной книги будут автоматически добавлены в аккаунт. Если зайти в аккаунт с другого устройства, например, нового, сохраненные ранее контакты в аккаунте, будут скопированы в телефонную книгу. Удобно и просто.
Вариант второй — Экспорт на карту памяти
Если вы из тех пользователей, которым интернет по каким-то причинам недоступен на данный момент, или просто желаете сделать перенос контактов вручную, то необходимо сделать их экспорт.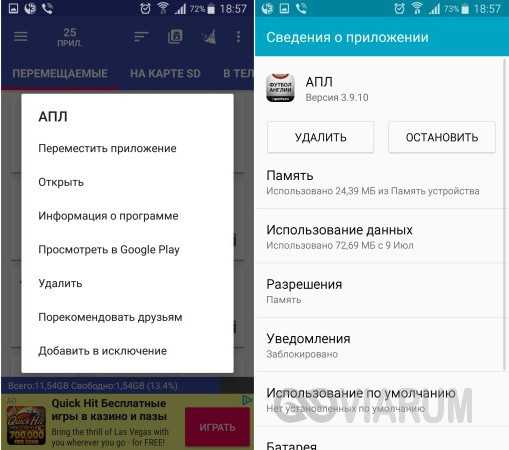
Для этого выполните следующие действия:
- Откройте приложение «Контакты» на своем Andro >«Экспорт контактов» или аналогичный.
- Экспортируйте контакты в отдельный файл и сохраните его на sd-карте.
- Переставьте sd-карту в устройство, на которое необходимо перенести контактные данные.
- Зайдите в приложение «Контакты» на устройстве для переноса.
- В настройках приложения найдите пункт «Импорт контактов» или аналогичный.
- Импортируйте контакты с карты памяти во внутреннюю память телефона, указав путь к файлу с экспортированными контактами.
Как перенести данные с Андроида на Андроид? Помимо контактов в памяти смартфона содержится другая полезная информация, которая может понадобиться пользователю на новом гаджете. К сожалению не вся информация синхронизируется на серверах Google, поэтому, чтобы ее перенести, необходимо воспользоваться дополнительными инструментами.
Благо производители смартфонов Андроид не сидят сложа руки и занимаются разработкой специального программного обеспечения, предназначенного для простого и быстрого копирования данных с памяти одного устройства в память другого.
Владельцам смартфонов от HTC доступна прекрасная утилита – «Transfer Tool» , благодаря которой можно быстро и просто перенести с одного устройства на другое все СМС сообщения, заметки, расписания в календаре и другую важную информацию. Чтобы осуществить передачу данных это приложение использует беспроводной протокол под названием «Wi-Fi Direct».
Разобраться в приложении сможет даже новичок. Установить приложение можно на любое устройство на Андроид, однако передавать данные можно только на смартфоны и планшеты от HTC. Приложения не поддерживает самые первые версии Android. Для его работы потребуется операционная система версии 2.3 или выше.
Motorola
Специально для пользователей смартфонов Motorola, специалисты компании создали программный инструмент под названием «Motorola Migrate» . Приложение доступно для операционной системы Android версии 4.1 и выше.
Приложение доступно для операционной системы Android версии 4.1 и выше.
Приложение позволяет осуществить перенос данных с любых Андроид устройств, работающих под управлением операционной системы версии 2.2 и выше. Примечательно, что самые старые модели также частично поддерживаются, однако возможности переноса несколько ограничены. К примеру, на некоторых устройствах могут быть перенесены только контакты.
Samsung
Владельцы смартфонов от Samsung для переноса информации могут использовать специальную утилиту «Smart Switch» . Утилита способна переносить контакты, заметки, календари, фото, видео и многое другое.
В качестве источника миграции может быть использовано любое устройство Андроид, работающее под управлением версии 4.0 и выше.
Для устройств от LG разработано специальное приложение «LG Backup» , которое умеет выполнять экспорт практически любых видов данных пользователя. Единственное что может многих огорчить, это ограниченная поддержка, поскольку перенести данные с помощью этой утилиты можно только если устройство, используемое для миграции, работает под управлением Android JellyBean.
Пожалуй, одно из самых лучших приложений для резервного копирования и передачи данных – «Xperia Transfer Mobile» , которое позволяет владельцем смартфонов от Sony с легкостью проводить обмен данных между самыми разными устройствами. Поддерживаются практически все смартфоны и планшеты.
Резервное копирование как способ переноса
Для начала убедитесь в том, что на своем Andro >«Настройки» и перейдите в раздел «Восстановление и сброс» (на разных моделях этот раздел может иметь разные названия).
Убедитесь в том, что включены настройки «Резервирование данных» и «Автовосстановление» , и что смартфон связан с учётной записью Google.
Эти настройки гарантируют, что данные приложений, пароли Wi-Fi и настройки смартфона будут передаваться на серверы Google. Они будут доступны вам, когда вы произведёте вход в учётную запись на новом смартфоне. Благодаря этому вам не придётся заново вводить пароли от сетей, который вы уже сохранили. Конечно, Google при этом будет знать все ваши пароли Wi-Fi, но вряд ли это кого-то сильно пугает.
Если у вас устройство Samsung, вы можете использовать опцию «Резервное копирование данных» в учётной записи Samsung. Здесь будут сохраняться текстовые сообщения, логи телефона, контакты, почтовые учётные записи, которые вы использовали в приложениях Samsung. Можно делать выбор: например, выбрать учётную запись Google для синхронизации контактов, почты и фотографий, но при этом сохранять текст и записи о звонках в учётной записи Samsung, поскольку у Google такой возможности нет.
Расширенные настройки
Разобравшись с резервным восстановлением, нужно обратить внимание на ещё одно приложение «Настройки» . На своём смартфоне вы найдете приложение под названием «Настройки Google» (если он работает на Android Marshmallow (6.0), это будет ещё один раздел в стандартном приложении «Настройки»). Здесь можно управлять разными сервисами, подключенными к учётной записи Google. Тут выполняется намного больше, чем только резервное копирование данных, но в данном случае мы уделим внимание именно ему.
Для начала выберите Smart Lock для паролей. Здесь в учётную запись Google сохраняются пароли от поддерживаемых приложений и сайтов. Таким образом, если вы входите через браузер Chrome на новом смартфоне, заново пароль от сайта вводить не придётся. Это же работает с некоторыми сторонними приложениями, если их разработчики позаботились об этом. Пока подобных приложений немного, поэтому лучше довериться менеджерам паролей. Можно сделать выбор между Dashlane, LastPass, 1Password.
Другим важным аспектом является резервное копирование Google Фото. Все отснятые вами фотографии и видео будут отправляться в сервис Google Фото. Пользователь получает неограниченное хранилище, однако ему придётся терпеть сжатие контента. Также любой контент можно хранить в облаке Google Drive, где для начала даётся 15 Гб.
Перенос сообщений СМС и ММС
Перенос текстовых сообщений обычно является самым сложным и непостоянным процессом. Лучшим вариантом переноса является приложение SMS Backup & Restore. Оно загружает сообщения на карту памяти microSD, если она есть на смартфоне. По-другому можно перенести их на компьютер и затем использовать приложение для их восстановления на новом смартфоне, подключив его к компьютеру. Тестирование показало, что программа справляется со своей работой и все сообщения были перенесены. Однако у других пользователей с большим количеством сообщений результаты могут отличаться.
Оно загружает сообщения на карту памяти microSD, если она есть на смартфоне. По-другому можно перенести их на компьютер и затем использовать приложение для их восстановления на новом смартфоне, подключив его к компьютеру. Тестирование показало, что программа справляется со своей работой и все сообщения были перенесены. Однако у других пользователей с большим количеством сообщений результаты могут отличаться.
Лучше всего вообще перестать пользоваться сервисами СМС и ММС и перейти на сторонние мессенджеры. Например, в Facebook Messenger всё, что от вас требуется, просто войти в учётную запись, и все ваши сообщения будут под рукой. То же можно сказать относительно WhatsApp, Viber и других.
Не следует стирать данные на старом смартфоне до тех пор, пока не настроен новый. Таким образом, все данные постоянно будут у вас под рукой.
Перенос музыки
Вряд ли вы захотите заполнять свою музыкальную коллекцию с нуля на новом смартфоне. Даже если вы не пользуетесь Google Play Music, эта программа является лучшим способом переноса музыки.
Лучше всего заниматься этим при помощи компьютера. Play Music сохраняет до 50000 аудио треков. После этого вы можете воспроизводить их на любом своем устройстве, войдя в приложение. В браузере откройте настройки и загрузите музыку в приложение Google Play Music для рабочего стола компьютера. На новом смартфоне войдите в свою учётную запись в Play Music и вся музыка будет перед вами.
Можно сохранить эти треки в облаке или скачать их на устройство для локального доступа, чтобы не зависеть от наличия выхода в интернет.
Специальный универсальный софт для решения задачи
В магазине Плей Маркет представлено много программ, среди которых можно найти уникальные решения. Например, для нашей задачи хорошо подойдут такие предложения, как Copy My Data и CLONEit — Batch Copy All Data. С помощью их функционала, пользователь получает возможность перенести данные (контакты, календарь, фото и видео файлы) с одного телефона Андроид на другой через беспроводную сеть Wi-Fi. Эти приложения по праву заслужили высокие оценки от пользователей.
Эти приложения по праву заслужили высокие оценки от пользователей.
Хочется отдельно отметить CLONEit — Batch Copy All Data. Программа умеет передавать 12 типов мобильных данных всего в несколько простых шагов. Среди них:
- Контактные данные;
- СМС и ММС;
- Журнал звонков;
- Данные программ и сами программы;
- Настройки системы и другое.
Как работать с CLONEit — Batch Copy All Data:
- Установите её на оба устройства Andro >«Отправитель» , а на новом, «Приемник» .
- После того, как гаджеты найдут друг друга и установят между собой соединение, перед пользователем появится возможность выбрать мобильные данные, которые нужно перенести. Для запуска процесса нужно будет нажать кнопку «CLONEit» .
Заключение
Используя современные технологии, можно без проблем перейти с одного устройства на другое, сохранив при этом всю имеющуюся в памяти информацию и пользовательские данные. В процессе переноса данных и резервного копирования нет ничего сложного, главное разобраться и понять, как все работает. Разумеется, что некоторые данные нет смысла переносить, к примеру, если речь идет о контактах, сохраненных на сим-карте или закладках в Google Chrome.
Разумеется, что некоторые данные нет смысла переносить, к примеру, если речь идет о контактах, сохраненных на сим-карте или закладках в Google Chrome.
Также решить данный вопрос можно с помощью специальных универсальных приложений, например, Titanium Backup . Но для работы с этой программой нужны Root-права.
Рано или поздно, требуется заменить старый Android смартфон новым. Но прежде чем отправлять устройство на полку или найти телефону другое применение, необходимо перенести на накопленную информацию в новый аппарат. В статье вы узнаете, как перенести данные с андроида на андроид, наиболее удобным и доступным способом.
Поскольку сменяемость смартфонов среди пользователей – частое явление, появилась масса способов для переноса информации, условно подразделяемые на три категории:
- Стандартные инструменты.
- Сторонние сервисы.
- Ручной перенос.
К первой категории, относятся встроенные инструменты, реализованные разработчиком операционной системы или пользовательского интерфейса.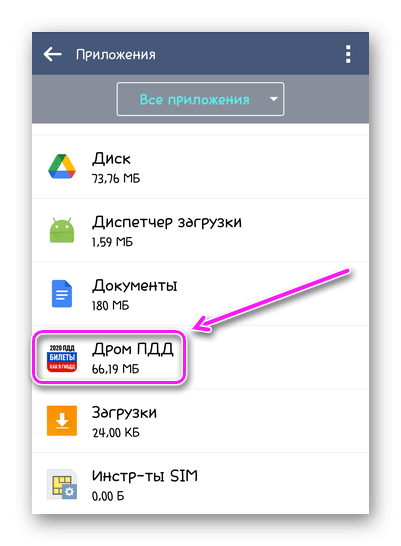
К сторонним сервисам, относятся мобильные и настольные программы, созданные производителями Android устройств, частными компаниями или разработчиками приложений.
Ручной метод, подразумевает перенос данных с углубленным участием пользователя. С использованием инструментов, не вошедших в первые две категории.
Важно! Способы в каждой категории ориентированы на перенос определенного типа данных. А на предпочтительный метод влияет удобство взаимодействия, тип, количество и объем переносимой информации.
Как перенести данные с андроида на андроид, используя стандартные инструменты
Принцип работы основан на автоматическом резервном копировании. В соответствии с выставленными настройками и при наличии интернета, данные синхронизируются и отправляются на сервер для хранения автоматически.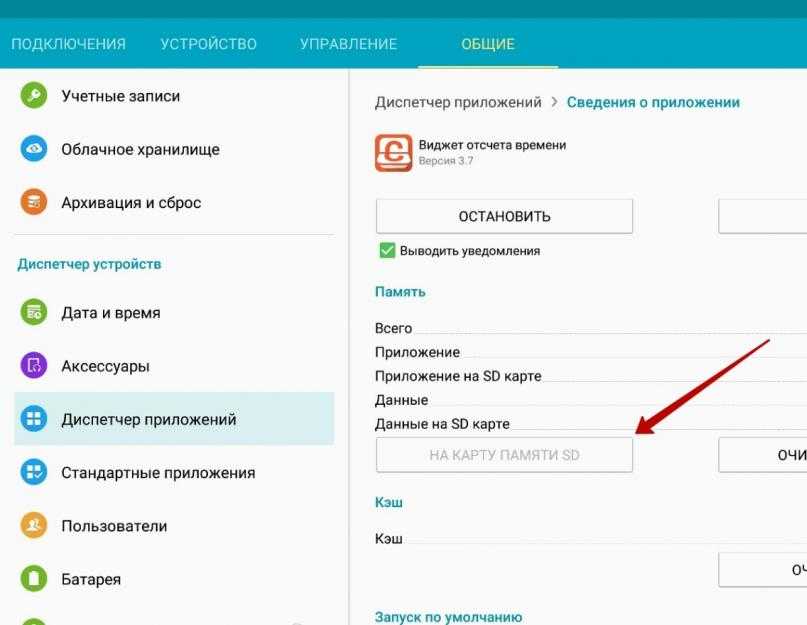 А так как содержимое привязано к учетной записи, достаточно ввести логин и пароль на новом устройстве, для получения копии содержимого.
А так как содержимое привязано к учетной записи, достаточно ввести логин и пароль на новом устройстве, для получения копии содержимого.
Файлы мультимедиа разрешено копировать только на облачный диск с фиксированным объемом. Если на телефоне много видеозаписей, музыки и других массивных файлов, придется докупать дополнительное пространство или воспользоваться другими способами переноса.
Ниже рассмотрим три способа переноса данных с помощью автоматического резервного копирования.
Способ 1. Перенос данных с андроида на андроид через сервисы Google
- Для создания резервной копии, наличие сервисов Google и учетной записи – обязательно.
- На параметры восстановления влияет тип устройства и версия Android . Перенос файлов невыполним или только частично, если данные переносятся с поздней версии ОС на раннюю версию. Например, с Android 7.1 на 4.1 или 5.0 и т.д.
- Для мультимедийных файлов, используется облачное хранилище Google диск.
 Базовый объем диска – 15 ГБ.
Базовый объем диска – 15 ГБ. - Настройки приложений копируются на сервер не чаще 1 раза в сутки. При этом требуется подключить Android устройство к электросети и Wi-Fi. Так же не пользоваться телефоном пару часов. Если аппарат неактивен 14 дней, Google удалит данные приложений через 60 дней. Срок автоматически продлевается при возобновлении активности.
- Резервное копирование для некоторых приложений не поддерживается, так как разработчики не активировали данную опцию.
Создайте учетную запись Google, если не сделали этого ранее. Перейдите в настройки, откройте раздел «Аккаунты». Затем выберете – добавить учетную запись Google. Для завершения регистрации следуйте мастеру создания учетных записей и введите необходимые данные.
Активируйте резервное копирование. В большинстве устройств без видоизмененного интерфейса, параметр зовется – «Восстановление и сброс». Активируйте опцию, а так же ознакомьтесь с типом данных, что будут сохранены. Далее выберите учетную запись.
Важно! Для восстановления содержимой информации на новом Android телефоне, необходимо активировать «функцию автоматического восстановления».
Для мультимедийных файлов, следует перейти в Google диск, нажать кнопку «Добавить» и указать путь расположения файлов. Автоматическая загрузка фотографий и изображений, доступна в разделе настроек.
Способ 2. Перенос данных с андроида на андроид, используя Mi Cloud
Важно!
- Сервис доступен только в прошивках MIUI.
- Для использования Mi Cloud, требуется предварительно зарегистрировать Mi аккаунт.
- Базовый объем диска – 5 ГБ.
- Создайте Mi аккаунт, если не сделали этого раньше. Прямая ссылка на страницу регистрации.
- В системных настройках откройте раздел Mi аккаунт.
- Примите пользовательское соглашение, разрешите доступ к сервису.
- Введите логин и пароль.
- Отметьте тип данных, что требуется сохранить, а затем создайте резервную копию.

Способ 3. Создание локальной резервной копии на прошивках MIUI
Важно!
Локальное резервное копирование, не сохраняет мультимедийные файлы: музыку, видео, фотографии, записи диктофона и т.д.
- Откройте системные настройки.
- Выберете пункт дополнительно, далее «Восстановление и сброс».
- Затем – пункт «Локальный бэкап».
- В новом окне нажмите на кнопку «Бэкап» и отметить тип данных, что требуется сохранить. Пункт «настройки системы» включает: пароли Wi-Fi сетей, сообщения, журнал звонков и т.д. Пункт «приложения» – данные сторонних приложений.
- Для удобства установите расписание, для автоматического создания резервных копий.
- Через некоторое время, на что влияет объем резервируемой информации, в памяти появится папка с данными. Путь: Miui – backup – AllBackup. Перенесите папку в облако или на компьютер, что бы в дальнейшем скопировать в новое устройство.
- Для восстановления файлов, следует посетить раздел для создания резервных копий, выбрать бэкап и нажать на кнопку «восстановить».

Перенос данных с одного андроида на другой андроид, используя сторонние сервисы
Перемещение информации, включая фотографии, видео и музыку, осуществляется за счет утилиты определенного производителя: Motorola Migrate, Sony Xperia Transfer Mobile, HTC Transfer Tool, LG Mobile Switch или Samsung Smart Switch. Либо программ, написанных разработчиками приложений, например – CLONEit – Batch Copy All Data.
Перечисленные программы работают по аналогичному принципу. Пользователь выбирает тип данных, а затем новое Android устройство, с такой же программкой. Далее приложение формирует копию файлов и отправляет на новый телефон.
Способ 1. Перенос файлов с использованием приложения Motorola Migrate
- Загрузите приложение на старый и новый телефон.
- Запустите программу и установите сопряжение между двумя устройствами. При помощи старого аппарата, отсканируйте QR-код на новом телефоне.
- Выберите тип данных, необходимых для отправки, а затем удобный способ отправки.

- Дождитесь окончания передаваемых файлов.
Важно! Утилита Motorola Migrate не поддерживается Ос Android 7 и выше.
Способ 2. Как перенести данные с андроида на андроид при помощи CLONEit
- Установите, а затем запустите приложения на обоих телефонах.
- Активируйте Wi-Fi. На старом телефоне нажмите на кнопку «отправить», а на новом «принять».
- Дождитесь, пока оба Android устройства установят соединение.
- Выберите файлы, необходимые для отправки, а затем соответствующую кнопку для подтверждения
Как перенести данные с андроида на андроид вручную
Ручной перенос файлов полезен, когда требуется передать определенный тип информации или выборочную группу файлов. Например, музыку, видео или данные приложений. Причем доступна отправка непосредственно в новое Android устройство, облачное хранилище либо компьютер.
Способ 1. Резервное копирование приложений при помощи Titanium Backup
Программа позволяет выборочно или полностью создать копию установленных приложений, или сохранить только данные, а затем восстановить на новом устройстве.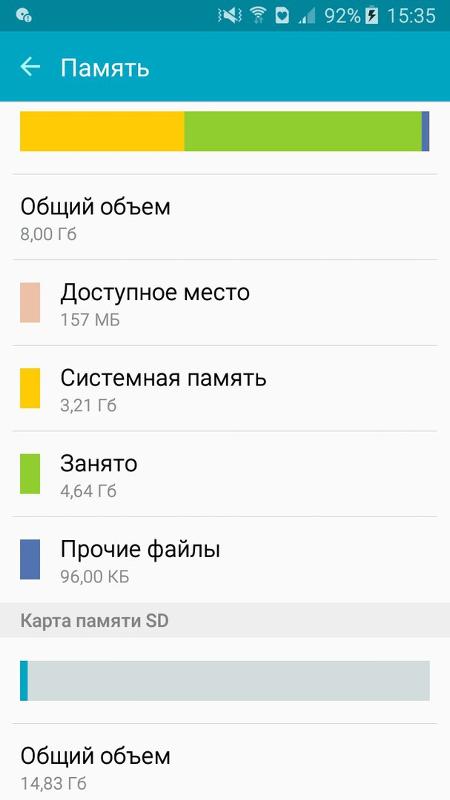 При этом на обоих смартфонах необходимо получить ROOT-права. Для получения подробностей, посетите соответствующий раздел нашего ресурса.
При этом на обоих смартфонах необходимо получить ROOT-права. Для получения подробностей, посетите соответствующий раздел нашего ресурса.
- Откройте Titanium Backup на старом Android устройстве.
- Нажмите на вкладку «Резервные копии».
- Выберите интересующие приложение, в новом окне нажмите на кнопку «Сохранить». Резервное копирование запустится автоматически. На продолжительность создания р.к. влияет объем данных.
- Для передачи данных, удерживайте пункт приложения, до появления окна с действиями. Выберете «Передать последнюю резервную копию», а затем тип данных.
- В следующем окне выберете желаемый способ передачи файлов: электронная почта, облачный диск и т.д.
- Если требуется сделать несколько резервных копий, отметьте необходимые приложения. Для полного резервного копирования, в меню посетите раздел «Пакетные действия».
- По умолчанию резервные копии сохраняются в папке «Titanium Backup» на внутреннем накопителе. Переместите папку в новое устройство, после чего зайдите в программу, и поочередно восстановите данные необходимых программ.
 Либо через раздел «Пакетные действия» восстановите все приложения.
Либо через раздел «Пакетные действия» восстановите все приложения.
Важно! Некоторые программы, иногда восстанавливаются некорректно из-за аппаратных и программных различий нового и старого смартфона.
Способ 2. Копирование файлов в облачное хранилище
Сервисы облачного хранения информации, предлагают 5-50 ГБ бесплатного дискового пространства. Иногда этого достаточно, для временного или постоянного хранения некоторых данных, включая фотографии, музыку или видео. Для выбора оптимального сервиса, рекомендуем прочесть соответствующий материал ниже.
- Активируйте на телефоне Wi-Fi интернет .
- Установите клиент предпочтительного сервиса облачного хранения данных.
- Зарегистрируйте учетную запись и/или авторизуйтесь.
- Для копирования содержимого, в приложении нажмите кнопку «Добавить», а затем отметьте необходимые файлы.
- Установите аналогичный клиент на новом телефоне, авторизуйтесь. Затем зайдите в приложение и скачайте необходимую информацию.

Выделите необходимые файлы, нажмите на кнопку «Поделиться». В новом окне выберите облачный диск и подтвердите загрузку.
Способ 3. Перенос данных на компьютер
Удобный метод переноса данных на случай, если старое устройство повреждено – разбит экран или не реагирует сенсор.
- Подключите старый телефон к ПК при помощи USB кабеля.
- В разделе «конфигурация USB» выберете пункт MPT.
- Дождитесь отображения съемных дисков. После чего скопируйте необходимые данные на компьютер.
- Затем подключите новое Andro >
Способ 4. Перенос данных на компьютер через Wi-Fi роутер
- Установите на старый телефон приложение Диспетчер файлов Moto.
- Подключите к Wi-Fi сети смартфон и компьютер.
- В левой скрытой панели на телефоне выберете удаленное управление, а затем «подключить».
- Впишите отображенный адрес на ПК в адресной строке проводника.
- Перенесите содержимое со старого смартфона на компьютер.

- По окончанию, остановите подключение на старом телефоне, а затем подключите новый аппарат, что бы передать данные.
Способ 5. Отправка файлов с использованием NFC
Важно! Обмен данными возможен при условии, что старый и новый смартфон, снабжен модулем NFC.
- Откройте системные настройки обоих телефонов. Разверните скрытые разделы для просмотра дополнительных пунктов.
- Активируйте NFC модуль и функцию Andro >Способ 6. Передача файлов при помощи Bluetooth
- Откройте настройки обоих устройств.
- В разделе Bluetooth, переведите переключатель в активное состояние.
- На старом телефоне подготовьте файлы для отправки, выделите и нажмите на кнопку «Поделится».
- В новом окне выберите «Bluetooth».
- На новом устройстве активируйте обнаружение.
- Дождитесь на старом телефоне, появления названия нового устройства, а затем выберите аппарат.
- При необходимости подтвердите прием файлов на новом Andro >Способ 7.
 Перенос файлов с использованием карты памяти
Перенос файлов с использованием карты памяти
Если старый и новый смартфон, поддерживают установку карточек MicroSD, достаточно перенести информацию на накопитель, а затем установить карту в новое устройство.
Важно! Не используйте данные метод, если на старом телефоне была активирована функция Adoptable storage.
- Установите карту памяти в старое устройство.
- Откройте файловый менеджер.
- Перейдите во внутреннюю память устройства, выделите необходимые данные и перенесите на карту памяти.
- По окончанию, выньте карту памяти и установите в новое устройство. При необходимости, воспользуйтесь файловым менеджером для перемещения информации с MicroSD карты во внутренний раздел телефона.
Способ 8. Перенос файлов с использованием OTG переходника
Если новое или старое устройство не поддерживает установку MicroSD карты, следует воспользоваться OTG переходником, для внешнего подключения накопителя.
- Установите MicroSD карту в считыватель для карточек – Card reader, а затем в USB разъем OTG переходника.

- Подключите собранную конструкцию к старому телефону.
- Откройте файловый менеджер и перенесите данные на съемный накопитель.
- По завершению, отсоедините накопитель и подключите к новому телефону. Откройте файловый менеджер и перенесите данные во внутреннюю память.
Способ 9. Использовать Андроид приложения для передачи данных
Ещё один эффективный метод переноса информации – программы для передачи данных. Работает при условии, что на обоих устройствах исправны модули Wi-Fi и/или Bluetooth.
- Установить на оба устройства одну из программ из статьи «Андроид приложения для передачи данных».
- На передающем устройстве выбрать файлы, после чего нажать на кнопку «Отправить» либо на кнопку с соответствующей функцией.
- На принимающем устройстве нажать на кнопку принять. Либо воспользуйтесь QR-кодом.
- Далее на передающем устройстве указать получателя. Немного времени, и информация успешно скопируется в новое устройство.
Видеообзор
Вывод
Для быстрого и удобного переноса важной информации, используйте стандартное резервное копирование.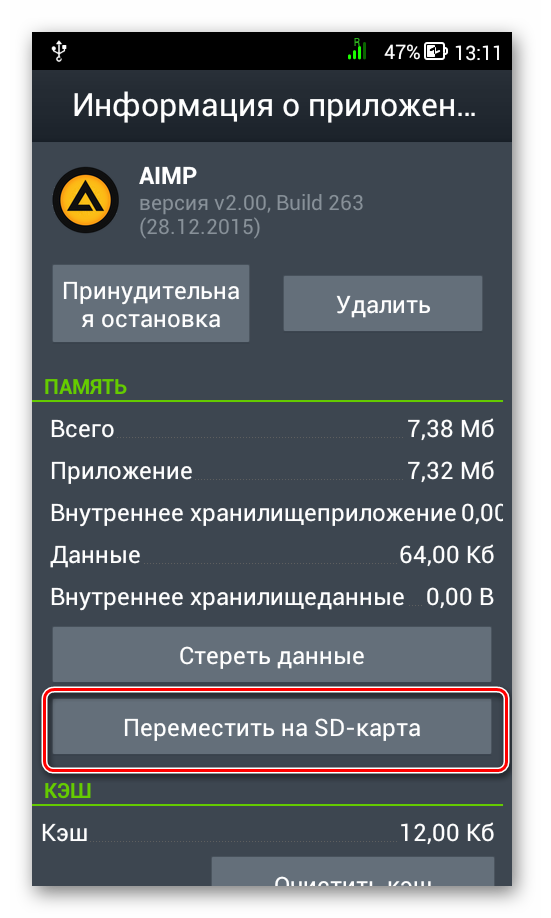 Это позволит легко сменить устройство, а так же сэкономить время на настройке и внесении дополнительной информации.
Это позволит легко сменить устройство, а так же сэкономить время на настройке и внесении дополнительной информации.
Если стандартный способ не устраивает, или не подходит, тогда воспользуйтесь сторонними сервисами.
Объемные файлы: музыку, видео или изображения, лучше переносить на облачный диск, на компьютер или непосредственно на новый аппарат. Так же при наличии ROOT-прав, быстрый и удобный перенос приложений, доступен при помощи утилиты Titanium Backup.
Если у вас остались вопросы, то в блоке ниже “Комментарии пользователей” вы можете задать вопрос автору, оставить замечание или поделиться своим опытом. Мы постараемся ответить.
Статья была Вам полезна?
Поставьте оценку — поддержите проект!
(20 оценок, среднее: 3,65 из 5)
Приобрели новый девайс на Андроиде? Что же, поздравляем. Скорее всего, теперь вы захотите перенести на него данные и файлы со своего старого устройства. В принципе, с передачей фотографий, музыки и видео никаких проблем обычно не возникает, поскольку их можно без проблем перенести на новое «место жительства» просто переставив SD-карту.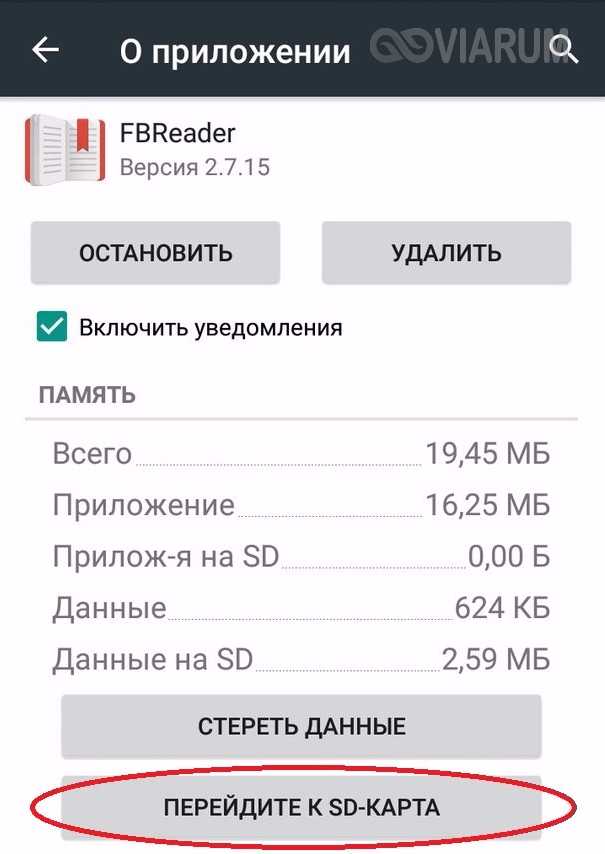 Проблемы появляются, когда стоит вопрос о переносе другой информации, а точнее контактов и установленных приложений, поскольку в этом случае простой перестановкой карты памяти решить вопрос не получится.
Проблемы появляются, когда стоит вопрос о переносе другой информации, а точнее контактов и установленных приложений, поскольку в этом случае простой перестановкой карты памяти решить вопрос не получится.
Навигация на странице:
Процесс переноса контактов телефонной книги
Первым делом, поговорим о самом важном – переносе контактов. В отличии от смартфонов старого образца, к примеру, тех что работали на Symbian OS, на Андроид с переносом данных пользователя все намного проще.
Раньше, пользователи смартфонов перед переносом файлов, сперва копировали все данные на компьютер, используя для этого специальные утилиты. Теперь в этом нет необходимости, поскольку доступный мобильный интернет позволяет синхронизировать все контактные данные пользователя Android устройства, привязывая их к аккаунту Google.
Вариант первый — Используя интернет и свой аккаунт Google
Все что нужно сделать, это зарегистрировать Google аккаунт и авторизоваться в нем со своего устройства, на котором в настройках должно быть включено «Резервное копирование» и «Автоматическое восстановление» .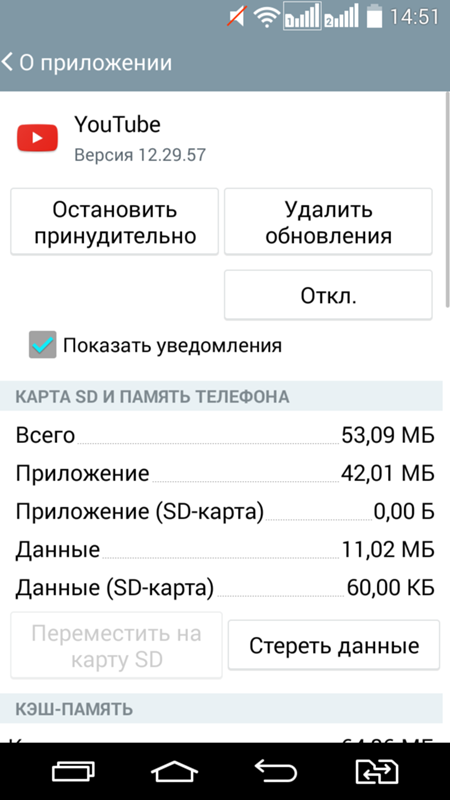 После этого все контакты с телефонной книги будут автоматически добавлены в аккаунт. Если зайти в аккаунт с другого устройства, например, нового, сохраненные ранее контакты в аккаунте, будут скопированы в телефонную книгу. Удобно и просто.
После этого все контакты с телефонной книги будут автоматически добавлены в аккаунт. Если зайти в аккаунт с другого устройства, например, нового, сохраненные ранее контакты в аккаунте, будут скопированы в телефонную книгу. Удобно и просто.
Вариант второй — Экспорт на карту памяти
Если вы из тех пользователей, которым интернет по каким-то причинам недоступен на данный момент, или просто желаете сделать перенос контактов вручную, то необходимо сделать их экспорт. Этот способ актуален только в том случае, если в обеих устройствах имеется слот для карт памяти.
Для этого выполните следующие действия:
- Откройте приложение «Контакты» на своем Andro >«Экспорт контактов» или аналогичный.
- Экспортируйте контакты в отдельный файл и сохраните его на sd-карте.
- Переставьте sd-карту в устройство, на которое необходимо перенести контактные данные.
- Зайдите в приложение «Контакты» на устройстве для переноса.

- В настройках приложения найдите пункт «Импорт контактов» или аналогичный.
- Импортируйте контакты с карты памяти во внутреннюю память телефона, указав путь к файлу с экспортированными контактами.
Как перенести данные с Андроида на Андроид? Помимо контактов в памяти смартфона содержится другая полезная информация, которая может понадобиться пользователю на новом гаджете. К сожалению не вся информация синхронизируется на серверах Google, поэтому, чтобы ее перенести, необходимо воспользоваться дополнительными инструментами.
Благо производители смартфонов Андроид не сидят сложа руки и занимаются разработкой специального программного обеспечения, предназначенного для простого и быстрого копирования данных с памяти одного устройства в память другого.
Владельцам смартфонов от HTC доступна прекрасная утилита – «Transfer Tool» , благодаря которой можно быстро и просто перенести с одного устройства на другое все СМС сообщения, заметки, расписания в календаре и другую важную информацию. Чтобы осуществить передачу данных это приложение использует беспроводной протокол под названием «Wi-Fi Direct».
Чтобы осуществить передачу данных это приложение использует беспроводной протокол под названием «Wi-Fi Direct».
Разобраться в приложении сможет даже новичок. Установить приложение можно на любое устройство на Андроид, однако передавать данные можно только на смартфоны и планшеты от HTC. Приложения не поддерживает самые первые версии Android. Для его работы потребуется операционная система версии 2.3 или выше.
Motorola
Специально для пользователей смартфонов Motorola, специалисты компании создали программный инструмент под названием «Motorola Migrate» . Приложение доступно для операционной системы Android версии 4.1 и выше.
Приложение позволяет осуществить перенос данных с любых Андроид устройств, работающих под управлением операционной системы версии 2.2 и выше. Примечательно, что самые старые модели также частично поддерживаются, однако возможности переноса несколько ограничены. К примеру, на некоторых устройствах могут быть перенесены только контакты.
Samsung
Владельцы смартфонов от Samsung для переноса информации могут использовать специальную утилиту «Smart Switch» . Утилита способна переносить контакты, заметки, календари, фото, видео и многое другое.
Утилита способна переносить контакты, заметки, календари, фото, видео и многое другое.
В качестве источника миграции может быть использовано любое устройство Андроид, работающее под управлением версии 4.0 и выше.
Для устройств от LG разработано специальное приложение «LG Backup» , которое умеет выполнять экспорт практически любых видов данных пользователя. Единственное что может многих огорчить, это ограниченная поддержка, поскольку перенести данные с помощью этой утилиты можно только если устройство, используемое для миграции, работает под управлением Android JellyBean.
Пожалуй, одно из самых лучших приложений для резервного копирования и передачи данных – «Xperia Transfer Mobile» , которое позволяет владельцем смартфонов от Sony с легкостью проводить обмен данных между самыми разными устройствами. Поддерживаются практически все смартфоны и планшеты.
Резервное копирование как способ переноса
Для начала убедитесь в том, что на своем Andro >«Настройки» и перейдите в раздел «Восстановление и сброс» (на разных моделях этот раздел может иметь разные названия).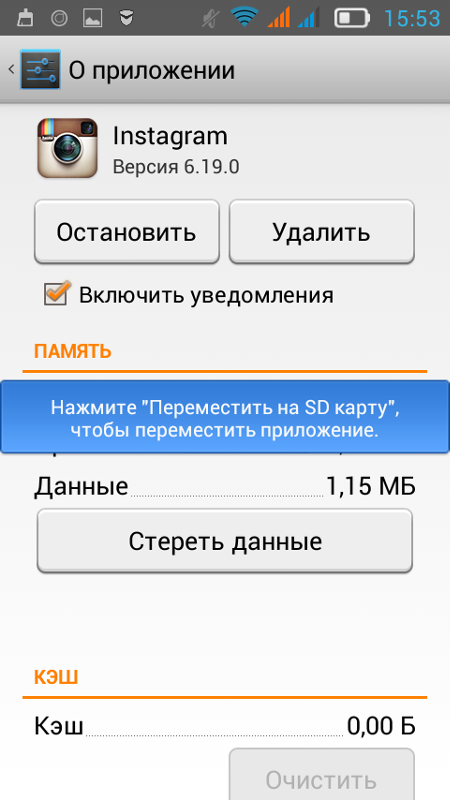
Убедитесь в том, что включены настройки «Резервирование данных» и «Автовосстановление» , и что смартфон связан с учётной записью Google.
Эти настройки гарантируют, что данные приложений, пароли Wi-Fi и настройки смартфона будут передаваться на серверы Google. Они будут доступны вам, когда вы произведёте вход в учётную запись на новом смартфоне. Благодаря этому вам не придётся заново вводить пароли от сетей, который вы уже сохранили. Конечно, Google при этом будет знать все ваши пароли Wi-Fi, но вряд ли это кого-то сильно пугает.
Если у вас устройство Samsung, вы можете использовать опцию «Резервное копирование данных» в учётной записи Samsung. Здесь будут сохраняться текстовые сообщения, логи телефона, контакты, почтовые учётные записи, которые вы использовали в приложениях Samsung. Можно делать выбор: например, выбрать учётную запись Google для синхронизации контактов, почты и фотографий, но при этом сохранять текст и записи о звонках в учётной записи Samsung, поскольку у Google такой возможности нет.
Расширенные настройки
Разобравшись с резервным восстановлением, нужно обратить внимание на ещё одно приложение «Настройки» . На своём смартфоне вы найдете приложение под названием «Настройки Google» (если он работает на Android Marshmallow (6.0), это будет ещё один раздел в стандартном приложении «Настройки»). Здесь можно управлять разными сервисами, подключенными к учётной записи Google. Тут выполняется намного больше, чем только резервное копирование данных, но в данном случае мы уделим внимание именно ему.
Для начала выберите Smart Lock для паролей. Здесь в учётную запись Google сохраняются пароли от поддерживаемых приложений и сайтов. Таким образом, если вы входите через браузер Chrome на новом смартфоне, заново пароль от сайта вводить не придётся. Это же работает с некоторыми сторонними приложениями, если их разработчики позаботились об этом. Пока подобных приложений немного, поэтому лучше довериться менеджерам паролей. Можно сделать выбор между Dashlane, LastPass, 1Password.
Другим важным аспектом является резервное копирование Google Фото. Все отснятые вами фотографии и видео будут отправляться в сервис Google Фото. Пользователь получает неограниченное хранилище, однако ему придётся терпеть сжатие контента. Также любой контент можно хранить в облаке Google Drive, где для начала даётся 15 Гб.
Перенос сообщений СМС и ММС
Перенос текстовых сообщений обычно является самым сложным и непостоянным процессом. Лучшим вариантом переноса является приложение SMS Backup & Restore. Оно загружает сообщения на карту памяти microSD, если она есть на смартфоне. По-другому можно перенести их на компьютер и затем использовать приложение для их восстановления на новом смартфоне, подключив его к компьютеру. Тестирование показало, что программа справляется со своей работой и все сообщения были перенесены. Однако у других пользователей с большим количеством сообщений результаты могут отличаться.
Лучше всего вообще перестать пользоваться сервисами СМС и ММС и перейти на сторонние мессенджеры.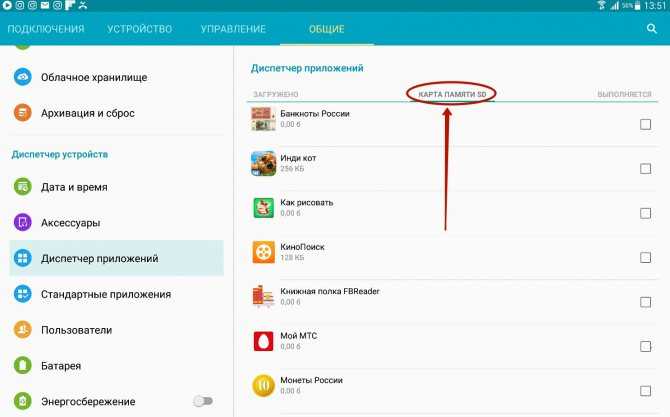 Например, в Facebook Messenger всё, что от вас требуется, просто войти в учётную запись, и все ваши сообщения будут под рукой. То же можно сказать относительно WhatsApp, Viber и других.
Например, в Facebook Messenger всё, что от вас требуется, просто войти в учётную запись, и все ваши сообщения будут под рукой. То же можно сказать относительно WhatsApp, Viber и других.
Не следует стирать данные на старом смартфоне до тех пор, пока не настроен новый. Таким образом, все данные постоянно будут у вас под рукой.
Перенос музыки
Вряд ли вы захотите заполнять свою музыкальную коллекцию с нуля на новом смартфоне. Даже если вы не пользуетесь Google Play Music, эта программа является лучшим способом переноса музыки.
Лучше всего заниматься этим при помощи компьютера. Play Music сохраняет до 50000 аудио треков. После этого вы можете воспроизводить их на любом своем устройстве, войдя в приложение. В браузере откройте настройки и загрузите музыку в приложение Google Play Music для рабочего стола компьютера. На новом смартфоне войдите в свою учётную запись в Play Music и вся музыка будет перед вами.
Можно сохранить эти треки в облаке или скачать их на устройство для локального доступа, чтобы не зависеть от наличия выхода в интернет.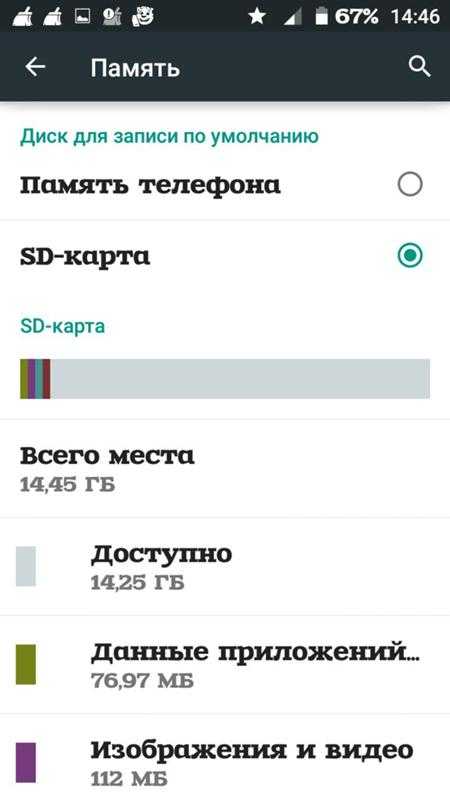
Специальный универсальный софт для решения задачи
В магазине Плей Маркет представлено много программ, среди которых можно найти уникальные решения. Например, для нашей задачи хорошо подойдут такие предложения, как Copy My Data и CLONEit — Batch Copy All Data. С помощью их функционала, пользователь получает возможность перенести данные (контакты, календарь, фото и видео файлы) с одного телефона Андроид на другой через беспроводную сеть Wi-Fi. Эти приложения по праву заслужили высокие оценки от пользователей.
Хочется отдельно отметить CLONEit — Batch Copy All Data. Программа умеет передавать 12 типов мобильных данных всего в несколько простых шагов. Среди них:
- Контактные данные;
- СМС и ММС;
- Журнал звонков;
- Данные программ и сами программы;
- Настройки системы и другое.
Как работать с CLONEit — Batch Copy All Data:
- Установите её на оба устройства Andro >«Отправитель» , а на новом, «Приемник» .

- После того, как гаджеты найдут друг друга и установят между собой соединение, перед пользователем появится возможность выбрать мобильные данные, которые нужно перенести. Для запуска процесса нужно будет нажать кнопку «CLONEit» .
Заключение
Используя современные технологии, можно без проблем перейти с одного устройства на другое, сохранив при этом всю имеющуюся в памяти информацию и пользовательские данные. В процессе переноса данных и резервного копирования нет ничего сложного, главное разобраться и понять, как все работает. Разумеется, что некоторые данные нет смысла переносить, к примеру, если речь идет о контактах, сохраненных на сим-карте или закладках в Google Chrome.
Также решить данный вопрос можно с помощью специальных универсальных приложений, например, Titanium Backup . Но для работы с этой программой нужны Root-права.
Как перенести данные на карту памяти LG • MBARNETTE.COM
Содержание
Как перенести приложения из внутренней
памяти на карту SD Небольшой объем внутренней памяти на устройстве с использованием Android не позволяет устанавливать приложения в достаточном количестве. Через короткий промежуток времени все место заполняется, и тогда возникает вопрос, что делать дальше.
Через короткий промежуток времени все место заполняется, и тогда возникает вопрос, что делать дальше.
Смартфон — полноценный компьютер. Для его использования необходимо установить необходимые программы, хранить данных файлов, фотографий, музыки и прочего. По мере использования вы накапливаете нужные видео, музыку, устанавливаете программы. Когда места почти не осталось, приходится решать, что оставить, а от чего избавиться временно или навсегда.
Вот некоторые решения, которые вы можете использовать:
- Используйте облачное хранилище. Он подходит для хранения файлов данных , но не для установки программ. Удобство этого варианта в том, что такой информацией обычно можно воспользоваться в любое время, так как в большинстве случаев смартфон подключен к интернету.
- Храните информацию на своем компьютере или ноутбуке. Это удобно и безопасно, но вы можете использовать его только в том случае, если хотите снова загрузить видео или музыку.
 Таким образом, вы можете сохранить свои данные в качестве резервной копии.
Таким образом, вы можете сохранить свои данные в качестве резервной копии. - Удобнее всего использовать SD-карту для расширения объема внутренней памяти. Этот способ позволит выделить больше места не только для используемых данных , но и для установки необходимых приложений.
Третий из предложенных вариантов позволит вам устанавливать программы, которым требуется особенно много места (например, некоторые игры).
Что нужно знать перед тем, как начать
Перед тем, как начать, нужно помнить о некоторых вещах. Хотя возможность переноса приложений на SD-карту раньше была широко распространена, в последующие годы она стала менее распространенной. Во-первых, список телефонов, которые даже поддерживают SD-карты, становится короче. Большинство из них относятся к телефонам среднего или бюджетного класса. И даже если в вашем телефоне есть SD-карта, он может не поддерживать перенос приложений на SD-карту. Кроме того, разработчики приложений должны включить эту функцию. Сейчас мало кто этим занимается.
Кроме того, разработчики приложений должны включить эту функцию. Сейчас мало кто этим занимается.
Следует также отметить, что некоторые телефоны могут превратить ваше внешнее хранилище во внутреннее хранилище. В этом тоже есть свои недостатки. Основные из них заключаются в том, что ваш телефон будет постоянно требовать использования SD-карты, и ее нельзя будет перенести на другой телефон, если она не отформатирована. Подробнее об этом методе и его последствиях мы поговорим в последнем разделе этого руководства.
Android 9
В этой версии операционной системы вы можете быстро и легко перемещать приложения на SD карта . Единственное ограничение: нельзя перенести на карту предустановленных программ от гугла. Впрочем, это относится ко всем версиям Android. Чтобы переместить программу из внутренней памяти на карту SD , перейдите в «Настройки». «Приложения и уведомления». «Информация о приложении. Найдите в списке приложение, которое хотите переместить, и нажмите на него.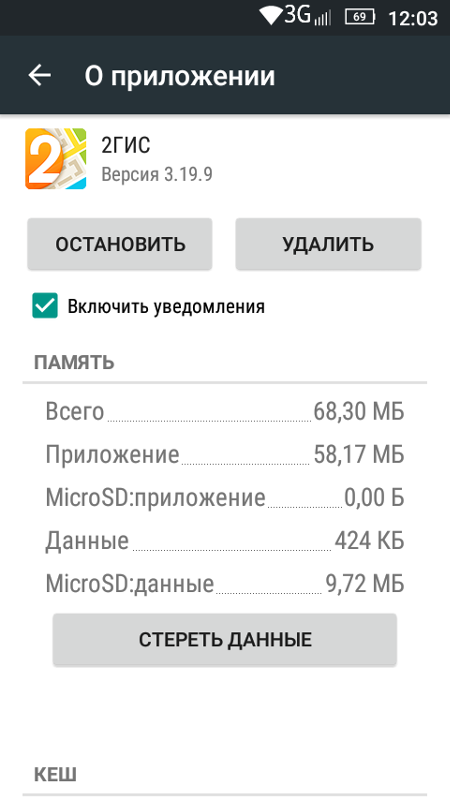 Выберите «Память» и нажмите «Изменить». После этого в появившемся окне выберите вашу карту памяти. Обратный перенос осуществляется точно так же.
Выберите «Память» и нажмите «Изменить». После этого в появившемся окне выберите вашу карту памяти. Обратный перенос осуществляется точно так же.
В целом процесс переноса приложения на SD-карту на Android 8.0 примерно такой же, как и в более поздней версии. Вам нужно зайти в «Настройки». «Приложения и уведомления». «Информация о приложении». Затем выберите приложение, нажмите «Изменить» и выберите новое место хранения. Однако стоит отметить, что некоторые программы не поддерживают возможность сохранения на карту памяти в версии Android 8.0. То есть условное приложение X может легко позволить вам сохранить себя на карту SD если у вас Андроид 9.0, но и на 8 версии зеленый робот тоже не даст.
Переместить на SD в Android 8.0 Oreo
Программы на все карты памяти быстро и легко перемещаются в Oreo. Эта опция доступна для всех приложений, кроме предустановленных.
- Зайдите в «Настройки», где нужно выбрать раздел «Приложения и уведомления» «Информация о приложении».

- Прокрутите страницу вниз, чтобы найти программу, которую вы хотите переместить на карту microSD, и коснитесь строки с ее названием.
- Выберите «Хранилище». Если приложение поддерживает перенос на карт памяти , вы увидите раздел «Место хранения». Нажмите там кнопку «Изменить».
- Выберите карту microSD, на которую вы хотите передать программу, затем нажмите «Переместить».
Чтобы переместить его обратно во встроенное хранилище, повторите шаги, описанные выше, а затем выберите параметр «Внутренняя память» на последнем шаге. Необходимость сделать это появится, если вы захотите поменять или отформатировать карту памяти.
Что нужно знать о дополнительном хранилище
В общем, надо понимать, что не все устройства Android позволяют перемещать части установленного приложения на карту памяти , но для тех, которые могут это сделать, процесс занимает всего несколько несложных движений.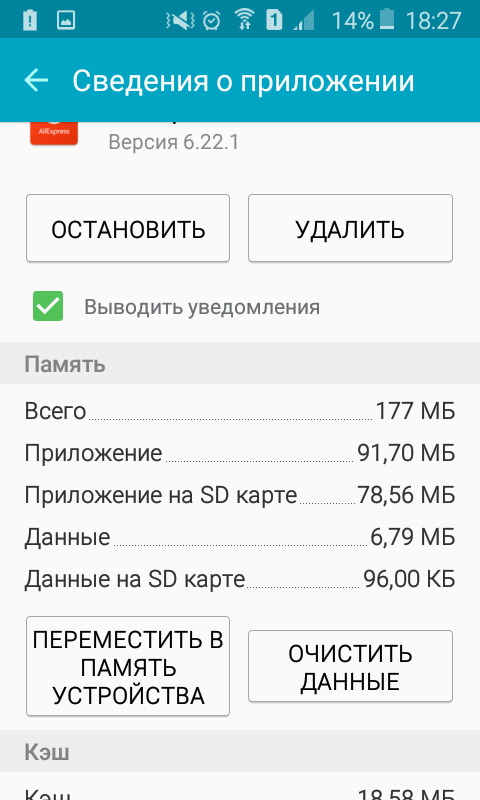 Большинство флагманов отказались от поддержки этой функции, поэтому она чаще встречается в устройствах среднего и низкого уровня, но чаще всего это устройства с возможностью использования дополнительного хранилища.
Большинство флагманов отказались от поддержки этой функции, поэтому она чаще встречается в устройствах среднего и низкого уровня, но чаще всего это устройства с возможностью использования дополнительного хранилища.
К сожалению, даже если ваш смартфон поддерживает эту функцию, не все приложения поддерживают ее. Большие приложения, такие как игры, оставляют большую часть своих данные во внутренней памяти. Например, Asphalt 8 помещает на карту памяти только 64 МБ из своих данных , оставляя целых 1,4 ГБ для заполнения памяти вашего мобильного устройства. Тем не менее, вы все равно можете сэкономить драгоценное место таким образом, особенно если у вас установлено много приложений, просто переместив как можно больше из них на карту памяти.
Перенос приложений на карту памяти штатными способами
Сразу отметим: эта функция присутствует не во всех версиях Android. Впервые он был представлен в версии 2.2 Froyo. А в 4.4 КитКат разработчики вообще заблокировали установку приложений на карту памяти. Так что все написанное в этом разделе полезно только для владельцев смартфонов с Андроидом не ниже 2.2 и не выше 4.3.
Так что все написанное в этом разделе полезно только для владельцев смартфонов с Андроидом не ниже 2.2 и не выше 4.3.
[su_note]Можно ли перенести любую программу или игру на Micro SD карту? Нет, все зависит от того, предусмотрел ли застройщик такое положение. Чтобы перенести приложение на карту, сначала убедитесь, что на карте достаточно свободного места.[/su_note]
Зайдите в меню «Настройки», откройте раздел «Приложения». Нажмите на приложение, которое хотите переместить. В настройках будет указано, в каком разделе он установлен. Если он установлен в основную память и работает на SD-карте, вы можете переместить его одним нажатием.
Этот метод работает. Но довольно утомительно смотреть на каждое приложение отдельно.
Appmgr III
Доказано, что бесплатный AppMgr III (App 2 SD) является лучшим способом перемещения и удаления программ. Само приложение тоже можно перенести на карту. Этому очень легко научиться. На экране всего три вкладки: «Передвижное», «На SD-карте», «В телефоне.
На экране всего три вкладки: «Передвижное», «На SD-карте», «В телефоне.
- Запустить программу. Он автоматически подготавливает список приложений.
- На вкладке «Перемещаемое» выберите приложение для перемещения.
- Выберите в меню «Переместить приложение».
Еще одна полезная функция — автоматическая очистка кэша приложений. Это действие также помогает освободить место.
Пошаговая инструкция как переместить приложения на SD карту Android
Вручную
Многие версии операционной системы (начиная с 6.0, в т.ч. 9.0 и 10) позволяют отправлять ПО на флешка без внешних инструментов, т.к. сервис встроен в стандартную прошивку устройства.
Можно выполнить действие в несколько шагов:
- Найти папку «Настройки».
- Перейдите в «Устройство», затем в «Приложения».
- Выберите нужную программу, нажмите на нее.
- Выберите «Хранилище» в меню свойств, затем «Изменить.
- В появившемся окне нажмите «Изменить место хранения» и измените его на «Карта памяти».

Важно! Инструкция подойдет для большинства телефонов, но могут быть индивидуальные особенности. Для некоторых производителей вместо «Хранилище» нужно выбрать «9».0005 Память «. Или кнопка « Transfer to SD» находится в самом меню программы.
Функция переноса приложений на внешний диск существует со времен Android 2 OP.2. В Android 4.4 эта опция была удалена. Вернулся снова только с 6 версией ОС, но в несколько измененном виде. Рассмотрим алгоритм действий на примере старого устройства на базе Android 5.0:
- Заходим в папку «Настройки».
- Выберите раздел «Приложения». В зависимости от модели пункт может называться «Все приложения» или «Диспетчер приложений».
- Найдите игру или программу и нажмите на нее. Вы сразу увидите кнопку «Переместить на SD-карту», если она доступна для этого приложения.
Автоматически
Некоторые смартфоны, начиная с Android 6, позволяют использовать флешку как часть внутренней памяти. Так флешка сольется с внутренним хранилищем, а аппарат будет переносить ранее установленные приложения и отправлять новые уже на карту.
Так флешка сольется с внутренним хранилищем, а аппарат будет переносить ранее установленные приложения и отправлять новые уже на карту.
Помогите! Функция доступна на Android 7 Nougat, Android 8 Oreo, Android 9.Pie, Android 10 и Android 11.
Чтобы использовать эту опцию, вам необходимо отформатировать SD-карту, следуя инструкциям:
- Перейдите в настройки, затем выберите «Хранилище».
- Нажмите кнопку «SD-карта».
- Откройте меню, нажав на три точки в правом верхнем углу, и перейдите на вкладку «Настройки».
- Нажмите кнопку «Внутренняя память».
- Появляется предупреждение о том, что все данные будут удалены с SD-карты.
- Выберите «Стереть и форматировать».
- Перед завершением форматирования вам будет предложено перенести некоторые файлы и приложения на карту. Выберите нужный вариант, нажмите «Далее», а затем « Transfer ».
- В конце экрана просто нажмите «Готово».

Как перенести приложения Android на SD-карту
(LG G3)Алгоритм объединения SD-карты и внутреннего хранилища на Android 9, 10, 11 практически не отличается от той же процедуры, выполняемой на более ранних версиях ОС.
Помогите! Если внутренняя карта памяти вставлена в другое устройство, данные не будут отображаться. Чтобы использовать его с новым смартфоном, вам придется снова отформатировать его, но на этот раз как отдельный носитель.
Программа Appmgr III
Самая простая и универсальная утилита — AppMgr III. Это бесплатно и имеет простой и удобный интерфейс. Сразу после первого запуска приложение просканирует ваше устройство и определит, какие программы есть на вашем смартфоне, а какие на внешнем накопителе.
- В списке установленных программ выберите ту, которую хотите отправить на карту памяти.
- Откроется окно, в котором нужно выбрать опцию «Переместить приложение».

- Если действие может повлиять на корректную работу ОС или самого приложения, программа предупредит вас об этом.
Приложение Link2sd
Бесплатное программное обеспечение имеет множество функций, но является одной из тяжелых артиллерий среди других подобных утилит и может показаться новичку сложной.
Важно! Для работы с Link2SD на флешке должен быть специальный раздел, который станет хранилищем для приложений.
Создать раздел можно с помощью меню рекавери (Recovery).
- Выключите телефон, затем включите его, нажимая кнопки громкости (у некоторых телефонов могут быть другие настройки меню).
- Попав в раздел, выберите «Дополнительно».
- Затем перейдите в раздел «Разделение SD-карты».
- Вам необходимо выбрать тип файловой системы, размер раздела, размер раздела подкачки и переместить ползунок для создания соответствующих разделов в памяти карта .
- Дождитесь завершения работы и перезагрузите телефон.

- Появится список приложений.
- Выберите то, что вам нужно, и нажмите «Отправить» в меню.
- На следующем шаге выберите конкретные файлы для передачи (лучше все).
- После этого нажмите кнопку «ОК».
Программа «Переместить на SD-карту»
Одна из самых эффективных, но простых программ. Отправить файлы на хранение на SD-карту можно в несколько шагов:
- Запустить утилиту.
- Откройте меню, проведя вправо.
- Нажмите кнопку «Переместить на карту памяти ».
- Отметьте нужные приложения и выберите действие «Переместить».
Как переместить приложения и на SD-карту Android / как сделать SD-карту внутренней памятью
App FolderMount
Foldermount. Умеет переносить приложения вместе с кешем. Для использования нужной нам функции следуйте инструкции:
- Щелкните значок «» в верхней части экрана.
- В появившейся строке введите имя приложения, которое вы хотите передать .

- В поле «Источник» введите адрес папки, в которой хранится кэш приложения.
- Раздел «Назначение» — это место, куда мы хотим переместить кеш.
- После установки всех значений щелкните галочку в верхней части экрана.
Источники:
https://linchakin.Com/posts/how-to-transfer-applications-from-storage-to-an-SD-card/
https://xpcom.Ru/kak-peremestit-prilozheniya-na-SD-kartu-na-Android.Html
https://androidinsider.Ru/polezno-znat/kak-peremestit-prilozheniya-na-SD-kartu .Html
https://andevice.Ru/perenos-prilojenii-na-microsd/
https://androidinsider.Ru/polezno-znat/kak-perenesti-prilozheniya-na-kartu-pamyati-v-Android.Html
https://andevice.Ru/perenos-prilozheniya-s-vnutrennej-pamyati-na-SD/
https://lumpics.Ru/transfer-Android-app-to-memory-card/
https://doitdroid. Com/sovety/kak-perenesti-prilozheniya-na-SD-kartu-v-Android/
LG Rebel 4 и Journey перенос приложений на SD-карту lml212vl l322dl
LG Rebel 4 — недорогой смартфон начального уровня с минимальными базовыми функциями. Он поставляется с 16 ГБ встроенной памяти. Фактическое полезное пространство составляет всего около 8 ГБ. Он предлагает поддержку расширения памяти, но приложения и игры по-прежнему занимают внутреннюю память.
Он поставляется с 16 ГБ встроенной памяти. Фактическое полезное пространство составляет всего около 8 ГБ. Он предлагает поддержку расширения памяти, но приложения и игры по-прежнему занимают внутреннюю память.
Чтобы решить эту проблему, мы можем использовать функцию адаптивного хранилища на LG Rebel 4/Journey. Таким образом, мы можем перемещать приложения на SD-карту и использовать ее в качестве внутреннего хранилища.
Давайте посмотрим, как это сделать с помощью приведенного ниже видео и скриншотов —
Как переместить приложения на SD-карту на LG Rebel 4 lml212vl и LG Journey l322dl
Прежде чем двигаться дальше, убедитесь, что —
- Сделайте резервную копию данных внутреннего хранилища.
- Используйте высокоскоростную карту Micro SD. Желательно не менее 10 класса.
- Постоянно устанавливайте SD-карту, чтобы избежать ошибок при закрытии приложения.
Снимите крышку батарейного отсека Rebel 4, чтобы установить SD-карту.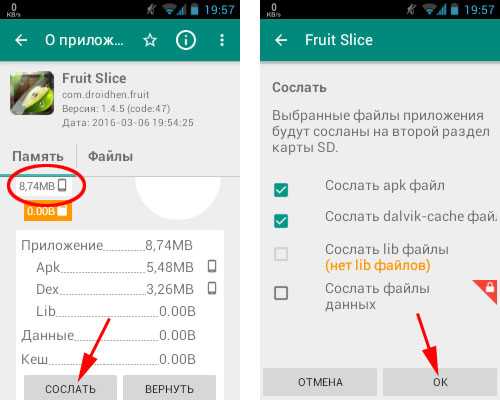
Вставьте карту памяти micro SD в соответствующий слот.
Теперь, когда мы установили карту памяти, нам нужно включить отладку по USB.
Чтобы включить отладку по USB, нам нужно заранее включить параметры разработчика следующим образом:
Потяните вниз панель уведомлений и коснитесь значка «Настройки», чтобы открыть приложение «Настройки».
Теперь прокрутите страницу вниз и выберите «Система».
Выберите последний вариант на странице «Система», т. е. «О телефоне».
Теперь перейдите на страницу «Информация о программном обеспечении» и коснитесь «Номер сборки» 7 раз.
На экране мигает текст подтверждения – «Теперь вы разработчик!».
Теперь вернитесь на 2 шага назад с помощью кнопки «Назад».
На странице «Система» у нас есть новая опция «Параметры разработчика», как показано выше. Откройте «Параметры разработчика».
Откройте «Параметры разработчика».
Теперь найдите «Отладка по USB» и коснитесь ее, чтобы включить.
Примите запрос «Разрешить отладку по USB».
Теперь, когда отладка по USB включена, мы готовы подключить Rebel 4 к ПК.
Подключите телефон к компьютеру с помощью кабеля для передачи данных Micro USB.
В уведомлении на телефоне написано «Отладка по USB подключена».
Теперь дождитесь установки драйверов интерфейса ADB.
Проверьте статус установки драйвера через Диспетчер устройств на вашем ПК.
Драйвер «LGE Mobile ADB Interface» установлен на моем компьютере.
Для отладки по USB нам необходимо загрузить и установить инструмент «Minimal ADB & Fastboot».
Вы можете скачать его по ссылке ниже –
СКАЧАТЬ
Установите и запустите Программное обеспечение.
Минимальный инструмент ADB & Fastboot запускает окно командной строки. Мы собираемся использовать его для написания команд ADB.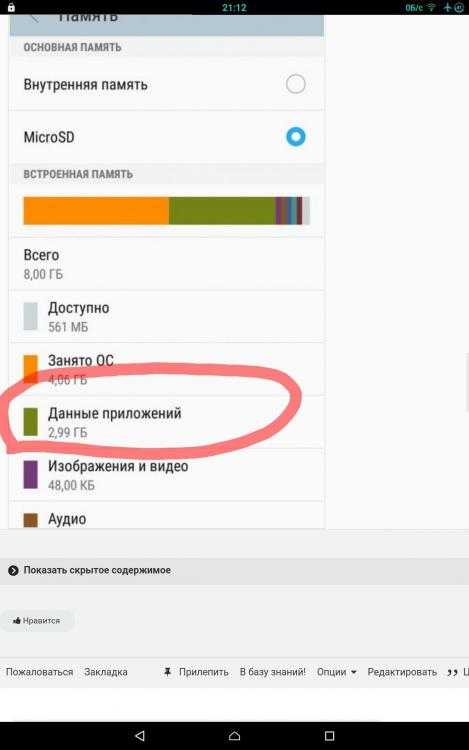
Прежде всего, давайте проверим наше соединение с ADB.
Введите adb devices и нажмите Enter на клавиатуре ПК.
Вывод приведенной выше командной строки: LML212VL неавторизованный
Нам необходимо авторизовать подключенный ПК для отладки по USB. Пожалуйста, проверьте экран Rebel 4.
Вы должны увидеть сообщение «Разрешить отладку по USB?» запрос на экране телефона. Нажмите «ОК», чтобы принять его.
Напишите ту же команду еще раз, т.е. adb devices
Теперь мы авторизовали подключенный компьютер для отладки по USB.
Идем дальше —
Напишите следующую командную строку как adb shell sm list-disks и нажмите Enter.
Запишите вывод этой команды. В моем случае имя диска disk:179,64
Это может быть 179,128 или что-то другое. Нам нужно использовать его соответствующим образом в будущих командах.
Следующая командная строка adb shell sm list-volumes all
Чтобы включить доступное хранилище, введите команду adb shell sm set-force-adoptable true
На этом этапе мы собираемся разделить SD-карту как внутреннюю память. Вы можете использовать всю SD-карту как внутреннюю память или сохранить ее часть как внешнее хранилище.
Чтобы разделить все пространство SD-карты как внутреннее хранилище, напишите команду —
adb shell sm partition disk:179,64 private
Чтобы разделить SD-карту в соотношении 60:40, где 60 процентов используется как внутреннее хранилище, командная строка будет —
adb shell sm partition disk:179,64 смешанный 60
Создание разделов займет некоторое время. Вам нужно немного подождать.
ПРИМЕЧАНИЕ. Убедитесь, что в приведенной выше команде используется правильное имя диска. В моем случае это disk:179,64.
Следующая командная строка — adb shell sm list-volumes
Из вывода приведенной выше команды нам нужно скопировать UUID. Он отмечен на скриншоте выше.
UUID в моем случае равен 319dd238-9456-485e-b34b-a2dabd499cfb
В вашем случае все будет иначе. Скопируйте его и используйте в следующей командной строке —
На основе кода UUID из предыдущего вывода команды следующая командная строка будет —
adb shell pm move-primary-storage 319dd238-9456 -485e-b34b-a2dabd499cfb
На этом шаге данные внутренней памяти будут перемещены на SD-карту.
Вывод вышеуказанной команды — «Успех».
Теперь проверьте экран Rebel 4.
Уведомление гласит: перенос завершен (данные перемещены на SD-карту).
Потяните вниз панель уведомлений и коснитесь значка «Настройки» в правом верхнем углу.
Теперь выберите «Хранилище», как показано выше.
Вы можете видеть, что есть 2 SD-карты.
Первая SD-карта — это новая внутренняя память. Он отмечен на скриншоте выше.
Это новое место для хранения приложений и игр по умолчанию.
Мы успешно переместили приложения на SD-карту на LG Rebel 4.
Чтобы отменить изменения, отформатируйте SD-карту как переносное/внешнее хранилище
Коснитесь первой SD-карты, как показано выше.
Теперь нажмите значок «3 точки» в правом верхнем углу и выберите «Форматировать как портативный».
Нажмите «Форматировать», чтобы стереть внутренний раздел памяти на SD-карте.
Теперь все пространство SD-карты доступно в качестве внешнего хранилища.
Как вы думаете, насколько практичной является функция Adoptable storage на LG Rebel 4? Пожалуйста, поделитесь своим опытом в разделе комментариев ниже.
LG K10 (2017) — Переместить приложения на карту памяти
- Дом
- Справка по устройству
- LG
- К10 (2017)
- Приложения и медиа
- Переместить приложения на карту памяти
- Родительская страница
Шаг 1 из 9
1. Найдите «Приложения»
Найдите «Приложения»
Проведите двумя пальцами вниз, начиная с верхней части экрана.
Шаг 2 из 9
1. Найдите «Приложения»
Нажмите значок настроек.
Шаг 3 из 9
1. Найдите «Приложения»
Общая пресса.
Шаг 4 из 9
1. Найдите «Приложения»
Найдите «Приложения»
Нажмите Приложения.
Шаг 5 из 9
2. Переместите приложения на карту памяти
Нажмите на нужное приложение.
Шаг 6 из 9
2. Переместите приложения на карту памяти
Нажмите Изменить.
Шаг 7 из 9
2.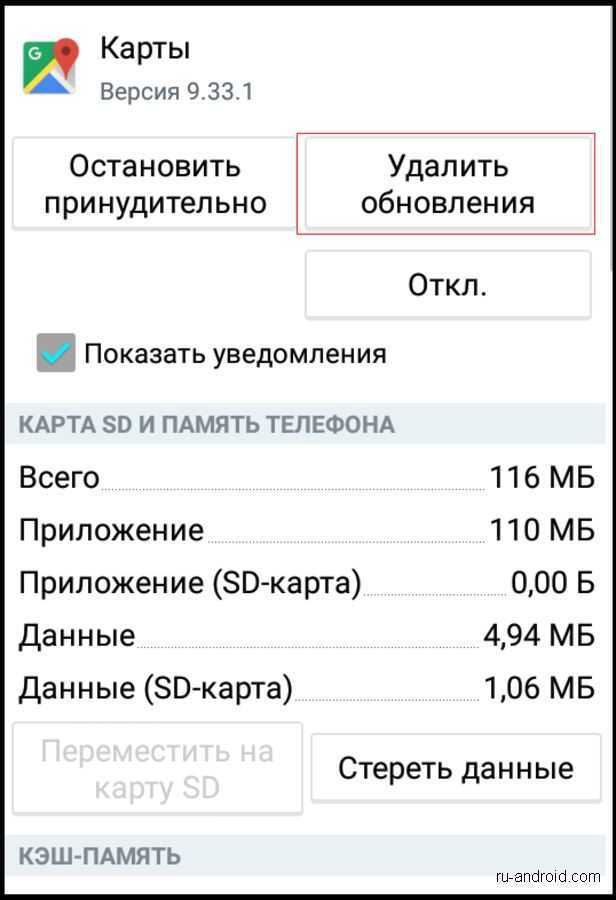 Переместите приложения на карту памяти
Переместите приложения на карту памяти
Нажмите SD-карту.
Шаг 8 из 9
2. Переместите приложения на карту памяти
Нажмите ПЕРЕМЕСТИТЬ.
Шаг 9 из 9
3. Вернитесь на главный экран
Нажмите клавишу «Домой», чтобы вернуться на главный экран.
1.
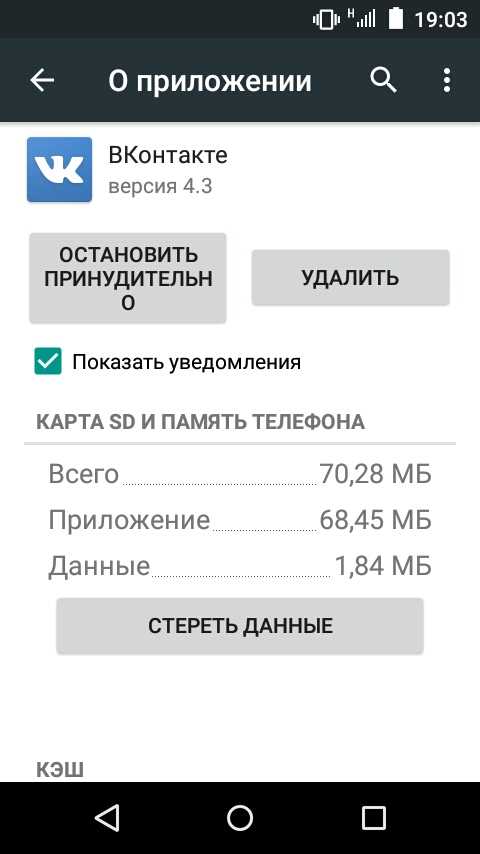



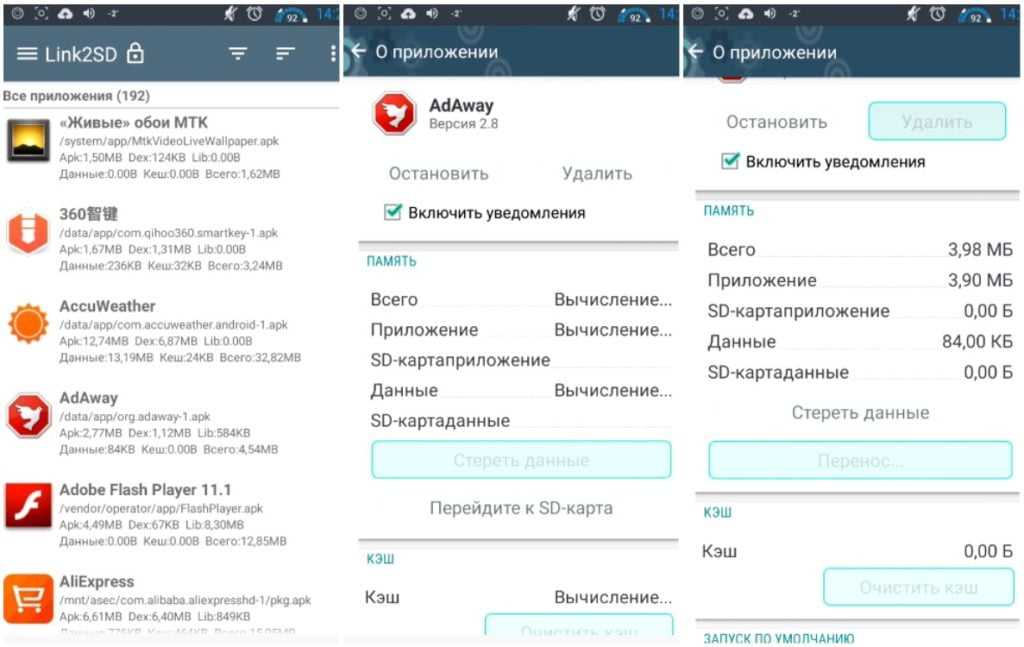 Базовый объем диска – 15 ГБ.
Базовый объем диска – 15 ГБ.

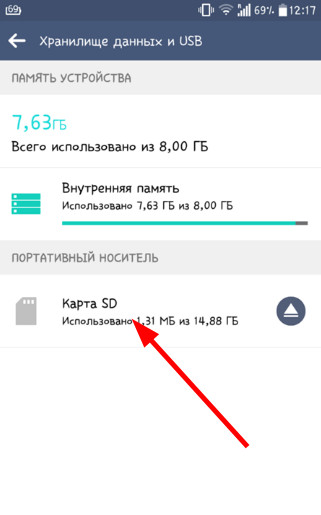
 Либо через раздел «Пакетные действия» восстановите все приложения.
Либо через раздел «Пакетные действия» восстановите все приложения.

 Перенос файлов с использованием карты памяти
Перенос файлов с использованием карты памяти

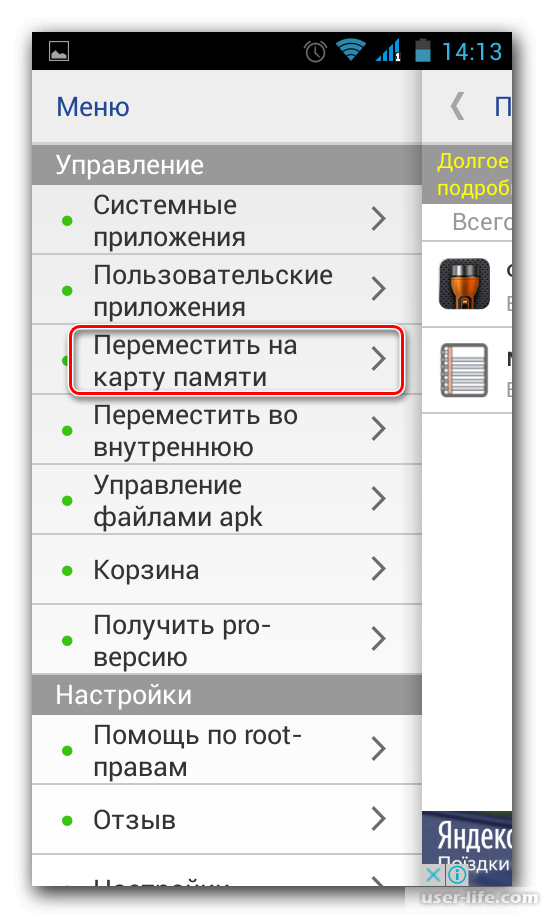
 Таким образом, вы можете сохранить свои данные в качестве резервной копии.
Таким образом, вы можете сохранить свои данные в качестве резервной копии.