| домашняя страница >> восстановление данных >>
восстанавливать файлы с рабочего стола Lenovo / ноутбук восстановление данных для компьютера Lenovo
Lenovo PC, включая ThinkPad и ThinkCenter, являются популярными портативными компьютерами. Таблетки Lenovo и гибридные устройства, такие как ThinkPad Tablet 2, ThinkPad Yoga, ThinkPad 8, ThinkPad Helix и ThinkPad Twist, являются надежными и оптимальными для Windows компьютеров для нетбуков. Тем не менее, люди могут случайно удалять такие файлы, как данные документа музыкальных видеоматериалов с компьютера Lenovo. Чтобы восстановить удаленные изображения, просмотрите файлы документов с жесткого диска рабочей станции lenovo, вам необходимо использовать бесплатную программу восстановления данных lenovo. Вы можете скачать программное обеспечение для восстановления данных lenovo бесплатно со ссылкой ниже восстановление данных для компьютера Lenovo Если потеряны только снимки, вы можете загрузить это программное обеспечение для восстановления фотографий lenovo для восстановления потерянных удаленных форматированных файлов изображений с ноутбука lenovo. Программа восстановления файлов Lenovo и восстановления фотографий может восстанавливать изображения, включая jpeg, png, gif, jpg bmp, tiff и необработанные данные изображения, видео, такие как MP4, AVI, 3GP, AVCHD, h364, MPG, MPEG, MOV, WMV, ASF, VOB, M2TS, музыкальные файлы включают в себя MP3, WMA, OGG, M4A, данные документа, такие как файлы Microsoft Word docx, файлы Ppt PowerPoint Presentation, файлы Microsoft Excel, pdf, со всех ноутбуков Lenovo и настольных компьютеров, таких как Lenovo ThinkPad Yoga 3 Pro 80HE00FVUS, Йога 3 11 80J8002VUS, Йога 3 14 80JH000WUS, ThinkPad X1 Carbon, ThinkPad T450s Ultrabook, Йога 15, 14, 12, Йога 2 11, x 240, Thinkpad W530, W550s, W541, X250, LaVie Z, Y50, E550, E540 , E555, L440, L540, L450, T450, T450, T550, T540p, T440p, T440s, Yoga 11e Chromebook, Windows 11e, ThinkPad Helix, Lenovo G50, Lenovo Flex 2, Lenovo Z70, IdeaPad N20P, Lenovo Y70, G70, Z50 , X131e Chromebook, ThinkPad T440p 20AN009CUS, Lenovo B50, ThinkPad T440s 20AQ004JUS, ThinkPad X240 20AL008XUS и т. Программное обеспечение для восстановления данных Lenovo может выполнять восстановление Lenovo Photo Recovery, восстановление видео Lenovo, восстановление документов Lenovo и восстановление данных Lenovo на Lenovo Windows 10, 8.1, 8, 7 32-разрядные и 64-разрядные версии Home Premium, Professional, Ultimate, Enterprise, Windows Vista , Windows XP, Windows 2008 Server. Программное обеспечение для восстановления данных Lenovo может восстанавливать потерянные файлы с жестких дисков Lenovo SATA, SAS и IDE, SSD, SSHD 40GB, 80GB, 100GB, 120GB, 160GB, 250GB, 500GB, 750GB, 1TB, 2TB, 3TB, 4TB, 8TB. Чтобы увеличить вероятность восстановления данных Lenovo PC, лучше прекратить использование компьютера Lenovo до восстановления удаленных файлов. Это связано с тем, что продолжение использования компьютера Lenovo может привести к перезаписи файлов, что сделает невозможным восстановление удаленных файлов. Как восстановить удаленные файлы на ноутбуке Lenovo Шаг 1. Шаг 2. Появится список восстанавливаемых файлов. Выберите те, которые вы хотите восстановить, и нажмите «Восстановить», чтобы сохранить их. Загрузите Lenovo Data Recovery Pro и восстановите удаленные файлы с ноутбука Lenovo Другое полезное решение для восстановления данных сд карты восстановления данных восстановление фото андроид как восстановить удаленные файлы с usb флешки
Вы можете восстановить удаленные файлы Worldwild, как вы можете сделать это самостоятельно на вашем компьютере. Так что вам не нужно идти в центры восстановления данных, ищет восстановления данных услуг от специалистов. Вы можете Performa восстановление данных и восстановление фотографий по всему миру, включая страны, Япония, США, Великобритании, Канады, Австралии, Новой Зеландии, Индии, Пакистана, Нигерии, Филиппин, Германии, Бангладеш, Египет, Франция, Италия, Таиланд, Непал, Нидерланды, Южная Африка, Польша, Турция, Ирак, Испания, Швеция, Кения, Камерун, Малайзии, России, Бельгии, Израиля, Австрии, Лонг-Айленд, Румыния, Зимбабве, Греции, Сьерра-Леоне, Мексика, Дания, Швейцария, Марокко, Норвегия, Ирландия, Сингапур, Ганы, Танзании, Финляндии, Португалии, Либерии, Иордании, Алжира, Ямайки, Гвинеи, Уганды, Гонконг, Чехия, Аргентина, Йемен, Хорватия, в таких городах как Ченнай, Бангалора, Торонто, Mississauga, дели, Калькутте, Mumbai, Пуна, дубаи, лондон, Nottingham, Хайдарабад, Шеффилд, Кройдон, лай, Бристоль, Манчестер, Уотфорд, Лутон, Дартфорд, Гэтвик, Чтение, Norwich, Челмсфорд, Ньюхейвен, Нортгемптон, Саутгемптон, Ноттингем, Дерби, Abingdon, Глостер, Bury St Edmunds, Эксетер, Лос-Анджелес, Мельбурн, Чикаго, Хьюстон, Перт, Филадельфия, Финикс, Сан-Франциско, Детройт, Сан-Хосе, Даллас, Кению, Бирмингемом, Финчли, Ванкувер, Канада, Монреаль, Оттава, Калгари, Виннипеге, Австралия , Сиднейская, melboune, брисбена, окленд, Хэмильтон, Вайкато, Атланта, Бостон, Риверсайд, Сиэтл, Миннеаполис, Тампа, Сент-Луис, Балтимор, Сан-Антонио, штат Делавэр, Денвер, Шарлотта, Питтсбург, Портленд, Уэст-Мидлендс, Большой Бристоль, Кардифф, Большого Глазго, Западный Йоркшир, Брэдфорд, Лидс, Ливерпуль, Большой Манчестер, Ноттингем-Дерби, Портсмут-Саутгемптон, Южный Йоркшир (Шеффилд), Ньюкасл-Сандерленд, Париж, Рандстада, Стамбул, Москва, Санкт-Петербург, Берлин, Мадрид, Рим, Киев, Бухарест, Минск, Вена, Гамбург, Будапешт, Варшава, Барселона, Харьков, Мюнхен, Милан, и заявляет, Алабама, Аляска, Аризона, Арканзас, Калифорния, Колорадо, Коннектикут, Сан-Диего, Майами, Флорида, Джорджия, Гавайи , Айдахо, Иллинойс, Индиана, Айова, Канзас, Кентукки, Луизиана, Мэн, Мэриленд, Массачусетс, Мичиган, Миннесота, Миссисипи, Миссури, Монтана, Небраска, Невада, Нью-Гемпшир, Нью-Джерси, Нью-Мексико, Нью-Йорк, Северная Каролина, Северная Дакота, Огайо, Оклахома, Орегон, Пенсильвания, Род-Айленд, Южная Каролина, Южная Дакота, Теннесси, Техас, Юта, Вермонт, Вирджиния, Вашингтон, Западная Вирджиния, Висконсин, Вайоминг. | ||
| Copyright ©2023 asoftech. All Rights Reserved. |
Восстановление данных ноутбука Lenovo после удаления или сброса до заводских настроек в 2021
Skip to contentРемонт и восстановление данных с ноутбуков любых производителей
Восстановление ноутбука Lenovo может потребоваться из за сбоев в работе операционной
системы или аппаратных ошибок. Причинами сбоев могут быть засоренность ноутбука ненужным или вредоносным программным
обеспечением, наличие битых секторов жесткого диска, перегрев материнской платы или видео карты.
Способы восстановления работоспособности ноутбука во многом схожи с настольным компьютером, но также присутствуют некоторые свойственные только ноутбукам особенности.
Восстановите файлы ноутбука
Ищите как восстановить файлы с ноутбука Lenovo?
Воспользуйтесь программой для восстановления удаленных файлов
В случаях, когда файлы удалены из Корзины и стандартными средствами операционной системы их вернуть не предоставляется возможным, наиболее действенным способом будет использование программы
Программа для восстановления данных
.test12 ul a{ text-decoration: underline;}
Для этого:
- Загрузите программу, установите и запустите её. Ознакомьтесь с возможностями программы и пошаговой инструкцией.
- По умолчанию, пользователю будет предложено воспользоваться Мастером восстановления файлов. Нажмите кнопку «Далее» и укажите диск, с которого необходимо восстановить файлы.

- Дважды кликните на диске и выберите тип анализа. Укажите «Полный анализ» и ждите завершения процесса сканирования диска.
- После окончания процесса сканирования вам будут предоставлены найденные файлы. Выделите нужные файлы и нажмите кнопку «Восстановить».
- Выберите один из предложенных способов сохранения файлов. Не сохраняйте восстановленные файлы на диск, с которого эти файлы были удалены – их можно затереть.
Восстановите файлы из Корзины
Проверьте Корзину Windows, возможно файлы храняться в ней. Для этого:
- Перейдите в Корзину.
- Найдите файл или папку которые необходимо восстановить.
- Щёлкните по нужному элементу правой кнопкой мыши и в контекстном меню выберите Восстановить.
Или выберите файлы или папки, которые необходимо восстановить и кликните по соответствующей функцие в меню окна Корзины: закладка Управление / Восстановить выделенные объекты.
Восстановите систему ноутбука Lenovo
Методы восстановления Windows зависят от причины утери системных файлов, наличия резервной копии данных и т.
Запустите средство проверки системных файлов sfc /scannow
С помощью данной команды можно восстановить системные файлы в случае если Windows работоспособна и запускается.
Для этого:
- В окне Командной строки введите команду sfc /scannow и нажмите Enter.
- Запустите Командную строку от имени Администратора.
- После восстановления системых файлов, необходимо перезагрузить Windows.
Восстановите Windows из точки восстановления
Внимание: возвращение Windows из точки восстановления касается только системных и программных настроек операционной системы. Откат системы удалит все программы, которые были установлены после её создания и не вернет удалённые раннее файлы.
Для возвращения Windows к точке восстановления сделайте следующее:
.test13 {display: flex ; } @media only screen and ( max-width: 640px ) { .test13 {display: block !important; } }
1. Откройте Панель управления / Восстановление / Запуск восстановления системы и нажмите Далее.
Откройте Панель управления / Восстановление / Запуск восстановления системы и нажмите Далее.
2. Выберите нужную точку из списка и нажмите Далее.
3. Подтвердите необходимость возврата и процесс запустится.
Запустите Среду восстановления
Если в результате повреждения системных файлов операционная система теряет работоспособность и не загружается, то вернуть файлы поможет среда восстановления.
Запустить её можно: нажав во время запуска компьютера клавишу F8 или с помощью загрузочного диска (или флешки).
Примечание. Первый вариант возможен только в случае, если во время установки операционной системы был создан загрузочный раздел. Данный раздел создаётся системой для её восстановления и в зависимости от системы может иметь размер 100 МБ, 350 МБ или 450 МБ.
Запустив Среду восстановления, выберите пункт Восстановление системы или Устранение неполадок компьютера.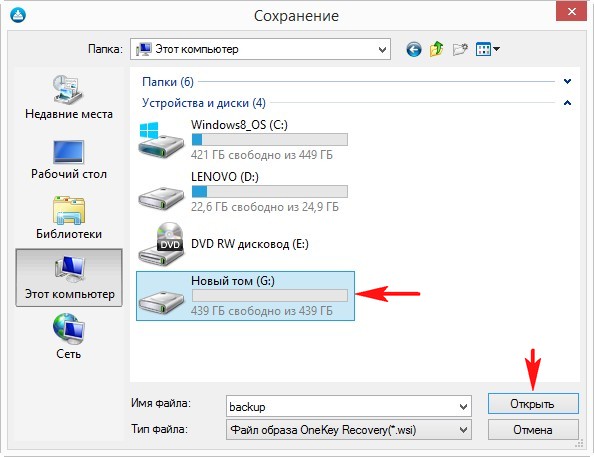 Название пунктов меню может варьироваться в зависимости от версии операционной системы и способа запуска Среды восстановления.
Название пунктов меню может варьироваться в зависимости от версии операционной системы и способа запуска Среды восстановления.
Восстановление ноутбука Lenovo с помощью диска восстановления
Для возвращения работоспособности ноутбука Lenovo c помощью диска восстановления
следуйте инструкции:
Создайте диск
- Перейдите в Панель управления / Восстановление.
- Выберите Создание диска восстановления.
- Вставьте диск или USB флешку в привод.
- Выберите его как место сохранения диска и создайте его следуя указаниям системы.
Для создания диска восстановления понадобится чистый CD / DVD диск или USB-флешка.
Восстановление системы с образа если Windows загружается
- Подключите диск с образом Windows к компьютеру.
Откройте Панель управления / Восстановление
Выберите пункт меню «В случае возникновения неисправностей с компьютером перейдите к его параметрам и попытайтесь изменить их».

- В разделе «Особые варианты загрузки» нажмите кнопку «Перезагрузить сейчас».
После перезагрузки компьютера в предложенном меню выберите Диагностика / Дополнительные параметры / Восстановление образа системы или Восстановление системы (в зависимости от желаемого способа восстановления).
- Продолжите процесс восстановления следуя указаниям мастера и нажимая кнопку Далее. Дальнейшую работу программа осуществит автоматически.
- Дождитесь окончания процесса и перезагрузите компьютер.
Восстановление системы c образа если Windows не загружается
- Установите в BIOS или UEFI загрузку операционной системы с CD, DVD или USB диска (в зависимости от носителя установочного диска).
- Вставьте в привод диск с образом системы (или подключите к USB-порту флешку). Перезагрузите компьютер.
- В предложенном меню выберите Диагностика / Дополнительные параметры / Восстановление образа системы или Восстановление системы (в зависимости от желаемого способа восстановления).

- Продолжите процесс восстановления следуя указаниям мастера и нажимая кнопку Далее. Дальнейшую работу программа осуществит автоматически.
- Дождитесь окончания процесса и перезагрузите компьютер.
Восстановите заводское состояние ноутбука Lenovo
Для восстановления системы на ноутбуке применимы те же способы, что и для настольного компьютера. Дополнительным вариантом восстановления ноутбука Lenovo является возможность возвращения к заводскому состоянию с помощью скрытого Раздела восстановления, который предустановлен производителем.
Примечание. При восстановлении заводских настроек ноутбука: будут удалены все пользовательские данные с системного раздела ноутбука; отформатируется системный раздел ноутбука; установятся все предустановленные производителем программы и приложения.
Для восстановления заводских настроек ноутбука:
- Запустите программу возврата заводских настроек (сброса системы) ноутбука.

- Выберите из предлагаемого меню функцию восстановления системы (или заводских настроек) и следуйте всем указаниям системы.
- Дождитесь окончания процесса и перезагрузите компьютер.
Примечание. В разных ноутбуках это происходит по-разному. В некоторых производителях данная утилита запускается путём нажатия одной или комбинации клавиш во время включения ноутбука, другие осуществляют процесс с помощью собственного ПО (как правило предустановленного).
Восстановите ноутбук с помощью скрытого раздела восстановления
Начиная с Windows 7 при установке операционной системы на компьютере кроме основных (рабочих) разделов создаются также скрытые (системный). Данные разделы не видны в проводнике, они доступны только в Диспетчере дисков. Название разделов: System Reserved (Зарезервировано системой) и Без названия (Раздел восстановления).
В разделе System Reserved хранятся файлы конфигурации хранилища загрузки (BCD) и загрузчик системы (bootmgr).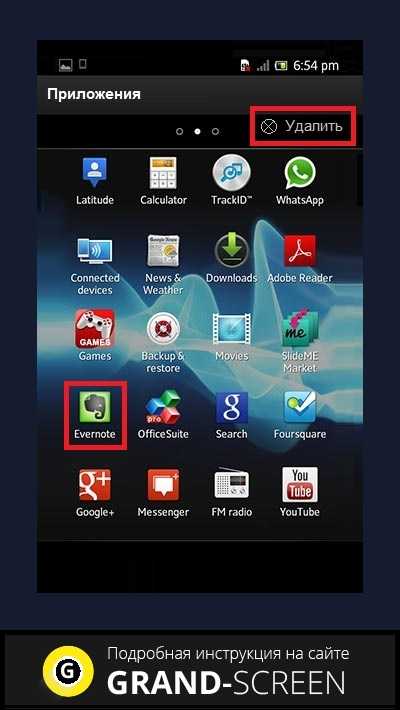 Таким образом система защищает
загрузочные файлы от перезаписи, а также с помощью данного раздела осуществляется вход в среду восстановления системы.
Таким образом система защищает
загрузочные файлы от перезаписи, а также с помощью данного раздела осуществляется вход в среду восстановления системы.
Также на ноутбуках присутствует предустановленный производителем скрытый раздел восстановления ноутбука. С помощью такого раздела осуществляется возврат ноутбука к заводским настройкам.
Как сбросить Windows 10 к исходному состоянию
Как сбросить Windows 10, 8, 7 если компьютер не загружается
Восстановите пароль ноутбука
Ищите как восстановить пароль ноутбука? Существуют несколько способов.
Восстановите забытый пароль пользователя средствами Windows
Примечание. Прежде чем начать восстановление доступа к учётной записи пользователя, проверьте подсказку, которая располагается на экране приветствия рядом с полем ввода пароля.
Если подсказка не помогла:
- Войдите в компьютер с помощью учётной записи Администратора.
Перейдите в Панель управления / Учётные записи пользователей.

Выберите Управление другой учётной записью.
Укажите нужную учётную запись.
- Выберите Изменить пароль.
Введите новый пароль и нажмите кнопку Сменить пароль.
- Выйдите c учётной записи Администратора и войдите в свою учётную запись с помощью нового пароля.
Восстановите пароль встроенной учётной записи Администратора
Если доступ к учетной записи локального Администратора утерян, его необходимо получить в первую очередь. Для этого:
- Запустите Windows c помощью установочного диска.
- Выберите «Восстановление системы» в первом окне с кнопкой «Установить».
Выберите Диагностика / Дополнительные параметры / Командная строка в следующем окне.
Кликните на пункте меню Командная строка.
Наберите в открывшемся окне Командной строки:
- move с:windowssystem32utilman.
 exe с:windowssystem32utilman.bak;
exe с:windowssystem32utilman.bak; - copy с:windowssystem32cmd.exe с:windowssystem32utilman.exe.
Примечание. Данные команды позволят открывать окно Командной строки на экране входа в систему, с помощью кнопки Специальных возможностей или с помощью сочетания клавиш Win + U.
- move с:windowssystem32utilman.
- Отключите установочный диск от компьютера.
- Остановите установку операционной системы и перезагрузите компьютер.
- В окне ввода пароля запустите Командную строку выбрав меню Специальные возможности или нажав сочетание клавиш Win + U.
- Если в окне ввода пароля не отображается учётная запись администратора, то её необходимо активировать. Для этого используйте следующую команду: net user Администратор /active:yes, после чего перезагрузите компьютер.
Введите команду net user для отображения всех пользователей компьютера.

- Введите команду net user name password. Где name – имя пользователя, в password – новый пароль. Т.е. для сброса пароля администратора и установки нового пароля (например – qwerty), в нашем случае необходимо ввести команду: net user Administrator qwerty.
- Перезагрузите компьютер и зайдите в учётную запись администратора используя новый пароль. После того как вход в учётную запись администратора Windows выполнен, пароль для входа можно изменить в любое время с помощью средств Windows.
Перепрошивка и восстановление BIOS
Для осуществления восстановления работоспособности BIOS ноутбука, скачайте прошивку BIOS для вашей модели ноутбука. Прошивки можно найти не сайте производителей ноутбуков или материнских плат. Перепрошить BIOS можно из DOS или Windows.
Примечание. Иногда требуется изменить имя файла прошивки на установленное производителем значение для успешного осуществления прошивки.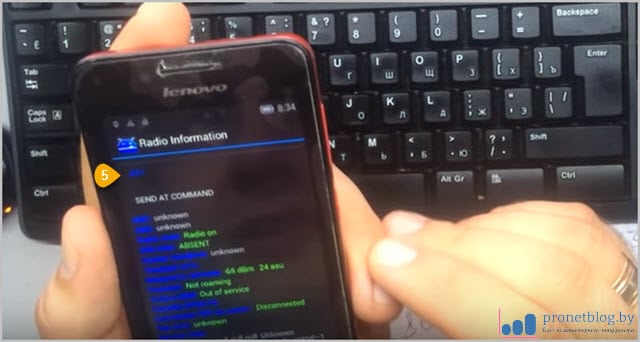
Перепрошивки BIOS в DOS:
- Скачайте прошивку BIOS для вашей модели ноутбука, распакуйте её любым архиватором и сохраните на флешку.
- Вставьте данную флешку в ноутбук.
Включите ноутбук с помощью одного из сочетаний клавиш (для каждой модели ноутбука предусмотрено своё сочетание клавиш, ознакомьтесь с инструкцией для вашей модели ноутбука). Вот некоторые варианты:
Win + Esc; Fn + Esc; Win + B; Fn + B; Win + M; Fn + M; Win + F; Fn + F.Затем не отпуская клавишь нажмите кнопку включения ноутбука.
- Дождитесь окончания процесса восстановления BIOS.
Перепрошивка BIOS в Windows:
- Отключите все работающие программы на ноутбуке.
- Отключите все сетевые подключения и интернет.
- Зарядите батарею или подключите сетевое питание.
- Отключите все подключенные к ноутбуку устройства (кроме мыши).
- Запустите файл прошивки с расширением .
 bat (иногда .exe).
bat (иногда .exe). - Дождитесь окончания процесса прошивки BIOS и перезагрузите компьютер.
| Главная >> Восстановление фотографий >>
восстановление образа ноутбука lenovo
ПК Lenovo, включая ThinkPad и ThinkCenter, являются популярными портативными компьютерами. Настольный компьютер Lenovo, такой как Lenovo C40, IdeaCentre Q190, B50, C260, h40, A540, H50, C50, Erazer X510, мини-ПК IdeaCentre Stick 300, K450e, сенсорный экран Horizon 2, Horizon 2s — популярные игровые ПК и моноблоки. Планшеты и гибридные устройства Lenovo, такие как ThinkPad Tablet 2, ThinkPad Yoga, ThinkPad 8, ThinkPad Helix и ThinkPad Twist, являются надежными и недорогими нетбуками с Windows. Чтобы восстановить удаленные изображения с жесткого диска компьютера lenovo, вам необходимо использовать бесплатное программное обеспечение для восстановления данных компьютера lenovo. Вы можете бесплатно скачать программное обеспечение для восстановления данных lenovo по ссылке ниже. Если вам нужно восстановить видео, песни, данные документов или другие файлы и папки с компьютера lenovo, вы можете загрузить это программное обеспечение для восстановления данных lenovo, чтобы восстановить потерянные удаленные отформатированные файлы с ноутбука lenovo и настольного ПК. Программное обеспечение Lenovo для восстановления файлов и восстановления фотографий может восстанавливать изображения, включая jpeg, png, gif, jpg, bmp, tiff и необработанные данные изображений, видео, такие как MP4, AVI, 3GP, AVCHD, h364, MPG, MPEG, MOV, WMV, ASF, VOB, M2TS, музыкальные файлы включают MP3, WMA, OGG, M4A, данные документов, такие как файлы Microsoft Word docx, файлы ppt презентаций Powerpoint, файлы Microsoft Excel, pdf, со всех ноутбуков и настольных компьютеров lenovo, таких как Lenovo ThinkPad Yoga 3 Pro 80HE00FVUS, Yoga 3 11 80J8002VUS, Yoga 3 14 80JH000WUS, ThinkPad X1 Carbon, ThinkPad T450s Ultrabook, Yoga 15, 14, 12, Yoga 2 11, x240, Thinkpad W530, W550s, W541, X250, LaVie Z, Y50, E550, E540 , E555, L440, L540, L450, T450, T450s, T550, T540p, T440p, T440s, Yoga 11e Chromebook, Windows 11e, ThinkPad Helix, Lenovo G50, Lenovo Flex 2, Lenovo Z70, IdeaPad N20P, Lenovo Y70, G70, Z50 , Chromebook X131e, ThinkPad T440p 20AN009CUS, Lenovo B50, ThinkPad T440s 20AQ004JUS, ThinkPad X240 20AL008XUS и т. Программное обеспечение Lenovo для восстановления фотографий может восстанавливать потерянные фотографии на сервере Lenovo Windows 8.1, 8, 7 32-разрядной и 64-разрядной версии Home Premium, Professional, Ultimate, Enterprise, Windows Vista, Windows XP, Windows 10, Windows 2008. Программное обеспечение Lenovo для восстановления фотографий может восстанавливать потерянные изображения с жестких дисков Lenovo SATA, SAS и IDE, SSD, SSHD 40 ГБ, 80 ГБ, 100 ГБ, 120 ГБ, 160 ГБ, 250 ГБ, 500 ГБ, 750 ГБ, 1 ТБ, 2 ТБ, 3 ТБ, 4 ТБ, 8 ТБ. Чтобы увеличить вероятность восстановления фотографий на ПК Lenovo, лучше прекратить использование компьютера Lenovo до восстановления удаленных фотографий. Это связано с тем, что дальнейшее использование компьютера Lenovo может привести к перезаписи файлов, что сделает удаленные фотографии невосстановимыми. Как восстановить удаленные фотографии на ноутбуке Lenovo Шаг 1. Запустите программу восстановления фотографий Lenovo, а затем в программе восстановления фотографий выберите букву жесткого диска Lenovo, затем нажмите «Далее», чтобы начать сканирование удаленных изображений. Шаг 2. Вы увидите список фотографий, которые можно восстановить. Выберите те, которые вы хотите восстановить, и нажмите «Восстановить», чтобы сохранить их. Загрузите Lenovo Photo Recovery Pro и восстановите удаленные изображения с ноутбука / настольного компьютера Lenovo прямо сейчас. Другое полезное решение для восстановления файлов Восстановление файлов из корзины Восстановить файлы с компьютера Lenovo Решение для восстановления файлов ПК Вы можете восстановить удаленные файлы по всему миру, так как вы можете сделать это самостоятельно на своем компьютере. Так что вам не нужно ходить в центры восстановления данных, ища услуги по восстановлению данных у специалистов. Вы можете выполнять восстановление данных и восстановление фотографий по всему миру, включая страны Япония, США, Великобритания, Канада, Австралия, Новая Зеландия, Индия, Пакистан, Нигерия, Филиппины, Германия, Бангладеш, Египет, Франция, Италия, Таиланд, Нидерланды, Непал, Юг Африка, Польша, Турция, Ирак, Испания, Швеция, Кения, Камерун, Малайзия, Россия, Бельгия, Израиль, Австрия, Лонг-Айленд, Румыния, Зимбабве, Греция, Сьерра-Леоне, Мексика, Дания, Швейцария, Марокко, Норвегия, Ирландия, Сингапур, Гана, Танзания, Финляндия, Португалия, Либерия, Иордания, Алжир, Ямайка, Гвинея, Уганда, Гонконг, Чехия, Аргентина, Йемен, Хорватия, в таких городах, как Ченнаи, Бангалор, Торонто, Миссиссога, Дели, Калькутта, Мумбаи, Пуна, Дубай, Лондон, Ноттингем, Хайдарабад, Шеффилд, Кройдон, Баркинг, Бристоль, Манчестер, Уотфорд, Лутон, Дартфорд, Гатвик, Рединг, Норвич, Челмсфорд, Ньюхейвен, Нортгемптон, Саутгемптон, Ноттингем, Дерби, Абингдон, Глостер, Бери-Сент-Эдмундс, Эксетер, Лос-Анджелес, Мельбурн, Чикаго, Хьюстон , Перт, Филадельфия, Феникс, Сан-Франциско, Детройт, Сан-Хосе, Даллас, Кения, Бирмингем, Финчли, Ванкувер, Канада, Монреаль, Оттава, Калгари, Виннипег, Австралия, Сидней, Мельбун, Брисбен, Окленд, Гамильтон, Вайкато, Атланта , Бостон, Риверсайд, Сиэтл, Миннеаполис, Тампа, Сент-Луис, Балтимор, Сан-Антонио, Делавэр, Денвер, Шарлотта, Питтсбург, Портленд, Уэст-Мидлендс, Большой Бристоль, Кардифф, Большой Глазго, Западный Йоркшир, Брэдфорд, Лидс, Ливерпуль, Большой Манчестер, Ноттингем-Дерби, Портсмут-Саутгемптон, Южный Йоркшир (Шеффилд), Ньюкасл-Сандерленд, Париж, Рандстад, Стамбул, Москва, Санкт-Петербург, Берлин, Мадрид, Рим, Киев, Бухарест, Минск, Вена, Гамбург, Будапешт, Варшава, Барселона, Харьков, Мюнхен, Милан и штаты Алабама, Аляска, Аризона, Арканзас, Калифорния, Колорадо, Коннектикут, Сан-Диего, Майами, Флорида, Джорджия, Гавайи, Айдахо, Иллинойс, Индиана, Айова, Канзас, Кентукки, Луизиана , Мэн, Мэриленд, Массачусетс, Мичиган, Миннесота, Миссис Сиппи, Миссури, Монтана, Небраска, Невада, Нью-Гэмпшир, Нью-Джерси, Нью-Мексико, Нью-Йорк, Северная Каролина, Северная Дакота, Огайо, Оклахома, Орегон, Пенсильвания, Род-Айленд, Южная Каролина, Южная Дакота, Теннесси, Техас, Юта , Вермонт, Вирджиния, Вашингтон, Западная Вирджиния, Висконсин, Вайоминг. | ||
| СВЯЖИТЕСЬ С НАМИ Авторское право © 2023 asoftech. Все права защищены. |
Как восстановить удаленные файлы на ноутбуке Lenovo?
Пользователи ноутбуков Lenovo часто сталкиваются с проблемой случайного удаления важных файлов. Это может произойти по разным причинам, например, из-за случайного нажатия кнопки удаления или форматирования не того диска. Независимо от причины, потеря важных данных может быть очень неприятной. Однако есть несколько способов восстановить удаленные файлы на ноутбуках Lenovo. Обычно вы можете вернуть удаленные файлы с помощью правильных инструментов и методов.
тебе интересно как восстановить удаленные файлы на ноутбуке Lenovo ? Если да, то вы не одиноки. Многие люди по ошибке удаляют важные файлы, а потом не могут понять, как их вернуть. Но не волнуйтесь, восстановить удаленные файлы на ноутбуке Lenovo довольно просто. Эта статья покажет вам, как восстановить удаленные файлы на вашем ноутбуке Lenovo, используя различные методы. Продолжайте читать, чтобы узнать больше!
Многие люди по ошибке удаляют важные файлы, а потом не могут понять, как их вернуть. Но не волнуйтесь, восстановить удаленные файлы на ноутбуке Lenovo довольно просто. Эта статья покажет вам, как восстановить удаленные файлы на вашем ноутбуке Lenovo, используя различные методы. Продолжайте читать, чтобы узнать больше!
- Часть 1: Почему файлы были удалены на ноутбуке Lenovo?
- Часть 2: Как восстановить удаленные файлы на моих ноутбуках Lenovo?
- Решение 1. Восстановление удаленных файлов из корзины ноутбука Lenovo
- Решение 2. Восстановление удаленных файлов с помощью предыдущей версии ноутбука Lenovo
- Решение 3. Извлечение удаленных файлов с ноутбука Lenovo с помощью Data Recovery ToolHOT
- Часть 3: Как защитить важные файлы на ноутбуке Lenovo?
- Часто задаваемые вопросы о восстановлении удаленных файлов на ноутбуке Lenovo:
- 1. Как восстановить безвозвратно удаленные файлы с моего ноутбука?
- 2.
 Где находится корзина на ноутбуке Lenovo?
Где находится корзина на ноутбуке Lenovo? - 3. Как восстановить случайно удаленные файлы?
- 4. Можно ли восстановить файлы после окончательного удаления?
Часть 1. Почему на ноутбуке Lenovo были удалены файлы?
Прежде чем мы углубимся в то, как восстановить удаленные файлы на ноутбуках Lenovo, давайте сначала обсудим, почему файлы могут быть случайно удалены на этих устройствах.
Одной из распространенных причин является случайное нажатие кнопки удаления при попытке переместить или переименовать файл. Это может произойти, когда пользователи невнимательны или спешат.
Еще одна возможная причина случайного удаления файлов на ноутбуках Lenovo — форматирование не того диска. Это может произойти, если пользователи не обращают внимания на то, какой диск они форматируют, или если они по ошибке выбрали не тот диск в меню форматирования.
Наконец, проблема с операционной системой компьютера также может привести к удалению файлов. Это может произойти во время обновления программного обеспечения или при проблемах с аппаратным обеспечением компьютера.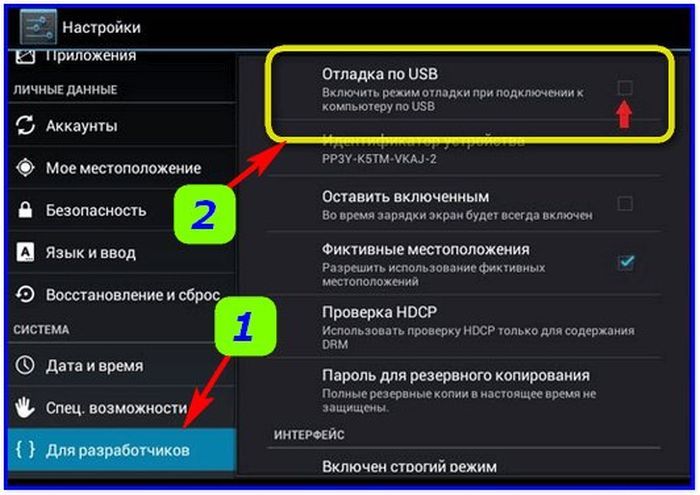
Часть 2: Как восстановить удаленные файлы на моих ноутбуках Lenovo?
Теперь, когда мы обсудили некоторые причины, по которым файлы могут быть случайно удалены на ноутбуках Lenovo, давайте рассмотрим, как их восстановить. Вот несколько способов восстановления удаленных файлов на ноутбуках Lenovo:
Решение 1. Восстановите удаленные файлы из корзины ноутбука Lenovo.
Если пользователь случайно удаляет данные со своего ноутбука Lenovo, они покидают место, где они были изначально сохранены, и отправляются в корзину. Он остается в этом месте в течение как минимум тридцати дней, после чего окончательно удаляется из системы. В результате можно восстановить потерянные данные из корзины без каких-либо дополнительных инструментов, если потерянные данные не были окончательно удалены. На рабочем столе есть значок корзины, который вы можете найти. Ниже перечислены шаги, которые необходимо выполнить для извлечения файлов с ноутбука Lenovo, включая восстановление фотографий с ноутбука Lenovo:
Шаг 1 : На рабочем столе вы найдете значок корзины. Нажмите здесь.
Нажмите здесь.
Шаг 2 : В окне «Корзина» вы можете найти имя файла с помощью «поля поиска», которое находится в правом верхнем углу. Это просто вопрос ввода имени файла в поле «Поиск в корзине» и ожидания страницы для поиска файла для вас.
Шаг 3 : Существует вероятность того, что файл появится в этом окне, если он был удален и отправлен в корзину. Первое, что вам нужно сделать, это нажать на элемент файла, который вы хотите восстановить, а затем нажать «Восстановить этот элемент» в верхней части страницы. В результате ваш файл будет восстановлен в исходное место, в котором он был найден.
Имейте в виду, что этот метод будет работать только в том случае, если файл не был окончательно удален из корзины. Если это было, то вам нужно будет использовать дополнительные методы, перечисленные ниже, чтобы восстановить потерянные данные.
Решение 2. Восстановите удаленные файлы с помощью предыдущей версии ноутбука Lenovo.
Вы также можете восстановить изображения с Lenovo, восстановив предыдущую версию системы вашего компьютера. Во время обновления до более новой версии Windows существует вероятность потери данных. В таком случае одним из лучших решений является восстановление системы, чтобы найти потерянные данные. Ниже приведены шаги, которые помогут вам восстановить данные с ноутбука Lenovo с помощью этого решения.
Во время обновления до более новой версии Windows существует вероятность потери данных. В таком случае одним из лучших решений является восстановление системы, чтобы найти потерянные данные. Ниже приведены шаги, которые помогут вам восстановить данные с ноутбука Lenovo с помощью этого решения.
Шаг 1 : Чтобы решить эту проблему, необходимо открыть папку, содержащую отсутствующий файл.
Шаг 2 : Выберите пункт меню «Свойства» в контекстном меню при просмотре папки.
Шаг 3 : Чтобы получить доступ к предыдущим версиям файла, щелкните вкладку «Предыдущие версии».
Шаг 4 : Выберите из списка даты с автоматическим восстановлением, просмотрев доступные параметры.
Шаг 5 : Как только вы найдете имя файла, когда вы его нашли, вы должны нажать «Восстановить».
При восстановлении старой версии файлы резервных копий будут восстановлены, а потерянные данные станут доступны. Имейте в виду, что этот метод будет работать только в том случае, если у вас есть ранее сохраненная версия файла на вашем компьютере.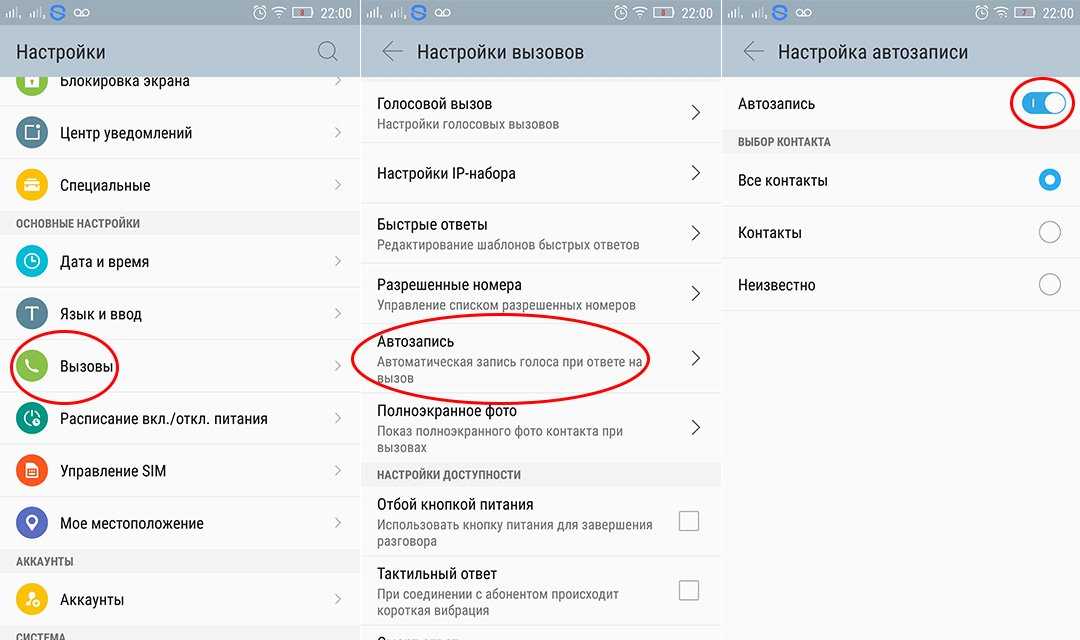
Решение 3. Восстановите удаленные файлы с ноутбука Lenovo с помощью инструмента восстановления данных.
Возможно, потребуется использовать стороннее программное обеспечение, если вы не можете восстановить потерянные файлы из резервной копии. Мы рекомендуем программное обеспечение для восстановления данных Tenorshare 4DDiG по сравнению с другими инструментами для восстановления данных на рынке. Tenorshare 4DDiG — это безопасная, эффективная и удобная программа, которая позволяет пользователям восстанавливать потерянные данные с различных устройств хранения, включая ноутбуки Lenovo.
- Восстановление файлов, удаленных случайно или потерянных из-за повреждения, вирусной атаки и других причин.
- Восстановление данных с SD-карты, USB-накопителя, внешних или внутренних устройств хранения и т. д.
- Поддержка восстановления более 1000 типов файлов, таких как фотографии, видео, аудио, документы и т. д.
- Поддержка различных систем, таких как Windows 11/10/8/8.
 1/7 и Mac
1/7 и Mac - Вирусов и всплывающих окон нет.
Итак, вы можете подумать, как восстановить удаленные файлы с ноутбука Lenovo с помощью 4DDiG. Чтобы восстановить удаленные фотографии на ноутбуке Lenovo с помощью Tenorshare 4DDiG:
СКАЧАТЬ БЕСПЛАТНО
Для ПК
Безопасная загрузка
СКАЧАТЬ БЕСПЛАТНО
Для MAC
Безопасная загрузка
купить сейчас купить сейчас
- Выбор локального диска
- Выполнить сканирование локального диска
- Предварительный просмотр файлов и восстановление их
Домашний интерфейс Tenorshare 4DDiG Windows Data Recovery появляется после установки и запуска. Он включает восстановление данных и дополнительные параметры. Для начала выберите локальный диск, на котором были потеряны ваши данные, из списка жестких дисков и нажмите «Пуск». В правом верхнем углу вы можете выбрать типы файлов, которые хотите сканировать.
Как только вы выберете файлы, которые хотите восстановить, 4DDiG мгновенно проверит выбранный диск на предмет отсутствующих данных, и вы сможете приостановить или остановить поиск в любое время.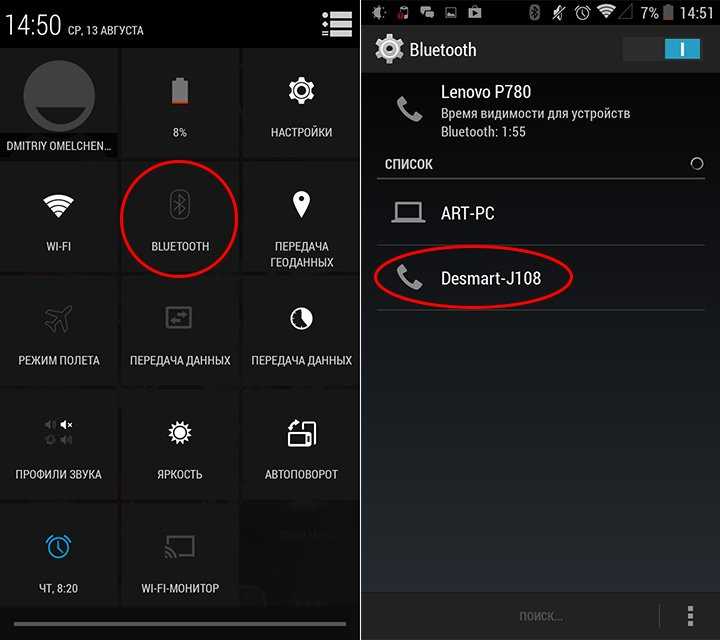 Файлы классифицируются в представлении в виде дерева как удаленные файлы, существующие файлы, потерянные местоположения, файлы RAW и файлы тегов. Просмотр файлов позволяет просматривать различные типы файлов, включая фото, видео, документы, аудио и электронную почту. Правая часть панели также позволяет вам искать целевые файлы или сужать область поиска с помощью фильтра.
Файлы классифицируются в представлении в виде дерева как удаленные файлы, существующие файлы, потерянные местоположения, файлы RAW и файлы тегов. Просмотр файлов позволяет просматривать различные типы файлов, включая фото, видео, документы, аудио и электронную почту. Правая часть панели также позволяет вам искать целевые файлы или сужать область поиска с помощью фильтра.
Используя локальный диск, вы можете просмотреть файлы и восстановить их при необходимости. Как только целевые файлы будут найдены, вы можете просмотреть их и сохранить в безопасном месте. Не рекомендуется сохранять данные в тот же раздел, если вы потеряли их из-за перезаписи диска.
Часть 3: Как защитить важные файлы на ноутбуке Lenovo?
Теперь, когда вы знаете, как восстановить потерянные данные с ноутбука Lenovo, важно принять меры для предотвращения потери данных в будущем. Вот несколько советов по защите важных файлов:
- Регулярно создавайте резервные копии файлов на внешних устройствах хранения или в облачных хранилищах.
 Таким образом, если что-то случится с вашим компьютером, у вас будет резервная копия важных файлов.
Таким образом, если что-то случится с вашим компьютером, у вас будет резервная копия важных файлов. - Обновляйте операционную систему и антивирусное программное обеспечение компьютера, чтобы предотвратить заражение вирусами и вредоносным ПО.
- Будьте осторожны при удалении или перемещении файлов и дважды проверяйте, прежде чем окончательно удалить какой-либо файл.
- Используйте надежные пароли как для своего компьютера, так и для любых сетевых учетных записей и не сообщайте свои пароли другим лицам.
- Не открывайте электронные письма и не загружайте вложения от неизвестных отправителей, так как они могут содержать вирусы или вредоносное ПО.
- Будьте осторожны при использовании общедоступных сетей Wi-Fi, так как они могут сделать ваш компьютер уязвимым для хакеров. Если возможно, используйте виртуальную частную сеть (VPN) для дополнительной безопасности в общедоступных сетях Wi-Fi .
Часто задаваемые вопросы о восстановлении удаленных файлов на ноутбуке Lenovo:
1.
 Как восстановить безвозвратно удаленные файлы с моего ноутбука?
Как восстановить безвозвратно удаленные файлы с моего ноутбука?Существует несколько способов восстановить безвозвратно удаленные файлы с вашего ноутбука. Но если файл был окончательно удален и его нет в Корзине, вам нужно будет использовать инструмент восстановления данных, такой как 4DDiG.
2. Где находится корзина на ноутбуке Lenovo?
Корзину обычно можно найти на рабочем столе вашего ноутбука Lenovo. Если он не виден, вы можете найти его в меню «Пуск».
3. Как восстановить случайно удаленные файлы?
Если файл был недавно удален, он все еще может находиться в корзине. Если он был безвозвратно удален или его нет в Корзине, вы можете попробовать восстановить предыдущую версию файла или использовать инструмент восстановления данных.
4. Можно ли восстановить файлы после безвозвратного удаления?
В некоторых случаях можно восстановить безвозвратно удаленные файлы с помощью инструмента восстановления данных. Однако успех этого будет зависеть от таких факторов, как то, как долго файл был удален и был ли он перезаписан новыми данными.


 Другие ошибки, такие как сбой жесткого диска, повреждение, могут привести к потере файлов из ноутбука Lenovo и компьютера. Вирус может также заражать компьютер Lenovo и заставляет файлы быть недоступными. Файлы могут отсутствовать после переформатирования жесткого диска компьютера Lenovo. Как восстановить потерянные удаленные отформатированные поврежденные фотографии видеозаписи медиафайлы и данные документа с компьютера Lenovo Windows?
Другие ошибки, такие как сбой жесткого диска, повреждение, могут привести к потере файлов из ноутбука Lenovo и компьютера. Вирус может также заражать компьютер Lenovo и заставляет файлы быть недоступными. Файлы могут отсутствовать после переформатирования жесткого диска компьютера Lenovo. Как восстановить потерянные удаленные отформатированные поврежденные фотографии видеозаписи медиафайлы и данные документа с компьютера Lenovo Windows?

 Запустите программу восстановления файлов Lenovo, а затем в программе восстановления данных выберите букву диска на жестком диске Lenovo, затем нажмите «Далее», чтобы начать сканирование удаленных файлов.
Запустите программу восстановления файлов Lenovo, а затем в программе восстановления данных выберите букву диска на жестком диске Lenovo, затем нажмите «Далее», чтобы начать сканирование удаленных файлов.





 exe с:windowssystem32utilman.bak;
exe с:windowssystem32utilman.bak;
 bat (иногда .exe).
bat (иногда .exe). Однако люди могут случайно удалить файлы, такие как фото, видео, музыкальные документы, данные с компьютера Lenovo. Другие ошибки, такие как сбой жесткого диска, повреждение, могут привести к потере файлов на ноутбуках и настольных компьютерах Lenovo. Вирус также может заразить компьютер Lenovo и сделать файлы недоступными. Файлы могут отсутствовать после переформатирования жесткого диска компьютера Lenovo. Как восстановить потерянные удаленные отформатированные поврежденные фотографии, видео, песни, мультимедийные файлы и данные документов с компьютера Lenovo Windows?
Однако люди могут случайно удалить файлы, такие как фото, видео, музыкальные документы, данные с компьютера Lenovo. Другие ошибки, такие как сбой жесткого диска, повреждение, могут привести к потере файлов на ноутбуках и настольных компьютерах Lenovo. Вирус также может заразить компьютер Lenovo и сделать файлы недоступными. Файлы могут отсутствовать после переформатирования жесткого диска компьютера Lenovo. Как восстановить потерянные удаленные отформатированные поврежденные фотографии, видео, песни, мультимедийные файлы и данные документов с компьютера Lenovo Windows?
 д.
д.
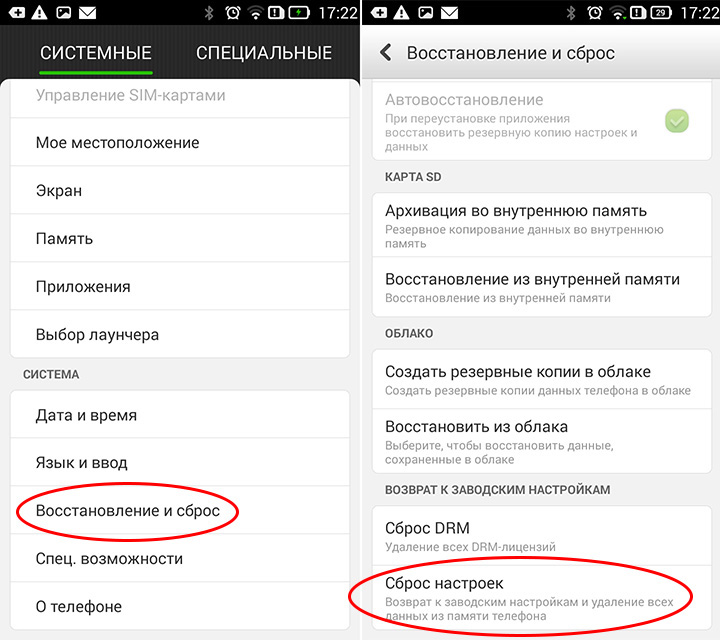
 Где находится корзина на ноутбуке Lenovo?
Где находится корзина на ноутбуке Lenovo? 1/7 и Mac
1/7 и Mac Таким образом, если что-то случится с вашим компьютером, у вас будет резервная копия важных файлов.
Таким образом, если что-то случится с вашим компьютером, у вас будет резервная копия важных файлов.