Как поменять оперативную память на ноутбуке Lenovo и увеличить ее
Как поменять оперативную память на ноутбуке Lenovo? Отключите устройство, снимите аккумулятор и открутите винты на задней крышке. Найдите модули ОЗУ в пазах, извлеките их и установите новые. После этого соберите все на место, включите лэптоп и убедитесь, что он распознал новое оборудование. Ниже подробно рассмотрим, как подобрать нужную аппаратуру, какие должны быть характеристики у девайса, и каким образом ее установить.
Можно ли увеличить оперативную память в ноуте
Перед тем как увеличить оперативную память на ноутбуке Lenovo или поменять ее, убедитесь в необходимости и возможности такого шага. Чаще всего такие действия необходимы, если лэптоп начал тормозить или необходимо выполнять на нем более сложные задания. Чтобы проверить достаточность ОЗУ, сделайте следующие шаги:
- Жмите на Ctrl+Alt+Del.
- Зайдите в диспетчер задач.
- Посмотрите раздел «производительность и «Память».

Здесь можно глянуть, какой общий объем «оперативки» задействован и сколько доступно. Если параметр загрузки приближается к 90%, необходимо поменять или добавить «планку».
Далее стоит определиться, можно ли дополнительно установить оперативную память в ноутбук Lenovo. Для этого сделайте следующие шаги:
- Перейдите на сайт cpuid.com/softwares/cpu-z.html.
- Загрузите программу на свой ноут.
- Установите ее путем следования установленной инструкции.
- Запустите утилиту от имени администратора.
- Войдите в вкладку «Память».
- Посмотрите текущий тип, размер и частоту установленной планки.
- Зайдите в раздел SPD.
- Посмотрите, есть ли второй слот.
- Жмите на него и убедитесь, что он свободен.
При наличии свободного места можно поставить оперативную память на ноутбук Lenovo. Если свободного разъема нет, достаточно просто поменять ОЗУ на «планку» большего размера.
Как подобрать оперативную память для ноута
Если вы приняли решение поменять или вставить дополнительную оперативную память в ноутбуке Lenovo, необходимо определиться с ее видом. Здесь необходимо учитывать следующие моменты:
- Размер. Первое, чему необходимо уделить внимание — объем ОЗУ. Для работы с большей частью приложений достаточно от 8 до 16 Гб. При наличии такой возможности лучше поставить две «планки» по 8 Гб. Если вы планируете играть или работать с «тяжелыми» программами, лучше увеличить объем до 16-32 Гб.
- Тип. При замене оперативной памяти на ноутбуке Lenovo необходимо определиться с его типом. Помните, что для лэптопов используют более компактный размер SO-DIMM.
- Стандарт. Перед тем как поменять ОЗУ, определитесь со стандартом. К современным вариантам относится DDR3 или DDR4. В первом случае подается напряжение около 1,5 В, а во втором — 1,2 В. Вот почему вторые виды модулей более предпочтительны — они экономичны и потребляют меньше энергии.

- Частота. Следующий важный вопрос — тактовая частота. Для DDR4 они находятся в пределах от 2133 до 3200 МГц, а для DDR3 — до 2133 МГц. При увеличении памяти на ноутбуке Леново не гонитесь за большой частотой, ведь производительность повышается незначительно. Это будет заметно только при работе со сложными графическими программами.
Если стоит вопрос, как разогнать оперативную память на ноутбуке Lenovo без установки нового модуля, подготовьтесь к сложной работе. Для этого нужно вносить изменения в БИОС и рисковать работой других элементов. Помните, что повышение нагрузки без сохранения баланса может привести к серьезным последствиям в виде повреждения оборудования. Проще поменять планку ОЗУ большего размера или установить дополнительную.
Как поменять оперативную память
Теперь разберемся с вопросом, как добавить оперативную память в ноутбук Lenovo или поменять ее. Здесь многое зависит от модели устройства и возможности быстрого доступа. Всего существует два способа, как заменить «планку» ОЗУ. Рассмотрим их более подробно.
Чтобы поменять путем снятия крышки сделайте следующее:
- Отключите устройство, на котором планируете замену.
- Демонтируйте АКБ. Если источник питания не снимается, его нужно будет подключить после получения доступа к аппаратной части.
- Снимите винты с крышки с помощью отвертки. Под ней находится ОЗУ, в которой стоят интересующие платы.
- Отсоедините фиксаторы, если нужно достать старые модули.
- Добавьте новую планку для совпадения пазов.
- Зафиксируйте одну или более планок с помощью защелок.
- Поставьте на место АКБ.
- Включите ноутбук Lenovo.
Рассмотрим и второй способ, как поменять «оперативку»:
- Отключите ноут и выкрутите болты небольшой крышки.

- Вставьте новую или замените планку.
- Поставьте крышку на место.
- Включить Lenovo и проверьте, какая «планка» вас стоит.
Вторым способом заменить оперативную память на ноутбуке Lenovo проще, но такие отсеки встречаются только в более старых устройствах.
Как узнать, какая стоит в ноуте
В завершение рассмотрим, как узнать, какая оперативная память установлена в вашем лэптопе. Это необходимо сделать перед тем, как поменять или поставить новую «оперативку».
На выбор доступны следующие варианты:
- Визуальная проверка. Необходимые надписи наносятся на самой схеме ОЗУ.
- БИОС. Как вариант, включите ноутбук Lenovo, а во время загрузки жмите на кнопку F2 или F1. После входа в BIOS зайдите в раздел Chipset или в графу Total Memory (для UEFI).
- С помощью Виндовс. Жмите на Win+R, а после введите команду msinfo32, а после жмите «Ввод». Найдите нужный раздел и посмотрите информацию по ОЗУ.
- Через приложение.
 Как вариант, используйте программу CPU-Z. После ее установки зайдите в раздел Size, Timing и SPD.
Как вариант, используйте программу CPU-Z. После ее установки зайдите в раздел Size, Timing и SPD.
Теперь вы знаете, как расширить память на ноутбуке Леново, и по каким принципам подбирать новую ОЗУ для добавления. Если вы затрудняетесь с выбором, можно поменять «планку» с помощью работников специальных магазинов. Они должны понимать эти нюансы и помочь с выбором. В комментариях расскажите о своем опыте увеличения ОЗУ и трудностях, которые при этом возникали.
Как увеличить оперативную память на ноутбуке, компьютере
Содержание
- 1 Определяем тип памяти, который стоит в стационарном ПК и делаем объем оперативки больше
- 2 Определяем тип памяти, который стоит в ноутбуке и увеличиваем ее объем
- 3 Определяем тип ОЗУ в БИОСе
- 4 Самостоятельный процесс замены или изменения объема ОЗУ в ПК
- 5 Подводим итог
- 6 Видео по теме
Нередко пользователи хотят модернизировать свой ноутбук или стационарный компьютер. Основными компонентами, которые можно поменять в ноутбуке, являются оперативная память и жесткий диск.
В стационарном компьютере можно поменять все компоненты. Со сменой, например, HDD на SSD, у пользователя обычно затруднений не возникает. Но если вы соберетесь заменить ОЗУ или изменить ее объем в ноутбуке или в стационарном ПК, то у вас могут возникнуть затруднения с ее выбором. В основном затруднения касаются в выборе типа или в подборе объема ОЗУ, которую поддерживает ваш ноутбук или стационарный ПК. Чтобы решить задачу со сменой или добавлением оперативки в ваш ПК, мы подготовили материал, в котором на примерах опишем ее решение.
Определяем тип памяти, который стоит в стационарном ПК и делаем объем оперативки больше
Чтобы определить какой тип памяти используется на ПК, необходимо воспользоваться бесплатной утилитой CPU-Z для Windows. Загрузить программу можно с ее официального сайта www.cpuid.com. Утилита поддерживает все актуальные операционные системы Windows, начиная с Windows XP. Для первого примера мы запустим утилиту на компьютере на базе процессора AMD Trinity A6-5400K.
Из изображения видно, что после открытия утилиты вся информация вывелась на вкладке «CPU» о процессоре AMD Trinity A6-5400K. Для определения типа памяти нам нужно перейти на вкладку «Memory».
В открывшемся окне будет вся информация о доступной нам памяти:
- В текстовом блоке «Type» утилита видит, что установлена память типа DDR 3;
- В текстовом блоке «Size» утилита видит, что установлен объем памяти в 4 ГБ;
- В текстовом блоке «NB Frequency» утилита видит, что частота модуля памяти составляет 1600 MHz.
Из этих значений становится понятно, что в нашем ПК установлена планка памяти формата DDR3-1600 4096MB PC3-12800. Если мы перейдем на вкладку «SPD», то наше утверждение подтвердится, а также мы узнаем, что производитель этой памяти компания G.Skill.
Теперь попробуем расширить память на этом ПК. Для этих целей нам стоит выбрать память G.Skill DDR3-1600 4096MB PC3-12800, которая расширит объем нашей ОЗУ до 8 гигабайт. Для расширения оперативки мы решили выбрать и поставить такую же планку, которая установлена в рассматриваемом ПК, чтобы он работал в двухканальном режиме. Теперь непосредственно установим вторую планку на материнскую плату. В изображении ниже, на вкладке «Memory» объем памяти станет больше, а также в текстовом блоке «Channel #» появится надпись «Dual», которая будет означать, что наша память работает в двухканальном режиме.
Для этих целей нам стоит выбрать память G.Skill DDR3-1600 4096MB PC3-12800, которая расширит объем нашей ОЗУ до 8 гигабайт. Для расширения оперативки мы решили выбрать и поставить такую же планку, которая установлена в рассматриваемом ПК, чтобы он работал в двухканальном режиме. Теперь непосредственно установим вторую планку на материнскую плату. В изображении ниже, на вкладке «Memory» объем памяти станет больше, а также в текстовом блоке «Channel #» появится надпись «Dual», которая будет означать, что наша память работает в двухканальном режиме.
Из примера видно, что для правильной работы ОЗУ нужно выбрать и поставить аналогичный модуль памяти. Также хочется отметить, перед покупкой ОЗУ всегда узнавайте информацию о спецификациях процессора на его сайте. Например, для рассматриваемого процессора AMD Trinity A6-5400K максимальная частота ОЗУ составляет 1866 MHz. Поэтому вы без проблем сможете выбрать для правильной работы на его базе модули DDR3 такого формата:
- PC3-10600;
- PC3-12800;
- PC3-15000.

Если говорить о максимальном объеме ОЗУ, например, для рассматриваемого процессора AMD Trinity A6-5400K, то в спецификациях к нему указано, что она может составлять 64 ГБ. Но есть ограничение, которое заложено в материнскую плату. Например, процессор AMD Trinity A6-5400K работает на материнской плате MSI A58M-E33.
Если перейти на сайт www.msi.com и посмотреть спецификации к этой материнской плате, то можно узнать, что она поддерживает максимальный объем памяти в 32 гигабайта и больше памяти на нее не удастся установить. Поэтому для правильной работы этой связки следует выбрать планки для увеличения оперативки формата PC3-15000 по 16 ГБ.
Определяем тип памяти, который стоит в ноутбуке и увеличиваем ее объем
В этом примере мы также воспользуемся утилитой CPU-Z для Windows. Рассматриваемым ноутбуком в этом примере будет модель Lenovo Ideapad 100 с двухъядерным процессором Intel Celeron N2840 на борту и предустановленной Windows 8.
Установим на этом ноутбуке в ОС Windows 8 утилиту CPU-Z и запустим ее на вкладке «SPD».
На этой вкладке CPU-Z видит, что в ноутбуке нам доступен модуль формата SODIMM DDR3L 1333 4096MB PC3-10600. Перед тем как расширять память на ноутбуке с процессором Intel, следует узнать информацию о его спецификациях. На странице http://ark.intel.com/ru/products/82103/Intel-Celeron-Processor-N2840-1M-Cache-up-to-2_58-GHz видно, что данный процессор поддерживает максимальный объем памяти 8 GB формата DDR3L 1333.
Из этого следует, что мы можем выбрать и добавить в Lenovo Ideapad 100 еще одну планку памяти на 4 ГБ формата DDR3L с частотой 1333 MHz. Проделав эти действия, мы расширим ОЗУ на ноутбуке Lenovo Ideapad 100, и нам станет доступно 8 ГБ. Также стоит учесть, если выбрать и поставить, например, память в формате DDR3L с частотой 1866 MHz, то эта планка будет работать на частоте 1333 MHz, поэтому нет никакого смысла ставить в этот ноутбук модуль с повышенной частотой.
Для других моделей ноутбуков принцип увеличения памяти такой же, как и в рассмотренном примере.
Также хочется отметить, что второй модуль памяти необязательно должен быть таким же, как и первый. Для правильной работы можно выбрать планку для увеличения оперативки от любого производителя такого же формата.
Определяем тип ОЗУ в БИОСе
Для примера возьмем ПК на базе ранее рассматриваемой материнской платы MSI A58M-E33. Перезагрузим компьютер и перейдем к БИОСу материнской платы MSI A58M-E33.
В окне биоса в верхней его части мы можем узнать, что в ПК используется:
- 8 ГБ оперативной памяти;
- Частота ОЗУ составляет 1600 MHz.
Чтобы узнать информацию о модулях памяти, установленных в систему, необходимо перейти в блок «BOARD EXPLORER». В графическом окне показана графическая модель материнской платы MSI A58M-E33. Наведя курсор мыши на один из слотов модулей памяти, в нижней части окна отобразится информация об установленной планке памяти.
Похожим образом в БИОСе UEFI определяются характеристики и вся ОЗУ, установленная на материнских платах от других производителей ноутбуков и стационарных ПК. Также в БИОСе можно настроить модули памяти для работы с определенной частотой. От повышения частоты оперативки зависит скорость работы системы. Также от повышенной частоты ОЗУ зависит общая стабильность системы. Подробную информацию о том, как настроить частоту ОЗУ в БИОСе, можно узнать в мануале к материнской плате.
Также в БИОСе можно настроить модули памяти для работы с определенной частотой. От повышения частоты оперативки зависит скорость работы системы. Также от повышенной частоты ОЗУ зависит общая стабильность системы. Подробную информацию о том, как настроить частоту ОЗУ в БИОСе, можно узнать в мануале к материнской плате.
Самостоятельный процесс замены или изменения объема ОЗУ в ПК
В этом разделе мы опишем процесс замены или добавления памяти в ранее рассматриваемых компьютере и ноутбуке. Для замены или добавления ОЗУ на компьютере на базе материнской платы MSI A58M-E33 первым делом следует отключить ПК и снять крышку корпуса, которая закрывает материнскую плату и процессор.
Теперь установите модуль памяти в свободный слот. Если нужно отсоединить модуль, вам следует развести оба зажима, которые держат планку ОЗУ в материнской плате, и аккуратно вытяните его. Осуществив замену или добавление ОЗУ, закройте крышку и включите компьютер.
Чтобы заменить ОЗУ в Lenovo Ideapad 100, первым делом нужно отсоединить аккумулятор ноутбука. После чего следует открутить и снять заднюю крышку ноутбука.
Сняв крышку, найдите место, где уставлен модуль памяти. Если вам необходимо установить модуль в свободный слот, то посмотрите на выемку в гнезде и на слоте, чтобы их расположение совпало. После чего установите модуль под углом и надавите на него, пока он не зафиксируется.
Если нужно снять модуль, вам нужно развести оба зажима ОЗУ, которые его надежно крепят. После этого аккуратно выньте модуль.
Похожим образом происходит замена и добавление модулей ОЗУ в других ноутбуках. Также стоит отметить, что при самостоятельной замене ОЗУ владелец ноутбука может повредить его. Поэтому если вы не уверены, что сможете самостоятельно сделать замену или добавление оперативки, то лучше всего обратиться к специалисту.
Подводим итог
В рассмотренной статье показано, как легко можно определить характеристики модулей памяти, увеличить или заменить их. Поэтому с задачами, описанными в статье, должен справиться практически любой обладатель ноутбука или стационарного ПК.
Поэтому с задачами, описанными в статье, должен справиться практически любой обладатель ноутбука или стационарного ПК.
Также стоит отметить, что в некоторых ПК невозможно произвести увеличение или замену ОЗУ. Например, в ноутбуке Lenovo IdeaPad 100S отсутствует возможность замены оперативки. Еще одним важным моментом, который стоит учитывать, является разрядность операционной системы, установленной в компьютере.
Например, если у вас на компьютере с 4 ГБ стоит 32-х разрядная операционная система Windows 10, то добавив на такой компьютер дополнительный модуль памяти, ОС просто не увидит его. Поэтому в этом случае убедитесь, что у вас установлена 64-х разрядная операционная система Windows на ноутбуке или стационарном ПК. А мы свою очередь надеемся, что материал, изложенный в статье, поможет вам увеличить или заменить ОЗУ в вашем компьютере.
Видео по теме
Как обновить оперативную память и SSD на Lenovo ThinkPad X1 Extreme
Требуется увеличить объем оперативной памяти или хранилища? Вот как обновить ОЗУ и твердотельный накопитель на Lenovo ThinkPad X1 Extreme, когда вам нужно немного больше производительности.
Lenovo ThinkPad X1 Extreme Gen 4 — это, вероятно, самый мощный бизнес-ноутбук, который вы можете купить сегодня. Lenovo взяла дизайн и функции ноутбуков ThinkPad в деловом стиле, добавив в них чудовищные характеристики. Он поставляется с процессором Intel Core i9 до 11-го поколения.Процессор vPro и графика NVIDIA GeForce RTX 3080, что просто фантастика для 16-дюймового ноутбука толщиной менее 18 мм. Мало того, вы по-прежнему можете настроить его с 64 ГБ ОЗУ и 4 ТБ SSD-накопителя. Но эти обновления SSD и RAM для ThinkPad X1 Extreme могут быть довольно дорогими из коробки, так что, если вы захотите обновить их позже?
К счастью, вы можете, и в этом руководстве мы собираемся показать вам, как это сделать. Lenovo ThinkPad X1 Extreme Gen 4 имеет два слота памяти и до двух слотов SSD. Будет ли у вас один или два слота для SSD, зависит от выбранной вами видеокарты. Второй слот SSD доступен только в том случае, если вы выберете NVIDIA GeForce RTX 3050 Ti или ниже, поскольку другие дискретные графические процессоры требуют большего охлаждения. Тем не менее, мы собираемся помочь вам обновить оперативную память и твердотельный накопитель на вашем Lenovo ThinkPad X1 Extreme.
Будет ли у вас один или два слота для SSD, зависит от выбранной вами видеокарты. Второй слот SSD доступен только в том случае, если вы выберете NVIDIA GeForce RTX 3050 Ti или ниже, поскольку другие дискретные графические процессоры требуют большего охлаждения. Тем не менее, мы собираемся помочь вам обновить оперативную память и твердотельный накопитель на вашем Lenovo ThinkPad X1 Extreme.
Подготовка к работе внутри вашего ноутбука
Как всегда, есть некоторые меры предосторожности, которые необходимо принять, если вы планируете возиться с внутренними компонентами вашего ноутбука (или другой электроники, если на то пошло). Во-первых, Lenovo рекомендует отключить встроенную батарею, что можно сделать через BIOS. Сначала отключите быстрый запуск в Windows, открыв панель управления и выбрав Система и безопасность . Оттуда нажмите Выберите, что делают кнопки питания (под Параметры питания ), а затем Изменить настройки, которые в данный момент недоступны . Затем отключите быстрый запуск.
Затем отключите быстрый запуск.
Когда это будет сделано, вы можете перезагрузить компьютер и быстро нажать F1 на клавиатуре, когда увидите экран с логотипом. Это откроет настройки BIOS. Перейдите к Config , затем Power и выберите Отключить встроенный аккумулятор . Подтвердите, и компьютер выключится. Затем отключите зарядное устройство и любые периферийные устройства от ноутбука, чтобы избежать прохождения электрического заряда через устройство.
Вы также можете заземлиться, прикоснувшись к неокрашенной металлической поверхности перед запуском, а иногда и во время работы, чтобы избежать статических разрядов. Убедитесь, что вы не работаете с тканью или рядом с домашними животными, которые также могут накапливать больше статического заряда.
Что касается инструментов, вам понадобится крестовая отвертка Philips, чтобы открыть ноутбук, а также снять и установить SSD. Вам может понадобиться пластиковая лопатка или непроводящий инструмент, чтобы открыть основание ноутбука.
Наконец, вам нужны детали для улучшений, которые вы собираетесь делать. Что касается ОЗУ, рекомендуется приобрести флешку с той же скоростью, что и у вашего ноутбука, и, если возможно, использовать оба модуля одной и той же марки. Ниже вы можете приобрести пару планок оперативной памяти Crucial Ballistix емкостью до 64 ГБ — максимум, поддерживаемый ThinkPad X1. Если вам нужен только один джойстик, есть еще одна модель Crucial, которая продается отдельно.
Crucial Ballistix 3200 МГц ОЗУCrucial Ballistix 3200 МГц ОЗУ
Эта пара модулей оперативной памяти Crucial Ballistix предлагает отличный вариант обновления для ThinkPad X1 Extreme с емкостью до 64 ГБ.
См. на Amazon
Что касается SSD, следует учитывать две вещи. Lenovo ThinkPad X1 Extreme имеет слоты PCIe Gen 4 и Gen 3 (или только Gen 4, если он только один). Чтобы получить максимальную скорость от слота Gen 4, вы можете купить более дорогой твердотельный накопитель PCIe Gen 4, но это не даст вам никаких преимуществ, если вы установите его в слот Gen 3. Вы можете сэкономить немного денег, выбрав твердотельный накопитель PCIe Gen 3, который будет работать одинаково в любом слоте. Если вам нужен твердотельный накопитель PCIe Gen 3, Samsung 970 EVO Plus — хороший вариант, а 980 PRO — лучший вариант, если вам нужен SSD Gen 4.
Вы можете сэкономить немного денег, выбрав твердотельный накопитель PCIe Gen 3, который будет работать одинаково в любом слоте. Если вам нужен твердотельный накопитель PCIe Gen 3, Samsung 970 EVO Plus — хороший вариант, а 980 PRO — лучший вариант, если вам нужен SSD Gen 4.
Твердотельный накопитель Samsung 970 EVO Plus
Samsung 970 EVO Plus — это быстрый твердотельный накопитель PCIe Gen 3, обещающий скорость до 3500 МБ/с и емкость до 2 ТБ.
Samsung 980 Pro 2 ТБSamsung 980 Pro
110 долл. США 140 долл. США Сэкономьте 30 долл. США
Samsung 980 PRO — невероятно быстрый твердотельный накопитель со скоростью чтения до 7000 МБ/с благодаря поддержке PCIe 4.0.
110 долларов США в Samsung
Обновление ОЗУ на Lenovo ThinkPad X1 Extreme
После всех приготовлений мы готовы обновить ОЗУ и твердотельный накопитель на ThinkPad X1 Extreme. Мы начнем с оперативной памяти, и для ясности инструкций предположим, что вы работаете с петлей ноутбука, обращенной от вас.
- При закрытой крышке переверните ноутбук и выкрутите восемь винтов, удерживающих нижнюю крышку на месте.
- Поднимите нижнюю крышку с пальца и снимите ее. В этом может помочь лопатка или инструмент для подглядывания.
- Слоты SODIMM (ОЗУ) находятся ближе к середине материнской платы, между аккумулятором и трубками охлаждения.
- Поднимите крышку слота, который вы хотите обновить. Чтобы извлечь уже установленную флешку, осторожно раздвиньте металлические скобы по бокам флешки, пока она не выскочит. Затем выдвиньте планку оперативной памяти.
- Чтобы установить новую карту памяти RAM, совместите выемку на контактных штырях карты памяти с выступом на слоте SODIMM. Вставьте планку RAM в слот под небольшим углом.
- Нажмите на планку оперативной памяти, пока она не встанет на место со щелчком, удерживаемая металлическими скобами.
- Повторите процесс для другой планки RAM, если у вас их две.
Теперь у вас должно быть немного дополнительной оперативной памяти в вашем ноутбуке, и вы сэкономили немало, обновив ее самостоятельно, вместо того, чтобы платить за более высокий уровень авансом.
Обновление хранилища на ThinkPad X1 Extreme
Чтобы обновить хранилище, в зависимости от того, какой твердотельный накопитель вы хотите обновить, необходимо выполнить несколько разных шагов. Если в вашей модели два слота для SSD, один будет рядом со слотами для оперативной памяти справа, а другой будет на противоположной стороне ноутбука, прикрытой металлическим экраном. Этот второй на самом деле считается первым слотом для SSD, и это тот, который поддерживает скорости PCIe Gen 4.
Перед заменой SSD убедитесь, что вы сделали резервную копию своих данных или скопировали весь диск на новый. Ваш SSD будет содержать операционную систему, необходимую для использования компьютера. Чтобы обновить слот SSD на левой стороне ноутбука, выполните следующие действия:
- Открутите два винта, удерживающие металлический экран на месте. Поднимите металлический щит и отложите его в сторону.
- Удалите винт на конце твердотельного накопителя, удерживающий его.
 Палка немного приподнимется.
Палка немного приподнимется. - Осторожно поднимите и выдвиньте SSD из гнезда.
- Возьмите новый твердотельный накопитель и совместите выемку на контактных штифтах с выступом на слоте для твердотельного накопителя. Вставьте SSD внутрь.
- Затяните винт, удерживающий SSD на месте. Будьте осторожны, не затягивайте слишком сильно, чтобы не повредить SSD или материнскую плату.
- Снова поместите металлический экран на твердотельный накопитель и совместите отверстия для винтов с отверстиями на материнской плате. Затяните винты, не перетягивая их, чтобы не повредить.
Если вы хотите обновить SSD на правой стороне ноутбука, процесс немного упрощается. Там нет металлического щита, поэтому вы можете игнорировать шаги, связанные с этим. В остальном процесс тот же.
Это все, что вам нужно знать об обновлении оперативной памяти и памяти на вашем Lenovo ThinkPad X1 Extreme. После того, как все обновления будут выполнены, обязательно снова включите встроенный аккумулятор, чтобы вы могли использовать ноутбук, когда отключите его от сети. Такое самодельное обновление может быть немного рискованным, если вы не знаете, что делаете, но если вы будете внимательно следовать этим шагам, все будет в порядке. Вы можете сэкономить много денег, пойдя по этому пути, вместо того, чтобы сразу же покупать у Lenovo максимальные конфигурации.
Такое самодельное обновление может быть немного рискованным, если вы не знаете, что делаете, но если вы будете внимательно следовать этим шагам, все будет в порядке. Вы можете сэкономить много денег, пойдя по этому пути, вместо того, чтобы сразу же покупать у Lenovo максимальные конфигурации.
Если вы хотите купить Lenovo ThinkPad X1 Extreme, вы можете сделать это ниже. Ноутбук имеет множество доступных вариантов конфигурации, включая высокопроизводительные процессоры Intel, графику NVIDIA, оперативную память и хранилище, если вы не хотите обновляться позже. Вы также можете получить этот ноутбук с дисплеем до Ultra HD+ с поддержкой HDR, что отлично подходит для таких задач, как редактирование видео.
Lenovo ThinkPad X1 ExtremeLenovo ThinkPad X1 Extreme Gen 4
Обладая процессором Intel Core i9 vPro, графикой GeForce RTX 3080 и множеством вариантов конфигурации, Lenovo Thinkpad X1 Extreme Gen 4 является одним из самых мощных бизнес-ноутбуков. вы можете найти где угодно.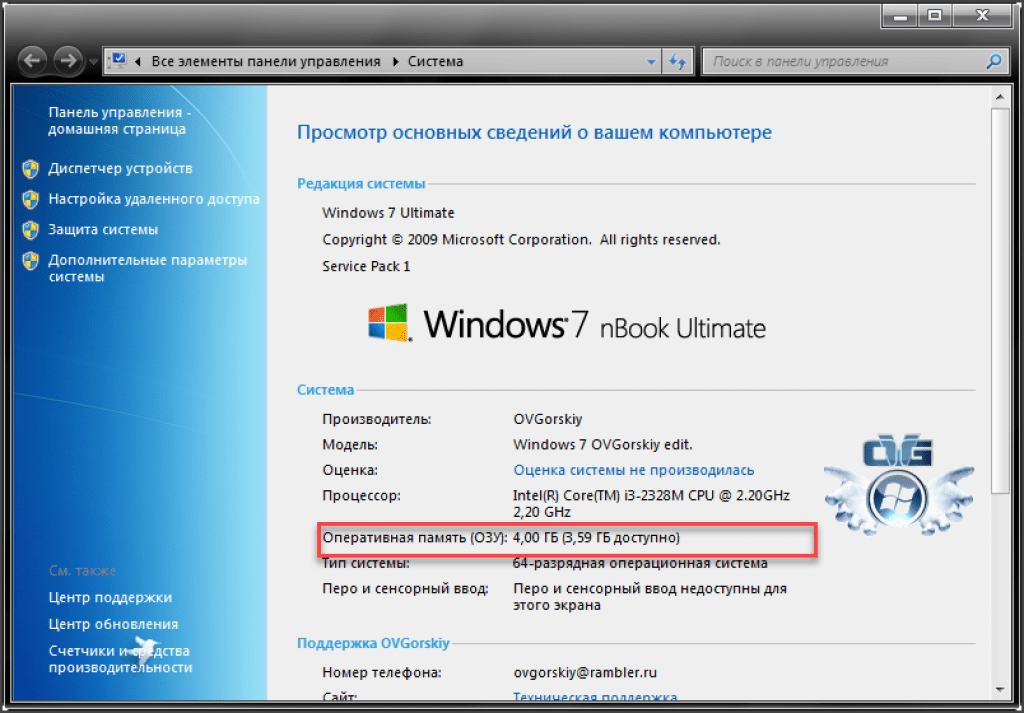
Подписывайтесь на нашу новостную рассылку
Связанные темы
- Учебники XDA
Об авторе
Я освещаю мир технологий с 2018 года, люблю компьютеры, телефоны и, прежде всего, видеоигры Nintendo, о которых всегда рад рассказать.
Как увеличить объем оперативной памяти в Lenovo IdeaPad 3 15
При покупке по ссылкам на нашем сайте мы можем получать партнерскую комиссию. Вот как это работает.
Обновление IdeaPad 3 15 RAM (Изображение предоставлено Windows Central) Источник: Windows Central (Изображение предоставлено: Источник: Windows Central) Lenovo IdeaPad 3 15 — это бюджетный ноутбук с обновляемой оперативной памятью и хранилищем, что значительно упрощает его обновление в будущем.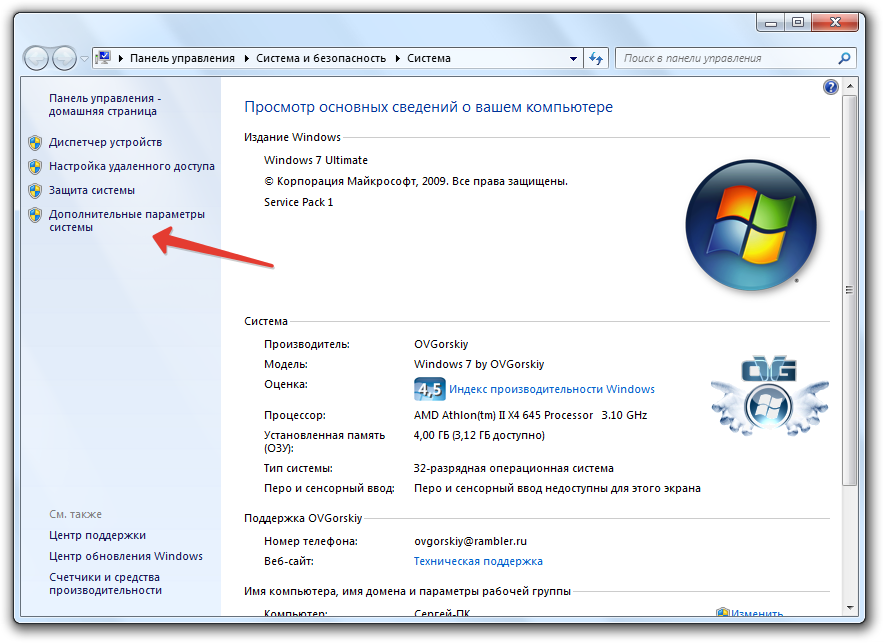 Я уже написал руководство по обновлению SSD в IdeaPad 3 15, и теперь пришло время заняться памятью. Я проведу вас через необходимые шаги и предложу несколько рекомендаций по обновлению оборудования, чтобы максимально упростить процесс.
Я уже написал руководство по обновлению SSD в IdeaPad 3 15, и теперь пришло время заняться памятью. Я проведу вас через необходимые шаги и предложу несколько рекомендаций по обновлению оборудования, чтобы максимально упростить процесс.
Как обновить ОЗУ в Lenovo IdeaPad 3 15
Источник: Windows Central (Изображение предоставлено: Источник: Windows Central) один слот для оперативной памяти SODIMM. Ноутбук поставляется с 4 ГБ ОЗУ, припаянными к плате, несмотря ни на что, с еще одной флешкой, установленной легкодоступным способом для двухканальной производительности. В ноутбуке используется заводская оперативная память DDR4-2666 МГц, которую довольно легко найти и подобрать. Вам решать, сколько оперативной памяти вы хотите добавить к ноутбуку, но я не думаю, что увеличение объема выше 12 ГБ имеет смысл для процессора Core i3 10-го поколения. Вы можете ознакомиться с нашим полным руководством для покупателей оперативной памяти, чтобы глубже погрузиться в эту тему.
В этом случае я рекомендую попробовать что-то вроде оперативной памяти XPG Premier. Это примерно так же доступно, как память, стоит около 32 долларов за 8-гигабайтную флешку. С припаянными к плате 4 Гб получается 12 Гб.
Модернизация ОЗУ не должна вызывать системных проблем, но никогда не помешает сделать резервную копию всех ваших данных, прежде чем что-то менять. Наше руководство с шестью простыми и эффективными способами резервного копирования вашего ПК содержит всю информацию, необходимую для выполнения работы.
После того, как ваши данные будут в безопасности и у вас будет новая планка оперативной памяти, освободите хорошо освещенное рабочее место, выключите питание IdeaPad 3 15 и выполните следующие действия.
- Отвинтите 10 креплений в нижней части ноутбука с помощью крестовой отвертки . Обратите внимание, что передние винты короче остальных. Кроме того, держите их отдельно для повторной сборки.

- Приподнимите нижнюю панель с помощью монтировки или медиатора. Начните с угла или незакрепленного места и осторожно двигайтесь вокруг, чтобы не повредить.
- Отстегните металлические рычаги с обеих сторон ОЗУ, чтобы освободить его.
- Вытащите RAM из слота. Не поднимайте прямо вверх, так как это может привести к повреждению.
- Вставьте новую оперативную память в паз примерно под углом 25 градусов. И ОЗУ, и слот имеют ключ и подходят друг к другу только одним способом.

- Нажмите на RAM , пока металлические рычаги не встанут на место со щелчком.
- Замените нижнюю панель , надавив на края и середину.
- Вкрутите 10 крепежных деталей в нижней части ноутбука.
Теперь вы можете включить свой IdeaPad 3 15, чтобы проверить, было ли обновление оперативной памяти успешным.
- Щелкните правой кнопкой мыши кнопку Пуск .
- Щелкните Система .
Теперь вы сможете увидеть общий объем установленной оперативной памяти в Технические характеристики устройства раздел. Если оно соответствует общей сумме, которую вы установили, ваше обновление прошло успешно.
Если оно соответствует общей сумме, которую вы установили, ваше обновление прошло успешно.
Наше лучшее оборудование выбирает
(открывается в новой вкладке)
Оперативная память XPG Premier DDR4
Эта доступная по цене оперативная память DDR4-2666 МГц доступна в виде модулей емкостью 8 ГБ, 16 ГБ и 32 ГБ. Я рекомендую взять модуль на 8 ГБ для обновления IdeaPad 3 15 с процессором Core i3.
(открывается в новой вкладке)
Lenovo IdeaPad 3 15
IdeaPad 3 15 — это ноутбук стоимостью менее 500 долларов США, который идеально подходит для легкой работы и учебы по дому. Его оперативная память и твердотельный накопитель могут быть обновлены, чтобы они оставались актуальными в будущем. Ознакомьтесь с лучшими бюджетными ноутбуками, чтобы узнать больше.
Дополнительное оборудование
Это оборудование не является абсолютно необходимым, но оно может значительно облегчить вашу жизнь.
Инструментарий ORIA для ПК (открывается в новой вкладке) (29 долларов США на Amazon)
Наличие надлежащего оборудования для работы на вашем ПК всегда значительно облегчит работу. Здесь вы получаете множество инструментов, содержащихся в портативном кейсе.
Антистатический браслет Rosewill (открывается в новой вкладке) (7 долларов на Amazon)
Статическое электричество может повредить чувствительные детали ПК, поэтому устраните риск с помощью антистатического браслета. Закрепите его на запястье и прикрепите к компьютеру для душевного спокойствия.
Получайте лучшее из Windows Central каждый день в свой почтовый ящик!
Свяжитесь со мной, чтобы сообщить о новостях и предложениях от других брендов Future. Получайте электронные письма от нас от имени наших надежных партнеров или спонсоров. Кейл Хант ранее был старшим редактором Windows Central. Он фокусируется в основном на обзорах ноутбуков, новостях и аксессуарах.





 Как вариант, используйте программу CPU-Z. После ее установки зайдите в раздел Size, Timing и SPD.
Как вариант, используйте программу CPU-Z. После ее установки зайдите в раздел Size, Timing и SPD.
 Палка немного приподнимется.
Палка немного приподнимется.
