Как установить фото на контакт в ZTE Blade A3
Рейтинг телефона:
- 1
- 2
- 3
- 4
- 5
(4.63 — 8 голосов)
Настройки смартфонов, включая ZTE Blade A3, позволяют визуализировать множество компонентов. И это касается далеко не только изменения фона рабочего стола или общей темы. Пользователь может установить фото на контакт в ZTE Blade A3, чтобы во время входящего видеть лицо звонящего. Реализовать данную фишку можно двумя способами. Необходимо лишь выбрать тот, который покажется наиболее удобным.
Через «Контакты»
Пожалуй, каждый владелец ZTE Blade A3 знает, что управлять настройками звонков, а точнее параметрами абонентской книжки можно через встроенное приложение «Контакты». Здесь располагается множество опций, поддающихся редактированию. Так, если вы хотите, чтобы во время входящего телефон показывал лицо звонящего, сделайте следующее:
- Запустите приложение «Контакты».
 Обычно оно располагается на главном экране. Также утилиту можно найти через общий список программ.
Обычно оно располагается на главном экране. Также утилиту можно найти через общий список программ. - Открыв приложение, вы увидите перед собой список номеров, занесенных в телефонную книгу. Тапните по абоненту, которому необходимо присвоить фотографию.
- Итак, перед вами визитка абонента. Если фото уже установлено, оно отобразится в верхней части экрана. Если фотографии нет, то на ее месте будет красоваться рандомный значок Андроид. Для изменения или добавления снимка необходимо нажать на кнопку в виде карандаша, которая отвечает за редактирование.
- Ниже отобразятся пункты, позволяющие отредактировать имя и другие настройки абонента. Но нас интересует снимок, поэтому нажимайте на значок с фотоаппаратом.
- Если снимка нет, ZTE Blade A3 предложит либо сфотографировать человека, либо выбрать фотографию из альбома. Чаще всего владельцы телефона используют второй вариант, так что выбирайте пункт «Выбрать другое фото».
- Откроется «Галерея», и вам останется выбрать подходящий снимок.

- Также ZTE Blade A3 может предложить отредактировать снимок. При необходимости воспользуйтесь этой возможностью и нажмите на галочку.
- Вернувшись на страницу изменения настроек визитки, подтвердите сохранение новых параметров.
Итак, фотография выбрана, и теперь вы будете видеть лицо собеседника во время входящего звонка. При этом не забывайте, что в качестве фото можно установить любое другое изображение, доступное на смартфоне.
Установка фото на контакт в ZTE Blade A3 через «Галерею»
Просмотр фотографий на ZTE Blade A3 осуществляется через стандартное приложение «Галерея», которое есть на большинстве смартфонов Андроид. Поэтому логично использовать именно его для выбора фото контакта:
- Запустите «Галерею» любым удобным способом.
- Отыщите подходящий снимок и тапните по нему.
- На странице просмотра откройте всплывающее меню нажатием на кнопку в виде трех точек.
- Нажмите на кнопку «Установить картинку как».

- Среди предложенных опций выберите «Фотография контакта».
- Укажите, какому контакту из списка следует присвоить изображение.
Настройки автоматически сохранятся, и уже со следующего звонка вы увидите новую фотографию абонента.
Поделитесь страницей с друзьями:
Если все вышеперечисленные советы не помогли, то читайте также:
Как прошить ZTE Blade A3
Как получить root-права для ZTE Blade A3
Как сделать сброс до заводских настроек (hard reset) для ZTE Blade A3
Как разблокировать ZTE Blade A3
Как перезагрузить ZTE Blade A3
Что делать, если ZTE Blade A3 не включается
Что делать, если ZTE Blade A3 не заряжается
Что делать, если компьютер не видит ZTE Blade A3 через USB
Как сделать скриншот на ZTE Blade A3
Как сделать сброс FRP на ZTE Blade A3
Как обновить ZTE Blade A3
Как записать разговор на ZTE Blade A3
Как подключить ZTE Blade A3 к телевизору
Как почистить кэш на ZTE Blade A3
Как сделать резервную копию ZTE Blade A3
Как отключить рекламу на ZTE Blade A3
Как очистить память на ZTE Blade A3
Как увеличить шрифт на ZTE Blade A3
Как раздать интернет с телефона ZTE Blade A3
Как перенести данные на ZTE Blade A3
Как разблокировать загрузчик на ZTE Blade A3
Как восстановить фото на ZTE Blade A3
Как сделать запись экрана на ZTE Blade A3
Где находится черный список в телефоне ZTE Blade A3
Как настроить отпечаток пальца на ZTE Blade A3
Как заблокировать номер на ZTE Blade A3
Как включить автоповорот экрана на ZTE Blade A3
Как поставить будильник на ZTE Blade A3
Как изменить мелодию звонка на ZTE Blade A3
Как включить процент заряда батареи на ZTE Blade A3
Как отключить уведомления на ZTE Blade A3
Как отключить Гугл ассистент на ZTE Blade A3
Как отключить блокировку экрана на ZTE Blade A3
Как удалить приложение на ZTE Blade A3
Как восстановить контакты на ZTE Blade A3
Где находится корзина в ZTE Blade A3
Как установить WhatsApp на ZTE Blade A3
Как сканировать QR-код на ZTE Blade A3
Как подключить ZTE Blade A3 к компьютеру
Как установить SD-карту на ZTE Blade A3
Как обновить Плей Маркет на ZTE Blade A3
Как установить Google Camera на ZTE Blade A3
Как включить отладку по USB на ZTE Blade A3
Как выключить ZTE Blade A3
Как правильно заряжать ZTE Blade A3
Как настроить камеру на ZTE Blade A3
Как найти потерянный ZTE Blade A3
Как поставить пароль на ZTE Blade A3
Как включить 5G на ZTE Blade A3
Как включить VPN на ZTE Blade A3
Как установить приложение на ZTE Blade A3
Как вставить СИМ-карту в ZTE Blade A3
Как включить и настроить NFC на ZTE Blade A3
Как установить время на ZTE Blade A3
Как подключить наушники к ZTE Blade A3
Как очистить историю браузера на ZTE Blade A3
Как разобрать ZTE Blade A3
Как скрыть приложение на ZTE Blade A3
Как скачать видео c YouTube на ZTE Blade A3
Как разблокировать контакт на ZTE Blade A3
Как включить вспышку (фонарик) на ZTE Blade A3
Как разделить экран на ZTE Blade A3 на 2 части
Как выключить звук камеры на ZTE Blade A3
Как обрезать видео на ZTE Blade A3
Как установить фото на контакт в других моделях телефонов
ZTE Axon 40 Pro
Vivo S15
LG Q Stylo Plus
Aspiring MB 802
Как установить фото на контакт в ZTE Blade L8
Рейтинг телефона:
- 1
- 2
- 3
- 4
- 5
(3. 63 — 16 голосов)
63 — 16 голосов)
Настройки смартфонов, включая ZTE Blade L8, позволяют визуализировать множество компонентов. И это касается далеко не только изменения фона рабочего стола или общей темы. Пользователь может установить фото на контакт в ZTE Blade L8, чтобы во время входящего видеть лицо звонящего. Реализовать данную фишку можно двумя способами. Необходимо лишь выбрать тот, который покажется наиболее удобным.
Через «Контакты»
Пожалуй, каждый владелец ZTE Blade L8 знает, что управлять настройками звонков, а точнее параметрами абонентской книжки можно через встроенное приложение «Контакты». Здесь располагается множество опций, поддающихся редактированию. Так, если вы хотите, чтобы во время входящего телефон показывал лицо звонящего, сделайте следующее:
- Запустите приложение «Контакты». Обычно оно располагается на главном экране. Также утилиту можно найти через общий список программ.
- Открыв приложение, вы увидите перед собой список номеров, занесенных в телефонную книгу.
 Тапните по абоненту, которому необходимо присвоить фотографию.
Тапните по абоненту, которому необходимо присвоить фотографию. - Итак, перед вами визитка абонента. Если фото уже установлено, оно отобразится в верхней части экрана. Если фотографии нет, то на ее месте будет красоваться рандомный значок Андроид. Для изменения или добавления снимка необходимо нажать на кнопку в виде карандаша, которая отвечает за редактирование.
- Ниже отобразятся пункты, позволяющие отредактировать имя и другие настройки абонента. Но нас интересует снимок, поэтому нажимайте на значок с фотоаппаратом.
- Если снимка нет, ZTE Blade L8 предложит либо сфотографировать человека, либо выбрать фотографию из альбома. Чаще всего владельцы телефона используют второй вариант, так что выбирайте пункт «Выбрать другое фото».
- Откроется «Галерея», и вам останется выбрать подходящий снимок.
- Также ZTE Blade L8 может предложить отредактировать снимок. При необходимости воспользуйтесь этой возможностью и нажмите на галочку.
- Вернувшись на страницу изменения настроек визитки, подтвердите сохранение новых параметров.

Итак, фотография выбрана, и теперь вы будете видеть лицо собеседника во время входящего звонка. При этом не забывайте, что в качестве фото можно установить любое другое изображение, доступное на смартфоне.
Установка фото на контакт в ZTE Blade L8 через «Галерею»
Просмотр фотографий на ZTE Blade L8 осуществляется через стандартное приложение «Галерея», которое есть на большинстве смартфонов Андроид. Поэтому логично использовать именно его для выбора фото контакта:
- Запустите «Галерею» любым удобным способом.
- Отыщите подходящий снимок и тапните по нему.
- На странице просмотра откройте всплывающее меню нажатием на кнопку в виде трех точек.
- Нажмите на кнопку «Установить картинку как».
- Среди предложенных опций выберите «Фотография контакта».
- Укажите, какому контакту из списка следует присвоить изображение.
Настройки автоматически сохранятся, и уже со следующего звонка вы увидите новую фотографию абонента.
Поделитесь страницей с друзьями:
Если все вышеперечисленные советы не помогли, то читайте также:
Как прошить ZTE Blade L8
Как получить root-права для ZTE Blade L8
Как сделать сброс до заводских настроек (hard reset) для ZTE Blade L8
Как разблокировать ZTE Blade L8
Как перезагрузить ZTE Blade L8
Что делать, если ZTE Blade L8 не включается
Что делать, если ZTE Blade L8 не заряжается
Что делать, если компьютер не видит ZTE Blade L8 через USB
Как сделать скриншот на ZTE Blade L8
Как сделать сброс FRP на ZTE Blade L8
Как обновить ZTE Blade L8
Как записать разговор на ZTE Blade L8
Как подключить ZTE Blade L8 к телевизору
Как почистить кэш на ZTE Blade L8
Как сделать резервную копию ZTE Blade L8
Как отключить рекламу на ZTE Blade L8
Как очистить память на ZTE Blade L8
Как увеличить шрифт на ZTE Blade L8
Как раздать интернет с телефона ZTE Blade L8
Как перенести данные на ZTE Blade L8
Как разблокировать загрузчик на ZTE Blade L8
Как восстановить фото на ZTE Blade L8
Как сделать запись экрана на ZTE Blade L8
Где находится черный список в телефоне ZTE Blade L8
Как настроить отпечаток пальца на ZTE Blade L8
Как заблокировать номер на ZTE Blade L8
Как включить автоповорот экрана на ZTE Blade L8
Как поставить будильник на ZTE Blade L8
Как изменить мелодию звонка на ZTE Blade L8
Как включить процент заряда батареи на ZTE Blade L8
Как отключить уведомления на ZTE Blade L8
Как отключить Гугл ассистент на ZTE Blade L8
Как отключить блокировку экрана на ZTE Blade L8
Как удалить приложение на ZTE Blade L8
Как восстановить контакты на ZTE Blade L8
Где находится корзина в ZTE Blade L8
Как установить WhatsApp на ZTE Blade L8
Как сканировать QR-код на ZTE Blade L8
Как подключить ZTE Blade L8 к компьютеру
Как установить SD-карту на ZTE Blade L8
Как обновить Плей Маркет на ZTE Blade L8
Как установить Google Camera на ZTE Blade L8
Как включить отладку по USB на ZTE Blade L8
Как выключить ZTE Blade L8
Как правильно заряжать ZTE Blade L8
Как настроить камеру на ZTE Blade L8
Как найти потерянный ZTE Blade L8
Как поставить пароль на ZTE Blade L8
Как включить 5G на ZTE Blade L8
Как включить VPN на ZTE Blade L8
Как установить приложение на ZTE Blade L8
Как вставить СИМ-карту в ZTE Blade L8
Как включить и настроить NFC на ZTE Blade L8
Как установить время на ZTE Blade L8
Как подключить наушники к ZTE Blade L8
Как очистить историю браузера на ZTE Blade L8
Как разобрать ZTE Blade L8
Как скрыть приложение на ZTE Blade L8
Как скачать видео c YouTube на ZTE Blade L8
Как разблокировать контакт на ZTE Blade L8
Как включить вспышку (фонарик) на ZTE Blade L8
Как разделить экран на ZTE Blade L8 на 2 части
Как выключить звук камеры на ZTE Blade L8
Как обрезать видео на ZTE Blade L8
Как установить фото на контакт в других моделях телефонов
Huawei Honor Magic3 Pro
Nokia 1
Apple iPhone 4S 8GB (Black)
Highscreen Verge
Как установить фото контакта в телефоне ZTE Axon 30 5G
Настройки смартфонов, включая ZTE Axon 30 5G, позволяют визуализировать многие компоненты.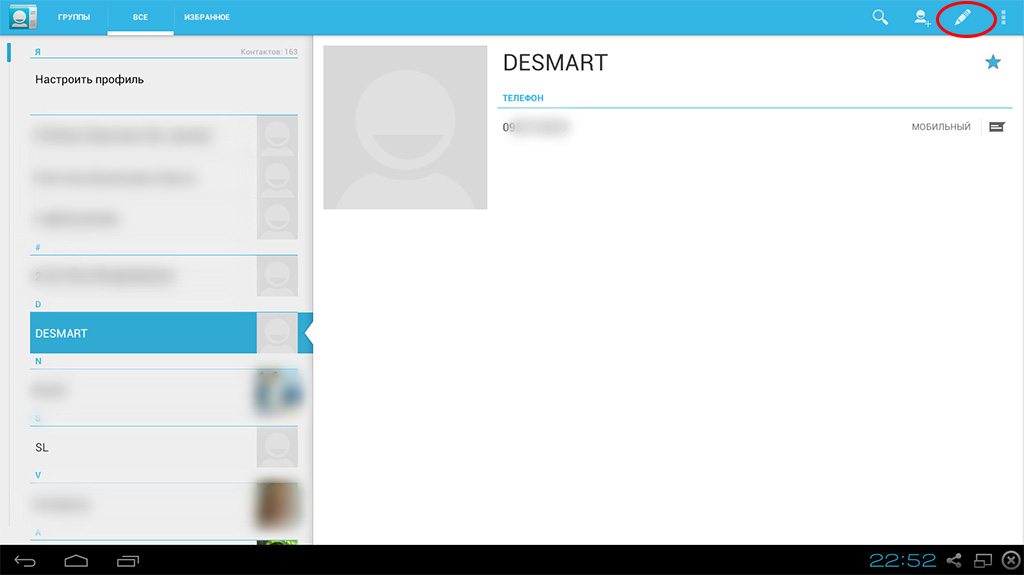 И это выходит далеко за рамки простого изменения фона рабочего стола или общей темы. Пользователь может установить фото контакта в ZTE Axon 30 5G, чтобы лицо звонящего было видно во время входящего звонка. Есть два способа реализовать эту функцию. Вам просто нужно выбрать тот, который кажется наиболее удобным.
И это выходит далеко за рамки простого изменения фона рабочего стола или общей темы. Пользователь может установить фото контакта в ZTE Axon 30 5G, чтобы лицо звонящего было видно во время входящего звонка. Есть два способа реализовать эту функцию. Вам просто нужно выбрать тот, который кажется наиболее удобным.
Через раздел «Контакты»
Как, вероятно, знает любой, кто владеет ZTE Axon 30 5G, вы можете управлять настройками вызовов, а точнее настройками своей телефонной книги, через встроенное приложение «Контакты». Здесь находится множество редактируемых опций. Итак, если вы хотите, чтобы телефон показывал лицо звонящего при входящем звонке, сделайте следующее:
- Запустите приложение Контакты. Обычно он находится на главном экране. Вы также можете найти утилиту через общий список программ.
- Когда вы откроете приложение, вы увидите перед собой список номеров из вашей телефонной книги. Нажмите на абонента, которому вы хотите назначить изображение.

- Итак, идентификатор вызывающего абонента перед вами. Если фото уже установлено, оно появится в верхней части экрана. Если фото нет, на его месте вы увидите случайный значок Android. Чтобы изменить или добавить фото, нажмите на кнопку карандаша, которая отвечает за редактирование.
- Ниже вы увидите пункты, позволяющие редактировать имя и другие настройки звонящего. Но нас интересует картинка, поэтому нажимаем на иконку фотоаппарата.
- Если фотографии нет, ZTE Axon 30 5G предложит либо сфотографировать человека, либо выбрать фотографию из альбома. Чаще всего владельцы телефонов используют второй вариант, поэтому выберите «Выбрать фото».
- Откроется «Галерея» и вам будет предложено выбрать подходящую картинку.
- ZTE Axon 30 5G также может предложить отредактировать картинку. При необходимости воспользуйтесь этой опцией и нажмите на галочку.
- Вернувшись на страницу изменения настроек Caller ID, убедитесь, что новые настройки сохранены.

Итак, фото выбрано, и теперь вы будете видеть лицо собеседника при входящем звонке. Помните, что в качестве фотографии вы можете установить любое другое изображение, доступное на вашем смартфоне.
Установка Contact Photo в ZTE Axon 30 5G через раздел «Галерея»
Фотографии на ZTE Axon 30 5G просматриваются через стандартное приложение «Галерея», которое доступно на большинстве Android-смартфонов. Поэтому логично использовать его для выбора фото контакта:
- Запускайте «Галерею» любым удобным для вас способом.
- Найдите подходящую фотографию и нажмите на нее.
- На странице просмотра откройте всплывающее меню, нажав кнопку с тремя точками.
- Нажмите кнопку «Установить изображение как».
- Выберите «Изображение контакта» из доступных вариантов.
- Укажите, какому контакту в списке следует назначить изображение.
Настройки автоматически сохраняются, и со следующего звонка вы увидите фото нового звонящего.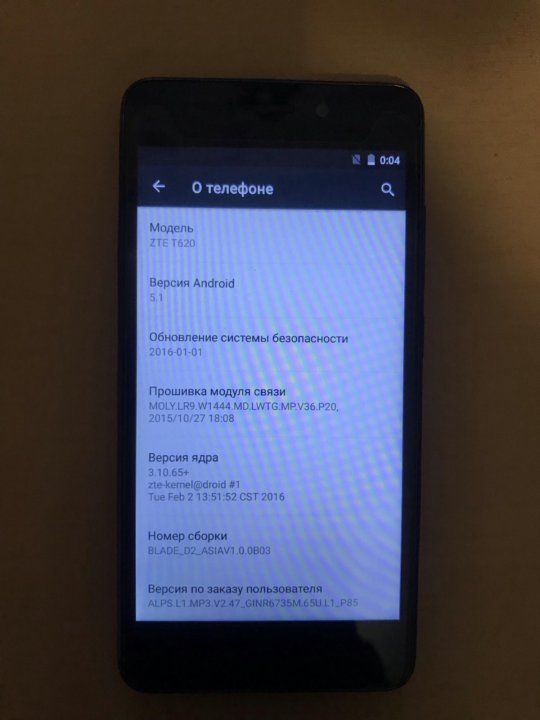
Поделитесь этой страницей с друзьями:
Смотрите также:
Как прошить ZTE Axon 30 5G
Как получить root права на ZTE Axon 30 5G
Аппаратный сброс ZTE Axon 30 5G
G Axon 3 Как перезагрузить ZTEКак разблокировать ZTE Axon 30 5G
Что делать, если ZTE Axon 30 5G не включается
Что делать, если ZTE Axon 30 5G не заряжается
Что делать, если ZTE Axon 30 5G не заряжается t подключение к ПК через USB
Как сделать скриншот на ZTE Axon 30 5G
Как сбросить FRP на ZTE Axon 30 5G
Как сделать запись звонков на ZTE Axon 30 5G
Как обновить ZTE Axon 30 5G
Как подключить ZTE Axon 30 5G к телевизору
Как очистить кэш на ZTE Axon 30 5G
Как сделать резервную копию ZTE Axon 30 5G
Как отключить рекламу на ZTE Axon 30 5G
Как очистить память на ZTE Axon 30 5G
Как увеличить шрифт на ZTE Axon 30 5G
3 раздать интернет на ZTE Axon 30 5G
Как перенести данные на ZTE Axon 30 5G
Как разблокировать загрузчик на ZTE Axon 30 5G
Как восстановить фотографии на ZTE Axon 30 5G
Как записать экран на ZTE Axon 30 5G
Как найти черный список в ZTE Axon 30 5G
Как настроить отпечаток пальца на ZTE Axon 30 5G
Как заблокировать номер на ZTE Axon 30 5G
Как включить автоповорот на ZTE Axon 30 5G
Как настроить или выключить будильник на ZTE Axon 30 5G
Как изменить рингтон на ZTE Axon 30 5G
Как включить процент заряда батареи на ZTE Axon 30 5G
Как отключить уведомления на ZTE Axon 30 5G
Как отключить Google Assistant на ZTE Axon 30 5G
Как отключить блокировку экрана на ZTE Axon 30 5G
Как удалить приложение на ZTE Axon 30 5G
Как восстановить контакты на ZTE Axon 30 5G
Где находится корзина на ZTE Axon 30 5G
Как установить WhatsApp на ZTE Axon 30 5G
Как сканировать QR-код на ZTE Axon 30 5G
Как подключить ZTE Axon 30 5G к компьютеру
Как установить SD-карту в ZTE Axon 30 5G
Как обновить Play Store в ZTE Axon 30 5G
установить Google Camera в ZTE Axon 30 5G
Как включить отладку по USB на ZTE Axon 30 5G
Как выключить ZTE Axon 30 5G
Как зарядить ZTE Axon 30 5G
Как пользоваться камерой на ZTE Axon 30 5G
Как найти потерянный ZTE Axon 30 5G
Как установить пароль на ZTE Axon 30 5G
Как включить 5g на ZTE Axon 30 5G
Как включить VPN на ZTE Axon 30 5G
Как установить приложения на ZTE Axon 30 5G
вставить SIM-карту в ZTE Axon 30 5G
Как включить и настроить NFC на ZTE Axon 30 5G
Как установить время на ZTE Axon 30 5G
Как подключить наушники к ZTE Axon 30 5G
Как очистить браузер история по ZTE Axon 30 5G
Как разобрать ZTE Axon 30 5G
Как скрыть приложение на ZTE Axon 30 5G
Как скачать видео с YouTube на ZTE Axon 30 5G
Как разблокировать контакт на ZTE Axon 30 5G
Как включить фонарик на ZTE Axon 30 5G
Как разделить экран на ZTE Axon 30 5G
Как отключить звук камеры на ZTE Axon 30 5G
Как обрезать видео на ZTE Axon 30 5G
Как установить фото контакта в другом телефоне
DNS S4010
Euromedia PlayPad Freescale S7
Alcatel POP D1 4018X
ViewSonic ViewPad 10e
5 способов переноса фотографий с телефона ZTE на компьютер ориентируется на доступные модели, без большого объема памяти телефона.
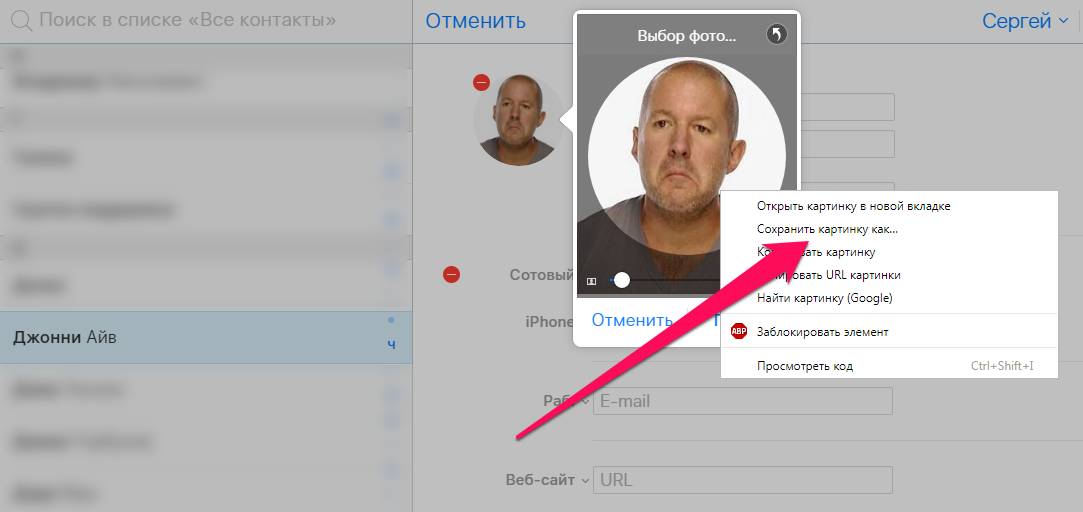 Но на самом деле конфигурация его камеры действительно заслуживает похвалы по сравнению с аналогами. Многие энтузиасты ZTE любят делать фотографии с помощью этой портативной «камеры», но им необходимо подключить их к компьютеру для поддержания производительности телефона или просто для безопасности. хорошо, как перенести фото с ZTE на компьютер может быть актуальным вопросом для некоторых пользователей.
Но на самом деле конфигурация его камеры действительно заслуживает похвалы по сравнению с аналогами. Многие энтузиасты ZTE любят делать фотографии с помощью этой портативной «камеры», но им необходимо подключить их к компьютеру для поддержания производительности телефона или просто для безопасности. хорошо, как перенести фото с ZTE на компьютер может быть актуальным вопросом для некоторых пользователей.Если вы собираетесь переместить изображения на компьютер с телефона ZTE, но не знаете, как это сделать безопасно и эффективно, просто ознакомьтесь с этим простым руководством прямо сейчас.
- Метод 1: как перенести фотографии с телефона ZTE на компьютер с помощью Assistant для Android
- Метод 2: как перенести изображения с телефона ZTE на компьютер через Android Backup & Restore
- Метод 4: как перенести фотографии с ZTE на компьютер через USB-соединение
- Метод 5: как перенести фотографии с телефона ZTE на компьютер с помощью Google Диска
Способ 1: перенос фотографий с телефона ZTE на компьютер с помощью Assistant для Android
Фотографии в телефоне ZTE часто хранятся в папках «Фотопленка», «скриншоты», «tmp», «журнал» и т.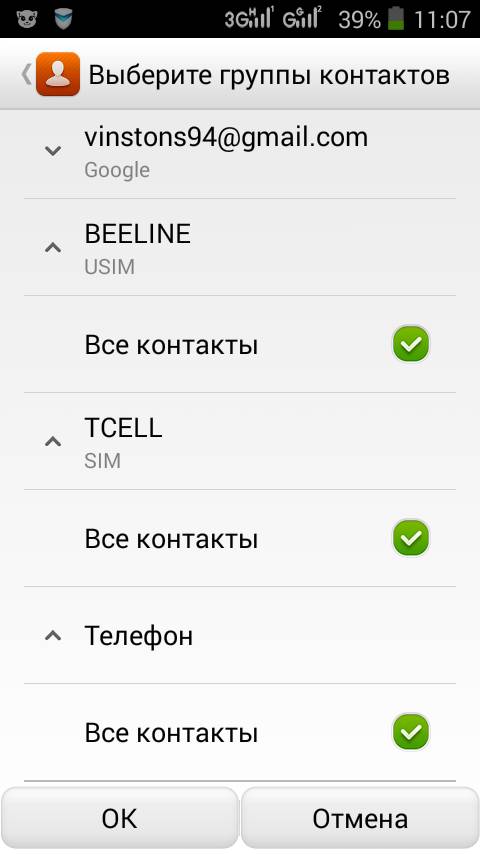 д. В настоящее время существует не так много программ, которые могут передавать такие изображения на компьютер. MobiKin Assistant для Android (Win и Mac) — просто одна из лучших утилит. Перед передачей файлов ZTE вам разрешено общее управление этими элементами. Кроме того, это дает вам свободу управлять другим содержимым, таким как контакты, SMS, музыка, приложение на компьютере.
д. В настоящее время существует не так много программ, которые могут передавать такие изображения на компьютер. MobiKin Assistant для Android (Win и Mac) — просто одна из лучших утилит. Перед передачей файлов ZTE вам разрешено общее управление этими элементами. Кроме того, это дает вам свободу управлять другим содержимым, таким как контакты, SMS, музыка, приложение на компьютере.
Почему я рекомендую Assistant for Android в первую очередь ?
- Перенос фотографий, музыки, видео, контактов, истории вызовов, SMS, приложений и документов между компьютерами Android и Windows/Mac.
- Позволяет добавлять, удалять, экспортировать, копировать и перемещать фотографии Android на компьютере.
- Управляйте общими файлами Android на рабочем столе/ноутбуке по своему усмотрению.
- Резервное копирование и восстановление телефона/планшета Android в 1 клик.
- Он никогда не нарушает вашу конфиденциальность в любое время суток.

- Чистый интерфейс, простой в использовании и быстрый перенос.
- Вам разрешено подключать телефон Android через Wi-Fi или USB-кабель.
- Хорошо работает практически на всех устройствах Android, включая ZTE Axon 11/11 SE/10/10 Pro/9/9 Pro/8/8 Pro/7/7 Pro, ZTE Blade V10/V8/V7/A7/V6/A5. /L5, U V880, U V960, U X850, U8120, PM1107, Racer, Sapo a5, SGH t989 и т. д.
Давайте посмотрим, как перенести фотографии с телефона ZTE на компьютер с помощью Assistant для Android:
Шаг 1. Подключите устройство ZTE к компьютеру
Откройте программу Assistant for Android на компьютере после ее загрузки и установки. Вы попадете в начальный интерфейс программы. Затем подключите телефон ZTE к этому компьютеру с помощью прилагаемого USB-кабеля.
Шаг 2. Откройте основной интерфейс инструмента
Следуйте подсказкам на экране, чтобы программа распознала ваш телефон.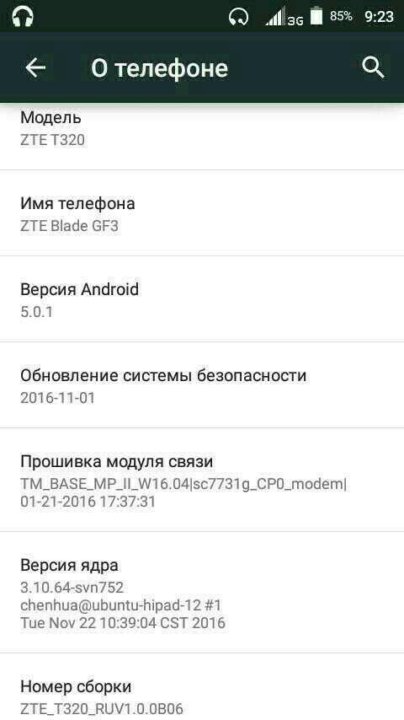 После этого появится основной интерфейс утилиты, в левом меню которого отобразятся все проверенные файлы.
После этого появится основной интерфейс утилиты, в левом меню которого отобразятся все проверенные файлы.
Шаг 3. Предварительный просмотр и выбор изображений для передачи
На левой панели нажмите «Фотографии» > «Камера» или «Библиотека». Затем вы получите доступ ко всем изображениям на телефоне ZTE из правой колонки. Теперь просто просмотрите и отметьте те, которые вам нужны, для передачи.
Шаг 4. Перенесите фотографии с телефона ZTE на компьютер
После выбора просто нажмите «Экспорт» сверху, чтобы прямо сейчас поместить выбранные фотографии на компьютер.
Советы: Вы также можете перенести фотографии с телефона ZTE на компьютер одним щелчком мыши, выбрав Super Toolkit > Резервное копирование > Выберите нужные фотографии > нажмите «Резервное копирование», чтобы мгновенно сохранить все фотографии на компьютере.
Видеоруководство:
Способ 2.
 Как перенести изображения с телефона ZTE на компьютер с помощью резервного копирования и восстановления Android
Как перенести изображения с телефона ZTE на компьютер с помощью резервного копирования и восстановления AndroidВы хотите перенести все данные с телефона ZTE на компьютер за один раз? ? MobiKin Backup Manager для Android может помочь в этом легко благодаря функции резервного копирования. После этого он также позволяет восстанавливать содержимое с компьютера на телефон ZTE в любое время и в любом месте. Это отличное программное обеспечение позволяет без проблем выполнять передачу файлов ZTE, работать с контактами, журналами вызовов, SMS, мультимедийными файлами, приложениями и т. д. Кроме того, оно удобно и практично, поскольку работает без сбоев практически на всех компьютерах и мобильных телефонах.
Как перенести изображения с телефона ZTE на компьютер с помощью программы Android Backup & Restore?
Шаг 1. Загрузите утилиту резервного копирования и восстановления Android на компьютер. Затем установите и запустите его, прежде чем подключить телефон ZTE к компьютеру через USB-кабель. Здесь вы должны распознать ZTE, обратившись к простой инструкции по интерфейсу.
Здесь вы должны распознать ZTE, обратившись к простой инструкции по интерфейсу.
Советы:
Хотите знать, как подключить телефон ZTE к компьютеру через WiFi? Просто нажмите на эту страницу для справки.Шаг 2. После создания соединения нажмите «Резервное копирование» на главном экране. Входящее окно покажет вам все типы данных. Просто отметьте нужные категории файлов для резервного копирования.
Шаг 3. Нажмите «Браузер», чтобы найти папку для хранения файлов резервных копий. После этого просто нажмите кнопку «Резервное копирование» в правом нижнем углу, чтобы перенести фотографии с телефона ZTE на компьютер.
Индикатор выполнения будет отображать статус задачи. После процедуры USB-кабель между телефоном и компьютером можно отключить.
Вам может быть интересно:
- Как сделать резервную копию и восстановить телефон ZTE? 4 надежных способа здесь!
- Как перенести данные с ZTE на Motorola
Способ 3.
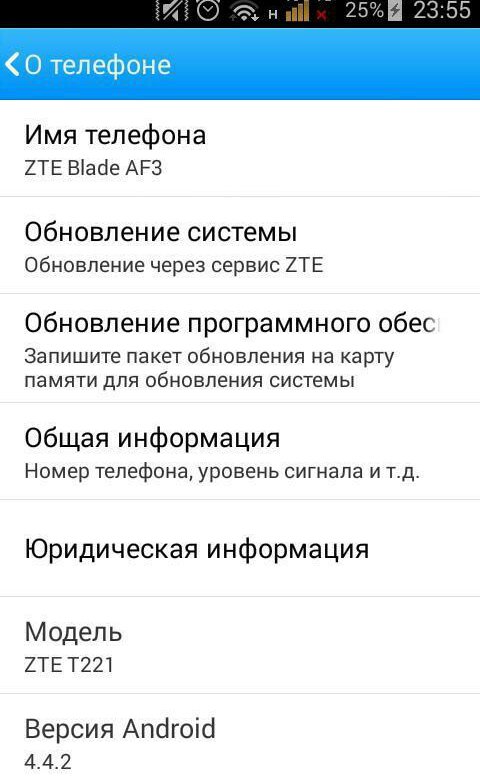
Вот как сделать резервную копию изображений на ZTE с помощью приложения «Фотографии» в Windows 8/10:
- Подключите телефон ZTE к компьютеру через USB-кабель и выберите режим «MTP»/«Передача файлов» в области уведомлений.
- Запустите приложение «Фотографии» из меню «Пуск» на компьютере. И перейдите к командам приложения, проводя пальцем от нижнего края.
- Выберите «Импорт», чтобы выбрать свой телефон ZTE для импорта. Приложение автоматически найдет все изображения, которые не были импортированы, а затем выберет их.
- При необходимости вы также можете выбрать изображения из папки вручную. И, наконец, нажмите «Импорт», чтобы начать.
Невозможно просмотреть фотографии из Галереи телефона ZTE? Просто обратитесь к сообщению — Не удается просмотреть изображения в галерее Android? 2 способа исправить это! Больше подробностей.
Способ 4. Как перенести фотографии с ZTE на компьютер через USB-соединение
Это также распространенный способ передачи фотографий, видео, музыки и других мультимедийных файлов на компьютер с помощью соответствующего USB-кабеля. После подключения ZTE к компьютеру установите режим USB-подключения, найдите папку с фотографиями и затем скопируйте их на компьютер. Управлять этими фотографиями не удобно, хотя и просто.
Для передачи фотографий с телефона ZTE на компьютер через соединение USB:
- Подключите телефон ZTE к компьютеру с помощью кабеля USB. Проведите пальцем вниз по телефону, чтобы выбрать «Медиа-устройство (MTP)» на панели уведомлений.
- Эта опция позволит вам передавать фотографии, видео и т. д. с телефона ZTE на компьютер. Теперь перейдите в «Этот компьютер» / «Мой компьютер», чтобы найти имя вашего мобильного телефона ZTE.
- Дважды щелкните значок телефона, чтобы войти во внутреннюю память. Вы можете просматривать свои фотографии в папках «DCIM» или «Изображения».

- Выберите изображения, которые хотите передать. Затем скопируйте и вставьте их в папку на вашем компьютере.
См. также:
- Способ передачи данных с ZTE на Samsung
- 7 способов передачи фотографий/изображений с компьютера на мобильный
Метод 5. Как перенести фотографии с телефона ZTE на компьютер с помощью Google Диска
В настоящее время Google Диск предлагает 15 ГБ бесплатного хранилища. Пробуя это решение, убедитесь, что доступная сеть Wi-Fi стабильна. Затем вы должны сначала загрузить фотографии ZTE на Диск. Изображения видны в облаке, затем просто загрузите их из этого облака на компьютер.
Ниже показано, как перенести фотографии с ZTE на компьютер с помощью Google Диска:
- Запустите приложение Google Диск на телефоне ZTE и щелкните значок «+» внизу.
- Вам будет предложено выбрать типы данных для добавления. Затем просто выберите опцию «Загрузить».

- Перейдите в папку, в которой хранятся фотографии на вашем телефоне, и загрузите их на серверы Google.
- Посетите drive.google.com и войдите в свою учетную запись Google, чтобы перейти к папке с изображениями.
- Сделайте нужный выбор и загрузите его с Google Диска на компьютер.
Примечание: Если содержимое, которое вы планируете создать резервную копию, является частным, рекомендуется использовать любой из первых двух методов, поскольку они могут обеспечить вашу конфиденциальность в любое время.
Конечные слова
Вот так! В общем, каждый из 5 вышеперечисленных способов может работать с передачей фотографий ZTE. Вы можете сделать всестороннее сравнение между ними. Надеюсь, у вас есть приятный опыт!
И последнее, но не менее важное: вот еще один совет. Некоторые люди на форуме Android говорят, что ZTE время от времени автоматически устанавливает неизвестные приложения.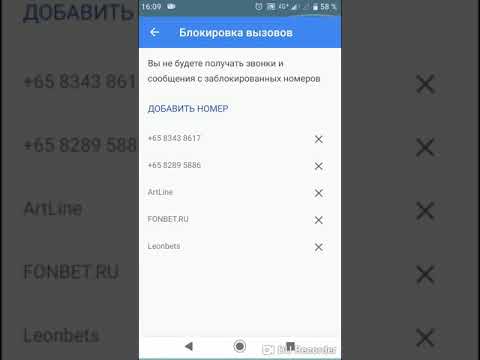


 Обычно оно располагается на главном экране. Также утилиту можно найти через общий список программ.
Обычно оно располагается на главном экране. Также утилиту можно найти через общий список программ.

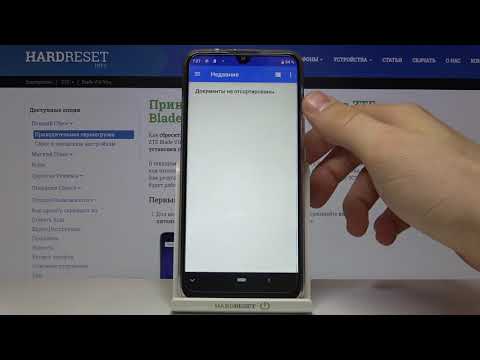 Тапните по абоненту, которому необходимо присвоить фотографию.
Тапните по абоненту, которому необходимо присвоить фотографию.




