Объясненный режим инкогнито: делает вас анонимным?
Режим инкогнито — это параметр, который предотвращает сохранение истории посещенных страниц. В то время как многие пользователи связывают режим инкогнито исключительно с функцией частного просмотра в Google Chrome, более общим термином на самом деле является частный просмотр.
Что такое приватный просмотр?
Частный просмотр сегодня входит в стандартную функцию большинства браузеров, и наиболее популярным вариантом является функция инкогнито в Chrome. Первоначально этот режим был разработан для защиты пользователей, работающих на общедоступных компьютерах.
Включение режима инкогнито позволяет пользователям общедоступных компьютеров работать в конфиденциальном режиме. Однако следует отметить, что существуют ограничения просмотра даже в режиме инкогнито, или, лучше сказать, в частном режиме.
Вы когда-нибудь задумывались, насколько это безопасно и надежно?
Независимо от того, какой браузер вы используете, использование частного просмотра не сделает вас анонимным. Режим просто позволяет вам отказаться от записей о ваших действиях и данных, когда вы больше не используете систему. Чтобы стать по-настоящему анонимным в Интернете, вам понадобятся специализированные приложения, такие как Виртуальные частные сети (VPN) — какой приватный просмотр не является.
Режим просто позволяет вам отказаться от записей о ваших действиях и данных, когда вы больше не используете систему. Чтобы стать по-настоящему анонимным в Интернете, вам понадобятся специализированные приложения, такие как Виртуальные частные сети (VPN) — какой приватный просмотр не является.
Режим инкогнито в браузере
На самом деле режим инкогнито в браузерах останавливает ваши цифровой отпечаток от того, что вы подвергаетесь воздействию пользователей той же системы после вас. Давайте посмотрим, что сделали в этом аспекте некоторые из различных браузеров.
Режим инкогнито в Chrome
Google Chrome’s Режим инкогнито был разработан, чтобы облегчить совместное использование компьютеров в таких местах, как офис. Но включение режима инкогнито не делает вашу личность конфиденциальной. Например, Chrome не сохранит историю посещенных страниц, файлы cookie, данные сайта или информацию, введенную вами в формах, но сохранит загруженные вами файлы и ваши закладки.
Он также не маскирует ваши действия с посещенных вами веб-сайтов, приложений отслеживания или вашего интернет-провайдера (ISP).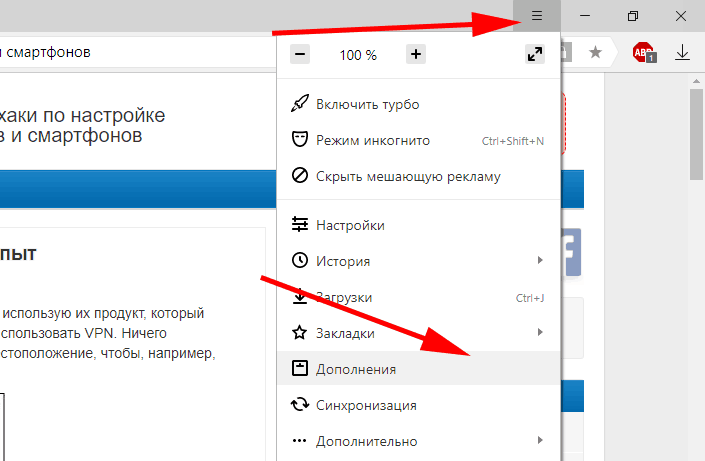 Кроме того, использование Incognito эффективно отключает любые расширения, которые вы можете использовать с вашим браузером.
Кроме того, использование Incognito эффективно отключает любые расширения, которые вы можете использовать с вашим браузером.
Режим приватного просмотра Mozilla Firefox
Работы С Нами FirefoxПриватный просмотр работает несколько иначе, чем в других браузерах. Наряду с отсутствием записи истории посещенных страниц, браузер также имеет встроенную защиту от отслеживания. Это помогает блокировать части веб-сайтов, которые пытаются отслеживать историю посещений и действия на нескольких сайтах.
Частный режим Microsoft Edge
Новый Edge Browser от Microsoft предлагает окно просмотра InPrivate, очень похожее на другие, уже существующие на рынке. Он не будет сохранять посещаемые вами страницы, данные форм или результаты поиска в Интернете, но будет сохранять загруженные вами файлы и закладки, сохраненные на вашем компьютере, даже после закрытия окна InPrivate.
Браузеры Microsoft также отключают сторонние панели инструментов, поэтому любые расширения, которые вы могли установить при открытии браузера InPrivate, не будут работать.
Приватный просмотр не так приватен, как вы думаете
Хотя многие пользователи использовали режимы приватного просмотра, потому что считали его более безопасным, это не обязательно так. Хотя по сравнению со стандартной вкладкой просмотра есть улучшения, Интернет на самом деле довольно пугающее место с больше угроз, чем можно вообразить.
По сути, приватный режим — это просто быстрая и простая опция, которая запрещает доступ к вашей истории поиска и файлам cookie на вашем компьютере. Поскольку это так, пользователи могут свободно входить в свои учетные записи электронной почты, социальные сети или даже банковские счета на любых устройствах.
Хотя эффективность доказана в некоторой степени, это не означает, что вы не можете быть отслежены в Интернете. Серьезно, если вы хотите полностью замаскировать свою личность, то приватный просмотр не является вашим универсальным решением.
Например, Google Chrome может запретить запись истории посещенных страниц, но он не может помешать вашей операционной системе или самим веб-сайтам узнать, что вы посещали определенные URL-адреса. Ваш активность все еще может быть видна в компетентные органы.
Ваш активность все еще может быть видна в компетентные органы.
Проблема с приватным просмотром
Одна очень важная проблема в приватном просмотре (будь то Incognito, InPrivate или любой другой вид) заключается в том, что он не будет скрывать ваш IP-адрес. Это важно, так как ваш IP похож на неоновую вывеску для вашего устройства в Интернете. В реальной жизни это не та информация, которую вы хотите, чтобы все имели сейчас, не так ли?
Приватный просмотр также не защищает вас от вредоносных программ или шпионских программ, которые могут быть незаметно прикреплены к случайным файлам, которые вы загружаете. Если на компьютер загружено вредоносное программное обеспечение, оно продолжит работать независимо от того, используете ли вы частный просмотр.
Любое программное обеспечение для мониторинга с установленным родительским контролем или сетевыми мониторами также может легко записывать все, что вы делали в Интернете, даже если вы делаете это «в частном порядке». Любой человек с административным доступом может по существу знать все ваши действия.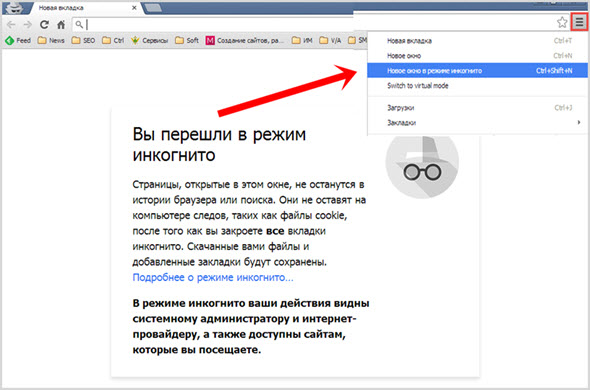
VPN как лучшее решение
Если вы действительно хотите быть анонимным в Интернете, VPN будет гораздо лучшим выбором. VPN может предоставить вам меры безопасности и конфиденциальности, необходимые для безопасного просмотра в Интернете. Это помогает не просто замаскировать свой IP-адрес, но также шифрует все данные, входящие или исходящие с вашего устройства.
Проще говоря, они работают путем маршрутизации интернет-соединения вашего устройства через защищенный сервер выбранной вами VPN, а не тот, который использует ваш провайдер. По сути, когда ваши данные передаются, мир будет думать, что источником является VPN-сервер, а не ваш компьютер.
Как VPN помогает обеспечить настоящую конфиденциальность в Интернете
Использование VPN современные протоколы шифрования и методы для защиты всех передач или обмена данными. Несмотря на то, что существует множество VPN, из которых вы можете выбирать, я настоятельно рекомендую вам использовать надежного поставщика услуг VPN, такого как ExpressVPN.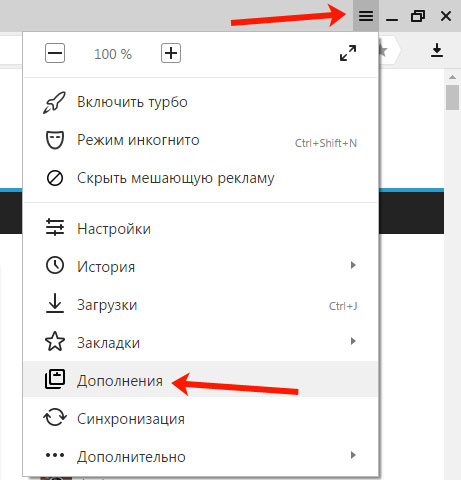
ExpressVPN имеет приложения для нескольких платформ (таких как Windows, Mac, мобильные устройства или даже маршрутизаторы), которые помогают его пользователям направлять весь интернет-трафик через их сеть. В результате вы можете маскировать свое происхождение, точки назначения и не оставлять следы везде, где вы приземлились в целом.
Они также используют шифрование военного уровня для защиты ваших данных и имеют строгую политику отсутствия регистрации. Независимо от того, с какой услугой VPN вы подписываетесь, всегда проверяйте, есть ли у нее одно из них, четко заявленное ими.
Посетите ExpressVPNЗаключительные мысли
Из всего этого вы должны понять, что приватный просмотр обеспечивает защиту, но очень ограниченным образом. Эти режимы просмотра не совпадают с VPN и не обеспечивают полной защиты, которую имеет VPN.
Когда дело доходит до выбора между режимом частного просмотра и VPN, чтобы защитить себя в Интернете, на самом деле конкуренции нет. Если вы действительно хотите защитить свою личность и информацию в Интернете, рассмотреть VPN более серьезно.
Если вы действительно хотите защитить свою личность и информацию в Интернете, рассмотреть VPN более серьезно.
Часто задаваемые вопросы
Является ли режим инкогнито VPN?Нет, это ограниченный режим частного просмотра, который помогает предотвратить хранение некоторых данных на устройствах во время определенных сеансов. Виртуальные частные сети предлагают гораздо более высокую степень защиты как личности, так и данных, используя безопасные серверы, протоколы связи и шифрование.
Режим инкогнито скрывает IP-адреса?Нет. Вы можете замаскировать свой IP-адрес только с помощью прокси-сервера или VPN. Прокси-серверы в целом менее безопасны, поэтому лучше всего скрытие вашего IP-адреса это с услугой VPN.
Как мне перейти на инкогнито в Chrome?В Windows, Linux или Chrome OS: нажмите Ctrl + Shift + n.
Для Mac: нажмите ⌘ + Shift + n.
Насколько безопасен Инкогнито?Не очень. Инкогнито в основном служит для того, чтобы не хранить некоторые данные во время просмотра.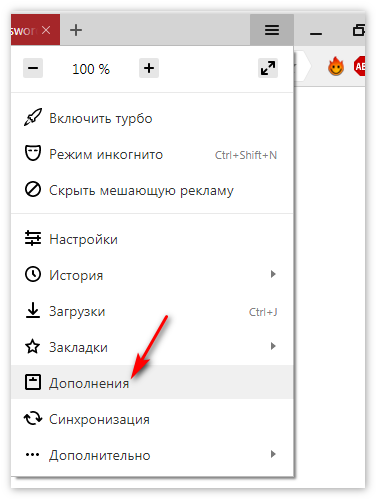 Сайты, которые вы посещаете, могут отслеживать вас, а ваши данные могут быть перехвачены третьими лицами.
Сайты, которые вы посещаете, могут отслеживать вас, а ваши данные могут быть перехвачены третьими лицами.
Да. Почти все веб-сайты, программы мониторинга и даже ваш провайдер по-прежнему смогут с легкостью отслеживать вашу онлайн-активность. Ваш IP-адрес также не будет скрыт, поэтому любой может отследить вас до вашей точки происхождения.
Как вычислить сайты, открытые приватно в инкогнито: пошаговая инструкция
Как часто вы сталкиваетесь с ситуацией, когда вам нужно зайти куда-нибудь в интернете, чтобы об этом никто не узнал? Или же вы хотите посмотреть, куда заходил родственник с вашего компьютера, пока вас не было дома? А может быть вы уже потеряли все надежды, чтобы узнать, на какие сайты заходили с вашего компа, пока вас не было.Такое часто случается и в этой статье вы найдете самый эффективный и работающий способ в виде инструкции с пошаговым руководством, чтобы узнать, как вычислить сайты, посещенные в режиме инкогнито. А также вы узнаете, как замести свои следы в интернете. Никаких программ и приложений предлагаться не будет. Это будет чистая работа с вашим ПК.
А также вы узнаете, как замести свои следы в интернете. Никаких программ и приложений предлагаться не будет. Это будет чистая работа с вашим ПК.
Как вычислить сайты, посещённые в режиме инкогнито
Для ребенка или для любого другого члена семьи, коллеги по работе, который не разбирается глубоко в настройках компьютера, может казаться, что если он из браузера зашел в режиме инкогнито на какой-то сайт, то информация об этом нигде не останется.
На первый взгляд это действительно так. Однако, человеком, который готов немножечко покопаться, вся информация может быть найдена. Кстати ранее мы писали подобную статью, как узнать, кто заходил на страничку ВКонтакте.
Порой, узнать, куда заходил посторонний пользователь с вашего компьютера – жизненно важно! Ведь не понятно, что именно мог делать человек в вашем устройстве. Если он заходил в режиме инкогнито, значит, ему есть, что скрывать от вас. А это плохой сигнал. Итак, в чем весь фокус?
Дело в том, что не смотря на то, что в любом браузере можно отключить режим сохранения истории посещений, то сам компьютер и провайдер, который предоставляет интернет, хранит информацию о переданных процессах на любом компьютере.
В этой же статье вы узнаете, как можно с этим бороться. Поверьте, после прочтения данной статьи вы станете настоящим профессионалом режима инкогнито.
Как узнать какие сайты посещали с компьютера если история удалена
Наверняка, вы до сих пор задаетесь вопросом, как посмотреть историю в режиме инкогнито? Для того, чтобы посмотреть, какие сайты посещал человек с вашего ПК, вам придется на несколько минут представить себя программистом.
Итак, для поиска чужих следов нам понадобиться командная строка. Это такое системное окошко, которое напоминает примитивный старый компьютер, как когда-то мы играли в Дэнди или Марио. С помощью него мы создадим специальный текстовый файл, в котором и будет отражена вся информация. К вашему сведению, вы дополнительно можете узнать еще, кто искал вас в интернете.
Но только не торопитесь выдувать пар из ушей, все достаточно просто! Итак, первым простым шагом вам нужно просто нажать на кнопку «ПУСК». Она есть у каждого компьютера на рабочем столе:
Она есть у каждого компьютера на рабочем столе:
В строке поиска нужно ввести слово из трех букв… Нет, не то слово, которое пришло вам сейчас на ум… Совсем не то. Это слово:
сmd
Шаг 3: Введите в командную строку cmdОно означает запуск командной строки. После того, как вы его наберете, вам нужно сделать второй важный шаг — нажать клавишу «Enter».
После чего, на вашем рабочем столе откроется такая штуковина — такое окно, которое может быть не только черного цвета — и зеленого, и синего, смотря какой компьютер:
Шаг 4: так выглядит командная строкаТеперь вам нужно с помощью специальной команды создать на диске C или D текстовый файл, в котором будет отражена вся информация о посещаемых сайтах в любом браузере.
Эта команда выглядит так (в двух вариантах):
Шаг 5: команда создания файла с кэшем истории посещений в двух вариантахЕсли после ввода в командную строку первого варианта с диском С у вас высветится, что доступ запрещен, то вместо этого возьмите вторую команду для диска D (или же другой диск, если на вашем компьютере есть разные диски — F, например, или A…).
Подставлять команду надо следующим образом: скопировав команду вставлять её нужно через правую кнопку мышки, нажав «Вставить»:
Шаг 6: вставьте командую сюдаПривычная команда на горячих клавишах CTRL+V не работает в командной строке. Вставили?
Шаг 7: после вставки команды нажмите EnterТеперь снова нажимайте клавишу «Enter»:
Высветится строка для новой команды.
Шаг 8: команда выполнена, если появилась строка с юзеромЭто значит, что файл уже создан. В данном случае мы взяли вторую команду для диска D и теперь идем искать этот текстовый файл:
Вот он, находится в списке среди других файлов после открытия диска D вот здесь:
Шаг 10: файлы с дисками вашего ПК находятся здесьВот какую информацию можно найти в файле DNScache. txt:
txt:
Четко видно, какие сайты были открыты на компьютере. Стоит отметить, что данные странички были открыты из браузера в режиме инкогнито! То есть, в истории самого браузера их не найти.
Кстати, пока не забыли, напоминаем, вы можете узнать еще кто посещал вашу страничку в фэйсбуке
Теперь одна фишка! Чтобы вам не пришлось каждый раз лезть в командную строку и задавать команду на создание файла с информацией из КЭШа, можно создать файлс командой, который автоматически будет создавать такой файл и вы каждый раз без лишних усилий старый файл со старыми данными удалите и тут же создадите новый файл со свежими данными.
Перерыв 3 минуты! Прежде чем продолжить, узнайте, когда отключат интернет в России.
Теперь продолжаем…
Такой документ-команду можно спрятать далеко внутри своих папок, что его никто не сможет найти, кроме вас. Как такой документ создать?
Для этого вам нужно взять одну из команд, которая вам подошла, например для диска D и написать ее в обычном текстовом файле:
После этого нажимаем «Сохранить как»:
Шаг 2: нажимаем «Сохранить как»И меняем расширение с txt на cmd
Шаг 3: смените расширение с txt на cmdШаг 4: так должен выглядеть файл командной строки перед сохранениемНа вашем рабочем столе появится такой или другой модификации значок похожего типа:
Шаг 5: команда для создания файла с кэшем истории браузера готоваНажав на этот файл 2 раза левой кнопкой мышки на диске D будет создаваться специальный файлик с КЭШем истории посещений в браузерах.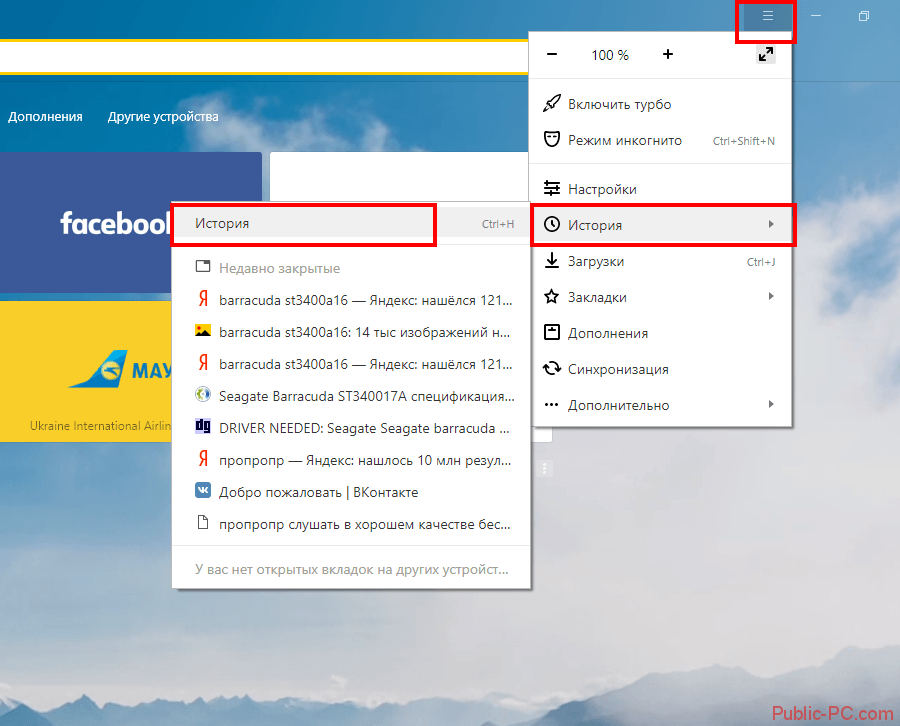
Теперь давайте разберемся, как можно очистить историю именно в этой командной строке, чтобы вы точно были уверенны в своем собственном инкогнито.
Как очистить историю посещений в любом браузере наверняка
Как уже писалось выше, история посещений в браузере сохраняется, даже если из самой истории браузера она удалена.
Для того, чтобы полностью очистить свою истории посещений в любом браузере, вам нужно выполнить команду в этой же командной строке (как открыть командную строку — смотрите выше):
Шаг 1: создать текстовый файл с такой командойЧтобы команда сработала, нужно в командной строке вставить её сюда:
Шаг 2: вставляем команду в командную строкуИ нажать клавишу «Enter». После нажатия этой клавиши высветится следующее уведомление:
Шаг 3: перед вами должно появиться уведомление такого типаПо такому же принципу, как было описано выше, вы можете создать файл, который будет выполнять функцию команды для этого окна командной строки.
Кстати, если у вас есть дети и они самостоятельно пользуются своим телефоном смартфоном и вы не знаете, что ребенок там делает, то вы можете настроить контроль за телефоном ребенка, чтобы обезопасить его от разных неприятных ситуаций.
Как включить режим инкогнито в браузере
Если вы точно знаете, что никто из вашего окружения особо не разбирается в настройках, то достаточно воспользоваться обычным режимом инкогнито в браузере.
Так как браузеры бывают разные, то мы кратко покажем, как включить режим инкогнито в самых популярных браузерах.
Как включить инкогнито в гугле хроме
Чтобы включить режим инкогнито в браузере гугл хром, вам нужно найти троеточие в правом углу браузера. Открыть его и найти указанную строчку «Новое окно в режиме инкогнито» :
Шаг 1: Включить режим инкогнито в Google ChromeПосле того, как вы выберите этот режим, вам будет открыто уведомление о том, как работает инкогнито в хроме. Что сохраняется, а что нет в истории посещений:
Что сохраняется, а что нет в истории посещений:
Как включить инкогнито в Яндексе браузере
Следующим браузером по популярности идет Яндекс. Если вы пользуетесь именно им, то для перехода в режим инкогнито вам нужно зайти в меню, перейти в раздел «дополнительно» и там уже найти команду «Новое окно в режиме инкогнито».
Шаг 1: включить инкогнито в Yandex браузереПосле перехода в режим, вы также, как и при использовании режима инкогнито в Гугл Хроме увидите похожее уведомление:
Шаг 2: прочитать уведомление при переходе в режим инкогнито в Yandex браузереКак включить инкогнито в Опере
Чтобы в браузере Опера выйти в интернет в режиме инкогнито, вам нужно найти вкладку «Меню» и нажать на неё:
Шаг 1: включить инкогнито в Опере — найти менюПосле чего, в выпавшем окне вам нужно нажать на пункт меню «Создать приватное окно» — это он и есть, режим инкогнито:
Шаг 2: Нажать «создать приватное окно»После перехода в приватный режим, вам покажется уведомление:
Шаг 3: прочитать уведомление при переходе в режим инкогнито в ОпереКак включить режим инкогнито в мозиле фаерфокс
Чтобы включить инкогнито в файерфокс, вам нужно найти пункт меню:
Шаг 1: включить режим инкогнито в мозиле фаерфокс — найти менюПосле этого выбрать пункт меню «Новое приватное окно»:
Шаг 2: нажать «новое приватное окно»После нажатия этого пункта меню, вы увидите уведомление:
Шаг 3: прочитать уведомление при переходе в режим инкогнито в Мозилле ФаерфоксЗапустить режим инкогнито в любом браузере
Если вы хотите, как волшебник, быстро входить в режим инкогнито в любом браузере, то вам нужно запомнить горячие клавиши, которые запускают этот режим инкогнито.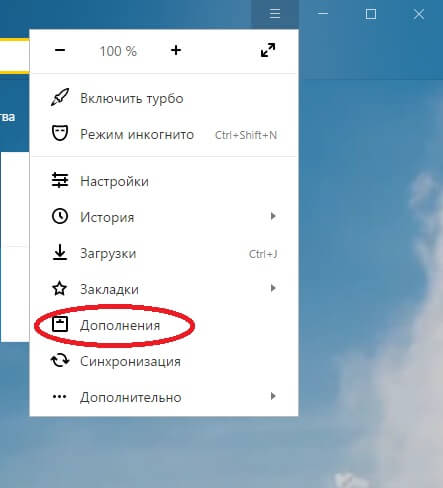
Для трех браузеров сразу команда одинаковая. Только в Мозилле Фаерфокс она немного отличается. Команды вы можете посмотреть в таблице ниже.
Кстати, многих читателей журнала ПрофиКоммент интересует, как узнать местонахождение человека по телефону
А также, вы сами можете узнать, кто следит за вашим телефоном и как этого избежать.
Чтобы перейти в режим инкогнито в нужном браузере, его сначала нужно открыть (запустить) и только потом кликать команду:
Таблица 1. Команды, включающие режим инкогнито в любом браузере:
| Google Chrome | CTRL+SHIFT+N |
| Yandex | CTRL+SHIFT+N |
| Opera | CTRL+SHIFT+N |
| Mozilla Firefox | CTRL+SHIFT+P |
Использование приватного режима инкогнито в браузере. Как включить режим «Инкогнито» в различных браузерах. Приватный режим в Опере
При просмотре страниц в интернете, каждый пользователь обычно оставляет за собой «следы». Может Вы заметили, что уже и формы заполнения на сайтах можно заполнить автоматически (логин, ник, e-mail, имя, пароль и т.п.), и при вводе в адресную строку какого-нибудь адреса уже подставляется часто набранные адреса, и часто посещаемые страницы (сайты) открываются уже быстрее, чем когда было в первый раз, и т.д.
Может Вы заметили, что уже и формы заполнения на сайтах можно заполнить автоматически (логин, ник, e-mail, имя, пароль и т.п.), и при вводе в адресную строку какого-нибудь адреса уже подставляется часто набранные адреса, и часто посещаемые страницы (сайты) открываются уже быстрее, чем когда было в первый раз, и т.д.
Вот как раз дело в том, что Вы сохраняете в обычно всю эту информацию, а так же она передается и остаётся на сайтах и на компьютере в виде .
С одной стороны это удобно, ведь не нужно каждый раз вводить все эти данные и всё происходит достаточно быстро, а вот с другой доступ к этим данным могут получить злоумышленники и могут Вас взломать с их помощью. А ещё другой человек, который пользуется Вашим компьютером, может видеть Вашу историю посещения или загрузки, да и в общем всю Вашу активность в интернете.
В этой статье я покажу как можно пользоваться браузером в режиме приватного просмотра (инкогнито), в результате чего Ваши данные не будут сохранятся нигде и никто не узнает где Вы были и что Вы делали.
Что такое приватный режим в браузере?
Это такой режим просмотра веб-страниц, при котором в браузере не остаётся никаких следов прибывания как для самих страниц, так и для других пользователей. Его ещё называют режим инкогнито.
В результате такого просмотра, следующая информация не будет сохранена:
— заполняемые Вами данные веб-форм и поиска;
— введенные пароли;
— все посещенные веб-страницы;
— кукисы посещенных сайтов;
— список загрузки в Окне загрузок;
— кешированное и автономное содержимое;
— данные пользователей.
Кстати, можно в этом режиме создавать закладки и они будут отображаться в обычном режиме. Это удобно, когда Вы «побродили» по интернету, нашли интересный сайт и решили его сохранить, чтобы потом посмотреть.
Ещё хотелось бы заметить, что при включении этого режима, открывается новое окно (не вкладка) в котором Вы можете посещать страницы, а так же будет открыта недавняя страница. Т.е. в итоге получается что Вы одновременно можете сидеть и в обычном режиме и в приватном, что позволяет в одном окне сидеть в например, в другом бороздить просторы Интернета не боясь что Ваши данные и информацию могут узнать.
Приватный просмотр в Internet Explorer
1 способ : сочетание клавиш Ctrl +Shift +P .
2 способ
: меню Сервис — Просмотр InPrivate
В обоих способах откроется новое окно приватного режима:
Приватный просмотр в Firefox
1 способ : сочетание клавиш Ctrl +Shift +P .
2 способ
: меню Файл — Новое приватное окно
3 способ : кликаем правой кнопкой мыши на любой ссылке на сайте, а затем, в появившемся контекстном меню, выбираем Открыть ссылку в новом приватно окне
В любом из этих способов (кроме последнего) результатом будет новое приватное окно:
Кстати, если нажать в меню Инструменты — Настройки в Мазиле Фаерфокс:
то откроется окно настроек, а там вкладка Безопасность , в которой можно сделать чтобы браузер всегда был в режиме приватного доступа:
Приватный просмотр в Opera
1 способ : сочетание клавиш Ctrl +Shift +N
2 способ
: верхнее меню Оперы — Вкладки и окна — Создать приватную вкладку или Создать приватное окно :
Как видите, Опера создала ещё и приватную вкладку, может кому это будет так же удобно.

Кстати, в Опере тоже есть настройки
которые могут помочь с приватностью:
Окно приватного режима в Опере представляет собой следующий вид.
Вы наверняка использовали режим инкогнито, например, чтобы одновременно входить в несколько почтовых аккаунтов или просматривать фотографии котиков на рабочем месте. Сейчас, когда за вашими действиями в интернете бдительно наблюдают поисковые и рекламные боты, режим инкогнито кажется весьма соблазнительным вариантом. Но на самом деле он не обеспечивает приватности.
Чем режим инкогнито отличается от обычного
В режиме инкогнито:
- Не ведётся запись истории просмотров;
- Не сохраняются поисковые запросы;
- Не сохраняются файлы ;
- Не записываются новые пароли;
- Не сохраняются временные файлы и кешированное содержимое сайтов;
- Не записываются данные в формах на сайтах.
Как видите, список длинный. Но режим инкогнито защищает только небольшую часть ваших данных.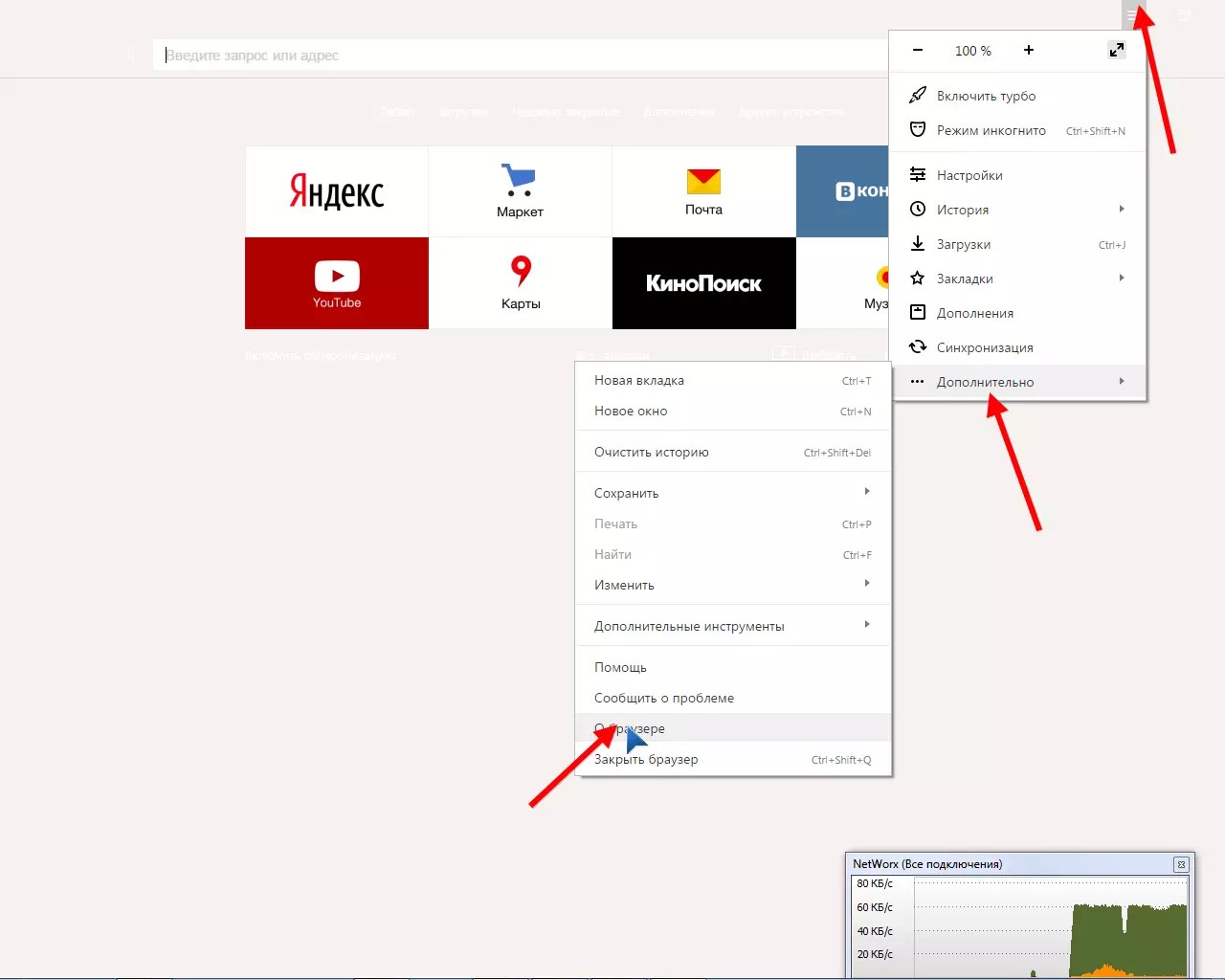 Google и честно предупреждают об этом в своих браузерах. Пользователи Chrome получают соответствующее уведомление при запуске режима инкогнито.
Google и честно предупреждают об этом в своих браузерах. Пользователи Chrome получают соответствующее уведомление при запуске режима инкогнито.
Когда вы открываете вкладку в режиме инкогнито, то видите соответствующее предупреждение. Мы пытаемся донести, что ваша деятельность даже в приватном режиме всё еще видна на сайтах, которые вы посещаете, и может быть видна вашему работодателю, вашему учебному заведению и, конечно, вашему интернет-провайдеру.
Дэрин Фишер, вице-президент отдела разработки Chrome
Firefox тоже отображает дисклеймер.
Режим приватного просмотра не делает вас анонимным в интернете. Ваш интернет-провайдер, работодатель или сами сайты могут отслеживать, какие страницы вы посещаете. Также режим приватного просмотра не защищает вас от кейлогеров или шпионских программ, которые могут быть установлены на вашем компьютере.
Mozilla Support
Что обеспечивает настоящую конфиденциальность
По большому счёту все эти хитрости поисковиков, направленные на таргетирование рекламы, не особо мешают пользователям.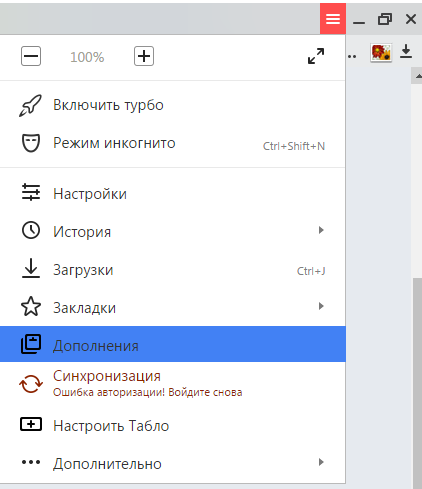 Однако в некоторых случаях избавиться от столь назойливого внимания может быть полезно.
Однако в некоторых случаях избавиться от столь назойливого внимания может быть полезно.
Например, вы намереваетесь приобрести подарок своей супруге и ищете в режиме инкогнито подходящие варианты в интернет-магазинах. Через некоторое время супруга запускает браузер в обычном режиме и видит кучу рекламы с предложениями купить смартфоны и бижутерию. Это раздражает и может испортить сюрприз.
Избежать подобного можно несколькими способами.
VPN
Виртуальная частная сеть скрывает ваш IP-адрес и заменяет его IP-адресом удалённого . Таким образом, рекламным платформам будет труднее связать ваш IP-адрес с вашим браузером.
Tor
Это анонимная сеть, которая пропускает ваш трафик через несколько случайных хостов, прежде чем соединить вас с конечным сервером. Вы можете сёрфить через Tor хотя бы изредка, потому что скорость в нём не очень впечатляет. Зато меры, направленные на приватность, в этом браузере на высоте.
Ghostery
Существует несколько , которые затрудняют рекламным платформам идентификацию браузеров. Одно из лучших — Ghostery. Оно блокирует большую часть следящих трекеров на страницах, никак не влияя на скорость сёрфинга.
Одно из лучших — Ghostery. Оно блокирует большую часть следящих трекеров на страницах, никак не влияя на скорость сёрфинга.
Для начала о том, что такое режим инкогнито в браузере и для чего он нужен. Режим инкогнито – это такой режим, работая в котором, браузер не сохраняет никакую информацию о его использовании. История посещений, загрузок, введенные пароли, файлы cookie и другие данные, по которым можно определить, что вы делали в интернете, не сохраняются вовсе или удаляются после закрытия окна.
Что даст вам режим инкогнито:
- поисковые запросы не сохраняются в браузере
- адреса посещенных сайтов не сохраняются в истории браузера
- не сохраняются введенные пароли
- файлы, которые вы скачиваете, остаются на компьютере, но в истории загрузок их нет
- возможность авторизоваться на сайте, на котором вы уже авторизованы, под другим логином
- если вы авторизованы на каком-либо сайте в обычном режиме, в режиме инкогнито эта авторизация не учитывается
Что НЕ даст вам режим инкогнито:
- режим инкогнито не скрывает ваши действия в сети
- ваш интернет-провайдер «видит», какие сайты вы посещали
- если вы используете рабочий компьютер, то работодателю будут видны посещаемые вами сайты
- сами сайты «видят», что вы на них заходили
- если вы авторизуетесь на каком-либо сайте (вконтакте, одноклассники и пр.
 ) под своей учетной записью, это будет заметно. Стать «невидимкой», просто включив режим инкогнито, не получится
) под своей учетной записью, это будет заметно. Стать «невидимкой», просто включив режим инкогнито, не получится
Как включить режим инкогнито в браузере
Во всех современных и более-менее популярных браузерах режим инкогнито включается комбинаций клавиш ctrl+shift+n (⌘ + Shift + n в Mac OS) . Исключение – firefox, в нем приватный просмотр включается с помощью комбинации клавиш ctrl+shift+p . Также есть возможность войти в этот режим через меню браузера, о, этом для каждого из них ниже.
Режим инкогнито в хроме
Чтобы войти в режим инкогнито в браузере google chrome, используйте комбинацию клавиш Или нажмите кнопку «Настройка и управление Google chrome» — три точки «Новое окно в режиме инкогнито» :
После чего откроется новое окно с темным оформлением. Вы получите оповещение о том, что браузер работает в режиме инкогнито, а в левом верхнем углу появится значок:
Режим инкогнито в опере
Чтобы войти в режим инкогнито в браузере opera, используйте комбинацию клавиш ctrl+shift+n (⌘ + Shift + n в Mac OS). Или нажмите кнопку «Меню» в левом верхнем углу браузера. Затем выберите «Создать приватное окно» :
Или нажмите кнопку «Меню» в левом верхнем углу браузера. Затем выберите «Создать приватное окно» :
После чего откроется новое с надписью «Приватный просмотр» :
Режим инкогнито в яндекс браузере
Чтобы войти в режим инкогнито в яндекс браузере, используйте комбинацию клавиш ctrl+shift+n (⌘ + Shift + n в Mac OS). Или нажмите кнопку «Настройки яндекс.Браузера» в правом верхнем углу браузера. Затем выберите «Режим инкогнито» :
После чего откроется новое окно с темным оформлением, в правом верхнем углу будет значок темных очков:
Режим инкогнито в firefox
Чтобы войти в режим инкогнито в браузере Mozilla firefox, используйте комбинацию клавиш ctrl+shift+p (⌘ + Shift + p в Mac OS). Или нажмите кнопку «Открыть меню» в правом верхнем углу браузера. Затем выберите «Приватное окно»:
После чего откроется новое окно. В правом верхнем углу будет отображаться значок в виде маски на фиолетовом фоне:
Кроме этого, в браузер firefox встроена защита от отслеживания, которая включается в режиме инкогнито. Данная функция не позволяет собрать подробную информацию о вас. Отключаются такие системы слежения, как Яндекс. Метрика, Goggle Analytics, всевозможные счетчики посещаемости и прочее. Это не значит, что владелец сайта ничего о вас не узнает. Это значит лишь то, что узнает он гораздо меньше, чем мог бы узнать.
Данная функция не позволяет собрать подробную информацию о вас. Отключаются такие системы слежения, как Яндекс. Метрика, Goggle Analytics, всевозможные счетчики посещаемости и прочее. Это не значит, что владелец сайта ничего о вас не узнает. Это значит лишь то, что узнает он гораздо меньше, чем мог бы узнать.
В этой статье я покажу Вам как зайти в режим инкогнито или как включить режим инкогнито в разных браузерах и на разных операционных системах. А точнее на Windows и на Android. Режим инкогнито это так называемый приватный режим, пользуясь которым Вы можете быть уверенными что никто не сможет отследить Ваши действия.
Особенности режиму инкогнито:
- История посещения сайтов не сохраняется
- История загрузок файлов не сохраняется, но скачанные файлы при этом успешно сохраняются на компьютере
- Файлы cookie удаляются сразу после закрытия всех открытых окон приватного режима
- Нет возможности открыть закрытую вкладку
- IP-адрес при этом не меняется
Включить приватный режим в Opera
Как включить режим инкогнито в Яндекс.
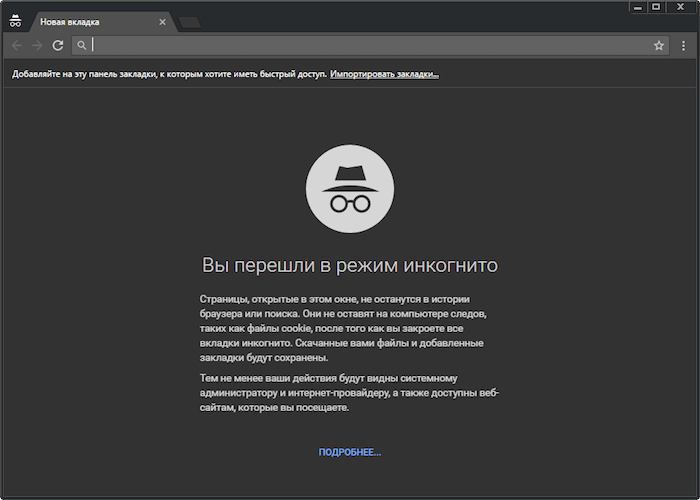 Браузер
Браузер InPrivate в Microsoft Edge
Режим инкогнито появился в Microsoft Edge в последних обновлениях Windows 10. Но чтобы наверное не повторятся, то ему дали название InPrivate. Но по сути это тот самый приватный режим, который доступный в других браузерах.
Как открыть режим инкогнито на телефоне
Большинство пользователей смартфонов используют Chrome и Opera для того чтобы сидеть в интернете. Поэтому здесь я и покажу как зайти в режим инкогнито в этих мобильных браузерах.
И так чтобы зайти в режим инкогнито в Chrome на Android нужно всего лишь нажать в браузере кнопку Функции (три точки расположенные сверху вниз) и выбрать Новая вкладка инкогнито.
Для того чтобы открыть приватную вкладку в Opera , Вам нужно зайти в открытые вкладки и свайпом вправо переключится на приватные вкладки. Потом нажмите + , чтобы открыть новую приватную вкладку.
Также можете посмотреть как включить режим инкогнито в браузере на компьютере.
Вот и все. В этой статье я показал Вам как зайти в режим инкогнито на компьютере и телефоне. Надеюсь статья была для Вас полезной. Вы без проблем теперь сможете сидеть в социальных сетях с двоих учетных записей в одном браузере. Ну и теперь Ваши секреты никто не узнает. Не забывайте подписываться на обновления и делится статьей в социальных сетях.
Режим инкогнито — это безопасность ваших данных и вашего компьютера в интернете. Как его включить? Подробная инструкция как пользоваться этим инструментом во всех браузерах.
Всем привет!
Сегодня будем говорить о режиме инкогнито в браузерах.
Инкогнито что это такое вообще? Если одним словом, то — это ваша безопасность.
Безопасность ваших данных в интернете.
Зачем нужно включать режим инкогнито?
А вы знали, что на какой бы вы сайт в интернете не зашли все это сливается?
Что именно?
Да все! Ваше местоположение, имя, возраст, интересы. Логины и пароли, кстати тоже.
Вы думаете, почему в браузерах появляется именно та реклама, чем, вы интересуетесь?)
А вы знали, что google работает на ФБР и сливает всю инфу о каждом пользователе интернета?
В России нет точной информации на этот счет, но думается мне, яндекс занимается тем же самым).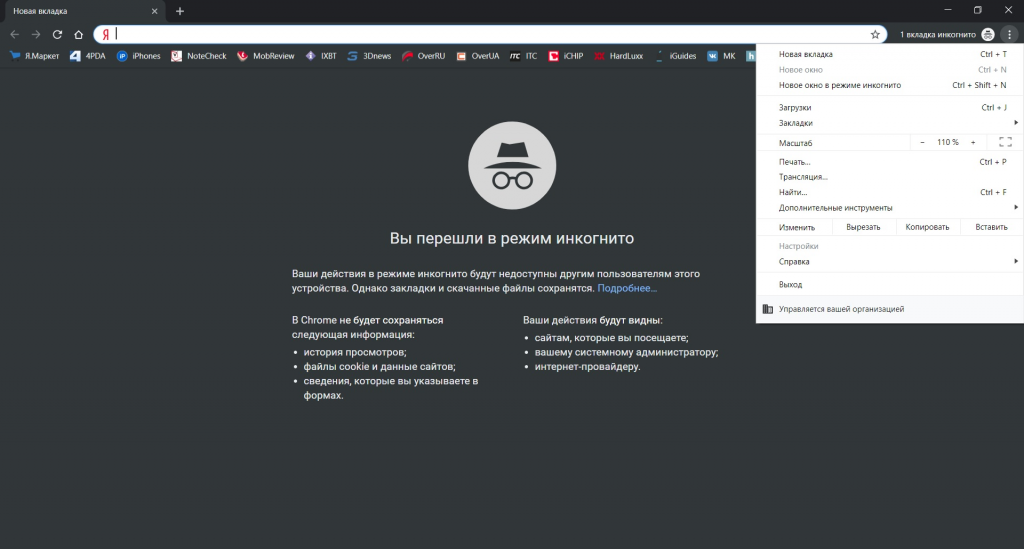
Какие плюсы, есть, заходя в интернет таким образом?
Все ваши просмотры скрыты от посторонних глаз.
Логины и пароли не сохраняются.
Не нужно чистить кэш и куки.
Приступим, начнем с яндекс.
Как включить режим инкогнито в яндекс браузере?
Делается это достаточно просто, одновременным нажатием трех клавиш на клавиатуре
«Ctrl» + «Shift» + «N»
Если у вас оперативная система Windows.
Если у вас операционка Mac OS, то сочетание клавиш «⌘» + «Shift» + «N»
Если, вы все правильно сделали, у вас должна открыться вот такая вкладка.
Все. Можете пользоваться без палева
Режим инкогнито в гугл хром включается 2-я способами.
Сочетанием 3-х клавиш или через настройки браузера — это, как вам удобней будет).
1-й способ
С помощью комбинации клавиш.
Одновременно нажимаете «Ctrl» + «Shift» + «N»
2-й способ.
Через настройки google.
Заходите, выбираете. «Новое окно в режиме инкогнито.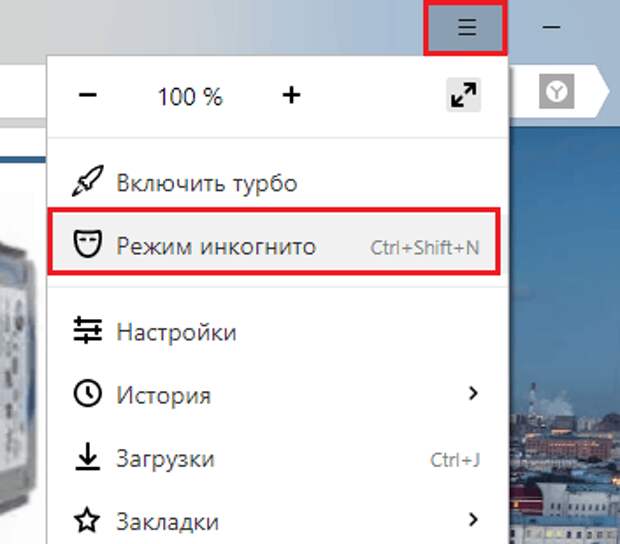 »
»
Как на картинке ниже.
Если, вы все сделали правильно, у вас должна выйти вот такая картинка.
Переходим к менее популярным браузерам в России и странах ближнего зарубежья.
Начнем с хакерского
с браузера «Опера.»
Режим инкогнито в опере
Как включить режим инкогнито в опере?
режим инкогнито опера включается также 2-я способами.
1-й способ все те же «Ctrl» + «Shift» + «N»
2-ой способ. Заходите в настройки оперы. выбираете окно инкогнито.
Режим инкогнито в мозиле
как открыть инкогнито в мозиле?
Так же 2 способа.
1-й комбинация с одновременным нажатием 3-х клавиш.
Кстати, здесь другие кнопки будут задействованы, в отличие от других браузеров.
Нажимаете одновременно «Ctrl» + «Shift» + «P»
2-ой способ.
Настройка оперы, далее выбираете «приватное окно.»
как выйти из режима инкогнито на любом из браузеров
Для того чтобы выйти из инкогнито, просто достаточно закрыть окно с инкогнито вкладкой.
Инструкция универсальная), подойдет для всех браузеров.
Можете посмотреть видео из ютуба, о том, как это все делается.
На этом все, пока!
Как включить режим инкогнито в вашем браузере
Режим инкогнито, также известный как приватный просмотр, — это параметр конфиденциальности, который создает новый сеанс, который не сохраняет вашу активность на вашем компьютере. Это действие может включать историю браузера, файлы cookie, кэш и учетные данные для входа. Режим инкогнито — это способ просматривать веб-страницы, не оставляя следов бумаги, которые можно найти и детализировать в вашем браузере. Способ включения просмотра в режиме инкогнито зависит от веб-браузера.
Режим инкогнито не блокирует и не маскирует ваш IP; это только предотвращает запись данных вашего сеанса. Ваша активность может отслеживаться интернет-провайдерами (ISP), правительственными учреждениями и хакерами. Чтобы скрыть свой IP, используйте VPN, прокси-сервер или Tor Browser.
Включить режим инкогнито в Internet Explorer
Режим инкогнито в Internet Explorer 11 называется InPrivate Browsing.
Просмотр InPrivate также доступен в Microsoft Edge и в более старых версиях Internet Explorer, включая IE10 , IE9 и IE8 .
Чтобы запустить сеанс InPrivate в Internet Explorer:
Откройте Internet Explorer.
Выберите значок шестеренки в правом верхнем углу окна браузера.
Наведите курсор на Безопасность , затем выберите Просмотр InPrivate .
Если вы предпочитаете сочетания клавиш , нажмите Ctrl + Shift + P, чтобы включить просмотр InPrivate. Это работает и в Edge.
Откроется новое окно просмотра InPrivate.
Перейдите в адресную строку и введите адрес веб-сайта.
Включить режим инкогнито в Google Chrome
Во время просмотра веб-сайтов в режиме инкогнито в Google Chrome ваша история и другие личные данные не сохраняются на компьютере.
Чтобы войти в режим просмотра инкогнито в Chrome, перейдите в главное меню (три вертикально выровненные точки) и выберите « Новое окно инкогнито» . Или нажмите Ctrl + Shift + N (Windows) или Command + Shift + N (Mac).
Или нажмите Ctrl + Shift + N (Windows) или Command + Shift + N (Mac).
Другой способ найти режим инкогнито на Mac — перейти в меню « Файл» и выбрать « Новое окно инкогнито» .
Чтобы открыть одну ссылку в окне инкогнито, щелкните правой кнопкой мыши по ссылке и выберите « Открыть ссылку в окне инкогнито» .
Чтобы выйти из режима инкогнито, закройте окно браузера или вкладки.
Включите приватный просмотр в Mozilla Firefox
Просмотр приватности в Mozilla Firefox называется режимом приватного просмотра. Чтобы включить приватный просмотр, выберите меню Firefox (оно расположено в верхнем правом углу окна браузера и обозначено тремя черточками), затем выберите « Новое приватное окно» .
Чтобы открыть конкретную ссылку в приватном просмотре, щелкните правой кнопкой мыши по ссылке и выберите « Открыть ссылку в новом приватном окне» .
Firefox также имеет режим приватного просмотра на устройствах Android и iOS .
Введите просмотр инкогнито в Apple Safari
Чтобы войти в режим частного просмотра в Apple Safari на Mac, перейдите в строку меню Safari, выберите « Файл» , затем выберите « Новое личное окно» . Или нажмите Shift + Ctrl + N .
Чтобы войти в «Частный просмотр» в Safari для Windows , выберите значок « Шестерня» в правом верхнем углу браузера, выберите « Частный просмотр» , затем нажмите « ОК» .
Используйте просмотр InPrivate в Microsoft Edge
Microsoft пограничного браузера в Windows 10 позволяет инкогнито просмотра с помощью функции просмотра InPrivate. Чтобы открыть просмотр в режиме инкогнито, выберите меню « Дополнительные действия» (представлено тремя точками), затем выберите « Новое окно InPrivate» .
Откройте приватную Windows в Opera
Чтобы открыть вкладку или окно приватного просмотра в Opera на ПК с Windows, выберите значок меню Opera , затем выберите « Новое приватное окно» .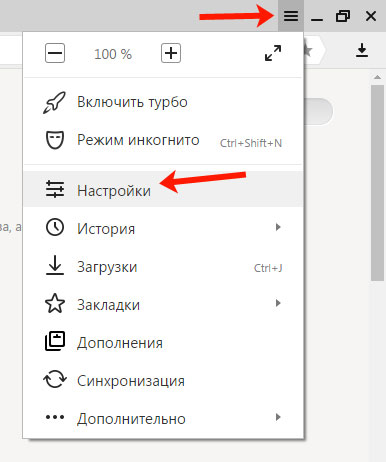 Или, нажмите Ctrl + Shift + N .
Или, нажмите Ctrl + Shift + N .
На Mac выберите « Файл» , затем выберите « Новое окно инкогнито» . Или, нажмите Ctrl + Shift + N .
что это такое и как его запустить в опере
Практически все, хоть раз сталкивались при работе в интернете, с необходимостью посетить какой-либо ресурс, но при этом не оставить в браузере никаких следов этого посещения.
Это делается достаточно просто: в опере существует специальный режим инкогнито, который в ряде случаев сохраняет конфиденциальность вашего присутствия.
Прежде чем будет описана процедура, которую необходимо провести, чтобы воспользоваться режимом инкогнито, уточним, что не вся информация будет носить статус инкогнито.
Если вы воспользовались данным режимом, то сайт, на который вы зашли не попадет в историю браузера, а также при скачивании какой-либо информации или программы в меню загрузки также не появится новой записи.
Также удобно включить режим инкогнито на чужом компьютере, особенно если вы хотите открыть сайты, где необходимо проходить регистрацию или идентификацию, так как в режиме инкогнито в опере не сохраняются пароли и формы автозаполнения. И в случае если внезапно выключится свет, то запустив машину в следующий раз, пароль и логин не будет отображен или сохранен.
И в случае если внезапно выключится свет, то запустив машину в следующий раз, пароль и логин не будет отображен или сохранен.
Плюсы режима инкогнито:
- Удобно использовать при работе за чужой машиной;
- Режим запускает очень быстро;
- При незапланированном выключении компьютера, вся ваша информация в сети останется защищенной.
Запуск инкогнито
Как и всегда, разработчики оперы сделали быстрый и удобный доступ к данному режиму. Запустить его можно комбинацией клавиш «Ctrl+Shift+N», либо найти в левом верхнем углу браузера кнопку «Меню», нажать ее и в выпадающем меню выбрать 3-й по счету пункт «Создать приватное окно».
Режим инкогнито будет выглядеть следующим образом:
Расширенная система
Если на вашем компьютере установлена последняя версия оперы, то увеличить свою конфиденциальность вы сможете, воспользовавшись функцией VPN. VPN-сервисы дают широкий спектр возможностей для пользователей, причем в опере VPN трафик бесплатный и безлимитный. Воспользовавшись данным режимом, вы сможете:
Воспользовавшись данным режимом, вы сможете:
- Получать доступ к высококачественному развлекательному контенту;
- Открыть сайты, которые заблокированы в вашем регионе;
- Сохранять анонимность;
- Открыть сайты, которые заблокированы местным администратором, например на работе.
Причем включить VPN можно как в режиме инкогнито, так и в обычном окне оперы. Для того чтобы запустить VPN в стандартном окне, необходимо выбрать «меню» –> «настройки» –> «безопасность» –> «включить VPN».
В режиме инкогнито это все делается гораздо проще, можно просто нажать на иконку «VPN», которая находится козле строки ввода.
Режим VPN дает следующие преимущества:
- Скрывает ваш IP адрес меняя его на виртуальный, таким образом не могут вычислить ваше местонахождение;
- Разблокирует закрытые сайты, часто можно встретить проблему с подключением к социальным сетям или развлекательным порталам, в учебных заведениях или на работе;
- Увеличивается безопасность при использовании общественного Wi-Fi.

В целом, режим инкогнито и режим VPN очень удобная и практичная вещь. С ними вы можете не только защитить свой ноутбук и компьютер от злоумышленников, но также можете получить доступ к ранее закрытым ресурсам.
что такое, как включить или отключить в браузерах Яндекс, Google Chrome, Opera, Mozilla Firefox и Microsoft Edge
Не то, чем кажется: почему режим инкогнито не гарантирует приватностьМаргарита Герасюкова26.02.2021, 17:10Прослушать новостьОстановить прослушиваниеclose
Depositphotos В рамках очередного судебного разбирательства в отношенииВ Google была вновь поднята тема практически бесконтрольного сбора пользовательских данных со стороны компании и ее сервисов. При этом режим инкогнито, который является встроенным во многие современные браузеры, не способен обеспечить тот уровень защиты, который от него ожидают. «Газета.Ru» разобралась, как работает «инкогнито».
АдвокатыВ практически не вылезают из залов американских судов — IT-гиганта постоянно обвиняют в чрезмерном сборе данных пользователей своих сервисов.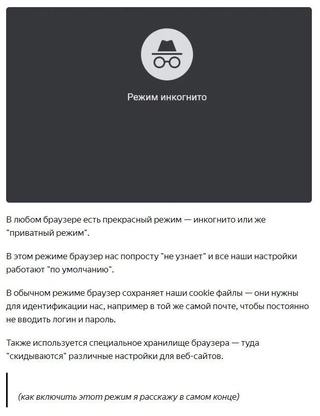 В четверг в калифорнийском Сан-Хосе произошло очередное заседание, на котором окружная судья Люси Кох выразила свое возмущение тем, что приватный режим браузера, который также называют «инкогнито», является не более чем уловкой и обманом.
В четверг в калифорнийском Сан-Хосе произошло очередное заседание, на котором окружная судья Люси Кох выразила свое возмущение тем, что приватный режим браузера, который также называют «инкогнито», является не более чем уловкой и обманом.
Реклама
Как сообщает Bloomberg, в рамках заседания адвокат со стороны пользователей Аманда Бонн заявила о том, что режим «инкогнито» дает лишь ложную надежду на то, что человек получает больше контроля над своими персональными данными:В «В реальности же Google утверждает, что мы практически ничего не можем сделать, чтобы компания перестала собирать нашу информацию, и мы должны иметь в виду, что именно этим они и занимаются».В
Что же на самом деле представляет собой режим инкогнито, который присутствует во многих браузерах? Как рассказал В«Газете.RuВ» консультант Центра информационной безопасности компании «Инфосистемы Джет» Глеб Карманов, все гарантии, которые пользователю дает режим инкогнито, как правило, отображаются в браузере в момент открытия пустой вкладки в этом режиме.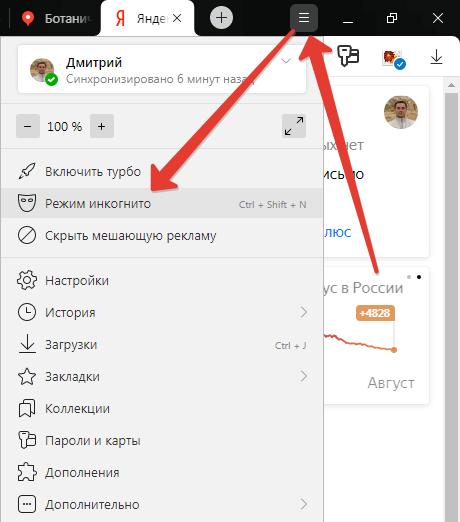
Например, в Google Chrome не будет сохраняться следующая информация: история браузера, файлы cookie и данные сайтов, сведения, которые вы указываете в формах. При этом ваши действия будут видны сайтам, которые вы посещаете, вашему системному администратору и интернет-провайдеру.
В«Таким образом, режим инкогнито используется для открытия нескольких пользовательских сессий, например, авторизация двух разных учётных записей в одной социальной сети. Режим инкогнито также позволяет сохранить приватность только среди локальных пользователей браузера, установленного на одном компьютере, т.е. скрыть посещение страниц и историю браузера от другого человека, который пользуется этим браузером за тем же самым устройством. При использовании корпоративной, общественной или грамотно администрируемой домашней сети информация о посещенных адресах и даже заполняемые поля могут быть сохранены и затем отслеженыВ», — пояснил Карманов.
В восприятии пользователей существует путаница — большинство считает, что при выходе в сеть в режиме инкогнито в Google Chrome данные о пользователе не обрабатываются, сообщил директор центра Solar appScreener компании «Ростелеком-Солар» Даниил Чернов.
Однако на самом деле это не так.
В«Google по-прежнему видит IP-адрес и Mac-адрес пользователя, то есть интернет-узел и идентификатор устройства. Более того – в режиме инкогнито посещаемые сайты также продолжают видеть IP-адрес пользователяВ», — заявил Чернов.
Режим инкогнито в Google Chrome позволяет минимизировать цифровые следы, которые оставляет пользователь в сети, посещая различные ресурсы. Он дает возможность разделить историю посещения веб-страниц и cookie – это значит, что в режиме инкогнито и в обычном режиме они будут разными, поясняет Чернов. При этом завершив сессию в режиме инкогнито, все это удалится в автоматически.
В«Первой компанией, которая предложила функцию приватного просмотра контента, была в браузере Safari. Сейчас опция доступна в Firefox, Opera, Mozilla и других, но нужно понимать, что все компании называют ее по-разному и наделяют ее разными возможностями. Например, в некоторых браузерах не разделяется история поиска между стандартным и приватным режимами, а только удаляются cookieВ», — отметил эксперт.
На вопрос В«Газеты.RuВ» о том, почему режим инкогнито не работает должным образом, ИБ-евангелист компании Avast Луис Корронс ответил, что В«должный образВ» можно понимать по-разному, и это зависит от конкретного человека.
В«Некоторые пользователи могут предполагать, что режим инкогнито скрывает их данные от всех. Например, от другого человека, который потом будет использовать устройство (и это правда, в этом режиме не остается файлов cookie и следов в истории браузера), но на этом все. Еще многие думают, что инкогнито скрывает их информацию, например, от веб-сайтов, но нет, режим инкогнито вам в этом не поможетВ», — подтвердил Корронс.
По его словам, режим инкогнито полезен, когда приходится работать на общем ПК.
В«Так как вы можете быть уверены, что ваши учетные данные или другая информация, которую вы вводите в веб-формах, не будут сохранены.
Некоторые люди, тем не менее, путают режим инкогнито с VPN и программами для защиты от отслеживания и думают, например, что в режиме инкогнито во время посещения сайта невозможно узнать, где находится компьютер.
Но это неправда, режим инкогнито совершенно не скрывает такую информациюВ», — заключил эксперт.
Важно, что в режиме инкогнито браузер не сохраняет на компьютер никакой истории посещений, кэш файлы и т.п. Однако, это совершенно не значит, что вас нельзя отследить. Системный администратор вашей локальной корпоративной сети или ваш провайдер так же смогут (если захотят) отследить посещаемые вами сайты.
Единственный, от кого вас защит режим инкогнито — ревнивая вторая половинка и т )
Для того, чтобы исключить возможность слежки за вами со стороны провайдера или злого админа из корпоративной сети — используйте подключение к VPN. В этом случае трафик между вами и интернетом будет зашифрован. Как найти бесплатный VPN я писал тут.
Как включить режим инкогнито в браузере Google Chrome
Чтобы открыть новое окно в режиме инкогнито нажмите комбинацию клавиш CTRL + SHIFT + N или нажмите на кнопку меню (три вертикальные точки)
Точно так же приватный режим открывается в любом браузере созданном на основе Chromium
Как включить режим инкогнито в Яндекс Браузере
Чтобы активировать инкогнито в браузере Яндекс используйте такую же комбинацию из клавиш CTRL + SHIFT + N либо откройте новую вкладку через меню
Инкогнито вкладка в ЯндексеИнкогнито (приватный) режим в FireFox
В браузере Мозилла Файрфокс режим инкогнито называется приватным. Чтобы открыть приватную вкладку используйте комбинацию из клавиш CTRL+SHIFT+P. Либо откройте кнопку Меню — Новое приватное окно.
Инкогнито режим в браузере Опера
Чтобы открыть окно в режиме инкогнито в Опере щелкните по иконке в левом верхнем углу окна и выберите соответствующий пункт меню.
Приватное окно в ОпераЛибо используйте сочетание клавиш CTRL + SHIFT + N
Приватный режим есть у каждого браузера, но приватность, которую он обеспечивает имеет существенные ограничения.
Неважно, какой браузер вы предпочитаете — Chrome, Firefox, Edge, Safari, Opera, или любой другой – он почти обязательно имеет встроенный режим инкогнито, или приватный режим работы, который якобы не раскрывает информацию о том, какие страницы вы просматриваете.
Режим инкогнито или приватный режим, действительно не раскрывает некоторые аспекты просмотра вами страниц, но важно осознавать, какая именно информация при этом прячется, а какая – нет. Когда вы точно поймете, что конкретно собирает от вас браузер в этом режиме, вы будете знать, в каких случаях его стоит использовать.
Что на самом деле делает режим инкогнито
Возможно, проще всего представить себе режим инкогнито, словно как только вы закрываете окно, открытое в приватном режиме, ваш браузер забывает о том, что эта сессия когда-либо существовала. Ничего не сохраняется в истории посещения сайтов, и любые куки, которые были созданы, тут же стираются.
Например, в куки хранится содержимое вашей корзины покупок на Amazon, даже если вы уже забыли о них. Куки также помогают сайту вспомнить, посещали ли вы его раньше, кстати говоря, именно поэтому вас обычно просят подписаться на новости сайта только при первом посещении. Вы можете заметить, что если вы будете посещать сайты в режиме инкогнито, то вас перестанут узнавать, и каждый раз снова и снова будут предлагать подписаться на различные новости и специальные предложения.
Режим инкогнито – это как начинать с пустого листа. Если вы зайдете на Twitter или Gmail, то они не будут автоматически авторизировать вас, как они обычно делают. По этой причине режим инкогнито может оказаться полезным, например для бесплатного доступа к статьям на сайтах с платной регистрацией для неограниченного доступа (сайт не узнает вас, как уже посещавшего его ранее пользователя, хотя многие сайты с платной регистрацией уже. используют более точные методы для определения повторного посещения).
Когда вы используете режим инкогнито, ваш браузер не запоминает, где вы побывали, что вы искали, или какую информацию вы заполняли в формы.
С помощью режима инкогнито вы можете зайти в несколько учетных записей одновременно. Этот режим также полезен, когда вам нужно выполнить несколько быстрых поисков по чувствительной для вас теме – вроде вопросов, связанных со здоровьем – но вы не хотите, чтобы в будущем была видна история посещения таких сайтов или история поиска.
Хотя все следы вашей деятельности в приватном режиме исчезают, как только вы закрываете браузер, это работает только в том случае, когда это касается вашего браузера и устройства.
Чего не делает режим инкогнито
Как только вы авторизируетесь на часто посещаемом вами сайте, как например Facebook, Amazon или Gmail, ваши действия перестанут быть анонимными или временными, по крайней мере, в отношении этих сервисов. Хотя куки и данные отслеживания удаляются с вашего устройства, когда вы завершаете приватную сессию, они все еще могут использоваться, пока эта сессия активна, связывая вашу активность между различными учетными записями и профилями.
Это значит, что если вы, например, авторизовались на Facebook, то он сайт сможет видеть, что вы делаете на других сайтах, и в соответствии с этим настроить предлагаемую рекламу, даже если вы находитесь в режиме инкогнито. В определенной степени этому можно препятствовать, блокируя сторонние куки (Chrome даже предлагает такую возможность, когда вы открываете режим инкогнито), но возможность рекламных сетей и технологий отслеживания обширны и их трудно полностью блокировать.
Если вы авторизуетесь в Google, находясь в режиме инкогнито, то все ваши поисковые запросы снова будут сохраняться и связываться с вашей учетной записью, но только при условии, что вы включили сохранение истории в настройках учетной записи Google. Кроме того, Google также может использовать свою рекламную сеть и технологии отслеживания на других сайтах, чтобы сохранять ваши следы и там.
Даже если вы нигде не собираетесь авторизовываться, посещаемые вами сайты по прежнему смогут получить различную информацию о вас, как например: IP-адрес, тип используемого вами устройства, браузер. Получив эти данные они с легкостью смогут выяснить, кто вы, а затем привязать эту информацию к другим имеющимся данным, которые уже могли быть ассоциированы с вами.
Например, если у вас есть аккаунт на каком-нибудь сайте, на который вы часто заходите со своего компьютера, а затем решаете зайти на него в режиме инкогнито — владельцы сайта смогут связать вашу сессию в режиме инкогнито с вашим аккаунтом, так как в обоих случаях вы использовали один и тот же IP адрес и конфигурацию устройства.
Некоторые браузеры противодействуют подобному типу отслеживания, называемому «цифровыми отпечатками», но это все еще используется.
Подробнее о том, какие данные о вас знают владельцы сайтов вы можете почитать в этой статье.
Что о вас знают владельцы сайтовИспользование даже самого надёжного VPN не гарантирует вам полную безопасность ианонимность в сети. Помимо IP адреса, который можно успешно скрыть с помощьюVPN, ваш браузер также оставляет и другие следы на посещаемом сайте. Cервис Pixelscan [https://pixelscan.net/] покажет, какую информацию о в…Режим инкогнито также не скрывает историю ваших посещений от провайдера или работодателя, и не стирает загруженные вами файлы. Другими словами, вы должны воспринимать этот режим, как способ сокрытия своей активности в сети от конкретного браузера на конкретном используемом вами устройстве, и от других людей, которые могут использовать это устройство. Во всех остальных случаях, гарантии приватности не существует.
Четверть самых популярных веб-сайтов отслеживают действия пользователей.Ученые также нашли множество новых способов отслеживания пользователей в интернете, о которых ранее не сообщалось.Режим инкогнито также не скрывает историю ваших посещений от провайдера или работодателя, а также не стирает загруженные вами файлы. Другими словами, вы должны воспринимать этот режим, как способе скрыть свои действия в интернете только от определенного браузера на конкретном устройстве, которое вы используете, или от других людей, которые используют это устройство. Когда речь идет обо всем остальном, нет никаких гарантий.
Ограничения режима инкогнито еще раз показывают, насколько трудно оставаться анонимным в интернете. Чтобы полностью исключить отслеживание, вам нужно использовать браузер, ориентированный на защиту конфиденциальности, использовать такие поисковые сервисы, как DuckDuckGo, которые не собирают информации о вас, и применять надежные программы VPN каждый раз, когда вы подключаетесь к сети.
Вот вам несколько советов по обеспечению базовой анонимности в интернете:
- Зашифруйте данные на носителях.
- Зашифруйте трафик через свой VPN.
- Используйте Google или Cloudflare DNS.
- Используйте VPS или виртуальную операционную систему при открытии подозрительных файлов и ссылок.
- Используйте Portable версии ПО.
- Чистите остаточные данные. Например, при помощи CCleaner Portable.
- Не используйте бесплатные антивирусы. В 95% случаев, они сливают данные.
- Установите пароль на BIOS.
- Не используйте личные данные в социальных сетях: почта, фото, адрес, ФИО.
- Используйте временную сим-карту для регистраций на подозрительных сайтах.
- Используйте разные пароли на сайтах.
- Используйте разные никнеймы.
- Не используйте WhatsApp и Viber.
- Для хранения паролей и логинов используйте менеджер.
Делись статьей с друзьями, а также не забудь подписаться на наш канал в Telegram.
Используемые источники:
- tech/2021/02/26/13492556/no_incognito.shtml
- https://itech-master.ru/inkognito/
- https://exploit.media/privacy/incognito-mode-explained/
Как включить режим инкогнито : Яндекс, Chrome, Мозилла
Сегодня без преувеличения можно заявить, что браузер является главнейшей программой на компьютере. Из Интернета мы получаем всю информацию, там же общаемся с друзьями, смотрим видео и слушаем музыку. Учитывая такую популярность, вопрос о том, как включить режим инкогнито, должен интересовать многих пользователей.
Содержание:
А знаете ли Вы?
Всегда внимательно относитесь к своим действиям в Интернете, потому что от этого зависит сохранность ваших личных данных. Особенно это касается чужих компьютеров.
Особенности работы браузеров
Современные браузеры – это не просто программы для выхода в Интернет. Они оснащаются различными модулями, обеспечивающими безопасность и собирающими информацию. Если вы хотите работать безопасно, тогда следует понять, как включить режим инкогнито в Яндекс Браузере или любой другой программе.
Ваш веб-обозреватель собирает кэш и куки, благодаря которым вы легко заходите на те страницы, где уже были. Результат проявляется следующим образом:
- в адресной строке название сайта возникает при вводе нескольких букв;
- в журнале сохраняется вся история переходов;
- на сайтах вам не нужно вводить каждый раз логины и пароли и т.д.
С одной стороны всё это существенно облегчает процесс интернет сёрфинга, но с другой стороны вашими данными могут завладеть третьи лица. Чтобы предотвратить, необходимо разобраться, как включить режим инкогнито в Google Chrome или любой другой программе.
А знаете ли Вы?
Все браузеры позволяют сделать копию профайла с cookies и cash, поэтому любой человек может скопировать ваши личные данные, добавить их в другую программу и спокойно заходить под вашим именем на те сайты, где вы часто бываете.
Активация безопасных режимов
Есть простое и удобное решение, вам нужно понять, как включить режим инкогнито в Firefox или другой программе, которую вы предпочитаете использовать. Сделать это довольно просто, но вы будете уверенны в безопасности личной информации.
Итак, как включить режим инкогнито в Edge и других популярных браузерах:
- запустить браузер;
- зайти в меню;
- найти пункт «режим инкогнито».
Он активируется и отключается довольно легко, так что никаких сложностей в работе не возникает. Вы сможете безопасно заходить на сайты.
Зачастую требуется понять, как включить режим инкогнито в Internet Explorer, потому что эта программа является базовой для большинства публичных компьютеров.
- открывайте программу и ждите, пока она загрузится;
- найдите на панели меню «Безопасность»;
- выберите режим «Просмотр InPrivate».
Немало сложностей доставляют сторонние операционные системы. Многим пользователям приходиться разбираться, как включить режим инкогнито в Safari на Mac. Для этого следует выполнить несколько действий:
- открывайте меню «Файл»;
- •ыбирайте «новое частное окно» (его адресная строка будет окрашена в тёмный цвет).
В качестве упрощённого варианта достаточно просто нажать комбинацию Shift+Cmd+N.
Особенности работы в безопасном режиме
Приватность требуется в браузерах для того, чтобы никто не узнал ваши данные и те страницы, которые вы посещали. Если вы не хотите, чтобы на компьютере оставалась подобная информация, следует понять, как включить режим инкогнито в Opera или другом браузере. Также вы можете воспользоваться им, если помните хорошо все логины и пароли.
Обычно используются следующие обозначения:
- приватное окно;
- режим приватности;
- inPrivate;
- режим инкогнито и т.д.
Кстати, некоторые известные сайты предоставляют такую возможность отдельно. Например, вы можете, как включить режим инкогнито Вконтакте, так и отключить его, сняв всего одну галочку «чужой компьютер».
Как работать в режиме инкогнито в браузере телефона или компьютера
Ваш браузер много знает о вас. Он собирает и хранит как можно больше информации, от вашей истории покупок до результатов поиска в Google.
Если вы думаете, что это огромные возможности для браузера, то вам нужно научиться работать в режиме инкогнито.
Совет для профессионалов: В режиме приватного просмотра ваши данные не хранятся в браузере, но их все равно могут собирать ваш интернет-провайдер (ISP), веб-сайты и третьи злоумышленники.Чтобы оставаться по-настоящему конфиденциальным в Интернете, включите режим инкогнито и используйте VPN, чтобы скрыть свой IP-адрес. Вот как использовать VPN для обеспечения конфиденциальности в Интернете:
- Загрузите Clario
- Зарегистрируйтесь, чтобы начать бесплатную пробную версию
- Выберите местоположение VPN и начните просмотр конфиденциально
Прочтите, чтобы узнать, как включить частный режим просмотра в Chrome, Safari, Firefox и Opera. Следуя нашему простому совету, ваш браузер перестанет отслеживать ваши поисковые запросы, посещения веб-сайтов и другие действия в Интернете.
Как работать инкогнито на MacВ 2005 году Safari от Apple стал первым браузером, в котором были реализованы функции конфиденциальности. В наши дни все основные браузеры предлагают варианты приватного просмотра. Давайте посмотрим, как работать в режиме инкогнито на Mac с помощью Chrome, Firefox и Opera.
Как перейти в режим инкогнито в Chrome- Щелкните три точки в правом верхнем углу окна Chrome
- Щелкните Новое окно в режиме инкогнито
- Или используйте сочетание клавиш Shift + ⌘ + N
- Откройте Safari
- Выберите файл и щелкните Новое личное окно
- Или используйте сочетание клавиш Shift + ⌘ + N
- Щелкните кнопку меню в правом верхнем углу окна Firefox
- Щелкните Новое личное окно
- Или используйте сочетание клавиш Shift + ⌘ + P
- Откройте Opera
- Выберите File и щелкните New Private Window
- В качестве альтернативы используйте t he Shift + ⌘ + N ярлык
Если вы не хотите, чтобы браузер вашего телефона запоминал посещаемые вами веб-сайты или собирал другую информацию, которую вы хотели бы сохранить в тайне, тогда узнайте, как работать в режиме инкогнито на iPhone или Android.Вот как это делается:
Как включить приватный просмотр в Google Chrome- Открыть Chrome
- Нажмите три точки в правом верхнем углу окна
- Нажмите Новая вкладка инкогнито
- Открыть Safari на вашем iPhone
- Нажмите кнопку New Page
- Tap Private
- Tap Готово
- Откройте приложение Firefox
- Коснитесь значка вкладки в правом нижнем углу экрана
- Коснитесь значка маски в правом нижнем углу экрана
- Коснитесь значка плюс значок , чтобы открыть новую приватную вкладку
- Откройте приложение Opera или Opera GX
- Нажмите значок вкладки в правом нижнем углу экрана
- Нажмите три точки в правом верхнем углу окна
- Нажмите Новая личная вкладка
Выйти из приватного режима так же просто, как закрыть окно приватного браузера.В следующий раз браузер должен открыться в обычном режиме. Да, это означает, что вам придется открывать инкогнито или личное окно каждый раз, когда вы хотите, чтобы ваш просмотр был закрыт.
В некоторых браузерах может быть возможность отключить его, не закрывая вкладку или окно. Например, чтобы выйти из режима приватного просмотра в Safari (iPhone), нажмите Частный , а затем Готово — точно так же, как если бы вы включали его.
Сделайте приватный просмотр по-настоящему приватным с помощью VPNНа самом деле режим приватного просмотра скрывает ваши поисковые запросы и посещения веб-сайтов от людей, которые будут использовать ваше устройство после вас.Однако это не мешает другим сторонам отслеживать ваши действия в Интернете. Веб-сайты, которые вы посещаете, ваш интернет-провайдер (ISP) или работодатель могут видеть, что вы делаете в Интернете. Чтобы оставаться полностью конфиденциальным, вам нужно будет использовать как режим частного просмотра, так и VPN.
Вот как использовать VPN для обеспечения конфиденциальности в Интернете:
1. Загрузите Clario и создайте учетную запись, чтобы начать бесплатную пробную версию.
2. Перейдите в раздел Просмотр и щелкните Далее на вкладке Местоположение просмотра .
3. Выберите расположение VPN-сервера и нажмите «Подключиться».
Приложение Clario позволяет не только конфиденциально, но и безопасно просматривать веб-страницы. В дополнение к неограниченному VPN, приложение также предлагает круглосуточный мониторинг утечек данных, мощный антивирус, надежную защиту от отслеживания и защиту от фишинга в режиме реального времени.
Руслана Лищук
Обновлено: 8 сентября 2021 г.Читать 7 мин.
Обновлено: 8 сентября 2021 г.Читать 7 мин.
Преданный пользователь Mac и технический писатель с более чем 5-летним опытом поддержки пользователей Apple.
Как открыть режим приватного просмотра в вашем браузере
Все современные браузеры предоставляют приватный режим просмотра. Сегодня мы покажем вам, как осуществлять конфиденциальный просмотр в Chrome, Firefox, Edge на основе Chromium и Safari.
Приватный просмотр позволяет просматривать веб-страницы, не оставляя следов. Google Chrome, Firefox, Edge на основе Chromium и Safari, включая приватный / инкогнито режим просмотра. В режиме приватного просмотра история просмотров, файлы cookie, временные интернет-файлы, настройки сайта и пароли не сохраняются.Но вы можете сохранять закладки в режиме приватного просмотра и сохранять загруженные файлы.
Имейте в виду, что, хотя приватный просмотр предотвращает сохранение информации на вашем компьютере во время просмотра, он не делает вас анонимным в сети. Ваш интернет-провайдер и посещаемые вами веб-сайты могут по-прежнему отслеживать вас.
Все современные браузеры предоставляют приватный режим просмотра. Идея одинакова в каждом браузере, но названа по-разному и работает немного по-разному в каждом браузере.Сегодня мы покажем вам, как получить доступ к режиму приватного просмотра в Chrome, Firefox, Edge на основе Chromium и Safari.
Как открыть приватную вкладку в Chrome в Windows и Mac
Чтобы получить доступ к приватному режиму просмотра в Chrome в Windows и Mac, нажмите кнопку меню в правом верхнем углу окна браузера. Затем выберите Новое окно в режиме инкогнито .
В Windows вы также можете использовать сочетание клавиш Ctrl + Shift + N или Shift + Command + N на Mac.
Если у вас есть Chrome на панели задач Windows, вы можете щелкнуть правой кнопкой мыши значок и выбрать Новое окно в режиме инкогнито .
Как открыть вкладку инкогнито в Chrome на iOS
Откройте личную вкладку в Chrome на своем iPhone, нажмите кнопку меню в правом нижнем углу экрана, а затем нажмите Новая вкладка инкогнито .
Вы также можете нажать и удерживать значок Chrome на главном экране, а затем нажать Поиск в режиме инкогнито .
Если вы используете виджеты, вы можете добавить виджет Chrome на экран виджетов, нажав Добавить виджет .
Проведите по главному экрану вправо, чтобы перейти на экран виджетов. Затем нажмите Поиск в инкогнито в виджете Chrome.
Как открыть приватную вкладку в Firefox в Windows и Mac
Чтобы получить доступ к приватному режиму просмотра в Firefox в Windows и Mac, нажмите кнопку меню в правом верхнем углу окна браузера.Затем выберите Новое частное окно .
В Windows вы также можете использовать сочетание клавиш Ctrl + Shift + P или Shift + Command + P на Mac.
Если у вас есть Firefox на панели задач в Windows, вы можете щелкнуть правой кнопкой мыши значок и выбрать Новое личное окно .
Как открыть приватную вкладку в Firefox на iOS
Чтобы открыть вкладку инкогнито в Firefox на вашем iPhone, нажмите кнопку вкладки в нижней части экрана.
Отображаются открытые вкладки. Внизу экрана коснитесь значка маски.
Приватный просмотр активирован. Если у вас есть открытые вкладки приватного просмотра, они будут отображаться здесь.
Чтобы открыть новую вкладку приватного просмотра, коснитесь значка плюса.
Пурпурный значок маски отображается на кнопке вкладки, чтобы указать, что вы находитесь в режиме приватного просмотра.
Вы также можете нажать и удерживать значок Firefox на главном экране, а затем нажать Новая личная вкладка .
Если вы используете виджеты, вы можете добавить виджет Firefox на экран виджетов, нажав Добавить виджет .
Проведите по главному экрану вправо, чтобы перейти на экран виджетов. Затем нажмите Новая личная вкладка (значок маски) в виджете Firefox.
Как открыть приватную вкладку в Microsoft Edge в Windows и Mac
Чтобы получить доступ к режиму приватного просмотра в новом Microsoft Edge на основе Chromium в Windows и Mac, нажмите кнопку меню в правом верхнем углу браузера окно.Затем выберите Новое окно InPrivate .
В Windows вы также можете использовать сочетание клавиш Ctrl + Shift + N или Shift + Command + N на Mac.
Если у вас есть Edge на панели задач в Windows, вы можете щелкнуть правой кнопкой мыши значок и выбрать Новое окно InPrivate .
Обратите внимание, что вы также можете настроить запуск Microsoft Edge в режиме InPrivate по умолчанию на вашем ПК.
Как открыть вкладку в режиме инкогнито в Microsoft Edge на iOS
Чтобы открыть личную вкладку в Microsoft Edge на вашем iPhone, нажмите кнопку вкладки в нижней части экрана.
Затем нажмите InPrivate в верхней части экрана, чтобы войти в частный режим.
Нажмите Новая вкладка , чтобы открыть новую вкладку частного просмотра.
На новой вкладке отображается сообщение о том, что вы просматриваете веб-страницы в приватном режиме.
Чтобы выйти из режима приватного просмотра, нажмите кнопку вкладки еще раз, а затем нажмите Вкладки , как показано на изображении выше.
Вы также можете нажать и удерживать значок Edge на главном экране, а затем нажать Новая вкладка InPrivate .
Если вы используете виджеты, вы можете добавить виджет Edge на экран виджетов, нажав Добавить виджет .
Проведите по главному экрану вправо, чтобы перейти на экран виджетов. Затем нажмите Новая вкладка InPrivate на виджете Edge.
Как открыть приватную вкладку в Safari на Mac
Чтобы получить доступ к режиму приватного просмотра в Safari на Mac, перейдите в Файл> Новое приватное окно или нажмите сочетание клавиш Shift + Command + N .
Как открыть вкладку инкогнито в Safari на iOS
Чтобы открыть частную вкладку в Safari на вашем iPhone, нажмите кнопку вкладок внизу экрана.
Отображаются все открытые вкладки. Коснитесь Private в нижнем левом углу экрана.
Теперь вы находитесь в режиме приватного просмотра. Коснитесь значка плюса, чтобы открыть новую вкладку приватного просмотра.
В новой вкладке отображается сообщение о том, что вы находитесь в режиме приватного просмотра.
Чтобы выйти из режима приватного просмотра, снова нажмите кнопку вкладок.
Нажмите Private еще раз, чтобы выйти из режима приватного просмотра.
Сделать режим приватного просмотра по умолчанию
Если вы большую часть времени используете в браузере режим приватного просмотра, вы можете открыть браузер в режиме приватного просмотра по умолчанию.
Технические советы и хитрости: частный просмотр
Урок 12. Частный просмотр
/ ru / techsavvy / sharing-photos-privately / content /
Просмотр в частном порядке
Скорее всего, вы уже знакомы со своим любимым браузером web .Вы можете использовать его для покупок в Интернете, заполнения форм или даже для исследования личных интересов. Однако во время серфинга в Интернете вы можете не осознавать, что ваши действия в сети могут быть замечены другими. Это связано с тем, что ваш браузер автоматически сохраняет запись вашей истории просмотров , и многие веб-сайты имеют возможность отслеживать , на что вы нажимаете.
В этом уроке мы поговорим о двух параметрах, которые вы можете включить для повышения конфиденциальности при просмотре веб-страниц: приватный просмотр и Не отслеживать .
Посмотрите видео ниже, чтобы узнать о приватном просмотре.
Приватный просмотр
Вы можете спросить, зачем вам просматривать сайты в приватном режиме. Вы можете выбрать этот вариант, когда делаете покупки для подарка , исследуете чувствительную тему (например, личную медицинскую тему) или с помощью общедоступного компьютера (например, в библиотеке). По сути, имеет смысл включить приватный просмотр в любое время, когда вы хотите сохранить конфиденциальность истории просмотров.
Общие сведения о приватном просмотре
Приватный просмотр не позволяет вашему браузеру сохранять историю просмотров. Это означает, что кто-либо другой, кто использует ваш компьютер, не сможет видеть вашу онлайн-активность. К сожалению, это не гарантирует безопасность — ваши действия по-прежнему могут отслеживаться веб-сайтами. Подробнее об отслеживании мы поговорим позже в этом уроке.
Включение приватного просмотра
Приватный просмотр доступен для большинства веб-браузеров. Здесь мы покажем вам, как включить приватный просмотр в Microsoft Edge , Chrome , Firefox и Safari (для компьютеров Mac).
- Microsoft Edge : щелкните значок с тремя точками , чтобы просмотреть настройки и другие параметры . В раскрывающемся меню выберите Новое окно InPrivate .
- Chrome : Щелкните значок из трех точек , затем выберите Новое окно в режиме инкогнито в раскрывающемся меню.
- Firefox : нажмите кнопку Дополнительно , затем выберите Новое частное окно в раскрывающемся меню.
- Safari : щелкните меню File , затем выберите Private Browsing из раскрывающегося меню.
Не отслеживать
Если вы не знали, у веб-сайтов есть возможность отслеживать, на что вы нажимаете. Обычно это делается для доставки целевых объявлений вам, но его также можно использовать для сбора данных и обеспечения более плавной работы сайта. В настоящее время браузеры позволяют вам отказаться от участия в этой системе, предлагая опцию Do Not Track .
Общие сведения о функции «Не отслеживать»
Do Not Track просит каждый посещаемый вами веб-сайт не отслеживать ваши действия. Он похож на национальный список «Не звонить». Однако участие веб-сайта в Do Not Track является добровольным , поэтому некоторые веб-сайты, которые вы посещаете, могут не удовлетворить ваш запрос. Чтобы узнать больше о том, как отслеживается ваша активность в браузере, посетите наш урок по безопасности в Интернете на тему «Общие сведения об отслеживании браузера».
Включение режима «Не отслеживать»
Веб-браузерыобычно помещают параметр «Не отслеживать» в настройках конфиденциальности .По умолчанию в большинстве браузеров эта функция отключена. Вам нужно будет открыть настройки конфиденциальности вашего браузера, чтобы включить его.
В Microsoft Edge параметр «Не отслеживать» находится в Параметры .
- Щелкните значок с тремя точками , чтобы увидеть дополнительные параметры. В раскрывающемся меню выберите Настройки .
- Затем щелкните Конфиденциальность, поиск и службы на левой панели.
- Затем прокрутите вниз до раздела Privacy .Нажмите тумблер, чтобы включить . Отправлять запросы «Не отслеживать» .
- Появится диалоговое окно, информирующее вас о том, что веб-сайт может определить, как они будут отвечать на запрос «Не отслеживать». Как упоминалось ранее, веб-сайт может проигнорировать ваш запрос, поскольку его участие добровольное . Нажмите кнопку Отправить запрос , если вы хотите продолжить отправку запросов «Не отслеживать».
- Отправлять запросы «Не отслеживать» включен.
Включение режима «Не отслеживать» в других браузерах
Чтобы просмотреть инструкции о том, как включить функцию «Не отслеживать» в Firefox, Chrome и Safari, перейдите по ссылкам ниже:
Более старые версии браузеров могут не поддерживать параметр «Не отслеживать».Возможно, вам потребуется обновить ваш браузер до последней версии.
/ ru / techsavvy / сочетания клавиш / content /
Как включить инкогнито | Small Business
Режим инкогнито браузера Google Chrome позволяет просматривать веб-страницы в частном порядке, не сохраняя файлы cookie или кеш-файлы с сайтов, которые вы посещаете. Когда вы закрываете окно в режиме инкогнито, история вашего поведения в Интернете не записывается на компьютер. Термин «инкогнито» — это термин, используемый Chrome для обозначения режима приватного просмотра.Эквивалент режима инкогнито в Internet Explorer — «Просмотр InPrivate», а в Firefox эта функция называется «Частный просмотр». Незаметно просматривайте информацию на общем компьютере, чтобы защитить вашу информацию с помощью частного просмотра.
Режим инкогнито в Google Chrome
Откройте веб-браузер Google Chrome и нажмите кнопку меню Chrome на верхней панели инструментов. На нем есть три горизонтальные линии.
Щелкните параметр «Новое окно в режиме инкогнито». Откроется новое окно Chrome, и в углу окна отобразится значок инкогнито.
Введите URL-адрес в адресную строку браузера или введите поисковый запрос в поле «Поиск» для конфиденциального просмотра веб-страниц.
Режим InPrivate в Internet Explorer
Откройте Internet Explorer и щелкните значок шестеренки в верхнем левом углу окна браузера. Откроется меню «Инструменты».
Наведите указатель мыши на параметр «Безопасность», а затем выберите параметр «Просмотр InPrivate» в подменю «Безопасность». Откроется новое окно просмотра InPrivate, и на верхней панели инструментов перед адресной строкой отобразится значок «InPrivate».
Введите URL-адрес в адресную строку IE или введите поисковый запрос в поле ввода «Поиск» для конфиденциального просмотра веб-страниц.
Приватный просмотр в Firefox
Откройте Firefox и затем нажмите кнопку «Firefox» на верхней панели инструментов, чтобы открыть меню Firefox. Если строка меню «Файл» активна, щелкните «Файл».
Щелкните опцию «Новое личное окно» в меню Firefox. Откроется новое окно приватного просмотра, и цвет кнопки меню Firefox изменится с красного на фиолетовый.
Введите URL-адрес в адресную строку Firefox или введите поисковый запрос в поле «Поиск» для приватного просмотра.
Ссылки
Советы
- Нажмите «Crtl-Shift-N», чтобы открыть новое окно в режиме инкогнито в Google Chrome.
- Нажмите «Crtl-Shift-P», чтобы открыть новое окно InPrivate в Internet Explorer или Firefox.
- Закройте все окна приватного просмотра, чтобы завершить сеанс просмотра в режиме инкогнито.
- Файлы, загруженные в режиме инкогнито, не удаляются при закрытии окон приватного просмотра.
Предупреждения
- Информация, содержащаяся в этой статье, относится к Firefox для Windows версии 20; Internet Explorer версий 9 и 10; и все версии Google Chrome.
- Приватный просмотр не позволяет вам анонимно просматривать веб-страницы. Ваше поведение в сети по-прежнему может быть записано вашим интернет-провайдером или рабочим местом, а также сайтом, который вы открываете в браузере.
Writer Bio
Тэмми Коломбо, живущая в мировой столице живой музыки, продолжает работать в индустрии информационных технологий, как и более 10 лет.Живя в Остине, Коломбо участвовал в громких проектах штата Техас, технологических компаний из списка Fortune 500 и различных некоммерческих организаций. Коломбо начал профессионально писать в 2009 году.
Как открыть режим инкогнито и новые вкладки на компьютере Chrome?
Узнайте, как открыть режим инкогнито и новые вкладки на настольном компьютере Google Chrome. Вы можете открыть новое окно и несколько закрытых вкладок в нем.
Google Chrome предлагает функцию, называемую режимом инкогнито, которая является не чем иным, как окном частного просмотра.Это отличная функция, которая обеспечивает защиту конфиденциальности без каких-либо изменений в настройках браузера.
В режиме инкогнито не сохраняется какая-либо информация, такая как история просмотров, пароли, файлы cookie, кеш-память и т. Д., И удаляются все детали при выходе из сеансов браузера. Следовательно, его часто рекомендуется использовать, когда вы просматриваете страницы на чужом компьютере.
Вчера я использовал ноутбук своей сестры, так как батарея моего ноутбука разрядилась, и у меня был важный документ, над которым нужно было поработать.Как только я начал работать, я переключился в режим инкогнито Chrome, чтобы не оставлять никакой информации.
Связано: Как открыть вкладку инкогнито и новое окно в Chrome Android?
Google Chrome также предлагает возможность открывать новые вкладки и новые окна в том же браузере. Вкладки — это новые сеансы просмотра в том же окне браузера. Вы даже можете открыть несколько новых вкладок в режиме инкогнито и новых окон.
Как открыть окно в режиме инкогнито на компьютере Chrome?
Вкладку инкогнито можно легко запустить в браузере компьютера.Нет никаких хардкорных настроек, которые нам нужно использовать. Просто выберите команду Новое окно в режиме инкогнито из списка параметров.
Вот шаги, как открыть вкладку инкогнито в Google Chrome для компьютера :
- Запустите браузер Google Chrome на компьютере.
- Щелкните, чтобы увидеть дополнительные параметры и меню.
- Выберите из списка Новое окно в режиме инкогнито .
Откроется новая вкладка инкогнито в браузере Chrome на рабочем столе компьютера.Как я уже упоминал, информация о просмотре на вкладке Incognito нигде в браузере не сохраняется.
Вы также можете запустить режим инкогнито с помощью сочетаний клавиш Chrome:
- Ctrl + Shift + N — ПК с ОС Windows
- Cmd + Shift + N — компьютер MacOS
Вы также можете открывать несколько вкладок в одном инкогнито для простоты использования, нажав
рядом с панелью вкладок браузера.Как открыть новую вкладку на компьютере Chrome?
Новая вкладка в браузере помогает выполнять многозадачность, когда мы можем запускать несколько сеансов, не прерывая существующий.Эти новые сеансы вкладок работают независимо друг от друга.
Вот шаги, чтобы открыть новую вкладку в Google Chrome для компьютера :
- Запустите компьютер с Google Chrome.
- Щелкните, чтобы просмотреть дополнительные параметры и меню.
- Выберите Новая вкладка из списка.
Это откроет новую вкладку в окне браузера Chrome на рабочем столе компьютера. Вы можете переключиться на предыдущую вкладку, выбрав нужную вкладку на панели вкладок .
Вы также можете использовать сочетание клавиш для запуска новых вкладок в Chrome:
- Ctrl + T — ПК с ОС Windows
- Cmd + T — компьютер MacOS
Кроме того, вы также можете открыть новую вкладку, нажав на
знак в панели вкладок. Это создаст новую вкладку, и вы сможете продолжить просмотр новой вкладки.Как открыть новое окно на компьютере Chrome?
В то время как функция «Новая вкладка» помогает создавать и выполнять многозадачность в одном окне, новое окно помогает запускать отдельное окно просмотра, в котором снова могут быть отдельные новые вкладки.
Вот шаги, чтобы открыть новое окно в Google Chrome для компьютера :
- Запустите Google Chrome на рабочем столе.
- Щелкните, чтобы просмотреть дополнительные параметры и меню.
- Выберите Новое окно из списка.
Откроется новое отдельное окно в Chrome для компьютера. Вы можете разместить два окна рядом друг с другом и легко переключаться между ними.
Вы также можете запустить новое окно просмотра, используя сочетания клавиш в Chrome:
- Ctrl + N — ПК с ОС Windows
- Cmd + N — компьютер MacOS
Кроме того, вы также можете разделить вкладку и создать новое окно .Просто выберите вкладку и перетащите курсор мыши за пределы панели вкладок. Это создаст новое окно из существующей вкладки.
Вы также можете объединить окно с вкладкой, снова перетащив окно обратно на панель вкладок.
Итог: Chrome New и окно в режиме инкогнито
Google Chrome известен своей многозадачностью. Благодаря таким функциям, как новая вкладка, новое окно и просмотр вкладок в режиме инкогнито, можно легко справиться с многозадачностью.
Как я уже упоминал, в любое время, если вы используете чужой ноутбук или общедоступный компьютер, используйте вкладку инкогнито, чтобы сохранить свои данные в безопасности.Как я это делал, когда пользовался ноутбуком моей сестры. Поскольку я использовал новую вкладку инкогнито для просмотра, мне не нужно было удалять какую-либо информацию, которую я мог оставить.
Точно так же вы также можете открыть режим инкогнито и новые вкладки в браузере Chrome Android. В браузере Chrome Android нет функции нового окна.
Используете ли вы вкладку инкогнито в браузере Chrome? Что вы обычно ищете в режиме приватного просмотра?
Наконец, вот рекомендуемые веб-браузеры для вашего компьютера и мобильного телефона, которые вы должны попробовать.
Если у вас есть какие-либо мысли о Как открыть режим инкогнито и новые вкладки на компьютере Chrome? , тогда не стесняйтесь заглядывать в поле для комментариев ниже. Если вы найдете эту статью полезной, рассмотрите возможность поделиться ею со своей сетью.
Кроме того, подпишитесь на наш канал BrowserHow на YouTube, чтобы получать полезные видеоуроки.
Что такое режим инкогнито? Как это работает и причины для его использования
Хотя в некоторых случаях режим инкогнито полезен, он представляет собой функцию браузера, название которой также может передавать ложное ощущение конфиденциальности.Узнайте об ограничениях режима инкогнито, а также о том, как его лучше всего использовать.
Что такое режим инкогнито?
«Режим инкогнито» — это термин, придуманный Google Chrome для описания режима просмотра веб-страниц, в котором ваш веб-браузер автоматически удаляет историю просмотров и файлы cookie в конце сеанса. Другие браузеры, такие как Safari и Firefox, называют это «режимом приватного просмотра».
Хотя название «инкогнито» или «частный» может означать, что ваши действия в браузере полностью отделены от вашей личности в Интернете, этот режим просмотра только скрывает ваши действия от других, кто использует ваше устройство.Он не защищает вашу личность от сайтов, которые вы посещаете, и не скрывает ваш просмотр от вашего интернет-провайдера (ISP) или лица, отвечающего за вашу сеть, например, вашего работодателя или учебного заведения.
Как работает режим инкогнито?
При использовании режима инкогнито происходят 3 основные вещи.
- Браузер прекращает запись истории . Большинство веб-браузеров автоматически сохраняют историю просмотров, чтобы вы могли получить к ней доступ. В режиме инкогнито эта функция отключается, поэтому вы — и все, кто использует данное устройство — не сможете получить доступ к истории просмотров.
- Браузер автоматически удаляет файлы cookie и данные сайта в конце сеанса . Файлы cookie и другие типы данных, созданные во время сеанса просмотра в режиме инкогнито, автоматически удаляются, когда вы закрываете окно браузера. Файлы cookie — это небольшие файлы, которые позволяют веб-сайтам запоминать вас. Они используются для автоматического входа на сайт, запоминания товаров в корзине покупок или для показа целевой рекламы.
- Браузер не запоминает информацию, введенную в формы, и разрешения, предоставленные веб-сайтам. Если вы выбрали «запомнить меня» на веб-сайте, требующем входа в систему, ваш браузер не запомнит это разрешение, когда вы находитесь в режиме инкогнито. Кроме того, он не заполняет формы автоматически и не предлагает поисковые запросы.
И помните, все это происходит только , если вы закроете окно браузера в режиме инкогнито в конце сеанса!
Как использовать режим инкогнито
Большинство браузеров предлагают ту или иную версию режима инкогнито или частного просмотра. Вот как использовать режим инкогнито в трех популярных браузерах.
Чтобы открыть окно в режиме инкогнито в Google Chrome на компьютере:
- Откройте приложение браузера Chrome.
- В правом верхнем углу нажмите кнопку «Еще» (три точки), затем выберите «Новое окно в режиме инкогнито». Ваш браузер автоматически откроет новое окно в режиме инкогнито со значком инкогнито (очки и шляпа) в правом верхнем углу.
- Либо в строке меню выберите Файл> Новое окно в режиме инкогнито.
- Вы также можете использовать сочетание клавиш: Ctrl + Shift + n в Windows или ⌘ + Shift + n в Mac.
Чтобы открыть личное окно в Safari на Mac:
- Откройте приложение браузера Safari.
- В строке меню выберите «Файл», затем выберите «Новое личное окно». В верхней части нового окна вы увидите баннер, подтверждающий, что «Приватный просмотр включен».
Чтобы открыть личное окно в Mozilla Firefox на компьютере:
- Откройте приложение браузера Firefox.
- В правом верхнем углу нажмите кнопку меню (три строки), затем выберите «Новое личное окно».В правом верхнем углу нового окна вы увидите логотип с фиолетовой маской.
Когда использовать режим инкогнито
Режим инкогнито — это полезная функция, которая позволяет быстро переключаться между персонализированной версией веб-браузера и более безличной версией. Вот когда это использовать.
- На общедоступных устройствах . Если вам нужно использовать общедоступный компьютер, всегда используйте режим инкогнито или приватный режим. Таким образом, ваши личные данные не будут храниться в браузере общедоступного устройства.То же самое касается и телефона или компьютера друга или члена семьи — даже если вы доверяете им, вы не хотите подвергать свои данные риску, если их устройство будет взломано.
- Для взгляда со стороны. Иногда вы можете захотеть провести поиск, не влияя на результаты вашей предыдущей истории поиска; или вы можете захотеть увидеть, как выглядит ваш блог или веб-сайт с нейтральной, внешней точки зрения. В режиме инкогнито вы можете увидеть, как выглядел бы сайт, если бы вы посетили его впервые.
- Для просмотра нежелательных сайтов в истории браузера. Иногда вы можете посещать веб-сайт, который не хотите сохранять в истории браузера или в файлах cookie. Возможно, вы планируете сделать сюрприз для кого-то, с кем вы делите устройство, или хотите узнать о важных медицинских или финансовых проблемах. . Какой бы ни была причина, режим инкогнито предотвратит отображение ваших действий в истории браузера.
- Чтобы видеть меньше таргетированной рекламы. Когда вы используете режим инкогнито, ваш браузер автоматически удаляет файлы cookie в конце сеанса, что означает, что в следующий раз, когда вы будете просматривать веб-страницы, сайты, которые вы посетили во время этого сеанса инкогнито, могут не запомнить вас, и вы, вероятно, не получите таргетированная реклама от них.Это делает веб-отслеживание более трудным, но не невозможным — вход на веб-сайт позволит этому сайту отслеживать вас, и в настоящее время рекламодатели разрабатывают методы отслеживания пользователей без использования файлов cookie.
Ограничения режима инкогнито
Режим инкогнито может быть значительным по всем причинам, перечисленным выше, но у него есть одна серьезная проблема: если вы не знаете об ограничениях режима инкогнито, вы можете считать, что ваш просмотр является полностью конфиденциальным. «Режим инкогнито в основном означает, что вы работаете в браузере инкогнито, — объясняет Шридхар Рамасвами, соучредитель Neeva.«Ты ни для кого не инкогнито». Это означает, что ваш интернет-провайдер (ISP) по-прежнему будет знать, где вы были, а также о веб-сайтах, которые вы посещаете во время сеанса «частного» просмотра.
Вот некоторые из самых больших недостатков режима инкогнито:
- Когда вы входите на сайт, ваши действия больше не анонимны. Когда вы входите на сайт, вы больше не анонимны для этого сайта — и любого другого сайта, на котором он делится данными. Например, если вы используете режим инкогнито Chrome, войдя в свою учетную запись Gmail, Google сможет отслеживать ваши действия — практика, за которую технический гигант подвергся критике в 2020 году.Большинство людей не осознают, что вход в учетную запись сводит на нет некоторые меры защиты, обеспечиваемые режимом инкогнито: согласно исследованию Чикагского университета 2018 года, 56,3% людей считают, что их история поиска не будет сохранена в режиме инкогнито, даже если они вошли в свои учетные записи Google.
- Ваше местоположение по-прежнему видно веб-сайтам. Когда вы посещаете веб-сайт, ваш интернет-провайдер автоматически предоставляет этому сайту ваш IP-адрес (интернет-протокол), маркер местоположения, который похож на почтовый индекс для компьютеров.Чтобы скрыть свой IP-адрес, вы можете попробовать использовать VPN.
- Ваша история просмотров все еще видна вашему интернет-провайдеру . Даже при включенном режиме инкогнито ваш интернет-провайдер может видеть ваши действия в Интернете. VPN также могут скрывать историю просмотров от вашего интернет-провайдера.
- Ваша история просмотров все еще может быть видна вашему учебному заведению или работодателю . Если кто-то другой — например, ваш работодатель, школа или правительство — управляет сетью, которую вы используете, он может видеть вашу историю просмотров, даже когда вы находитесь в режиме инкогнито.
- Цифровое снятие отпечатков пальцев нарушает режим инкогнито. Цифровые отпечатки пальцев — это технология, которая использует информацию о вашем устройстве, такую как тип устройства и операционная система, для определения вашей личности. Это альтернатива сторонним файлам cookie, популярность которой растет, поскольку для снятия отпечатков пальцев используется информация, добровольно предоставляемая вашей системой. Этот тип информации можно использовать на законных основаниях, например, для правильного отображения графики на экране, но им также можно злоупотреблять, а режим инкогнито не защитит вас от веб-сайтов, использующих отпечатки пальцев.
- Режим инкогнито не защитит вас от вредоносных программ и вирусов. Хотя режим инкогнито удаляет файлы cookie и данные сайтов в конце сеанса просмотра, он не удаляет файлы, которые вы загружаете, в том числе вредоносное ПО.
3 способа сделать просмотр в режиме инкогнито более приватным
Теперь, когда вы знаете об использовании и недостатках режима инкогнито, вот как использовать режим инкогнито вместе с другими инструментами для действительно конфиденциального поиска и просмотра.
- Используйте VPN .VPN (виртуальная частная сеть) — это инструмент, который скрывает ваш IP-адрес от веб-сайтов, назначая вам другой IP-адрес (или несколько). Рекомендуется использовать VPN всякий раз, когда вы не находитесь в надежной сети, например, когда вы пользуетесь общедоступным Интернетом в кафе, отеле или аэропорту. Помните, что провайдер VPN сможет видеть данные о ваших просмотрах, даже если вы находитесь в режиме инкогнито, поэтому важно использовать VPN-сервис, которому вы доверяете.
- Используйте частную поисковую систему, например Neeva .Neeva — это частная поисковая система без рекламы, которая использует вашу историю поиска только для улучшения вашего опыта, а не для показа вам рекламы. А если вы хотите искать в режиме инкогнито, вы можете просто открыть окно Neeva в режиме инкогнито.
- Измените настройки файлов cookie . Настройка вашего браузера на блокировку сторонних файлов cookie может обеспечить некоторую защиту от отслеживания в режиме инкогнито. Safari и Firefox по умолчанию автоматически блокируют сторонние файлы cookie для отслеживания, но всегда рекомендуется проверять настройки файлов cookie, особенно если вы используете Chrome.
Neeva — первая в мире частная поисковая система без рекламы, которая стремится показывать вам лучший результат при каждом поиске. Мы никогда не будем продавать или передавать ваши данные никому, особенно рекламодателям. Зарегистрируйтесь сегодня и попробуйте Neeva на себе: neeva.com/signup.
Использование окна приватного просмотра или инкогнито
При просмотре страницы веб-сайта ваш браузер автоматически сохраняет копию страницы в папке на вашем компьютере или устройстве, чтобы использовать ее при следующем посещении страницы.Это сделано для ускорения загрузки и просмотра страниц, но может вызвать проблемы, если страница была обновлена или изменена.
Ваш браузер также хранит другую информацию, такую как история просмотров, сеансы и файлы cookie, которые используются для запоминания настроек, таких как данные для входа в систему. Все это хранится локально в вашем браузере и, опять же, иногда может вызывать проблемы при входе в систему или просмотре контента.
Если у вас возникли проблемы с входом в систему или просмотром наших материалов, возможно, ваш компьютер сохранил старую информацию в вашем браузере.Есть два способа решить эту проблему: попробуйте обновить кеш браузера или попробуйте использовать частный браузер или вкладку в режиме инкогнито в своем браузере.
Как обновить кеш браузера
Обновление кеша
В некоторых ситуациях предпочтительнее обходить кеш браузера. Просто щелкнуть кнопку обновления (или нажать F5) в этом случае будет недостаточно, потому что это перезагружает веб-страницу, по-прежнему используя старые файлы из кеша. Сначала вам нужно обновить кеш! Обновите этот сайт.com содержит пошаговые инструкции по очистке кеша вашего браузера, заставляя его загружать все последние данные с веб-сайта!
Использование окна приватного просмотра или инкогнито.
В большинстве браузеров теперь есть «приватный просмотр» или «режим инкогнито», который является функцией конфиденциальности, которая предотвращает сохранение истории просмотров.
Например, когда вы посещаете любую веб-страницу, текст, изображения и файлы cookie, составляющие эту страницу, сохраняются на вашем компьютере. Приватный просмотр не предназначен для обеспечения полной анонимности в Интернете, однако это простой способ не регистрировать историю просмотров.
Вот как открыть окно приватного просмотра
Google Chrome
Чтобы открыть окно в режиме инкогнито, запустите Chrome и щелкните меню в правом верхнем углу окна. Щелкните Новое окно в режиме инкогнито и начните просмотр. Кроме того, вы можете нажать Ctrl + Shift + N, чтобы открыть новое окно в режиме инкогнито, не заходя в меню настроек Chrome.
Microsoft Edge
Чтобы запустить просмотр InPrivate, запустите Edge, щелкните меню в правом верхнем углу окна и выберите «Новое окно InPrivate».Вы также можете использовать сочетание клавиш Ctrl + Shift + P, чтобы запустить его. Кроме того, вы можете щелкнуть правой кнопкой мыши значок на панели задач Edge и выбрать «Новое окно InPrivate».
Microsoft Internet Explorer
Чтобы запустить просмотр InPrivate в Internet Explorer, щелкните «Настройки»> «Безопасность»> «Просмотр InPrivate». Вы также можете использовать сочетание клавиш Ctrl + Shift + P, чтобы запустить его. Кроме того, вы можете щелкнуть правой кнопкой мыши значок на панели задач Internet Explorer и выбрать «Начать просмотр InPrivate».
Safari
Выберите «Файл»> «Новое приватное окно» или переключитесь на окно Safari, в котором уже используется приватный просмотр.Окно, в котором используется приватный просмотр, имеет темное поле интеллектуального поиска с белым текстом.
Firefox
Чтобы включить приватный просмотр в Firefox, щелкните значок гамбургера в правом верхнем углу и выберите «Новое приватное окно». Вы также можете просто использовать сочетание клавиш CTRL + SHIFT + P. Вы сможете сказать, что находитесь в приватном режиме, благодаря маске, расположенной в правом верхнем углу окна.
Здесь нет ответа на мой вопрос?
Если у вас есть вопросы и вы хотите с нами связаться, используйте следующий адрес электронной почты * защищенный адрес электронной почты *.Вы также можете использовать наш чат в реальном времени, который вы увидите в правом нижнем углу веб-сайта.
.


 ) под своей учетной записью, это будет заметно. Стать «невидимкой», просто включив режим инкогнито, не получится
) под своей учетной записью, это будет заметно. Стать «невидимкой», просто включив режим инкогнито, не получится