Как сделать закладку на рабочий стол компьютера: создать заметку
Пользователи мобильных устройств, наверняка, оценили прелести и удобства мобильной операционной системы, позволяющей делать огромное множество разнообразных вещей, которые облегчают жизнь владельцу, среди которых возможность создать заметку (стикер) на рабочем столе, куда можно записать что угодно: напоминание о каком-то важном деле, список покупок, ссылки на полезные сайты и другие нужные вещи.
И многим интересно, а можно ли реализовать что-либо подобное на обычном стационарном компьютере?
Ответ: да! Можно. И очень просто. Из этой статьи вы узнаете:
- Как сделать закладку на рабочий стол компьютера;
- А также рассмотрим, как перенести закладку сайта из браузера на рабочий стол компьютера;
Как сделать закладку на рабочий стол компьютера
Сделать закладку на рабочий стол компьютера можно стандартными средствами Windows. В данной операционной системе уже есть предустановленная программа Sticky Notes (Заметки), программа есть как в Windows 7, так и в Windows 10.
Все что необходимо: через поиск Windows вбить название данного гаджета «Sticky Notes», либо «Заметки» и запустить программу, как это показано на скриншоте ниже:
открыть Sticky Notes
После чего на рабочем столе сразу появится заметка, такой себе своеобразный мини-блокнот, куда можно записать что-угодно и иметь к этому быстрый доступ прямо с рабочего стола компьютера.
Создание закладки на рабочем столе
В заметке есть возможность менять цвет и создавать новые закладки нажатием клавиши «+», а также можно производить форматирование текста с помощью горячих клавиш, о которых можно узнать, посмотрев видео ниже. Стикер можно свободно перемещать по рабочему полю, но, к сожалению, его нельзя закрепить.
Программы стикеры и заметки на рабочий стол Windows
Кроме того, можно установить специальные программы для организации стикеров и заметок на свой ПК.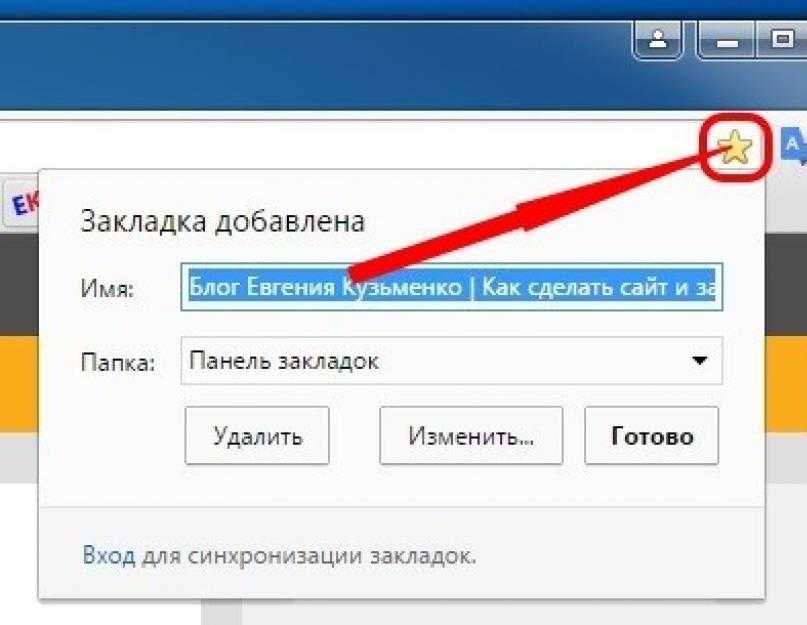
Скачать бесплатные программы стикеров и заметок для рабочего стола компьютера можно на сайте:
https://wingad.ru/gadgets/zametki/
Как перенести закладку сайта из браузера на рабочий стол компьютера
Для того, чтобы организовать быстрый и удобный доступ к какому-либо веб-ресурсу можно перенести закладки сайта из браузера на рабочий стол компьютера.
Делается это просто:
- Необходимо открыть браузер и слегка уменьшить его размер, чтобы был виден рабочий стол;
- В браузере открыть менеджер закладок. Сделать это можно из меню браузера, либо нажав горячие клавиши: Ctrl+Shift+B или Ctrl+Shift+O;
- Затем следует зажать левой кнопкой мыши закладку и не отпуская перенести на пустое место на рабочем столе компьютера.
перенести закладку из браузера на рабочий стол
Вынести ярлык сайта на рабочий стол компьютера можно и таким способом:
Подобным способом можно вывести на рабочий стол абсолютно любой сайт: Вконтакте, Одноклассники, Youtube и прочее.
Возможно, вам будет интересно почитать статью о том, как добавить в браузер визуальные закладки, в которые можно сохранять любимые сайты и иметь к ним доступ с начальной панели:
Добавление сайта в закладки браузера
Не нашли ответ? Тогда воспользуйтесь формой поиска:
Закладки браузера: что это такое
Интернет — это то место, где можно получить бесплатную информацию. Текст, картинки, видео, музыку. Для этого сначала нужно открыть специальное приложение и через него зайти на какой-то сайт. Называется такое приложение — браузер.
Самые популярные: Google Chrome, Яндекс, Mozilla Firefox, Opera, Internet Explorer и Edge. Просто открываем значок, которым пользуемся для интернета, и запускается программа. Через нее мы и попадаем на сайты.
Если нужно найти какую-то информацию в сети, то мы печатаем запрос и получаем ее. Сейчас для этого даже не нужно открывать поисковик — достаточно просто ввести запрос в верхней строке браузера и нажать Enter.
Часто бывает так, что мы нашли в сети интересную информацию, к которой хотели бы вернуться позже. Делать это таким же образом (через запрос) не очень удобно, да и результаты поиска могут измениться. Вот для того, чтобы быстро открывать нужные сайты, в любом браузере есть такая штука как закладки.
Закладки — это специальное место в браузере, куда можно записывать найденную в интернете информацию (сайт, страницу сайта). Потом, чтобы снова ее открыть, достаточно будет просто зайти в закладки и выбрать ее из списка.
Причем, можно не только записывать страницы, но и сортировать их. Например, я нашел несколько интересных рецептов. Можно создать отдельную папку с названием «Рецепты» и занести в нее эти страницы. А понравившиеся сайты другой тематики занести в другую папку.
Важно: страница, на которую Вы хотите добавить закладку, должна быть открыта!
Google Chrome
Нажимаем на звездочку в конце адресной строки (вверху справа).
Открывается небольшое окошко. В верхней его части написано название, которое Google Chrome собирается дать для страницы. Зачастую оно слишком длинное. Но его можно и изменить — просто напечатать другое.
В верхней его части написано название, которое Google Chrome собирается дать для страницы. Зачастую оно слишком длинное. Но его можно и изменить — просто напечатать другое.
Чуть ниже в окошке программа предлагает место в браузере для сохранения.
«Панель закладок» — это верхняя часть Хрома, а «Другие закладки» — отдельная папка в конце этой панели.
А если Вы хотите создать новую папку на панели, то укажите в списке «Выбрать другую папку».
Убрать закладку с панели или из какой-то папки можно нажав по ней правой кнопкой мышки и выбрав «Удалить».
Яндекс
В браузере Yandex в конце адресной строки есть специальная звездочка для добавления информации в память программы. Нажали — и данные сразу же сохранились. Можно поменять название и выбрать папку, если нужно.
Потом чтобы открыть записанную страницу, нужно нажать на маленькую кнопку с горизонтальными стрелками справа вверху и из списка выбрать «Закладки».
Там же можно включить показ добавленных страниц в верхней части Яндекс браузера, нажав на «Показывать панель». Тогда вверху программы, прямо под адресной строкой, будет показана вся записанная информация.
Тогда вверху программы, прямо под адресной строкой, будет показана вся записанная информация.
Здесь же ею можно и управлять — удалять, создавать папки, перетаскивать куда надо.
Mozilla Firefox
Сохранить страницу в Mozilla Firefox можно нажав на маленькую кнопку со звездочкой в верхней правой части программы.
Информация сразу же помещается в специальное место рядом со звездочкой. Вот на этот значок и нужно нажимать, чтобы ее открыть.
Opera
В браузере Opera для сохранения сайта нужно нажать на сердечко в конце адресной строки.
Страница сразу же добавляется, ничего дополнительно нажимать не нужно. Вот только по умолчанию она записывается в место под названием «Несортированные».
И чтобы ее найти, нужно открыть новую вкладку (Экспресс-панель) и нажать на сердечко внизу или сбоку.
Откроются добавленные страницы. Их можно всячески сортировать. Для этого с левой стороны есть категории.
Кстати, при добавлении сайта можно сразу же указать, куда он должен записаться — в Экспресс-панель или в какую-то папку. Для этого просто выбрать из списка нужное место.
Для этого просто выбрать из списка нужное место.
Internet Explorer
В браузере Internet Explorer закладки называются «Избранное». Чтобы занести туда информацию, нужно нажать на изображение звездочки в верхней правой части программы.
Откроется окошко, внутри которого будут показаны уже добавленные страницы и папки для них. Чуть выше находится кнопка для занесения в Избранное. Она так и называется «Добавить в Избранное».
После нажатия на нее откроется новое маленькое окошко в центре браузера. В нем можно поменять название для страницы, а можно оставить его таким, как есть. Также указана папка, в которую отправится закладка. Можно выбрать какую-нибудь из списка, а можно создать свою собственную.
Искать добавленную информацию нужно под звездочкой, через которую мы ее записывали.
Автор: Илья Кривошеев
Как добавлять веб-страницы в закладки в любом браузере
Сохранение наиболее посещаемых веб-сайтов может пригодиться по многим причинам.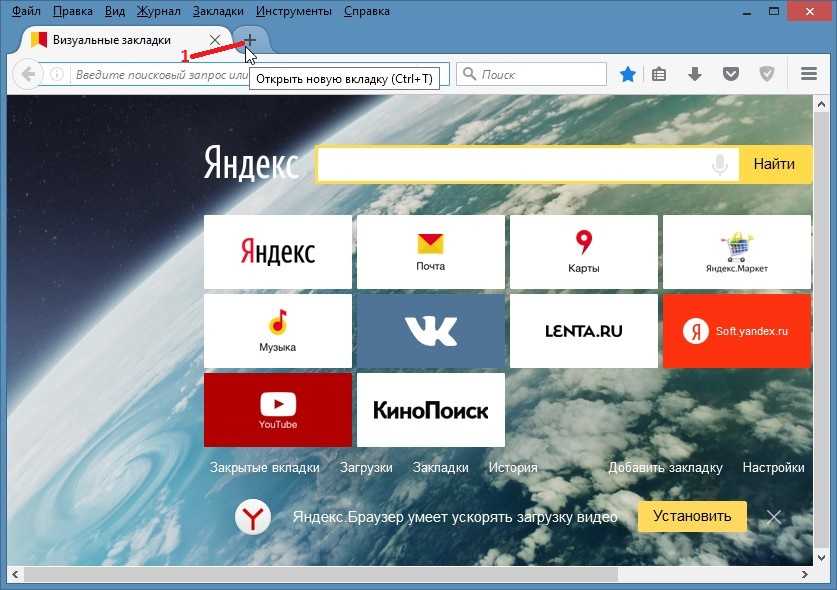 Если вы когда-либо очищали кеш или удаляли файлы cookie и автозаполнение, это также могло помешать интернет-браузеру отображать ваши наиболее посещаемые веб-страницы на главном экране. Если вы наткнулись на интересную статью и хотите найти ее позже, просто добавьте веб-страницу в закладки.
Если вы когда-либо очищали кеш или удаляли файлы cookie и автозаполнение, это также могло помешать интернет-браузеру отображать ваши наиболее посещаемые веб-страницы на главном экране. Если вы наткнулись на интересную статью и хотите найти ее позже, просто добавьте веб-страницу в закладки.
Неважно, какой браузер вы используете, My Computer Works предоставляет инструкции о том, как добавлять веб-страницы в закладки для всех них!
СОВЕТ: Большинство интернет-браузеров позволяют использовать Ctrl+D (сочетание клавиш), чтобы быстро вызвать меню для создания закладки/избранного.
Сафари
- Открытый Сафари
- Перейдите на веб-страницу, которую вы хотите сохранить в закладках
- Нажмите «Закладки» на панели инструментов (вверху экрана), затем выберите «Добавить закладку» (из раскрывающегося меню)
- В появившемся меню: Назовите закладку и добавьте ее в папку
- Нажмите «Добавить»
Если вы хотите, чтобы эта веб-страница отображалась прямо под адресной строкой, просто перетащите веб-адрес туда.
Mozilla Firefox
- В Firefox перейдите на страницу, которую вы хотите добавить в закладки
- Используйте сочетание клавиш: Ctrl+D
- Появится меню с надписью: Редактировать эту закладку
- Назовите закладку, выберите нужную папку, затем выберите «готово»
Пример:
Google Chrome
- Открыть Google Chrome
- Перейти на веб-сайт, который вы хотите добавить в закладки
- Затем выберите значок (крайняя правая часть адресной строки)
- Появится меню: назовите закладку, выберите папку и нажмите «Готово»
Пример:
Opera
- Перейдите на страницу, которую вы хотите добавить в закладки в Opera
- Выберите значок (крайняя правая часть адресной строки)
- Во всплывающем меню: назовите закладку, сохраните в папку и выберите «Готово»
Microsoft Edge
- В Microsoft Edge перейдите на веб-страницу, которую вы хотите добавить в закладки
- Нажмите Ctrl+D или выберите значок (крайняя правая часть адресной строки)
- Появится меню, назовите закладку
- Выберите папку из раскрывающегося меню под названием «Сохранить в»
- Выбрать «Добавить»
Пример:
Internet Explorer
- Открыть Internet Explorer в Microsoft
- Перейдите на веб-сайт, который хотите добавить в избранное
- Выберите значок (крайняя правая часть строки веб-адреса) или нажмите Ctrl+D
- В открывшемся окне вас попросят назвать любимую
- Выберите место назначения для избранного в раскрывающемся меню с надписью «Создать в»
- Нажмите «Добавить»
Пример:
Вы также можете щелкнуть правой кнопкой мыши любое пустое место на веб-странице и выбрать «Добавить в избранное» в раскрывающемся меню.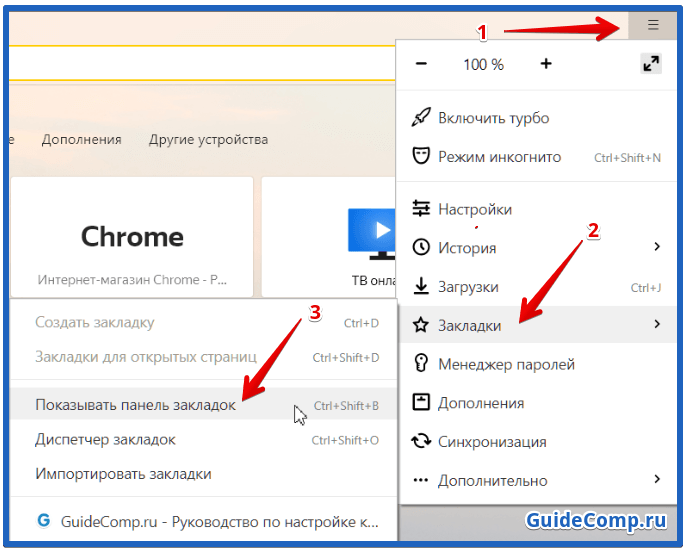 Затем выполните те же шаги отсюда (4-6).
Затем выполните те же шаги отсюда (4-6).
Закладка перестала работать?
Это не слишком распространено, но может случиться. Чтобы закладка перестала работать через определенный момент времени, может быть несколько причин. Веб-страницы, требующие входа в систему или содержащие часто меняющуюся информацию, могут привести к тому, что срок действия вашей закладки истечет через несколько дней или часов. Если это повторяется, мы рекомендуем сохранять главную страницу веб-сайта (домашнюю страницу) в закладки, а не подстраницу.
Например, сохраните http://mycomputerworks.com/ , а не конкретную подстраницу, например http://mycomputerworks.com/alarm-clocks-that-will-force-you-out-of-bed/. Всегда возможно, что любая веб-страница, которую вы выбрали для закладки, изменила местоположение или была удалена.
Нужна дополнительная помощь? Убедитесь, что вы готовы к работе из дома. Вам не нужно выходить из дома, чтобы воспользоваться нашими услугами. Мы можем отправить к вам специалиста или удаленно подключиться к вашему компьютеру через Интернет.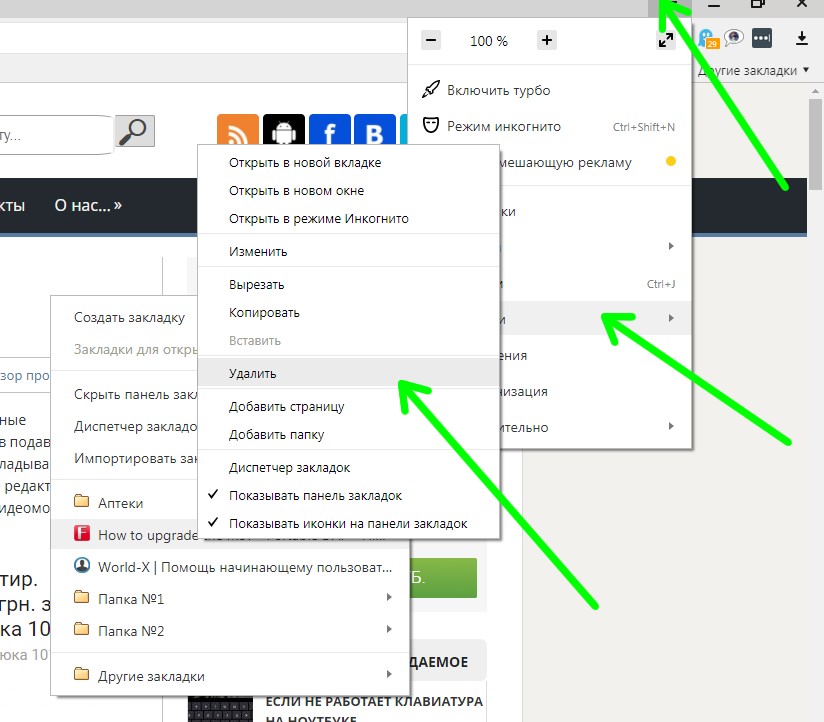 Позвоните нам сегодня по (877) 637-7573 для доступных вариантов.
Позвоните нам сегодня по (877) 637-7573 для доступных вариантов.
Мы упоминали, что мы получили рейтинг A+ от Better Business Bureau!
Как добавить веб-страницу в закладки
Ресурсы
Изображение
Google Chrome
Компьютер/ноутбук
- Открыть браузер Google Chrome
- Перейти на веб-страницу, которую вы хотите добавить в закладки
- Щелкните значок звездочки справа от адресной строки .
- Назовите закладку
- Выберите папку, в которую вы хотите сохранить веб-страницу
- Нажмите «Готово», чтобы добавить веб-страницу в закладки
iPhone
- Открыть Chrome
- Перейти на веб-страницу, которую вы хотите добавить в закладки
- Нажмите кнопку «Поделиться» внутри серой адресной строки
- Прокрутите вниз и выберите «Закладка»
- Закладка автоматически создается и сохраняется в папке «Мобильные закладки».

Android
- Открыть Chrome
- Перейти на веб-страницу, которую вы хотите добавить в закладки
- Выберите значок «Меню» (3 вертикальные точки)
- Выберите значок «Добавить закладку» (звездочка)
- Закладка автоматически создается и сохраняется в папке «Мобильные закладки»
Safari
Компьютер/ноутбук
- Открытый Safari
- Перейти на веб-страницу, которую вы хотите добавить в закладки
- Нажмите кнопку «Поделиться» на серой панели инструментов
- Выберите «Добавить закладку»
- Выберите, куда добавить закладку, и переименуйте ее, если хотите.
- Нажмите «Добавить»
iPhone
- Открытый Safari
- Перейти на веб-страницу, которую вы хотите добавить в закладки
- Нажмите и удерживайте значок «Открыть книгу»
- Выберите «Добавить закладку»
- Назовите свою закладку и выберите «Сохранить» в правом верхнем углу экрана.




