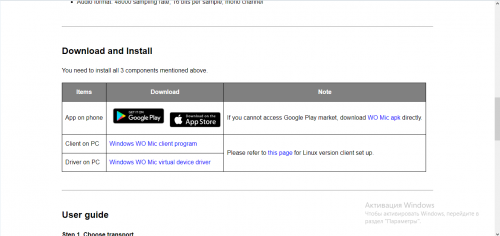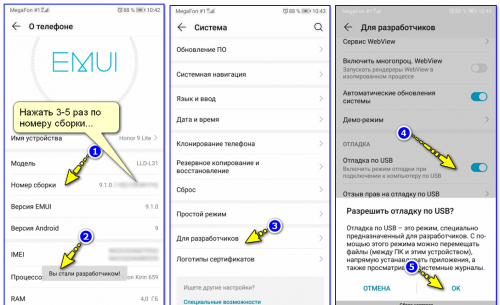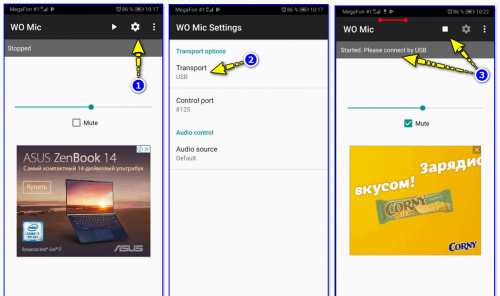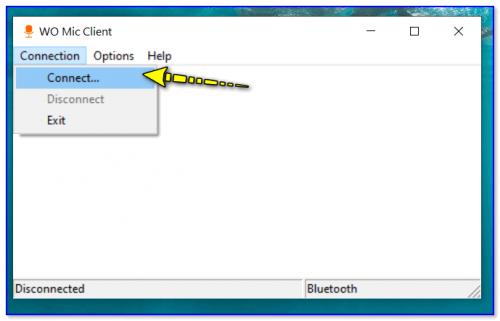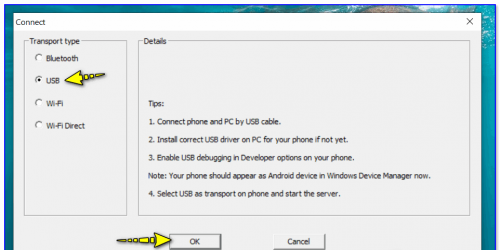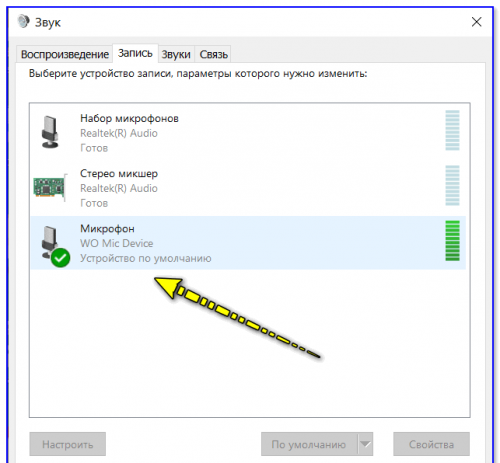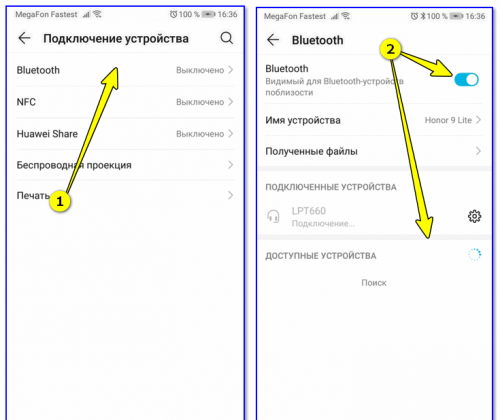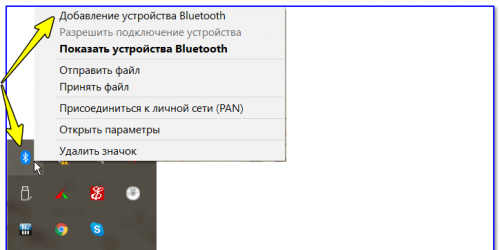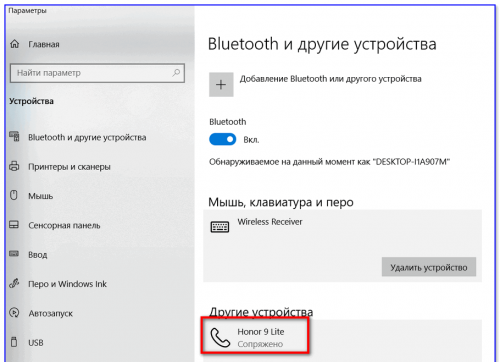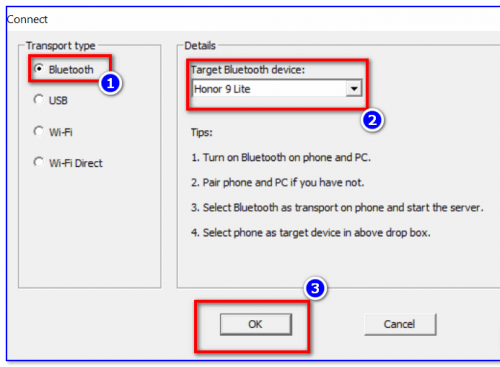Выводим изображение с экрана телефона на ПК и телевизор
В наш век высоких технологий, когда автомобили управляются компьютером, а внешние накопители с огромной вместительностью умещаются в руке, практически в каждой семье имеется смартфон, компьютер или современный телевизор с поддержкой различных функций. Благодаря доступности современных гаджетов, нынешнее население характеризуется высоким уровнем технологической грамотности.
Тем не менее, многие не знают, как вывести изображение с телефона на экран телевизора или компьютера, об этом свидетельствует большое количество запросов в поисковых системах по данной теме. Если вы тоже не знаете как это делать, прочтите данную статью, в которой раскрываются известные способы транслирования изображения с мобильного телефона.
Как передать изображение на компьютер
В последней, десятой версии Windows, имеется технология передачи изображения — Miracast, благодаря которой у пользователей имеется возможность передавать картинку с экрана смартфона на компьютер, не устанавливая никаких дополнительных программ. Чтобы воспользоваться этой технологией, необходимо пройти следующие шаги:
1. В Windows Открываем «Пуск», листаем меню до буквы «П» и находим там приложение «Подключить».
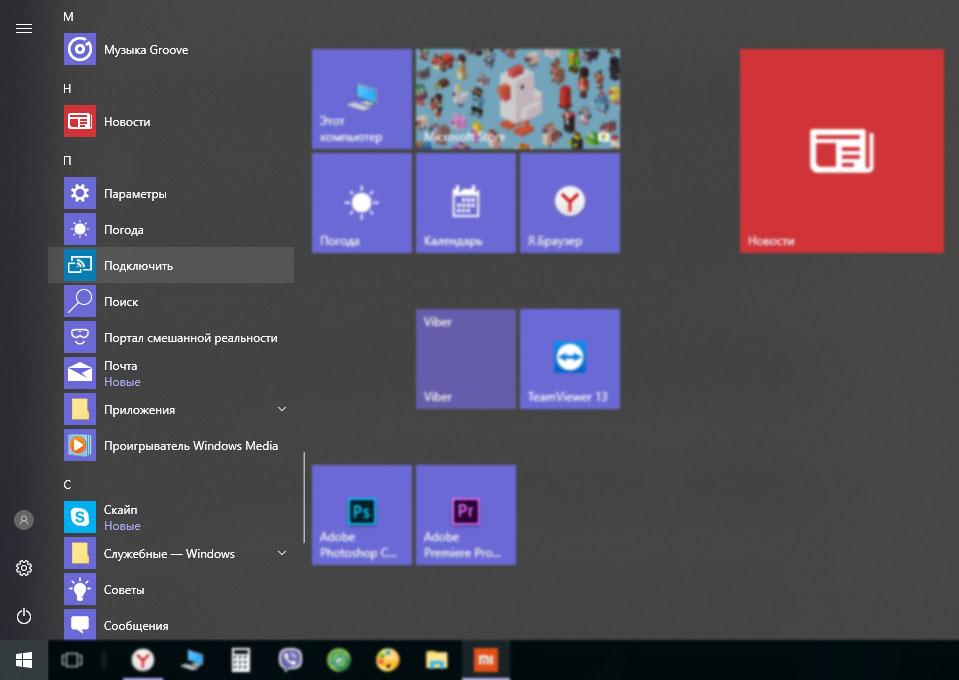
2. Открывшись, приложение уведомит вас, что устройство готово для беспроводного подключения.
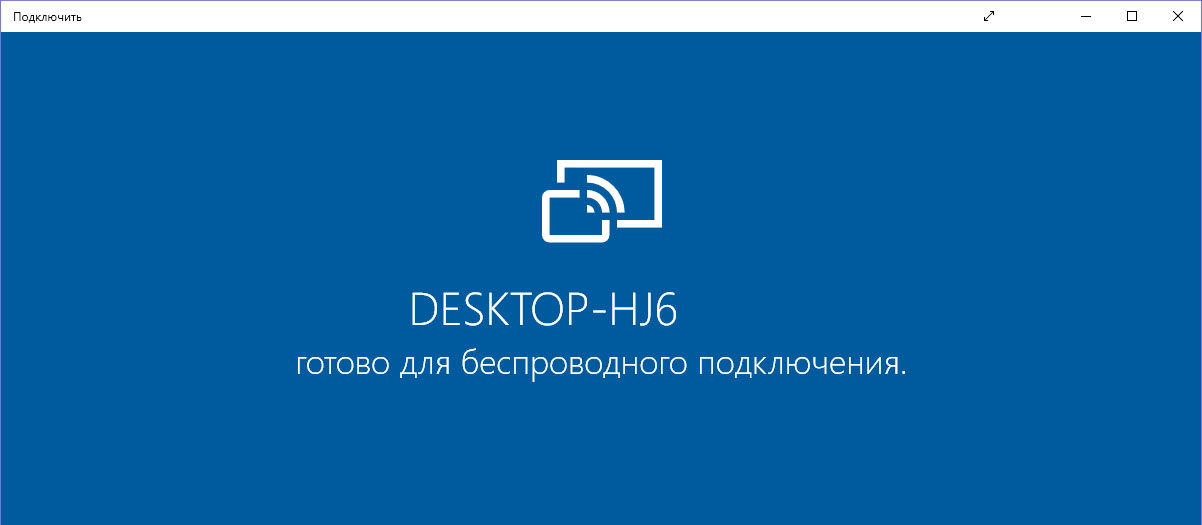
3. В смартфоне заходим в «Настройки», ищем «Сети и Подключения» и выбираем «Ещё».
4. Там должна находиться функция «Беспроводной дисплей» (может называться по-другому, но суть одна). Включаем её, и в меню поиска доступных для проецирования устройств появится название вашего компьютера. Нажмите на имя компьютера.
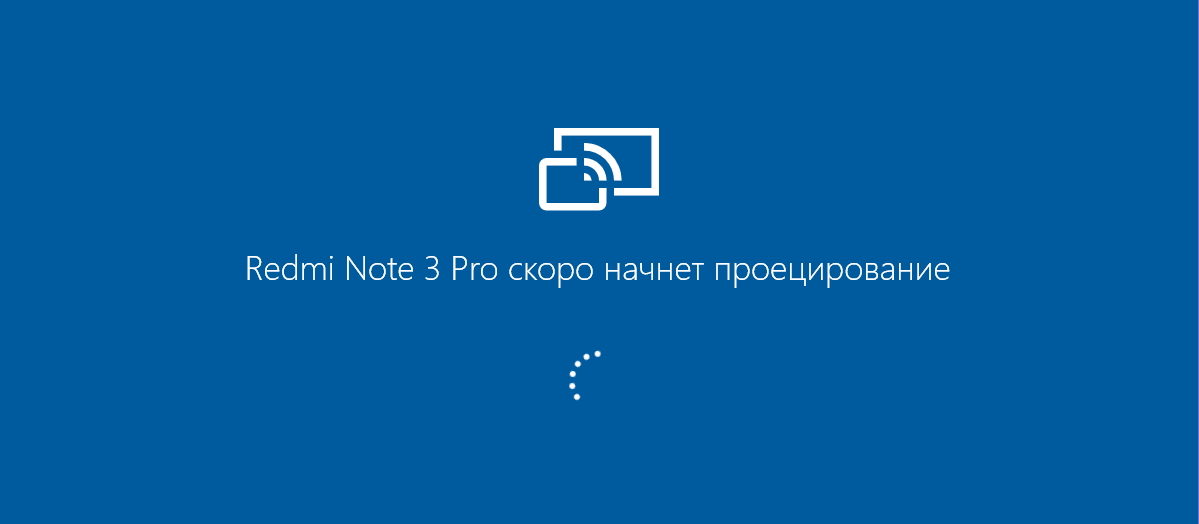
5. На рабочем столе компьютера появится сообщение, что ваш смартфон пытается осуществить установку соединения, нажмите кнопку «Да», после этого изображение с телефона начнёт проецироваться на компьютер. Чтобы прекратить транслирование, необходимо выключить функцию беспроводного дисплея на смартфоне.
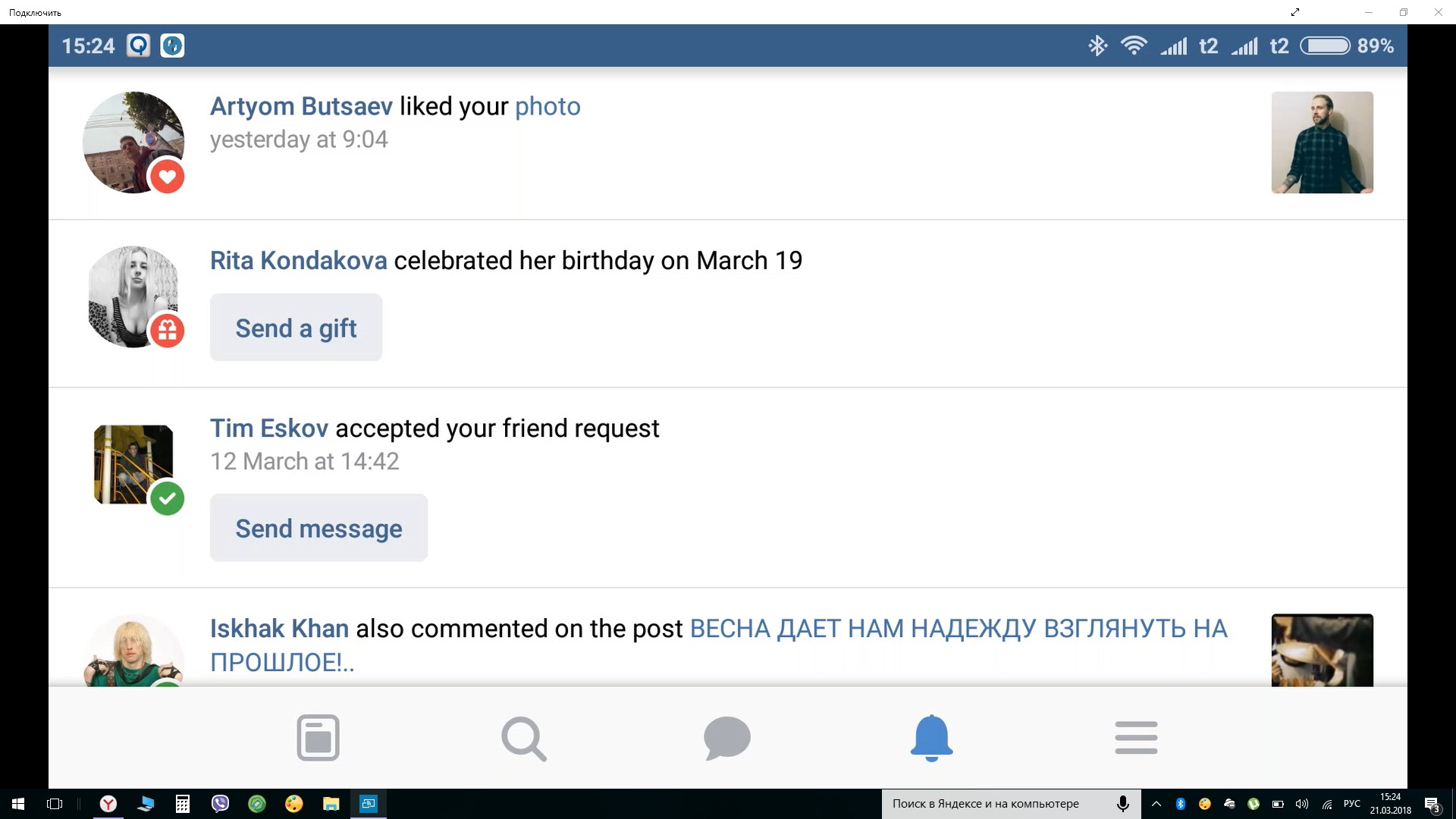
Если же у вас на смартфоне функция «Беспроводной дисплей» скрыта, то вам придётся скачать приложение Miracast Shortcut (есть в Гугл Плей). Запустив его, вы будете автоматически переведены в меню функции транслирования изображения на вашем смартфоне.
Для Windows более ранней версии, чем десятая, выход тоже есть, но необходимо наличие USB-кабеля и браузера Google Chrome на компьютере. Итак, нужно проделать следующее:
1. Для начала необходимо активировать отладку по USB на телефоне. Открываем «Настройки», далее «Для разработчиков», затем ищем и активируем функцию «Отладка по USB». Если у вас нет в настройках пункта «Для разработчиков», вам необходимо зайти в «О телефоне» и там тапнуть 7 раз на строку «Номер сборки», после этого вам станут доступны настройки для разработчиков, где вы сможете активировать отладку по USB.
2. После того как первый шаг пройден, нужно подключить смартфон к компьютеру посредством USB-кабеля.
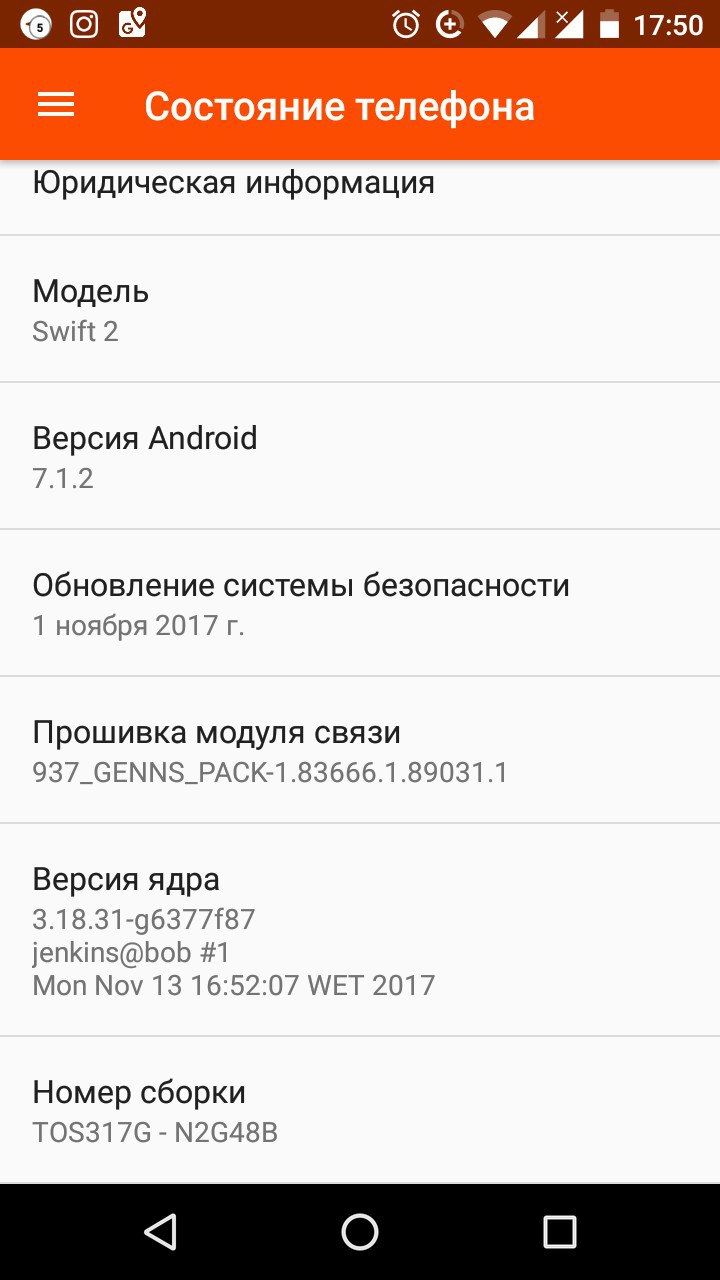
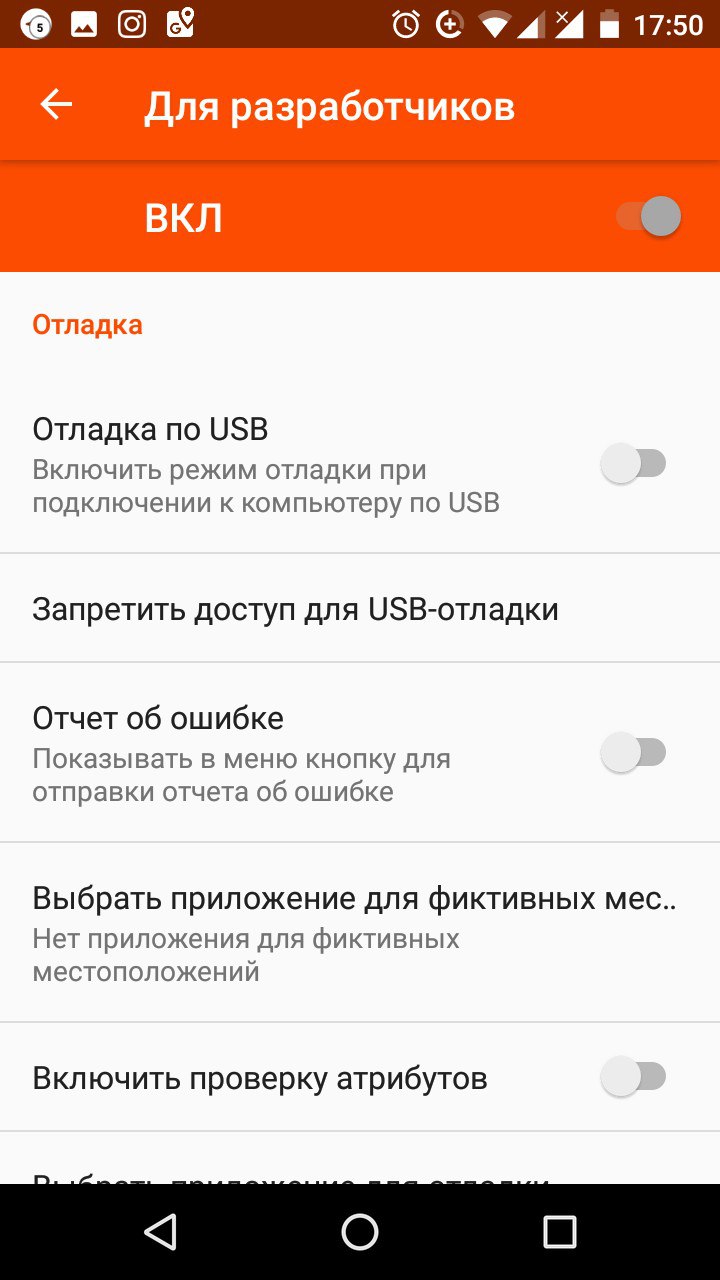
3. Далее запускаем Гугл Хром на компьютере, заходим в официальный магазин браузера, где качаем расширение Vysor, которое после установки появится на стартовом экране браузера.
4. Запускаем Vysor и осуществляем поиск доступных устройств. Когда смартфон будет найден, на его экране появится сообщение с запросом на отладку по USB, разрешаем её. После этого на телефон установится Vysor из Google Play, вам останется только выбрать нужные вам настройки, и изображение с телефона начнет передаваться на ноутбук или компьютер.
Как транслировать изображение с телефона на экран телевизора
Выпускаемые сейчас телевизоры обладают большим функционалом, и, подобно компьютерам, способны получать изображение со смартфонов с помощью технологии Miracast. Это очень удобно, если вы, например, решили посмотреть фотографии или видеоролики с телефона на большом экране. Передавать изображение на телевизор не сложнее, чем на компьютер:
1. Подключаем телевизор к Wi-Fi, переходим в меню и выбираем пункт «Дублирование экрана» (может называться иначе на разных моделях).
2. Подключаем смартфон к той же сети, к которой подключен телевизор.
3. В смартфоне активируем «Беспроводной дисплей» и запускаем поиск доступных устройств. Телевизор зарегистрирует попытку подключения, нужно её разрешить, и вы увидите на телевизоре увеличенный вариант изображения с экрана вашего смартфона.
Как видите, передача изображения со смартфона довольно простой процесс, для осуществления которого главное — наличие самих устройств.
Как вывести экран телефона на компьютер
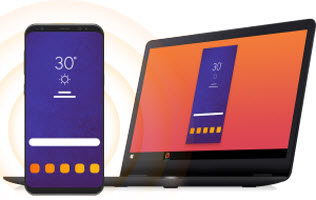
Привет. В этой статье рассмотрим, интересующий многих пользователей вопрос, как вывести экран телефона на компьютер. Имея, два умных устройства, нужно уметь синхронизировать их между собой. Это пригодится в различных ситуациях: просмотр изображений и видео, передача файлов, управление смартфоном с компьютера и так далее.
Для трансляции изображения экрана смартфона на ПК будем использовать средства операционных систем, необходимые программы, приложения, web-ресурсы, все, что может помочь закрыть вопрос. Приступим.
Содержание статьи
Вывод экрана средствами ОС
Этим способом могут воспользоваться владельцы ПК с системой Windows 10.
Среди программ и приложений вы найдете нужную функцию под названием “Подключить”.
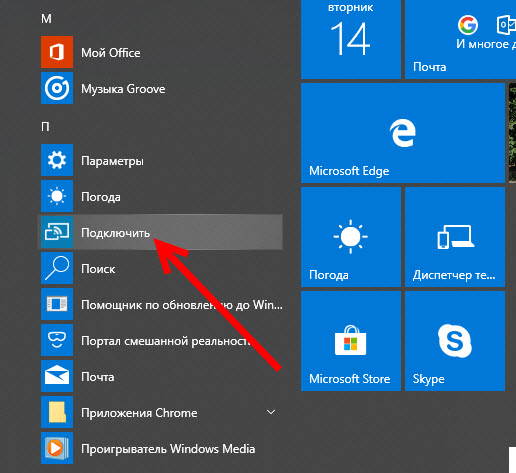
Открытое окно покажет готовность компьютера к синхронизации.
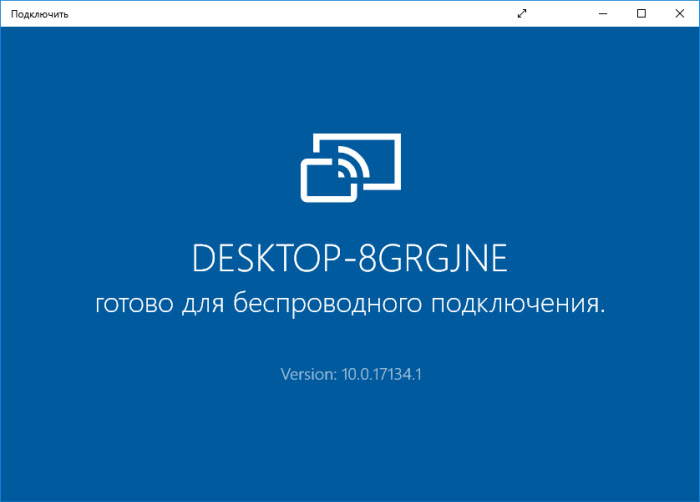
Теперь переходите к настройкам телефона. Для тех устройств, у которых имеется функция “Трансляция” достаточно активировать ее и экран смартфона появиться в окне приложения.
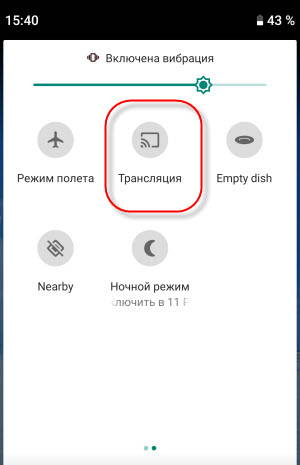
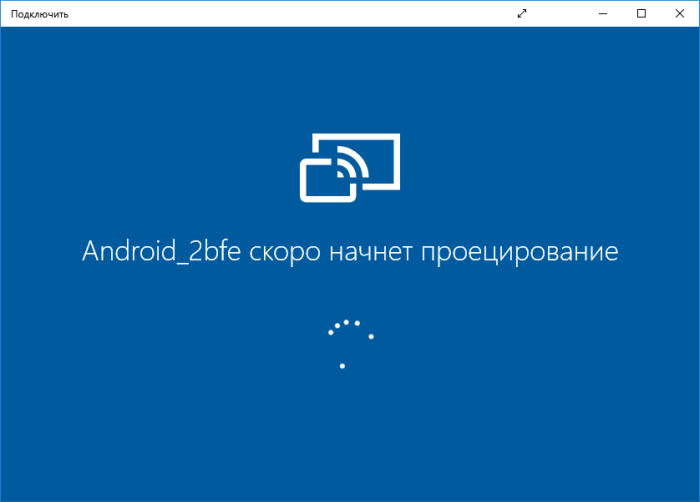

Для управления экраном смартфона на компьютере подключите физическую клавиатуру, но может срабатывать не на всех устройствах. В моем случае срабатывает через раз.
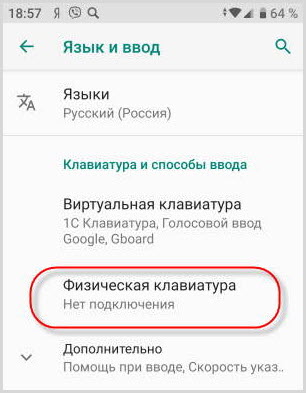
Устройства не имеющие открытой функции “Трансляция”, могут воспользоваться приложением, если они поддерживают технологию Miracast (беспроводную связь). Оно запустит эту скрытую функцию. Все приложения доступны в Плэй Маркет.
Приложение AirDroid
В этом случае понадобиться не только приложение для смартфона, но и программа для ПК или можно воспользоваться веб-сервисом на официальном сайте AirDroid.
Этим способом могут воспользоваться обладатели любой операционной системы: Android, iOS, Windows, Mac OS.
Возможности приложения и программы:
- вывод экрана смартфона на ПК
- управление устройством локально и дистанционно
- обмен файлами
- получение уведомлений с телефона на компьютер
- возможность отвечать на звонки и смс с компьютера
Здесь придется регистрировать аккаунт, который должен быть одинаков для обоих устройств. E-mail и пароль должны быть одинаковы, в приложении на телефоне и программе или веб-сервисе на дескстопе. Более подробно об этом способе рассказано в статье.
Как вывести экран смартфона на телевизор
Как подключить ноутбук к телевизору
Вывод экрана телефона возможен при помощи старой доброй программы TeamViewer. Ранее эта программа использовалась только для ПК. С появлением смартфонов появилась возможность удаленного доступа и к ним.
На компьютере устанавливается десктопная версия (можно скачать на официальном сайте), а на мобилках приложение с пометкой QS. Именно это приложение дает возможность вывести экран на любой компьютер (даже удаленный), используя специальный ID для просмотра и управления.
- Запускаете приложение на смартфоне и ждете появление идентификатора ID. Присвоенный ID вашему устройству запоминаете или записываете.
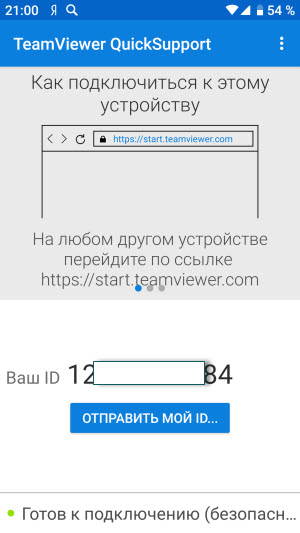
- Открываете программу на ПК и переходите на вкладку “Управлять компьютером”. Прописываете ID устройства и “Подключиться”
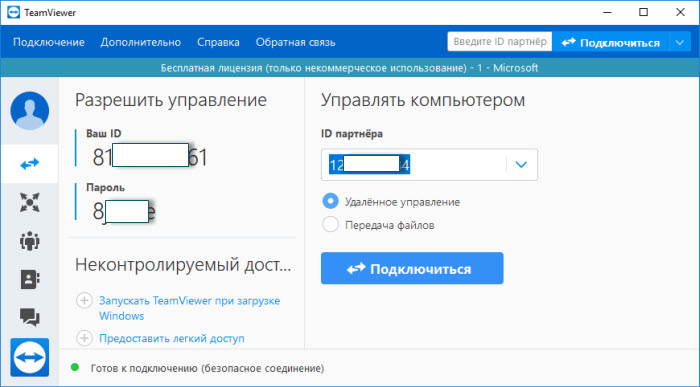
В новом окне откроется проецируемый монитор телефона.
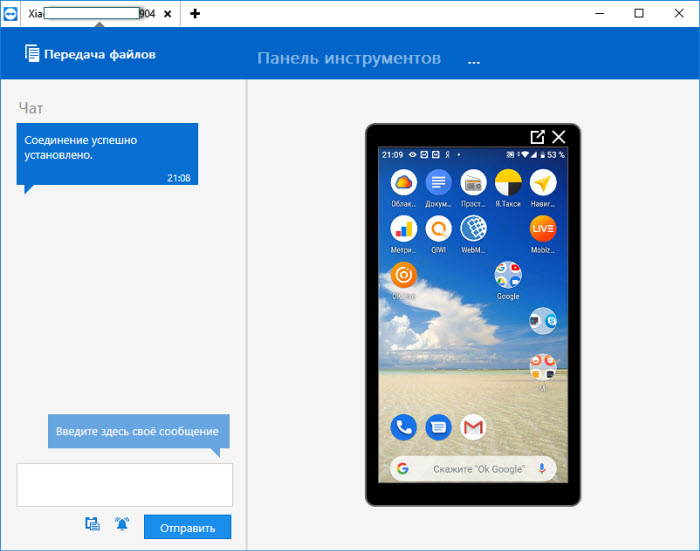
Подключение через кабель USB
Для очередного способа подключения и вывода экрана используется шнур USB и специальная программа и приложение MyPhoneExplorer. Десктопную версию программы можно скачать на сайте. Приложение есть в Плэй Маркет и так же на сайте разработчиков.
Запускаете программу на компьютере и на смартфоне. Подключаете кабель USB.
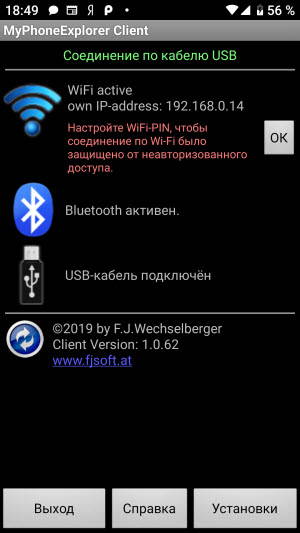
При первом соединении MyPhoneExplorer попросит ввести имя пользователя (вводите любое имя или ник). Далее, “Файл” – “Подключиться”.
В дальнейшем устройства будут соединятся после подключения кабеля с условием, что на обоих устройствах запущены программы.
Все настройки разбирать не будем, только интересующую вас. Для проецирования экрана смартфона переходите в раздел программы “Разное” и кликаете по функции “Зеркалирование экрана”. В новом окне вы увидите экран телефона.
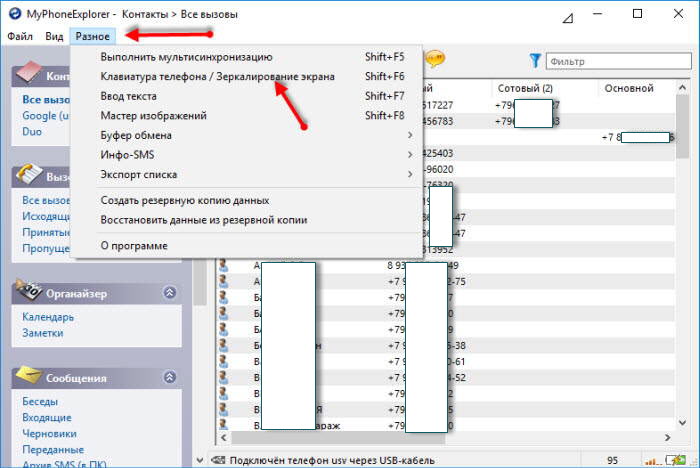
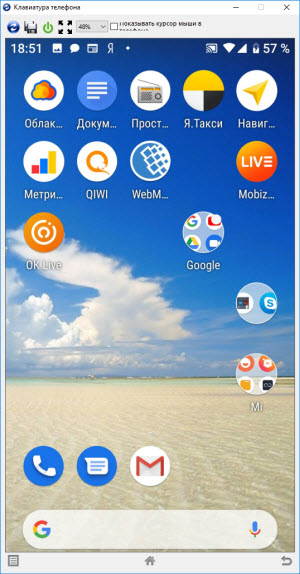
Программа MyPhoneExplorer, помимо соединения через USB кабель, может подключиться посредством Bluetooth и Wi-Fi. Для этого в настройках десктопной программы нужно переключить способ связи.
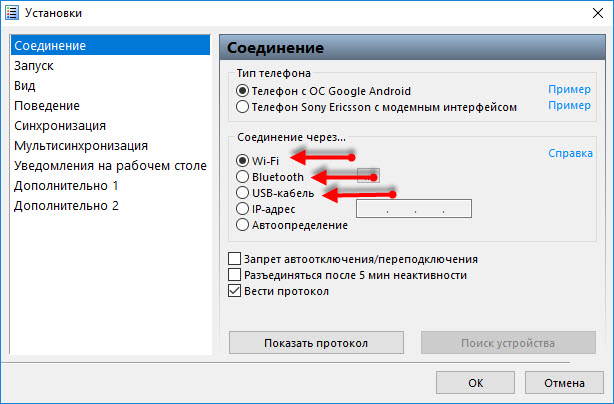
Вывод экрана через браузер
Этот способ наиболее простой, но не у каждого может работать. У каждого пользователя свой набор устройств с разными операционными системами и возможностями. Получается такая связка, смартфон + ПК + браузер.
Для вывода экрана телефона на компьютер потребуется приложение Screencast. Подключение двух устройств будет осуществляться с помощью IP адреса.
Запускаете приложение на телефоне и выбираете Screen.
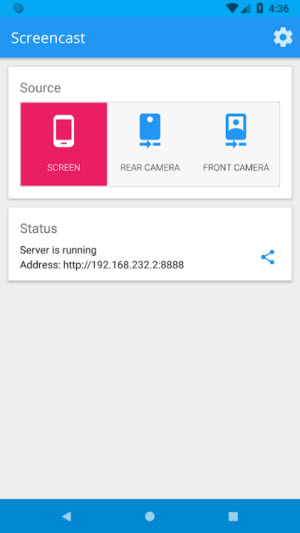
Ниже в окне Status ссылка с IP адресом.
Открываете браузер на компьютере и в адресную строку вводите цифры IP адреса и жмете кнопку Inter.
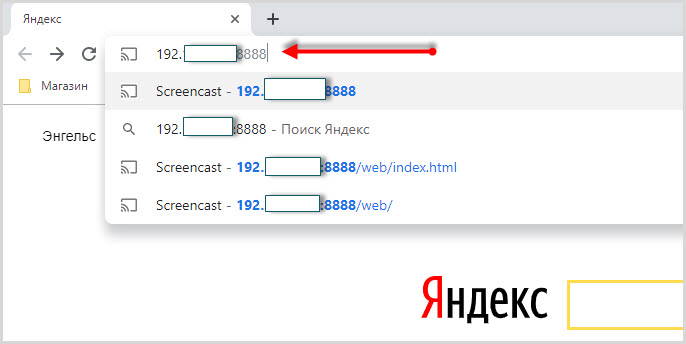
На смартфоне даете разрешение на подключение, ожидаете до 30 секунд и появляется экран телефона в браузере.
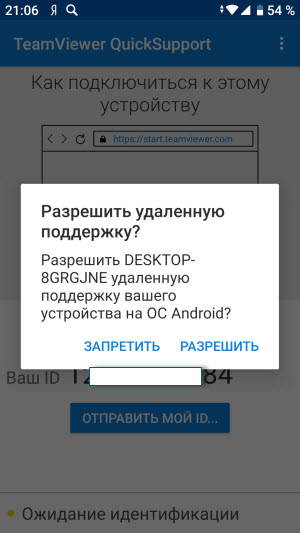
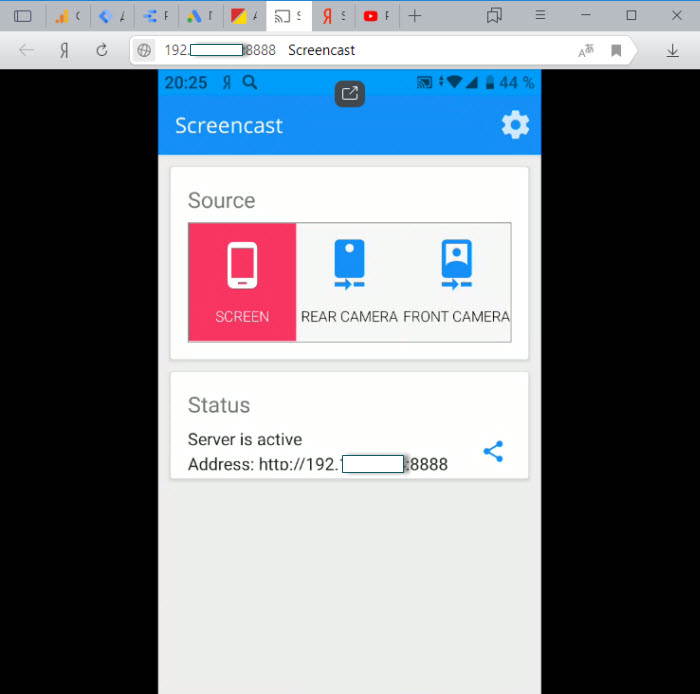
В приложении имеется еще пару кнопок, с помощью которых можно выводить изображение внешней и внутренней камер смартфона в окне браузера.
В заключении
Еще раз хочется сказать, что не все способы вывода экрана телефона на ПК могут подойти каждому пользователю. Здесь нужно учитывать, модели смартфонов с операционной системой, ПК и ОС, установленную на нем, и уровень владения ПК пользователя соответственно.
Как сделать мини-компьютер из смартфона
Оперативная память и быстродействие многих моделей смартфонов может превышать характеристики старенького ноутбука. Можно ли приспособить смартфон к выполнению функций, для которых обычно используется компьютер? Оказывается, отчасти это действительно можно сделать.


Подключение физической клавиатуры
Пожалуй, первый шаг по превращению смартфона в мини-компьютер – подключение физической клавиатуры. В большинстве случаев для этого используется шнур OTG-USB. Само подключение осуществляется легко: меньший разъем вставляется в соответствующее гнездо смартфона, а больший – в USB-порт клавиатуры. Многие клавиатуры поддерживаются современным телефонами на программном уровне и для их использования не нужны какие-либо дальнейшие настройки.
Чтобы осуществить подобную операцию, ваше устройство должно поддерживать стандарт OTG. Проверить функциональность смартфона можно с помощью небольшого приложения USB OTG Checker.
OTG-переходник
Итак, для расширения возможностей вашего телефона требуется OTG-переходник, который позволяет подключить не только клавиатуру, но и другие периферические устройства, к примеру, мышь, отдельный монитор, флешку и многое другое.
Как правило, переходник представляет собой небольшой черный кабель, на одном конце которого находится стандартный USB-разъем, а на другом – порт mini или micro USB. Стоит отметить, что такой переходник позволяет подключить к телефону только одно устройство, чего зачастую бывает недостаточно. В подобных ситуациях используются специальные переходники, имеющие несколько портов USB.
Все устройства, которые подключаются к телефону посредством OTG, питаются именно от него, так что разряжаться смартфон будет быстрее.
Настройка подключения
Выше отмечалось, что большинство клавиатур работает сразу после подключения, однако в некоторых случаях нужно осуществить следующие шаги:
- Зайдите в «Настройки» вашего телефона.
- Выберите раздел «Расширенные настройки» и найдите подраздел «Язык и ввод».
- Нажмите на пункт «Клавиатура». При наличии физической клавиатуры появится соответствующая строка.
- В свойствах подключенной клавиатуры можно выбрать необходимые языковые раскладки, а также отключить или оставить обычную экранную клавиатуру.
После выполнения этих действий можно начинать работу с текстом.
Плюсы и минусы апгрейда
Прежде всего, необходимо отметить, что подключение обычной клавиатуры и прочих «компьютерных» устройств не делает из смартфона компьютер. Даже если вы подключите монитор, а телефон будете использовать исключительно как «железные мозги», то такая конструкция все равно не заменит собой ПК.
Для полноценного превращения смартфона в компьютер требуются так называемые док-станции, а также специальная программная среда.
Конечно, описанный ранее сценарий имеет свои преимущества. Так, смартфон с подключенными аксессуарами может выручить, если вам нужно печатать большое количество текста или открыть какой-нибудь файл с флешки, а компьютер по каким-то причинам недоступен.
По сути, на этом достоинства «переделанного» телефона заканчиваются. Среди его недостатков можно выделить следующие минусы:
- относительно маленький размер экрана, который не подходит для задач, выполняемых на ПК;
- неудобный форм-фактор: необходимость в подключении множества вспомогательных устройств через переходники, что затрудняет мобильность;
- невозможность подключить телефон к зарядному устройству, поскольку порт уже занят;
- операционная система смартфонов, как правило, не подходит для компьютерных программ, а портированные компьютерные системы крайне неудобны;
- отсутствие режима нескол: пользователь может одновременно размещать на экране всего лишь 2 окна, однако такие окна получаются очень маленькими, и даже не все приложения поддерживают такую возможность.
В целом, можно прийти к выводу, что смартфон с компьютерными аксессуарами способен выполнять лишь простые прикладные задачи. Для более серьезных целей такое устройство не подходит. Если вам нужно, к примеру, работать с огромными офисными программами, отредактировать какое-то изображение в Фотошопе, смонтировать качественный видеоклип, то придется обратиться к обычному компьютеру.
Оцените статью: Поделитесь с друзьями!Как сделать микрофон из телефона для компьютера, ПК, компа, через наушники, usb
Если вам срочно понадобился микрофон на компьютере или ноутбуке, но его у вас нет или он оказался нерабочим, для этой роли можно взять телефон. Подключите последний к ПК через USB или беспроводную связь, чтобы тот работал в качестве приёмника для звука. Это спасёт, например, если нужно вдруг созвониться с кем-то по «Скайпу».
Как телефон превратить в микрофон для компьютера на «Виндовс»
Покажем, как пошагово связать два девайса. Вот что вам нужно: USB-кабель (либо роутер, «Блютуз» на обоих гаджетах), приложение WO Mic. Программу нужно поставить сразу на ПК и мобильное устройство. Телефон может быть даже со стареньким «Андроидом» 4.0.
Если микрофон телефона вас не будет устраивать (будет слишком тихо, к примеру), но при этом у вас будут наушники со встроенным микрофоном, можете просто подключить их к телефону либо напрямую к ПК. Система «Виндовс» должна автоматически определить микрофон наушников как активное в данный момент устройство для приёма звука.
Установка приложения на телефон
Поставим утилиту сначала на смартфон. Для этого нужно зайти в «Плей Маркет» и через поисковую строку сверху отыскать приложение WO Mic. Либо можете сразу с телефона перейти по этой ссылке на Play Market. Щёлкните по «Установить» и дождитесь завершения инсталляции.
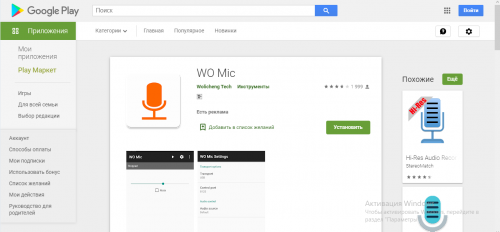
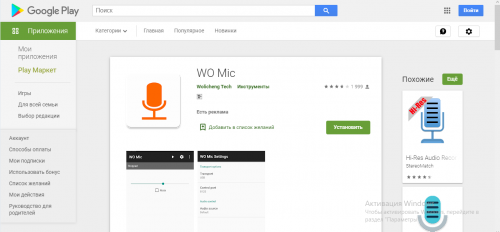
Через «Плей Маркет» установите WO Mic на свой «Андроид»
Установка драйвера и программы на компьютер
Теперь очередь ПК. Здесь нужно установить и саму программу, и драйвер к ней:
- Перейдите на официальный сайт разработчика WO Mic. Опуститесь до таблицы. Нужно загрузить файл для инсталляции клиента (Client) и драйвера (Driver).


Скачайте версию программы для «Виндовс» и драйвер
- Запустите какой-то один скачанный файл, например, установочный файл клиента (самой программы). Щёлкните по Next.
- В следующем окне тоже кликните по Next.
- Выберите другую папку для сохранения компонентов программы, если нужно. Нажмите на Install и дождитесь, когда установка завершится.
- Теперь запустите установку драйвера. В окне мастера инсталляции выделите свою версию «Виндовс». Кликните по Install.
- Нажмите на «Установить сейчас». Подождите, пока завершится процесс.
Включение режима отладки по USB на телефоне
Если вы планируете использовать кабель USB, а не «Вай-Фай» или «Блютуз», вам нужно включить режим отладки по USB на «Андроиде»:
- Запустите настройки смартфона через иконку в виде шестерёнки.
- Перейдите в раздел «Режим разработчика». Если его нет, кликните по пункту «О телефоне». Зайдите в информацию о системе. Тапните несколько раз по строчке «Номер сборки».


Нажмите на ОК, чтобы подтвердить включение отладки
- В режиме разработчика отыщите пункт «Отладка по USB». Поставьте на нём галочку, чтобы его активировать. Либо включите опцию с помощью переключателя справа.
Подключение и настройка связи
Устройства мы подготовили, теперь дело за малым:
- Подключите телефон к ПК с помощью кабеля USB. Если на телефоне появится запрос на обмен файлами с ПК, дайте разрешение.
- На смартфоне откройте WO Mic. Зайдите в настройки программы. В пункте Transport укажите USB. Поставьте также нужную громкость и отметьте пункт Mute. Кликните по треугольничку справа вверху.


В настройках укажите USB в первом пункте
- Запустите утилиту на ПК. Щёлкните по Connection и нажмите на первый пункт.


Щёлкните по Connect в меню
- Выберите тип подключения USB. Кликните по ОК.


Выберите USB и нажмите на ОК
- В левом нижнем углу программы должно появиться слово Connected вместо Disconnected. С этого момента в принципе уже всё должно работать. Протестируйте звук, который принимает телефон. Для этого можете открыть программу «Скайп» либо встроенное приложение «Запись голоса» на «Виндовс» 10.
- Если связь была успешно установлена, но вы себя не слышите, нажмите правой клавишей мышки по иконке динамиков в правом нижнем углу рядом с часами. Выберите в меню «Звуки». Перейдите в раздел «Запись».


Включите микрофон WO Mic Device
- Посмотрите, есть ли там устройство WO Mic и стоит ли на нём зелёный кружок с галочкой. Если микрофон есть, но он неактивен, кликните по нему левой клавишей и выберите «По умолчанию» (кнопка внизу).
- Можно также зайти в пункт «Свойства» и через вкладки «Уровни» и «Улучшение» настроить качество звука опытным путём.
Если режим отладки включить не получилось
Если режим отладки вам не удалось активировать либо если у вас нет USB-кабеля, вы можете использовать беспроводной тип связи — «Вай-Фай» либо «Блютуз».
В первом случае вам предварительно нужно подключить и телефон, и ПК к одному роутеру, чтобы устройства находились в одной домашней сети. Далее вы устанавливаете две программы, запускаете их. В настройках двух приложений выбираете тип подключения Wi-Fi. Гаджеты соединяются — звук начнёт передаваться.
Подробнее рассмотрим вариант с «Блютузом»:
- Установите приложения на ПК и телефон.
- Откройте настройки смартфона. Активируйте там «Блютуз». При необходимости включите также видимость устройства.


С помощью тумблера включите на своём устройстве «Блютуз»
- На компьютере откройте трей (стрелка внизу справа). Кликните правой кнопкой по «Блютузу». Выберите «Добавить устройство».


Выберите первый пункт в контекстном меню
- Нажмите на плюсик. Подождите, пока ПК найдёт ваш телефон. Выберите его.


Кликните по плюсу и выберите свой телефон
- Подтвердите сопряжение сначала на телефоне, а затем снова на компьютере.
- После успешного соединения в настройках программы на телефоне укажите в пункте Transport значение Bluetooth.
- Кликните по Connect в меню Connection в утилите на компьютере. Выберите также Bluetooth, укажите в выпадающем меню свой телефон и щёлкните по ОК. Устройства должны соединиться. Телефон в качестве микрофона должен появиться в том же окне «Звуки» в разделе «Запись».


Укажите свой смартфон в меню и щёлкните по ОК
Необязательно покупать микрофон для компьютера, чтобы общаться по «Скайпу». Для этих целей вы можете использовать свой телефон на «Андроиде». Можно соединить устройства по USB-кабелю либо через «Блютуз» или «Вай-Фай». Для сопряжения понадобится программа WO Mic или любая другая со схожим функционалом.
Как телефон использовать как микрофон для компьютера
 Доброго дня!
Доброго дня!
Наверное, многие не раз сталкивались с одной небольшой «проблемой»: нужно что-то записать на ПК/ноутбуке, а микрофона под-рукой нет (либо, как вариант, с кем-то поговорить по сети, например, во время игры…). Для решения подобной загвоздки — будет достаточно воспользоваться мобильным телефоном (на Android).
То есть используя одно «хитрое» приложение мы как бы дадим доступ компьютеру к микрофону телефона. Правда, следует сразу сделать одну «ремарку»: для этого нам нужно сначала соединить телефон с компьютером/ноутбуком при помощи USB-кабеля (либо как альтернативный вариант, воспользоваться Bluetooth или Wi-Fi).
В общем-то, ниже покажу на собственном примере, как это можно все легко и просто сделать. И так…
*
Содержание статьи
Используем телефон в роли микрофона
ШАГ 1: установка приложения на телефон
Первое, что нужно сделать — установить на телефон спец. приложение WO Mic. Ссылку на Google Play привожу ниже. Оно как раз и позволит в 1-2 клика «расшарить» микрофон (т.е. дать доступ к нему).
Примечание: пока не обращайте внимание на ее интерфейс (ниже будет приведен пошаговый разбор куда и что ввести…).
WO Mic
Ссылка на Google Play: https://play.google.com/store/apps/details?id=com.wo.voice2&hl=ru
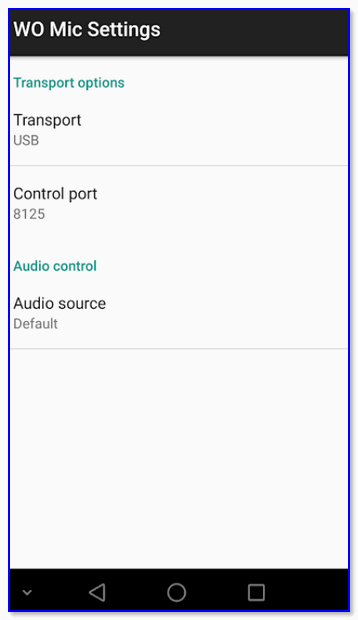
Скриншот окна приложения
ШАГ 2: установка драйвера и спец. ПО на компьютер/ноутбук
Далее это же приложение нужно установить на компьютер/ноутбук. Сделать это можно с официального сайта (ссылка ниже). Обратите внимание, что для работы этой программы нужно доп. установить еще и драйвер (см. скрин).
WO Mic
Сайт разработчика: http://www.wirelessorange.com/womic/
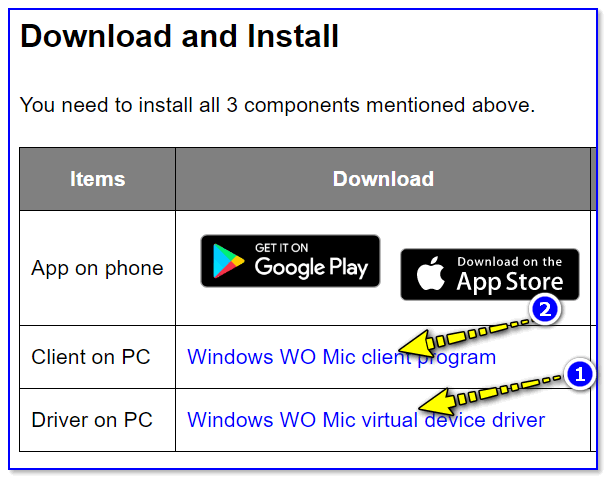
Драйвер + клиент (установка на ПК)
ШАГ 3: включение режима отладки по USB на телефоне
Теперь, когда всё необходимо было установлено — на телефоне необходимо включить режим отладки по USB (это действие необходимо, если вы телефон собираетесь соединять с ПК при помощи USB-кабеля, иначе см. альтернативный вариант).
Для включения режима отладки, как правило, достаточно открыть настройки телефона, перейти во вкладку «Система/Для разработчиков» и передвинуть соответствующий ползунок.
Примечание: если меню для разработчиков у вас нет — см. инструкцию к своему аппарату по его включению. Например, на Huawei (Honor) для включения этого меню достаточно зайти в раздел «О телефоне», и нажать 3-4 раза на строку с номером сборки…
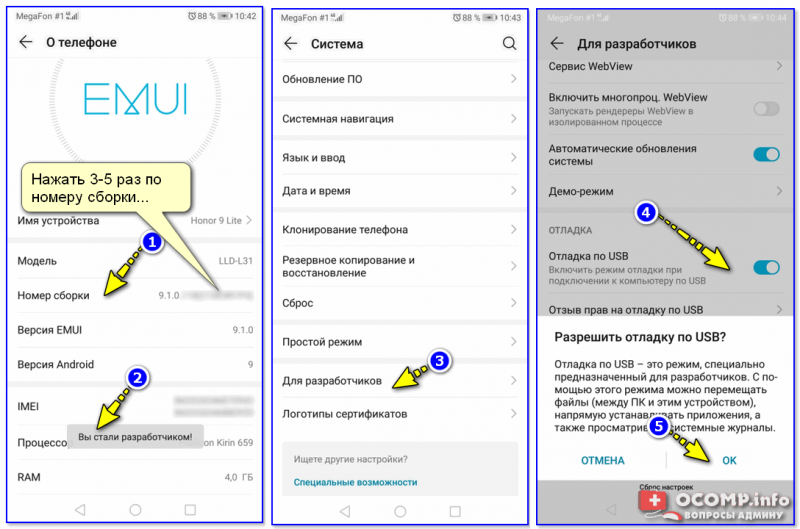
Включение режима отладки по USB (Huawei, Honor и пр.)
ШАГ 4: настройка и подключение
Теперь, в общем-то, остались только формальности 👌…
1) Сначала соединяем телефон с ПК при помощи USB-кабеля (кстати, разрешите телефону обмениваться файлами с ПК, если у вас после подключения появляется подобное меню).
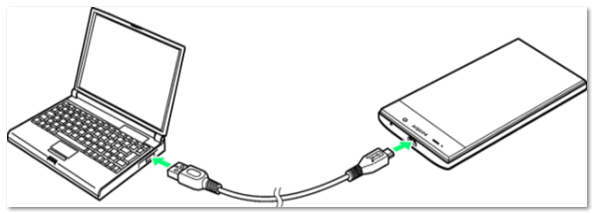
Подключаем телефон к компьютеру с помощью USB кабеля
2) Запустите приложение WO Mic на телефоне и перейдите в его настройки. В строке «Transport» укажите вариант «USB», отрегулируйте громкость и поставьте галочку на «Mute». После выйдите из них и запустите работу приложения (кнопка ▶ в верхнем меню приложения). См. пример ниже на скрине.
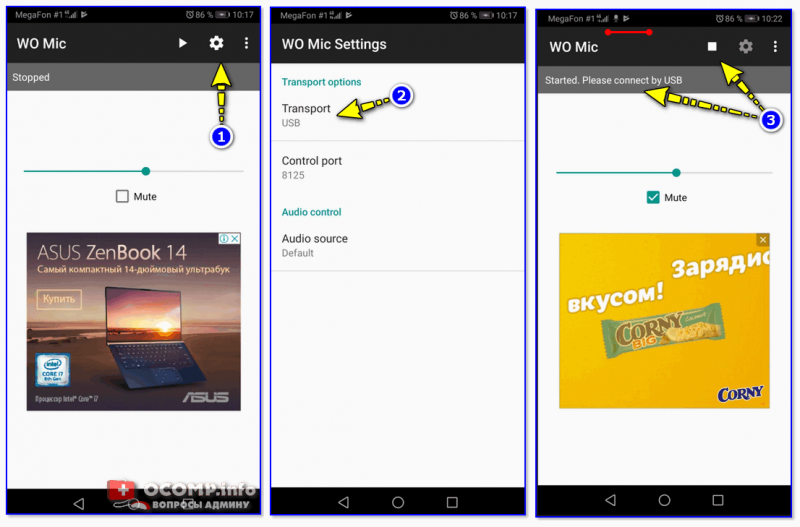
Включаем приложение на телефоне
3) Далее запустите одноименную программу на ПК и откройте меню «Connect» (как на скриншоте ниже).
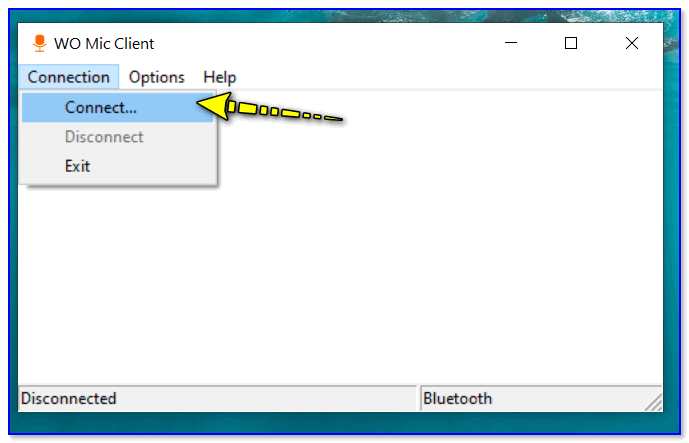
Connect (По на ПК)
4) После выберите вариант «USB» и нажмите OK.
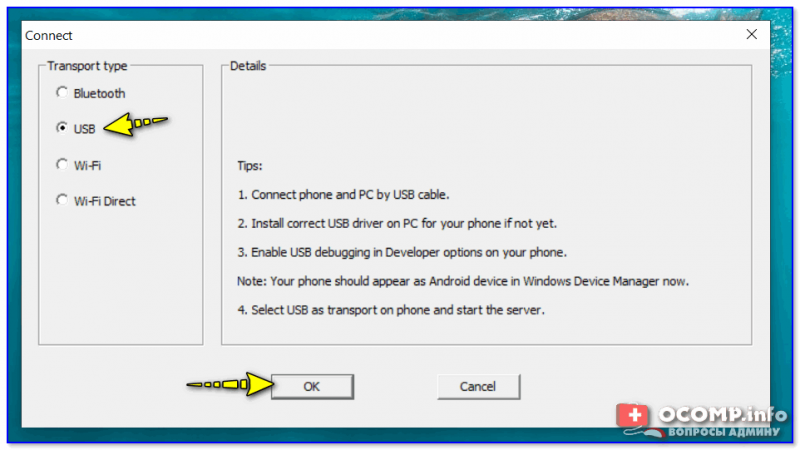
Подключение по USB
5) В идеале, если вы все правильно сделали (и включили режим отладки) — должно появиться уведомление «Connected» (по рус. «Соединено»). В общем-то, с этого момента можно пользоваться микрофоном телефона…
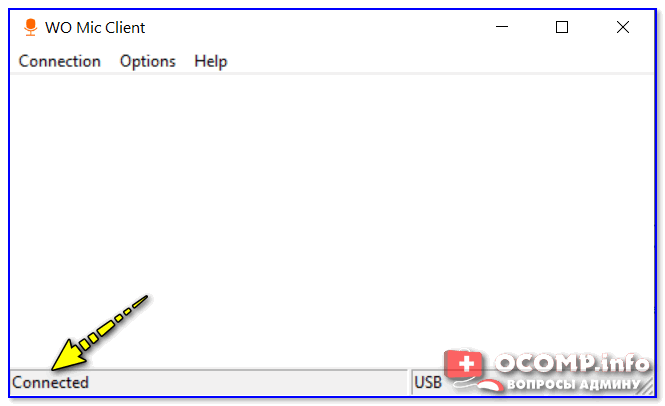
Связь установлена
6) Если приложение вам сообщает о том, что устройства соединены, а вы не слышите то, что говорите (либо качество звучания оставляет желать лучшего) — рекомендую зайти в панель управления Windows в раздел «Оборудование и звук/Звук».

Оборудование и звук — звук
Далее открыть вкладку «Запись» и посмотреть, горит ли зеленая галочка на микрофоне (обратите внимание, что он помечается как «WO Mic Device»). Если нет — то просто выберите его и нажмите по кнопке «По умолчанию» в нижнем окне.
Примечание: для тонкой подстройки работы микрофона — воспользуйтесь вкладкой «Свойства».
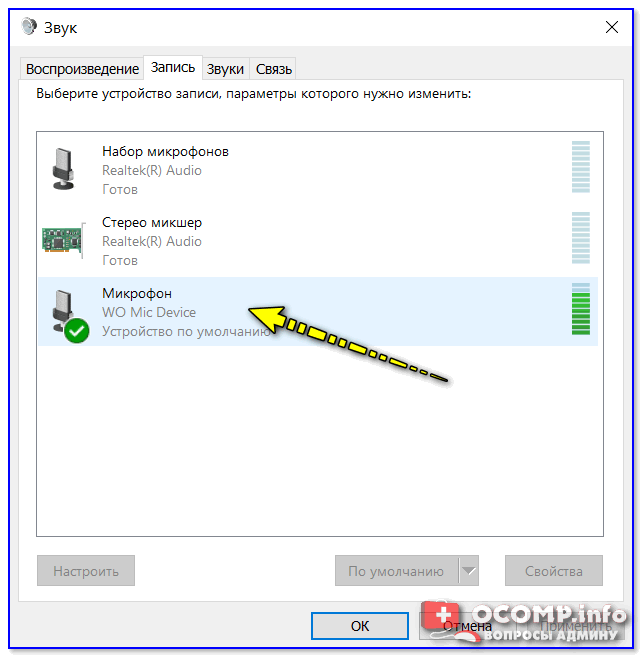
Микрофон работает!
В помощь!
Что делать, если не работает микрофон — https://ocomp.info/ne-rabotaet-mikrofon-windows-10.html
ШАГ 5: записываем звук…
Кстати, для проверки микрофона можно воспользоваться встроенным приложением в Windows — «Запись голоса». Чтобы найти его — просто кликните по значку «лупы» на панели задач. См. скрин ниже.
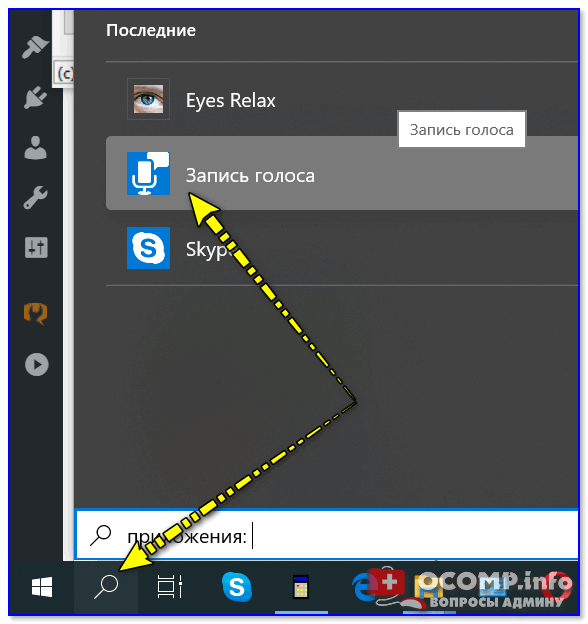
Запись голоса
Впрочем, можно воспользоваться и более спец. программами (о них в статье, ссылка на которую приведена ниже).
В помощь!
Как записать звук на компьютере (с микрофона или тот, что слышен в колонках) — https://ocomp.info/kak-zapisat-zvuk-na-kompyutere.html
Если режим отладки включить не получилось
Если у вас не получилось включить режим отладки телефона по USB (или вообще нет под-рукой кабеля) — можно воспользоваться альтернативным вариантом, и соединить телефон с ПК/ноутбуком при помощи Bluetooth или Wi-Fi (я остановлюсь на первом варианте).
1) И так, установка приложения WO MIC на телефон и ПК будет идти аналогично. Далее в телефоне нужно включить работу Bluetooth. См. пример ниже.
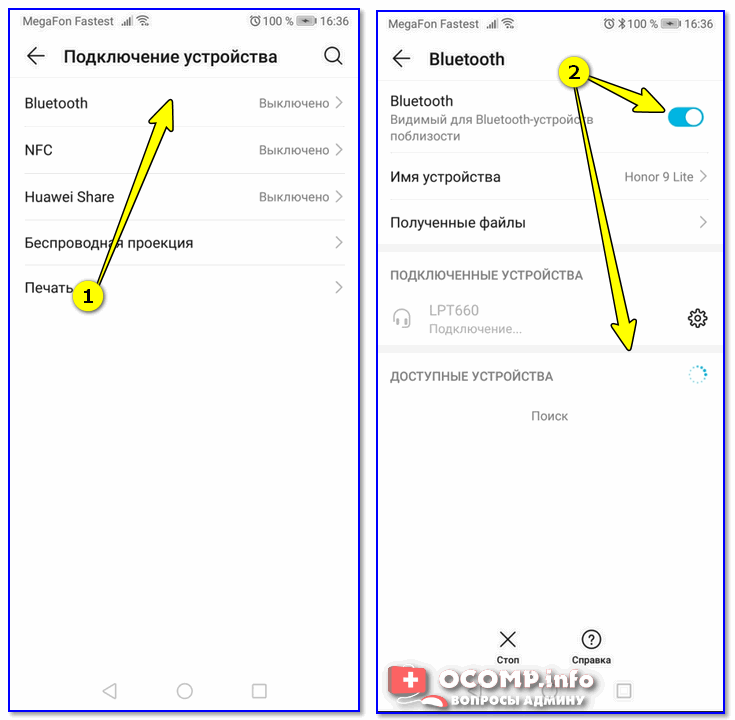
Подключение Bluetooth устройств (Android 9)
2) После, в Windows в трее нужно кликнуть по значку Bluetooth и добавить новое устройство.
В помощь!
Что делать, если у меня нет значка Bluetooth — https://ocomp.info/propal-znachok-bluetooth.html
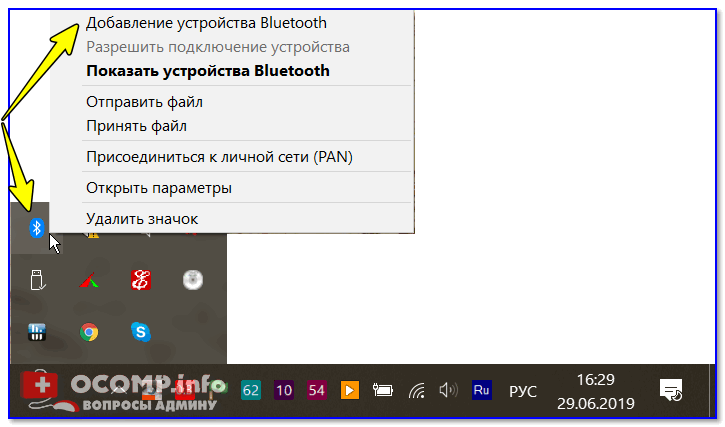
Добавление устройства Bluetooth
3) Как правило, после этого запустится процесс сопряжения устройств. Иногда, требуется ввести пин-код, который отобразится на экране телефона в окно Windows.
Обратите внимание, если устройства были сопряжены — вы увидите сообщение об оном. Как это выглядит в Windows 10 представлено на скриншоте ниже.
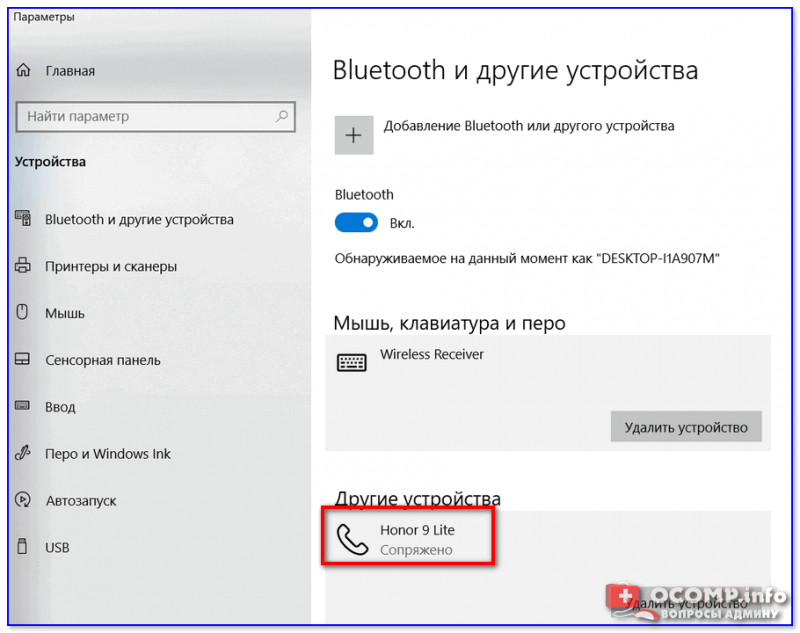
Телефон сопряжен с компьютером
Если устройства не соединяются (или не видят друг друга), рекомендую ознакомиться с одной моей прошлой статьей, ссылка ниже.
В помощь!
Инструкция по сопряжению телефона и ноутбука (компьютера) по Bluetooth — https://ocomp.info/peredavat-faylyi-bluetooth.html
4) Далее нужно запустить программу WO Mic на компьютере, открыть меню «Connect», указать вариант «Bluetooth», выбрать свое устройство и нажать OK.
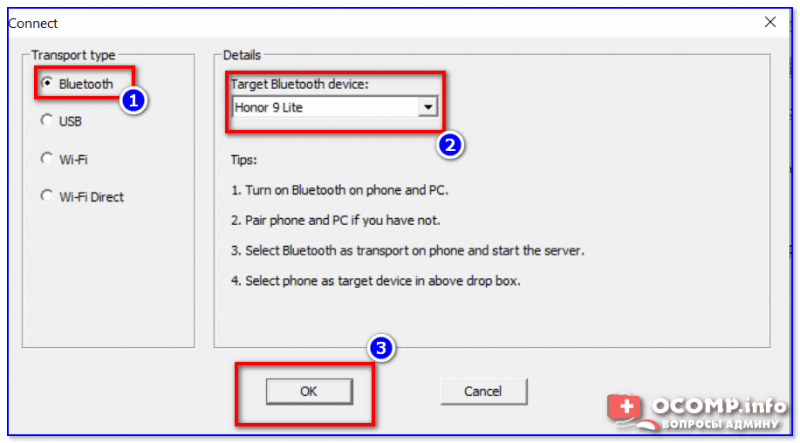
Подключение по Bluetooth
5) Собственно, если соединения прошло удачно, микрофон телефона будет работать аналогично, как если бы устройства были соединены USB-кабелем. Тонко настроить чувствительность микрофона можно в разделе «Звук» панели управления Windows.
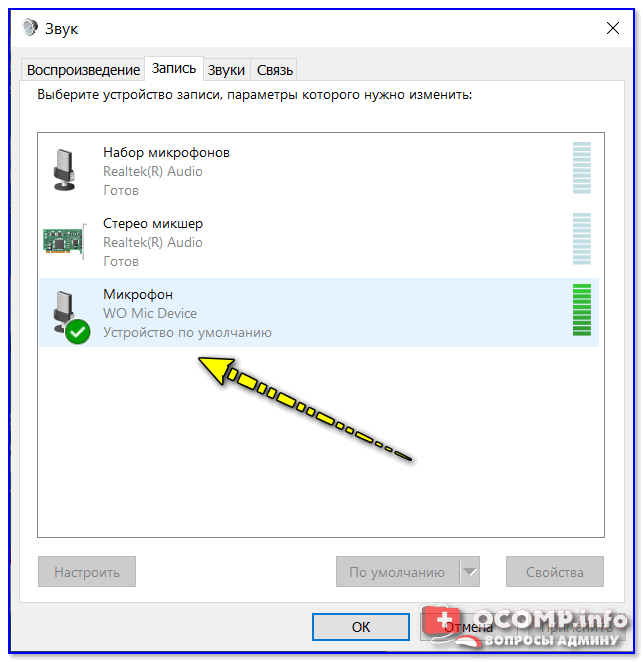
Микрофон работает аналогично USB подключению
*
На этом пока все…
Удачи!
👋
Полезный софт:
-

- ВидеоМОНТАЖ
Отличное ПО для начала создания своих собственных видеороликов (все действия идут по шагам!).
Видео сделает даже новичок!
-

- Ускоритель компьютера
Программа для очистки Windows от мусора (ускоряет систему, удаляет мусор, оптимизирует реестр).
Другие записи:
Как использовать телефон как микрофон для компьютера


Автор: Александр Мойсеенко / Опубликовано:20.06.2019 / Последнее обновление: 20.06.2019
Современные смартфоны и планшеты – универсальные устройства, что способны заменить различные гаджеты и девайсы. Например, выступить в качестве проводного или беспроводного модема. А ещё мобильное устройство способно заменить обычный микрофон.
Порядок действий
Для использования смартфона/планшета в качестве микрофона понадобится соответствующее приложение – WO Mic. Утилита устанавливается на компьютер и мобильное устройство, а после синхронизации выполняет функцию виртуального устройства, что приложения воспринимают как обычный микрофон.
Подготовительный процесс состоит из трех этапов:
- Установка программы и настройка компьютера.
- Установка программы и настройка мобильного устройства.
- Сопряжение компьютера со смартфоном.
Этап 1: подготовка компьютера
Откройте официальный сайт для загрузки клиента и драйвера для ПК.
Запустите установку клиента WO Mic. Нажмите «Next» что бы продолжить.
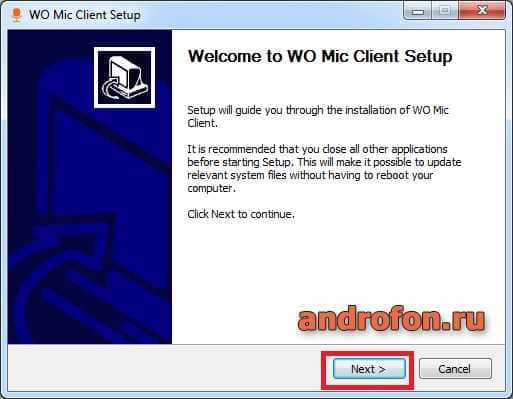
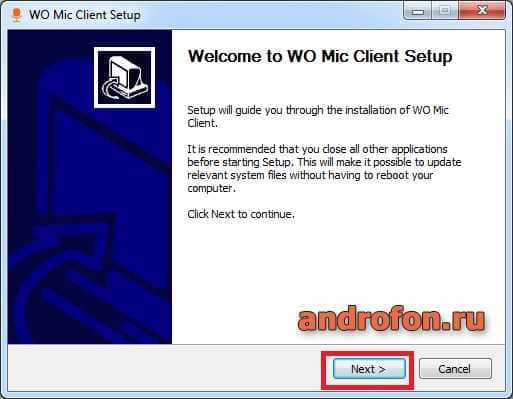
Выберите компоненты установки, после чего нажмите «Next».
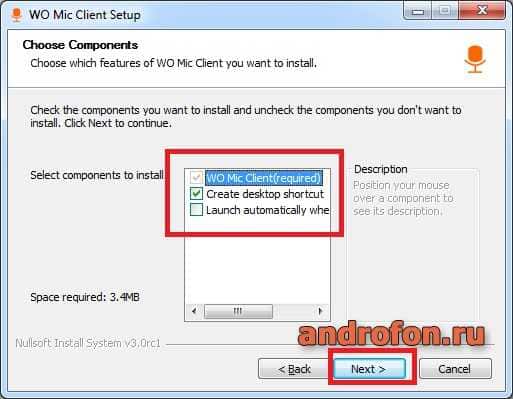
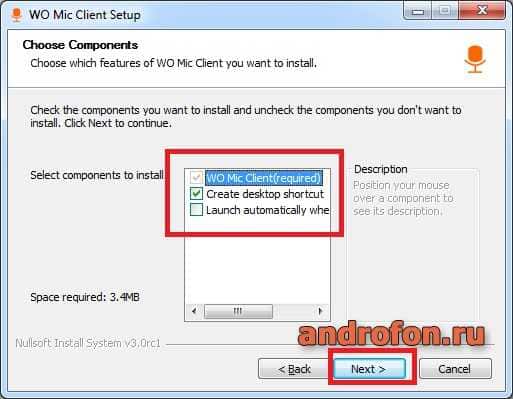
Укажите папку для установки программы. Для начала установки нажмите на кнопку «Install».
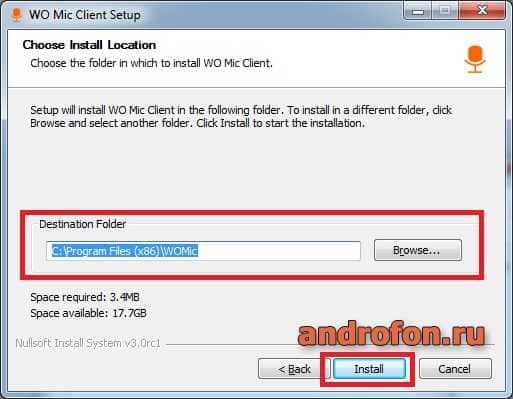
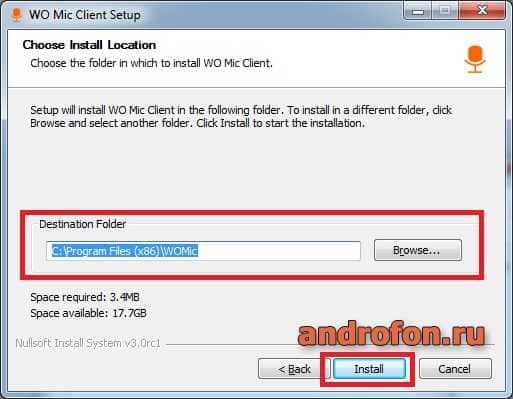
Дождитесь окончания установки, что занимает обычно до минуты. Нажмите на кнопку «Finish», что бы покинуть программу.
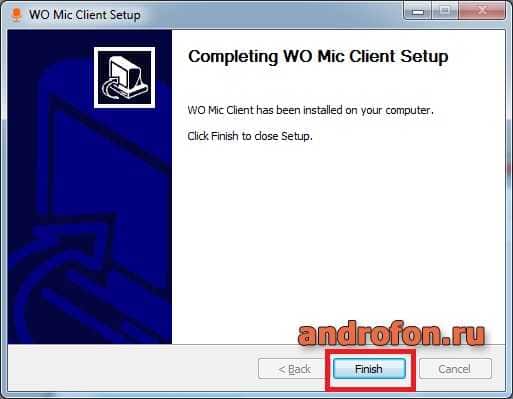
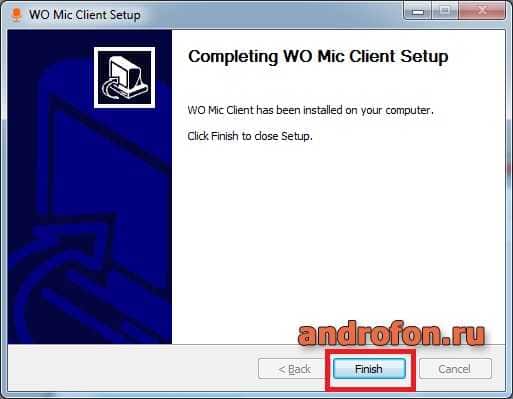
Далее установите WO Mic драйвер. В окне программы укажите версию операционной системы, если программа не определила версию Windows автоматически. После чего нажмите «Install».
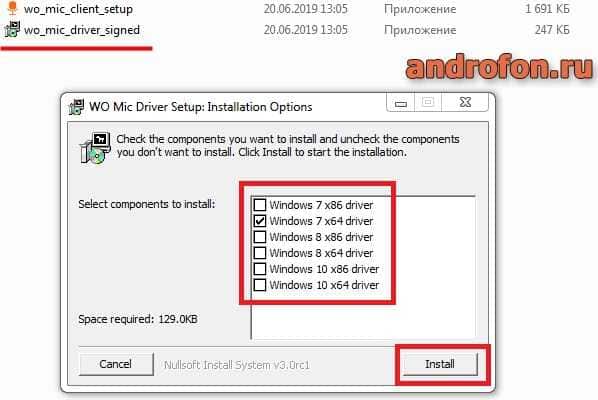
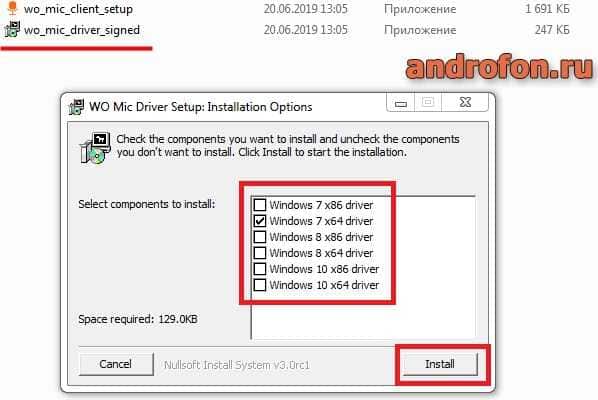
Появится предложение установить драйвер, подтвердите установку.
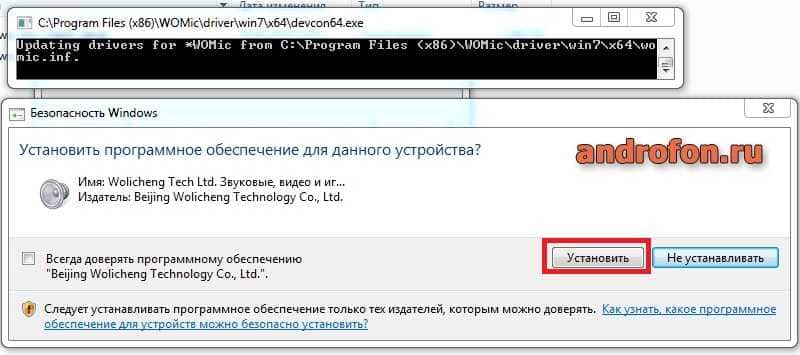
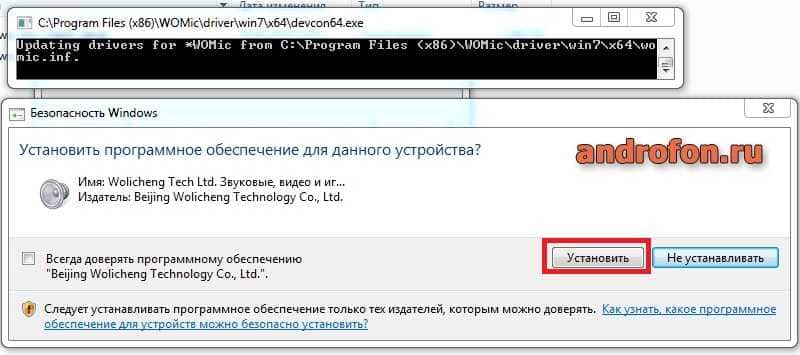
Процесс установки займет примерно 1-2 минуты. В завершение нажмите на кнопку «Close», что бы покинуть программу.
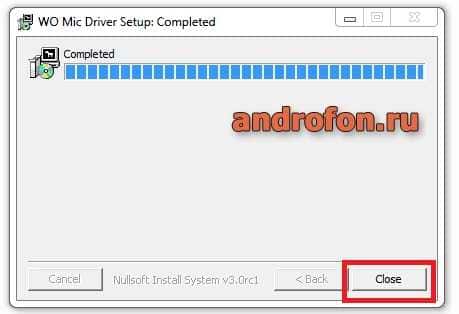
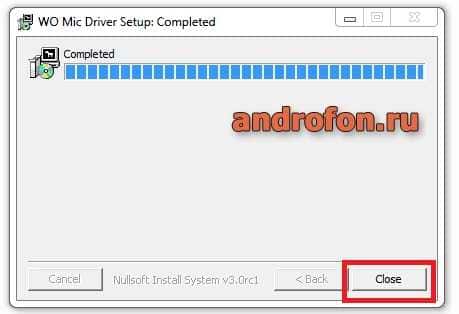
Этап 2: подготовка мобильного устройства
Установите программу WO Mic на мобильное устройство через магазин приложений Google Play. Подходят устройства с версией Android 4.0+.
Активируйте «Режим отладки по USB». Подробную инструкцию по активации смотрите в статье «Режим отладки по USB для Android-устройств».
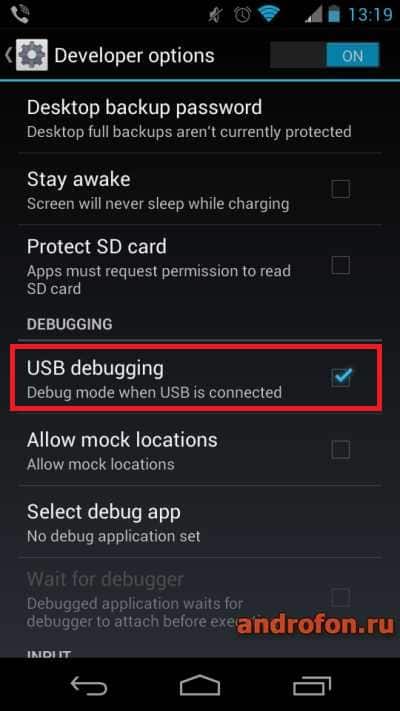
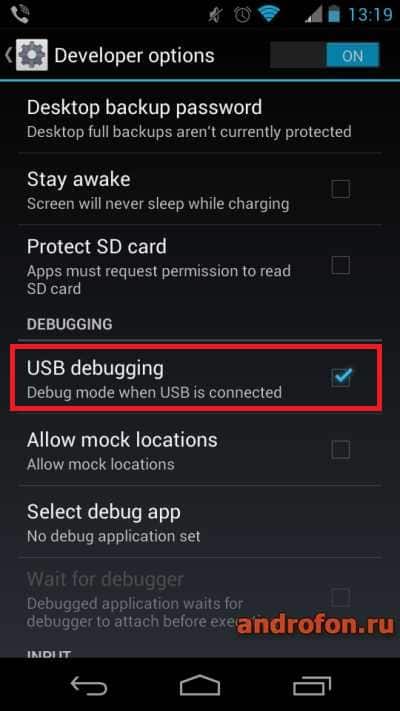
Запустите приложение. В главном меню нажмите на кнопку в виде шестеренки, что бы попасть в настройки.
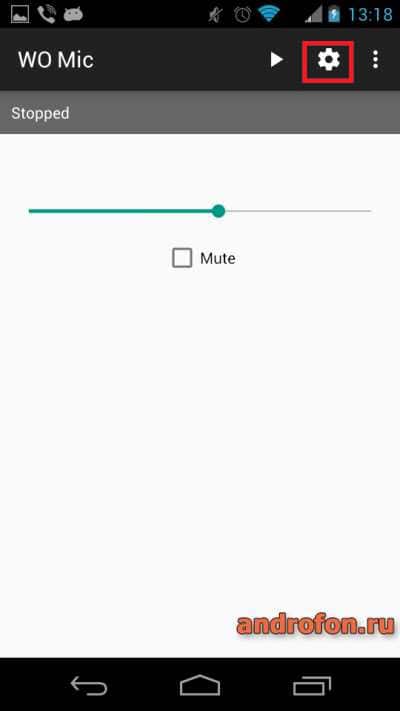
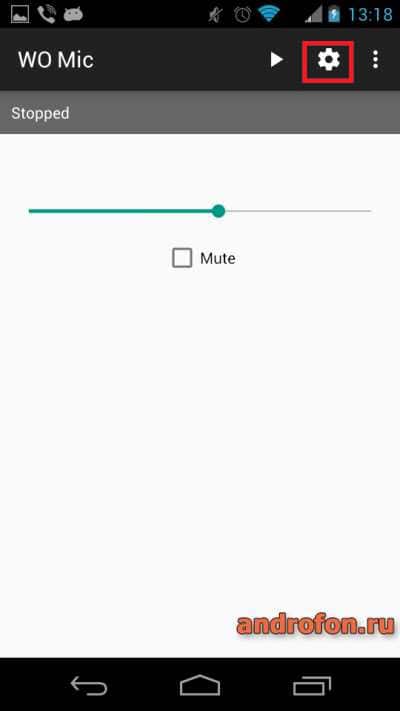
В настройках в поле «Transport» выберите вариант USB.
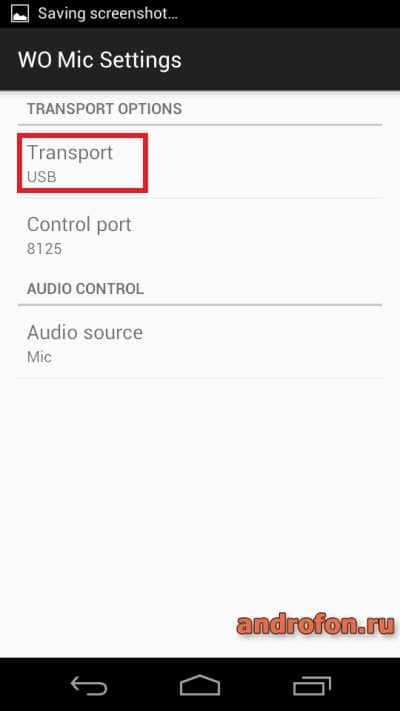
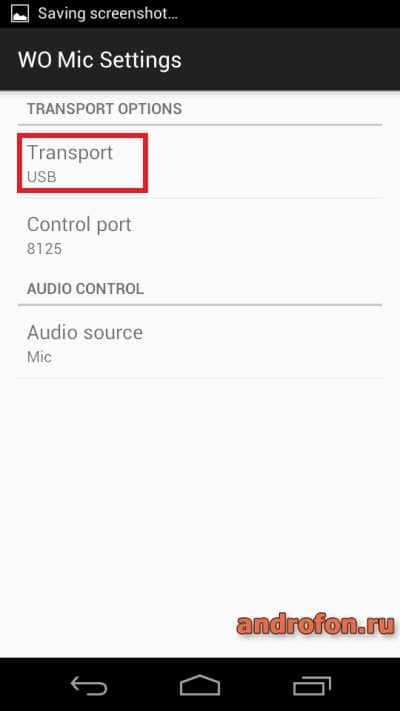
Так же в настройках в поле «Audio source» укажите вариант «Mic».
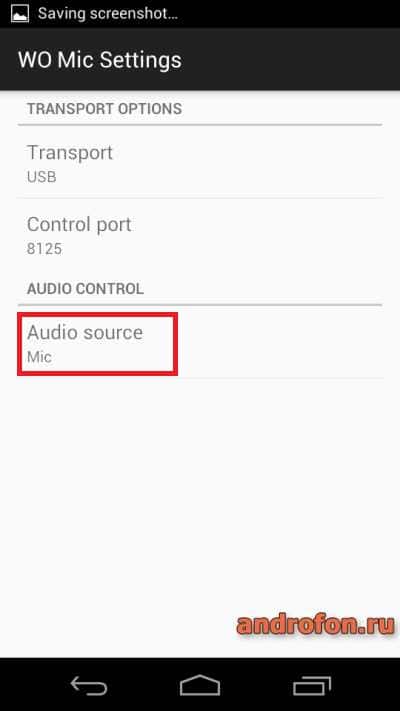
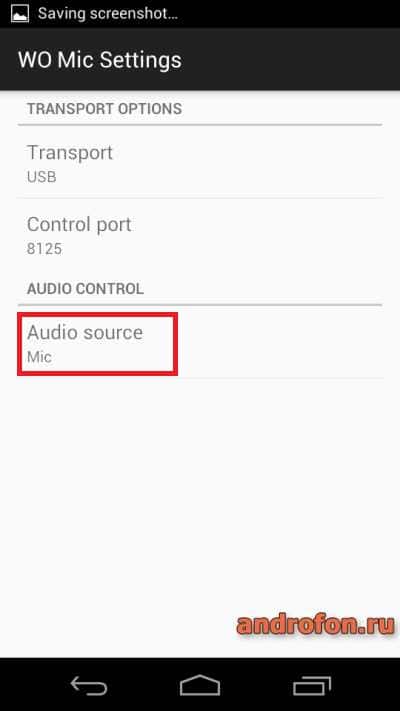
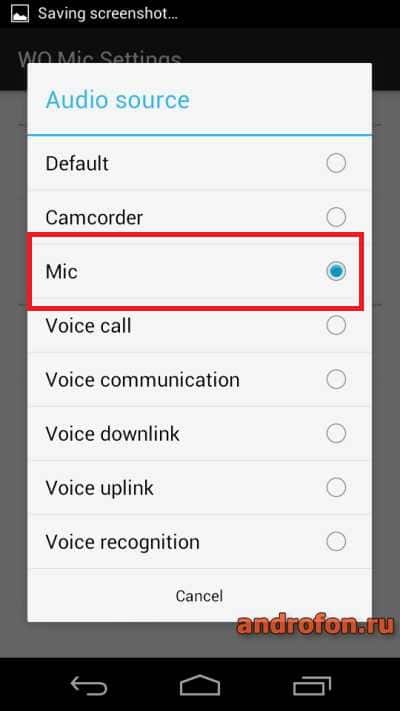
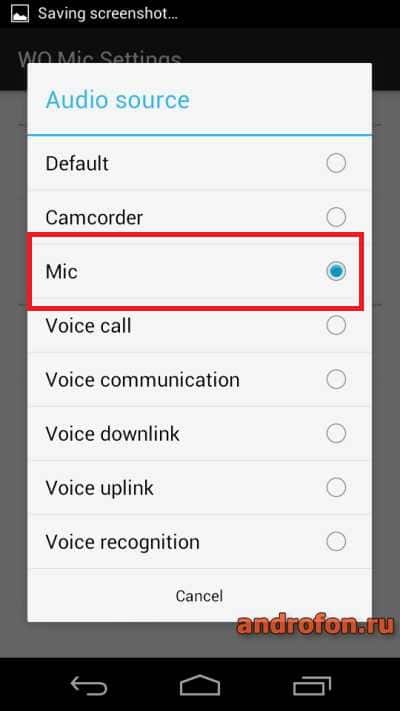
Вернитесь в главное меню, где нажмите на кнопку «play».
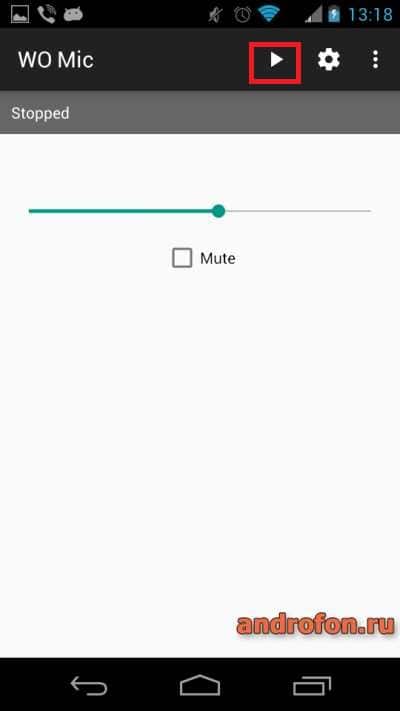
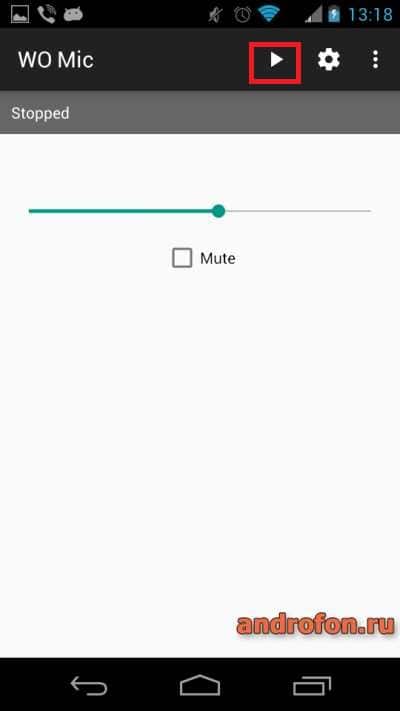
После чего подключите USB кабель.
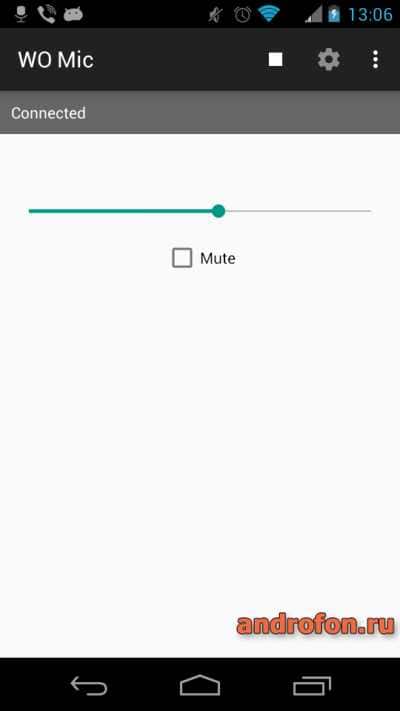
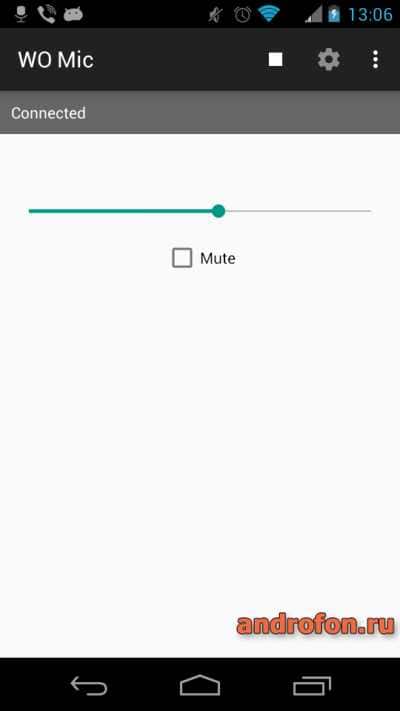
Этап 3: сопряжение
Убедитесь, что на компьютере стоят драйвера и система опознает мобильное устройство. Если драйвера нет, установите, руководствуясь информацией из статьи «USB драйвера для Андроид на ПК».
Запустите клиент WO Mic на компьютере. Нажмите на кнопку «Connection».
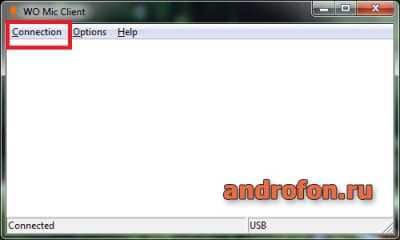
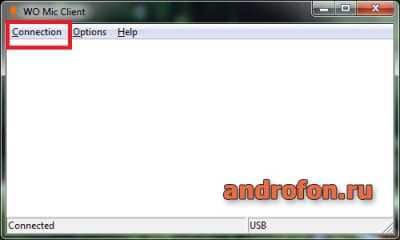
В выпадающем списке выберите «Connect…».
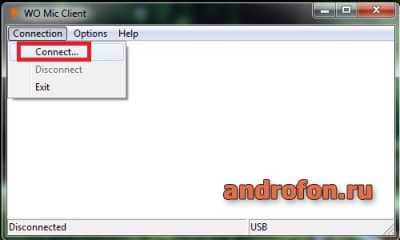
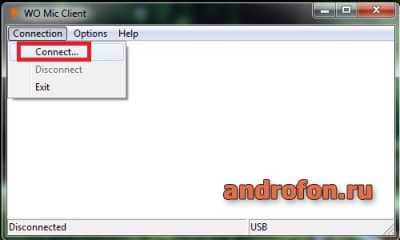
В новом окне укажите вариант подключения «USB», после чего нажмите «ОК»
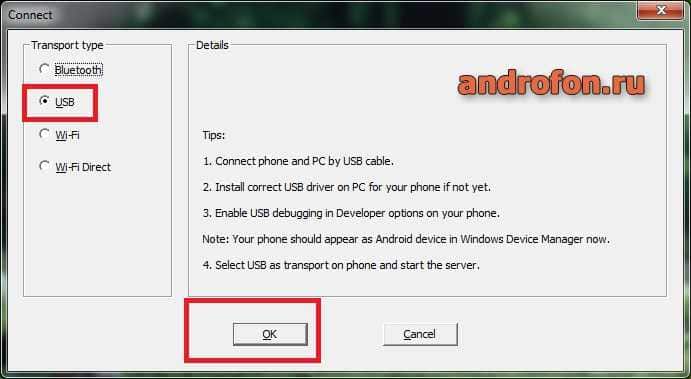
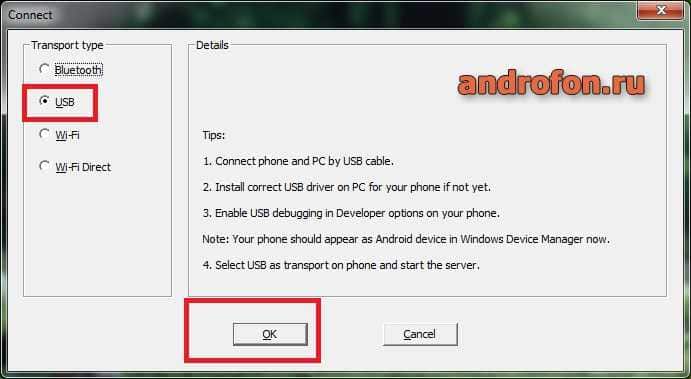
Если подключение удалось, надпись «Disconnected» сменится на «Connected».
Для настройки звука откройте «Устройство воспроизведения», где нажмите на вкладку «Запись».
Что бы отобразить отключенные устройства, нажмите в свободном месте правой кнопкой мышки и выберите «Показывать отсоединенные устройства».


Активируйте «Стерео микшер». Вызовите контекстное меню, где нажмите «Включить».


После активации «Стерео микшера» программы, например Skype позволяют настроить звук в настройках.
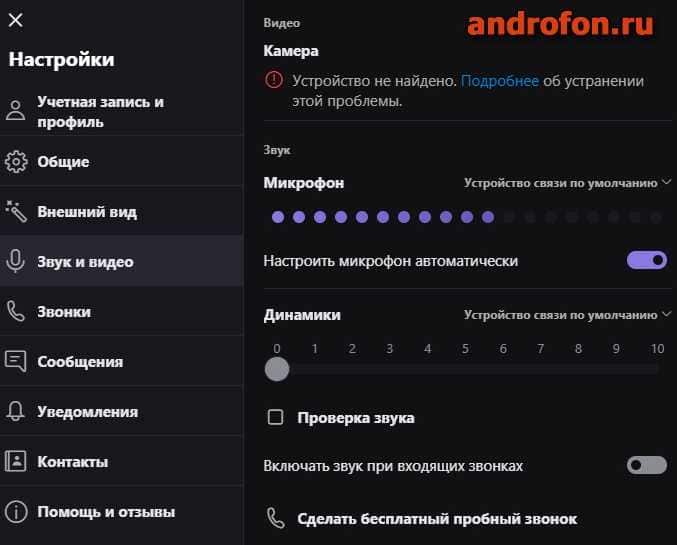
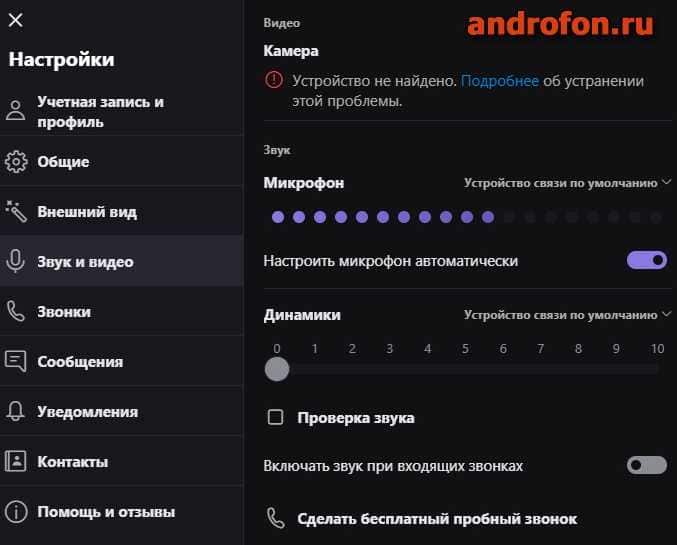
Вывод
Теперь вы знаете, как использовать телефон как микрофон для компьютера. Всего 5-7 минут потраченного времени позволят вам обойтись без покупки микрофона. Так же такой метод пригодится для работы и общения в экстренном случае, когда часто используемый микрофон вышел из строя.
А какие способы сопряжения и использования смартфона в качестве микрофона знаете вы? Поделитесь своим мнением в комментариях под статьей.
 Загрузка…
Загрузка…
Поделиться:[addtoany]
Как сделать видеозвонок с компьютера и телефона через интернет
Привет, читатели блога iklife.ru.
Не так давно мобильные телефоны, компьютеры и интернет в каждом доме, видеосвязь и групповые чаты казались фантастикой. Сегодня техника позволяет нам связываться с родными, друзьями и коллегами за тысячи километров, причем не только слышать, но и видеть друг друга, как при живой встрече. Можно довольно дешево звонить с компьютера на телефон, связывать по интернету несколько ноутбуков, ПК и мобильных устройств. И я считаю, что не стоит противостоять и игнорировать прогресс, нужно использовать все его возможности.
Сегодня мы разберемся, как сделать видеозвонок на компьютере и телефоне, используя мессенджеры, приложения и социальные сети.
Что нужно для видеосвязи
Для видеозвонков необходимо подключение к интернету. Все приложения, программы и сервисы работают через глобальную сеть. Это может быть мобильный или беспроводной интернет, он же Wi-Fi. Второй вариант обычно обеспечивает лучшую связь, видео будет четче. На мобильном интернете есть вероятность зависания картинки и отставания звука. Многое зависит от скорости самой связи и возможностей телефона.
Второе, что нам понадобится, – это фронтальная видеокамера на обоих устройствах, без нее увидеть собеседника не получится.
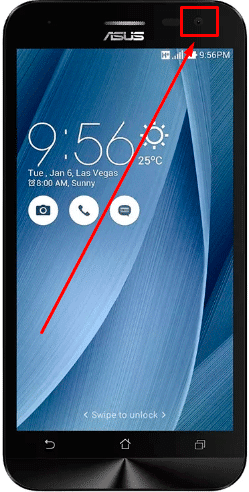
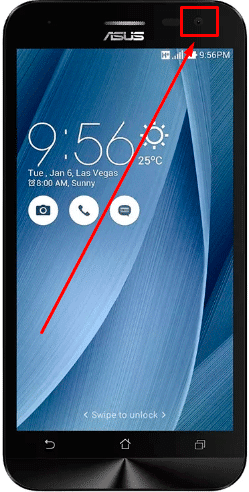
И третье условие для совершения видеозвонков – это наличие на обоих устройствах одной и той же программы, которая поддерживает такую функцию. Сейчас мы разберемся, какие они бывают, в чем их особенности, и как ими пользоваться.
Начнем с мессенджеров. Это приложения для мобильных устройств, предназначенные специально для общения. Есть программы, которые поддерживают только текстовые диалоги, другие обеспечивают дополнительную аудиосвязь. Мы же рассмотрим те, что позволяют слышать и видеть собеседника.
Сегодня это наиболее популярный в нашей стране мессенджер. Пользователи любят его за приятный интерфейс, скорость и безопасность. В отдельной статье я уже описывала все возможности и особенности WhatsApp. А сейчас мы рассмотрим, как делать видеозвонки.
Установка
Установите приложение из AppStore или Play Маркета. У меня телефон на Android, поэтому я буду показывать на его примере. Но мессенджеры одинаково работают на смартфонах под Android и iPhone, поэтому трудностей быть не должно.
Обычно загрузка и установка занимает пару минут. Когда процесс завершится, открываем программу, принимаем условия использования и указываем свой номер телефона. Затем разрешаем приложению доступ к данным и камере. Учетная запись привязывается к номеру телефона, и все, у кого есть ваш номер, смогут увидеть, что у вы используете WhatsApp.
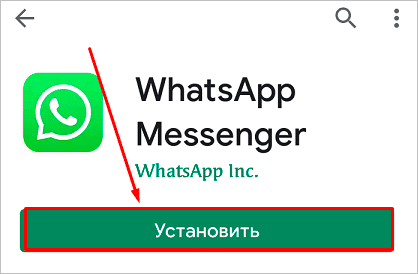
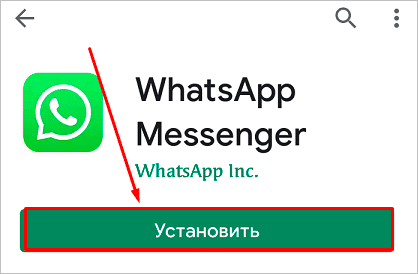
Видеозвонок
Чтобы начать видеозвонок, нажмите на значок увеличительного стекла и найдите человека в списке контактов.
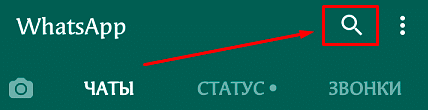
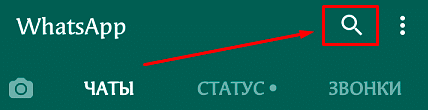
Теперь нажмите на значок камеры. После первого звонка или сообщения в чат контакт сохраняется в приложении, и уже не нужно искать его в записной книжке мобильного телефона.
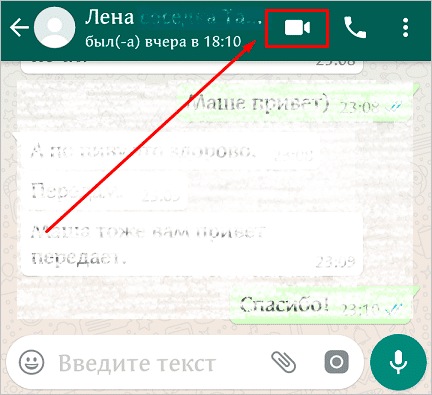
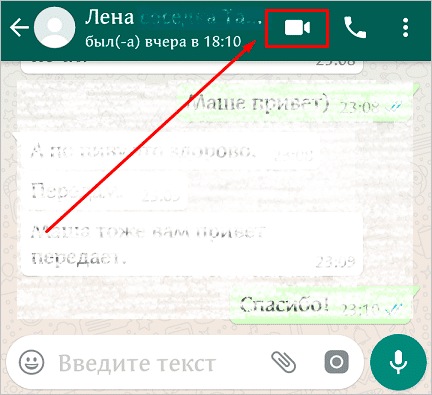
История звонков в WhatsApp находится в отдельной вкладке, тут можно посмотреть удавшиеся и неудавшиеся попытки соединения.
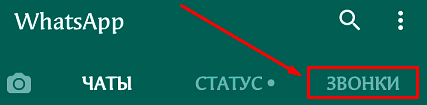
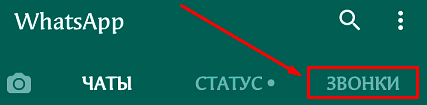
Видеоконференция
Еще одна полезная фишка WhatsApp – это групповые видеозвонки, из мессенджеров такую функцию еще поддерживает Skype и Messenger Facebook. О них поговорим немного позже.
Чтобы поговорить сразу с несколькими людьми, нужно сначала создать группу. Для этого нажмите на три точки в правом углу экрана и выберите первый пункт “Новая группа”.


Затем воспользуйтесь значком увеличительного стекла и добавьте собеседников в группу. Когда всех найдете, нажмите на зеленую стрелочку, придумайте название и тапните по галочке в зеленом кружочке.


Теперь в чате созданной беседы нажмите на трубку с плюсом, выберите тех, с кем будете созваниваться, и затем нажмите на значок камеры. Пойдет вызов, и начнется групповой звонок.
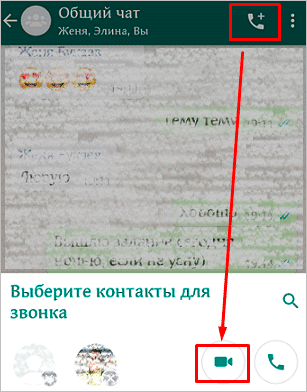
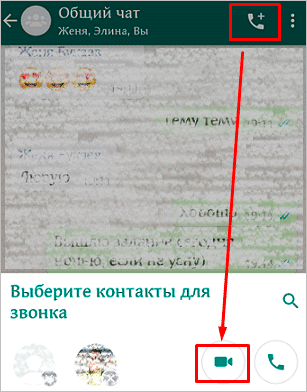
Viber
Viber тоже довольно популярная программа для совершения звонков. Она пришла на смену Skype. Преимущества приложения – скорость и удобный доступ к контактам. Viber быстро стал популярным среди владельцев смартфонов, поэтому найти человека и позвонить ему, используя интернет-соединение, стало очень просто.
На телефоне
Чтобы начать общение, скачайте приложение в Play Маркете или App Store и установите на свое мобильное устройство.
Откройте его и воспользуйтесь поиском собеседника.
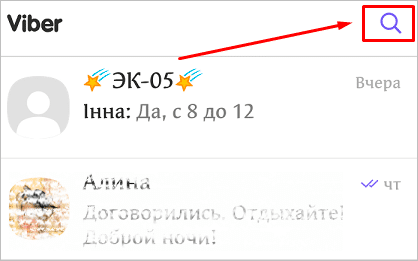
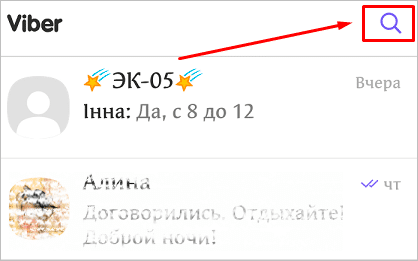
Тапните по имени и затем нажмите на значок камеры вверху экрана.
Примечание: Viber не поддерживает видеоконференции с несколькими пользователями ни на телефоне, ни на ПК.
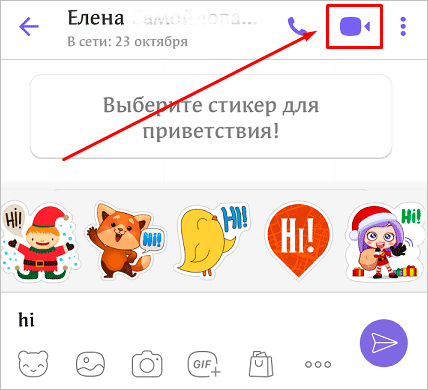
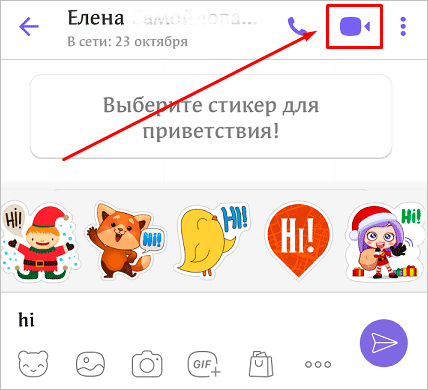
На компьютере
Скачать компьютерную версию мессенджера можно на сайте viber.com.
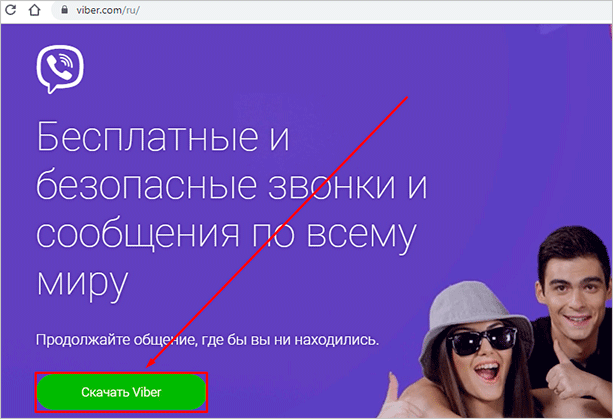
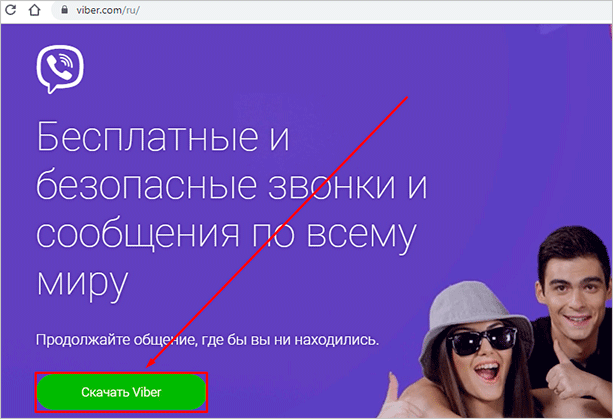
Запустите файл, разрешите установку и немного подождите. Затем откройте приложение в телефоне и отсканируйте QR-код, чтобы авторизоваться в системе. Теперь осталось только синхронизировать данные и можно приступать к общению.
Слева мы видим всех своих собеседников. Если того, кто вам нужен, нет в этом списке, но есть в контактах, воспользуйтесь поиском.
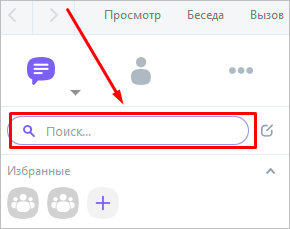
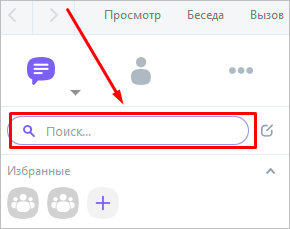
Тапните по имени человека и в открывшемся окне нажмите на видеокамеру. Готово, видеозвонок начался.
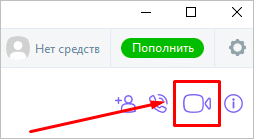
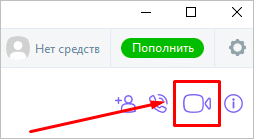
Skype
Это одна из первых программ, которая позволяла делать аудио- и видеозвонки с компьютера, а затем и с телефона. И сейчас многие предпочитают ее, возможно, потому что за 5 – 7 лет привыкли.
Но чаще ее используют на ПК или ноутбуках, в смартфонах большей популярностью пользуются WhatsApp и Viber. Они работают намного быстрее и считаются более безопасными, особенно в этом преуспевает WhatsApp.
У меня Skype даже на ноутбуке частенько притормаживает, капризный стал и требовательный. А у вас как, стабильно работает?
Давайте сначала рассмотрим, как установить программу и пользоваться ей на телефоне. А затем сравним с версией для ПК.
На телефоне
Приложение можно скачать все в том же App Store или Play Маркете. После установки укажите учетную запись и пароль от нее или зарегистрируйтесь, если еще ни разу не заходили в программу.
Откройте Skype и воспользуйтесь поиском, чтобы найти и добавить человека в свой контакт-лист. Для этого нужно знать его имя в Skype.


Затем тапните по пользователю в списке и нажмите на рисунок видеокамеры в правом углу.
В Skype, как и в WhatsApp, можно создать видеоконференцию с несколькими пользователями. Для этого нажмите на рисунок карандаша в синем кружочке.
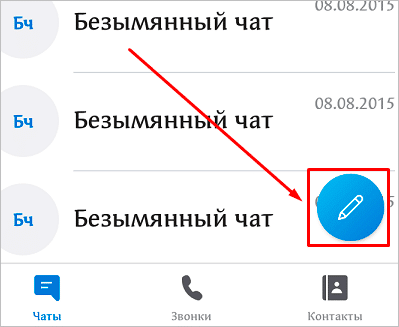
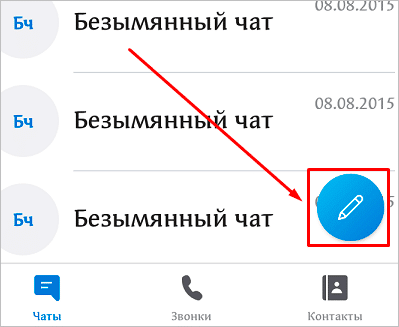
Затем выберите соответствующее действие, чтобы создать и настроить групповой чат.
Выберите имя группы, добавьте в нее пользователей и откройте диалог. В правом верхнем углу будет значок камеры, как в обычной беседе. Нажмите на него, чтобы включить функцию видеозвонка.
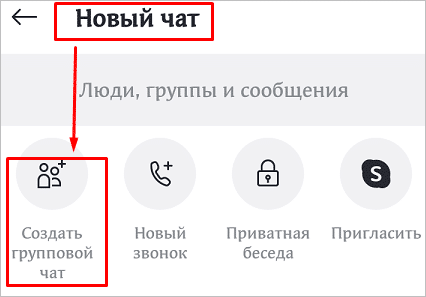
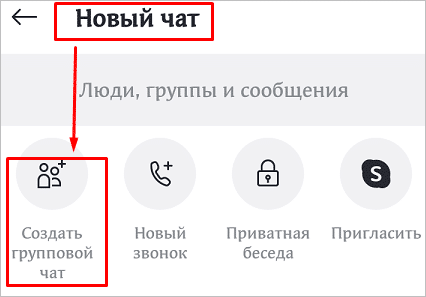
На компьютере
Несмотря на некоторые недостатки, Skype хорош тем, что функционал компьютерной и мобильной версии практически не отличается. В то время как WhatsApp для ПК не позволяет совершать звонки.
Для загрузки и установки программы на компьютер зайдите на сайт skype.com и скачайте программу.
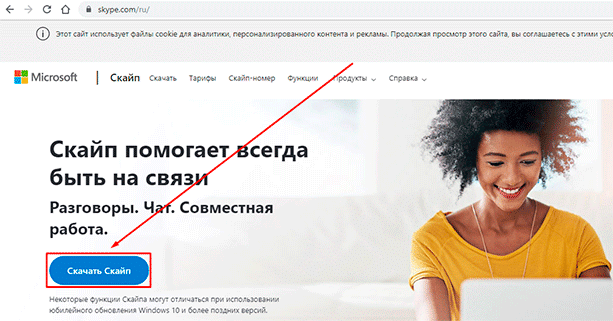
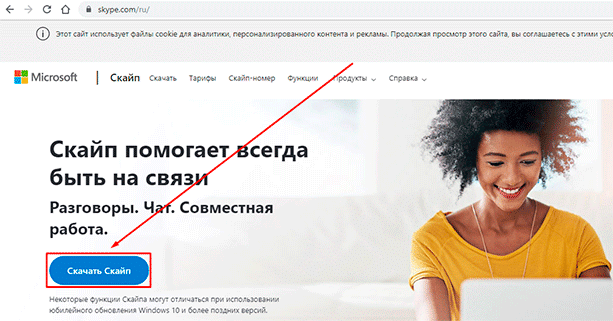
Затем запустите ее и дождитесь окончания установки. Войдите в учетную запись или заново создайте ее.
Слева мы видим список последних бесед. Откройте одну из них или при помощи поиска найдите нужного вам пользователя. Затем нажмите на изображение камеры в правом углу.
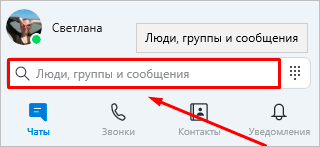
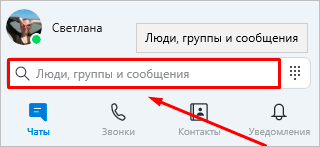
Если хотите создать групповой чат, кликните по надписи “+ Чат” и выберите нужное действие. Затем придумайте название, добавьте участников и общайтесь в режиме видеоконференции.
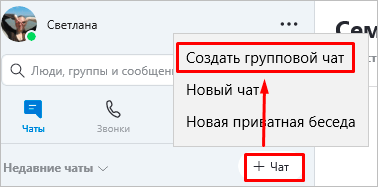
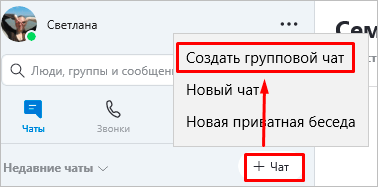
Messenger Facebook
У Facebook есть мессенджер, который можно использовать отдельно от социальной сети или вместе с ней. При помощи этого приложения можно позвонить любому человеку, который есть у вас в друзьях.
На телефоне
Если у вас аппарат на Android, то устанавливать ничего не нужно, мобильная версия соцсети и мессенджер идут в комплекте с операционной системой вашего мобильного устройства.
Если его все же нет на вашем телефоне, скачайте и установите программу из магазина приложений.
Откройте Messenger, тапните по имени человека и затем коснитесь синего значка видеокамеры вверху экрана.
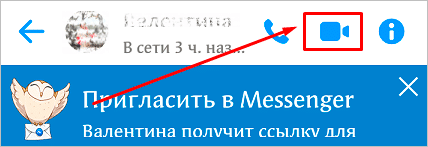
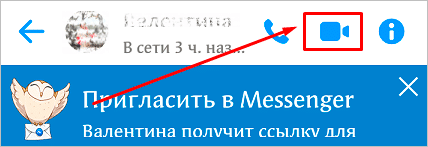
Чтобы сделать групповой звонок, вверху рядом со словом “Чаты” нажмите на рисунок карандаша.
Затем создайте группу, добавьте участников и присвойте ей имя. После этого вы сможете свободно созваниваться и видеть друг друга.
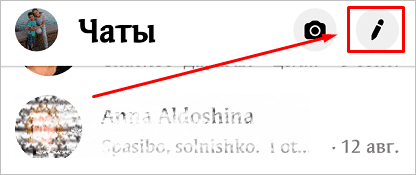
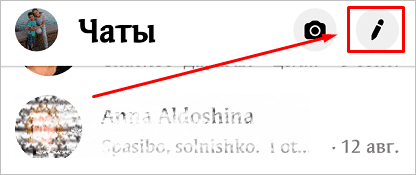
На компьютере
Зайдите на сайт facebook.com. Справа будет панель, в которой мы видим пользователей, с которыми недавно переписывались. Также в Messenger можно войти, нажав на специальный значок в меню.


Откройте нужный диалог и нажмите на рисунок камеры.
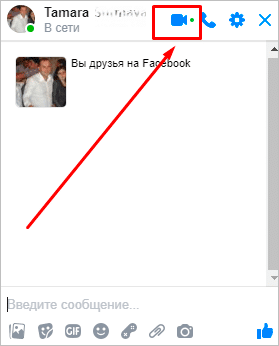
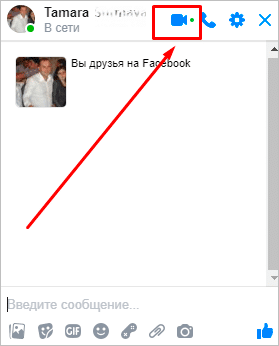
Одноклассники
Соцсеть “Одноклассники” позволяет делать видеозвонки с компьютера и мобильного телефона.
На ПК
Чтобы воспользоваться функцией на сайте, нужно зайти в раздел сообщений, найти нужного человека и открыть последний диалог.


Если собеседника нет в вашем списке друзей, то сначала воспользуйтесь поиском и на странице пользователя нажмите на кнопку “Написать”. Если аккаунт закрыт, то сначала придется подать заявку в друзья и дождаться подтверждения.
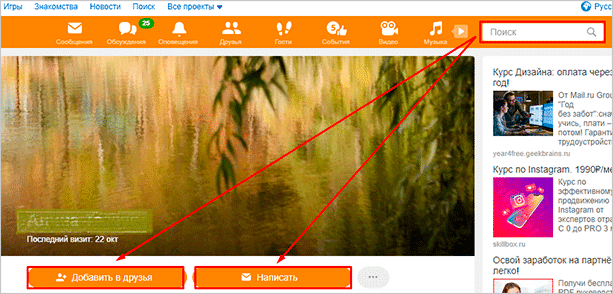
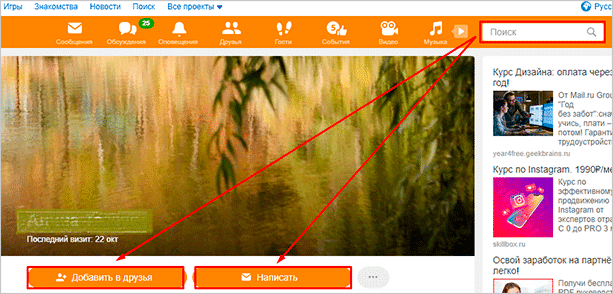
В окне беседы есть небольшое меню с опциями, нам нужно выбрать видеосвязь.
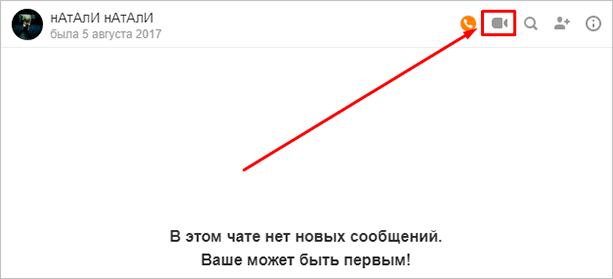
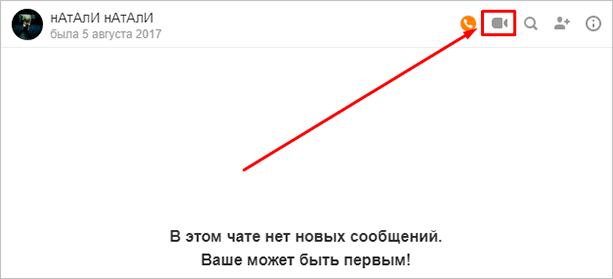
Также в Одноклассниках можно создать групповой чат и позвонить сразу нескольким людям. Для этого в разделе сообщений нажимаем на пиктограмму в виде листика с карандашом. Затем добавляем людей и кликаем на кнопку внизу окна. После этого можно общаться по видеосвязи сразу с несколькими друзьями.
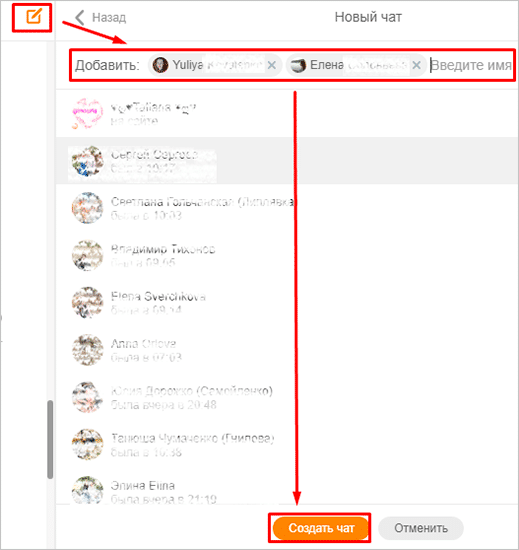
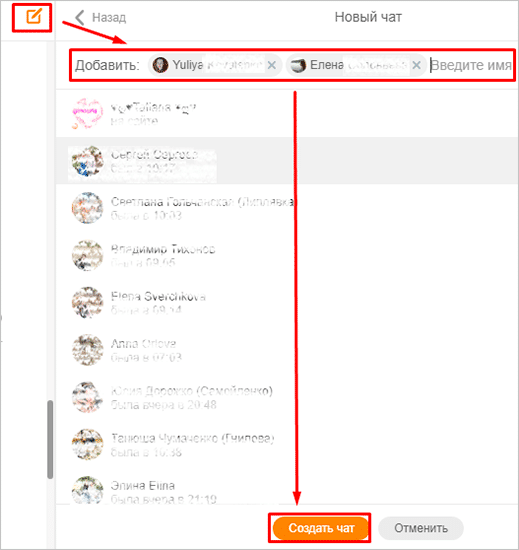
На телефоне
Скачайте приложение “Одноклассники” из App Store или Play Маркета. Откройте его и войдите в учетную запись. Раздел сообщений прячется под конвертом в нижнем меню программы. Тапните по нему.
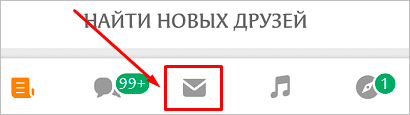
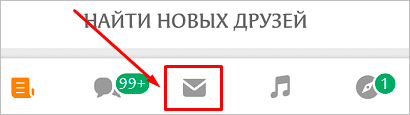
Затем выберите собеседника в списке и нажмите на изображение телефонной трубки. После этого приложение попросит у вас доступ к микрофону и камере, и вы сможете поговорить и увидеть человека, если он тоже подключит свою видеокамеру.
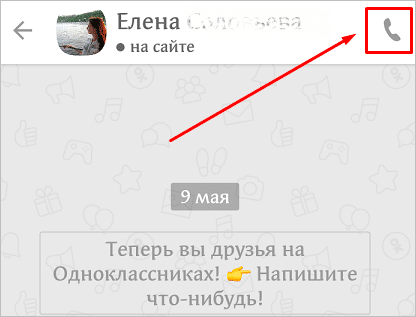
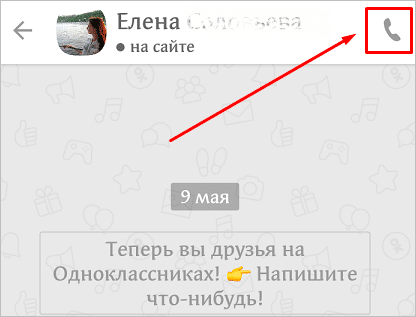
ВКонтакте
В этой социальной сети звонки можно делать только из мобильного приложения. Установите официальную версию из магазина, откройте программу и войдите в учетную запись.
Откройте раздел сообщений и найдите пользователя, которому хотите позвонить. Тапните по его имени и в открывшемся окне нажмите на значок телефонной трубки. Выберите формат беседы.
Примечание: сделать звонок получится, только если второй пользователь зашел в соцсеть через мобильное приложение. Если он использует веб-версию, то значок трубки будет неактивным.
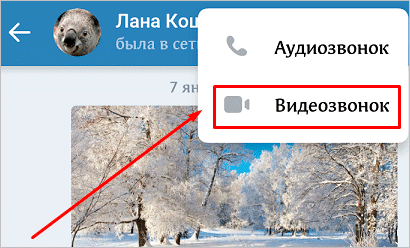
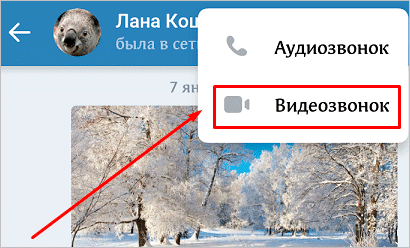
Другие программы
Конечно, это неполный список приложений и сервисов, которые позволяют осуществлять видеозвонки. Я рассказала только о самых популярных продуктах. Их основной плюс в том, что они есть почти у каждого человека на мобильном телефоне и компьютере. Потому что если вы, например, используете QIP или TrueConf, которые есть у вас, но нет у коллег и знакомых, с которыми вы хотите общаться, то ничего не выйдет.
Или им придется установить такую же программу, или вам отказаться от видеосвязи с ними.
Заключение
Мы разобрали несколько популярных и удобных решений для видеозвонков, теперь вы можете выбрать подходящий вариант или сразу несколько. Лучшая программа – это та, которая стабильно работает на вашем устройстве, позволяет связывать вас со всеми близкими, коллегами и друзьями и устраивает вас по функционалу.
Но чаще всего на телефон и компьютер устанавливают сразу несколько мессенджеров. У меня, например, есть Skype, Viber и WhatsApp. Еще для связи с родственниками я довольно часто использую Messenger Facebook.
Какое приложение больше всего нравится вам и почему? Напишите нам об этом в комментариях. Посмотрим, какая программа лидирует среди наших читателей.
Подписывайтесь на новые материалы блога, чтобы хорошо ориентироваться в программных продуктах и их возможностях.
Сохраняйте статью и делитесь ей с друзьями, если она помогла вам решить задачу.
А я иду готовить для вас новый материал.
До новой встречи на страницах блога iklife.ru.