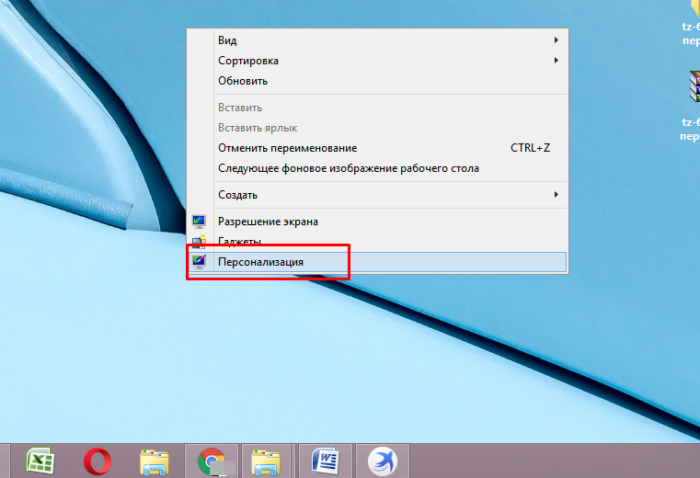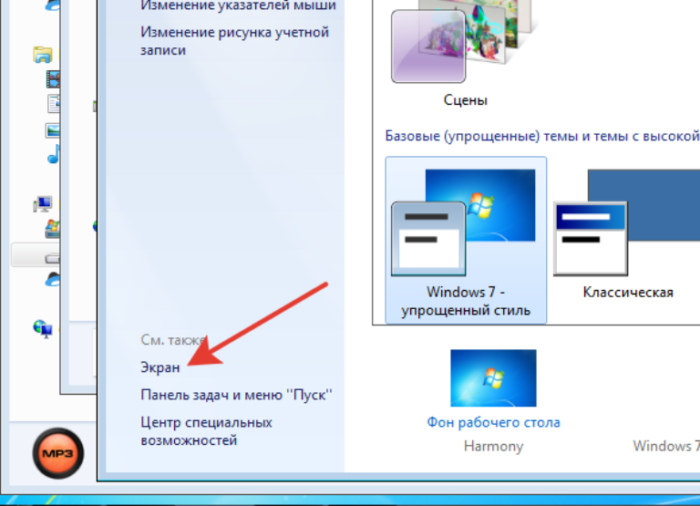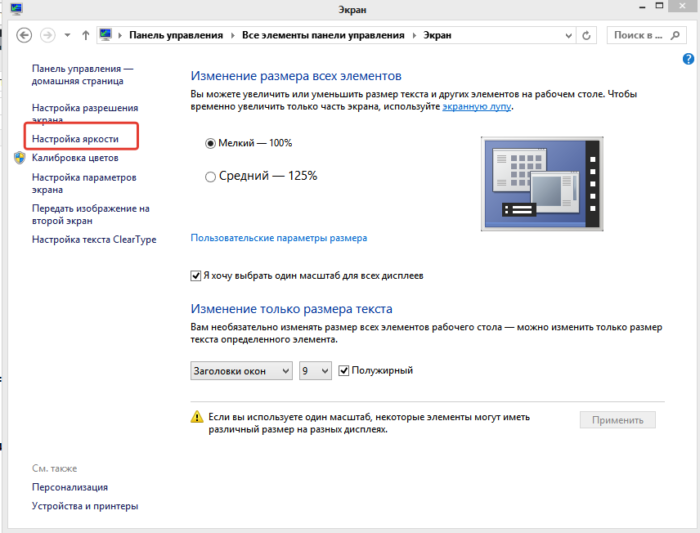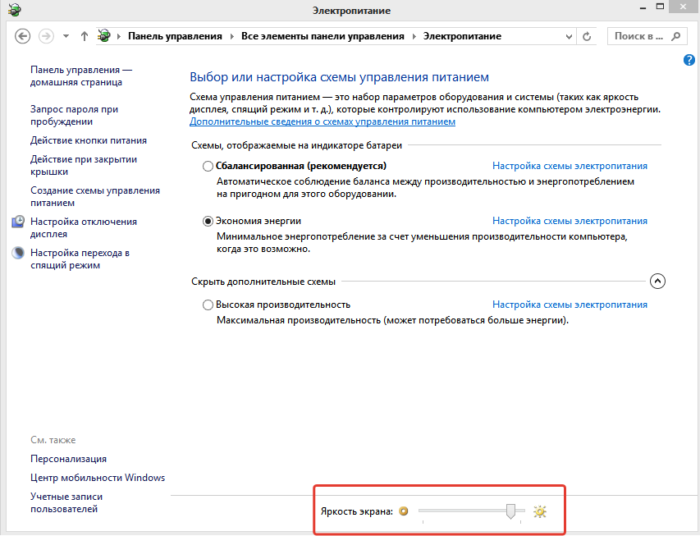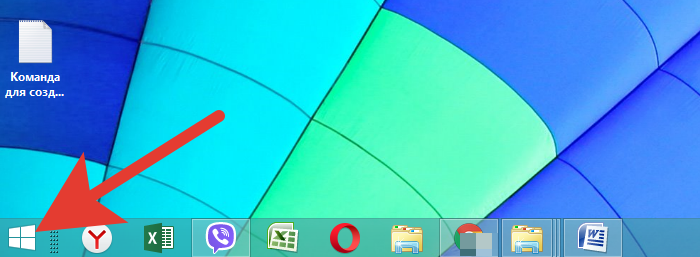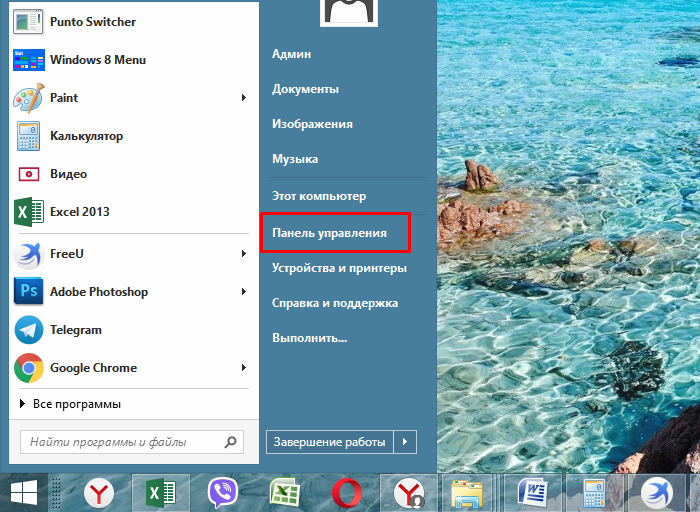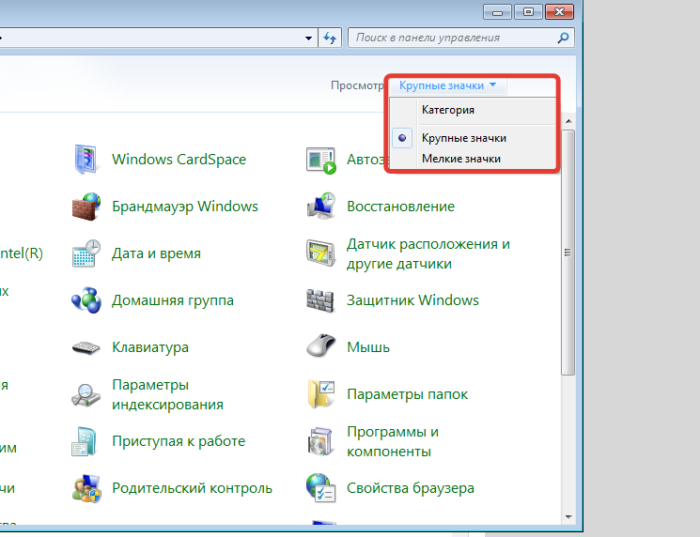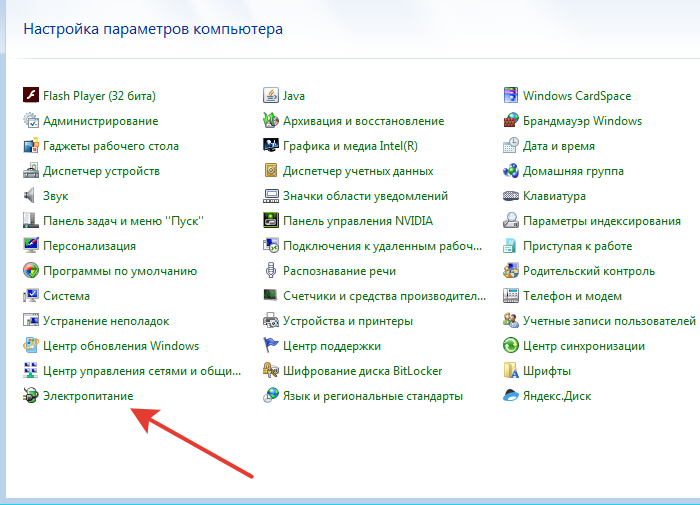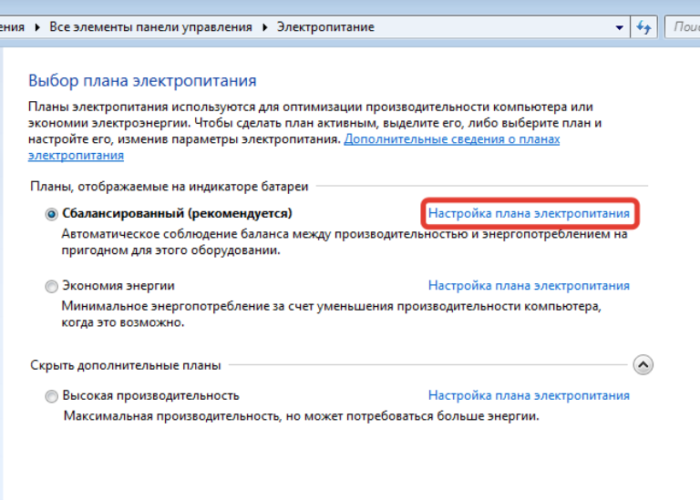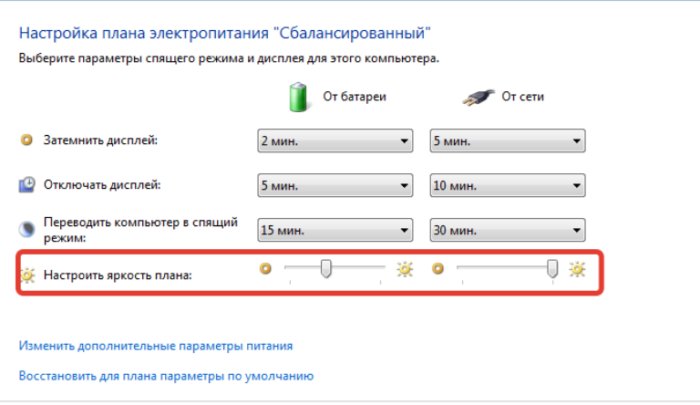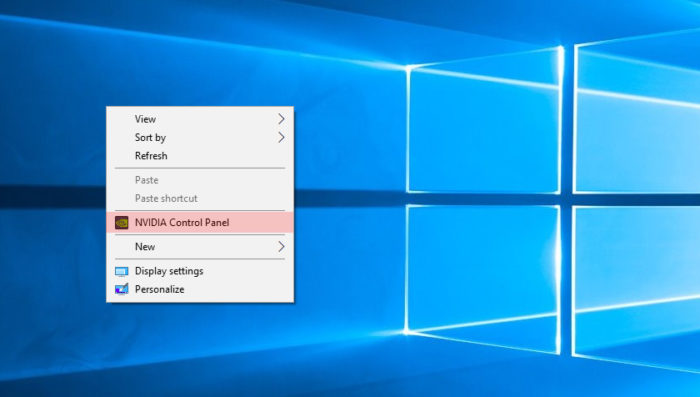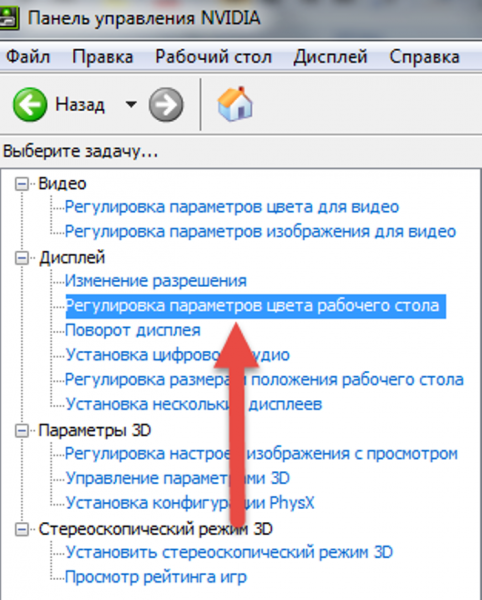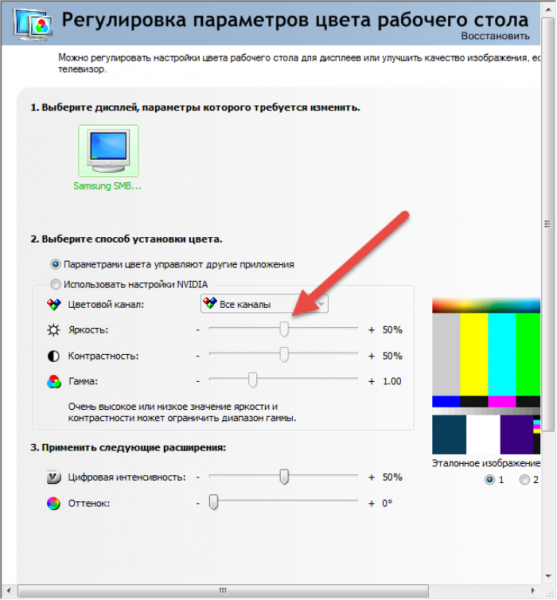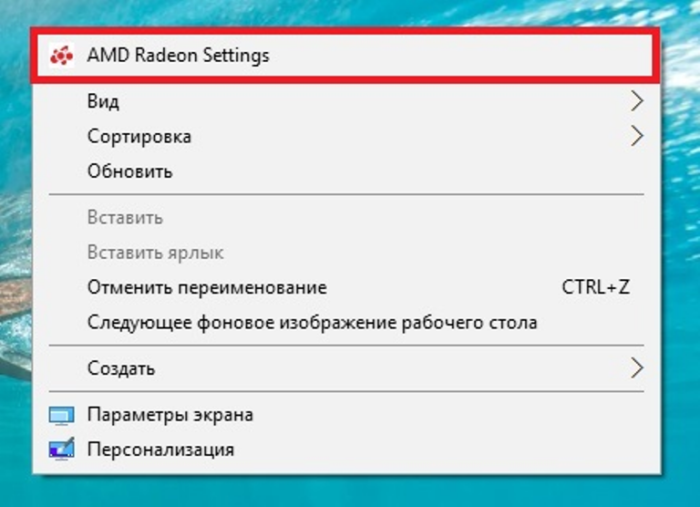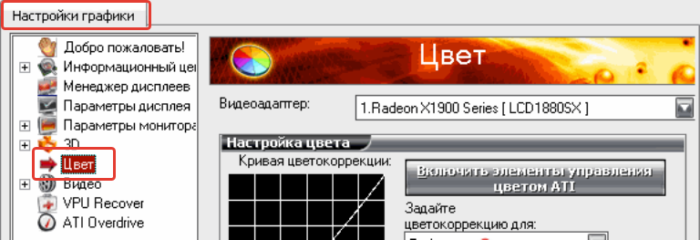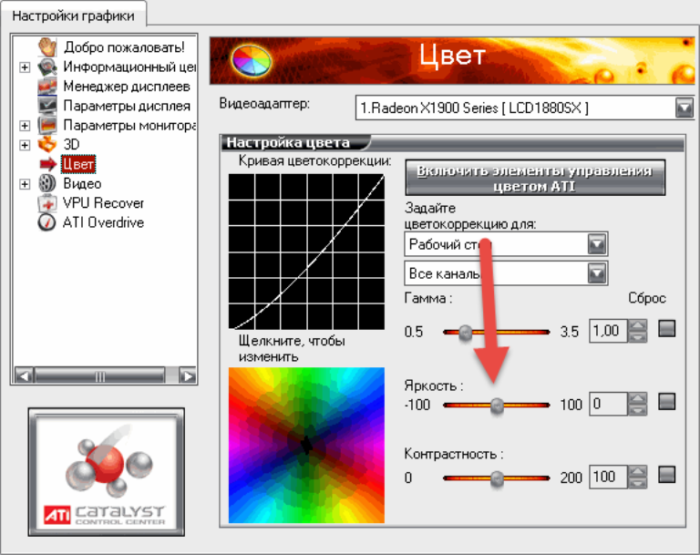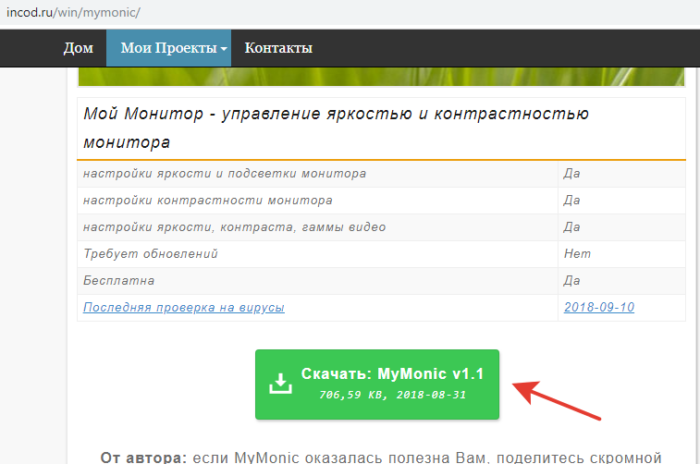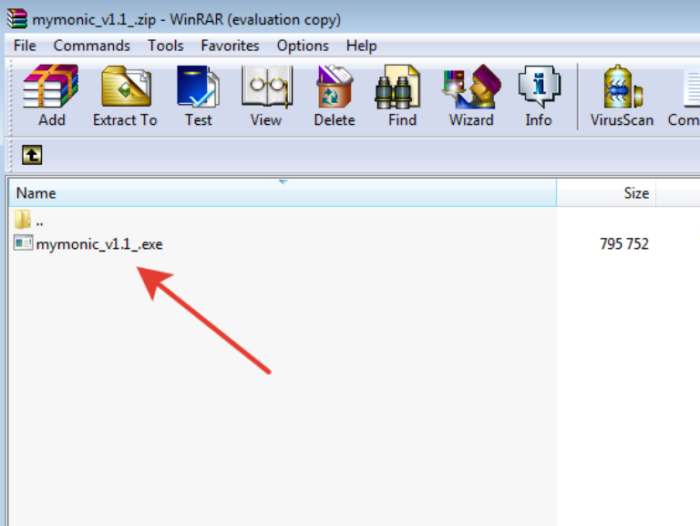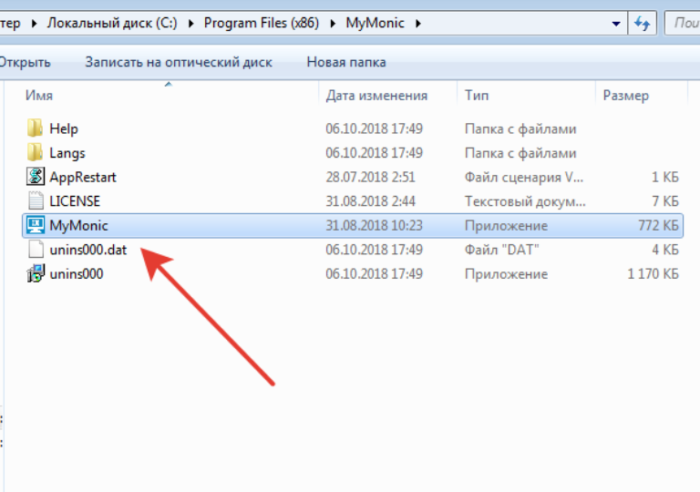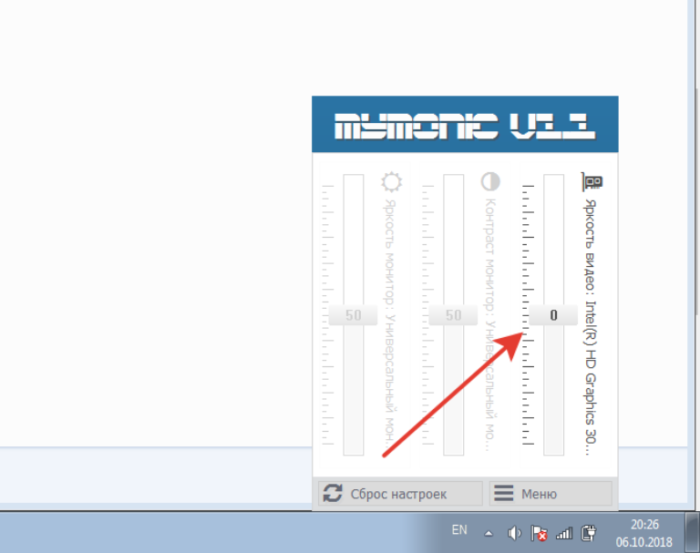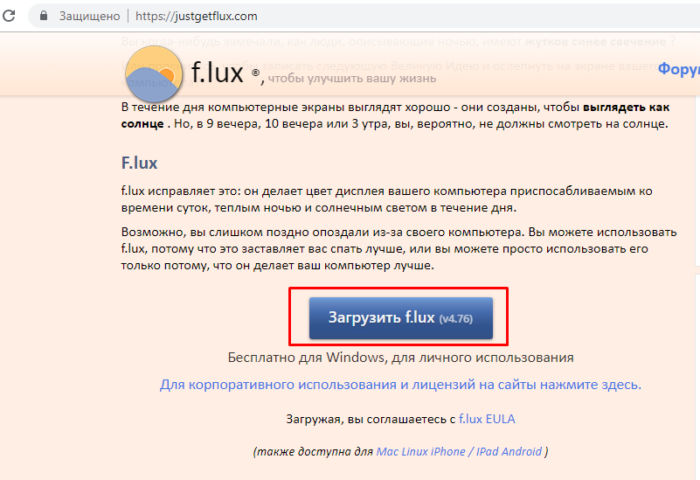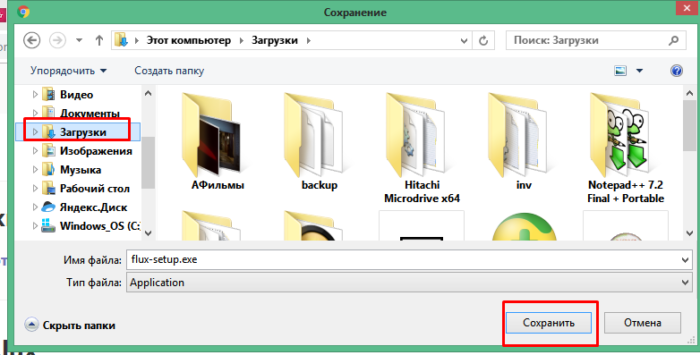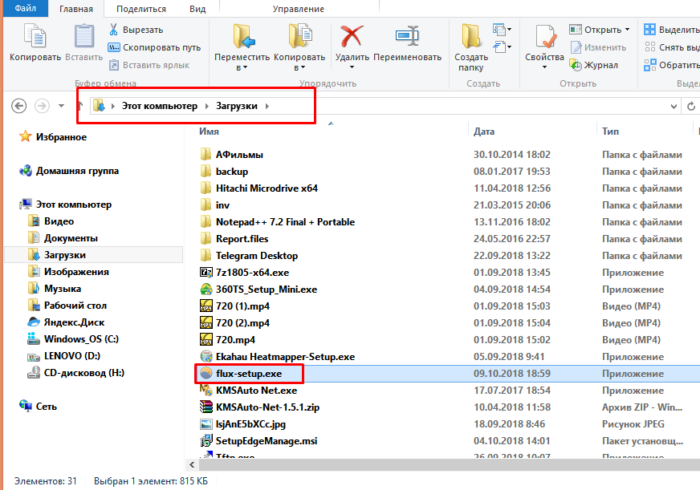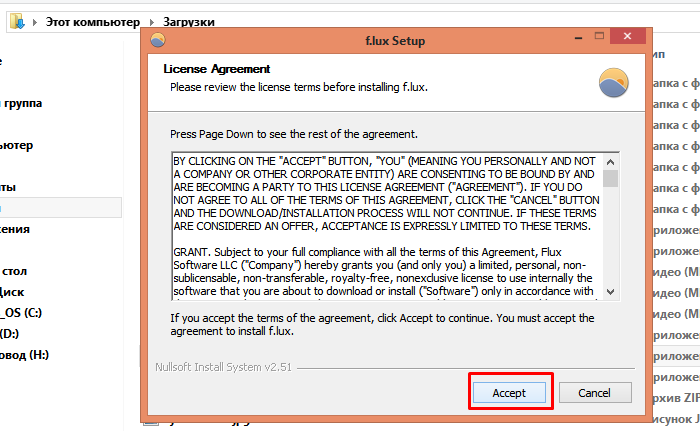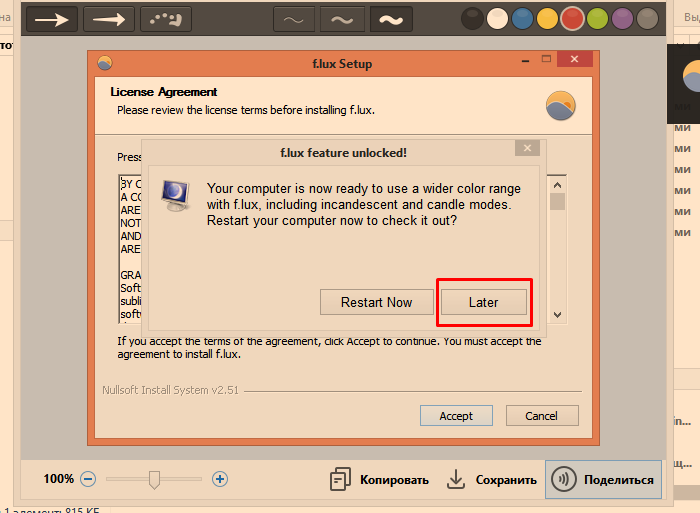Настройка яркости монитора: 7 эффективных советов
Настройка яркости монитора напрямую влияет на работу за компьютером. Неправильная установка параметров может отобразиться на вашем зрении. Поскольку вся визуализация происходит через монитор, его необходимо правильно настроить.


Существует несколько вариантов, как настроить яркость монитора. Самое главное – учитывать параметры частоты обновления экрана. Быстрая смена кадров минимизирует негативное влияние на зрение. Мигание можно заметить сразу же, отойдя на несколько шагов назад и посмотрев на экран.
Как уменьшить яркость экрана на Windows 7
Стандартные инструменты Windows позволяют быстро изменять настройки яркости экрана. Для Windows 7 выполните несколько простых действий:
- Панель управления
- Система и безопасность
- Электропитание
- Изменить параметры плана


Здесь вы увидите несколько параметров и в самом низу бегунки с настройкой яркости плана. Они поделены на яркость от батареи и от сети. Выберите необходимый уровень яркости. По желанию можно выставить затемнение дисплея, отключение и переход в спящий режим. После этого нажимаем «Сохранить изменения» и выходим.
7 способов изменить яркость на Windows 10
Пользователи данной операционной системы могут регулировать параметры экрана несколькими способами.


Параметры Windows
Изменение уровня яркости экрана происходит в несколько шагов:
- Правой кнопкой мыши вызовите меню на рабочем столе
- Переходим в — Параметры экрана
- Передвигаем ползунок вперед или назад, чтобы отрегулировать яркость


Внизу шкалы изменения яркости есть параметр – Ночной свет. Войдите в параметры. Здесь можно менять время установки ночного света. Эту функцию можно оставить, либо отключить. При переходе на ночное время, яркость монитора уменьшается. Уровень света устанавливается на шкале под названием – Цветовая температура ночью. Далее задаем параметры времени. Кроме этого, функция геолокации помогает определить время заката и рассвета.


Параметры схемы электропитания
Для начала работы вызываем меню «Электропитание». Сделать это можно через нажатие ПКМ на иконку батареи в нижней панели на рабочем столе или «Панель управления»:
- Панель управления
- Все элементы панели управления
- Электропитание
- Изменение параметров схемы
- Настроить яркость
Кроме этого, в разделе «Дополнительные параметры» выбор действий шире, что позволяет качественней настроить яркость.


Горячие клавиши
Большинство ноутбуков, особенно последнего поколения, имеют специальные кнопки для регулировки подсветки дисплея. Обычно они расположены рядом с клавишами изменения громкости. Самое распространённое расположение – стрелочки возле «R Shift» или диапазон клавиш от F1 до F12. Работает функция с помощью комбинации: Fn + кнопка Яркости («+» или «-».)


Индикатор батареи
Очень простой и быстрый способ изменить яркость экрана. В панели задач нужно нажать на иконку батареи и открыть всплывающее окно. Вы увидите кнопку регулировки. Поставьте бегунок на нужный уровень и закройте меню.


Центр действий
Изменяем параметры подсветки экрана в несколько шагов:
- На панели задач находим значок «Центр действий»
- Используем функцию «Развернуть»
- Находим иконку яркости и производим настройку касанием ЛКМ.


Центр мобильности
Открыть центр мобильности можно с помощью нажатия ПКМ на иконку батареи на панели быстрого запуска или через сочетание клавиш «Win» + «X». Выбираем пункт «Центр мобильности». С помощью ползунка устанавливаем яркость монитора.


Программы для настройки дисплея
Для регулировки яркости экрана существует множество программ. Например, вы можете воспользоваться одним из таких сервисов:
- iBrightnessTray
- Display-Tuner
- Display Resolution Manager
Особо выделим программу Brightness Slider. Она разработана специально для пользователей операционной системы Windows 10. Она очень проста в использовании. После установки, в панели задач отобразиться специальный значок, подобный тому, с помощью которого регулируется громкость на компьютере.


Для тех, кто профессионально занимается фотографией или видео, советуем использовать для настройки дисплея программу Adobe Gamma. Она сложна в освоении, но позволяет максимально качественно откалибровать изображение экрана.


Как изменить яркость экрана на стационарных мониторах
Настройка стационарных мониторов имеет небольшое преимущество в виде механических кнопок. Кнопки вызова меню монитора обычно располагаются внизу, сбоку или в задней части монитора. Используя эти кнопки, можно управлять параметрами яркости, не вызывая никаких функций внутри операционной системы Windows.


В меню настроек яркости заложено много параметров. Например:
- Яркость
- Контрастность
- Цвета
- Гамма
Для того, чтобы заложить качественное основание перед настройкой яркости монитор, нужно поработать над изображением экрана. Матрицы низкого качества искажают восприятие цветов. Чтобы отрегулировать качество изображения, используйте стандартный инструмент с цифрами.


Если вы отчетливо видите все цифры, значит экран настроен оптимально. Среднее качество покажет первые три цифры. Если вы видите только две и меньше, — значит необходимо регулировать качество картинки.
Контрастность тоже играет важную роль. Она отвечает за детализацию светлых участков. Установите контрастность на ноль и постепенно регулируйте. Например, если у вас на месте складок рубашки образуется светлое пятно, значит нужно понизить уровень до тех пор, пока складки станут детализированы.


Кроме этого, отрегулируйте гамму и оттенки серого. При настройке гаммы темные и светлые цвета исчезают, если смотреть в центр картинки. Оттенки серого не должны иметь примеси красного, зеленого или голубого цвета.


И наконец – яркость. В интернете есть масса картинок, специально созданных для настройки яркости. Цвета не должны сливаться с основным фоном. При этом детализация объектов должна быть четкой. Слишком высокая яркость будет сопровождаться преобладающим светлым оттенком.
Как изменить яркость на экране ноутбука: увеличиваем или убавляем
Наверх- Рейтинги
- Обзоры
- Смартфоны и планшеты
- Компьютеры и ноутбуки
- Комплектующие
- Периферия
- Фото и видео
- Аксессуары
- ТВ и аудио
- Техника для дома
- Программы и приложения
- Новости
- Советы
- Покупка
- Эксплуатация
- Ремонт
- Подборки
- Смартфоны и планшеты
- Компьютеры
- Аксессуары
- ТВ и аудио
- Фото и видео
- Программы и приложения
- Техника для дома
- Гейминг
- Игры
- Железо
- Еще
- Важное
- Технологии
- Тест скорости
Как изменить яркость экрана ноутбука или настольного компьютера?
В некоторых случаях большинству пользователей компьютеров необходимо увеличить или уменьшить яркость экрана на ноутбуке или мониторе настольного компьютера. Однако настройки яркости различаются, в зависимости от того, что у вас настольный компьютер или ноутбук, а также какая у вас видеокарта (AMD или nVidia).
Если вы хотите увеличить или уменьшить яркость экрана вашего компьютера или ноутбука, и при этом не особо разбираетесь в технике, то в этой статье вы узнаете пошаговые инструкции с видеороликами.
Как увеличить/уменьшить яркость экрана на ноутбуке?
Способ №1. Изменение яркости экрана при помощи функциональных клавиш Fn+
На ноутбуках (в 99% случаев) вы можете изменить яркость экрана следующим образом (независимо от версии Windows):
- Взгляните на клавиатуру вашего ноутбука. Найдите кнопку «Fn» (обычно она находится в нижнем левом углу клавиатуры ноутбука).

 Рисунок 1. Расположение функциональной клавиши Fn на клавиатуре ноутбука.
Рисунок 1. Расположение функциональной клавиши Fn на клавиатуре ноутбука.- Найдите клавиши со значками яркости.

 Рисунок 2. Клавиши для увеличения/уменьшения яркости экрана ноутбука.
Рисунок 2. Клавиши для увеличения/уменьшения яркости экрана ноутбука.- При нажатии на одну из кнопок регулировки яркости удерживайте кнопку «Fn», вы заметите что экран станет более тусклым или наоборот ярким.
Способ №2. Изменение яркости экрана в приложении «Электропитание»
Пожалуй самый легкий и универсальный способ, который позволит увеличить яркость экрана на Windows XP, 7, 8/8.1 и 10.
- Сначала нажмите сочетание клавиш Win+R, чтобы вызвать инструмент «Выполнить».

 Рисунок 1. Нажмите одновременно на кнопку R и кнопку с логотипом Windows.
Рисунок 1. Нажмите одновременно на кнопку R и кнопку с логотипом Windows.- Теперь введите команду powercfg.cpl в поле «Выполнить». Затем нажмите кнопку Enter или OK.

 Рисунок 2. Введите команду powercfg.cpl, и нажмите OK.
Рисунок 2. Введите команду powercfg.cpl, и нажмите OK.- В разделе «Планы, отображаемые на индикаторе батареи», вы можете выбрать план производительности ноутбука. Ниже вы можете заметить надпись «Яркость экрана:». Чтобы увеличить яркость, сдвиньте ползунок вправо, для уменьшения яркости экрана, потяните ползунок влево.


Способ №3. Изменение яркости экрана через графический интерфейс
Вы также можете настроить яркость с панели управления графической картой (например, панель управления nVidia, AMD или Intel).
Для того, чтобы получить доступ к панели, щелкните правой кнопкой мыши на рабочем столе и выберите панель управления nVidia, панель управления AMD или Intel (это зависит от того, какая видеокарта установлена на вашем ноутбуке).
Через графический интерфейс Intel
- Выберите пункт «Графические характеристики…».

 Рисунок 1. Выберите пункт Графические характеристики…
Рисунок 1. Выберите пункт Графические характеристики…- Выберите раздел «Дисплей».

 Рисунок 2. В панели управления HD-графикой Intel выберите раздел Дисплей.
Рисунок 2. В панели управления HD-графикой Intel выберите раздел Дисплей.- Перейдите на вкладку «Цвет», обратите внимание на надпись «Яркость», снизу вы увидите ползунок. Если вам нужно увеличить яркость экрана, сдвиньте ползунок вправо, для уменьшения яркости экрана потяните ползунок влево.

 Рисунок 3. Чтобы увеличить яркость экрана потяните ползунок вправо, и наоборот.
Рисунок 3. Чтобы увеличить яркость экрана потяните ползунок вправо, и наоборот.- После увеличения яркости экрана обязательно нажмите на кнопку «Применить».

 Рисунок 4. После всех изменений нажмите кнопку Применить.
Рисунок 4. После всех изменений нажмите кнопку Применить.Через графический интерфейс AMD Catalyst Control Center
- Выберите пункт «Свойства графики».

 Рисунок 1. Кликните по Свойства графики.
Рисунок 1. Кликните по Свойства графики.- Перейдите в раздел «Видео», и нажмите на вкладку «Цвет».

 Рисунок 2. Перейдите на раздел Видео, а затем на вкладку Цвет.
Рисунок 2. Перейдите на раздел Видео, а затем на вкладку Цвет.- Установите параметр «Использовать параметр AMD», и отрегулируйте значение «Яркость:». Если хотите увеличить яркость, сдвиньте ползунок вправо, для уменьшения яркости подвиньте ползунок влево. После регулировки яркости нажмите на кнопку «Применить».

 Рисунок 3. Для увеличения яркости – подвиньте ползунок вправо, для уменьшения – влево.
Рисунок 3. Для увеличения яркости – подвиньте ползунок вправо, для уменьшения – влево.Через графический интерфейс Nvidia
- Выберите пункт «Панель управления NVIDIA».

 Рисунок 1. Кликните по Панель управления NVIDIA.
Рисунок 1. Кликните по Панель управления NVIDIA.- Перейдите в раздел «Регулировка параметров цвета для видео», и обратите внимание на пункт «Яркость:». Если вам нужно увеличить яркость экрана, то подвиньте ползунок вправо, для уменьшения яркости экрана подвиньте ползунок влево.

 Рисунок 2. Установите предпочтительную яркость экрана при помощи ползунка яркости.
Рисунок 2. Установите предпочтительную яркость экрана при помощи ползунка яркости.Как увеличить/уменьшить яркость экрана на портативном компьютере?
Независимо от того, какая версия Windows установлена на вашем устройстве, если вы используете настольный компьютер то, чтобы изменить яркость монитора, вам необходимо воспользоваться кнопками на мониторе.

 Рисунок 1. Кнопки для настройки/регулирования изображения на мониторе.
Рисунок 1. Кнопки для настройки/регулирования изображения на мониторе.Обратите внимание, что приведенные ниже шаги предназначены для настольных компьютеров.
- Нажмите на кнопку MENU на мониторе.

 Рисунок 2. Нажмите на кнопку MENU.
Рисунок 2. Нажмите на кнопку MENU.- В нашем случае интерфейс предоставляется только на английском языке. Выбираем раздел «Picture». После переходим к настройке яркости (Brightness).

 Рисунок 3. Увеличение яркости на мониторе настольного компьютера.
Рисунок 3. Увеличение яркости на мониторе настольного компьютера.- Для уменьшения яркости воспользуйтесь функциональными кнопками на мониторе, и установите значение яркости на 0.

 Рисунок 4. Уменьшение яркости на мониторе компьютера.
Рисунок 4. Уменьшение яркости на мониторе компьютера.- Для увеличения яркости также используйте функциональные кнопки, и установите значение на 100.

 Рисунок 5. Увеличение яркости на мониторе компьютера.
Рисунок 5. Увеличение яркости на мониторе компьютера.Если теоретическая часть не помогла вам увеличить или уменьшить яркость экрана монитора, то предлагаем к просмотру видеоинструкции по настройке яркости экрана.
Видео: Как увеличить яркость экрана на графической карте Intel
Видео: Как увеличить яркость экрана на графической карте AMD
Видео: Как увеличить яркость экрана на графической карте Nvidia
Видео: Как увеличить яркость экрана на ноутбуке
Видео: Настройка яркости и контрастности монитора. Горячие клавиши.
Настройка яркости экрана компьютера и ноутбука в Windows 7/10
Перед пользователями операционных систем Windows 7/10 часто возникает необходимость настроить яркость экрана. Это довольно простая процедура, однако у некоторых владельцев компьютеров, ноутбуков и планшетов зачастую возникают трудности с ее выполнением. В данной статье мы рассмотрим все возможные способы регулировки яркости монитора, так что после ознакомления с материалом даже начинающие пользователи смогут без труда осуществить эту операцию.
Настройка яркости экрана штатными средствами Windows 7/10
Самый простой и очевидный путь к параметрам яркости в среде самой операционной системы лежит через Панель управления Windows. Заходим в нее с помощью меню Пуск, а затем выбираем раздел «Электропитание» (в режиме отображения «Мелкие значки» или «Крупные значки»).

Внизу видим ползунок «Яркость экрана», двигая который можно увеличить или уменьшить интенсивность подсветки вашего монитора.

Также есть возможность перейти непосредственно в настройки выбранной схемы питания. Здесь в случае использования ноутбука можно отдельно регулировать яркость для режимов работы от батареи и от сети.

Как на ноутбуке увеличить яркость экрана: пошаговая инструкция
Основной объем электропотребления портативного ПК приходится на лампы подсветки экрана. Производители специально настраивают их на низкую мощность, чтобы повысить время работы от аккумуляторной батареи. Для многих людей такая яркость становится неприемлемой, поэтому полезно будет знать, как сделать экран ярче, отрегулировать изображение.
Статьи по темеКак настроить яркость на ноутбуке


Если вы уверены, что монитор слишком тусклый, есть варианты, как на ноутбуке увеличить яркость экрана. Каждый производитель оставил возможность пользователям регулировать уровни контрастности, цветопередачи и т. д. Поменять мощность подсветки экрана можно следующими способами:
- через меню электропитания;
- встроенной программой Виндовс;
- с помощью горячих клавиш;
- через дополнительные приложения.
С помощью сочетания клавиш
- Найдите на клавиатуре клавишу, на которой изображено солнце или лампочка. На разных моделях это могут быть либо стрелочки, либо одна из кнопок F1, F2, F8.
- Зажмите Fn, далее нужно нажимать клавишу с изображением солнца несколько раз. Подсветка должна меняться постепенно, установите необходимый уровень.
- Точно таким же образом можно проделать обратную процедуру. Рядом должна быть кнопка с солнцем, но не закрашенная внутри, что означает возможность уменьшать интенсивность подсветки.


Через настройки электропитания
Опции компьютера запрограммированы так, чтобы при отключении ПК от сети, делать экран темным для сбережения батареи. При желании можно настроить разные режимы работы, чтобы монитор не становился тусклым даже при отключении из сети. Для этого нужно:
- Зайдите в меню «Пуск».
- Перейдите в раздел «Панель управления».
- Найдите пункт «Электропитание», кликните на него.
- Используйте раздел «Настройка отключения дисплея».
Это меню имеет два вариант настроек: от батареи и от сети. Можно задать конкретные показатели для этих двух состояний. Вам предложат установить значения для времени, после которого будет отключен монитор, произойдет переход в спящий режим, уровень яркости экрана. Некоторые модели портативных ПК могут иметь несколько режимов работы, к примеру, Асус предлагает использовать Performance, Quite Office, Movie и в каждый из них можно внести изменения.
Как увеличить яркость на ноутбуке через специальную программу
Еще один вариант, как на ноутбуке увеличить яркость экрана – использование дополнительных программ и функций системы. Производители вместе с драйверами предлагают установить программное обеспечение для их продукции. К примеру, Intel предлагает использовать специальную утилиту Intel HD Graphics, найти ее можно, как правило, на панели задач рядом с часами. У AMD эти функции выполняет Catalyst Center, который дает широкий спектр возможностей для внесения изменений в настройках отображения.
Если вы хотите легко, быстро прибавить мощность подсветки на мониторе, можете воспользоваться встроенным меню от Windows. Для этого:
- Кликните правой кнопкой мыши на изображение батареи.
- Выберите пункт «Центр мобильности Widnows».
- В открывшемся окне с помощью ползунка увеличьте необходимый показатель.
Что делать, если яркость на ноутбуке не меняется


Иногда настройка яркости экрана ноутбука не оказывает необходимого эффекта. Это не повод сразу же идти в сервисный центр, иногда проблема кроется в другом. Сначала следует проверить наличие драйверов для видеокарты, их актуальность. Вероятно, что графический драйвер просто не знает как реагировать на ваши действия. Также следует проверить наличие драйверов для клавиатуры и работоспособность клавиши Fn. Попробуйте через нее увеличить или понизить громкость динамиков.
В худшем случае увеличить мощность ламп не удается из-за аппаратной проблемы. Со временем может сломаться элемент подсветки монитора, исчерпаться ресурс детали, перетереться или отойти шлейф. В таких случаях следует обратиться в сервисную службу для выяснения причины поломки и ее устранения. Прежде чем нести компьютер в ремонт, попробуй все вышеописанные способы.
Видеоинструкция: как изменить яркость монитора на ноутбуке
 Не меняется яркость экрана: 2 способ
Не меняется яркость экрана: 2 способ
Как убрать яркость на компьютере
Иногда высокая яркость экрана — это хорошо. Например, если вы любите играть в хорроры – тогда яркое изображение поможет вам разглядеть незаметные объекты в темноте и даст игровое преимущество. А если вы дизайнер или фотограф, то отсутствие яркости помешает вам рассмотреть оттенки цветов и снизит качество вашей работы.
Однако в большинстве случаев слишком сильная яркость никакой пользы не несёт, даже наоборот – она вредна. Она приводит к ухудшению зрения и провоцирует синдром сухого глаза (когда выделяется недостаточно слезы для увлажнения глаз). Поэтому если вы не знаете, как снизить яркость, то перечисленные ниже способы помогут вам не только повысить компьютерную грамотность, но и сохранить здоровье своих глаз. Способы актуальны для ОС Windows.

Как убрать яркость на компьютере
Если вы используете персональный компьютер, то внимательно посмотрите на монитор. На нём должна присутствовать кнопка регулирования яркости. Обычно эта кнопка изображена в виде логотипа светящего солнца. Когда вы её нашли, вам остаётся только нажать на неё и настроить яркость с помощью кнопок «+» и «-». Если же этой кнопки нет, то переходите сразу к следующим способам.

Находим кнопку регулирования яркости на мониторе компьютера
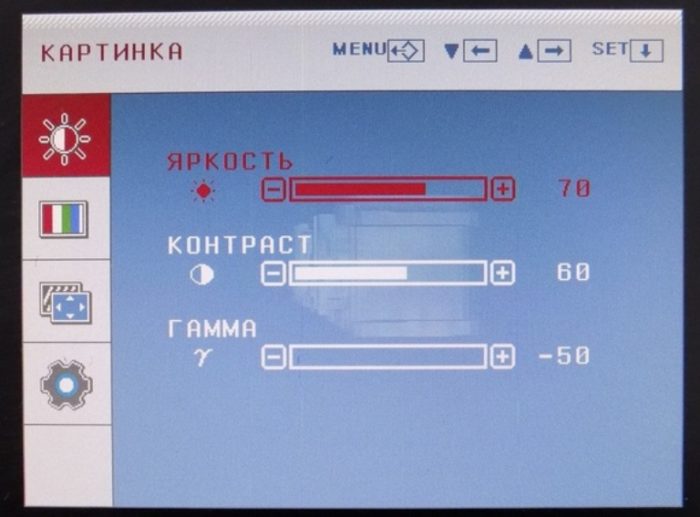
Настраиваем яркость с помощью кнопок «+» и «-»
На мониторе ноутбука кнопки настройки яркости нет. Там вообще нет никаких кнопок. Зато есть полезная кнопка «Fn» на клавиатуре, которая вам и нужна. «Fn» (сокращено от Function) – эта кнопка-модификатор, которая нужна для эмуляции отсутствующих функциональных кнопок. Данная кнопка иногда встречается и на клавиатурах персональных компьютеров, но гораздо чаще – на клавиатурах ноутбука.

Функциональная клавиша «Fn» на ноутбуке
Чтобы снизить яркость экрана, нажмите и удерживаете кнопку «Fn», а затем, не отпуская её, нажмите на клавишу «вниз» (не путать с двойкой на нампаде, которая тоже обозначена стрелочкой). Нажимайте «вниз», пока яркость экрана не станет такой, которая вам нужна (и не отпускайте при этом клавишу-модификатор). Если вы переборщили, и экран стал слишком тёмным, то повысить яркость вы можете тем же способом, только вместо «вниз» нажимайте на «вверх».
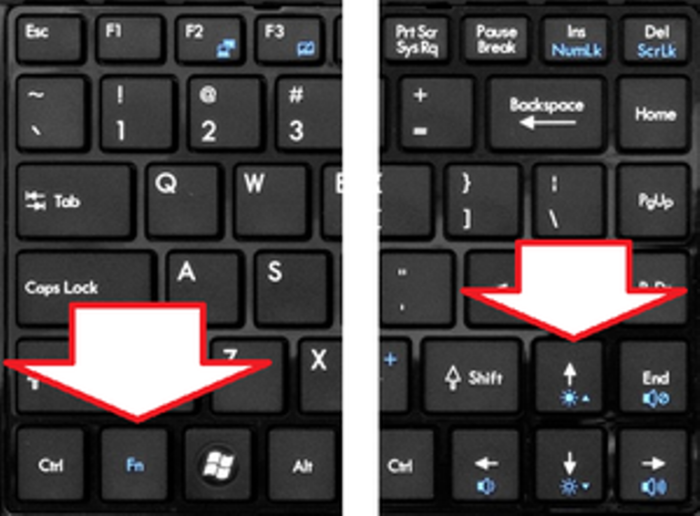
Нажимаем и удерживаем кнопку «Fn», а затем, не отпуская её, нажимаем на клавишу «вниз»
С помощью «Fn» вы можете не только настраивать яркость, но и делать много других полезных вещей: регулировать громкость, управлять плеером и т.д. В большинстве случаев интуитивно понятно, за что какая кнопка отвечает, так как логотипы выполняемых ими функций изображены тем же цветом, что и кнопка «Fn».
«Персонализация» – это меню изменения изображений и звука. С его помощью вы можете не только изменить яркость, но ещё и тему (элементы интерфейса ОС). Но мы остановимся на яркости.
- Нажмите правой клавишей мыши на пустую область на рабочем столе, затем выберите «Персонализация».

Нажимаем правой клавишей мыши на пустую область на рабочем столе, затем выберите «Персонализация»
- В нижнем левом углу окна выберите «Экран» левым щелчком мыши.

В нижнем левом углу окна выбираем «Экран» левым щелчком мыши
- Выберите слева «Настройка яркости». В самом низу этого окна будет ползунок, настраивающий яркость.

Выбираем слева «Настройка яркости»

В самом низу этого окна будет ползунок, настраивающий яркость, двигаем его на подходящее значение
Для реализации способа проделайте следующие операции:
- Откройте контекстное меню «Пуск» с помощью нажатия левой кнопки мыши на соответствующий значок в левом нижнем углу экрана.

Открываем контекстное меню «Пуск» нажатием левой кнопки мыши на соответствующий значок в левом нижнем углу экрана
- Выберите «Панель управления» и откройте это меню.

Открываем «Панель управления»
- Чтобы облегчить поиск нужного вам меню, измените режим просмотра. В верхнем правом углу окна будет соответствующий параметр «Просмотр». Наведите курсором мыши на значение этого параметра и замените его на «Крупные значки» (или «Мелкие значки», если вам так удобнее).

В параметре «Просмотр» выставляем «Крупные значки»
- Выберите меню «Электропитание» и подтвердите выбор левым кликом мыши. Пункты меню в заданном режиме просмотра расположены в алфавитном порядке, поэтому ищите меню электропитания с конца.

Выбираем меню «Электропитание» и подтверждаем выбор левым кликом мыши
- Вы открыли меню, и теперь у вас отображаются планы электропитания. Найдите тот план, который у вас уже задан, и щёлкните на «Настройка плана электропитания».

Щелкаем на «Настройка плана электропитания»
- Найдите параметр «Настроить яркость плана» и передвигайте ползунок, пока не выберете нужный вам уровень яркости. В этом меню вы можете настроить его как для работы от батареи, так и для работы от сети.

Находим параметр «Настроить яркость плана» и передвигаем ползунок, пока не выберем нужный уровень яркости
На данный момент на рынке видеокарт есть два крупных производителя: Nvidia и AMD. Вместе с видеокартами эти компании выпускают приложения для управления аппаратным обеспечением. С помощью этих приложений можно настроить множество графических параметров, в том числе и яркость экрана.
Чтобы изменить яркость, проделайте дальнейшие пошаговые инструкции:
- Наведите курсор мыши на то место на рабочем столе, где нет ярлыка или файла, затем нажмите правую клавишу мыши.
- В открывшемся меню выберите «Панель управления NVIDIA» и подтвердите выбор левым кликом.

Левым кликом мышки нажимаем по строке «Панель управления NVIDIA»
- Откройте список «Дисплей», нажав на плюсик, затем выберите меню «Регулировка параметров цвета рабочего стола».

Открываем список «Дисплей», нажав на плюсик, затем выбираем меню «Регулировка параметров
- Вам нужен второй по счёту список параметров «Выберите способ установки цвета». Выберите в нём «Яркость» и двигайте ползунок, пока не настроите оптимальный для вас уровень.

В параметре «Яркость» двигаем ползунок на необходимый уровень яркости
Если ваша видеокарта производства AMD, то для настройки яркости сделайте следующее:
- Откройте панель управления – она называется «AMD Radeon Settings». Делается это так же, как и в NVIDIA, то есть нажатием правой клавиши мыши на свободном участке рабочего стола (при нажатии на файл, папку или ярлык выбор панели управления графическими драйверами доступен не будет).

Правым кликом мышки нажимаем на пустом месте, затем левым кликом по строке «AMD Radeon Settings»
- Откройте вкладку «Настройки графики» (в некоторых версиях программы это единственная вкладка), затем выберите меню «Цвет».

Во вкладке «Настройки графики» раскрываем параметр «Цвет»
- Запустится меню настроек цвета, где вы и сможете подкорректировать яркость, а также гамму, контрастность и другие графические параметры.

С помощью бегунков настраиваем подходящие параметры яркости
Если по каким-то странным причинам у вас не получилось снизить уровень яркости ни одним из трёх вышеперечисленных способов, то вам на помощь придут программы, которые включают в себя нужный вам функционал, в данном случае настройку яркости.
Интерес в целом программного изменения параметров яркости заключается в том, что они не зависят от системных методов, описанных выше. То есть в сочетании с системными настройками можно установить такое значение яркости, которое будет больше максимального или меньше минимального. Рассмотрим некоторые программы, позволяющие это.
MyMonic – это программа, с помощью которой можно регулировать яркость монитора и видеокарты. Чтобы реализовать эту возможность, делайте всё так, как описано в инструкции:
- Скачайте программу, перейдя по ссылке https://incod.ru/win/mymonic/.

Переходим по ссылке, нажимаем по кнопке «Скачать: MyMonic v1.1»
Важно! Вы можете и сами легко найти её, введя в любую поисковую систему (будь то Google, Яндекс или другие) запрос с названием этой программы. Но проблема в том, что её инсталлер (программа для установки) содержит лишь один файл с расширением .exe. А к скачиванию и установке файлов такого формата следует подходить с особой осторожностью – подхватить вирус таким способом проще простого. Поэтому рекомендуется скачивать по ссылке выше – она проверена и не содержит никаких вредоносных файлов.
- Установите MyMonic, запустив скачанный установочный файл левым щелчком мыши. Установка происходит автоматически, вам нужно лишь указать путь к папке, куда будут установлены программные файлы.

Запускаем скачанный установочный файл левым щелчком мышки
- Запустите программу. После того, как программа установилась, появится её ярлык на рабочем столе, нажав на который вы сможете её запустить. Если при установке вы убрали соответствующую галочку установки ярлыка на рабочий стол, то вы можете запустить программу через ту папку, которую указывали при установке.

Открываем программу MyMonic
- После запуска откроется программное меню изменения параметров с ползунками. Обратите внимание на последний ползунок, находящийся справа. Именно он отвечает за яркость. Настраивайте её как вам угодно, двигая этот ползунок.

Перемещаем последний ползунок на необходимое значение
Помимо MyMonic существует огромное множество других программ, с помощью которых можно менять настройки яркости монитора (однако MyMonic самый удобный в пользовании среди всех). Процесс скачивания, установки этих программ, а также их интерфейс и функционал аналогичны тому, что описаны выше, потому в отдельной инструкции всё это не нуждается. Ниже будет приведён список программ, на которые следует обратить внимание.
- DimScreen;
- Monitor Plus;
- Monitor Bright;
- mControl;
- Desktop Dimmer;
- Display Tuner;
- Sunset Screen.
Примечание! Отдельного упоминания заслуживает приложение f.lux. Суть его заключается в том, что оно автоматически изменяет яркость экрана в зависимости от времени суток, подбирая наиболее оптимальные параметры. Если вы заботитесь о своих глазах, но не знаете, какой уровень яркости вам нужен, то данная программа создана специально для вас.
- Скачать её вы можете на официальном сайте https://justgetflux.com/, щелкнув по соответствующей кнопке.

Нажимаем на кнопку «Загрузить f.lux»
- Выберите место для загрузки файла, например папка «Загрузки», нажмите «Сохранить».

Выбираем папку для загрузки файла, нажимаем «Сохранить»
- Перейдите в папку «Загрузки», двойным левым щелчком мышки запустите установочный файл.

Открываем папку «Загрузки», двойным левым щелчком мышки запускаем установочный файл
- Кликните по кнопке «Accept».

Кликаем по кнопке «Accept»
- После установки и запуска она будет работать автоматически. Программа попросит перезагрузить компьютер, Вы можете выбрать пункт «Restart Now» («Перезагрузить сейчас») или «Late» («Позже»).

Нажимаем «Later» («Позже») или «Restart Now» («Перезагрузить сейчас»)
Теперь, когда вы знаете множество способов настройки яркости, сей процесс не составит для вас труда. Если какой-то из способов вам не помог, то переходите сразу к следующему. Если же ни один из способов не увенчался успехом, хотя вы прочли всё внимательно и следовали точно по инструкции, значит, проблема заключается либо в некорректно работающей операционной системе, либо в неполадках монитора. В таком случае рекомендуем обратиться за помощью в сервисный центр.
Как увеличить яркость экрана ноутбука через панель управления
Если на ноутбуке не регулируется яркость клавишами Fn + солнышки на клавишах F, надо искать через гугл драйвера для данной модели ноутбука, конкретно часто нужно скачать и установить утилиту HotKey, но иногда эти функции бывают связаны с драйвером TachPad, или даже APCI (кажется так).
панельу правления, экран, яркость
fn+F7 попробуйте.
Откройте раздел «Система и безопасность» в панели управления и внутри раздела откройте «Электропитание» . Найдите вкладку «Настройка плана электропитания» . Вы увидите настройки времени затемнения экрана. Укажите, на каком режиме должно работать затемнение: при работе от батареи, или при работе от сети. Уменьшать и увеличивать яркость можно с помощью клавиатуры. Найдите на своем ноутбуке клавиши, на которых нарисованы значки уменьшения и увеличения яркости, а также клавишу «Fn». При нажатии этой клавиши можно регулировать с помощью кнопок яркость экрана. Настроить яркость ноутбука можно и в самой системе. Зайдите в панель управления, откройте раздел «Система и безопасность» и снова выберите вкладку «Электропитание» . Найдите параметр яркости экрана и подвиньте указатель в соответствии с тем, хотите вы увеличить или уменьшить яркость экрана. На некоторых ноутбуках этот указатель отсутствует или недоступен — это означает, что вам нужно переустановить драйвер монитора или обновить его с сайта обновлений Windows. Также может случиться, что ваша модель ноутбука вообще не поддерживает изменения яркости экрана.
Панель управления\Все элементы панели управления\Электропитание и в самом низу ползунок—это на 7
За это отвечает система энергосбережения. Она настраивается, в принципе, как Вам угодно. Подробно и по шагам, как и где настроить, можете тут посмотреть <a rel=»nofollow» href=»http://mediastrazh.ru/2016/09/12/kak_nastroit_spyashij_rezhim_i_rezhim_ozhidaniya_yarkost_displeya/» target=»_blank»>http://mediastrazh.ru/2016/09/12/kak_nastroit_spyashij_rezhim_i_rezhim_ozhidaniya_yarkost_displeya/</a>
Лучший способ [FN] + кнопка право-лево, регилурете как вам удобнее 🙂
КК УБАВИТЬ ЯРКОСТЬ ЭКРАНА