Как перевернуть видео снятое на телефон
Стандартная ситуация, когда человек не так снял видео на своем смартфоне и только при просмотре на компьютере обнаружил, что держал камеру вверх ногами. Как быть в такой ситуации? Как перевернуть видео снятое на телефон верх тормашками?
Есть несколько способов решить данную проблему:
- Использовать Андроид приложения. Это удобно, так как можно развернуть видео сразу на телефоне, а на компьютер скачать уже исправленное.
- Использовать программы видеоредакторы для ПК. Тем. Кто регулярно снимает видео обязательно нужно иметь хорошую программу для монтажа видеороликов.
- Использовать онлайн-сервис. Быстро и удобно, но такие сервисы имеют ограниченный функционал и не позволяют сделать всего того, что можно с помощью программ для монтажа.
Андроид приложение для переворота видео
Вот несколько Андроид-приложений из Google Play Market, которые с легкостью помогут вам перевернуть видео снятое на телефон вверх ногами:
Программы для поворота видео
О программах для компьютера, которые способны перевернуть видео я уже писал. Посмотреть видео по работе с ними, в частности узнать, как перевернуть видео, а также скачать эти программы можно по ссылке:
http://how-helper.ru/perevernut-video-kompyutere-sohranit/
Онлайн сервисы для переворота видео
Как и в случае с программами, я уже писал об онлайн сервисах для переворота видео. Прочитать о них можно тут:
http://how-helper.ru/perevernut-video-onlajn/
Не забудьте поделиться статьей «Как перевернуть видео снятое на телефон» с друзьями.
Загрузка…Как повернуть видео с телефона
Бывает, что снимешь хорошее смешное видео на свой телефон, и ходишь весь день, радуешься. А потом приходишь домой, скидываешь ролик на компьютер, и огорчаешься из-за того, что камеру держал не правильно, и на ПК видео просматривается боком или вверх ногами. Такой фильм ни компе нормально не посмотришь, ни в сеть нельзя выложить по-человечески. Поэтому в данной статье рассмотрим то, как повернуть видео с телефона.
Эта инструкция, естественно, подойдёт и для того, чтобы вертись во все стороны любое другое видео, не только отснятое на телефон. Но, как правило, в других случаях нет такой необходимости.
Прежде чем рассказать о том, как повернуть изображение в видео, я замечу, что не буду вас просить скачивать какие-то громоздкие программы, которыми не понятно как пользоваться. Мы ограничимся здесь лишь тем, что имеем. А именно нам понадобится Windows Movie Maker, она есть в любой версии Windows. Я покажу на примере любимой XP. И ещё, возможно, понравится какой-то конвертер видео.
То, какой программой можно повернуть видео, решать, конечно же, вам. Если вы собираетесь делать это пару раз, то незачем скачивать что-то другое, лучше воспользоваться встроенными возможностями. Если же вы собираетесь делать это часто, на профессиональном, так как сказать, уровне, и хотите ещё каких-то функций, то, наверное, вам надо воспользоваться сторонним софтом, и эта инструкция вам не подойдёт.

 Это вам тоже может быть интересно:
Это вам тоже может быть интересно:Как можно повернуть видео
Перед тем, как повернуть снятое видео, скидываем его с телефона на компьютер. И потом открываем Windows Movie Maker. Напомню, он находится в меню «Все программы» кнопки «Пуск».
Затем загружаем видео, которое требует поворота. Делается это с помощь кнопки «Импорт видео» в левом меню. Откроется окно, в котором нужно будет выбрать нужный ролик.
Перед тем, как повернуть видео на компе, помните о том, что Windows Movie Maker поддерживает не все форматы. Поэтому, если вы не находите своего видео (что скорее всего и произойдёт при работе с роликом из телефона), то сначала придётся переконвертировать его в понятный для этой программы формат (например, *.avi, *.mpg, *.wmv и др.). И после это импортируйте видео в этот редактор.
Итак, когда видео нужного формата добавлено в Windows Movie Maker, редактор разделит его на части. Теперь, чтобы повернуть это видео, необходимо выделить все эти части. Лучше всего воспользоваться для этого комбинацией ctrl+a. А затем с помощью клика правой кнопки мышки по одному из кадров видео, выбрать пункт меню «Добавить на раскадровку».


После этого все части видео появятся на раскадровке снизу. Обратите внимание, чтобы там появились именно все фрагменты. Если вы выделите не все, то что-то непопадёт на раскадровку. Поэтому будьте внимательны.
Теперь можно повернуть видео. Для этого переходим в «Просмотр видеоэффектов» в правом меню Windows Movie Maker, и ищем здесь нужный эффект, который необходим для поворота видео. Данная программа предлагает три вида поворота: 90, 180 и 270 градусов. Для каждого из них существует свой эффект поворота видео.
Когда нужный эффект найден, в раскадровке выделите все кадры (части видео) с помощью комбинации ctrl+a. Затем, чтобы повернуть видео, кликните правой кнопкой мышки на нужный эффект, и выберите «Добавить на раскадровку».


Когда вы всё сделайте, то на раскадровке появится значок в виде синей звёздочки. Обратите внимание, что этот значок должен быть на всех кадрах раскадровки. Это говорит о том, что поворот применился ко всем частям видео.
После этого вы можете просмотреть повёрнутое на нужный градус видео в правом окошке Windows Movie Maker. Теперь, чтобы сохранить полученный ролик, необходимо нажать на «Сохранение на компьютере» в левом меню, ввести название фильма и путь сохранения, и нажать «Далее». После этого видео начнёт сохраняться в указанном месте.


После того, как поворот видео завершён, вы можете посмотреть его на компьютере или же скинуть его обратно на телефон. Но если ваш девайс не читает формат Windows Media Video, то потребуется снова его переконвертировать в нужный для телефона формат.
Похожие статьи:
Как перевернуть видео на телефоне и компьютере: основные инструкции
Как перевернуть видео на телефоне? Этим вопросом часто задаются пользователи, которые допустили те или иные ошибки при съемке на смартфоне, в итоге видеозапись получилась в горизонтальной ориентации и смотреть ее на телефоне или проигрывателе неудобно. В статье будут рассмотрены основные способы переворота без потери качества.

Как повернуть видео на смартфоне: основные способы
Встроенные инструменты смартфона не позволяют осуществлять переворот видео, поэтому все манипуляции осуществляются с помощью стороннего программного обеспечения или медиа проигрыватель. Основной недостаток последних – отсутствие возможности сохранять внесенные изменения, в итоге при повторном просмотре переворачивать видеоролик придется заново.
Как перевернуть видео на Андроиде
Для переворота видео необходимо:
- Перейти в магазин приложений Гугл Плей и загрузить приложение «Google Фото» (на некоторых телефонах программа установлена в качестве базовой).
- Запустите программу и откройте файл, который нужно перевернуть.
- Перейдите в редактор с помощью второй кнопки в нижнем меню.
- Выберите пункт «Повернуть».
- Щелкайте на кнопку до того момента, пока запись не примет нужную ориентацию.
- Сохраните результат.
- Запустите видеоролик в любом проигрывателе для просмотра результата.
Как перевернуть видео на Айфоне
Стандартные возможности для переворота ролика на Айфоне отсутствуют, поэтому скачиваем программу Rotate & Flip Video. Она распространяется бесплатно за счет встроенной рекламы.
Как перевернуть видео на телефоне Айфон? Запустите приложение на телефоне, загрузите нужный файл. Щелкните на кнопку с изображением камеры для перехода в меню настроек, нажмите на кнопку «90». Повторите процесс, пока не получится нужный результат.
С помощью приложения также можно отображать видеозапись по вертикали и горизонтали.
В программе присутствует кнопка сохранения результата, отредактированный ролик появится в галерее.
Как перевернуть видео на компьютере снятое боком с телефона
Снятый на телефон ролик в неправильной ориентации можно повернуть на компьютере с помощью обычных проигрывателей. Практически в каждом видеоплеере присутствует функция разворота записи. Рассмотрим процедуру для популярных проигрывателей.
Как повернуть видео в VLC
Выполняем ряд шагов:
- Запускаем приложение на ПК. С помощью меню «Файл» открываем нужный ролик.
- С помощью меню выбираем раздел «Инструмент», далее «Эффекты и фильтры».
- На вкладке эффекты для видеофайла щелкаем на пункт «Геометрия», в разделе «Поворот» указываем, на сколько градусов нужно повернуть просматриваемый ролик.
- В программе также есть пункт «Вращение», в котором можно самостоятельно указать нужный угол поворота ролика для удобного просмотра.

Недостаток приложения – при каждом последующем запуске ролика необходимо будет проводить настройки заново.
Как повернуть видео в Media Player Classic
Процедура переворота видео в этом проигрывателе реализована с помощью горячих клавиш, в итоге можно менять ориентацию ролика, не отрываясь от просмотра.
Как перевернуть снятое видео на телефоне:
- Запустите нужную запись с помощью программы. Поставьте воспроизведение на паузу либо продолжайте просмотр.
- Зажмите и удерживайте на клавиатуре клавишу «Альт».
- Нажимая на кнопки 1 и 3 на цифровой панели, поворачивайте видеофайл в разные стороны, пока не удастся добиться нужной ориентации.
Если указанные горячие клавиши не срабатывают, возможно, в вашем приложении были изменены базовые настройки по умолчанию. Ознакомиться со списком доступных команд и горячих клавиш можно в настройках программы.
Как повернуть видео в KMPlayer
Если смотреть снятое на телефон видео в программе некомфортно, попробуйте перевернуть его в нормальное положение:
- Щелкните в любом месте открытого окна проигрывателя правой кнопкой мыши для вызова контекстного меню.
- Выберите пункт «Видео» и далее «Поворот экрана».
- Укажите направление, в котором нужно вращать ролик.
Видеоплеер также позволяет отображать запись по вертикали и горизонтали.
В программе не предусмотрены горячие клавиши для поворота видео, каждый раз придется вызывать контекстное меню.

Можно ли повернуть видео на компьютере снятое боком с телефона без программ?
Повернуть видео на ПК без использования стороннего софта можно с помощью настроек дисплея или видеокарты. Способ довольно сложный и требует наличия минимальных знаний у пользователя. Основной недостаток – поворачивается не только само видеоролик в проигрывателе, но и весь экран компьютера.
Самый экстремальный способ – повернуть сам экран в то положение, в котором ролик будет удобно просматривать.
Если не хотите устанавливать на ПК никакой сторонний софт, попробуйте воспользоваться одним из онлайн-сервисов. Преимущество способа – результат можно сохранить, в результате впоследствии видео всегда будет воспроизводиться правильно.
Как перевернуть видео онлайн бесплатно
Существует большое количество онлайн-сервисов, которые помогают поворачивать видео на 90 градусов. Рассмотрим, как реализовывается процесс на сайте RotateMyVideo. Преимущество сервиса – все функции доступны онлайн без загрузки софта на ПК и смартфон без регистрации.
Необходимо:
- Перейти на главную страницу сервиса и щелкнуть на кнопку Pick Video. Укажите путь к ролику, который нужно повернуть.
- С помощью стрелок выберите ориентацию. Поворот можно осуществлять на 90, 180 или 270 градусов.
- Результат манипуляций будет отображаться на экране в режиме реального времени.
К дополнительному функционалу сервиса можно отнести возможность изменения пропорций ролика. В итоге запись можно сделать комфортной для просмотра на широкоформатных экранах.
В процессе смены ориентации в боковых, нижних или верхних частях могут появиться полосы. По умолчанию полоски имеют черный оттенок, но на сайте цвет можно сменить на любой.
Обязательно сохраните внесенные изменения. Измененный ролик с сайта можно сохранить на ПК, загрузить на телефон с помощью QR-кода, сразу загрузить на видеохостинг либо в социальные сети.
Как перевернуть видео в Windows Movie Maker
С помощью программы поворачивать видеоролик можно на 90, 180 или 270 градусов в зависимости от того, какой ориентации нужно добиться. Главная особенность программы – поворачивать можно не все, а лишь отдельные его фрагменты.
Процесс поворота не предусматривает сложные манипуляции:
- Создайте новый проект с помощью верхнего меню и добавьте ролик с помощью кнопки «Импорт».
- Ролик отобразится в виде отдельных фрагментов. Процесс загрузки занимает от нескольких секунд до нескольких минут в зависимости от продолжительности видеозаписи.
- Выделите все фрагменты видеозаписи и переместите из в рабочую область.
- Перейдите в раздел «Видеоэффекты», он находится в верхнем меню «Сервис».
- Откроется огромный список эффектов, которые можно применить. В списке выберите поворот с указанием градусов.
- Перетащите выбранный эффект на нужную часть ролика. Если требуется перевернуть всю запись, примените эффект ко всем фрагментам.
- Сохраните результат в нужном разрешении.
После выполненных манипуляций ролик можно будет воспроизводить в любом проигрывателе, как на ПК, так и на смартфоне.
Как перевернуть видео на компьютере и сохранить
Отражение, переворот видео – обыденные задачи мувимейкера. Но люди, которые только начали изучать азы монтажа видео, часто задаются вопросом: «Как перевернуть видео на компьютере и сохранить?».
Как правило, такая необходимость возникает при съемках на телефон, снятое неправильно видео необходимо повернуть. И помочь справиться с этой задачей могут:
- Онлайн сервисы – быстрый и удобный метод обработки видео, не требующий скачивать программы на компьютер.
- Программы-видеоредакторы – безусловно, для тех, кому необходимо регулярно обрабатывать видео лучшее решение – скачать программу. В отличие от онлайн сервисов, программы имеют куда лучший функционал и позволяют, не только перевернуть видео на компьютере или ноутбуке, но и развернуть, отразить зеркально, обрезать, склеить, добавить спецэффекты, сделать настройки звука и многое-многое другое.
Онлайн сервисы для переворота видео
http://video.online-convert.com/ru/convert-to-mp4 — русскоязычный бесплатный онлайн конвертер. Можно загрузить видео с компьютера или указать ссылку на видео, внести изменение в онлайн-сервисе и затем сохранить готовое видео на компьютер.
Доступны такие функции:
- Изменить размеры экрана;
- Поменять битрейт видео;
- Изменить качество звука;
- Поменять частоту кадров;
- Обрезать видео;
- Перевернуть видео (Rotate) на 90, 180, 270 градусов;
- Отразить, развернуть видео зеркально по горизонтали или вертикали.
http://www.videorotate.com/ — еще один просто и удобный онлайн инструмент для ротации видео, но, на английском.
Видео-инструкция:
https://www.youtube.com/my_videos — Youtube так же имеет инструмент, который позволяет повернуть видео по часовой или против часовой стрелки. Тем, у кого уже есть аккаунт нужно просто загрузить видео, перейти по ссылке, нажать «Изменить» и выбрать в списке «Улучшить качество видео».
Список программ, позволяющих перевернуть видео
Windows Movie Maker – базовая, встроенная в Windows, бесплатная программа-видеоредактор (Если операционная система пиратская, то не стоит удивляться, если она не будет установлена, просто скачайте софт по ссылке).
Windows Movie Maker имеет множество функций для монтажа видео:
- Обрезка;
- Склейка;
- Переворот;
- Отражение;
- Добавление визуальных эффектов;
- Обработка звука;
- И многое другое.
Видео: Как повернуть видео на 90 градусов в Windows Movie Maker
Movavi – бесплатная программа, имеющая отличный функционал и понятный интерфейс. По работе с данным видеоредактором на Youtube есть много видео-уроков.
Видео: как перевернуть, повернуть, развернуть видео в программе Movavi
Pinnacle Studio – популярная программа для обработки видео, которая поможет перевернуть видео и сохранить его на компьютере. Имеет богатый функционал.
Видео-урок: поворот видео в Pinnacle Studio
Sony Vegas Pro – профессиональная программа для редактирования, монтажа видео.
Программа не бесплатная, но есть пробная версия.
Видео: Как перевернуть видео в Sony Vegas Pro
Не забудьте поделиться статьей «Как перевернуть видео на компьютере и сохранить» с друзьями.
Загрузка…10 лучших приложений для поворота видео для пользователей Android
By Elva | Feb 27,2019 13:44 pmВозможно, вы снимали видео на телефон с Android при неправильной ориентации. Если это так, то вам понадобится приложение на Android для поворота видео, чтобы изменить ориентацию видео. Далее мы поделимся десятью лучшими приложениями для поворота видео на телефонах и планшетах с Android.
Часть 1. Лучшее настольное ПО для поворота видео для Android
Если вы хотите повернуть видео с вашей камеры в телефоне с Android и поделиться им со своими друзьями онлайн, Filmora Video Editor для Windows (или Filmora Video Editor для Mac) станет наилучшим выбором для вас. Этот редактор помогает за пару простых кликов повернуть видео для корректировки ориентации на Mac (включая macOS 10.13 High Sierra) и Windows Кроме того, он содержит множество фантастических функций для создания ошеломляющих видео.
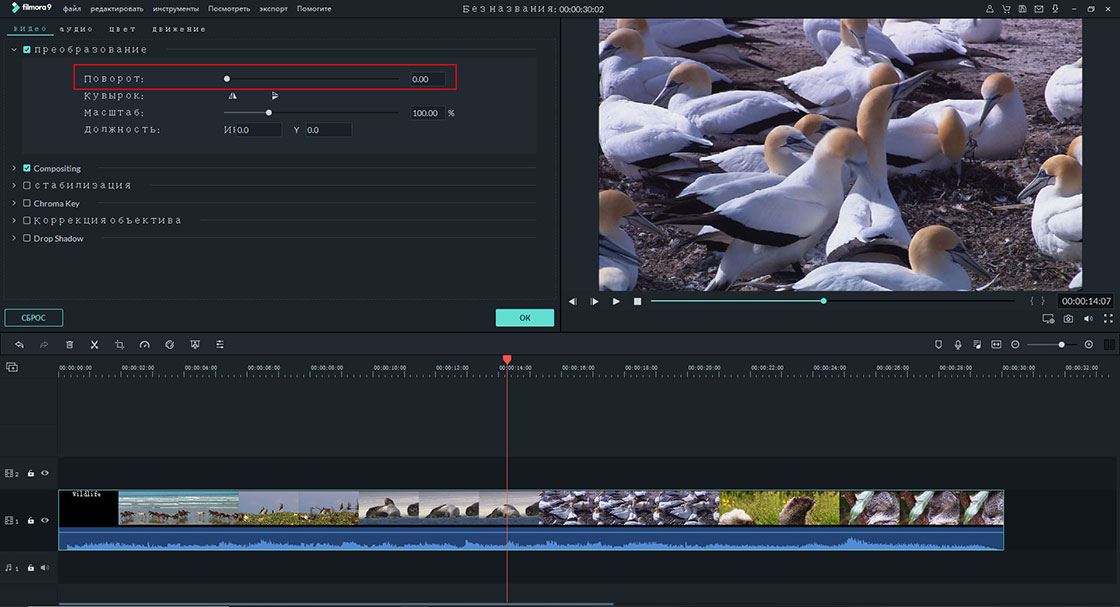
Как повернуть видео с Android используя Filmora Video Editor
Шаг 1. Импорт видео с Android
Запустите редактор Filmora Video Editor на вашем ПК и подключите Устройство на Android при помощи кабеля USB. На панели инструментов приложения выберите функцию «Импортирование» и затем «Импорт с камеры или телефона», далее, из выпадающего меню выберите опцию «Импорт медиа с устройства». Найдите секцию «Импортировать из» и выберите ваше устройство с Android. Перейдите к файлам медиа и найдите необходимое видео на вашем устройстве. После выбора кликните «ОК» для импортирования видео с Android в «Альбом пользователя» в редакторе Filmora Video Editor.
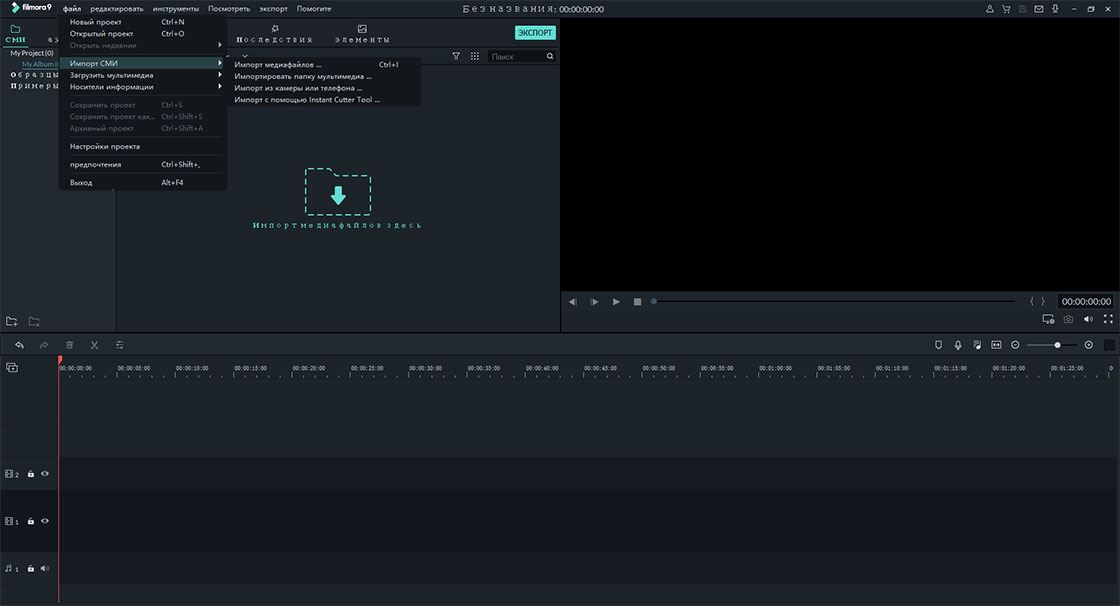
Шаг 2. Поворот вашего видео с Android
Теперь перетяните импортированное видео, подлежащее редактированию на монтажную линейку, расположенную в нижней части интерфейса. Дважды щелкните соответствующее видео, чтобы отобразить панель редактирования. Просмотрите панель редактирования. К счастью, функция поворота находится сверху и достаточно понятна. Функция поворота имеет четыре кнопки, которые позволяют производить поворот по вашему желанию. Вы можете повернуть видео на 90 градусов, 180 градусов, 270 градусов и 360 градусов, как по часовой стрелке , так и против нее, просто кликая соответствующую стрелку.
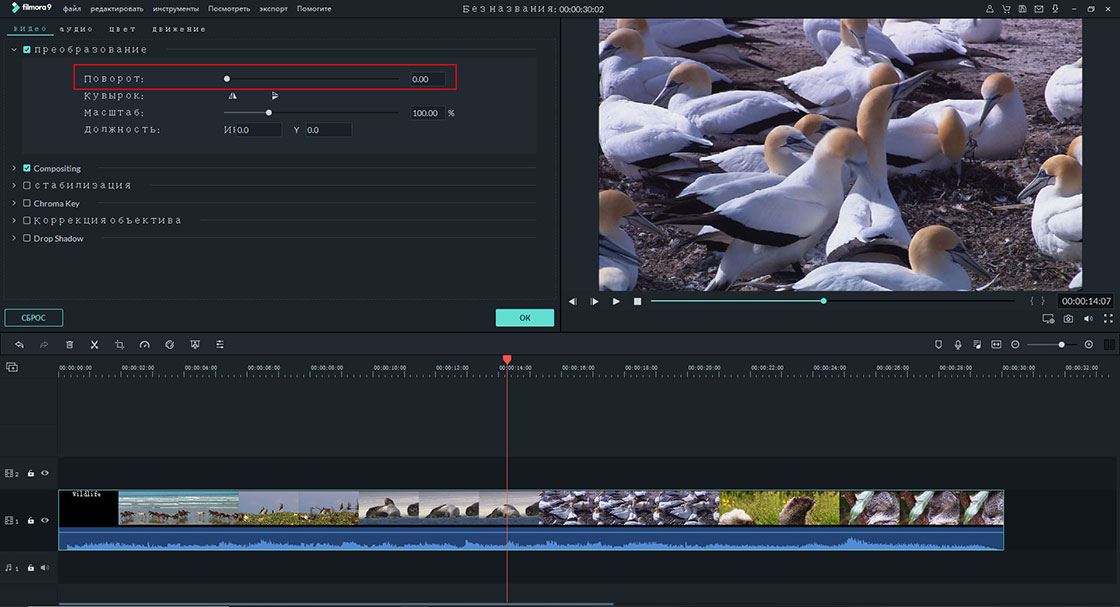
Шаг 3. Экспорт вашего видео на Android
Как только вы удовлетворены необходимым поворотом, наступает время программе завершить и экспортировать видео для Android. Просто кликните кнопку «Экспорт» над монтажной линейкой или прямо в верхней части программы.
В этом окне есть множество опций, из которых вы можете выбрать нужные параметры вывода. На вкладке «Формат» выберите предпочтительный формат выходного видео, например, MP4, затем выберите путь сохранения и укажите имя для своих видео. Вы также можете изменить разрешение, хотя и необязательно. Нажмите «Экспорт» и подождите, пока программа обработает и экспортирует ваши видеоролики на Android.
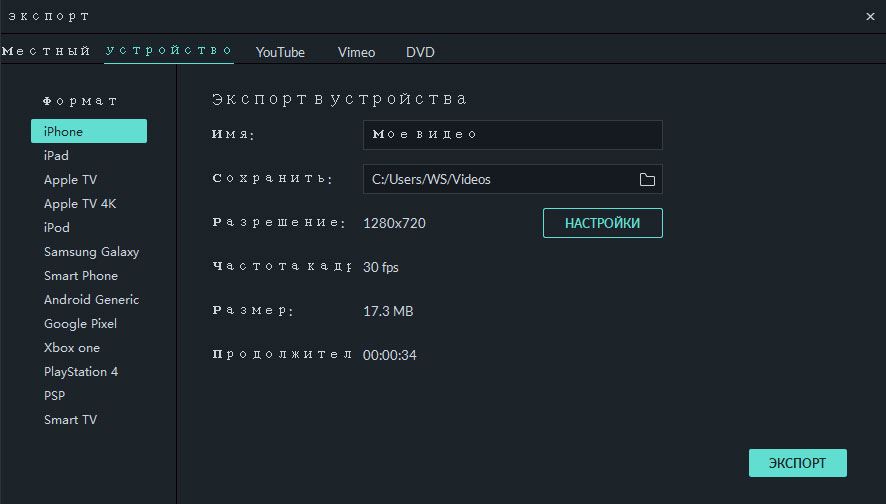
Часть 2. Топ 10 приложений для поворота видео на телефоне с Android
Приложение 1. Fast Video Rotate
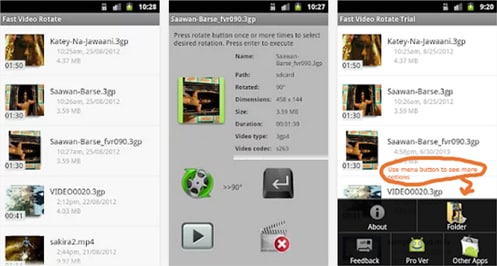
Fast Video Rotate это рекомендованное приложения для вращения видео на устройствах с Android. Изменение ориентации видео происходит при изменении флажка в заголовке программы. Процесс невероятно быстр и, обычно, заканчивается за несколько секунд.
Некоторые видеоформаты и проигрыватели не поддерживаются. Способ работы программы заключается в создании копии вашего оригинального видео и дальнейшая модификация ориентации скопированного видео. Вероятность повреждения вашего оригинального фильма мала, но все же существует, поэтому используйте это приложение на ваш риск. Вам необходимо создать резервную копию вашего оригинального файла перед редактированием или изменением. Резервное копирование видеофайлов может занять некоторое время, в зависимости от размера видео.
Некоторые видеопроигрыватели на Android не используют флаги ориентации и поэтому, вы можете не увидеть никаких изменений в ориентации при воспроизведении. Когда вы загрузите новое видео на Windows ПК в QuickTime или Youtube или Facebook, видео, скорее всего, будет работать отлично.
ЦЕНА: $1.08
ОСНОВНЫЕ ФУНКЦИИ:
- Корректирует воспроизведение видео с неправильной ориентацией
- Корректирует повернутые или перевернутые видео
- Повернет любые ваши видео на 90, 180 ил и270 градусов и изменит ориентацию воспроизведения
Как использовать это приложение для поворота видео:
- Выбрать видео из показанного списка
- Задействовать кнопку вращения и выбрать желаемый угол вращения
- Задействовать кнопку выполнения (Enter) для применения поворота
- Задействовать кнопку просмотра, чтобы просмотреть новое видео. Для просмотра будет создан новый видеофайл с выбранным поворотом и показан в списке ваших видео.
- Использовать кнопки меню для смены папки и получения дополнительных инструкций.
Приложение 2: Video Rotate
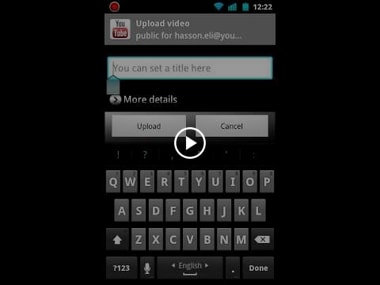
ОСНОВНЫЕ ФУНКЦИИ:
Video Rotate это еще одно приложение на Andoid для поворота видео. Версия 3 включает новый механизм перекодировки, который улучшает производительность на 40%.
ЦЕНА: $2.61
Приложение Video rotate поддерживает два типа вращения видео:
- True Rotation – покадровое собственное вращение.
- Quick rotation – которое использует заголовок видео для установки поворота.
True rotation (покадровое):
- Поддерживает изменение разрешения видео.
- Поддерживает изменение частоты кадров (кадров в секунду).
- Поддерживает перекодирование аудио.
- Поддерживает создание и отмену обычного вращение и переворота (эффект зеркала).
- Поддержка битрейта (качества).
- Может показать полную информацию о видео.
- Расширенный режим выбора файлов (через собственный способ выбора файлов или встроенный в Android).
- Работает в фоновом режиме.
Quick Rotation:
- Простой и логичный интерфейс.
- Расширенный режим выбора файлов (через собственный способ выбора файлов или встроенный в Android).
- Очень быстрая обработка видео.
- После успешного поворота вы можете просмотреть перекодированное видео и поделиться им, используя Gmail, YouTube, Dropbox или подобные.
Приложение 3: VivaVideo
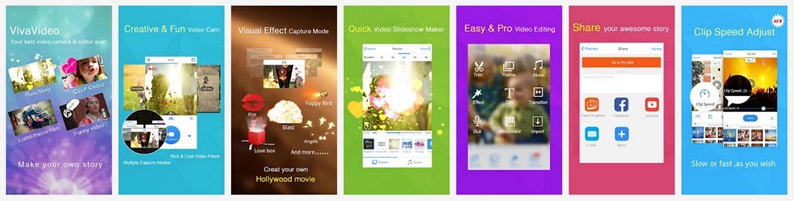
ОСНОВНЫЕ ФУНКЦИИ:
VivaVideo это лучшее во все времена приложение для поворота видео с видеокамеры или устройства с Android!
Запись любимых моментов и создание прекрасных роликов только при помощи мобильного телефона отныне становится весьма простым!
Новые функции:
- Регулировка скорости клипа в Clip Edit
- Сканер файлов медиа, чтобы просто находить ваши собственные видео и музыку
- Поворот и обрезка при импорте видео
- Оптимизация производительности импорта видео более чем на 200%
ЦЕНА: БЕСПЛАТНО
Приложение номер 1 на Android для создателей видео:
- Режим многократного захвата
- Множественная обрезка для одного видео
- Добавление множественных заголовков с анимацией
- Вставка множественных аудио и дубляжа
- Больше тем, эффектов, заголовков и переходов БЕСПЛАТНО!
Креативная и веселая видеокамера
Приложение 4: Rotate Video Tool
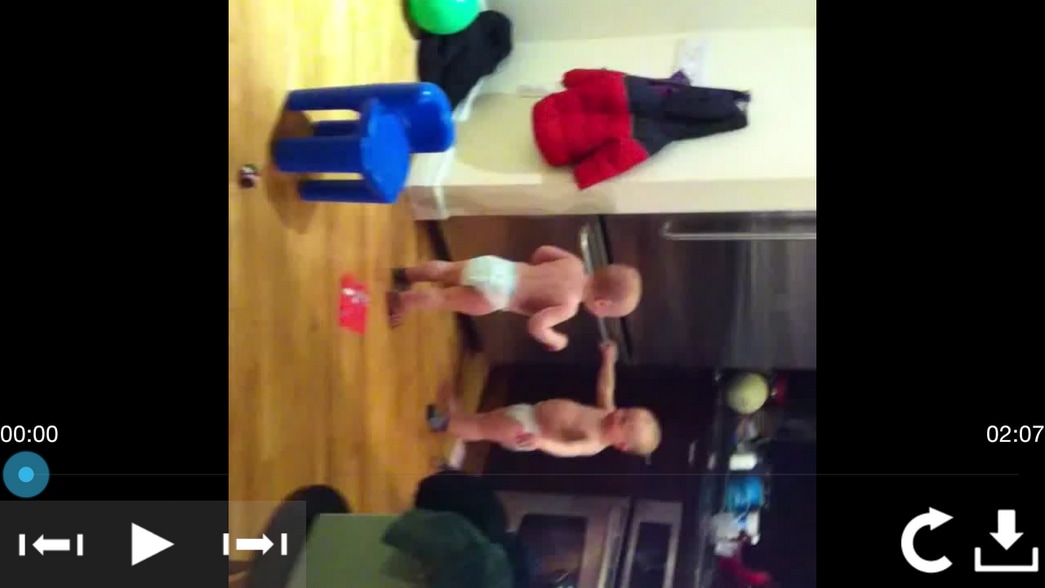
ОСНОВНЫЕ ФУНКЦИИ:
- Некоторые видеоролики сохраняются в неправильном направлении вращения при использовании Rotate Video Tool. Это обычное явление.
- Берёт видео и поворачивает его на 90 градусов, 180 градусов, 270 градусов и позволяет сохранить и просмотреть это видео.
- Проигрывание видео при неправильном флаге ориентации или неправильном кодировании.
- Другие приложения модифицируют только ярлык видео, однако не все устройства распознают эту информацию.
- Перекодирование требует некоторого времени, но потом, все устройства корректно распознают и воспроизведут ваше видео.
- Бесплатная версия: Содержит рекламу. При проигрывании отображается водяной знак. Время перекодирования ограничено 10 секундами.
ЦЕНА: БЕСПЛАТНО
Приложение 5: Video Editor: All in One

ОСНОВНЫЕ ФУНКЦИИ:
Приложение Video Editor: All in One это еще одно приложение для переворота видео. Но это, также, приложение для обрезки видео и подрезки звука, которое предлагает множество различных функций для пользователя.
- В этом приложении вы можете легко трансформировать ваше видео в аудио (файл .acc).
- Приложение позволяет обрезать видео и добавлять различные эффекты, такие как: размытие, замедление, зеркало, отображение в оттенках серого, негатив и другие.
- Конвертировать видео в различные форматы, такие как AVI, MP4, FLV.
- Вращение видео и сжатие видео.
- Объединение файлов. Например, объедините ваше свадебное видео с вечеринкой по случаю Дня Рождения и сделайте видео более веселым и романтичным.
- Снимайте новые видео с этими замечательными функциями и добавляйте новейшую музыку, создавайте свои рамки и подложки.
- Делитесь в социальных сетях и загружайте веселые видео на YouTube.
- Может быть использован как приложения для поворота видео.
ЦЕНА: БЕСПЛАТНО
Приложение 6: AndroVid Video Editor
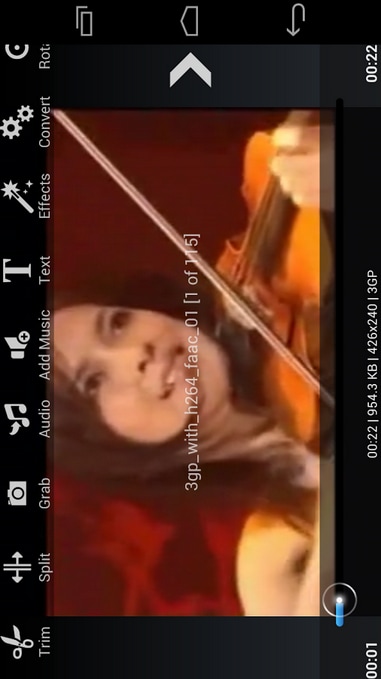
ОСНОВНЫЕ ФУНКЦИИ:
- Приложение для поворота видео AndroVid Video Editor может обрезать видео и производить клипы.
- Добавлять музыку (заменять звуковую дорожку или смешивать с оригинальным звуком, а также, регулировать громкость)
- Имеет возможность объединять множество видео в один главный файл (В бесплатной версии ограничение в 30 секунд на каждый клип. В версии Pro клипы могут быть любой длительности)
- Удаляет среднюю часть видео
- Разделяет видео на два разных клипа
- Видеоэффекты (Проявление и исчезновение, отображение в оттенках серого, зеркало, негатив, удаление аудио, замедленное и ускоренное движение, смена осей, сепия, виньетка, старина)
- Устанавливает видеокадры в качестве обоев рабочего стола
- Сортирует видео по имени, размеру, длительности и дате
ЦЕНА: БЕСПЛАТНО
Приложение 7: mVideoCut — video editor

ОСНОВНЫЕ ФУНКЦИИ:
Приложение mVideoCut — video editor — video editor это приложение для поворота видео, которое также является бесплатным облачным сервисом, используемым для обработки вашего видео на удаленном сервере. Приложение позволяет вам освободить ваш ваш телефон или планшет для использования в таких целях, как игры или Интернет.
В случае использования других редакторов видео при обработке видео, вам необходимо хорошо зарядить ваш телефон. Во время обработки видео убедитесь, что экран вашего телефона включен. Вы не сможете пользоваться вашим телефоном для интернета или игр в процессе обработки видео, потому, что этот процесс настолько интенсивен, что, практически, блокирует телефон. Хорошая новость в том, что вышесказанное НЕ относится к mVideoCut. Ваше видео обрабатывается на облачном сервисе и, таким образом, обработка никак не разряжает батарею и не замедляет телефон. Вы даже сможете создавать полные видео при использовании относительно недорогих телефонов.
ЦЕНА: БЕСПЛАТНО
Приложение 8: Video Converter
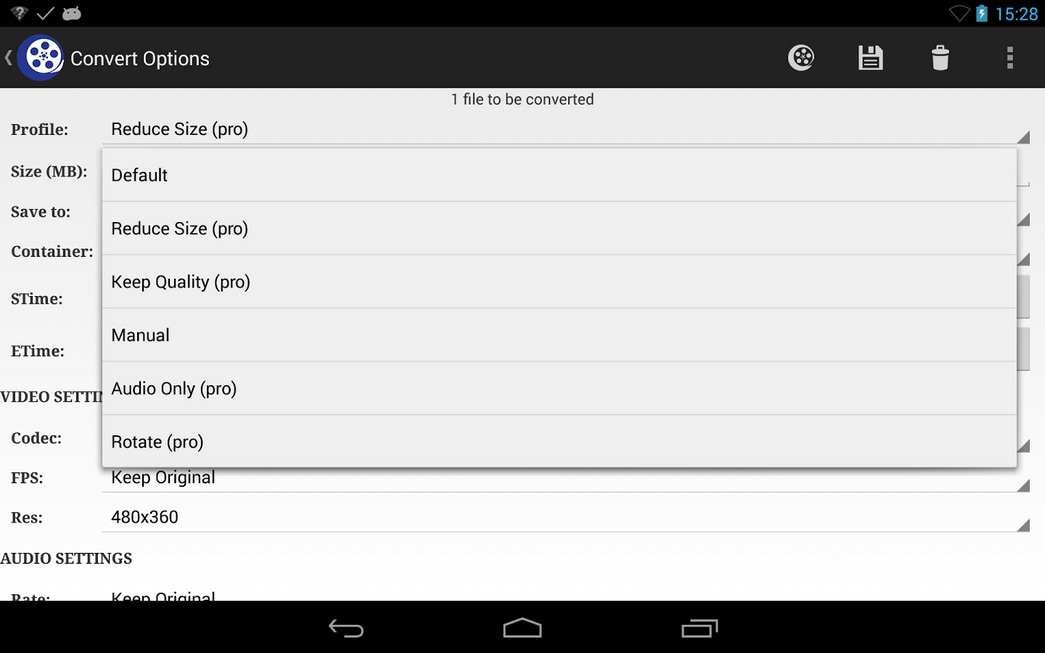
Video Converter это альтернатива использованию приложений MX Video Player, MoboPlayer, DoubleTwist Player, mVideoPlayer, VPlayer, RockPlayer и многих других видеопроигрывателей для просмотра ваших видео в различных форматах. Используйте Video Converter для Andoid чтобы преобразовать видео в форматы, которые поддерживает ваш Andoid и наслаждайтесь просмотром видео при помощи стандартного проигрывателя с аппаратным ускорением, что обеспечивает лучшее качество видео. Помимо сказанного, это, также, и приложение для поворота видео.
ЦЕНА: БЕСПЛАТНО
ОСНОВНЫЕ ФУНКЦИИ:
- Преобразование в mp4 или h.264 или mpg из наиболее распространенных форматов (преобразователь видео в видео)
- Уменьшение размера видеофайлов для отправки через SMS и подобные (Профиль уменьшения размера)
- Конвертация видео с сохранением исходного качества (Профиль сохранения качества)
- Ручной режим доступен для указания битрейта видео, произвольного разрешения, битрейта аудио, кодека и т.д. (Ручной профиль)
- Извлечение звука из роликов, преобразование mp4 в mp3 или других видеоформатов в mp3 или acc (Звуковой профиль)
- Поворот видео на произвольный угол (Профиль вращения)
Приложение 9: Vidstitch Free — Video Collage

ОСНОВНЫЕ ФУНКЦИИ:
- Vidstitch Free — Video Collage это приложение для вращения видео с простым интерфейсом пользователя, которое позволяет безшовно объединять ваши видео и картинки и дает возможность поделиться коллажем в Instagram. Это приложение для переворота видео на Android в случае такой необходимости.
- Позволяет повернуть видео или картинку (длинное нажатие)
- Имеет простой и интуитивный пользовательский интерфейс
- Одиночные кадры позволяют размещать видео в полном размере без необходимости обрезки
- Позволяет поделиться результатом в Instagram, Facebook, или Twitter
ЦЕНА: БЕСПЛАТНО
Приложение 10: Video Kit
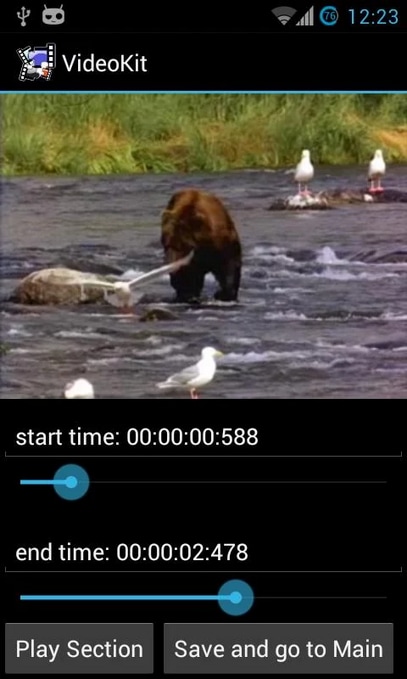
ОСНОВНЫЕ ФУНКЦИИ:
- Приложение для поворота видеоVideo Kit поставляется с набором инструментов для редактирования видео на вашем устройстве.
- Возможность сохранить исходное разрешение используя мастеров по разрешению и компрессии.
- Поворот видео.
- Изменение частоты кадров видео, разрешения, соотношения сторон и т.д.
- Мастер по кадрированию, который кадрирует квадраты из входного видео.
- Мастер по извлечению изображений из видео (и распространению через Picasa, Gmail и т.д.)
ЦЕНА: $3.50

Related Articles & Tips
Как перевернуть видео на телефоне и сохранить
Бывает, что пользователя раздражает в видео неправильная ориентация. Чаще всего это случается, когда осуществляется съемка, но после ее завершения во время просмотра становится понятно, что лучше ее просматривать в вертикальном или горизонтальном режиме. В зависимости от операционной системы вашего смартфона существуют разные способы, как перевернуть видео. В данной статье мы рассмотрим особенности процесса на ОС Android и iOS.
Переворачиваем видео на телефоне с ОС Android
Обратите внимание, что в данном случае потребуется приложение Google Фото. Скачать его можно через Плей Маркет. В случае, если пользователь впервые запускает данное приложение, предстоит выставить резервное копирование настроек и синхронизацию.
Настройки по умолчанию считаются оптимальным вариантом. Затем просто нажмите на «Готово».
Включение автозагрузки и синхронизации
Алгоритм процесса:
- Отыщите видео, которое вам нужно перевернуть. Затем нажмите на него.
Выбранное видео
- Ставим на паузу, после чего ждем, когда внизу экрана появятся кнопки для управления. Нажимаем на иконку карандаша.
Нажимаем на карандаш
- Перед вами открывается меню для редактирования. Здесь вы сможете обрезать видео и перевернуть его, нажав на «Повернуть». После того как выбрано положение, нужно нажать на «Сохранить».
Переворачиваем и сохраняем
Процесс достаточно простой и быстрый, займет до пары секунд. Измененное видео сохранится в виде копии.
Переворачиваем видео на iPhone
Стандартные программы не позволяют повернуть видео на iPhone, поэтому предстоит воспользоваться только сторонними приложениями. Остановимся на самых популярных.
Rotate & Flip Video – это простое и бесплатное приложение, предназначенное для простого редактирования видео.
Приложение Rotate & Flip Video
Алгоритм действия:
- Для начала нужно скачать приложение. Затем запускается софт, и нажимаете на «Start»:
Запускаем приложение и нажимаем на «Start»
- Выбираем папку с видео. В списке нажимаем на видео которое нужно перевернуть.
Ищем видео для редактуры
- После чего загружается видео и внизу, мы видим стрелку с надписью 90 градусов. Нажимать нужно до того момента пока вы не добьетесь нужного эффекта. После чего требуется сохранить изменения, для этого нажать на галочку в верхнем углу с правой стороны.
Панель редактирования Rotate & Flip Video
iMovie – это еще одно популярное и бесплатное приложение, которое позволяет перевернуть или же обрезать видео. Для начала его нужно скачать, затем выполнить следующие действия:
- Нажмите на нужное для редактирования видео в галереи.
Выбираем видео
- В нижней панели экрана нажимаем на иконку приложения iMovie.
Нажимаем iMovie
- Видео откроется с возможностью редактуры. Для того чтобы повернуть, нужно прижать экран двумя пальцами и изменить градус поворота.
Стрелка указывает градус поворота
- После того, как был изменен градус, нужно нажать на «Готово».
Нажимаем на «Готово»
Два простых и бесплатных приложения за пару минут помогут вам повернуть видео на iPhone. Независимо от того, какой у вас смартфон, данный процесс займет минимум времени, а количество программ для переворачивания видео предостаточно, остается только скачать приложение.
Заключение
В данной статье мы рассмотрели, как перевернуть видео на телефоне и сохранить его на iPhone и Android. Теперь вы знаете, что процесс и используемые приложения для переворачивания видео на смартфоне отличаются в зависимости от операционной системы. Но, в целом переворачивание быстрое, не занимает больше 10 секунд.
Оценка статьи:
Загрузка…как на компьютере перевернуть видео снятое на телефон
Всем привет, уважаемые пользователи. Сняв видеозапись на свой смартфон или планшет, вы хотите оценить свой результат на большом экране. После подключения устройства к компьютеру и запуска нужного видео, вы обнаруживаете, что проигрывается файл немного не так, как вы ожидали.
Неправильное расположение – это распространенная проблема, к примеру, на iPhone необходимо все видеозапись поворачивать вправо на 90 градусов. В этом материале я подробно расскажу, как на компьютере перевернуть видео снятое на телефон, чтобы нормально посмотреть его. Давайте рассмотрим, простой способ повернуть видео, снятое с телефона, на компьютере.
Сразу скажу, что есть два варианта решения проблемы:
1. Простой – вы просто переворачиваете видео для просмотра, при повторном запуске видеозапись снова будет перевернутой.
2. Полноценный – при помощи этого способа вы окончательно повернете видео в нужную сторону и сохраните результат.
Выберете подходящий для вас способ и переходите к нужной инструкции. Осуществить первую задачу вы сможете в любом видеоплеере на компьютере. Для примера я взял VLC Player, который вы можете скачать с официального сайта. Что касается полноценного поворота с дальнейшим сохранением, то здесь понадобится программа. Я выбрал наиболее простой вариант – Avidemux, скачать ее вы можете отсюда http://downloads.sourceforge.net/
project/avidemux/avidemux/2.6.0/avidemux_2.6.0_win32.exe
Как на компьютере перевернуть видео снятое на телефон
Нам нужен любой дополнительный видеопроигрыватель, так как в стандартной программе Windows работать не очень удобно. Запускаем скачанный VLC Player или любой другой плеер. Теперь необходимо открыть нужное видео, которое мы будем поворачивать. Ставим видеозапись на паузу и нажимаем на любом участке видео правой кнопкой мыши. В контекстном меню нам необходимо выбрать пункт «инструменты», затем переходим в «эффекты и фильтры».
Здесь нам нужна вкладка «видеоэффекты», где необходимо установить галочку напротив «вращения». Вам осталось только определиться с углом. Если речь идет о яблочном смартфоне, то просто поверните видеозапись на 90 градусов вправо. Процесс проходит меньше чем за минуту.
Что касается плеера Quick Time, то этот проигрыватель автоматические определяет нужно положение для видеозаписи, которая была перенесена со смартфона. Если у вас нет желания скачивать дополнительный софт, то воспользуйтесь стандартным плеером Media Player Classic. В этой программе поворот осуществляется при помощи горячих клавиш ALT + NUMPAD и определенной цифры, ниже я перечислю их:
1 – наклон против часовой стрелки;
2 – отражение по вертикали;
3 – поворот против часовой стрелки;
4 – вращение по горизонтали;
6 – отражение по горизонтали;
8 – вращение по вертикали.
Изменить или задать новые горячие клавиши вы можете в меню «Player Classic». Итак, с первой задачей мы справились, редактирования и последующий поворот требует большие затраты времени.
Решаем вторую задачу
Итак, видео мы перевернули, но окончательно повернуть видеозапись в нужную сторону – значит перекодировать файл. Для начала необходимо определить, какой формат вам нужен на выходе, к примеру, MP4 или AVI. Также важен кодак, я рекомендую стандартный Н.264. Мне потребовалось достаточно времени, чтобы найти простую программу, которая может решить такую проблему. Дело в том, что комплексные решения (Vegas, Video Studio) стоят очень дорого, и нет смысла покупать их ради поворота видео с мобильного.
В итоге я нашел Avidemux, ссылку на которую я указал ранее. Приложение отлично справляется с поворотом видео с разных смартфонов, будь это гаджет на Android или iOS. Скачиваем программу и запускаем. Через вкладку «File» открываем нужную нам видеозапись. На вопрос приложения отвечаем кнопкой «Yes».
Теперь программа предложит выбрать нам подходящий кодек для перекодирования, для примера можно взять распространенный вариант MPEG-4 x264. После выбора параметров вам станет доступна кнопка «Filters» — кликаем по ней левой кнопкой мыши.
Идем по порядку. В первой группе под названием Transform необходимо выбрать фильтр «Rotate» и поставить необходимый угол поворота. Теперь стоит перейти к графе «Active Filters», в которой появится выбранный фильтр. Вы сможете увидеть предварительный результат, нажав на кнопку «Preview».
Рекомендую ознакомиться и с другими интересными эффектами помимо поворота, которые доступны в этой программе, например, обрезка видео. Сохраняя результат, остальные параметры можно не менять. Оставьте прежнюю звуковую дорожку, нажав кнопку «Copy». Готово, теперь нажимаем кнопку «SAVE VIDEO» или комбинацию клавиш «Ctrl + S», которая напрямую зависит от производительности вашего стационарного компьютера или ноутбука.
Итак, подводя итог сегодняшней статьи — как на компьютере перевернуть видео снятое на телефон, я могу лишь добавить, что вы можете воспользоваться и другим приложением, процесс везде проходит по одной и той же схеме. Единственный недостаток Avidemux, который я могу выделить – это отсутствие русскоязычной версии. Хотя, с другой стороны, может я просто плохо искал. Но все же я вам в сегодняшнем выпуске представил один из вариантов решения проблемы. Надеюсь, способ, представленный мною, вам помог, если что задавайте свои вопросы в комментариях.
Уважаемые пользователи, если у вас после прочтения этой статьи возникли вопросы или вы желаете что-то добавить относительно тематики данной статьи или всего интернет-ресурса в целом, то вы можете воспользоваться формой комментарий.Также Задавайте свои вопросы, предложения, пожелания..
Итак, на сегодня это собственно все, о чем я хотел вам рассказать в сегодняшнем выпуске. Мне остается надеяться, что вы нашли интересную и полезную для себя информацию в этой статье. Ну а я в свою очередь, жду ваши вопросы, пожелания или предложения относительно данной статьи или всего сайта в целом

