5 способов узнать пароль от своего вайфая в два клика
Главная » Интересное
Опубликовано: Рубрика: Интересное
Содержание
- Ищем пароль от вай фай на наклейке роутера
- Посмотреть пароль от WiFi в Windows 10
- Через графический интерфейс
- Через командную строку
- Посмотреть пароль от WiFi в Windows 7 или в Windows 8
- Через графический интерфейс
- Через командную строку
- Посмотреть пароль от WiFi в Windows XP
- Ищем пароль в настройках роутера на примере TP-Link
- Можно ли посмотреть пароль к WiFi в телефоне или планшете?
Если вами был забыт пароль от вай фай, то узнать его можно несколькими способами:
- Найти пароль от вай фай на наклейке роутера. Такая наклейка есть на всех роутерах от Ростелеком и не только.
- Узнать пароль можно на ноутбуке или компьютере с Windows, который уже подключен к этой wifi сети.

- Зайти в настройки роутера и посмотреть пароль к вай фаю там.
- К беспроводной сети вай фай можно можно подключиться и без ввода пароля, через протокол WPS.
Ищем пароль от вай фай на наклейке роутера
На большинстве современных роутерах, а так же на всех брендированных роутерах от провайдеров Ростелеком или Дом ру, пароль от WiFi написан на наклейке, которая приклеена к роутеру.
Обычно эта наклейка находится сзади или внизу. Переверните или разверните роутер, и Вы ее увидите. Иногда в качестве пароля по-умолчанию установлен такой же пароль как и на WPS-PIN (8 цифр).
- Имя беспроводной сети — SSID.
- Пароль к WiFi.
Посмотреть пароль от WiFi в Windows 10
Для того чтобы посмотреть пароль от WiFi в операционной системе Windows 10, нужен компьютер или ноутбук с уже подключенным и настроенным вай фай соединением к той сети, от которой Вы хотите узнать пароль.
Через графический интерфейс
- На панели задач windows 10, найдите и кликните левой кнопкой мыши по значку WiFi.
 Выберите «Параметры сети и Интернет«.
Выберите «Параметры сети и Интернет«.
- В открывшемся окне «Параметры» пролистайте вниз и откройте «Центр управления сетями и общим доступом«.
- В открывшемся окне кликните мышкой по «Беспроводная сеть».
- В открывшемся окне «Состояние — беспроводная сеть» кликните по «Свойства беспроводной сети«.
- В открывшемся окне свойств перейдите в закладку «Безопасность» и поставьте галочку «Отображать вводимые знаки«. Все, теперь Вы увидеть свой пароль от подключенного wifi и можете подключать к нему другие устройства.
Через командную строку
Чтобы узнать пароль от WiFi через командную строку в Windows 10 нужно выполнить следующие действия:
- На панели задач, кликните по значку лупы.
- В строке поиска на клавиатуре наберите «cmd«. В самом верху будет найдена программа «Командная строка«.

- Кликните по ней правой кнопкой мыши.
- Выберите «Запуск от имени администратора».
Откроется окно в котором нужно будет ввести следующие команды:
- netsh wlan show profiles — Команда отобразит список всех сохраненных беспроводных сетей.
- netsh wlan show profiles name=Vashe-nazvanie key=clear — Команда отобразит параметры сохраненной сети с названием «Vashe-nazvanie», в том числе и пароль (Содержимое ключа), но только если командная строка запущена от имени администратора.
Видео инструкция: как посмотреть пароль от Wi-Fi в Windows 10
Посмотреть пароль от WiFi в Windows 7 или в Windows 8
Для того чтобы посмотреть пароль от WiFi в Windows 7 или 8, нужен компьютер или ноутбук с уже подключенным и настроенным WiFi соединением к той сети, от которой Вы хотите узнать пароль.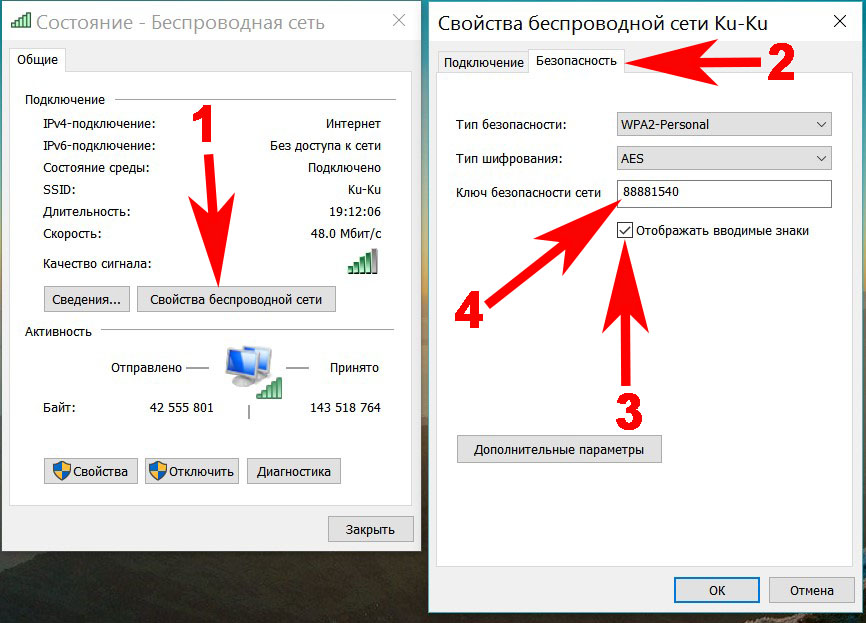
Через графический интерфейс
Чтобы узнать пароль от WiFi в графическом интерфейсе Windows 7, выполните следующие действия:
- На панели задач кликните левой кнопкой мыши по значку с уровнем сигнала. Как на скриншоте ниже.
- В открывшемся окне, со списком вайфай сетей, найдите свою сеть со статусом «Подключено«.
- Кликните по названию правой кнопкой мыши и выберите «Свойства«.
- В открывшемся окне, поставьте галочку «Отображать вводимые знаки«.
- Ключ безопасности сети это и есть пароль от подключенного wifi. Запишите его на листочке или сфотографируйте, чтобы больше не забывать.
Видео инструкция: как узнать пароль от WiFi через графический интерфейс Windows 7
Через командную строку
Чтобы узнать пароль от WiFi через командную строку Windows 7, откройте меню «Пуск» и наберите на клавиатуре «cmd«. В самом верху будет найдена программа командной строки «cmd». Кликните по ней правой кнопкой мыши и выберите «Запуск от имени администратора».
В самом верху будет найдена программа командной строки «cmd». Кликните по ней правой кнопкой мыши и выберите «Запуск от имени администратора».
- netsh wlan show profiles — Команда отобразит список всех сохраненных беспроводных сетей.
- netsh wlan show profiles name=Vashe-nazvanie key=clear — Команда отобразит параметры сохраненной сети с названием «Vashe-nazvanie», в том числе и пароль (Содержимое ключа), но только если командная строка запущена от имени администратора.
Видео инструкция: как узнать пароль от WiFi через командную строку Windows 7
Посмотреть пароль от WiFi в Windows XP
Чтобы посмотреть и узнать свой пароль от WiFi в Windows XP, откройте меню Пуск затем Панель управления. Появится окно, в нем найдите «Мастер беспроводной сети», кликните по нему двойным щелчком левой кнопки мыши.
Появится окно, в нем найдите «Мастер беспроводной сети», кликните по нему двойным щелчком левой кнопки мыши.
Откроется окно настроек, в нем поставьте точку в пункте «Добавить новые компьютеры и устройства» и нажмите «Продолжить».
Далее поставьте точку на пункте «Установить сеть вручную».
Нажмите «Далее» и в появившемся окне нажмите кнопку «Напечатать параметры сети».
Откроется текстовый документ с сохраненными параметрами беспроводной сети. В нем найдите строку «Ключ сети (WEP/WPA-ключ)» в которой будет написан пароль от вашей WiFi сети.
Ищем пароль в настройках роутера на примере TP-Link
Пароль от своего WiFi, можно посмотреть в настройках роутера. Для этого нужен компьютер или ноутбук, подключенный к нему любым способом (не обязательно по вайфаю). На худой конец подойдет и смартфон.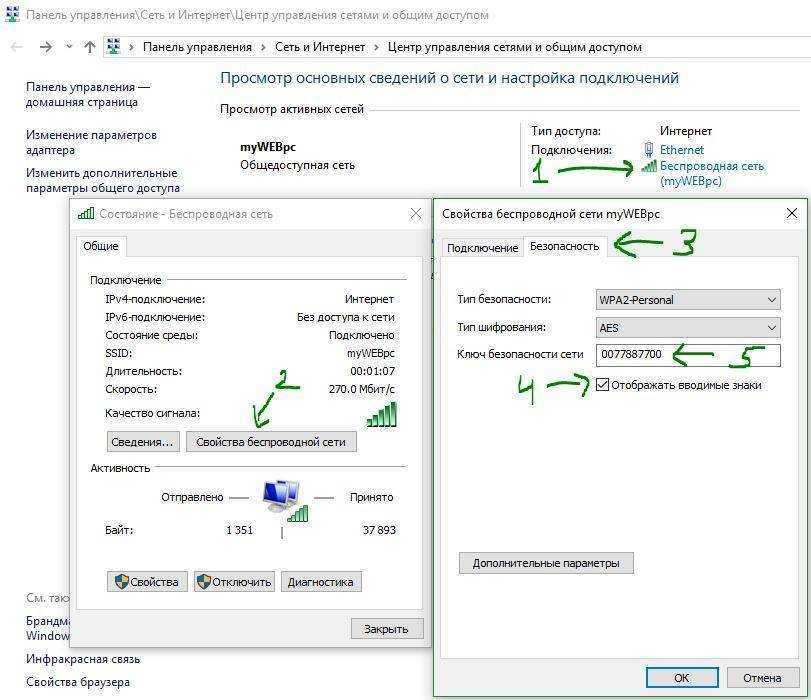
В адресную строку любого браузера введите IP адрес роутера. На многих моделях роутеров по умолчанию стоит 192.168.0.1 или 192.168.1.1. Логин и Пароль чаще всего admin и admin (чтобы точнее узнать настройки по-умолчанию для конкретного роутера, найдите его в разделе «Настройки» ).
После того как Вы попадете на страницу настройки роутера, найдите там пункт Wireless (Беспроводной режим) или похожую надпись WLAN или Wi-Fi. Затем найдите настройки безопасности (Wireless Security). В поле напротив надписи содержащие (Key, Password, ключ безопасности, пароль) и будет вписан Ваш пароль от WiFi. На рисунке ниже, показано как это выглядит на роутере фирмы TP-Link.
Если нужно более детальное объяснение где искать пароль и как его поменять, прочитайте статью «Как поставить пароль на WiFi роутере«.
Видео инструкция: как найти пароль в настройках роутера
youtube.com/embed/bxcxzpinw1A?feature=oembed» frameborder=»0″ allow=»accelerometer; autoplay; encrypted-media; gyroscope; picture-in-picture» allowfullscreen=»»>Можно ли посмотреть пароль к WiFi в телефоне или планшете?
Стандартными средствами ОС узнать пароль от WiFi нельзя ни на телефоне с операционной системой андроид ни на айфонах с iOS. Конечно, есть специальные программы для просмотра сохраненных паролей, но для их работы нужно делать ROOT на андроид или джейлбрейк на iPhone. Считаю, что проще перенастроить роутер, чем рисковать телефоном и его безопасностью. Овчинка выделки не стоит.
16 23 736 просмотров 192.168.0.1 192.168.1.1 Пароль на Wi-Fi
Понравилась статья? Поделиться с друзьями:
- 5
- 4
- 3
- 2
- 1
(4 голоса, в среднем: 4 из 5)
Пожалуйста, оцените статью!
Как узнать свой пароль от WiFi на компьютере и ноутбуке
При активном использовании интернета приходится часто запоминать свои логины и пароли учетных записей к различным сайтам, поэтому забыть пароль от собственной сети WiFi совсем немудрено. Чаще всего пароль от сети требуется ввести на устройстве всего один раз – потом подключение к сети не потребует повторного ввода пароля. Но что если вам нужно подключить новое устройство, а ключ сети давно утерян? Тему, как узнать свой пароль от WiFi мы с вами неоднократно разбирали в статьях, но после той или иной публикации статьи, мне на почту присылали все новые и новые вопросы. Было принято найти что-то вроде универсального способа, чтобы он помог облегчить жизнь пользователям, которые задались вопросом, как посмотреть пароль от WiFi на компьютере или ноутбуке в разных операционных системах: Windows XP, Windows 7 и Windows 8.
Чаще всего пароль от сети требуется ввести на устройстве всего один раз – потом подключение к сети не потребует повторного ввода пароля. Но что если вам нужно подключить новое устройство, а ключ сети давно утерян? Тему, как узнать свой пароль от WiFi мы с вами неоднократно разбирали в статьях, но после той или иной публикации статьи, мне на почту присылали все новые и новые вопросы. Было принято найти что-то вроде универсального способа, чтобы он помог облегчить жизнь пользователям, которые задались вопросом, как посмотреть пароль от WiFi на компьютере или ноутбуке в разных операционных системах: Windows XP, Windows 7 и Windows 8.
Существуют несколько способов решения этой задачи
- Самый простой способ использовать настройки в Windows. Про данный способ можете прочитать здесь: «Как узнать пароль от Wi Fi» и вот еще «Подсматриваем пароль от WiFi в разных операционных системах».
- Увидеть пароль можно в панели управления роутера. Данная тема обсуждалась уже несколько раз, и в каждой из них раскрывались новые нюансы.
 Поэтому вот вам несколько статей в разрезе данной темы: «Изменяем пароль на Wi Fi» и «Защищаем беспроводную сеть с помощью пароля. Примеры настроек популярных роутеров».
Поэтому вот вам несколько статей в разрезе данной темы: «Изменяем пароль на Wi Fi» и «Защищаем беспроводную сеть с помощью пароля. Примеры настроек популярных роутеров». - Программное обеспечение, которое покажет пароль. Про данные утилиты пойдет речь в этой статье.
- Также вы можете узнать пароль от WiFi, спросив у пользователя, который уже подключался к этой точке. Также можно посмотреть пароль в телефоне, который подключался к точке: «Несколько вариантов, как посмотреть пароль для WiFi в телефоне».
Если вам не подойдут программы или же вы, как и я любите делать все вручную, то информация, которая находится по ссылкам выше, будет для вас интересна.
Полуавтоматический способ посмотреть пароль от WiFi программой WirelessKeyView
Для начала рассмотрим вариант, как это делается c помощью программы WirelessKeyView. Скачать ее вы можете абсолютно бесплатно с официального сайта программы. Ссылки для скачивания находятся почти в самом низу страницы. Чтобы скачать нужную версию программы вы должны знать разрядность вашей операционной системы, эту информацию читайте в: «Windows разрядность».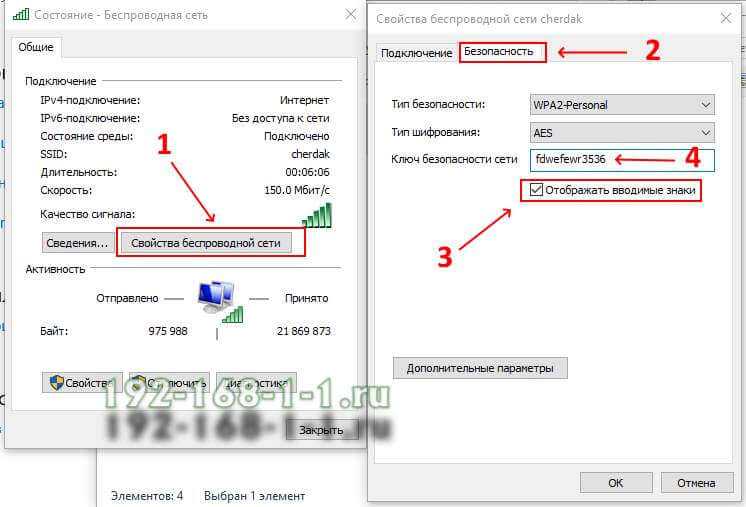
Программа не требует установки – просто распакуйте архив в удобное для вас место и запустите из распакованной папки файл «WirelessKeyView.exe». Откроется такое окно:
В первой строке «Network Name (SSID)» указано название беспроводной сети, во второй (Key Type) указан тип шифрования ключа, но вас больше всего интересует четвертая графа Key (Ascii). Именно в ней отображаются ключи всех ваших беспроводных сетей. Соответственно, чтобы узнать ключ к вашей сети, просто найдите в первой графе имя вашей точки доступа, а потом напротив нее в четвертой графе посмотрите ключ.
Данная программа совместима со всеми наиболее распространенными операционными системами, такими как Windows XP, Vista, 7, 8. Как видите на скриншоте выше, программа работает, и самое главное не надо ничего устанавливать (люблю такие программы). Зачем лишний мусор на компьютере, ведь эта информация вам нужна только сейчас!?
Альтернативная программа WiFi Password Revealer
Другая программа, которая подскажет вам, как узнать свой пароль от WiFi, также совместимая со всеми версиями операционных системам Windows, начиная с XP – это WiFi Password Revealer.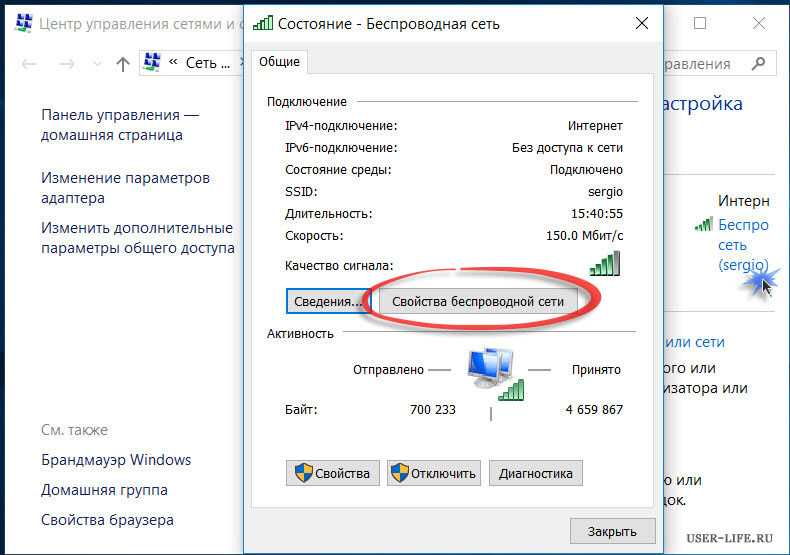 Скачать последнюю ее версию можно с этого сайта: https://www.magicaljellybean.com/WiFi-password-revealer/. Она распространяется по лицензии Freeware, то есть, как и предыдущая программа, она абсолютно бесплатна.
Скачать последнюю ее версию можно с этого сайта: https://www.magicaljellybean.com/WiFi-password-revealer/. Она распространяется по лицензии Freeware, то есть, как и предыдущая программа, она абсолютно бесплатна.
После того, как вы скачали программу, запустите этот файл. Откроется мастер установки программы, нажмите «Next». В следующем окне, нажмите «Download & Install». Программа начнет скачивать необходимые файлы программы, после чего появится окно, где выберите язык и нажмите «ОК». Русского языка нет! Опять нажмите «Next». Согласитесь с пользовательским соглашением, выбрав пункт «I accept the agreement», нажмите «Next», «Next», «ОК» (если понадобится) и опять «Next».
Если вам не нужны какие-то дополнительные программы, а я думаю, что они вам не нужны 😉 , то отметьте пункт «Custom installation (advanced)» и снимите флажок с пункта «Install TuneUp Utilities 2014», после чего можно смело нажимать «Next» и «Install».
В конце установки программы вам будет сразу предложено запустить программу, оставляем галочку и нажимаете «Finish».
Перед нами появится окно программы. Выглядит оно следующим образом:
Как видите, интерфейс WiFiPasswordRevealer очень схож с предыдущей программой. В нем тоже информация представлена лаконично и предельно понятно. В столбце SSID указаны устройства передачи данных и названия точек доступа. В столбце Password указаны пароли для доступа к этим сетям.
Обращаю ваше внимание, что на операционных системах, вышедших до Windows Vista, пароль к сети будет отображаться в шестнадцатеричном коде. Кстати, программа позволяет копировать содержимое выбранных ячеек, как и программа, которую описал выше. Для этого кликните правой кнопкой мыши на ячейку, данные которой вы хотите скопировать и в меню выберите пункт «Copy selected cell». Эти функции можно выполнять и с использованием сочетаний клавиш «Ctrl+C» и «Ctrl+V» соответственно.
Для тех, кого интересует метод защиты сети, пригодится графа Authentification. Именно в ней указан способ ограничения доступа к WiFi. В столбце Encryption указан тип шифрования сети.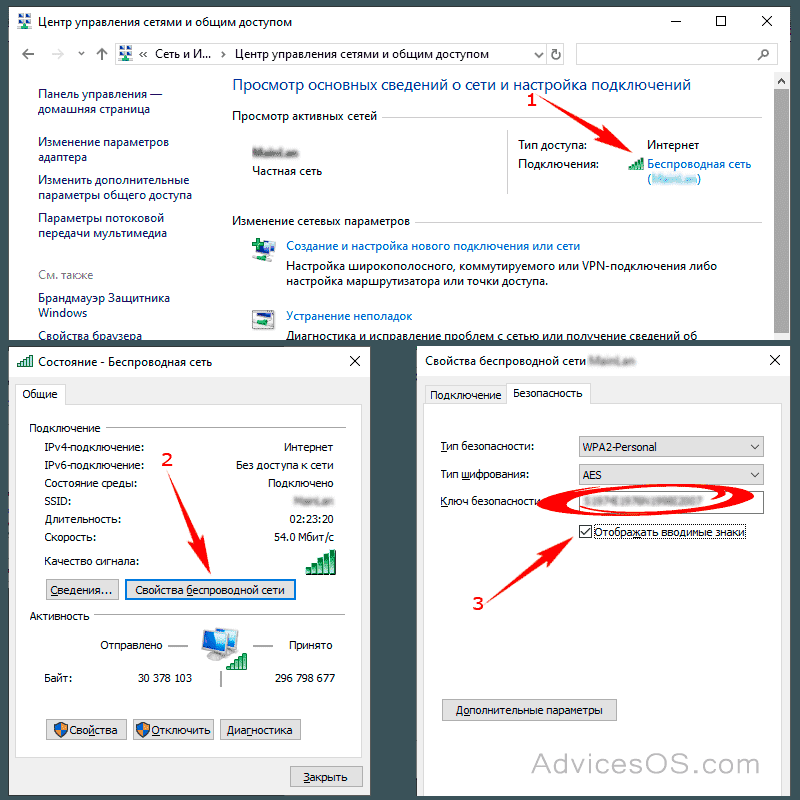
В данной статье я рассказал вам о том, как посмотреть пароль от WiFi на компьютере или ноутбуке, используя две самые популярные программы, для отображения сохраненных данных о ваших сетях. Как видите, они не требуют особых знаний компьютера и очень просты в освоении. Но есть также и другие способы, о которых не надо забывать: можно посмотреть пароль через управление роутером и узнать пароль вручную в Windows.
Интересное приложение для продукции Apple:
окон — Расшифровка пароля WiFi с помощью файла regedit Win XP?
спросил
Изменено 2 месяца назад
Просмотрено 15 тысяч раз
У меня проблема с расшифровкой пароля беспроводной сети Windows XP (WPA2), я должен получить пароль WPA2 из файла regedit, который я уже восстановил из отформатированного раздела.
Я восстановил некоторые файлы реестра (regedit) из отформатированного системного раздела (C:) ОС Windows XP.
На основе этих файлов реестра я хотел бы получить пароль Wi-Fi, который был сохранен в некоторых ветках реестра.
Я знаю, что Windows XP хранит ключи Wi-Fi в следующем регистре:
HKEY_LOCAL_MACHINE\SOFTWARE\Microsoft\WZCSVC\
Я нашел его, но он зашифрован, как я могу расшифровать этот ключ, чтобы получить фактический пароль?
Я попытался импортировать весь файл реестра во вновь установленную Win XP, но мне это не удалось, так как я не могу прочитать пароль из WZCSVC. Какой тип шифрования использует Win XP для хранения этих паролей в HKEY_LOCAL_MACHINE\SOFTWARE\Microsoft\WZCSVC\?
Может быть есть какой-то готовый софт, который может помочь мне в этом, кроме Wireless KeyView, который не может прочитать пароль из реестра, если он не используется в данный момент…
- windows
- windows-xp
- беспроводная сеть
- regedit
Если у вас есть пароль и зашифрованный файл паролей, его можно расшифровать.
В противном случае вы можете использовать зашифрованный пароль в приложении, которое его использует. И восстановить пароль до того, как он станет красным.
Вы заявили, что вы попробовали Wireless KeyView и что нет приложения, которое может использовать этот файл .
Расшифровка чего-либо без знания схемы шифрования. Не зная пароля, единственным решением было бы использовать взломщик грубой силы, чтобы угадать пароль. Пока пароль не длинный, есть некоторые шансы на его восстановление.
Вы можете использовать JohnnyTheRipper, это традиционный инструмент для подбора паролей, и есть несколько словарей, которые можно скачать.
Вы также можете попытаться найти скрытый файл паролей где-нибудь в вашей системе. Для этой задачи доступно бесплатное стороннее программное обеспечение.
Взломать беспроводной маршрутизатор очень просто. На нем много тем. Схема шифрования небезопасна, и это распространенная проблема домашней безопасности.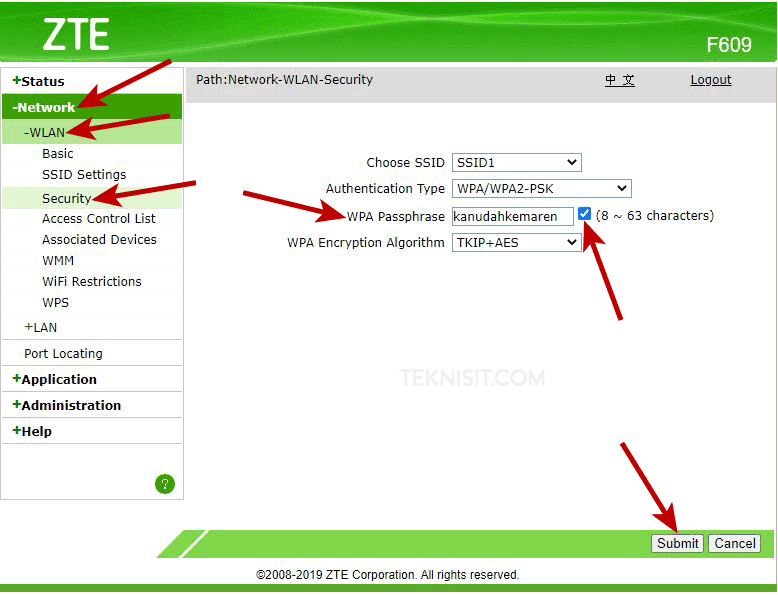
Попробуйте Cain and Abel, у него есть возможность сбрасывать ваши локальные ключи Wi-Fi, а также LSA
http://www.oxid.it/cain.html
с сайта: Cain & Abel — это инструмент для восстановления пароля для операционных систем Microsoft. Это позволяет легко восстанавливать различные типы паролей путем прослушивания сети, взлома зашифрованных паролей с использованием атак по словарю, грубой силы и криптоанализа, записи VoIP-разговоров, декодирования зашифрованных паролей, восстановления ключей беспроводной сети, раскрытия ящиков с паролями, раскрытия кэшированных паролей и анализа маршрутизации. протоколы. Программа не использует какие-либо программные уязвимости или ошибки, которые нельзя было бы исправить без особых усилий. Он охватывает некоторые аспекты/слабости безопасности, присутствующие в стандартах протокола, методах аутентификации и механизмах кэширования; его основная цель — упрощенное восстановление паролей и учетных данных из различных источников, однако он также поставляет некоторые «нестандартные» утилиты для пользователей Microsoft Windows.
WirelessKeyView может получить доступ к внешним файлам Windows/Реестра. Если вы можете смонтировать старый диск, это самый простой способ. Если нет, и у вас есть файл куста реестра, вам просто нужно воссоздать структуру каталога.
Поместите куст программного обеспечения в C:\RandomDirectory\System32\Config\Software и укажите WirelessKeyView на C:\RandoomDirectory\ , и это должно работать.
Зарегистрируйтесь или войдите в систему
Зарегистрироваться через Facebook
Зарегистрируйтесь, используя электронную почту и пароль
Опубликовать как гость
Электронная почта
Требуется, но не отображается
Опубликовать как гость
Электронная почта
Требуется, но не отображается
Нажимая «Опубликовать свой ответ», вы соглашаетесь с нашими условиями обслуживания, политикой конфиденциальности и политикой использования файлов cookie
.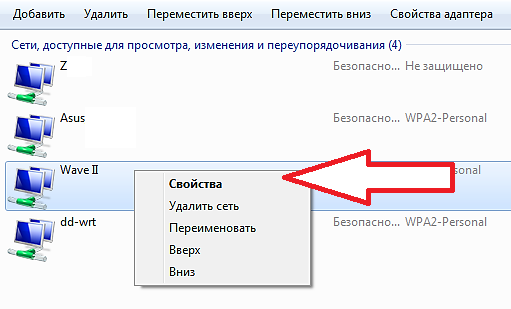
windows xp — изменен пароль Wi-Fi. Как мне изменить его на моем компьютере, чтобы я мог получить к нему доступ?
спросил
Изменено 11 лет, 5 месяцев назад
Просмотрено 41к раз
Win XP Pro, SP3.
У меня есть доступ к wi-fi там, где я живу. Администратор сменил пароль для доступа и дал мне новый пароль.
Однако я не знаю, как изменить пароль на моем компьютере.
Я искал по многим терминам, но все, что я находил, подсказывало мне, как внести изменения на маршрутизаторе. Как я уже сказал, это уже сделано.
Как я могу изменить пароль на своем компьютере, чтобы снова получить доступ к сети?
- windows-xp
- беспроводная сеть
В XP Пуск->
 Чтобы включить это, щелкните правой кнопкой мыши на панели задач, щелкните свойства, щелкните вкладку меню «Пуск», нажмите кнопку «Настроить», затем щелкните вкладку «Дополнительно» и прокрутите вниз пункты меню «Пуск», выберите «Отображать как подключение». в «Меню». Теперь нажмите «ОК» и примените.)
Чтобы включить это, щелкните правой кнопкой мыши на панели задач, щелкните свойства, щелкните вкладку меню «Пуск», нажмите кнопку «Настроить», затем щелкните вкладку «Дополнительно» и прокрутите вниз пункты меню «Пуск», выберите «Отображать как подключение». в «Меню». Теперь нажмите «ОК» и примените.)Теперь он покажет вам все сетевые адаптеры, такие как LAN, Wi-Fi, Bluetooth и т. Д.,
Щелкните правой кнопкой мыши на беспроводном сетевом соединении, щелкните свойства, теперь установите флажок «Показывать значок в области уведомлений при подключении».
Теперь обновите список доступных сетей или найдите сеть. введите пароль или ключ, предоставленный вашим сетевым менеджером. Вот и все . Если у вас есть какие-либо сомнения, не стесняйтесь спрашивать меня. Я помогу вам, предоставив скриншоты.
2
Удалите сохраненную беспроводную сеть с вашего компьютера, а затем повторите сканирование и повторно введите новые правильные учетные данные.



 Выберите «Параметры сети и Интернет«.
Выберите «Параметры сети и Интернет«.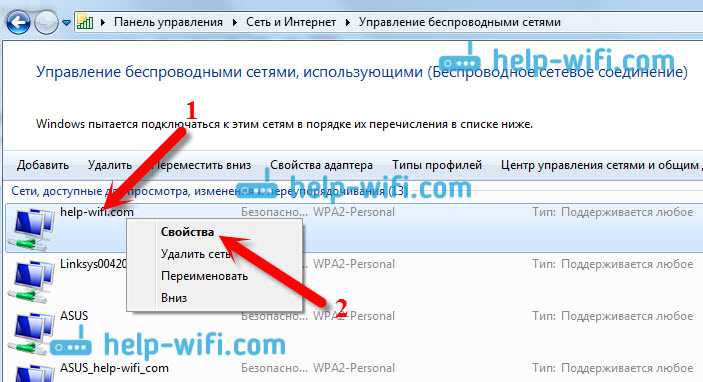
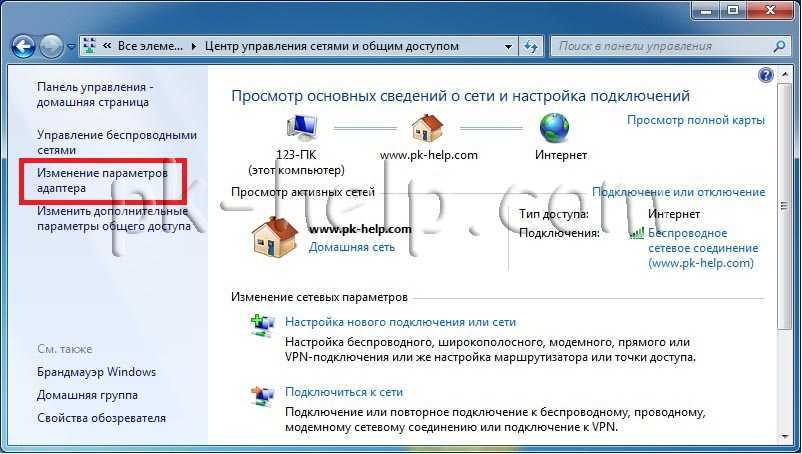 Поэтому вот вам несколько статей в разрезе данной темы: «Изменяем пароль на Wi Fi» и «Защищаем беспроводную сеть с помощью пароля. Примеры настроек популярных роутеров».
Поэтому вот вам несколько статей в разрезе данной темы: «Изменяем пароль на Wi Fi» и «Защищаем беспроводную сеть с помощью пароля. Примеры настроек популярных роутеров».