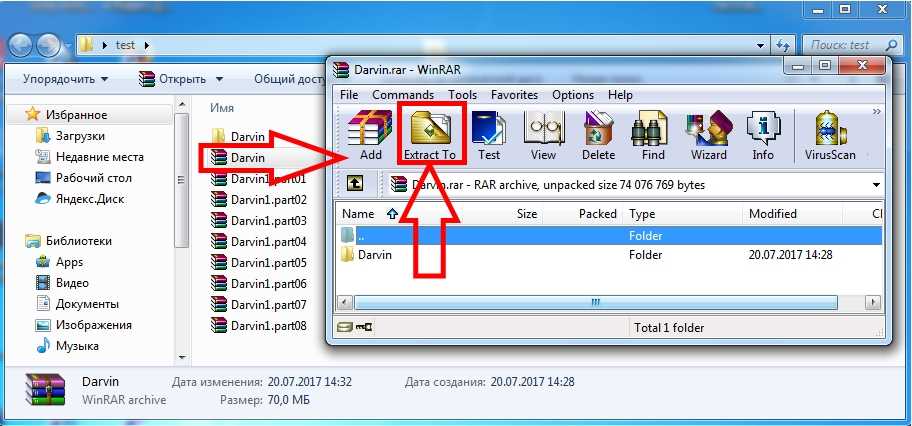Как открыть файл RAR?
Главная » Полезные советы
Полезные советы
Автор admin На чтение 3 мин Просмотров 10.5к. Опубликовано Обновлено
Как вчера оказалось у народа этот вопрос возникает не просто часто, а просто повально. Особенно у тех, кто только что купил себе компьютер с предустановленной windows, которая из архивных форматов «понимает» только zip. Да и то — с трудом.
Собственно, о том, как и чем открыть файлы .rar.
Содержание
- Программа WinRar.
- Программа 7-zip
- Чем открыть файлы *** .rar.exe
Программа WinRar.
Программа идеальна для работы с архивами форматов RAR, ZIP, 7z и еще десятком менее популярных.
Скачать можно с официального сайта: win-rar.ru/download/winrar/
Или прямо с сайта:
Устанавливается легко и просто. Скачав файл, запустите его, и всё время нажимайте «Далее» и «Ок». 🙂 Недостатком этой программы можно считать только её платность. Бесплатный вариант проработав 40 пробных дней начнет досаждать просьбами купить себя. А это 30 баксов, однако. Хотя я себе приобрел — программа добротная, и стоит своих денег. Ну а при желании, кряков — полный интернет. За 40 дней-то думаю, хоть один да найдется! 🙂
Скачав файл, запустите его, и всё время нажимайте «Далее» и «Ок». 🙂 Недостатком этой программы можно считать только её платность. Бесплатный вариант проработав 40 пробных дней начнет досаждать просьбами купить себя. А это 30 баксов, однако. Хотя я себе приобрел — программа добротная, и стоит своих денег. Ну а при желании, кряков — полный интернет. За 40 дней-то думаю, хоть один да найдется! 🙂
Программа 7-zip
Несмотря на своё название — отлично справляется с архивами формата RAR, является, на мой взгляд лучшей альтернативой платным аналогам. Такая же простая установка, чуть более аскетичный интерфейс, но зато полная бесплатность и умение работать с архивами практически всех популярных форматов, включая, конечно же, rar.
Скачать программу можно с сайта по ссылке:
- Скачать архиватор 7Zip
Чем открыть файлы *** .rar.exe
В последнее время мои абоненты спрашивают что-то вроде «Я скачала модную песню (нужную книгу, документ) в архиве, попыталась его запустить, а оно распаковало до половины, и просит «отправьте СМС для окончательной распаковки архива» «
Так вот, не ведитесь на эти «гнилые» предложения! В 99% случаев это никакие не архивы, а в лучшем случае — программы-обманки, которые притворяются архивами.
 Дело в том, что почти всегда система распознав скачанное как программу просто не показывает пользователю последнее расширение «.exe», и он видит некий файл, картинкой похожий на архив, и «фальшивое» расширение «.rar». При запуске такие программы сначала бессмысленно симулируют якобы распаковку, и на последних секундах просят денег. Как правило, отправив СМС пользователь не получает ничего, кроме траты некоей суммы денег.
Дело в том, что почти всегда система распознав скачанное как программу просто не показывает пользователю последнее расширение «.exe», и он видит некий файл, картинкой похожий на архив, и «фальшивое» расширение «.rar». При запуске такие программы сначала бессмысленно симулируют якобы распаковку, и на последних секундах просят денег. Как правило, отправив СМС пользователь не получает ничего, кроме траты некоей суммы денег.Хотя, всё же, в таком виде бывают и вполне «приличные» самораспаковывающиеся архивы.
Если на такой файл не «ругается» ваш антивирус, и после запуска он не просит денег — не беспокойтесь. Это «наши люди»! 🙂
Так что будьте внимательны, и всё будет хорошо!
- Автор: admin
- Распечатать
Оцените статью:
(0 голосов, среднее: 0 из 5)
Поделитесь с друзьями!
Windows 7 Windows Vista Windows XP
Как открыть файлы RAR в Windows 11
Категория: Windows / Windows 11
Добавил: admin access_timeОпубликовано: 15-11-2021 visibilityПросмотров: 4 082 chat_bubble_outlineКомментариев: 1
Если для открытия файлов с расширением . zip имеется встроенное в Windows 11 программное обеспечение, то для формата RAR такого не предусмотрено. RAR — это формат по умолчанию у архиватора WinRAR. Был придуман программистом Евгением Рошалом. Такой формат имеет расширение .rar. Это архив, который хранит в себе любое количество файлов и папок в сжатом виде, причём степень сжатия имеет достаточно высокую. RAR имеет поддержку архивов из нескольких частей и может восстановить данные, в случае если архив повреждён.
zip имеется встроенное в Windows 11 программное обеспечение, то для формата RAR такого не предусмотрено. RAR — это формат по умолчанию у архиватора WinRAR. Был придуман программистом Евгением Рошалом. Такой формат имеет расширение .rar. Это архив, который хранит в себе любое количество файлов и папок в сжатом виде, причём степень сжатия имеет достаточно высокую. RAR имеет поддержку архивов из нескольких частей и может восстановить данные, в случае если архив повреждён.
Открыть архив RAR в Windows 11 можно только с помощью стороннего софта. Первым приложением на ум приходит, конечно, WinRAR. Вероятнее всего такой файл был и создан с помощью этой утилиты. У программы существует один большой минус, она платная, тем не менее приложение стоящее.
Подобные программы много места на жёстком не занимают и устанавливаются достаточно быстро. Когда скачаете и установите программу, файлы с расширением .rar начнут сами открываться с помощью неё.
Далее надо просто выбрать файл, папку или несколько таких объектов, которые вы хотите извлечь. Распаковка самая популярная функция у подобных программ. После этого в верхней части окна утилиты нажимаем «Извлечь» и указываем куда мы хотим сохранить выбранные данные. Нажимаем «Ок».
Распаковка самая популярная функция у подобных программ. После этого в верхней части окна утилиты нажимаем «Извлечь» и указываем куда мы хотим сохранить выбранные данные. Нажимаем «Ок».
Более простой способ распаковать архив это перетянуть мышкой файлы в то место, куда вам нужно их сохранить.
Также программа позволяет поставить на архив пароль.
Кроме WinRAR есть масса других бесплатных приложений, способных работать с RAR форматом. Мы бы рекомендовали воспользоваться бесплатной программой с открытым исходным кодом под названием 7-Zip, которая работает с множеством разных форматов, включая RAR. Скачать можно прямиком с официального сайта.
Чтобы открыть файл архива запускаем программу 7-Zip File Manager и в диспетчере находим путь к нужным данным. Можно также через проводник Windows 11 найти нужный файл и два раза кликнуть по нему. После этого увидим содержимое архива.
Для того чтобы извлечь данные, нужно также, как и в WinRAR нажать кнопку «Извлечь». Находится она также в верхней части окна. Далее указываем путь, по которому мы хотим сохранить извлекаемые данные и жмём «Ок». Все, файлы можно найти по указанному пути.
Находится она также в верхней части окна. Далее указываем путь, по которому мы хотим сохранить извлекаемые данные и жмём «Ок». Все, файлы можно найти по указанному пути.
Можно также использовать портативную программу Bandizip. Она также работает с большим количеством форматов. Открываем утилиту, находим и выделяем нужные объекты. Кликаем по кнопке извлечь. Все как и в вышерассмотренных утилитах.
Несмотря на то, что посредством стандартных возможностей Windows 11 файлы формата RAR открыть не получается, всегда можно прибегнуть к сторонним программам. Благо их большое множество в интернете.
Как открыть файл RAR в Windows 11
Вы можете использовать онлайн-конвертер или позволить стороннему приложению сделать эту работу за вас
by Милан Станоевич
Милан Станоевич
Эксперт по Windows и программному обеспечению
Милан с детства увлекался технологиями, и это побудило его проявить интерес ко всем технологиям, связанным с ПК.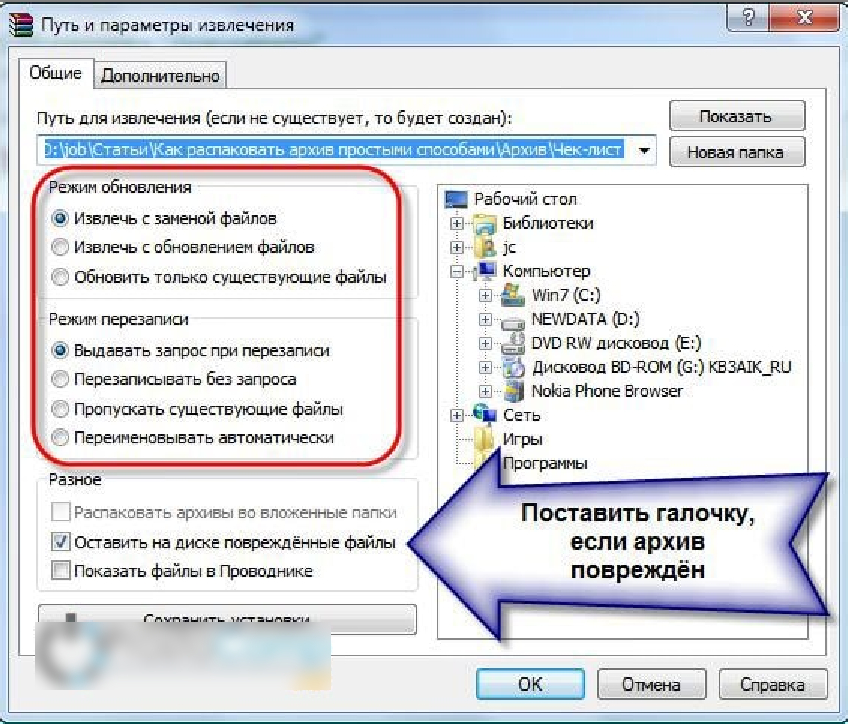 Он энтузиаст ПК и… читать дальше
Он энтузиаст ПК и… читать дальше
Обновлено
Рассмотрено Влад Туричану
Влад Туричану
Главный редактор
Увлеченный технологиями, Windows и всем, что имеет кнопку питания, он тратил большую часть своего времени на развитие новых навыков и изучение мира технологий. Скоро… читать дальше
Раскрытие партнерской информации
- Если вы хотите открывать файлы RAR в Windows 11, вы можете использовать практически любое совместимое программное обеспечение архиватора.
- Хотя большинство программ-архиваторов могут открывать архивы RAR, они не могут создавать элементы данных RAR.
- Чтобы открывать архивы RAR без WinRAR в Windows 11, вы всегда можете использовать онлайн-конвертеры для их соответствующего преобразования.

Архивы отлично подходят, если вы хотите сжать или сгруппировать файлы без ущерба для качества, а также значительно уменьшить размер.
Существует множество различных форматов архивов, и ZIP, вероятно, является самым популярным. Хотя формат ZIP поддерживается по умолчанию в Windows, это не относится к другим.
Помимо ZIP, также популярен формат RAR, но этот формат по умолчанию не поддерживается в Windows 11, что затрудняет его открытие.
Это не означает, что невозможно открыть RAR-архивы в Windows 11, и чтобы доказать это, мы покажем вам самый простой способ их открытия.
Что такое файл RAR?
RAR — это файл архива, который используется для хранения нескольких элементов при их сжатии. Это проприетарный формат, поэтому он работает не со всеми приложениями.
Несмотря на то, что вы не можете создавать файлы RAR без специального программного обеспечения, вы все равно можете открывать их с помощью различных приложений.
Обеспечивает ли RAR лучшее сжатие, чем ZIP?
Файлы RAR обеспечивают лучшее сжатие, чем их аналоги ZIP, и, согласно тестам, этот формат имеет степень сжатия на 26,53% лучше, чем ZIP.
Что касается скорости сжатия, формат RAR медленнее по сравнению с ZIP при создании архивов.
Скорость извлечения файлов RAR немного ниже при использовании хранилища на жестком диске, в то время как скорость извлечения выше на SSD.
Имейте в виду, что эти значения сильно различаются в зависимости от используемого программного обеспечения для архивации.
Как открыть файлы RAR в Windows 11?
1. Используйте стороннее программное обеспечение
1.1 Открывайте файлы RAR с помощью WinZip:
- Загрузите программное обеспечение WinZip на свой ПК.
- Дважды щелкните программу установки, чтобы запустить мастер.
- Следуйте инструкциям по установке, чтобы установить программное обеспечение.

- Введите WinZip в разделе Windows Search и Откройте его.
- Найдите файлы RAR в WinZip и щелкните по ним.
- Теперь вы должны увидеть содержимое вашего файла RAR.
- Дважды щелкните файл RAR, чтобы извлечь содержимое в другое место.
1.2 Открытие файлов RAR с помощью 7-Zip:
- Посетите веб-сайт 7-Zip и загрузите 7-Zip.
- Запустите установочный файл и установите программу 7-Zip.
- Теперь щелкните значок Поиск на панели задач.
- Введите 7-Zip и выберите 7-Zip из списка результатов.
- Когда откроется 7-Zip, найдите файл RAR. Как только вы найдете свой файл, дважды щелкните его, чтобы открыть.
- Теперь вы должны увидеть содержимое файла RAR.

Этот метод может быть не самым удобным, но, к счастью, вы можете открывать файлы RAR напрямую, выполнив следующие действия:
- Найдите файл RAR.
- Щелкните правой кнопкой мыши и выберите Показать дополнительные параметры .
- Теперь разверните раздел 7-Zip и выберите параметр Открыть архив .
Вы также можете настроить файлы RAR на открытие по умолчанию с помощью 7-Zip, выполнив следующие действия:
- Дважды щелкните файл RAR.
- Нажмите Дополнительные приложения .
- Проверьте Всегда используйте это приложение для открытия файлов RAR .
- Теперь выберите Найдите другое приложение на этом ПК .
- Перейдите в каталог установки 7-Zip. По умолчанию это должно быть:
C:\Program Files\7-Zip - Теперь дважды щелкните 7zFM .

- Теперь файл должен открыться.
- Если вы все сделали правильно, у файла RAR теперь будет новый значок, и он всегда будет открываться с помощью 7-Zip.
Открытие файлов RAR в Windows 11 невозможно без стороннего программного обеспечения, поэтому многие используют 7-Zip для открытия файлов RAR.
2. Используйте онлайн-конвертер файлов
1. Перейдите на страницу Cloudconvert RAR в ZIP.
2. Нажмите Выберите файл .
Совет эксперта:
СПОНСОРЫ
Некоторые проблемы с ПК трудно решить, особенно когда речь идет о поврежденных репозиториях или отсутствующих файлах Windows. Если у вас возникли проблемы с исправлением ошибки, возможно, ваша система частично сломана.
Мы рекомендуем установить Restoro, инструмент, который просканирует вашу машину и выявит неисправность.
Нажмите здесь, чтобы загрузить и начать восстановление.
3. Найдите свой файл и дважды щелкните его.
Найдите свой файл и дважды щелкните его.
4. Подождите, пока файл будет загружен и обработан. Это может занять некоторое время в зависимости от скорости загрузки и размера файла RAR.
5. Нажмите Преобразовать .
6. После завершения преобразования нажмите кнопку Download 9.0006 , чтобы загрузить ZIP-файл.
7. После загрузки ZIP-файла его можно открыть, как и любой другой файл.
Если вы хотите открывать файлы RAR на своем устройстве с Windows 11 без загрузки каких-либо сторонних приложений, вы можете использовать онлайн-конвертер. При использовании онлайн-конвертера, такого как Cloudconvert, все, что вам нужно сделать, это загрузить на него свой файл, преобразовать его в нужный формат, а затем загрузить файл на свой компьютер. Загруженный файл будет в формате, который можно открыть на вашем устройстве.
ПРИМЕЧАНИЕ
Поскольку файлы . rar нельзя открыть в Windows 11, единственный способ добиться этого — преобразовать файл в .zip с помощью вышеупомянутого онлайн-конвертера. Как только этот процесс будет завершен, вы можете просто дважды щелкнуть ZIP-файл, и он откроется.
rar нельзя открыть в Windows 11, единственный способ добиться этого — преобразовать файл в .zip с помощью вышеупомянутого онлайн-конвертера. Как только этот процесс будет завершен, вы можете просто дважды щелкнуть ZIP-файл, и он откроется.
В чем разница между RAR и ZIP?
Самая большая разница между RAR и ZIP заключается в том, что последний является форматом с открытым исходным кодом и может работать с любым программным обеспечением для архивирования файлов. Почти все операционные системы имеют встроенную поддержку формата ZIP, поэтому для его открытия не требуется специализированное программное обеспечение.
С другой стороны, RAR не является форматом с открытым исходным кодом, и хотя вы можете открывать эти файлы с помощью определенных приложений, вы можете создавать их только с помощью программного обеспечения WinRAR.
Хотя WinRAR является проприетарным программным обеспечением, срок его действия не ограничен, поэтому вы можете продолжать использовать его неограниченное время.
Формат RAR обеспечивает лучшую степень сжатия благодаря другому алгоритму сжатия, а что касается шифрования, то оба формата поддерживают как 128-битное, так и 256-битное шифрование.
Помимо некоторых различий в степени сжатия и совместимости с различным программным обеспечением и операционными системами, форматы RAR и ZIP не так уж сильно отличаются.
Файлы RAR можно открыть практически любым программным архиватором, и если вы хотите это сделать, вы можете попробовать некоторые из этих инструментов:
- WinRAR
- WinZIP
- PeaZip
Однако, если вы хотите сжимать файлы в архив RAR, единственным вариантом является использование программного обеспечения WinRAR, так как это единственное программное обеспечение, которое может постоянно достигать хороших результатов.
Windows не поддерживает файлы RAR по умолчанию, но вы сможете открыть их в Windows 11, следуя инструкциям из этого руководства.
Независимо от того, хотите ли вы поделиться праздничными фотографиями с семьей и вам нужен сжатый файл, или вы хотите хранить ценные документы, не загромождая место на жестком диске, использование архивных файлов — лучший путь вперед.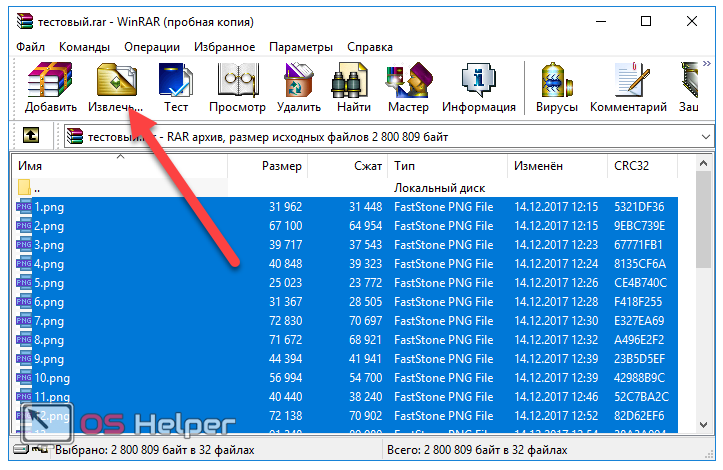
Какой ваш любимый способ открытия файлов RAR? Поделитесь им с нами в разделе комментариев ниже.
Была ли эта страница полезной?
Начать разговор
Делиться
Копировать ссылку
Информационный бюллетень
Программное обеспечение сделок Пятничный обзор
Я согласен с Политикой конфиденциальности в отношении моих персональных данных
Как извлечь компьютерный файл RAR | Малый бизнес
Кевин Ли
При загрузке приложений для вашего бизнеса вы можете столкнуться с файлами, которые не можете открыть. Некоторые разработчики и издатели программного обеспечения используют формат сжатия RAR для упаковки больших файлов для распространения. Например, компания, которая продает шаблоны PowerPoint, может объединять изображения, данные и даже видео в один файл RAR, чтобы сделать загрузку более удобной. Проводник Windows, собственный файловый менеджер Windows, может извлекать данные из ZIP-файлов, но не открывает файлы RAR. Вам нужно стороннее приложение для извлечения содержимого файла RAR.
Вам нужно стороннее приложение для извлечения содержимого файла RAR.
Извлечение с помощью WinRar
Перейдите на веб-сайт RARLab и просмотрите две ссылки WinRAR в верхней части страницы в разделе «Выпуск WinRar и RAR на английском языке».
Щелкните ссылку «WinRAR x86 (32-разрядная версия) 4.20», если вы используете 32-разрядную версию Windows; в противном случае нажмите «WinRAR x64 (64-разрядная версия) 4.20», чтобы загрузить 64-разрядную версию.
Нажмите «Сохранить файл», чтобы сохранить файл на жестком диске. Дважды щелкните файл после завершения загрузки и следуйте инструкциям, пока мастер установки устанавливает программу.
Запустите проводник Windows и перейдите к папке с файлом RAR, который вы хотите извлечь. Щелкните правой кнопкой мыши этот файл и выберите «Извлечь файлы». Откроется окно «Путь и параметры извлечения», а в текстовом поле «Адрес назначения» отображается путь, который WinRar будет использовать для извлечения файлов.
 Если вы хотите извлечь в другое место, щелкните одну из папок на правой панели окна, чтобы сделать ее папкой назначения. Нажмите «ОК», чтобы извлечь файлы в эту папку.
Если вы хотите извлечь в другое место, щелкните одну из папок на правой панели окна, чтобы сделать ее папкой назначения. Нажмите «ОК», чтобы извлечь файлы в эту папку.
Использовать PeaZip
Посетите веб-сайт PeaZip, нажмите кнопку «Загрузить PeaZip бесплатно», а затем нажмите «Загрузить сейчас». Нажмите «Сохранить файл» и дважды щелкните файл после его загрузки, чтобы запустить мастер установки. Следуйте подсказкам мастера, чтобы установить приложение.
После установки программы откройте проводник Windows и щелкните правой кнопкой мыши файл RAR, который хотите извлечь. Нажмите «PeaZip», затем нажмите «Извлечь архивы». Откроется окно «Извлечь», и в текстовом поле «Вывод» отобразится место, куда программа будет извлекать ваши файлы.
Нажмите кнопку рядом с текстовым полем и при желании выберите другую папку для извлеченных файлов. Нажмите «ОК» и подождите, пока файлы распакуются.
Извлечение с помощью WinZip
Перейдите на веб-сайт WinZip, нажмите «Загрузить WinZip», затем нажмите «Загрузить сейчас».
 Нажмите «Сохранить файл», чтобы сохранить установочный файл на свой компьютер.
Нажмите «Сохранить файл», чтобы сохранить установочный файл на свой компьютер.Дважды щелкните файл после его загрузки и следуйте инструкциям мастера установки. Эта программа также добавляет новый пункт в контекстное меню Windows Explorer.
Откройте проводник Windows после установки приложения. Дважды щелкните файл RAR, чтобы просмотреть контекстное меню проводника Windows. Нажмите «WinZip» и выберите «Извлечь в», чтобы открыть окно извлечения WinZip, в котором отображаются папки на жестком диске.
Дважды щелкните папку, в которую вы хотите извлечь файл RAR. Нажмите «ОК», чтобы извлечь файлы в папку.
Ресурсы
- RARLabs: архиватор WinRAR, мощный инструмент для обработки файлов RAR и ZIP
- PeaZip: бесплатная утилита Zip, извлечение ZIP-файлов RAR TAR
- WinZip: утилита Windows Zip — Zip-файлы, распаковка файлов
Советы
- Вам нужно только одно из этих приложений для извлечения файлов RAR, но вы можете установить другие чем одно приложение, если хотите.



 Дело в том, что почти всегда система распознав скачанное как программу просто не показывает пользователю последнее расширение «.exe», и он видит некий файл, картинкой похожий на архив, и «фальшивое» расширение «.rar». При запуске такие программы сначала бессмысленно симулируют якобы распаковку, и на последних секундах просят денег. Как правило, отправив СМС пользователь не получает ничего, кроме траты некоей суммы денег.
Дело в том, что почти всегда система распознав скачанное как программу просто не показывает пользователю последнее расширение «.exe», и он видит некий файл, картинкой похожий на архив, и «фальшивое» расширение «.rar». При запуске такие программы сначала бессмысленно симулируют якобы распаковку, и на последних секундах просят денег. Как правило, отправив СМС пользователь не получает ничего, кроме траты некоей суммы денег.

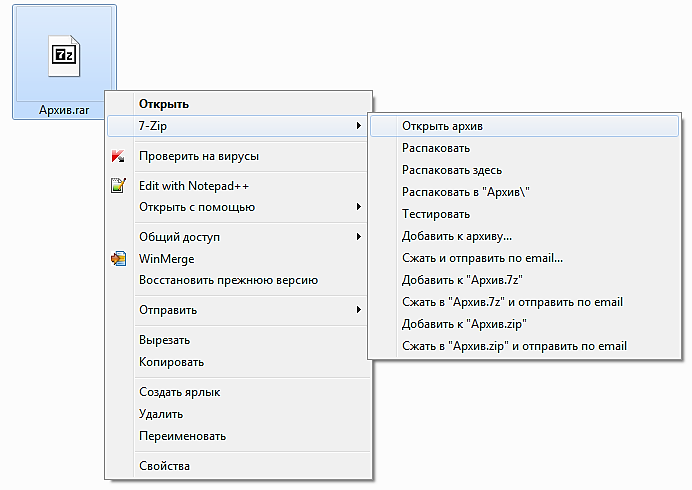

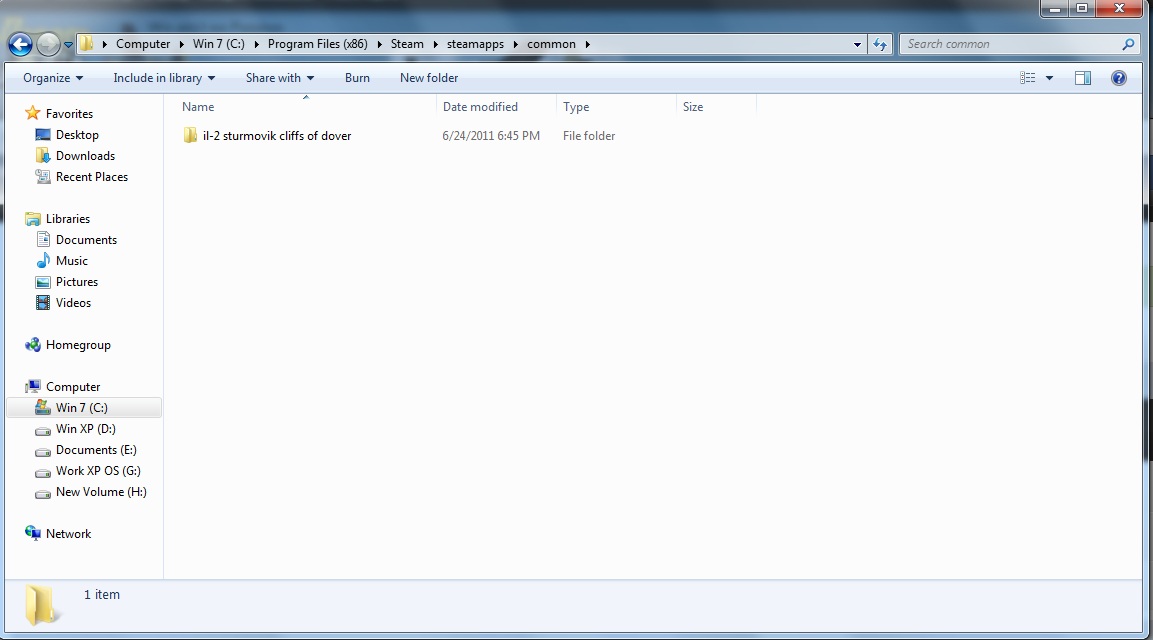 Если вы хотите извлечь в другое место, щелкните одну из папок на правой панели окна, чтобы сделать ее папкой назначения. Нажмите «ОК», чтобы извлечь файлы в эту папку.
Если вы хотите извлечь в другое место, щелкните одну из папок на правой панели окна, чтобы сделать ее папкой назначения. Нажмите «ОК», чтобы извлечь файлы в эту папку. Нажмите «Сохранить файл», чтобы сохранить установочный файл на свой компьютер.
Нажмите «Сохранить файл», чтобы сохранить установочный файл на свой компьютер.