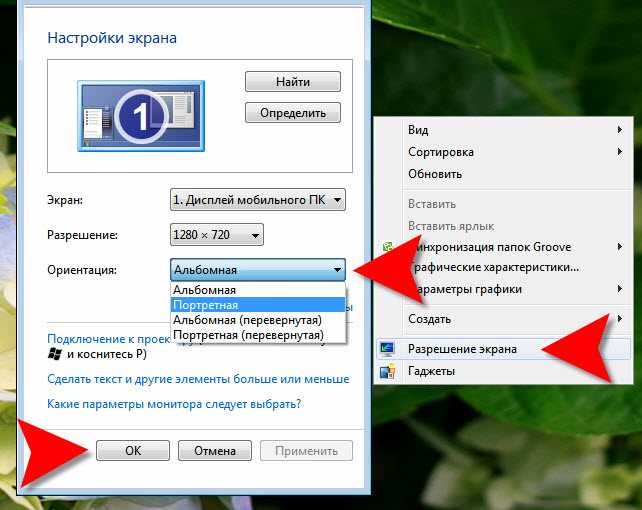Как перевернуть видео на компьютере — Простые способы
Как перевернуть видео на компьютере? Этим вопросом задаются пользователи, которые неправильно расположили камеру во время съемки.
Как следствие, после передачи файла на компьютер, картинка ролика перевернутая, и смотреть ее неудобно.
Содержание:
Необходимо повернуть картинку и сохранить перевернутое видео.
Перевернуть видеоролик без сторонних программ
Можно ли снятое видео повернуть, не скачивая сложные программы для монтажа? Ответ: можно.
Если вы являетесь пользователем такой операционной системы, как Windows, вам доступно встроенное программное обеспечение для работы с видеофайлами.
С помощью этого ПО можно проводить все базовые операции: обрезать, переворачивать, добавлять визуальные и звуковые эффекты, регулировать громкость звука и много других функций.
Для пользователей Виндовс существует приложение Win Movie Maker. В программе можно перевернуть ролик за один раз на 90 градусов.
Чтобы повернуть изображение ролика на 180, необходимо повторить процедуру. Приложение доступно для ОС windows 7/8 и 10 версий.
Если на своем компьютере вы не обнаружили данную программу, скачать бесплатно ее можно с официального сайта «Майкрософт» в разделе «Программное обеспечение».
Следуйте инструкции, чтобы повернуть изображение в приложении Win Movie Maker (входит в стандартную группу приложений windows media):
- Откройте ролик, который нужно перевернуть с помощью программы. Утилита поддерживает ролики всех популярных форматов, в частности mp4 и avi;
Открытие видео в приложении Movie Maker
- Нажмите на вкладку «Редактирование» и найдите кнопку перевернуть. Выберите необходимое положение и нажмите на соответствующую клавишу, как показано на рисунке;
Клавиши для изменения положения изображения
- Откройте вкладку главного меню программы и сохраните перевёрнутый ролик.
 Выберите формат конечного файла и папку, в которую будет сохранен файл. Процесс преобразования может занять продолжительное время.
Выберите формат конечного файла и папку, в которую будет сохранен файл. Процесс преобразования может занять продолжительное время.
Сохранение файла в приложении
к содержанию ↑Перевернуть видео в плеере VLC
В этом плеере можно повернуть ролик без программ. Однако, перевернутое видео нельзя сохранить.
Скачайте плеер и откройте файл, затем нажмите на вкладку инструментов и в окне эффектов и фильтров поверните положение картинки.
Использование плеера VLC для переворота видео
Данный способ подойдет, когда необходимо быстро посмотреть ролик в необходимой его ориентации, при этом сохранять ролик для дальнейшего использования нет смысла.
к содержанию ↑Перевернуть видео в программе IMovie
Для начала скачайте утилиту. Она доступна абсолютно всем пользователям iOS в официальном магазине приложения для вашей операционной системы.
Чтобы включить функцию поворота в программе.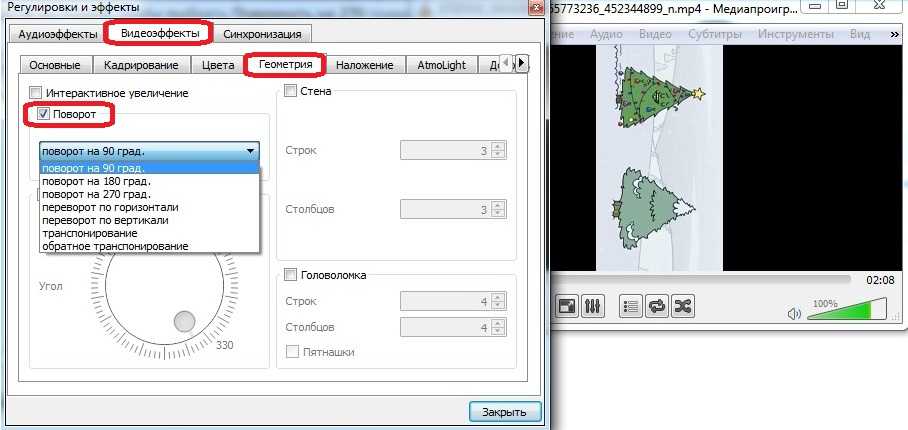 Необходимо установить дополнительные плагины.
Необходимо установить дополнительные плагины.
Внешний вид программы IMovie
Следуйте инструкции, чтобы перевернуть видеоролик в приложении:
- Импортируйте видео в программу. Сделать это можно, нажав на главном меню Файл, а затем, выбрав клавишу Импорт;
- После того, как видео отобразится в окне приложения, нажмите на вкладку Crop и затем клавишу Rotate. Далее необходимо указать, на сколько градусов повернуть и в какую сторону;
Помните! Перед тем как начать переворачивать видеоролик, необходимо выбрать функцию “Fit”. Таким образом, картинка не будет автоматически обрезана до нужных размеров.
Процесс переворачивания картинки видеофайла
- Сохраните все внесенные изменения и выйдите из программы.
Онлайн сервисы
Наиболее популярным веб приложением, которое способно повернуть ваш видеоролик, является сайт RotateMyVideo.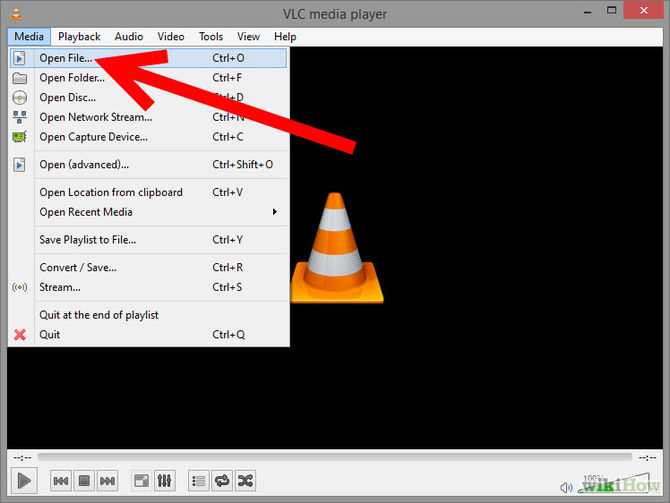 net.
net.
С его помощью вы сможете сменить вид изображения ролика за считанные минуты.
- Зайдите на сайт сервиса. Посредине странички найдите синюю клавишу под названием Pick Video — с помощью нее выбирается видео с вашего компьютера. Найдите необходимый ролик;
Домашняя страница сервиса RotateMyVideo
- Дождитесь загрузки ролика на сервис;
- В открывшемся меню выберите варианты нового положения изображения видео и нажмите на кнопку Повернуть. Процесс переворота может занять несколько минут, в зависимости от размера ролика;
Функционал сервиса
- Сохраните изменения и скачайте полученный файл на свой компьютер.
Тематические видео:
Как перевернуть видео в Windows Media
Когда для съемки любительского видео используется камера телефона, часто, ролики, при воспроизведении на компьютере, получаются перевернутыми набок. Конечно, можно наклонить голову или перевернуть монитор. Но можно поступить более профессионально.
Конечно, можно наклонить голову или перевернуть монитор. Но можно поступить более профессионально.
Как повернуть видео на 90, 180, 270 градусов?
Как перевернуть видео на компьютере — Простые способы
Как перевернуть видео на компьютере
Как перевернуть видео на компьютере,если после съёмки обнаружили,что смотреть его не удобно.
Как повернуть видео на 90 градусов в Windows 7
Многие пользователи сталкивались с неправильно сориентированным видео, которое скачано из всемирной паутины или перенесено в память компьютера из устройства с функцией видеосъемки.
Конечно, некоторые люди не заморачиваются и просто просматривают снятый материал, склонив голову или, например, установив монитор на бок.
К сожалению, это не совсем удобный метод, поэтому рекомендуем несколько программных решений проблемы. Ниже приведены способы с использованием собственных инструментов Windows 7, отдельных приложений и онлайн-сервисов.
Содержание
- Как повернуть?
- 1. Поворот с целью просмотра без сохранения
- Windows Media Player
- Media Player Classic
- KMPlayer
- VLC
- 2. Поворот с целью многократного просмотра с сохранением
- Киностудия
- Видео МОНТАЖ
- Sony Vegas
- Программа ВидеоМастер
- 3. С использованием онлайн-сервисов
- videorotate.com
- Rotatevideo.org
- YouTube
Существует три основных варианта решения проблемы:
- В случае необходимости лишь однократного просмотра видеоматериала, достаточно будет воспользоваться либо встроенным инструментом в «Семерке», либо каким-нибудь из уже установленных в ПК видеопроигрывателей.
 После этого файл останется в неизменном виде, то есть корректное положение картинки не сохранится и при желании повторного просмотра ролика, потребуется вновь выполнять действия для ориентации материала в нужное состояние;
После этого файл останется в неизменном виде, то есть корректное положение картинки не сохранится и при желании повторного просмотра ролика, потребуется вновь выполнять действия для ориентации материала в нужное состояние; - Если человеку в дальнейшем еще не однократно необходимо смотреть неправильно снятый на камеру материал, то целесообразно использовать специальные приложения, которые не только способны быстро решить вопрос, как повернуть или перевернуть видео на компьютере с Windows 7, но и могут оставить его в удобном для пользователя положении;
- Когда требуется после корректировки сохранить видеофайл, но инсталляцию специальных приложений в ПК выполнить запрещено администратором системы, помогут онлайн-сервисы в глобальной сети.
1. Поворот с целью просмотра без сохранения
Многие популярные проигрыватели имеют встроенную функцию поворота видео, но после выхода из программы удобное расположение картинки не сохраняется.
Windows Media Player
Этот встроенный в Windows 7 плеер повернуть видео не может, но в операционной системе есть средства, позволяющие повернуть экран.
Таким образом, запустив файл с установленного по умолчанию проигрывателя можно в нормальном положении головы посмотреть видеоматериал.
Необходимо выполнить такие последовательные действия:
- Запустить панель управления;
- Перейти во вкладку «Экран»;
- Войти в раздел «Настройка разрешения экрана»;
- Далее в выпадающем меню «Ориентация» клацнуть по требуемому пункту;
- Кликнуть «Применить»;
- Готово.
Media Player Classic
В этом плеере можно не только переворачивать и поворачивать на 90 градусов видео, но и повернуть его на любой произвольный и нужный пользователю градус.
Нужно исполнить следующие шаги:
- Запустить плеер Классик и войти в раздел «Вид»;
- Перейти в подраздел «Настройки»;
- Далее в отобразившемся меню развернуть графу «Воспроизведение»;
- Клацнуть «Вывод» и убедиться, что в пункте «Поворот» стоит зеленая галочка. Она свидетельствует о наличии необходимой функции в установленном кодеке;
- Затем перейти в графу «Проигрыватель»;
- Клацнуть «Клавиши»;
- Посмотреть, какие клавиши отвечают за выполнение нужных действий, например, нажав на «Alt» и при этом кликая на какую-нибудь кнопку с цифрой, картинка будет поворачиваться в выбранном пользователем направлении;
- Если цифровые кнопки не срабатывают, то следует клацнуть по клавише NumLock.

Примечание: Переворачивание клавишами осуществляется плавно, то есть при каждом клацании по цифровой кнопке изображение будет повернуто на 1. Надо нажимать до тех пор, пока видеокартинка не примет нужное расположение.
KMPlayer
Многие пользователи Windows 7 уже имеют в компьютере эту установленную программу для просмотра видеоконтента. С целью поворота транслируемого ей изображения потребуется выполнить всего несколько шагов:
- Клацнуть ПКМ по воспроизводимой плеером картинке;
- Навести курсор мыши на строчку «Видео (Основные)»;
- Перевести указатель на строку «Поворот экрана CCW»;
- В отобразившемся меню клацнуть нужную графу для поворота изображения;
- Готово.
VLC
Необходимо выполнить следующие действия:
- Войти в раздел «Инструменты»;
- Далее перейти в подраздел «Эффекты и фильтры»;
- Затем открыть закладку «Видеоэффекты»;
- Во вкладке «Геометрия» установить галку в графу «Поворот»;
- Ниже в выпадающем меню кликнуть нужное действие.
 Если среди фиксированных значений углов не нашлось подходящего, то в разделе «Вращение» вручную повернуть регулятор на необходимый градус;
Если среди фиксированных значений углов не нашлось подходящего, то в разделе «Вращение» вручную повернуть регулятор на необходимый градус; - Клацнуть «Закрыть»;
- Готово. Теперь можно смотреть видео в удобном положении.
Все вышеперечисленные программы не позволяют сохранить выбранное расположение изображения. Во втором разделе руководства приведены способы, как можно решить эту проблему.
2. Поворот с целью многократного просмотра с сохранением
Чтобы сохранить нужное расположение видеокартинки, можно использовать собственные приложения компании «Microsoft» или утилиты от сторонних разработчиков программного обеспечения.
Киностудия
Эта программа раньше имела наименование «Windows Movie Maker». К сожалению, в «Семерке» ее нет, хотя даже в старенькой Windows ХР она установлена по-умолчанию.
Однако, при наличии доступа в интернет, утилиту можно бесплатно скачать с ресурса «Microsoft». После инсталляции программа запускается через раздел «Все программы» меню «Пуск». Она обозначена новым названием «Киностудия».
Она обозначена новым названием «Киностудия».
Необходимые действия:
- В запущенном приложении открыть видеофайл, изображение которого пользователь желает повернуть и сохранить в измененном положении;
- В меню программы клацнуть по виртуальной кнопке поворота картинки;
- Затем через меню сохранить изменения, выбрав один из нужных форматов;
- Готово.
Видео МОНТАЖ
Эта утилита поддерживает широкий перечень видео форматов. Рекомендуется осуществлять инсталляцию только с ресурса разработчика приложения: «video-editor.su»
После установки и запуска программы, потребуется исполнить следующие действия:
- Кликнуть «Новый проект»;
- Указать соотношения сторон изображения либо оставить по-умолчанию;
- Клацнуть «Применить»;
- Указать видеофайл, который требует корректировки и кликнуть «Добавить»;
- Клацнуть «Редактировать»;
- Кликнуть «Эффекты»;
- Установить отметку в нужной графе поворота;
- Войти в закладку «Создать»;
- Клацнуть по желаемому действию с файлом, например, создать AVI или файл DVD.
 Если необходимо сохранить файл с расширением «WMV», то кликнуть «Создать видео в других форматах»;
Если необходимо сохранить файл с расширением «WMV», то кликнуть «Создать видео в других форматах»; - При необходимости последующего использования видеоролика на мобильном устройстве, кликнуть «создать видео для устройств»;
- Указать девайс;
- Клацнуть «Далее»;
- Кликнуть «Создать видео»;
- Напечатать имя для исправленного видеофайла и клацнуть «Сохранить»;
- Готово.
Sony Vegas
Этот редактор очень прост в использовании. Для поворота достаточно клацнуть характерный значок в его интерфейсе.
Утилита поддерживает горячие клавиши, например, при клике по вышеуказанному значку, удерживая «Shift», изображение повернется точно на прямой угол, то есть на 90.
В разделе «Track Motion» можно развернуть картинку на произвольный градус.
С целью сохранить внесенные корректировки надо клацнуть меню «Файл» и затем щелкнуть строчку «Сохранить как».
В случае необходимости сохранения в определенном формате следует в разделе «Файл» клацнуть строчку «Render as» и затем, написав наименование ролика, выбрать расширение, к примеру, mp4, avi или другое.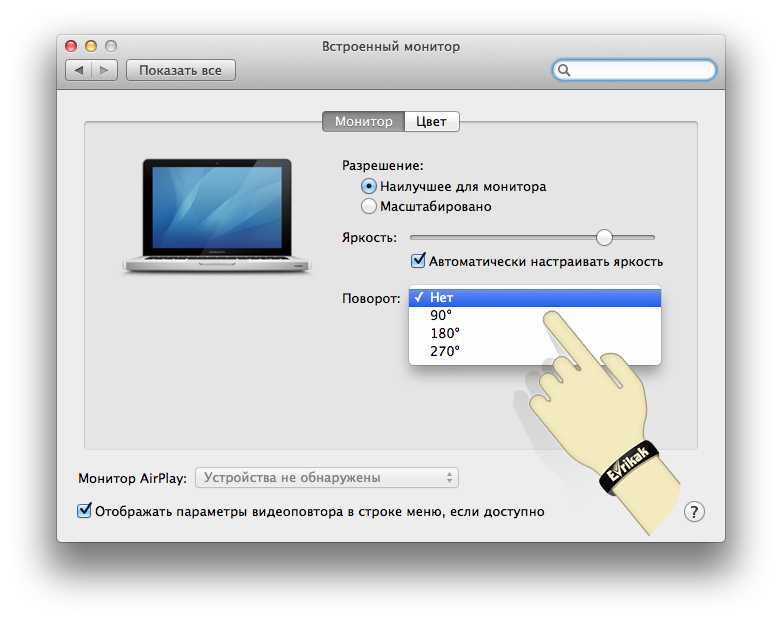 Далее щелкнуть «Custom» и в отобразившемся меню, указав кодек, клацнуть «Ok».
Далее щелкнуть «Custom» и в отобразившемся меню, указав кодек, клацнуть «Ok».
В разделе «Audio» установить отметку в графе «Include audio». После выполненных мероприятий щелкнуть «Применить» и в меню сохранения нажать «Save».
Программа ВидеоМастер
Этот редактор один из самых легких даже для новичков. Инсталлировав утилиту с официального ресурса разработчика и запустив ее, следует добавить в него редактируемый файл. Далее открыть закладку «Эффекты».
Клацнув по соответствующему значку, развернуть картинку в требуемое положение. Далее указать месторасположение в памяти компьютера для сохранения исправленного видеоролика, присвоить ему имя.
Дождавшись завершения процесса, ролик появится в папке, которую выбрал пользователь для сохранения.
3. С использованием онлайн-сервисов
Когда требуется после корректировки сохранить видеофайл, но инсталляцию специальных приложений в ПК выполнять запрещено администратором системы, помогут онлайн сервисы в глобальной сети.
videorotate.com
Этот ресурс поддерживает широкий перечень видеоформатов. Необходимо исполнить следующие шаги:
- Открыть сайт в любом интернет-обозревателе и клацнуть «Upload new movie»;
- Дождаться окончания процесса загрузки;
- Далее кликая на соответствующие кнопки можно вращать изображение в выбранном пользователем направлении;
- Расположив видеоизображение в требуемом положении, клацнуть «Transform Video»;
- Подождать до окончания процесса;
- Кликнуть «Download Result»;
- Дождаться завершения процесса скачивания ролика в ПК;
- Готово. Теперь можно запустить скаченный ролик из памяти ПК. Он будет сориентирован в заданном пользователем направлении.
Rotatevideo.org
Войдя на страницу этого сайта, пользователь увидит интуитивно понятное и очень простое меню для выполнения поставленной им задачи.
Благодаря легкости в применении он заслужил популярность у многих, но, к сожалению, не поддерживает такой же широкий перечень видео форматов, как вышеописанный ресурс.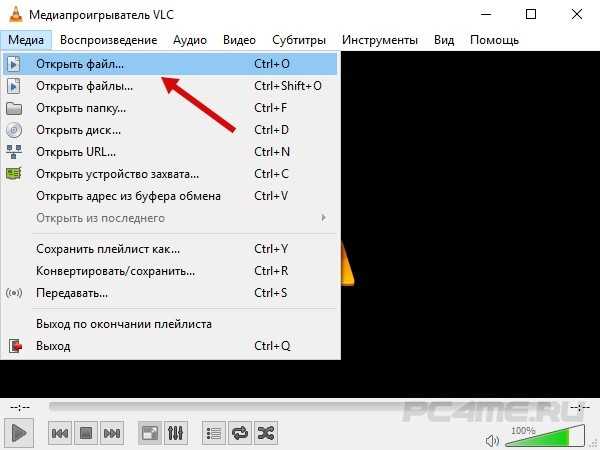
YouTube
На этом популярном ресурсе есть средства для изменения положения видеоизображения. Главное условие – это авторизация пользователя на YouTube.
Пользователи, имеющие Гугл-аккаунт, могут сразу войти по нему, а остальные должны пройти бесплатную регистрацию. Затем, войдя в YouTube под своим именем, необходимо сделать следующее:
- Клацнуть «Добавить видео» и дождаться завершения процесса загрузки файла;
- Кликнуть «Менеджер видео»;
- Щелкнуть маленький треугольник в графе «Изменить»;
- Клацнуть «Улучшить видео»;
- Кликая по клавишам разворота изображения, добиться нужного результата;
- Клацнуть «Сохранить»;
- Далее скачать ролик в ПК. С этой целью в запущенном видео интернет — обозревателе дополнить адрес 2-мя символами: «ss». Щелкнуть «Ввод»;
- В отобразившейся странице клацнуть «Скачать»;
- Готово.
6 способов повернуть видео в Windows 10
В: «Как мне повернуть видео в Windows 10? До перехода на 10 все было нормально, теперь оно перевернуто». — Жанна из Microsoft Community
Когда вы потратили много сил на съемку длинного видео и готовы поделиться им с хорошим другом, вы обнаружите, что на самом деле оно воспроизводится вверх ногами. Это должно вас очень расстроить. Многие пользователи сталкиваются с этой ужасной ситуацией. Чтобы помочь вам как можно полнее повернуть видео в Windows 10, в этой статье собраны и перечислены 6 методов, приведенных ниже. С любым из них вы можете исправить ориентацию видео и наслаждаться им без хлопот.
- Часть 1. Windows Movie Maker
- Часть 2. Приложение Windows 10 Photos
- Часть 3. Joyoshare Video Cutter
- Часть 4.
 VLC
VLC - Часть 5. Filmora Video Editor 0
- Часть 1. Ezg0009 Часть 1.1.
Часть 1. Как повернуть видео в Windows 10 с помощью Movie Maker
Как мы знаем, Microsoft официально прекратила выпуск своего программного обеспечения для редактирования видео — Windows Movie Maker с 10 января 2017 года. загрузите и используйте его для прямого вращения видео на ПК. Вот почему большинство пользователей спрашивают, как повернуть видео в Windows 10 без Movie Maker. Однако на самом деле есть способ установить его и инициировать ротацию видео. Хотите узнать больше? Просто проверьте следующий контент.
Шаг 1 : Загрузите Windows Live Essentials — «Выберите программы, которые хотите установить» — для установки отметьте только «Фотогалерея и Movie Maker»;
Шаг 2 : Прямо перетащите целевое видео в Movie Maker;
Шаг 3 : На главной панели инструментов найдите «Редактирование» > «Повернуть влево» или «Повернуть вправо»;
Шаг 4 : Когда угол обзора правильный, нажмите «Файл» > «Сохранить фильм», чтобы вывести повернутое видео.

Вам также может понравиться: Не удается повернуть видео в проигрывателе Windows Media? Зафиксированный!
Часть 2. Поворот видео в Windows 10 — Приложение «Фотографии»
Мы собираемся поговорить о приложении «Фотографии» по умолчанию в Windows 10. Оно также имеет удобную функцию, помогающую поворачивать видео. Однако это не то, что знает каждый пользователь Windows 10. Итак, давайте просто пройдемся по каждому из этих шагов здесь.
Шаг 1 : Щелкните значок Windows в левом нижнем углу экрана компьютера и введите «Фотографии», чтобы найти и запустить его;
Шаг 2 : Нажмите «Новое видео» в правом верхнем углу или «Новый видеопроект» в верхнем левом углу, чтобы перейти к «Начать новый видеопроект»;
Шаг 3 : Вы можете нажать кнопку «+ (Добавить)», чтобы просмотреть и импортировать видео локально, используя «С этого ПК», или просто перетащите запрошенное видео в пустой новый проект;
Шаг 4 : Как только вы перетащите видео из библиотеки проекта на временную шкалу ниже, появится окно предварительного просмотра и инструменты редактирования;
Шаг 5 : Теперь найдите и нажмите кнопку «Повернуть» на панели инструментов, чтобы повернуть видео в Windows на любые 90 градусов по своему усмотрению.
 Или вы можете напрямую щелкнуть, используя сочетание клавиш «Ctrl + R», чтобы сделать это.
Или вы можете напрямую щелкнуть, используя сочетание клавиш «Ctrl + R», чтобы сделать это.Шаг 6 : Если вы считаете, что видео хорошо повернуто в окне предварительного просмотра, вы можете нажать «Завершить видео» и установить качество, чтобы легко сохранить видео.
Joyoshare VidiKit (на основе Joyoshare Video Cutter) — это мощный набор инструментов для редактирования видео для пользователей Windows 10/8/7/Vista/XP, а также для пользователей Mac OSX. В качестве ротатора видео он поддерживает множество форматов выходных видеофайлов и портативных устройств, таких как HD MP4, MPEG, WMV, FLV, MOV, AVI, Android, iPhone, Windows Phone, смарт-телевизоры, игровые приставки и многое другое. Вы можете легко поворачивать видео по часовой стрелке или против часовой стрелки на 90°, 180°, 270° и 360°.
Более того, он позволяет обрезать любое видео на сверхвысокой скорости без потери качества.
 Вы также можете использовать его для настройки контраста, яркости, оттенка и насыщенности видео; применяйте специальные звуковые и видеоэффекты к вашему видеоклипу; добавлять субтитры, тексты и водяные знаки в соответствии с вашими потребностями; или переверните его по горизонтали или по вертикали.
Вы также можете использовать его для настройки контраста, яркости, оттенка и насыщенности видео; применяйте специальные звуковые и видеоэффекты к вашему видеоклипу; добавлять субтитры, тексты и водяные знаки в соответствии с вашими потребностями; или переверните его по горизонтали или по вертикали.Основные возможности Joyoshare VidiKit:
- Поворот MP4, MOV, AVI и других видеофайлов
- Поворот видео влево и вправо на любые 90 градусов
- Переворачивание, обрезка, изменение соотношения сторон и многое другое для редактирования видео
- Предварительный просмотр любых изменений в режиме реального времени
- Настройка разрешения, оттенка, кодека, битрейта и т. д.
Попробуйте бесплатно Попробуйте бесплатно
Шаг 1 Импортируйте целевой видеофайл
Убедитесь, что на вашем компьютере уже установлена последняя версия Joyoshare VidiKit. Просто запустите «Video Cutter». Затем нажмите кнопку «Открыть», чтобы найти видео, которое вы хотите повернуть, или просто перетащите его, а затем перетащите в центр этой программы.

Шаг 2 Выберите формат в режиме кодирования
Видео будет воспроизводиться автоматически после загрузки. Затем вы можете нажать, чтобы войти в панель «Формат». Чтобы повернуть импортированное видео, просто выберите «Режим кодирования», который позволяет настроить формат файла, кодеки и качество видео. В этой программе доступно множество популярных форматов вывода, просто выберите тот, который вам нужен, и настройте его параметры с помощью параметра шестеренки в правом углу.
Шаг 3 Начните вращать видео
Вернитесь к основному интерфейсу, щелкните значок «Показать список сегментов», чтобы отобразить все ваши видеоклипы. Далее щелкните значок редактирования . Вскоре появится новое окно с множеством опций для редактирования видео. Перейдите на вкладку «Настроить», и вы увидите функцию поворота видео в левом нижнем углу. Теперь вы можете повернуть видео на любые 90 градусов вправо или влево, а также отразить его вертикально или горизонтально в зависимости от ваших требований.

Шаг 4 Экспорт повернутого видео
Любая операция поворота, сделанная для вашего видео, может быть предварительно просмотрена в правом визуализируемом окне. Пока он соответствует вашим ожиданиям, вы можете нажать кнопку «Пуск», чтобы вывести и сохранить его. Подождите некоторое время, пока процесс не будет завершен. Вы можете проверить это позже в заданном месте вывода.
Попробуйте бесплатноПопробуйте бесплатно
Часть 4. Поворот видео в Windows 10 — VLC Media Player
Вы также можете поворачивать видео с помощью VLC. Помимо медиаплеера, VLC также является простым в использовании, но мощным бесплатным инструментом для редактирования видео. Это поможет вам отредактировать и повернуть любой видеофайл всего за несколько кликов. Чтобы повернуть видео в Windows 10 с помощью медиаплеера VLC, вы можете выполнить следующие простые шаги:
1. Запустите VLC на своем компьютере, нажмите «Медиа» > «Открыть файл», чтобы импортировать видео, которое вы хотите повернуть;
2.
 Нажмите «Инструменты» > «Эффекты и фильтры»;
Нажмите «Инструменты» > «Эффекты и фильтры»;3. Нажмите «Видеоэффекты» > «Геометрия» и выберите желаемый угол поворота. Не забудьте поставить галочку в поле «Преобразовать» перед закрытием этого окна.
Еще один способ повернуть видео в Windows 10 — использовать Filmora Video Editor от Wondershare. Это также простое программное обеспечение для редактирования видео, которое можно использовать для быстрого и легкого редактирования и поворота видео. Вы также можете сохранять и экспортировать повернутое видео в любой формат файла, устройство и веб-сайт. Для поворота видео с Filmora требуется всего 3 шага:
1. Нажмите «Полнофункциональный режим», а затем добавьте видео в программу, нажав «Импортировать медиафайлы сюда»;
2. Перетащите видеоклип из медиатеки на временную шкалу и дважды щелкните это видео. Выберите нужный вариант поворота и нажмите кнопку «ОК»;
3. Выберите формат вывода и задайте настройки экспорта, а затем нажмите кнопку «Экспорт».
 Вы закончили поворот видео и его сохранение.
Вы закончили поворот видео и его сохранение.Часть 6. Поворот видео с помощью Windows 10 Online Video Rotator — Ezgif.com
Кроме того, вы можете вращать видео с помощью веб-инструмента для поворота видео, такого как Ezgif.com, на Windows 10. Это одно из самых простых решений для поворота любого видео, не требующее установки и регистрации. Далее мы расскажем вам, как повернуть видео всего за несколько кликов.
Шаг 1 Загрузите видеофайл
Откройте браузер и перейдите на сайт Ezgif.com. Нажмите «Видео в GIF» в верхнем меню и перейдите на вкладку «Повернуть видео». Теперь загрузите свой фильм из локальной папки вашего компьютера или напрямую вставьте URL-адрес видео в поле поиска. Ротатор видео поддерживает множество форматов видеофайлов, таких как MP4, AVI, MPEG, WebM, FLV, 3GP и многие другие. Убедитесь, что размер видеофайла не превышает 120 МБ.
Шаг 2 Поверните видео
После загрузки видео основная информация будет полностью представлена под видеофайлом.
 Вам разрешено переворачивать видео вертикально или горизонтально или поворачивать его на 90 градусов, 180 градусов и 270 градусов. Затем выберите один тип вращения в зависимости от ваших требований. Кроме того, вы также можете выбрать выходной формат и кодировку либо в оригинальной копии, либо в MP4 (h364/AAC). Затем нажмите кнопку «Повернуть видео».
Вам разрешено переворачивать видео вертикально или горизонтально или поворачивать его на 90 градусов, 180 градусов и 270 градусов. Затем выберите один тип вращения в зависимости от ваших требований. Кроме того, вы также можете выбрать выходной формат и кодировку либо в оригинальной копии, либо в MP4 (h364/AAC). Затем нажмите кнопку «Повернуть видео».Шаг 3 Загрузите и сохраните повернутое видео
Подождите несколько минут, пока это не будет сделано. Чем больше размер, тем больше времени это займет. Теперь щелкните значок загрузки в правом нижнем углу видео, и оно будет сохранено на вашем компьютере с Windows 10.
(Нажмите, чтобы оценить этот пост)
Обновлено 10 мая 2021 г. 18:00
4 способа поворота видео на ПК с Windows
снимается в портрете. Это связано с тем, что просмотр видео в портретной ориентации на компьютере ужасен, так как размер видеоэкрана сжат, а с двух сторон черный экран. Вместо этого вы можете повернуть видео окна в альбомную ориентацию, вы можете смотреть то же самое видео с комфортом.
 Кроме того, бывают случаи, когда все видео снято под определенным углом, так как видеоустройство не было правильно выровнено.
Кроме того, бывают случаи, когда все видео снято под определенным углом, так как видеоустройство не было правильно выровнено.Если вы являетесь пользователем Windows, вращение видео в Windows через проигрыватель Windows Media невозможно. Однако Windows 10 поставляется с приложением «Фотографии», которое содержит видеоредактор для поворота видео и его постоянного сохранения. Если вы используете VLC Media Player, вы можете временно или постоянно вращать любое видео под любым желаемым углом. Вы также можете вращать видео онлайн без установки какого-либо программного обеспечения. В этой статье мы покажем, как повернуть видео в Windows.
Способ 1. Используйте приложение «Фотографии»
Если у вас Windows 10, вы можете использовать предустановленное приложение «Фотографии», чтобы повернуть видео и сохранить его навсегда. Приложение «Фотографии» поставляется со встроенным видеоредактором, в котором поворот видео в Windows 10 очень прост. Если вы используете более старую версию Windows, вы можете связать приложение «Фотографии» с Windows Movie Maker.
 В любом случае, вот шаги, чтобы повернуть любое видео в приложении «Фотографии».
В любом случае, вот шаги, чтобы повернуть любое видео в приложении «Фотографии».Шаг 1. В меню «Пуск» найдите «Фотографии» и откройте приложение «Фотографии».
Шаг 2: Выберите опцию «Видеоредактор», которая доступна в верхней части экрана. Когда откроется видеоредактор, нажмите кнопку «Новый видеопроект».
Шаг 3: Введите имя проекта и нажмите «ОК». После этого нажмите кнопку «Добавить» и выберите видеофайл на жестком диске, который вы хотите повернуть.
Шаг 4: Перетащите видеофайл на временную шкалу. После этого нажмите значок «Повернуть», чтобы повернуть видео на 90 градусов. Вы можете щелкнуть еще раз, чтобы снова повернуть видео на 90 градусов.
Шаг 5: После этого нажмите «Завершить видео» и сохраните видеофайл в папке назначения.
Способ 2. Используйте Filmora
Лучшее программное обеспечение для поворота видео с Windows 10 на Windows 7 — это Wondershare Filmora. Это профессиональный видеоредактор, в котором есть множество функций для редактирования видео, включая вращение.
 Вы можете сделать видео более привлекательным и четким для публикации на профессиональных платформах, таких как YouTube. Вот шаги, чтобы повернуть видео на Filmora.
Вы можете сделать видео более привлекательным и четким для публикации на профессиональных платформах, таких как YouTube. Вот шаги, чтобы повернуть видео на Filmora.Шаг 1: Загрузите и установите Filmora. Откройте программное обеспечение и импортируйте видеофайл, который вы хотите повернуть. Затем перетащите его на временную шкалу.
Попробуйте бесплатно
Для Win 7 или более поздних версий (64-разрядная версия)
Попробуйте бесплатно
Для macOS 10.12 или более поздних версий
Шаг 2. На панели редактирования видео разверните параметр «Преобразование» и используйте ползунок «Поворот» возможность повернуть видео под любым углом. После этого нажмите кнопку ОК.
Шаг 3: Перейдите к опции «Экспорт» и нажмите кнопку «Экспорт». Новые видеофайлы с новым поворотом будут сохранены в папке назначения.
Способ 3.
 Используйте VLC Media Player
Используйте VLC Media PlayerБольшинство пользователей Windows обычно устанавливают VLC Media Player для просмотра фильмов. Это связано с тем, что проигрыватель Windows Media поддерживает только ограниченное число форматов файлов. Большинство файлов фильмов, которые вы загружаете из Интернета, поддерживаются VLC, но не поддерживаются проигрывателем Windows Media. Вот шаги, как временно повернуть видео в Windows с помощью VLC Media Player.
Шаг 1: Откройте VLC Media Player. Перейдите в меню «Медиа» и нажмите «Открыть файл». Выберите видеофайл на жестком диске, который вы хотите повернуть.
Шаг 2: Когда видео откроется, перейдите в меню «Инструменты» и нажмите «Эффекты и фильтры».
Шаг 3: В окне «Настройки и эффекты» щелкните вкладку «Видеоэффекты».
Шаг 4: На вкладке «Видеоэффекты» щелкните вкладку «Геометрия».
Шаг 5: Установите флажок «Трансформировать» и щелкните раскрывающееся меню, чтобы выбрать нужный вариант. Вы можете повернуть видео на 90 градусов, 180 градусов и 270 градусов.

Шаг 6: Чтобы повернуть видео под любым нужным углом, установите флажок «Повернуть» и выберите нужный угол.
Шаг 7: Наконец, нажмите кнопку «Сохранить», а затем кнопку «Закрыть».
Обратите внимание, что временный поворот видео возможен только для однократного просмотра. Когда вы снова откроете видео в любом другом медиаплеере, оно будет иметь исходную ориентацию.
Способ 4. Используйте онлайн-инструмент EZGIF
Если у вас есть короткие видеофайлы, и вы хотите загрузить их в социальные сети, вы можете преобразовать их в файлы GIF. Вы можете конвертировать любой видеофайл в EZGIF. Таким образом, вместо видеофайлов, если вы хотите повернуть GIF-файлы, EZGIF очень полезен в качестве онлайн-инструмента. Фактически, вы также можете конвертировать файлы GIF в файлы MP4. Вот шаги, которые необходимо выполнить, чтобы повернуть короткие видеофайлы с помощью онлайн-инструмента EZGIF.
Шаг 1: Откройте веб-браузер и откройте Ezgif.
 com.
com.Шаг 2: Нажмите «Видео в GIF».
Шаг 3: Нажмите кнопку «Выбрать файл» и выберите короткий видеофайл с жесткого диска.
Шаг 4: Нажмите кнопку «Загрузить видео» и дождитесь конвертации. После этого загрузите файл GIF.
Шаг 5: Чтобы повернуть файл GIF, выберите параметр «Повернуть». Нажмите кнопку «Выбрать файл».
Шаг 6: Выберите файл GIF и нажмите «Загрузить».
Шаг 7: Вы можете выбрать один из предложенных вариантов поворота или явно указать угол поворота и нажать кнопку «Применить поворот».
Дождитесь эффекта вращения и загрузите файл на жесткий диск.
Заключение
Мы предоставили вам все возможные способы поворота видео окон. Если вы хотите вращаться с предустановленным программным обеспечением, у вас есть приложение «Фотографии». Если у вас установлен VLC Media Player, вы можете выполнять ротацию временно и постоянно. Вы также можете использовать онлайн-инструмент Ezgif для вращения анимированных файлов без установки какого-либо программного обеспечения.



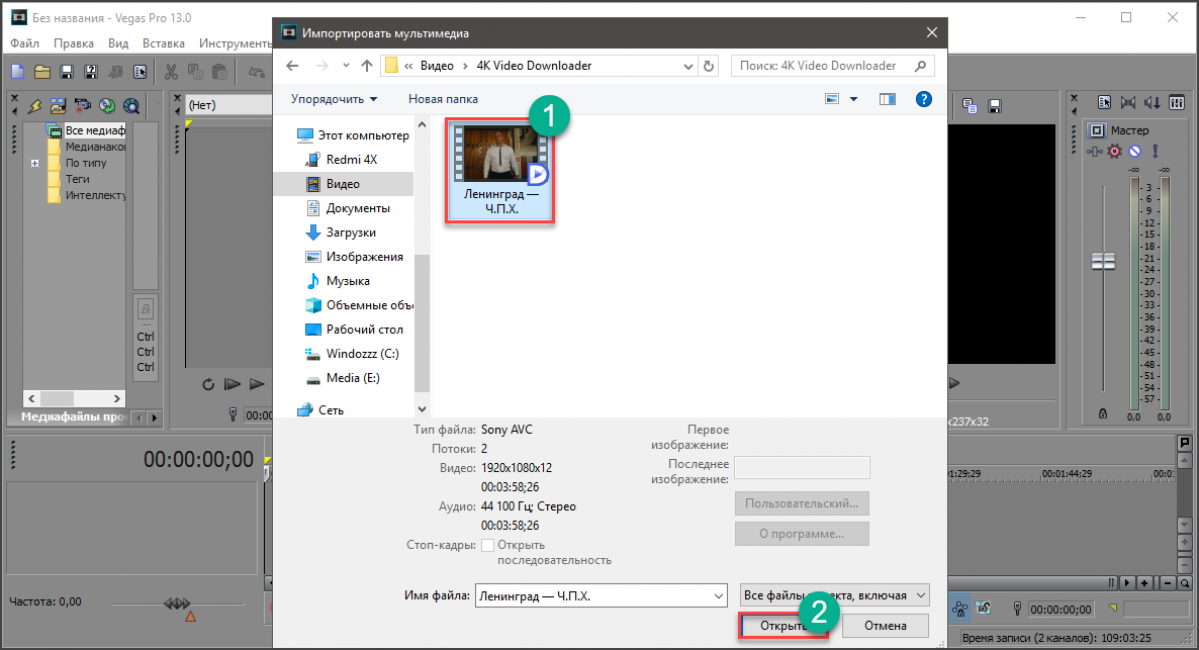 Выберите формат конечного файла и папку, в которую будет сохранен файл. Процесс преобразования может занять продолжительное время.
Выберите формат конечного файла и папку, в которую будет сохранен файл. Процесс преобразования может занять продолжительное время. После этого файл останется в неизменном виде, то есть корректное положение картинки не сохранится и при желании повторного просмотра ролика, потребуется вновь выполнять действия для ориентации материала в нужное состояние;
После этого файл останется в неизменном виде, то есть корректное положение картинки не сохранится и при желании повторного просмотра ролика, потребуется вновь выполнять действия для ориентации материала в нужное состояние;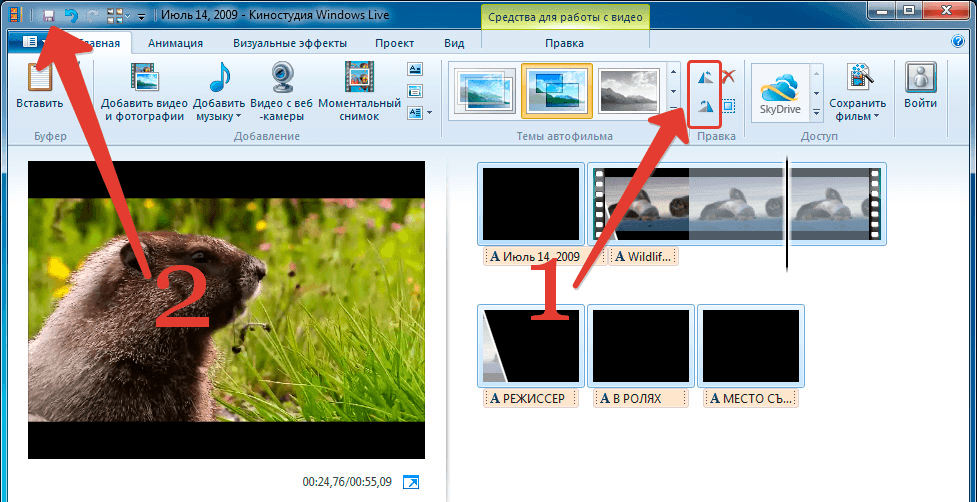
 Если среди фиксированных значений углов не нашлось подходящего, то в разделе «Вращение» вручную повернуть регулятор на необходимый градус;
Если среди фиксированных значений углов не нашлось подходящего, то в разделе «Вращение» вручную повернуть регулятор на необходимый градус; Если необходимо сохранить файл с расширением «WMV», то кликнуть «Создать видео в других форматах»;
Если необходимо сохранить файл с расширением «WMV», то кликнуть «Создать видео в других форматах»;
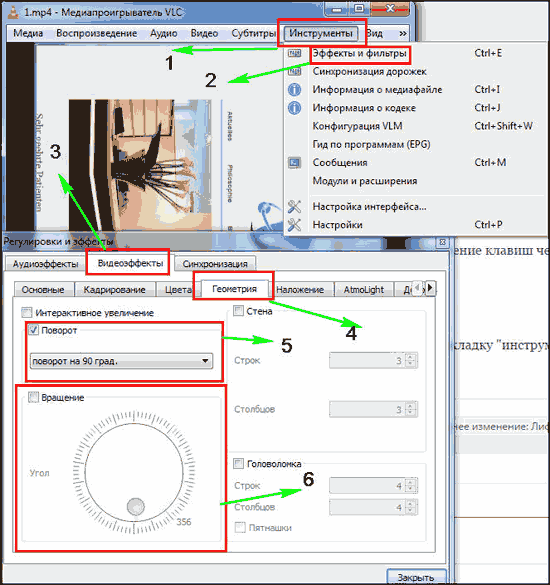 VLC
VLC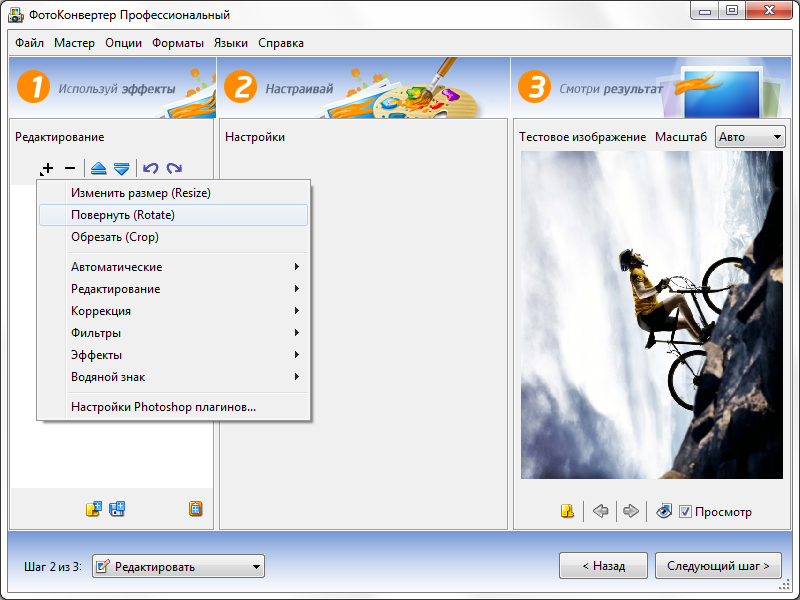
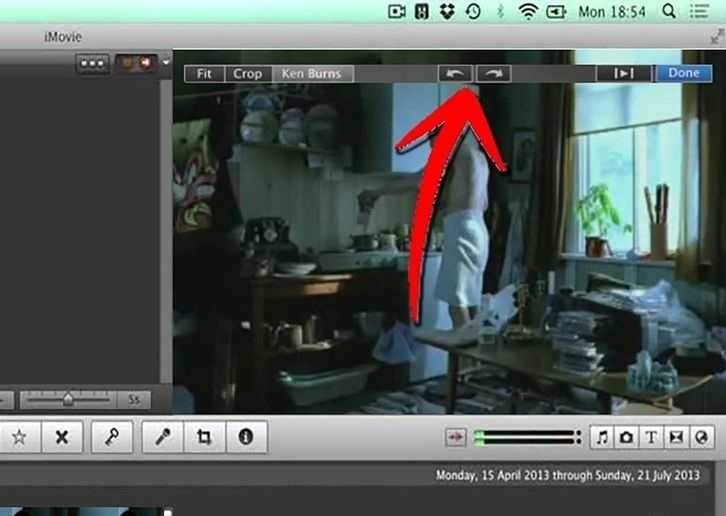 Или вы можете напрямую щелкнуть, используя сочетание клавиш «Ctrl + R», чтобы сделать это.
Или вы можете напрямую щелкнуть, используя сочетание клавиш «Ctrl + R», чтобы сделать это.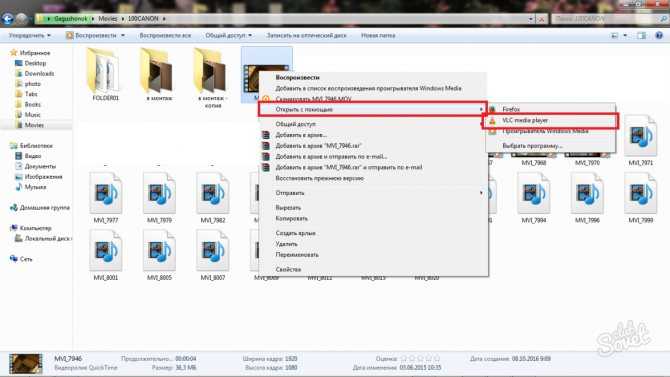 Вы также можете использовать его для настройки контраста, яркости, оттенка и насыщенности видео; применяйте специальные звуковые и видеоэффекты к вашему видеоклипу; добавлять субтитры, тексты и водяные знаки в соответствии с вашими потребностями; или переверните его по горизонтали или по вертикали.
Вы также можете использовать его для настройки контраста, яркости, оттенка и насыщенности видео; применяйте специальные звуковые и видеоэффекты к вашему видеоклипу; добавлять субтитры, тексты и водяные знаки в соответствии с вашими потребностями; или переверните его по горизонтали или по вертикали.
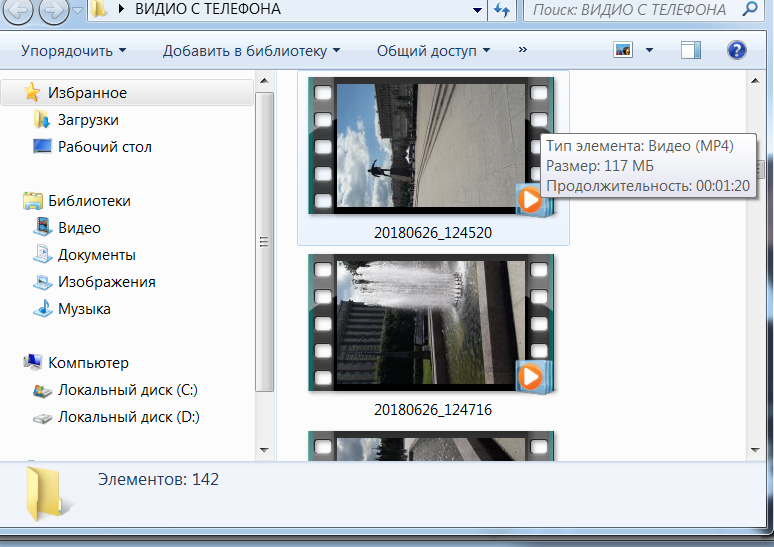
 Нажмите «Инструменты» > «Эффекты и фильтры»;
Нажмите «Инструменты» > «Эффекты и фильтры»; Вы закончили поворот видео и его сохранение.
Вы закончили поворот видео и его сохранение. Вам разрешено переворачивать видео вертикально или горизонтально или поворачивать его на 90 градусов, 180 градусов и 270 градусов. Затем выберите один тип вращения в зависимости от ваших требований. Кроме того, вы также можете выбрать выходной формат и кодировку либо в оригинальной копии, либо в MP4 (h364/AAC). Затем нажмите кнопку «Повернуть видео».
Вам разрешено переворачивать видео вертикально или горизонтально или поворачивать его на 90 градусов, 180 градусов и 270 градусов. Затем выберите один тип вращения в зависимости от ваших требований. Кроме того, вы также можете выбрать выходной формат и кодировку либо в оригинальной копии, либо в MP4 (h364/AAC). Затем нажмите кнопку «Повернуть видео». Кроме того, бывают случаи, когда все видео снято под определенным углом, так как видеоустройство не было правильно выровнено.
Кроме того, бывают случаи, когда все видео снято под определенным углом, так как видеоустройство не было правильно выровнено. В любом случае, вот шаги, чтобы повернуть любое видео в приложении «Фотографии».
В любом случае, вот шаги, чтобы повернуть любое видео в приложении «Фотографии». Вы можете сделать видео более привлекательным и четким для публикации на профессиональных платформах, таких как YouTube. Вот шаги, чтобы повернуть видео на Filmora.
Вы можете сделать видео более привлекательным и четким для публикации на профессиональных платформах, таких как YouTube. Вот шаги, чтобы повернуть видео на Filmora. Используйте VLC Media Player
Используйте VLC Media Player
 com.
com.