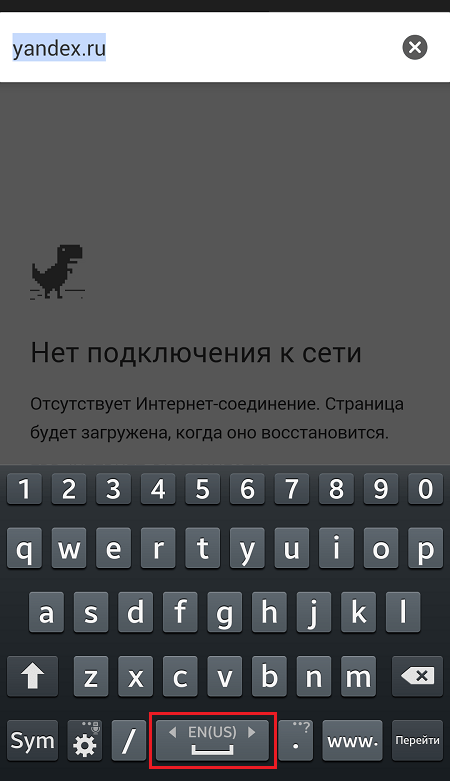Как переключать язык на внешней клавиатуре андроид?
Переключение раскладок внешней клавиатуры средствами самого Android. Для начала при подключенной клавиатуре нужно зайти в настройки устройства и найти там пункт “Язык и ввод”. Там найти раздел “Физическая клавиатура” (если клавиатура отключена, он в настройках не появится), а в нем пункт “Выбор раскладки клавиатуры”.
Для этого зайдите в настройки и выберите подраздел «Язык и ввод».
- Рядом с пунктом «Клавиатура» нажмите на значок решетки, как показано ниже.
- Теперь нажмите «Языки ввода».
- Здесь вы можете выбрать необходимые языки для ввода на клавиатуре.
Більше…
Часто задаваемые вопросы:Что делать если клавиатура не переключается на английский язык
Что делать если клавиатура не переключается на английский язык
Причины не переключения языка: Включен 1 язык ввода – если , 8 в трее, вероятнее всего, что в настройках задан один язык. Не назначены или отключены горячие клавиши – традиционно смена происходит нажатием клавиш Shift + Alt или Shift + Ctrl, но в опциях могут быть назначены другие кнопки клавиатуры.
Не назначены или отключены горячие клавиши – традиционно смена происходит нажатием клавиш Shift + Alt или Shift + Ctrl, но в опциях могут быть назначены другие кнопки клавиатуры.
Подробнее
Что делать если клавиатура не печатает на английском
Что делать если клавиатура не печатает на английском Иначе проделайте следующие шаги:Запустите панель управления Windows 7, 8. … Перейдите во вкладку «языки и клавиатуры». … Обратите внимание на количество языков. … В огромном списке найдите «английский (США)» язык и кликните плюсик перед ним. … Теперь рядом с русским должен появиться английский язык.
Как переключение языка Свайпом
Как переключение языка Свайпом
Переключение языка при вводе текста осуществляется одним из следующих способов: Свайп по пробелу. Если на пробеле отображаются стрелочки, раскладка клавиатуры переключается с помощью этой кнопки. Проведите по ней пальцем влево или вправо и язык ввода будет изменен.
Подробнее
Что делать если не переключается язык на клавиатуре виндовс 10
Что делать если не переключается язык на клавиатуре виндовс 10 Попробуйте сменить сочетание клавиш переключения языка, для этого:В поиске напишите «Язык Панель управления» (или найдите в настройках)В окне нажмите Дополнительные параметры, а затем Изменить сочетание клавишБільше…•
Подробнее
Как добавить язык клавиатуры на ноутбуке
Как добавить язык клавиатуры на ноутбуке Изменение языка ввода для клавиатурыНажмите кнопку Пуск и выберите пункт Панель управления.В разделе «Часы, язык и регион» выберите пункт Изменить клавиатуры или другие средства ввода. … Выберите Изменить клавиатуры. … Выберите язык из раскрывающегося списка. … Нажмите кнопку Применить, затем OK.Більше…
Подробнее
Как установить дополнительный язык ввода?
Как установить дополнительный язык ввода?
Нажмите меню «Пуск» —> Панель управления —> Часы, язык и регион —> Язык и региональные стандарты, либо меню «Пуск» —> Панель управления —> Язык и региональные стандарты. В открывшемся окне выберите вкладку «Языки и клавиатуры» , нажмите кнопку «Изменить клавиатуру..» . Откроется окно «Языки и службы текстового ввода» .
В открывшемся окне выберите вкладку «Языки и клавиатуры» , нажмите кнопку «Изменить клавиатуру..» . Откроется окно «Языки и службы текстового ввода» .
Как переключать язык на клавиатуре андроид?
Как переключать язык на клавиатуре андроид? Для этого зайдите в настройки и выберите подраздел «Язык и ввод».Рядом с пунктом «Клавиатура» нажмите на значок решетки, как показано ниже.Теперь нажмите «Языки ввода».Здесь вы можете выбрать необходимые языки для ввода на клавиатуре.Більше…
Подробнее
Как поменять язык ввода на мини клавиатуре
Как поменять язык ввода на мини клавиатуре Чтобы настроить комбинацию клавиш для аппаратного переключения языка заходим в раздел Переключение раскладки и выбираем удобный для себя способ — Alt+Shift, Alt+Space или Shift+Space.
Подробнее
Как добавить язык ввода в Windows 7?
Как добавить язык ввода в Windows 7?
В Windows 7 Нажмите кнопку Пуск и выберите команду Панель управления.
Подробнее
Как должен работать клапан вентиляции картерных газов?
Принцип работы клапана картерных газов основан на эффекте разряжения, происходящем во впускном коллекторе, и на разнице давлений перед клапаном и за ним. При помощи вакуумного преобразователя приходит в движение вал этого клапана, и запускается система рециркуляции.
Как должна висеть вытяжка на кухне?
Высота размещения вытяжки составляет:над газовой плитой — 75-85 см;над электроплитами — 65-75 см.В случае с наклонной вытяжкой высота размещения ее нижней части должна составлять: около 55-65 см – над газовыми плитами;примерно 35-45 см – над электроплитами.
Можно ли спрятать в шкаф газовый котел?
Данная модель не подойдет для малогабаритной кухни. Минимальная площадь помещения, используемого под котельную, не менее 9 м?. По технике безопасности, закрывать атмосферный котел категорически запрещается. … Турбированный газовый котел, можно спрятать на кухне в мебельный шкаф.
По технике безопасности, закрывать атмосферный котел категорически запрещается. … Турбированный газовый котел, можно спрятать на кухне в мебельный шкаф.
Куда обращаться если в квартире жарко?
Если температура воздуха в квартире не соответствует установленным нормам (ниже норматива либо выше его), собственник имеет право обратиться с жалобой (заявкой) в управляющую компанию, которая обслуживает ваш многоквартирный дом.18 апр. 2018 г.
Combien d’heures la classe d’éducation spéciale enseigne-t-elle ?
Андроид не переключается на английский. В планшете андроид переключение клавиатуры USB на русский не работает
Статьи и Лайфхаки
Каких только вопросов и проблем не возникает во время эксплуатации устройств с «зеленым роботом». Один из самых распространенных: как в андроиде переключать язык клавиатуры . Бывает, выберешь один, печатаешь на нем. И вот необходимо на другой перейти язык, а не тут-то было. Не получается. Уже закрадывается мысль, или причина проще. И какие только волшебные комбинации не «набираются», но ничего не помогает. Тогда на помощь может прийти инструкция.
Уже закрадывается мысль, или причина проще. И какие только волшебные комбинации не «набираются», но ничего не помогает. Тогда на помощь может прийти инструкция.
Переключаем язык на виртуальной клавиатуре андроида
Не секрет уже ни для кого, что на устройстве может быть виртуальная и физическая (юсб) клавиатура. Разберемся для начала с сенсорной.
1. Зайдите в настройки. Если же вы не можете сменить английский язык, то ищите Settings.
2. Находите «Язык и клавиатура», на английском этот раздел будет называться «Language & keyboard”.
3. Теперь выбирайте настройки клавиатуры.
4. Пошуршите внутри. Вам требуется обнаружить что-то вроде «язык ввода» либо «клавиша выбора языка». В разных устройствах (да и русификация может давать разный перевод).
5. Теперь выбирайте необходимый вам язык для клавиатуры. После сохранения этот язык добавится на виртуальную клавиатуру (галочки поставьте).
«Действующий» язык будет написан на пробеле. Чтобы сменить раскладку потребуется либо по пробелу влево-вправо поводить пальцем, либо нажать на специальную кнопку (чаще всего в виде схематического глобуса).
Переключаем язык на физической клавиатуре Андроида
Данный способ относится к планшетам, поскольку чаще всего у них имеются юсб-клавиатуры для удобства печатания. Как в андроиде переключить язык клавиатуры, если она физическая? Тоже довольно-таки просто.
1. Опять же первым делом необходимо в настройках поставить галочки напротив нужных вам языков.
2. Сохраните выбранное.
3. Дальше уже в зависимости от выбранного (или же из-за прошивки) переключение языков может осуществляться различными комбинациями клавиш: Ctrl+Shift (либо левые, либо правые, либо оба рабочих варианта) – наиболее распространенный способ переключения раскладок.
Некоторых пользователей стандартная клавиатуры Android перестает по каким-то причинам устраивать. Притом речь не идет о качественности или о неэффективности встроенной клавиатуры, просто на вкус и цвет, как известно, все фломастеры разные. Одной из самых популярных клавиатур для Android является Go Keyboard. Рассмотрим, как ее подключить на примере Android 4.1. В качестве подопытного устройства у нас будет выступать Galaxy Nexus.
Когда у нас есть текстовое поле, то мы можем выбирать: каким способом ввода воспользоваться. На нашем устройстве присутствовала английская и русская QWERTY-клавиатуры, кроме того, была возможность голосового ввода. Для того, чтобы выбрать тот или иной способ ввода, нажимаем и держим палец на поле ввода. Должно появится такое окно:
это — стандартные клавиатуры. Нам же необходимо поставить стороннее приложение Go Keyboard. Для этого нам необходимо это приложение скачать, чем мы и займемся:
Нам же необходимо поставить стороннее приложение Go Keyboard. Для этого нам необходимо это приложение скачать, чем мы и займемся:
После того, как мы скачали и установили клавиатуру, ее необходимо активировать . Для этого заходим в настройки, «Язык и клавиатура» и выбираем Go Keyboard. Ставим галочку в нужном месте:
и, затем, выбираем нашу новую клавиатуру в качестве основной:
Я надеюсь, наши читатели понимают, что при возникновении следующего диалогового окна необходимо нажать «ОК»: приложение Go Keyboard абсолютно безопасно:
В результате,при вводе текста нам будет показываться «родная» клавиатура, а установленная нами Go Keyboard. Все эта красота будет выглядеть следующим образом:
Вы можете также использовать несколько клавиатур. Это особенно удобно тогда, когда вамчасто приходиться ввожить много информации: для один диалоговых окон лучше использовать клавиатуру, «заточенную» под латинницу, для других — клавиатуру, удобную для набора символов.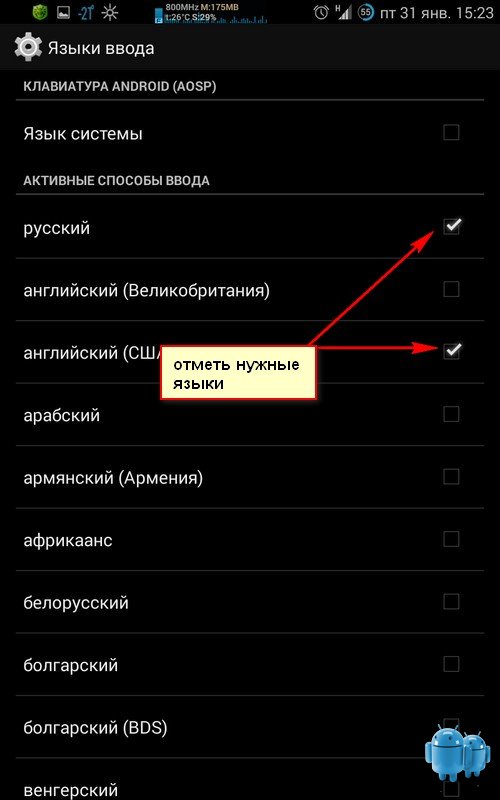 Чтобы иметь возможность переключения клавиатур, нужные клавиатуры необходимо активировать галочками в соответствующем меню (Меню — «Язык и клавиатура»).
Чтобы иметь возможность переключения клавиатур, нужные клавиатуры необходимо активировать галочками в соответствующем меню (Меню — «Язык и клавиатура»).
Когда же вам необходимо начать вводить информацию, нажмите и держите пале на поле ввода. Появится окно, где мы выбираем нашу клавиатуру как «способ ввода».
Я надеюсь, что у вас все получится. Поменять клавиатуру — не самое сложное занятие. В любой момент вы можете удалить клавиатуру, которая не удовлетворяет вашим потребностям, а также установить новую клавиатуру (это может быть полезно в том случае, если язык прошивки телефона не совпадает с языком, с которым вам приходиться постоянно работать).
Итак, несмотря на утверждение о том, что палец – лучший инструмент для сенсорного экрана, вы решили подключить внешнюю USB клавиатуру для своего планшета. Все-таки, ввод больших объемов текста реализовать таким способом и легче и быстрее.
Мне тоже пришлось недавно подключить клавиатуру к своему Huawei Mediapad для набора SEO-текстов среднего и большого объема. Для этого я использовал клавиатуру и мышь Logitech с приемником Unifying. Естественно, понадобился адаптер USB хост OTG для того, чтобы подключить устройство к планшету. Весь набор выглядит примерно так:
Для этого я использовал клавиатуру и мышь Logitech с приемником Unifying. Естественно, понадобился адаптер USB хост OTG для того, чтобы подключить устройство к планшету. Весь набор выглядит примерно так:
Шаг 1. Подключаем клавиатуру и мышь
Я не стал использовать стандартную USB-клавиатуру для того, чтобы исключить из нашей сборки длинный провод, и решил подключить клавиатуру Logitech K360 и мышь Logitech M325 через универсальный приемник Unifying. Сопряжение я выполнил на настольном компьютере, поэтому подключение прошло без проблем:
Шаг 2. Андроид и раскладка клавиатуры
USB клавиатура для планшета Android имеет смысл только при наличии возможности переключения языка. Вот здесь и таится главный вопрос. Ввод латиницы происходит в нормальном режиме, а вот как на андроиде переключить клавиатуру с английского на русский?
На помощь приходит маленькое (264КБ) приложение Russian Keyboard от разработчика Gamewarrior. Устанавливаем его через Play Market и отправляемся в Настройки / Язык и ввод. Включаем Russian Keyboard и в настройках указываем внешнюю клавиатуру как External Keyboard RU. При желании можно сменить клавишу переключения раскладки. Доступны варианты:
Включаем Russian Keyboard и в настройках указываем внешнюю клавиатуру как External Keyboard RU. При желании можно сменить клавишу переключения раскладки. Доступны варианты:
- ALT+SHIFT
- ALT+SPACE
- SHIFT+SPACE
Не самый удобный выбор, но, видимо, неспроста оно так.
Для удобства включим опцию «Показывать значок» для отображения значка текущей раскладки в панели оповещения.
Теперь при вводе текста кликнем по иконке клавиатуры в панели оповещения и выберем Russian Keyboard и убедимся в том, что переключатель аппаратной клавиатуры находится в положении ВКЛ:
При использовании внешней клавиатуры для Android может возникнуть проблема с переключением раскладок. Решить эту проблему и настроить переключение раскладок можно двумя простыми способами – как средствами самого Android, так и через небольшую бесплатную программу Russian Keyboard.
Переключение раскладок внешней клавиатуры средствами самого Android
Для начала при подключенной клавиатуре нужно зайти в настройки устройства и найти там пункт “Язык и ввод”. Там найти раздел “Физическая клавиатура” (если клавиатура отключена, он в настройках не появится), а в нем пункт “Выбор раскладки клавиатуры”.
Там найти раздел “Физическая клавиатура” (если клавиатура отключена, он в настройках не появится), а в нем пункт “Выбор раскладки клавиатуры”.
Скорее всего там будет активен пункт “По умолчанию”, что означает что клавиатура будет задействовать язык устройства без возможности переключения раскладок.
Выбираем пункт “Настроить раскладки клавиатуры” – и если отображается длинное меню возможных раскладок, значит нам повезло. Нужно отметить русскую и английскую (США) раскладки, после чего настройку можно считать законченной.
Переключать раскладки на физической клавиатуре можно будет по нажатию клавиш Ctrl+Пробел.
Переключение раскладок внешней клавиатуры через программу Russian Keyboard
Но может оказаться так, что меню “Настроить раскладки клавиатуры” пустое. Не из чего выбирать. Либо же вас не устраивает вариант с переключением раскладок клавишами Ctrl+Пробел и хочется поменять комбинацию на привычную Alt+Shift.
В таком случае придется установить из Google Play бесплатное приложение Russian Keyboard , которое добавляет в систему новую клавиатуру с таким же названием – Russian Keyboard.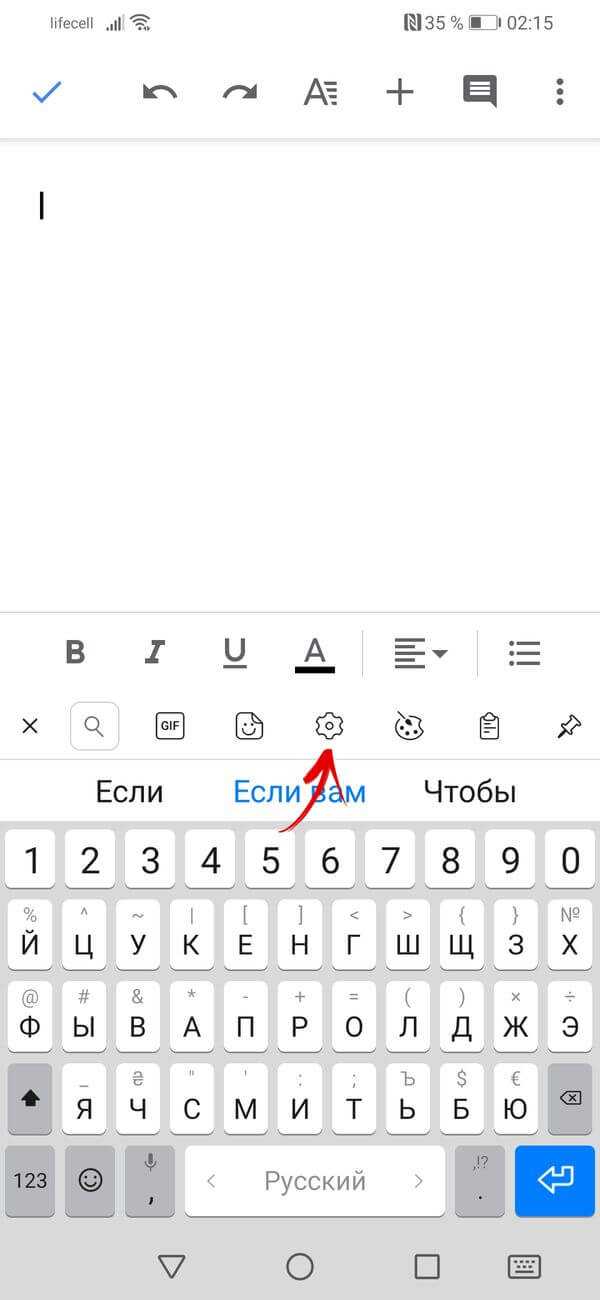
Виртуальная клавиатура Russian Keyboard выглядит очень убого и вряд ли способна кого-то привлечь, но ее фишка в том, что она позволяет нормально работать с внешней клавиатурой и нормально переключать на ней раскладки.
Для начала заходим в появившееся в системе при установке Russian Keyboard приложение “Настройки клавиатуры”, выбираем в нем пункт “Аппаратная клавиатура”, а в нем “Выбор раскладки”. По умолчанию там стоит “Translit”, его нужно сменить на “External Keyboard (RU)”.
В этом же меню можно настроить комбинацию клавиш для переключения раскладок. Предлагается 3 варианта: Alt+Shift, Alt+Space, Shift+Space. Лично я выбираю первый вариант, как наиболее привычный.
На этом почти все закончено. Осталось только не забыть переключить используемую в системе клавиатуру на Russian Keyboard. Сделать это можно, поставив курсор в поле для ввода текста и выбрал пункт “Выберите способ ввода”, появившийся в панели уведомлений.
е Android.
Каких только вопросов и проблем не возникает во время эксплуатации устройств с «зеленым роботом». Один из самых распространенных: как в андроиде переключать язык клавиатуры. Бывает, выберешь один, печатаешь на нем. И вот необходимо на другой перейти язык, а не тут-то было. Не получается. Уже закрадывается мысль, есть ли на андроиде вирус, или причина проще. И какие только волшебные комбинации не «набираются», но ничего не помогает. Тогда на помощь может прийти инструкция.
Один из самых распространенных: как в андроиде переключать язык клавиатуры. Бывает, выберешь один, печатаешь на нем. И вот необходимо на другой перейти язык, а не тут-то было. Не получается. Уже закрадывается мысль, есть ли на андроиде вирус, или причина проще. И какие только волшебные комбинации не «набираются», но ничего не помогает. Тогда на помощь может прийти инструкция.
Переключаем язык на виртуальной клавиатуре андроида
Не секрет уже ни для кого, что на устройстве может быть виртуальная и физическая (юсб) клавиатура. Разберемся для начала с сенсорной.
1. Зайдите в настройки. Если же вы не можете сменить английский язык, то ищите Settings.
2. Находите «Язык и клавиатура», на английском этот раздел будет называться «Language & keyboard”.
3. Теперь выбирайте настройки клавиатуры.
4. Пошуршите внутри. Вам требуется обнаружить что-то вроде «язык ввода» либо «клавиша выбора языка». В разных устройствах (да и русификация может давать разный перевод).
5. Теперь выбирайте необходимый вам язык для клавиатуры. После сохранения этот язык добавится на виртуальную клавиатуру (галочки поставьте). «Действующий» язык будет написан на пробеле.
Чтобы сменить раскладку потребуется либо по пробелу влево-вправо поводить пальцем, либо нажать на специальную кнопку (чаще всего в виде схематического глобуса). Все зависит от вида клавиатуры, поэтому и варианты различны. К примеру, с Самсунгами приходится повозиться чуть подольше, потому что найти «галочки» у них посложнее. Однако если следовать инструкции четко, то быстро разберетесь и добавите необходимые языки. При необходимости их можно «докачать» из сети. Разумеется, в этом случае создание папки на айфон е — затея ненужная.
Переключаем язык на физической клавиатуре Андроида
Данный способ относится к планшет ам, поскольку чаще всего у них имеются юсб-клавиатуры для удобства печатания. Как в андроиде переключить язык клавиатуры, если она физическая? Тоже довольно-таки просто.
1. Опять же первым делом необходимо в настройках поставить галочки напротив нужных вам языков.
2. Сохраните выбранное.
3. Дальше уже в зависимости от выбранного (или же из-за прошивки) переключение языков может осуществляться различными комбинациями клавиш: Ctrl+Shift (либо левые, либо правые, либо оба рабочих варианта) – наиболее распространенный способ переключения раскладок.
Иногда встречаются клавиатуры с тем же символом «глобуса». Но опять же, чтобы «клава» работала, необходимо на самом Андроиде ее настраивать. Только после всех настроек на ней станет возможно переключать раскладки на свое усмотрение.
Как переключить язык ввода (клавиатуры) на смартфон либо планшете Android.
Как изменить язык ввода в WhatsApp на Android и iPhone
WhatsApp использует язык клавиатуры по умолчанию в качестве языка ввода. Поэтому, чтобы изменить язык ввода в WhatsApp, вам необходимо изменить язык ввода клавиатуры вашего телефона по умолчанию. Например, если вы используете Gboard, вам нужно изменить язык ввода и так далее.
Мы рассмотрели шаги по изменению языка ввода для WhatsApp на Gboard, SwiftKey, Samsung Keyboard и Apple Keyboard. Давайте начнем.
Переключение языка ввода для WhatsApp на клавиатуре Apple (iOS)
Выполните следующие действия, чтобы ввести другой язык в WhatsApp на iPhone с помощью клавиатуры Apple:
Шаг 1: Откройте чат WhatsApp, чтобы появилась клавиатура Apple .
Шаг 2: Нажмите и удерживайте значок глобуса в нижнем левом углу. Выберите «Настройки клавиатуры» в меню.
Шаг 3: Нажмите «Клавиатуры», а затем «Добавить новую клавиатуру».
Шаг 4: Выберите нужный язык для добавления в клавиатуру Apple.
Например, если вы хотите печатать на хинди, выберите хинди. Затем выберите стиль клавиатуры (если он отображается) и нажмите кнопку «Готово» вверху.
Шаг 5: Новый добавленный язык появится в списке языков. Теперь снова откройте чат WhatsApp. Нажмите и удерживайте значок глобуса. Выберите язык, на котором вы хотите печатать в WhatsApp. Символы клавиатуры переключатся на новый язык ввода.
Нажмите и удерживайте значок глобуса. Выберите язык, на котором вы хотите печатать в WhatsApp. Символы клавиатуры переключатся на новый язык ввода.
Совет: Ознакомьтесь с лучшими клавиатурами для iPhone с числовым рядом вверху.
Изменить язык ввода для WhatsApp на Gboard (iOS)
Шаг 1: Откройте приложение Gboard на своем iPhone из списка установленных приложений.
Совет: Узнайте, чем Gboard отличается от других клавиатур, таких как стандартная клавиатура iPhone и SwiftKey.
Шаг 2: Нажмите «Языки», а затем «Добавить язык».
Примечание: Если вы не видите опцию «Добавить язык», нажмите «Изменить» вверху и удалите один язык. Это потому, что Gboard на iPhone поддерживает только три языка.
Шаг 3: Выберите язык ввода для установки. Подождите, пока язык установится.
Шаг 4: Теперь, чтобы переключиться на новый язык ввода в WhatsApp, откройте любой чат WhatsApp, чтобы появилась клавиатура. Затем нажмите и удерживайте значок глобуса внизу. Выберите Gboard.
Затем нажмите и удерживайте значок глобуса внизу. Выберите Gboard.
Шаг 5: Снова нажмите и удерживайте значок глобуса и выберите язык ввода, чтобы переключиться на него.
Изменить язык ввода для WhatsApp в Gboard (Android)
Шаг 1: Откройте клавиатуру Gboard в WhatsApp на своем телефоне.
Шаг 2 : Нажмите на трехточечный значок в верхней части клавиатуры и нажмите кнопку «Настройки».
Шаг 3: Нажмите «Языки», а затем «Добавить клавиатуру».
Шаг 4: Выберите язык, на котором вы хотите печатать в WhatsApp. Если появится экран настройки клавиатуры, выберите стиль клавиатуры и нажмите кнопку «Готово».
Совет : Если вы всегда хотите печатать в WhatsApp, используя только что добавленный язык, вы можете сделать его языком по умолчанию. Для этого коснитесь значка карандаша в верхней части экрана «Языки». Перетащите язык, который вы хотите сделать языком по умолчанию, с помощью значка с тремя полосами вверх. По сути, Gboard использует самый верхний язык в качестве языка ввода по умолчанию.
По сути, Gboard использует самый верхний язык в качестве языка ввода по умолчанию.
Шаг 5 : Теперь, чтобы переключаться между языками набора текста в WhatsApp, откройте любой чат в приложении WhatsApp. Клавиатура Gboard появится. Коснитесь и удерживайте клавишу пробела Gboard, чтобы открыть экран выбора языка. Нажмите на язык, на котором вы хотите печатать в WhatsApp.
После того, как вы выбрали новый язык ввода, просто начните печатать на нем, и он появится в чате WhatsApp.
Совет: Ознакомьтесь с другими советами по профессиональному использованию Gboard на телефонах Android.
Изменение языка ввода для WhatsApp в SwiftKey (Android)
Шаг 1: Откройте любой чат в WhatsApp, чтобы запустить приложение SwiftKey.
Шаг 2: Нажмите на значок с тремя точками в верхней части клавиатуры и выберите «Настройки».
Шаг 3: Перейти к языку.
Шаг 4: Прокрутите вниз до раздела «Все языки» и нажмите на язык, который вы хотите ввести в WhatsApp.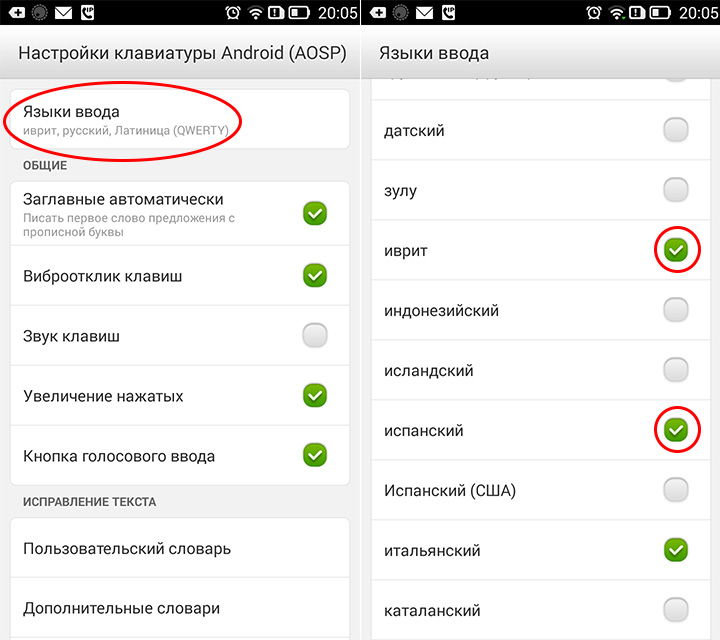 Выберите раскладку клавиатуры для нового языка ввода и нажмите кнопку «Добавить» вверху.
Выберите раскладку клавиатуры для нового языка ввода и нажмите кнопку «Добавить» вверху.
Шаг 5: С включенным новым языком ввода снова откройте любой чат WhatsApp. Затем проведите пальцем вправо или влево по пробелу, чтобы переключиться на язык, которым вы хотите печатать в WhatsApp.
Изменить язык ввода для WhatsApp на клавиатуре Samsung
Шаг 1: Запустите любой чат WhatsApp, чтобы открыть клавиатуру Samsung.
Шаг 2: Нажмите на трехточечный значок в правом верхнем углу клавиатуры Samsung и выберите «Настройки» в меню.
Шаг 3: Нажмите «Языки и типы», а затем «Управление языками ввода».
Шаг 4: Включите переключатель рядом с языком, на котором вы хотите печатать в WhatsApp. Если вы не нашли нужный язык, прокрутите вниз до раздела «Доступные языки» и коснитесь значка «Загрузить» рядом с языком. Затем включите его.
Шаг 5: После включения нужного языка ввода откройте любой чат в WhatsApp и проведите пальцем влево или вправо по пробелу на клавиатуре, чтобы переключиться на нужный язык ввода в WhatsApp.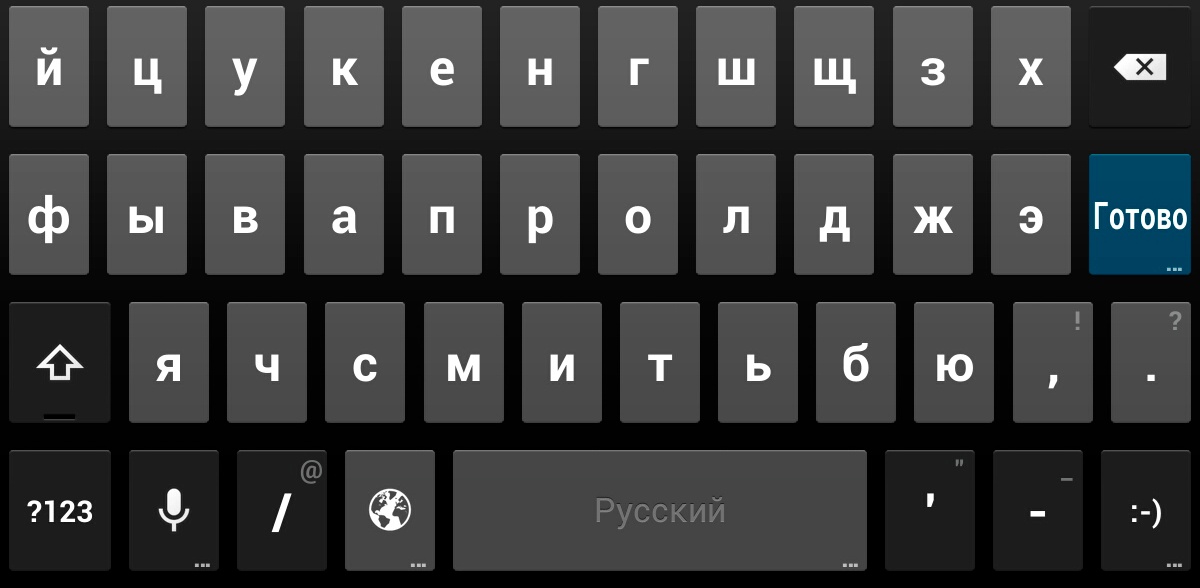
Шаг 6: Если смахивание на пробел не меняет язык ввода в WhatsApp, проверьте способ переключения языка для клавиатуры Samsung в разделе «Настройки клавиатуры Samsung» > «Языки и типы». Прокрутите вниз и нажмите на способ переключения языка. Выберите Смахивание пробелом.
Примечание : Вы также можете изменить язык с помощью специальной клавиши на клавиатуре. Для этого включите языковую клавишу и пробел. Ознакомьтесь с другими подобными советами по использованию клавиатуры Samsung.
Совет: Вы можете сделать вновь выбранный язык языком ввода по умолчанию для всех приложений. Для этого перейдите в «Настройки клавиатуры Samsung» > «Языки и типы». Нажмите на значок с тремя точками вверху и выберите «Изменить порядок». Коснитесь и удерживайте нужный язык ввода с помощью значка с двумя стрелками и переместите его вверх, чтобы установить его в качестве языка по умолчанию. Теперь всякий раз, когда вы печатаете что-либо с помощью клавиатуры Samsung, оно будет написано на новом языке.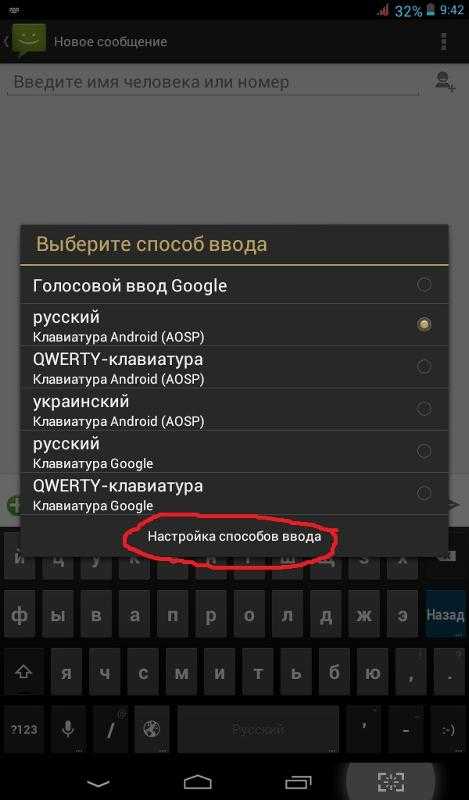
Часто задаваемые вопросы о языке ввода в WhatsApp
1. Как изменить клавиатуру по умолчанию на Android?
Чтобы переключиться на новую клавиатуру на телефонах Android, выберите «Настройки» > «Система» > «Языки и ввод» > «Экранная клавиатура». Включите новую клавиатуру. Точно так же на телефонах Samsung Galaxy перейдите в «Настройки»> «Общее управление»> «Список клавиатур и по умолчанию». После включения клавиатуры нужно переключиться на нужную клавиатуру. Для этого коснитесь и удерживайте значок клавиатуры на панели навигации в нижней части любого открытого приложения, поддерживающего клавиатуру, а затем выберите предпочтительную клавиатуру.
2. Как изменить клавиатуру по умолчанию на iPhone?
Выберите «Настройки» > «Основные» > «Клавиатура» > «Клавиатура». Добавьте новую клавиатуру и предоставьте к ней полный доступ. Затем откройте любое приложение, чтобы появилась клавиатура. Нажмите и удерживайте значок глобуса. Выберите нужную клавиатуру из списка.
Нажмите и удерживайте значок глобуса. Выберите нужную клавиатуру из списка.
3. Как вернуться к исходному языку ввода?
Выполните те же шаги, что и выше, чтобы изменить язык. Затем выберите исходный язык ввода из списка. Обратите внимание, что вам не нужно будет сначала добавлять исходный язык, так как он уже будет добавлен. Вам просто нужно вернуться к исходному языку.
4. Как изменить язык приложения WhatsApp?
Чтобы изменить язык, который WhatsApp использует для кнопок и настроек, вам необходимо изменить язык вашего телефона. На Android перейдите в «Настройки» > «Система» > «Языки и ввод» > «Языки». На Samsung перейдите в «Настройки» > «Общее управление» > «Язык». Затем добавьте и выберите новый язык. Чтобы изменить язык на iPhone, выберите «Настройки» > «Основные» > «Язык и регион». Нажмите Добавить язык. Затем нажмите на язык, чтобы переключиться на него.
Станьте профессионалом в использовании WhatsApp
После того, как вы узнали, как изменить язык набора текста в WhatsApp, узнайте, как скрыть свое изображение профиля от выбранных контактов и как остановить автоматическую загрузку фотографий в группах WhatsApp. Приятного общения в WhatsApp!
Как переключаться между языками клавиатуры на всех ваших устройствах
Многие популярные платформы позволяют использовать на ваших устройствах клавиатуру с несколькими языками. В этом руководстве приведены инструкции по переключению между языками клавиатуры на различных платформах, а именно Windows, macOS, Chrome OS, iOS и Android, поскольку все они предлагают уникальные возможности переключения между языками клавиатуры.
Примечание: Следующие инструкции будут работать, только если на ваших устройствах установлено несколько языков клавиатуры. Ознакомьтесь, например, с нашей предыдущей статьей о том, как добавить другой язык и клавиатуру в Windows 10.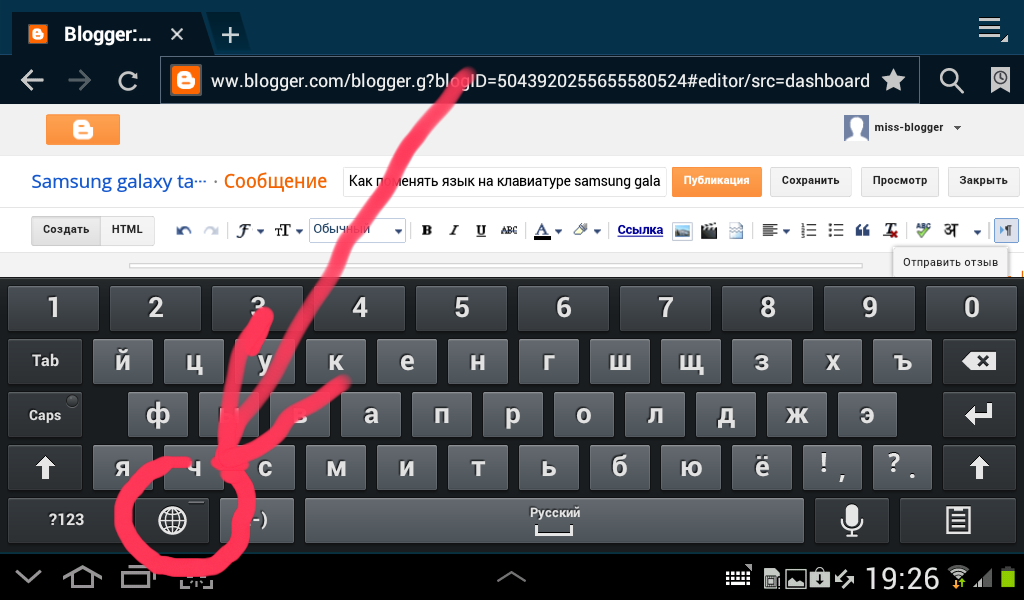
Содержание
Windows 10 предлагает несколько способов изменить текущий язык клавиатуры. Вы можете либо использовать параметр панели задач, либо использовать сочетание клавиш для переключения языка клавиатуры.
Использовать панель задачНа панели задач Windows 10 отображается текущий язык клавиатуры, и вы можете выбрать этот параметр, чтобы изменить язык. Вы увидите параметр языка на панели задач только в том случае, если в Windows 10 установлено более одного языка.
- Выберите название текущего языка на панели задач. Если вы используете английский язык, на панели задач должно быть указано ENG .
- Windows показывает языки клавиатуры, установленные на вашем ПК.
- Выберите из списка язык клавиатуры, который вы хотите использовать.
- Откройте любой текстовый редактор и начните печатать на новом выбранном языке.

В Windows 10 есть сочетание клавиш, которое отображает языки клавиатуры и позволяет выбрать один из них.
- Откройте текстовый редактор или любую программу, в которой можно ввести, например, Word.
- Нажмите и удерживайте клавишу Windows , а затем нажмите клавишу пробела .
- На экране появится небольшое меню со списком языков клавиатуры. Нажмите клавишу пробела , чтобы выбрать язык в этом списке.
- Отпустите обе клавиши Windows и Пробел , когда вы выбрали язык.
- Теперь вы можете печатать на выбранном вами языке.
В Windows 10 есть еще одно сочетание клавиш, которое меняет язык клавиатуры, но без отображения списка языков.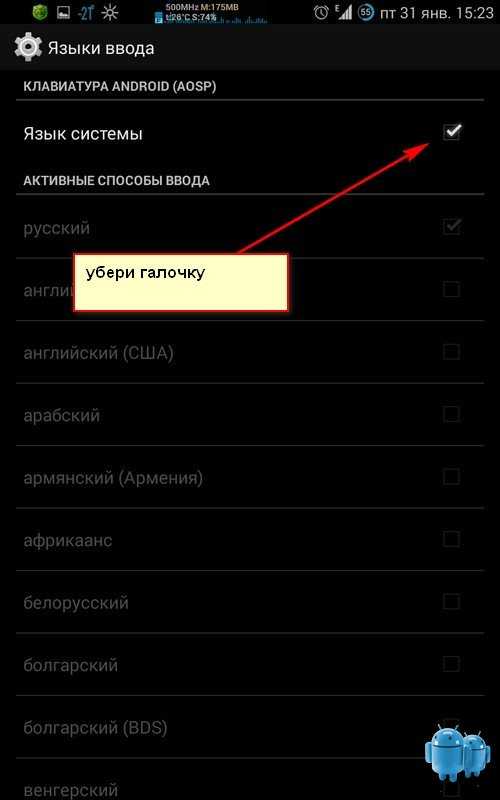 Этот ярлык изменяет языки в порядке их появления в списке.
Этот ярлык изменяет языки в порядке их появления в списке.
- На клавиатуре Windows нажмите Alt + Shift в левой части клавиатуры.
- Windows быстро меняет текущий язык клавиатуры. Это отражается на панели задач, и теперь вы видите новую языковую опцию на панели задач.
- Нажмите Alt + Shift еще раз, чтобы переключиться на следующий язык в списке.
Как и в Windows 10, macOS предлагает несколько способов переключения между языками клавиатуры. Кроме того, как и в Windows, большинство этих параметров не будут видны, пока вы не установите второй язык (источник ввода) в macOS.
Вы можете сделать это, перейдя в Системные настройки > Клавиатура > Источники ввода и щелкните значок +.
Теперь выберите свой язык, выберите тип клавиатуры и выберите Добавить .
Самый простой способ переключения между языками клавиатуры в macOS — использовать значок языка в строке меню. На панели в верхней части экрана вашего Mac есть значок, который помогает изменить текущий язык клавиатуры.
Если вы не видите этот значок языка в строке меню вашего Mac, выберите логотип Apple в верхнем левом углу экрана, выберите Системные настройки > Клавиатура > Источники ввода и включите параметр Показать меню ввода в строке меню .
Затем выполните следующие действия:
- Переместите курсор в верхнюю часть экрана, чтобы появилась строка меню.
- Выберите значок источника входного сигнала в строке меню.
- Выберите нужный язык клавиатуры и начните печатать на нем.
В macOS есть сочетание клавиш для переключения между доступными языками клавиатуры. Вы можете использовать этот ярлык для перехода к следующему или предыдущему языку в списке.
Вы можете использовать этот ярлык для перехода к следующему или предыдущему языку в списке.
- Чтобы переключиться на следующий язык клавиатуры в списке, нажмите Option + Control + Пробел .
- Для переключения на предыдущий язык клавиатуры нажмите Control + Пробел .
- Значок меню источника ввода в строке меню Mac изменится в соответствии с выбором языка, сделанным с помощью сочетания клавиш.
Вы также можете использовать одну клавишу для изменения языка клавиатуры. macOS позволяет использовать клавишу Fn на клавиатуре для циклического просмотра списка языков.
Чтобы настроить это:
- Выберите логотип Apple в левом верхнем углу экрана и выберите Системные настройки .
- Выберите Клавиатура в Системных настройках.

- Выберите первую вкладку с надписью Клавиатура .
- В раскрывающемся меню для Нажмите клавишу Fn для , выберите параметр Изменить источник ввода .
- Теперь нажимайте клавишу Fn каждый раз, когда вы хотите переключиться на другой язык клавиатуры.
В Chrome OS используется аналогичный Windows подход, помогающий пользователям переключаться между языками клавиатуры. Сначала вы добавляете параметр для языков на полку Chrome OS, а затем используете этот параметр для изменения языка.
Вы также можете использовать сочетание клавиш, чтобы изменить язык клавиатуры на Chromebook.
Используйте графическую опцию Сначала выполните шаги, перечисленные ниже, чтобы включить опцию источника ввода для полки вашего Chromebook.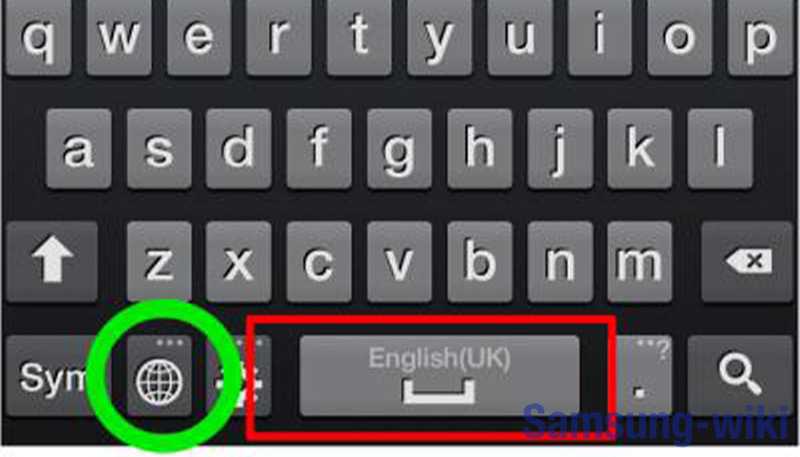
- Выберите время на полке вашего Chromebook, а затем Настройки .
- Выберите Advanced слева, а затем выберите Languages and inputs в расширенном меню.
- Выберите Вводы из Языки и вводы .
- Включите параметр Показать параметры ввода на полке .
- Chromebook добавляет код текущего языка клавиатуры на полку.
- Щелкните этот недавно добавленный код языка, и теперь вы можете выбрать новый язык для своей клавиатуры.
Chromebook предлагает два сочетания клавиш для переключения между языками клавиатуры.
- Чтобы переключиться на следующий язык клавиатуры, нажмите Shift + Ctrl + Пробел .

- Чтобы вернуться к предыдущему языку клавиатуры, который вы использовали, нажмите Ctrl + Пробел .
В iPhone и iPad есть возможность менять языки на самой клавиатуре.
- Откройте приложение, в котором вы можете печатать, чтобы появилась клавиатура iOS, например, приложение Notes или iMessage.
- На экранной клавиатуре нажмите и удерживайте значок земного шара внизу.
- Если вы не видите значок земного шара на клавиатуре, вместо этого коснитесь и удерживайте значок эмодзи. Он выполняет ту же задачу.
- Теперь вы видите список установленных языков клавиатуры. Коснитесь языка, на который хотите переключиться. Если вы не видите нужный язык, нажмите Настройки клавиатуры во всплывающем меню, а затем нажмите Клавиатуры , чтобы добавить новую клавиатуру в iOS.

Если вы установили приложение для клавиатуры, такое как Gboard, на свое устройство iOS, вы также увидите там возможность настроить его параметры.
- Теперь ваша клавиатура будет использовать выбранный язык. Вы можете переключаться между доступными языками клавиатуры, нажимая значок земного шара.
Большинство телефонов Android используют Google Gboard в качестве приложения клавиатуры по умолчанию. Есть два способа переключения между языками клавиатуры, если вы используете это приложение.
Используйте клавишу пробелаВыполните следующие действия для переключения между доступными языками клавиатуры.
- Откройте приложение, в котором можно ввести, например, стандартное приложение для заметок на телефоне.
- Когда появится клавиатура, нажмите и удерживайте клавишу пробела .
 Когда откроется меню «Изменить клавиатуру» Gboard, выберите в этом меню язык, на который вы хотите переключиться.
Когда откроется меню «Изменить клавиатуру» Gboard, выберите в этом меню язык, на который вы хотите переключиться.
- Теперь вы можете печатать на новом выбранном языке.
Gboard предлагает значок земного шара, чтобы вы могли переключаться между языками клавиатуры. Вы не увидите эту опцию сразу, потому что ее нужно сначала включить.
- Откройте приложение Settings на своем телефоне Android.
- Прокрутите вниз и коснитесь Система > Языки и ввод .
- Коснитесь Виртуальная клавиатура и выберите Gboard .
- Выберите Настройки в настройках Gboard.
- Включите параметр Показать клавишу переключения языка .
- Откройте приложение, в котором вы можете печатать.

- На экранной клавиатуре коснитесь значка земного шара, чтобы переключиться на следующий язык в списке.
- Нажмите и удерживайте значок земного шара, чтобы просмотреть список доступных языков.
Поскольку большинство устройств поддерживают несколько языков клавиатуры, вы никогда не ограничены только одним языком для ввода. Описанные выше методы помогут вам переключиться на любой язык, который вы хотите использовать с клавиатурой. Вы можете сбросить настройки клавиатуры до значений по умолчанию. настройки, следуя статье, указанной выше.
Махеш был одержим технологиями с тех пор, как около десяти лет назад у него появился первый гаджет. За последние несколько лет он написал ряд технических статей для различных онлайн-изданий, включая, помимо прочего, MakeTechEasier и Android AppStorm. Прочитайте полную биографию Махеша
Подпишитесь на YouTube!
Вам понравился этот совет? Если это так, загляните на наш канал YouTube на нашем родственном сайте Online Tech Tips.



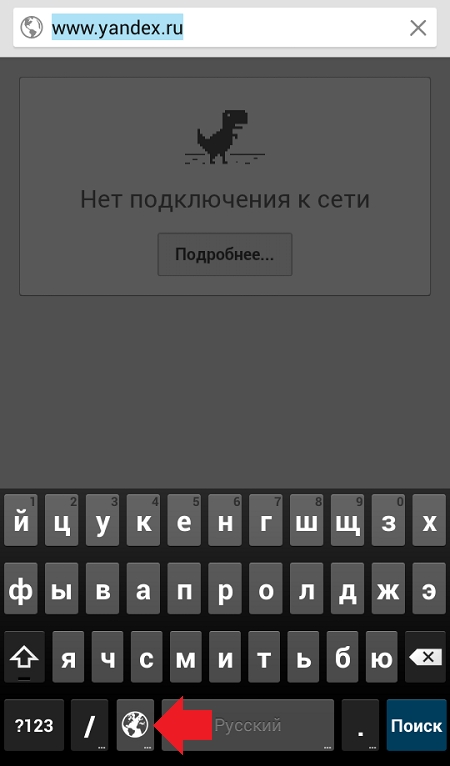


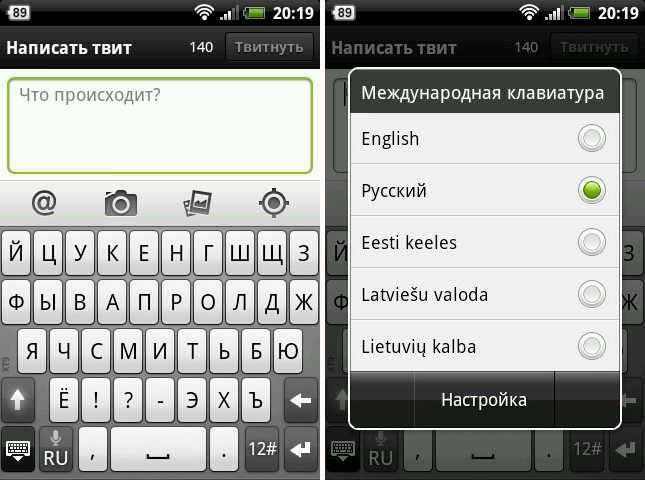 Когда откроется меню «Изменить клавиатуру» Gboard, выберите в этом меню язык, на который вы хотите переключиться.
Когда откроется меню «Изменить клавиатуру» Gboard, выберите в этом меню язык, на который вы хотите переключиться.