Русификация Xiaomi — как поставить русский язык
Покупая смартфон из Китая, абсолютное большинство сталкивается с проблемой локализации. Чаще всего, девайс просто не переключен на нужный язык, но, в отдельных случаях, лучше просто сменить прошивку. Не редкость поисковые запросы, вроде «пропал русский язык после обновления», «как поменять китайские иероглифы на нормальные буквы» и т.п. Поэтому сегодня мы поговорим о том, как перепрошить Xiaomi Redmi 3 на русский язык, эта же инструкция подойдет для остальных смартфонов Xiaomi. Для российских версий устройств проблема обычно неактуальна или возникает очень редко. Приобрести телефон по минимальной цене и с «правильной русской» прошивкой можно у официального продавца Xiaomi на aliexpress, чтобы потом не пришлось долго и мучительно русифицировать китайский аппарат.
Изначально следует проверять, есть ли возможность просто переключить систему на нужный язык, не прибегая к разного рода «пляскам с бубном». Для этого открываем настройки (settings), выбираем пункт Additional settings, далее раздел Language & input, где уже выбираем нужный вам параметр.
Если же там нет русского, то более сложное переключение неизбежно. Способов произвести его два: простая перепрошивка или установка приложения-русификатора.
Содержание
- С помощью приложения
- Через смену прошивки
- Установка через систему
- Установка через загрузчик
- Кастомные прошивки
- Выводы
С помощью приложения
В первую очередь стоит рассказать именно о последнем, но здесь начинать нужно с оговорки: русифицироваться будут только приложения, установленные или вновь устанавливаемые, а значит, сама система так и останется на английском либо китайском языке. Поэтому, если вас напрягает англоязычный интерфейс – можете смело пропускать этот пункт.
Итак, для процедуры этой нам понадобятся: приложение MoreLocate2 и, собственно, сам Xiaomi Redmi 3S или другое устройство этой фирмы. Чтобы поставить приложение, нужно: скачать APK-файл с любого сайта с программами для android, открыть папку, с помощью файлового менеджера, в которую загрузился установочный файл, подтвердить намерения установки программы.
Иногда, если вы делаете это впервые, система может выдать ошибку об ограничении доступа, из-за чего будет предложено «разрешить установку из неизвестных источников», что по-английски будет выглядеть как «Install from unknown sources». Последний этап установки – подтверждение желания по установке приложения.
Если на устройстве установлен google play market, то можно загрузить приложение от туда.
MoreLocale 2
Developer: C-LIS CO., LTD. (C-LIS Crazy Lab.)
Price: To be announced
Далее всё очень просто: запускаем установленную программу, активируем русский язык. Стоит, опять же, оговориться: таким простым путь будет только для прошивки, имеющей root-права, иначе, придётся сперва получить их, придерживаясь нашей инструкции в другой статье. Конечным этапом можно устанавливать сервисы Google (если у вас они отсутствуют), причём делается это даже проще, чем с MoreLocate2: нужно скачать Google Installer, запустить процесс установки, подождать несколько минут, ибо все необходимые файлы оно загрузит и внедрит в систему самостоятельно.
Как гласит народная мудрость: «Каждый владелец Xiaomi Redmi 3S должен прошивать свой девайс каждый месяц». Конечно же, это шутка, но есть доля правды в каждой из таковых. Короче говоря, настала очередная «ситуация», из которой можно выйти переустановкой системы. Путей для этого, опять же, два: установка через «три точки», или «упражнения» с recovery-режимом. Перед обоими вариантами, кстати, следует сделать полный бэкап файлов на смартфоне, о чём вы можете прочесть в другой статье.
Обращаем ваше внимание, что ответственность за все действия несете только вы сами.
Для обоих способов сперва нужно скачать необходимые файлы прошивок. Сделать это можно из множества мест, но мы рекомендуем использовать только 2 источника: официальный портал и российский форум фанатов Xiaomi (если с первым источником у вас возникли проблемы). Но здесь есть свои нюансы: выбирать стоит только stable версии, имеющие пометку global. Далее будет понятно, почему нужно следить за этим.
Установка через систему
После скачивания уже можно пойти двумя описанными выше путями: установка через систему или запустив рекавери. В первом способе всё достаточно просто: открывается меню настроек (settings по-английски), где выбирается пункт «about phone» и «system updates», указывается путь к самой скачанной прошивке.
В первом способе всё достаточно просто: открывается меню настроек (settings по-английски), где выбирается пункт «about phone» и «system updates», указывается путь к самой скачанной прошивке.
Далее произойдёт «установка обновления», сопровождающаяся перезагрузкой нашего Xiaomi Redmi 3S. Обычно первый запуск после процесса длится несколько минут, так что, не следует бояться. Запустив устройство, сразу же выполняем описанную в начале «проверку возможности простого переключения», включаем русский язык, если он есть, и продолжаем уверенно использовать свой Xiaomi Redmi 3S, иначе нужно скачивать новую прошивку, обязательно с пометкой global.
Установка через загрузчик
Производить подобный процесс через рекавери не сильно сложнее стандартной возможности системы. Первое, что нужно сделать здесь – загрузить файл прошивки в корневую директорию память телефона, изменить её имя на «update.zip», причём важно, чтобы в названии отсутствовали символы верхнего регистра.
Далее всё очень просто: выключаем телефон, ждём пару минут, зажимаем клавиши питания и прибавления громкости. После вибрации отпускаем кнопку «power», но «громкость +» продолжаем удерживать, пока на экране не появится окно выбора языка. Выбираем English, «install update.zip to System One» и ждём, пока смартфон закончит выполнение необходимых действий.
После вибрации отпускаем кнопку «power», но «громкость +» продолжаем удерживать, пока на экране не появится окно выбора языка. Выбираем English, «install update.zip to System One» и ждём, пока смартфон закончит выполнение необходимых действий.
Завершив установку, не спешим перезапускать телефон, так как нужно сделать сброс всех настроек и данных с помощью кнопки «wipe & reset», после нажатия которой Xiaomi Redmi 3S, как и любой другой телефон марки, должен перезагрузиться автоматически. Это удалить все данные на устройстве, без этого действия, стабильность работы не гарантируется.
Если же этого не происходит – нажимаем «reboot» вручную. Как только телефон загрузится, вновь повторяем первый этап. Если всё успешно – ура, мы установили всё правильно и теперь работает устройство просто замечательно. В противном случае проверяем наличие надписи «global» более пристально, скачиваем и перепрошиваемся по новой.
Существует еще третий способ — прошивка с помощью компьютера через программу MiFlash.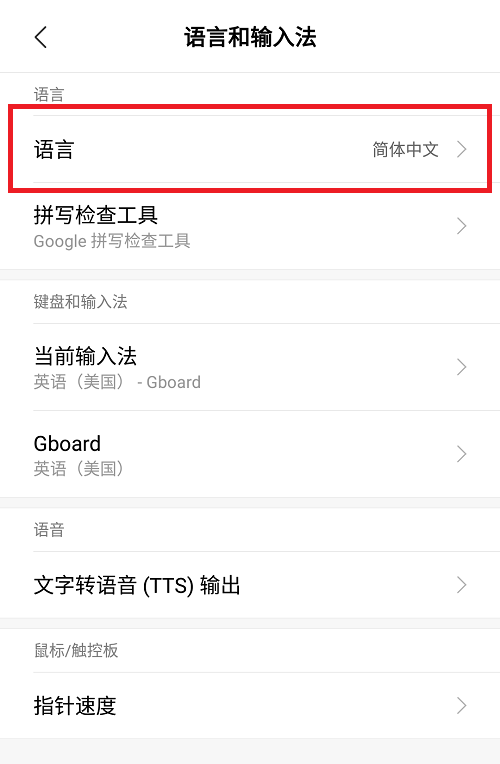 Этот способ чуть труднее, поскольку вам придется настроить подключение телефона с компьютером, что не всегда удается с первого раза.
Этот способ чуть труднее, поскольку вам придется настроить подключение телефона с компьютером, что не всегда удается с первого раза.
Кастомные прошивки
Бывает так, что нужную версию системы ещё не «перевели», а мириться с отсутствием родного языка не хочется. Для таких случаев на форумах 4pda и miui.su имеется огромный выбор прошивок для всех девайсов компании Xiaomi: от AOSP-сборок CyanogenMod до портирования прошивок с других соплатформенных устройств. Такие сборки обычно позволяют быстрее обновиться до новой версии Android, нежели официальные.
Семейство Cyanogen отличается от всех остальных систем своей универсальностью: программисты компании работают над оптимизацией прошивок под все существующие платформы. Как следствие, все сборки обладают версиями Nightly или Official, а отличаются они стабильностью. Первая версия – бета-тестирование второй, если говорить вкратце.
Что касается AOSP – здесь общее только изначальное ядро (сердце системы) от cyanogen, а остальное – плод фантазии автора сборки.
Если же говорить о портах с других устройств, то здесь всё несколько сложнее: процессор в Xiaomi должен быть идентичным тому девайсу, откуда портируется прошивка. Конечно, были попытки перенести ядро, к примеру, с платформы Snadpragon Qualcomm на Samsung Exynos, но заканчивались такие «поигрушки» сгоревшими материнскими платами. Касательно локализации, здесь всё идентично Cyanogen – в релиз выходят сразу мультиязычные версии, естественно, русифицированные.
Как установить такие прошивки? Процесс практически идентичен смене системы на Xiaomi, однако, возможность осуществить есть только через рекавери, причём только через кастомное (модернизированное), так же вам потребуется разблокировать загрузчик. А вот установка сего добра – тема для совершенно другой статьи.
Выводы
В любой ситуации можно произвести русификацию, даже если это кажется невозможным. Иногда это делается за несколько минут, в отдельных случаях приходится «попотеть». К тому же у пользователя всегда есть выбор: остаться на «стоке» (прошивке от производителя устройства) или установить «кастом», чем обычно занимаются настоящие гики. Как бы ни были круты варианты от сторонних разработчиков, мы рекомендуем устанавливать официальные решения от Xiaomi, так как они лучше оптимизированы и более стабильны, а что выбрать – решать только вам.
Как бы ни были круты варианты от сторонних разработчиков, мы рекомендуем устанавливать официальные решения от Xiaomi, так как они лучше оптимизированы и более стабильны, а что выбрать – решать только вам.
На самом деле ничего трудного в установке официальных прошивок нет, на нашем подопытном смартфоне xiaomi mi4, прошивка на русский заняла 12 минут.
Как русифицировать Android?
Главная » Руководства
Руководства
Автор Максим Распорский На чтение 3 мин Просмотров 396 Опубликовано Обновлено
Некоторые люди предпочитают покупать смартфоны не в местных магазинах, а на зарубежных интернет-площадках формата AliExpress. В этом случае можно немного сэкономить, получив желаемое устройство по более низкой цене. Но нужно быть готовыми к тому, что в настройках не окажется русского языка – особенно это актуально для малоизвестных производителей.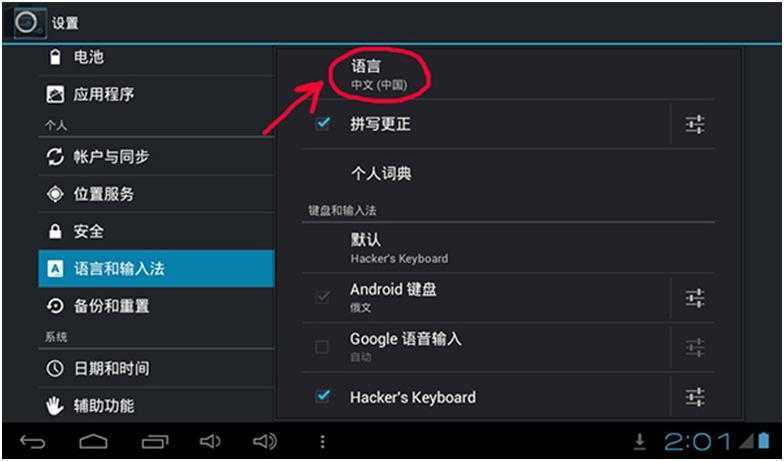 И в такой ситуации не обойтись без дополнительных действий, связанных с использованием ADB и специальных приложений. В общем, мы готовы поделиться с вами, как русифицировать Android максимально быстро и без root-прав.
И в такой ситуации не обойтись без дополнительных действий, связанных с использованием ADB и специальных приложений. В общем, мы готовы поделиться с вами, как русифицировать Android максимально быстро и без root-прав.
Способ 1: установка языка через настройки
В большинстве случаев, если речь идет о более-менее современном телефоне Android, в настройках уже по умолчанию будут присутствовать все необходимые языки. Раньше производители грешили тем, что для экономии пространства вырезали некоторые языковые пакеты. Но времена меняются, поэтому сейчас такое встречается крайне редко. Поэтому, чтобы зря не устанавливать русификатор, рекомендуем проверить настройки:
- Переходим в раздел Additional Settings.
- Открываем вкладку Languages & input.
- Выбираем Languages.
- В появившемся меню отмечаем вариант «Русский».
- Подтверждаем изменения кнопкой «Ок».
Как результат – весь интерфейс вашего смартфона автоматически переведется на русский язык, причем без установки дополнительных приложений. Также, если возникают проблемы с поиском нужного раздела, советуем использовать поисковую строку. Если язык по умолчанию китайский, то вводим 语言, английский – Language & input.
Также, если возникают проблемы с поиском нужного раздела, советуем использовать поисковую строку. Если язык по умолчанию китайский, то вводим 语言, английский – Language & input.
Способ 2: использование русификатора MoreLocal 2
А теперь переходим к методу, связанному с непосредственным использованием русификатора. В качестве приложения рекомендуем применять MoreLocal 2, ведь эту программу без каких-либо сложностей получится установить посредством Play Маркета. Когда этот шаг выполнен, в настройках смартфона включаем режим отладки по USB (подробная инструкция здесь). Также на компьютер потребуется установить компоненты ADB (например, с форума 4PDA).
И, когда подготовительные мероприятия успешно завершены, переходим к пошаговому руководству:
- Подключаем смартфон к ПК посредством кабеля USB, идущего в комплекте с устройством.
- На компьютере открываем меню «Пуск» и запускаем командую строку (cmd).
- Вводим команду cd c:ADB и нажимаем клавишу Enter.

- Набираем adb devices, чтобы проверить, отображается ли подключенный телефон. Если все работает корректно, то вы увидите его название.
- Указываем запросы pm list packages morelocale и pm grant jp.c.c_lis.ccl.morelocale android.permission.CHANGE_CONFIGURATION.
- Нажимаем клавишу Enter и ждем успешного завершения действий.
- В конце отключаем устройство от компьютера.
А теперь дело за малым – остается выбрать нужный язык в установленном ранее приложении MoreLocal 2. Для этого открываем его, а затем отмечаем походящий вариант, то есть русский. Все изменения будут применены автоматически, а вам лишь остается убедиться в правильности перевода.
Таким образом, нами было рассмотрено, как русифицировать телефон Android с использованием приложения, компьютера и компонентов ADB. В принципе, в этом нет ничего сложного, поэтому справиться с поставленной задачей сможет даже неподготовленный пользователь. А если остались вопросы или возникли какие-то проблемы, то напишите об этом в комментариях. Мы постараемся вам ответить и помочь!
Мы постараемся вам ответить и помочь!
Поделиться с друзьями
Оцените автора
( 1 оценка, среднее 5 из 5 )
Установить язык для Windows
Windows 11 Windows 10 Больше…Меньше
Если язык указан в разделе Предпочтительные языки , но его нет в списке языков интерфейса Windows, сначала необходимо установить его языковой пакет (если он доступен).
Выберите Пуск > Настройки > Время и язык > Язык и регион .

Выберите язык из Добавить список языков в Предпочтительные языки , а затем выберите Параметры .
Выберите Загрузить из параметра Загрузить языковой пакет.
После установки языкового пакета выберите Назад .
Выберите язык в меню Язык интерфейса Windows .
Подробнее об управлении языковыми настройками
Если язык указан в разделе Предпочтительные языки , но его нет в списке языков интерфейса Windows, сначала необходимо установить его языковой пакет (если он доступен).
Выберите Пуск > Настройки > Время и язык > Язык .
Выберите язык из Добавить список языков в Предпочтительные языки , а затем выберите Параметры .
Выберите Загрузить из параметра Загрузить языковой пакет.
После установки языкового пакета выберите Назад .
Выберите язык в меню Язык интерфейса Windows .
Подробнее об управлении языковыми настройками
Изменение языковых настроек приложений Creative Cloud
Руководство пользователя Отмена
Поиск
Последнее обновление: 27 июля 2022 г. 09:38:06 GMT
- Руководство пользователя Creative Cloud
- Знакомство с Creative Cloud
- Общие вопросы | Креативное облако
- Системные требования Creative Cloud
- Загрузка, установка, настройка и обновление
- Загрузка приложений Creative Cloud
- Откройте приложения Creative Cloud
- Запустить рабочую область
- Обновление приложений Creative Cloud
- Измените язык приложений Creative Cloud
- Удаление приложения Creative Cloud для настольных ПК
- Удаление или удаление приложений Creative Cloud
- Управление учетной записью
- Преобразование пробной версии Creative Cloud в платную подписку
- Сброс пароля Adobe
- Измените план Adobe
- Обновление кредитной карты и платежного адреса
- Просмотр, загрузка или отправка по электронной почте счета-фактуры Adobe
- Исправление неудачного или пропущенного платежа
- Отмена пробной версии Adobe или подписки
- Преобразование пробной версии Creative Cloud в платную подписку
- Креативные услуги
- Использование Adobe Stock в приложениях Creative Cloud
- Использование шрифтов Adobe в приложениях Creative Cloud
- Creative Cloud Market больше не доступен
- Услуги совместной работы и хранения
- Что такое облачные документы
- Облачные документы | Общие вопросы
- Создание или преобразование файлов в облачные документы
- Настройка облачных документов для использования в автономном режиме
- Возврат к более ранней версии облачного документа
- Поделитесь своей работой для комментариев
- Почему я не вижу свои облачные документы в автономном режиме?
- Библиотеки Creative Cloud
- Совместная работа над библиотеками и папками Creative Cloud
- Часто задаваемые вопросы о сотрудничестве
- Синхронизируйте файлы с помощью облачного хранилища
- Узнайте, сколько у вас облачного хранилища
- Установить параметры синхронизации
- Мобильные приложения Creative Cloud
- Общие вопросы | Мобильные приложения
- Adobe Creative Cloud для мобильных устройств
- Enterprise и Teams
- Enterprise Learning & Support
- Команды учатся и поддерживают
- Краткое руководство для членов команды
Узнайте, как изменить язык по умолчанию для установки приложений Creative Cloud.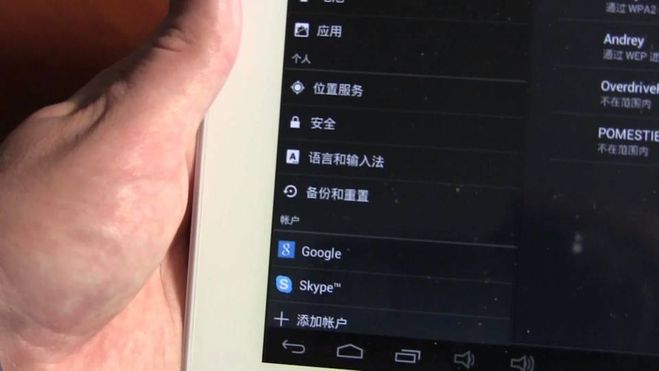 После установки вы можете удалить и переустановить любые существующие установки.
После установки вы можете удалить и переустановить любые существующие установки.
Вы можете изменить язык по умолчанию для будущих установок приложений Creative Cloud. Вам необходимо переустановить все существующие приложения, чтобы воспользоваться этим изменением.
Откройте приложение Creative Cloud для настольных ПК. (Выберите значок на панели задач Windows или в строке меню macOS.)
Выберите значок «Учетная запись» в правом верхнем углу, а затем выберите «Настройки» .
НастройкиВаш экран выглядит иначе? См. инструкции для более ранней версии приложения Creative Cloud для настольных ПК.
Выберите Приложения на боковой панели.
Выберите язык из списка Язык установки по умолчанию .
Выберите Готово , чтобы применить изменения.
Все приложения, которые вы загружаете после внесения этого изменения, устанавливаются на новом языке.





