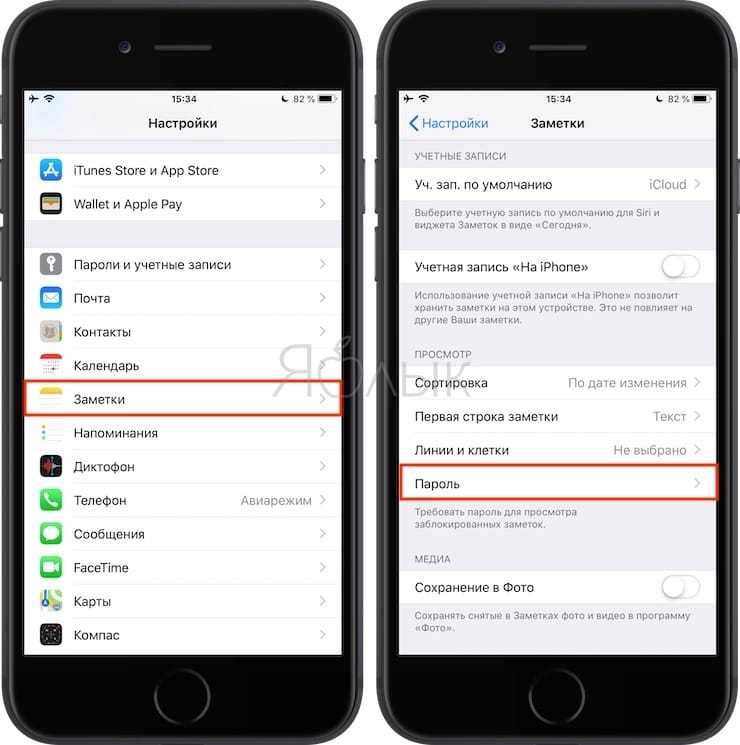Блокировка заметок на iPhone — Служба поддержки Apple (RU)
В приложении «Заметки» можно защитить конфиденциальную информацию в заметках. Можно получить доступ к защищенным паролем заметкам с помощью код-пароля устройства или пользовательского пароля. Если у Вас есть несколько учетных записей в приложении «Заметки», нужно выбрать способ блокировки для каждой учетной записи (например, выбрать учетную запись iCloud).
Блокировка заметок с помощью код-пароля устройства
Если Вы используете код-пароль устройства для получения доступа к защищенным паролем заметкам, Вам не придется создавать и запоминать отдельный пароль, что уменьшает вероятность потерять доступ к защищенным паролем заметкам. При использовании код-пароля устройства Вы также можете использовать Face ID или Touch ID для доступа к защищенным паролем заметкам.
Если Вы выполнили вход с одним Apple ID на нескольких устройствах, на каждом устройстве для доступа к защищенным паролем заметкам Вам потребуется ввести код-пароль этого устройства.
Для доступа к заметкам, защищенным код-паролем устройства, Вы должны использовать операционную систему iOS 16 или новее. Вы не сможете получить доступ к защищенным паролем заметкам на устройствах с более ранними версиями ПО.
Откройте «Настройки» > «Заметки» > «Пароль».
Если у Вас несколько учетных записей, выберите учетную запись, для которой требуется установить пароль.
Коснитесь «Код‑пароль устройства».
Для дополнительного удобства также можно включить Face ID или Touch ID.
Блокировка заметок с помощью пользовательского пароля
Создание пользовательского пароля к защищенным паролем заметкам обеспечивает дополнительную конфиденциальность данных, однако, если Вы забудете пароль, Вы потеряете доступ к защищенным паролем заметкам.
Для доступа к защищенным паролем заметкам на всех устройствах, на которых выполнен вход с одним и тем же Apple ID, Вам потребуется ввести один пользовательский пароль. Если у Вас несколько учетных записей iCloud или учетных записей «На iPhone», Вы можете создать разные пароли для каждой учетной записи.
Если у Вас несколько учетных записей iCloud или учетных записей «На iPhone», Вы можете создать разные пароли для каждой учетной записи.
Доступ к заметкам, защищенным с помощью пользовательского пароля, можно получить на устройствах с iOS 9.3, iPadOS 13, OS X 10.11.4 и новее. Вы не сможете просмотреть заметки на устройствах с более ранними версиями ПО.
Откройте «Настройки» > «Заметки» > «Пароль».
Если у Вас несколько учетных записей, выберите учетную запись, для которой требуется установить пароль.
Коснитесь «Использовать собственный пароль».
Для дополнительного удобства также можно включить Face ID или Touch ID.
Не следует использовать Face ID или Touch ID в качестве единственного способа разблокировки заметок. Если Вы обновляете настройки Face ID или Touch ID или хотите изменить пароль приложения «Заметки», потребуется повторно ввести пароль.
Важно! Если Вы забудете собственный пароль к заметкам и не сможете воспользоваться Face ID или Touch ID, чтобы получить доступ к защищенным паролем заметкам, Apple не сможет помочь восстановить доступ к этим заметкам.
Вы можете сбросить пользовательский пароль, но это не предоставит Вам доступ к ранее защищенным паролем заметкам. Новый пользовательский пароль будет применяться ко всем заметкам, которые Вы заблокируете в дальнейшем. Откройте «Настройки» > «Заметки» > «Пароль» > «Сбросить пароль».
См. статью службы поддержки Apple Блокировка заметок на iPhone, iPad и iPod touch.
Изменение способа блокировки
Если Вы используете пользовательский пароль, Вы можете начать использовать код-пароль устройства в качестве способа блокировки. Откройте «Настройки» > «Заметки» > «Пароль», выберите учетную запись (если у Вас их несколько), затем коснитесь «Код‑пароль устройства».
После изменения способа блокировки в заметках, которые Вы открывали, используя предыдущий способ, будет использоваться новый способ.
Блокировка заметки
Вы можете заблокировать только заметки на Вашем устройстве и заметки в iCloud.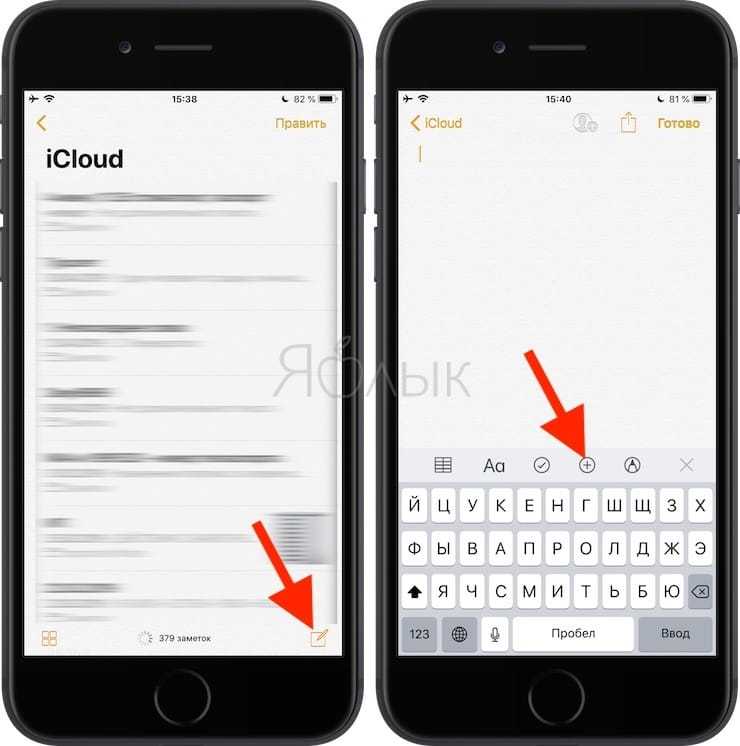 Нельзя заблокировать заметки со вложенными аудио- и видеозаписями, документами PDF, Keynote, Pages и Numbers, заметки, синхронизированные с другими учетными записями, и короткие заметки. Заметку iCloud, к которой есть доступ у других пользователей, заблокировать невозможно.
Нельзя заблокировать заметки со вложенными аудио- и видеозаписями, документами PDF, Keynote, Pages и Numbers, заметки, синхронизированные с другими учетными записями, и короткие заметки. Заметку iCloud, к которой есть доступ у других пользователей, заблокировать невозможно.
Откройте заметку, затем коснитесь кнопки .
Коснитесь «Установить защиту».
Если заметка защищена паролем, в списке заметок отображается ее заголовок.
Чтобы разблокировать заметку, коснитесь кнопки , затем коснитесь «Удалить».
Открытие заметок, защищенным паролем
При открытии доступа к одной заметке на несколько минут открывается доступ ко всем защищенным паролем заметкам в той же учетной записи, поэтому Вы легко можете перейти к другой заметке или скопировать информацию из одного приложения и вставить в другое.
Коснитесь заметки, защищенной паролем, затем коснитесь «Смотреть заметку».
Чтобы открыть заметку, используйте Face ID, Touch ID или код-пароль устройства либо введите пароль приложения «Заметки».

Чтобы повторно заблокировать заметку, выполните любое из описанных ниже действий.
Коснитесь значка блокировки в верхней части экрана.
Коснитесь пункта «Заблокировать» в нижней части списка заметок.
Закройте приложение «Заметки».
Заблокируйте iPhone.
Как установить пароль на Заметки в iOS
Начиная с iOS 9.3 Apple добавила возможность установки пароля на заметки в одноименном iOS-приложении. Поскольку в «Заметках» очень часто хранится такая конфиденциальная информация, как номера банковских счетов, данные о состоянии здоровья и даже личные дневники, удивительно, почему парольная защита не была предусмотрена с самого начала.
Яблык в Telegram и YouTube. Подписывайтесь! |
♥ ПО ТЕМЕ: Как добавить голосовое оповещение об окончании зарядки iPhone или iPad.
Для того чтобы установить пароль на «Заметки», необходимо наличие iOS-устройства с установленной iOS 9. 3 и выше.
3 и выше.
Стоит обратить внимание, что запаролить заметки можно только в случае, если Заметки сохраняются локально на iPhone (iPad) или синхронизируются с iCloud (
♥ ПО ТЕМЕ: Как сделать Gif (гифку) из Live Photos на iPhone, iPad или компьютере Mac.
1. Откройте приложение Настройки и перейдите в раздел Заметки.
2. Выберите пункт Пароль.
3. Задайте пароль. При желании, активируйте переключатель Использование Face ID (Touch ID) для использования сенсора считывания лица (отпечатков пальцев) при открытии заметки.
4. Откройте приложение Заметки и создайте новую заметку.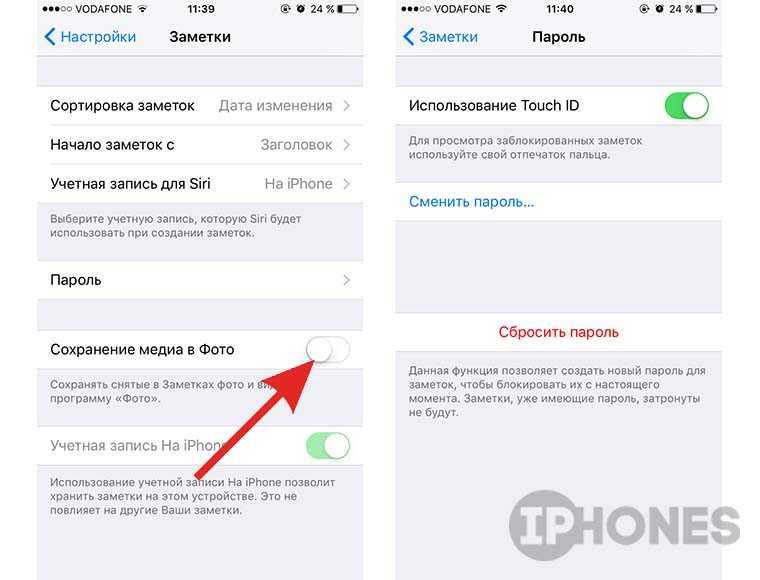
5. Для того чтобы установить пароль на созданную заметку, нажмите на кнопку с изображением трех точек в кружке в правом верхнем углу и в списке опций выберите Установить защиту.
Имейте ввиду, что таким образом заблокированная заметка получает возможность для защиты паролем, но пока Вы находитесь в Заметках она разблокирована. На это указывает надпись «Без блокировки» и иконка с изображением открытого замка.
Для блокировки заметки нажмите на иконку с изображением замка.
6. Защищенные паролем записи в списке заметок обозначаются замочком. Для открытия заметки, защищенной паролем, нажмите на саму запись, введите пароль или используйте Face ID / Touch ID.
Если вы забыли пароль блокировки заметок, то сбросить его вы сможете по этой инструкции.
Смотрите также:
- Японец набирает на iPhone пароль блокировки из 50-символов.
- Бесшумный режим на iPhone и режим «Не беспокоить» — отличия.

- Как создавать альбомы из фото или видео в Instagram.
Насколько публикация полезна?
Нажмите на звезду, чтобы оценить!
Средняя оценка 5 / 5. Количество оценок: 7
Оценок пока нет. Поставьте оценку первым.
Блокировка заметок на iPhone
В приложении «Заметки» вы можете заблокировать заметки, чтобы защитить конфиденциальную информацию. Вы можете получить доступ к заблокированным заметкам, используя пароль вашего устройства или пользовательский пароль. Если у вас несколько учетных записей Notes, вы выбираете метод блокировки для каждой учетной записи (например, для своей учетной записи iCloud).
Блокировка заметок с помощью кода доступа вашего устройства
Если вы используете код доступа вашего устройства для доступа к заблокированным заметкам, вам не нужно создавать и запоминать отдельный пароль, что снижает вероятность потери доступа к вашим заблокированным заметкам.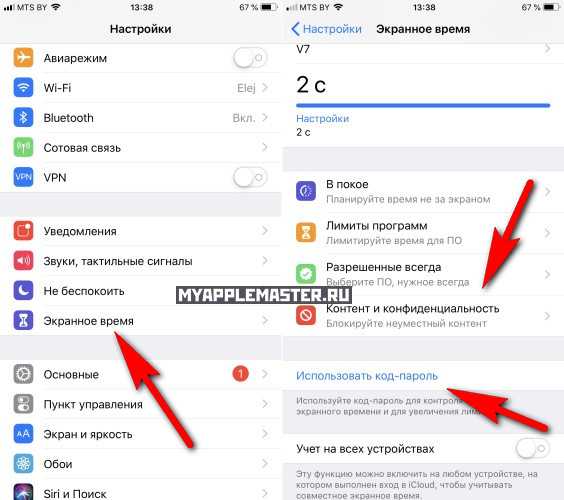 Если вы используете пароль своего устройства, вы также можете использовать Face ID или Touch ID для доступа к заблокированным заметкам.
Если вы используете пароль своего устройства, вы также можете использовать Face ID или Touch ID для доступа к заблокированным заметкам.
Если у вас есть несколько устройств, на которых вы вошли в систему с одним и тем же идентификатором Apple ID, вы используете пароль каждого устройства (или пароль для входа на Mac) для доступа к заблокированным заметкам на этом устройстве.
Чтобы получить доступ к заметкам, заблокированным паролем устройства, вы должны использовать iOS 16 или более позднюю версию. На устройствах с более ранней версией ОС вы не сможете получить доступ к заблокированным заметкам.
Выберите «Настройки» > «Заметки» > «Пароль».
Если у вас несколько учетных записей, выберите учетную запись, для которой вы хотите установить пароль.
Нажмите Использовать пароль устройства.
Для дополнительного удобства вы также можете включить Face ID или Touch ID.
Блокировка заметок с помощью пользовательского пароля
Создание собственного пароля для заблокированных заметок может обеспечить дополнительную безопасность, но если вы забудете пароль, вы можете потерять доступ к заблокированным заметкам.
Вы используете собственный пароль для доступа к заблокированным заметкам на всех устройствах, на которых вы вошли в систему с одним и тем же идентификатором Apple ID. Если у вас несколько учетных записей iCloud или учетная запись «На моем iPhone», вы можете установить разные пользовательские пароли для каждой учетной записи.
Для доступа к заметкам, заблокированным с помощью пользовательского пароля, вы должны использовать iOS 9.3, iPadOS 13, OS X 10.11.4 или более позднюю версию. На устройствах с более ранней версией ОС вы не увидите заметки.
Выберите «Настройки» > «Заметки» > «Пароль».
Если у вас несколько учетных записей, выберите учетную запись, для которой вы хотите установить пароль.
Нажмите «Использовать собственный пароль».
Для дополнительного удобства вы также можете включить Face ID или Touch ID.
Не полагайтесь на Face ID или Touch ID как на единственные средства разблокировки заметок.
 Если вы обновите настройки Face ID или Touch ID или захотите изменить свой пароль Notes, вам придется повторно ввести свой пароль Notes.
Если вы обновите настройки Face ID или Touch ID или захотите изменить свой пароль Notes, вам придется повторно ввести свой пароль Notes.
Важно: Если вы забыли свой собственный пароль и не можете использовать Face ID или Touch ID для доступа к заблокированным заметкам, Apple не сможет помочь вам восстановить доступ к этим заметкам.
Вы можете сбросить свой собственный пароль, но это не даст вам доступа к ранее заблокированным заметкам. Новый пользовательский пароль применяется ко всем заметкам, которые вы теперь блокируете. Выберите «Настройки» > «Заметки» > «Пароль» > «Сбросить пароль».
См. статью службы поддержки Apple Как заблокировать заметки на iPhone, iPad и iPod touch.
Изменить метод блокировки
Если вы используете собственный пароль, вы можете переключиться на использование кода доступа вашего устройства. Откройте «Настройки» > «Заметки» > «Пароль», выберите учетную запись (если у вас их несколько), затем нажмите «Использовать пароль устройства».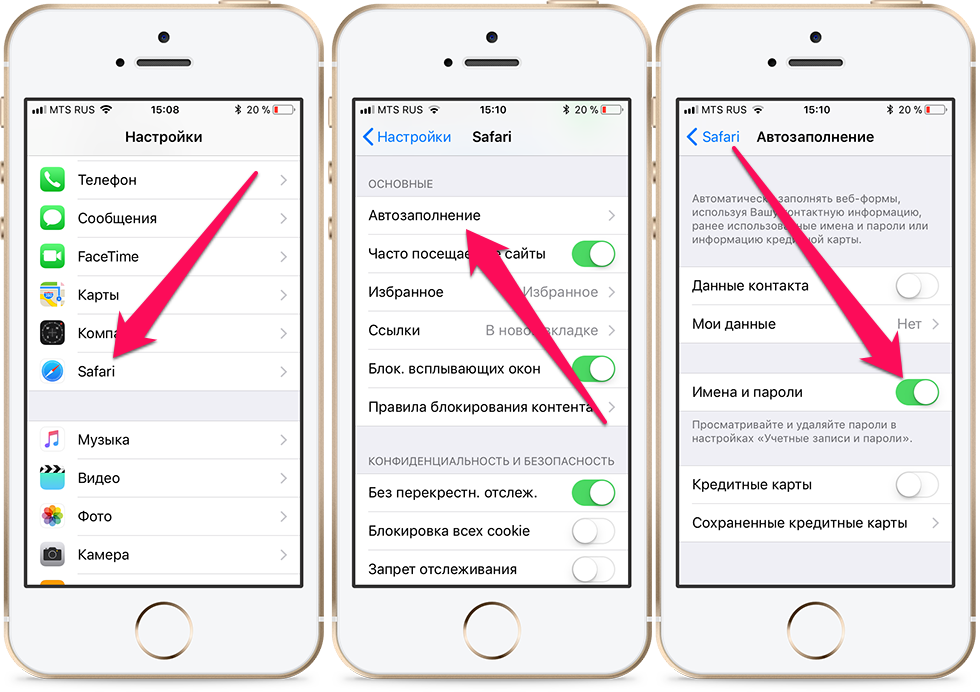
Когда вы меняете метод блокировки, заметки, к которым вы можете получить доступ с помощью предыдущего метода, начинают использовать новый метод.
Блокировка заметки
Вы можете заблокировать только заметки на вашем устройстве и заметки в iCloud. Вы не можете заблокировать заметки, к которым прикреплены документы PDF, аудио, видео, Keynote, Pages или Numbers; заметки, которые синхронизируются с другими аккаунтами; или Быстрые заметки. Вы не можете заблокировать заметку iCloud, в которой есть соавторы.
Откройте заметку, затем коснитесь .
Замок крана.
Если заметка заблокирована, ее заголовок остается видимым в списке заметок.
Чтобы снять блокировку с заметки, коснитесь , затем коснитесь «Удалить».
Открытие заблокированных заметок
При открытии одной заблокированной заметки открываются все заблокированные заметки в той же учетной записи на несколько минут, поэтому вы можете легко перейти к другой заметке или скопировать и вставить информацию из других приложений.
Коснитесь заблокированной заметки, затем коснитесь «Просмотреть заметку».
Чтобы открыть заметку, используйте Face ID, Touch ID, пароль устройства или пароль Notes.
Чтобы снова заблокировать заметки, выполните одно из следующих действий:
Коснитесь значка замка в верхней части экрана.
Tap Lock Теперь внизу списка заметок.
Закройте приложение Notes.
Заблокируйте свой iPhone.
Как заблокировать заметки на iPhone и iPad
Что нужно знать перед блокировкой заметки на iPhone и iPad: 90 заметок в iOS можно заблокировать 6, 1 1 90 заметок в iOS
90 способы: либо с помощью кода доступа iPhone, либо с помощью пользовательского пароля.
Приложение «Заметки» на iPhone позволяет вам записывать свои мысли и добавлять медиафайлы. Некоторые могут даже пойти дальше, чтобы подготовиться к своим рабочим/школьным проектам. Поскольку приложение «Заметки» — это место, где может храниться множество личных и рабочих заметок, рекомендуется заблокировать их, особенно если часть этой информации является конфиденциальной.
- Как заблокировать заметку на iPhone или iPad
- Как установить пароль для Заметок на iPhone в iOS 16
- Как открыть заблокированную заметку на iPhone
- Как снять блокировку с заметки на айфоне
- Откройте приложение Notes на вашем iPhone.
- Нажмите и удерживайте

- Выберите Заблокировать Примечание .
- Введите Код доступа .
Вы также можете включить Face ID/Touch ID, чтобы заблокировать заметку.
Теперь вы увидите значок замка рядом с этой заметкой. Поскольку вы только что включили блокировку, она будет отображаться разблокированной, но когда вы откроете приложение через некоторое время или откроете его после удаления приложения из фона, вы увидите значок заблокированного замка рядом с этой заметкой.
Помимо этого метода, есть еще один способ блокировки заметок на iPhone :
- Откройте банкноту , которую вы хотите заблокировать.
- Коснитесь трех точек в правом верхнем углу.
- Выбрать Заблокировать .
- Введите ваше устройство Пароль .
В iOS 16 вы можете создать уникальный пароль исключительно для Notes.
- Открыть Настройки .
- Нажмите Заметки .
- Выберите Пароль .
- Теперь нажмите Использовать пользовательский пароль .
- Используйте код доступа или Face ID/Touch ID для подтверждения.
- Введите новый Пароль .
- Затем введите его еще раз для проверки.
- Вы также можете добавить пароль для заметок iPhone Подсказка .
- Нажмите Готово .
Вы увидите подтверждение о смене пароля. Нажмите
- Если вы используете код доступа iPhone для блокировки заметки: Чтобы получить доступ к заметке на ваших устройствах Apple, вам необходимо ввести пароль этого конкретного устройства.

- Если вы используете пароль для блокировки заметки: Вы можете разблокировать заметку на любом из ваших устройств Apple, используя этот конкретный пароль.
- Перейти к Настройки → Заметки → Пароль .
- Коснитесь Изменить пароль .
- Введите текущий пароль заметок.
- Теперь введите новый пароль .
- Затем введите его еще раз для проверки.
- Вы также можете добавить пароль для заметок iPhone Подсказка и нажать Готово .
- Перейдите в Настройки → Заметки → Пароль .
- Введите пароль Apple ID .

Если вы забыли свой пароль Apple ID, выполните следующие действия. - Коснитесь Сброс пароля для подтверждения.
- Вас могут попросить переключиться на пароль устройства.
Вы можете выбрать соответственно. Здесь мы используем Не сейчас . - Введите новый пароль и нажмите OK .
Теперь, когда вы знаете, как заблокировать заметки, вам в конечном итоге придется открывать их при необходимости. Вот как вы можете открыть заблокированные заметки на своем iPhone:
- Открыть Заметки .
- Коснитесь заблокированной заметки , которую вы хотите открыть.
- Выбрать Посмотреть примечание .
- Введите пароль или пароль для заметок .
- Откройте приложение Notes .

- Нажмите и удерживайте заметку, которую хотите разблокировать.
- Выбрать Удалить Заблокировать .
- Введите код доступа/пароль .
Вот еще один способ разблокировать заметки на iPhone :
- Откройте заметку, которую хотите разблокировать.
- Коснитесь трех точек в правом верхнем углу.
- Выбрать Удалить .
- Введите код доступа/пароль .
В. Можно ли заблокировать общую заметку?
Нет. На iPhone нельзя заблокировать общие заметки. Хотя вы можете заблокировать определенную страницу, медиафайл или документ, к которому они предоставлены.
В. Почему я не могу заблокировать свои заметки?
Имейте в виду, что вы можете блокировать только заметки, хранящиеся на вашем устройстве и в iCloud, а не те, которыми вы поделились с другими.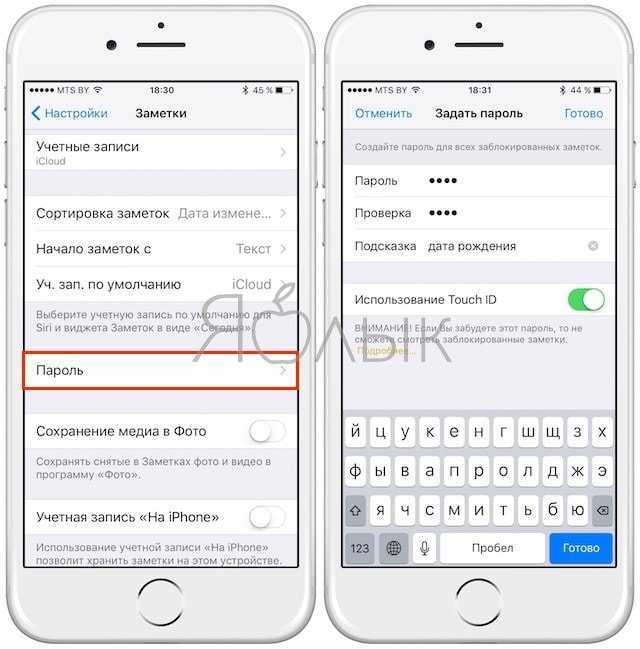 Вам также необходимо убедиться, что вы включили пароль на своем iPhone или используете блокировку паролем.
Вам также необходимо убедиться, что вы включили пароль на своем iPhone или используете блокировку паролем.
Перейдите в «Настройки» → «Apple ID» → «iCloud » и отключите «Заметки». Это предотвратит синхронизацию всех заметок на вашем iPhone с другими устройствами Apple, такими как iPad и Mac.
Вот и все!
Мы всегда будем заботиться о конфиденциальности. Мы уже сделали руководство о том, как вы можете скрыть фотографии и видео на вашем iPhone. Если у вас все еще есть какие-либо сомнения или вопросы, сообщите нам об этом в комментариях.
Вот еще несколько интересных материалов для ознакомления:
- Создание и использование быстрых заметок на iPhone
- Как заблокировать Notes на вашем Mac
- Как синхронизировать заметки с iPhone на Mac
- Поиск в приложении Notes на iPhone
- iOS 16
- Примечания
iGeeksBlog имеет аффилированные и спонсируемые партнерские отношения.




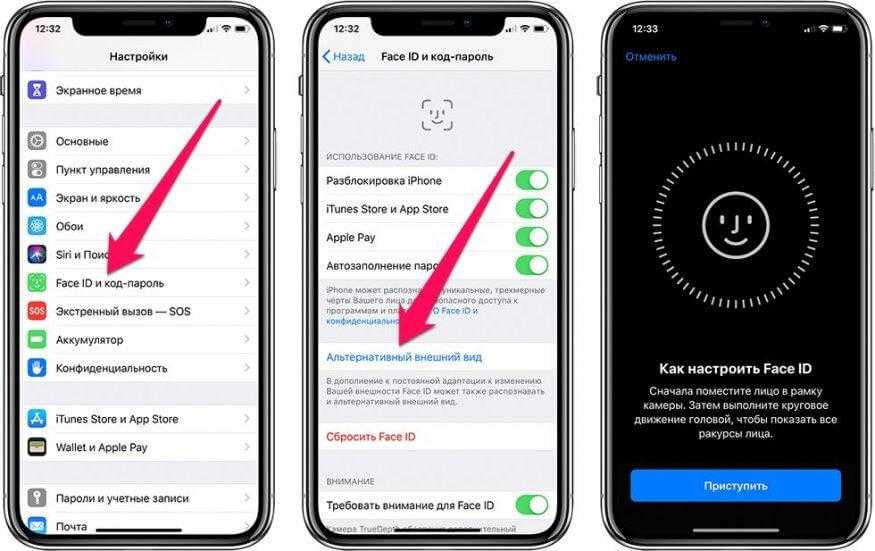
 Если вы обновите настройки Face ID или Touch ID или захотите изменить свой пароль Notes, вам придется повторно ввести свой пароль Notes.
Если вы обновите настройки Face ID или Touch ID или захотите изменить свой пароль Notes, вам придется повторно ввести свой пароль Notes.