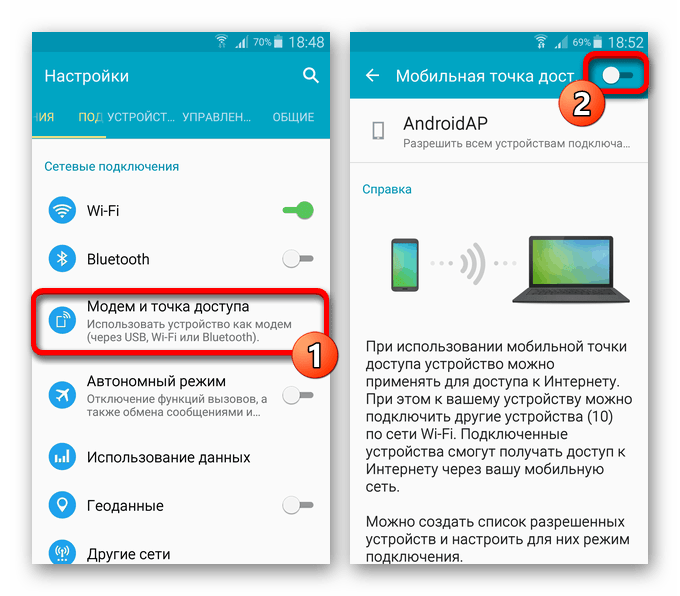настройка мобильной сети и как открыть доступ
Нет смысла спорить: более универсального средства, чем смартфон, человечество еще не придумало. Коммуникации, работа, игры, вычисления и многое другое помещается в небольшом устройстве, размером в ладонь. Но, как известно, телефон столь могуч только при наличии интернета, без него это обычная «звонилка». Мы расскажем, что делать, если нет интернета, и как включить его на Андроид.
СОДЕРЖАНИЕ СТАТЬИ:
Как включить интернет
Само по себе это действие не особо сложное. Некоторые люди умудряются по десять, а то и двадцать раз включать и выключать интернет на мобильном устройстве. Порой в этом есть необходимость, особенно если емкость и состояние аккумулятора оставляют желать лучшего.
Кстати, именно Wi-Fi и мобильный интернет – это главные потребители энергии вашего устройства. Потому рекомендуется подключать их только при необходимости. Хотя некоторые разработчики позаботились об этом и добавили функцию автоматического отключения Wi-Fi. Если описанные ниже методы не будут помогать, то проверьте, не включена ли у вас эта функция. А теперь переходим к самим способам.
Если описанные ниже методы не будут помогать, то проверьте, не включена ли у вас эта функция. А теперь переходим к самим способам.
Через шторку уведомлений
Наиболее популярный способ, так как выполняется в два действия, вне зависимости от модели и версии Android. Для активации достаточно выполнить действия ниже:
- Разблокировать устройство. Иногда этот этап можно и пропустить, но не всегда.
- Провести пальцем сверху вниз по экрану для открытия шторки уведомлений.
- Кликнуть по кнопкам Wi-Fi или мобильный интернет. Разница между ними описана ниже.
- Закрыть шторку, проведя пальцем снизу вверх.
Готово. В некоторых оболочках, например, MIUI, есть две шторки. При спуске левой появляются только уведомления без функциональных кнопок. В таком случае необходимо провести пальцем именно в правой верхней части экрана. Переходим к следующему способу.
При спуске левой появляются только уведомления без функциональных кнопок. В таком случае необходимо провести пальцем именно в правой верхней части экрана. Переходим к следующему способу.
Через настройки
Этот подход имеет больше шагов, но зато дает более гибкую настройку интернет-подключения. Первое, что необходимо сделать (после разблокировки устройства), так это перейти в настройки. Ярлык настроек обычно находится на главном экране или в шторке уведомлений (рассматривали выше). После открытия настроек среди прочих параметров пользователь увидит два раздела: «Wi-Fi» и «SIM-карты и мобильные сети». Рассмотрим каждый отдельно.
В разделе с мобильными сетями пользователь может:
- включить или выключить интернет;
- выбрать предпочтительный тип сети. Справка: 3G менее быстрый, но имеет более широкую зону покрытия. 4G быстрее, но почти не ловит за чертой города;
- выбрать СИМ-карту для выхода в интернет;
- указать дополнительные параметры для работы в роуминге и при плохой связи.

Если вы начинающий пользователь, рекомендуем не менять эти параметры без контроля со стороны более опытного человека.
Второй раздел – Wi-Fi. В нем нас интересует не столь количество функций и переключателей, а особенности подключения. Некоторые доступные сети могут быть открытыми (у них нет значка замка либо они помечаются текстом «Открыто»), а другие защищены паролем. При нажатии на название защищенной сети появится окошко, в котором нужно ввести пароль. Он должен быть не менее 8 символов. Это значение вы должны знать изначально.
В разделе «Расширенные настройки» пользователь может настроить автоматическое отключение и переключение между точками доступа, а также удалить сохраненные сети.
Также рекомендуем не менять самостоятельно значения настроек, если вы делаете это в первый раз. Да и по умолчанию эти параметры настроены верно.
Отключение режима полета
Иногда бывает, что два вышеперечисленных режима не получается включить вручную. При открытии настроек переключатель становится неактивным, что вызывает непонимание со стороны владельца. На самом деле все просто, телефон находится в режиме полета. В нем все модули связи автоматически отключаются. Речь идет не только о Wi-Fi, но даже о звонках и СМС. Для отключения режима достаточно выполнить действия ниже:
На самом деле все просто, телефон находится в режиме полета. В нем все модули связи автоматически отключаются. Речь идет не только о Wi-Fi, но даже о звонках и СМС. Для отключения режима достаточно выполнить действия ниже:
- Открыть настройки.
- Перейти в раздел «Подключение и общий доступ».
- Снять галочку с пункта «Режим полета».
Для некоторых моделей достаточно отпустить центр уведомлений и нажать на значок самолета. Третий способ отключить ограничивающую функцию (работает не везде) – это зажать кнопку питания до появления меню отключения. В этом меню выбрать пункт «Режим полета». О том, что режим был отключен, поведают появление белых палочек (индикаторы сигнала) в верхней части экрана и исчезновение иконки самолета.
Чем мобильный интернет отличается от Wi-Fi
Теперь поговорим о разнице между мобильным интернетом и подключением к Wi-Fi. Мобильные данные – это способ подключения к глобальной сети, при котором используется СИМ-карта, вставленная в телефон. За такой тип подключения нужно платить ежемесячную абонентскую плату (если, конечно, не хотите, чтобы у вас исчезли все деньги на номере после первой открытой страницы). Пользоваться таким способом можно везде, где есть мобильная связь.
За такой тип подключения нужно платить ежемесячную абонентскую плату (если, конечно, не хотите, чтобы у вас исчезли все деньги на номере после первой открытой страницы). Пользоваться таким способом можно везде, где есть мобильная связь.
Wi-Fi – это точка доступа к глобальной сети. Каждая точка Wi-Fi находится в определенном месте и имеет свой радиус покрытия, она не перемещается вместе с пользователем телефона (как при мобильном интернете). При подключении к Wi-Fi нужно знать название и пароль сети, иначе доступ к глобальной сети будет закрыт. За него тоже нужно платить, но не через телефон, а через страницу интернет-провайдера.
Возможные проблемы
Интернет – это довольно капризная технология, потому с ней могут возникнуть различные проблемы при настройке.
Ниже мы рассмотрим основные проблемы, связанные с настройкой интернета:
- Сеть включена, а ничего не работает. Тут два варианта: либо вы не заплатили за интернет, либо на устройстве сильно отстает время.
 В первом случае о проблеме будет сигнализировать строка «Регистрация в сети» в панели уведомлений.
В первом случае о проблеме будет сигнализировать строка «Регистрация в сети» в панели уведомлений. - Не удается подключиться к Wi-Fi. Удалите сеть из сохраненных, перезагрузите телефон, попытайтесь снова. Также попробуйте перезагрузить роутер.
- Мобильная сеть медленно работает. Откройте настройки и укажите в разделе «Предпочтительный тип сети» автоматический выбор.
Надеемся, что смогли помочь. Благодарим за прочтение.
Вам помогло? Поделитесь с друзьями — помогите и нам!
Твитнуть
Поделиться
Поделиться
Отправить
Класснуть
Линкануть
Вотсапнуть
Запинить
Как можно узнать, сколько в процессоре на ОС Windows 10 ядер, 3 способа проверки
Как обойти блокировку сайтов провайдером
Готовимся к зиме: подборка телефонов INOI, которые не боятся морозов
Mi Drop – что за программа на телефоне Xiaomi, зачем нужна, как удалить?
Читайте нас в Яндекс Дзен
Наш Youtube-канал
Канал Telegram
Adblock
detector
Как включить мобильный интернет на любом телефоне андроиде
На телефоне андроид самсунге галакси, хонор, хуавей, асус зенфон, bq, сяоми, сони иксперия, нокиа люмия, мейзу, леново, zte, алкатель, флай можно практически мгновенно включить и отключить как мобильный интернет
Так быстро можно включить и отключить раздачу мобильного интернета на другие устройства – на смартфон, планшет или ноутбук.
Это даже не зависит от поставщика услуг — мтс, киевстар, мегафон, билайн, теле2, мотив, феникс или любой другой, только, само собой разумеется, вначале нужно такую услугу подключить у оператора.
Ниже покажу 3 способа, только в зависимости от версии андроида, параметры в вашем смартфоне или планшете могут полностью не совпадать с теми, что будут на картинках.
Первый способ – мгновенно включить или отключить мобильный интернет на любом телефоне андроиде
На любом современном телефоне андроид, как например, хонор 10, sony, ксиоми, asus zenfone, самсунг а10, самсунг а3, huawei, мейзу м6, huawei y6 включить или отключить мобильный интернет можно за 2-3 секунды.
Для этого вам нужно лишь два раза двинуть шторку зацепив пальцем верх экрана (на некоторых версиях второй раз нужно двигать справа налево).
Затем увидите значок в виде двух стрелок. Одно нажатие – включить мобильный интернет, второе – отключить.
Другими словами, если стрелки отображаются синим цветом значит мобильный интернет включен, если серым – отключен. Все это показано на фотке в начале этого раздела.
Все это показано на фотке в начале этого раздела.
Второй способ – включить или отключить мобильный интернет на любом телефоне андроиде
Второй способ включить или отключить мобильный интернет, к примеру в телефонах honor, хуавей 10, самсунг а50, самсунг а6 и так далее немного длиннее, но и эффективнее, так как в нем можно сделать дополнительные настройки.
Для это идем в «Настройки» и заходим в «Подключение» и выбираем «Диспетчер сим карт».
Теперь щелкаем по пункту «Мобильные данные» и выбираем симку на которой хотим получить интернет.
Вот, собственно, и все. Если услуга на симке подключена, то интернет мобильный после этого должен подключится.
Как я уже предостерегал вас выше, некоторые параметры могут иметь другое название, поскольку это зависит от версии андроид. Я делал фотки с андроида 7.
Второй способ – включить или отключить раздачу мобильного интернета на любом телефоне андроиде
Включить раздачу можно также практически мгновенно. Для этого как указано в первом разделе двигаем шторку сверху вниз дважды (в некоторых версиях второй раз нужно с лева на право передвигать) и жмем на значок «Моб. точ. доступа».
Для этого как указано в первом разделе двигаем шторку сверху вниз дважды (в некоторых версиях второй раз нужно с лева на право передвигать) и жмем на значок «Моб. точ. доступа».
Серей значок – отключить раздачу синий – включить. На картинке выше раздача мобильного интернета отключена.
В заключение поделюсь секретом, как ваш смартфон может спасти вашу жизнь. Знаете ли вы, что ваш телефон имеет функцию, которая может спасти вашу жизнь? Сейчас я вам объясню, как ее активировать и как пользоваться.
Каждый из нас хотел бы избежать несчастных случаев, но статистика ясно показывает, что они могут встретить каждого из нас.
Стоит знать, что даже в самые трагические моменты современные технологии могут позволить нам немедленно обратиться за помощью и тем самым спасти нашу жизнь.
Большинство из нас носят смартфоны в карманах, и в них определенно стоит активировать функцию тревожных сообщений.
Если вы вдруг оказались в серьезной угрозе жизни и здоровью и даже не можете позвонить по номеру экстренной помощи — вы можете сообщить 4 близким вам людям о вашей ситуации, отправив тревожное сообщение.
Если вы включите эту функцию на своем телефоне, вам нужно будет быстро нажать кнопку питания телефона три раза, и им будет отправлено сообщение с вашим местоположением, а также фотография, сделанная с помощью передней и задней камеры.
Как включить функцию «SOS» сообщения? Вы можете использовать еt на телефонах Android. Чтобы включить его, нужно войти в «Настройки» телефона, открыть раздел «Дополнительные настройки» и найти вкладку «экстренные сообщение».
После входа в меню сообщений о тревогах, вы должны войти в опцию «Управление основными контактами» и ввести количество людей, которым мы хотели бы адресовать свое экстренное сообщение.
Затем вам просто нужно включить функцию «отправки справочных сообщений» и держать кулаки, чтобы никогда не использовать их. Успехов.
Добавить разрешение на доступ в Интернет в AndroidManifest.xml в студии Android
сообщить об этом объявлении В этом посте мы увидим, как добавить разрешение на доступ в Интернет в студии Android.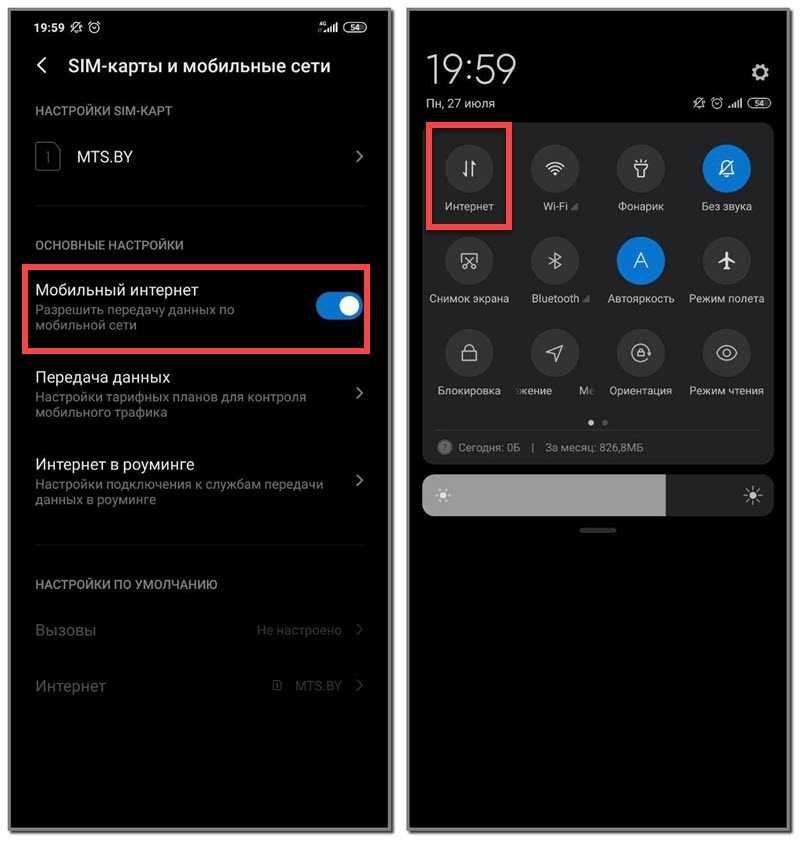
Когда вы работаете над приложением, которое хочет получить доступ к Интернету, вам необходимо добавить дополнительное разрешение в androidManifest.xml, иначе ваше приложение не сможет получить доступ к Интернету.
Итак, вам нужно поместить приведенный ниже код в файл AndroidManifest.xml для доступа к Интернету в вашем приложении.
|
Зачем вам нужно устанавливать дополнительное разрешение для доступа в Интернет в вашем приложении?
Вам необходимо добавить это разрешение для безопасности пользователя. Всякий раз, когда вы загружаете приложение из игрового магазина, оно запрашивает разрешение, которое будет использовать это приложение.
Допустим, вы загружаете приложение, которое вообще не должно использовать Интернет, и если вам не требуется для этого никаких разрешений, оно может тайно размещать данные на каком-то сервере. Вам необходимо явно указать разрешение на доступ в Интернет в AndroidManifest.xml, чтобы пользователь вашего приложения знал об этом.
Вам необходимо явно указать разрешение на доступ в Интернет в AndroidManifest.xml, чтобы пользователь вашего приложения знал об этом.
Как добавить разрешение на доступ в Интернет в AndroidManifest.xml в студии Android.
Шаг 1:
Перейдите в приложение -> src -> main -> AndroidManifest.xml.
Шаг 2:
Копия Следующий код:
<Использование промежуточной Android: имя = "Android.permission.Internet" /> |
. Поместите его в AndroidManifest.xml
1 2 3 4 5 6 7 8 9 10 11 12 13 14 15 16 17 18 19 20 21 22 23 |
Package = «com.java2blog.helloworldapp»> <Использование Permission Android: name = "Android.permission.Internet" /> <Приложение Android: Allackup = «true» Android: Android: Android: Android: Android: Android: Android: Application: «Allowbackup =» true « : Android: Android. icon=»@mipmap/ic_launcher» android:label=»@string/app_name» android:supportsRtl=»true» android:theme=»@style/AppThemename»> 4 «.HelloWorldActivity»> <Категория Android: name = "android.intent.category.launcher" /> < /FILTER>
|
, мы добавили интернет-разрешение на AndroidManifest.xml. Ваше приложение должно иметь доступ к Интернету сейчас.
Дайте нам знать, если вам понравился пост. Только так мы можем стать лучше.
Связанные посты
Поделитесь этим
PREV
Как включить или отключить Wi -Fi в Android Programammaly
Следующая
и пример. Умный сетевой коммутатор на Android
Кевин Эрроуз 18 августа 2022 г.
Чтение через 2 минуты
Кевин является сертифицированным сетевым инженером
Первоначально выпущенный с Android 4.3, Smart Network Switch работает в фоновом режиме и проверяет, стабильно ли ваше подключение к Интернету через Wi-Fi. Если он станет нестабильным, он автоматически переключит ваш смартфон на мобильные данные. Идея состоит в том, чтобы облегчить работу пользователя и поддерживать высокий уровень подключения к Интернету, когда ваше соединение Wi-Fi слишком медленное.
Ранние версии этой функции не работали должным образом, так как они считали каждую сеть «нестабильной» через некоторое время и переключались на мобильные данные, не переключаясь снова на эту конкретную сеть Wi-Fi.

Хотя Smart Network Switch постоянно получает исправления, направленные на исправление ошибок, некоторые пользователи все еще сомневаются в его эффективности. Многие пользователи Samsung Galaxy S7 и Galaxy S7 Edge сообщили, что их соединения Wi-Fi автоматически разрываются, в том числе с очень сильным сигналом и пропускной способностью. Кажется, даже Samsung сомневается в эффективности этой функции, поскольку они решили отключить Smart Network Switch по умолчанию в новых моделях.
К счастью, Smart Network Switch намного лучше, чем несколько лет назад. Последняя итерация этой функции будет автоматически переключаться между 2,4 ГГц и 5 ГГц, в зависимости от того, в какой полосе самый сильный сигнал Wi-Fi — конечно, это будет работать только тогда, когда ваш телефон подключен к двухдиапазонному маршрутизатору.
Если у вас есть соединение 4G, удвоенное безлимитным тарифным планом, постоянное включение этого режима определенно поможет улучшить взаимодействие с пользователем.
 Но для тех, кто работает с ограниченными тарифными планами мобильных данных, рекомендуется оставить его выключенным. В зависимости от вашей активности в Интернете вы можете увидеть, что все ваши мобильные данные исчезнут в течение нескольких дней.
Но для тех, кто работает с ограниченными тарифными планами мобильных данных, рекомендуется оставить его выключенным. В зависимости от вашей активности в Интернете вы можете увидеть, что все ваши мобильные данные исчезнут в течение нескольких дней.Если вы не знаете, как отключить или включить эту функцию, следуйте нашему руководству ниже.
Включение/выключение Smart Network Switch на устройствах Samsung- Разблокируйте смартфон Android и включите Мобильные данные .
Примечание: Убедитесь, что Мобильные данные включены. В противном случае настройка для Smart Network Switch будет скрыта.
- При включенных мобильных данных перейдите к Меню > Настройки > Wi-Fi .
- Коснитесь кнопки действия (кнопка Еще на некоторых устройствах Samsung).
- Нажмите на смарт-сетевой коммутатор .

- Установите его на OFF , если вы хотите его отключить, или ON , если вы хотите включить Интеллектуальный сетевой коммутатор .
Вот и все. Вы успешно включили / отключили интеллектуальный сетевой коммутатор
Если приведенные выше инструкции не помогли решить вашу проблему, вы можете попробовать еще одно решение. Эта проблема обычно возникает на Galaxy S7 и Galaxy S7 Edge. К счастью, это легко исправить, выполнив « стереть раздел кэша ». Не пугайтесь термина «стереть» — это не удаляет личные данные с вашего устройства. Вот как получить доступ и использовать функцию « wipe cache partition » из режима восстановления Android.
- Полностью выключите устройство.
- Удерживайте кнопку питания + увеличение громкости кнопку + кнопку домой одновременно.

- Разблокируйте смартфон Android и включите Мобильные данные .


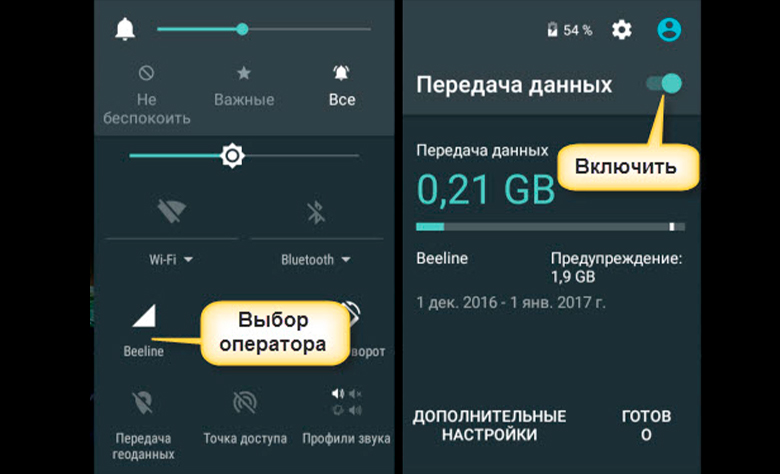
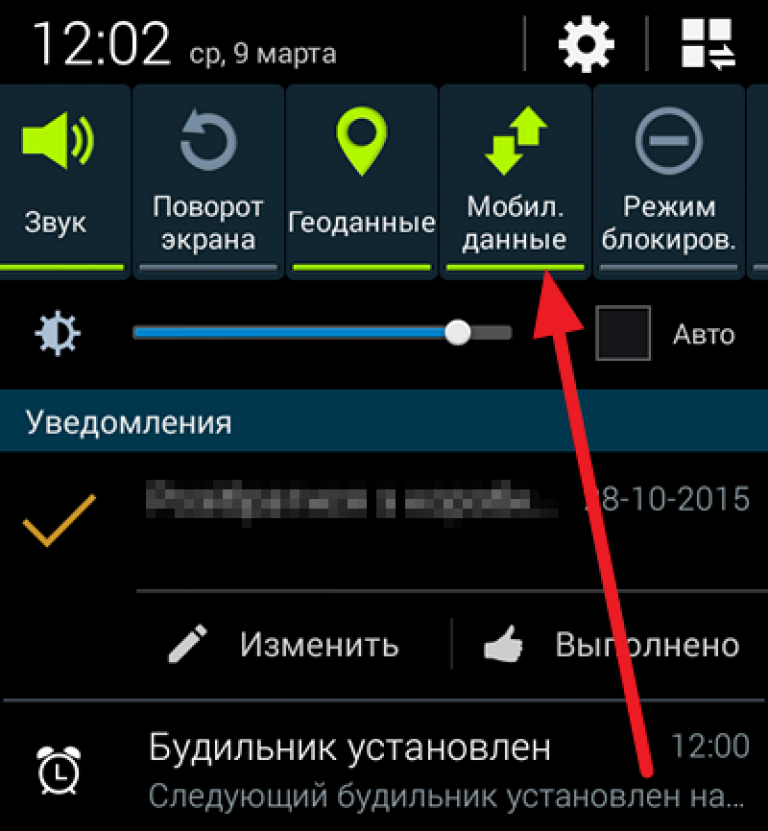 В первом случае о проблеме будет сигнализировать строка «Регистрация в сети» в панели уведомлений.
В первом случае о проблеме будет сигнализировать строка «Регистрация в сети» в панели уведомлений.
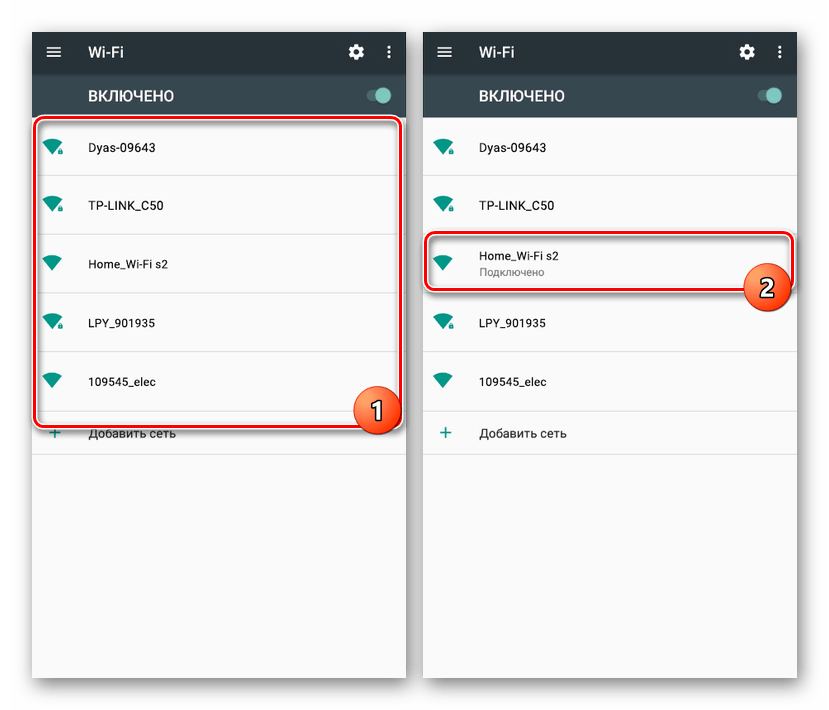 Но для тех, кто работает с ограниченными тарифными планами мобильных данных, рекомендуется оставить его выключенным. В зависимости от вашей активности в Интернете вы можете увидеть, что все ваши мобильные данные исчезнут в течение нескольких дней.
Но для тех, кто работает с ограниченными тарифными планами мобильных данных, рекомендуется оставить его выключенным. В зависимости от вашей активности в Интернете вы можете увидеть, что все ваши мобильные данные исчезнут в течение нескольких дней.