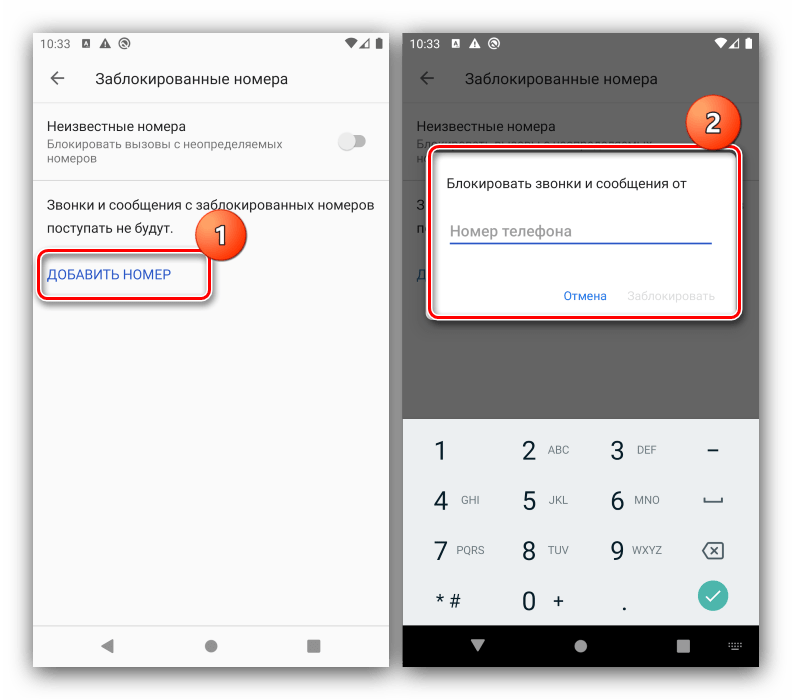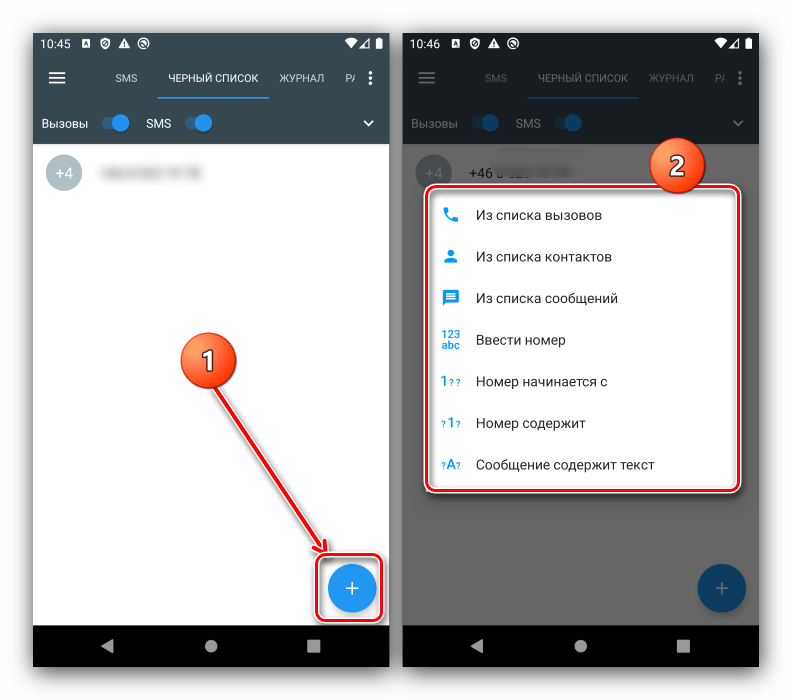Пользователи мобильных устройств часто сталкиваются с необходимостью блокировки нежелательных номеров. Обычно это происходит, если пользователь не хочет разговаривать с каким-либо абонентом по личным причинам или же из-за назойливой рекламы и спама. Современные гаджеты позволяют с легкостью решить эту проблему. Для этого используется так называемый черный список — электронный реестр номеров, подлежащих блокировке.
Черный список: что такое, как найти
Черный список на Андроид — это очень полезная опция, которая дает возможность владельцу девайса не отвечать на нежелательные звонки и СМС. Пользоваться этой функцией целесообразно в подобных случаях:
- Кто-то начинает настойчиво звонить, мешая спокойно работать или отдыхать.
- Постоянно поступают звонки с подозрительных номеров без опознавательных знаков, со странным кодом.
- На телефон поступают вызовы, во время принятия которых на экране высвечивается надпись «спам».
- Пользователю настойчиво звонят рекламные агенты с просьбой что-либо купить или заказать у них.
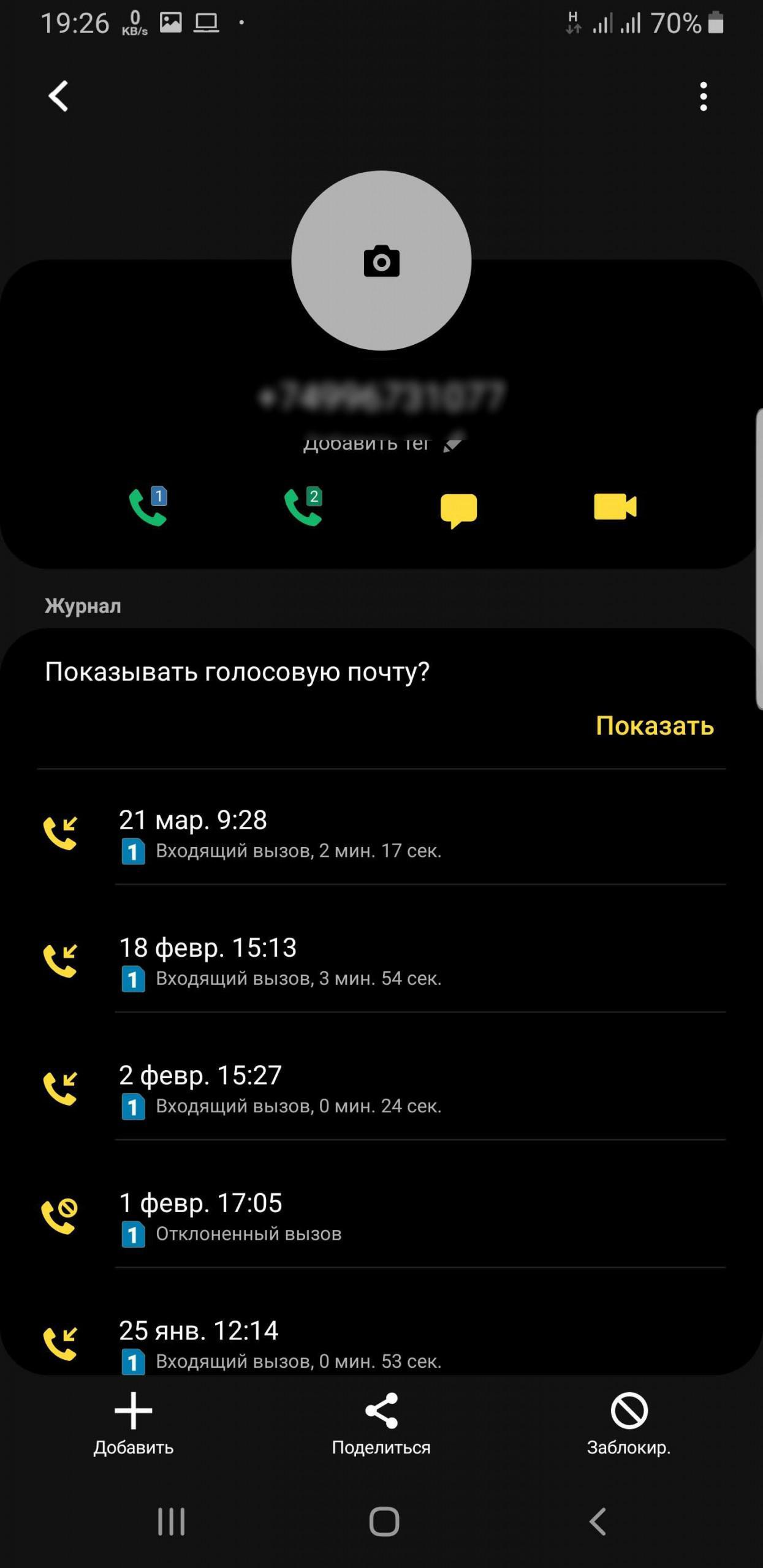
Есть звонки, которых никто не ждет
Обычно для того чтобы настроить запрет нежелательных вызовов, пользователи обращаются к оператору сотовой связи. Услуги, предоставляемые операторами в этом направлении, являются платными, тарифы везде разные. Главный плюс такого метода заключается в том, что помимо запрета на нежелательные вызовы, пользователь получает возможность запретить любые СМС или оповещения о действиях нежелательного абонента.
К сведению! Наличие блокировки определенных номеров играет важную роль в обеспечении безопасности пользователя мобильного устройства.
Эксперты утверждают, что большие неприятности пользователям доставляют рекламные рассылки. В этом случае человек ежедневно получает звонки с неизвестного номера, рассказывающие о каком-либо товаре или услуге. Единственный выход — добавить нежелательного абонента в фильтр или в черный список, тогда реклама больше не будет беспокоить. Также наличие черного списка для сомнительных номеров помогает уберечься от мошенничества.
Для тех кто хочет воспользоваться этой услугой совершенно бесплатно, есть специальные мобильные приложения. Они будут разными для разных операционных систем: Андроид и iOS. Найти такие программы можно в любом банке мобильных приложений. Главное — выбрать надежную, не вирусную программу, которая гарантированно защитит от нежелательных звонков и СМС. Статистика утверждает, что такие приложения пользуются большой популярностью.
Для того чтобы гарантированно защитить себя от установки вредоносного программного обеспечения, перед установкой любых мобильных приложений, включая игнор-лист, рекомендуется поставить на телефон антивирусную программу. Если она уже стоит, ее следует обновить до последней версии. Если не обновить антивирусник, в мобильное устройство могут легко проникнуть сторонние вредоносные программы, и после этого в операционной системе Андроид начнутся серьезные сбои.
Некоторые рекомендации по составлению черного списка
Контакты в блэк-лист заносятся по одному. При этом необходимо внимательно следить, чтобы случайно не блокировать нужного и желательного абонента; такое довольно часто бывает по недосмотру пользователя. Если возникают какие-то сомнения, следует периодически просматривать черный список и смотреть, какие контакты в него включены.
На некоторых моделях Андроид эта функция является встроенной, то есть загрузка сторонних приложений не нужна. Достаточно зайти в настройки вызовов и выбрать опцию «блокировка»; по-другому она может называться «черный список» или «фильтр».
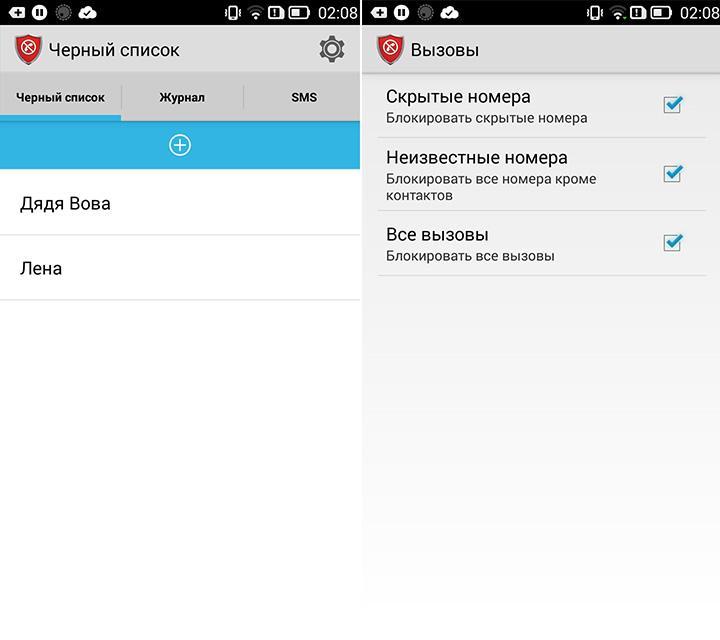
Черный список — эффективный метод защитить себя от спама и абонентов, с которыми совсем не хочется разговаривать
Когда контакт внесен в игнор-лист, пользователь может получать уведомления о том, что этот человек пытался дозвониться. Если же это не нужно, данная функция отключается. В этом случае владелец телефона даже не узнает, что нежелательный абонент звонил ему или отправлял СМС-сообщение. Если речь идет о рекламной рассылке или спаме, последний вариант самый разумный.
Состав абонентов, которые находятся в черном списке, можно менять. Если возникнет необходимость связаться с человеком, который включен в блек-лист, контакт этого абонента нужно просто удалить из фильтра.
В целом, эта функция очень полезна. Приложения, активирующие функцию блек-лист, пользуются большим спросом у владельцев разных версий Андроид. Детали установки могут варьироваться в зависимости от конкретной модификации мобильного устройства.
Как создать черный список на Андроиде
Для того чтобы самостоятельно создать блэк-лист, или журнал блокировки нежелательных контактов, пользователь мобильного устройства Андроид должен проделать следующие манипуляции:
- Зайти в книгу вызовов.
- Выбрать тот контакт, от которого не хочется получать звонки, оповещения, СМС-сообщения.
- Открыть полную информацию о вызовах, которые поступали на мобильное устройство с этого номера в течение последнего времени.
- Нажать на три точки, которые расположены в верхнем правом углу, откроется новое меню.
- Далее необходимо выбрать блокировку.
После этого блэк-лист можно считать сформированным. Остается только добавлять к нему другие номера, по мере необходимости. При удалении контакта из черного списка на телефон снова будут поступать вызовы и СМС-сообщения от него до тех пор, пока пользователь повторно не добавит номер в фильтр.
Внимание! Бывает, что пользователь мобильного устройства получает звонок с мобильного номера, нажимает кнопку ответа на вызов, но никто не отвечает. Псле этого с баланса телефона списывается определенная сумма. Такие номера нужно немедленно добавлять в игнор-лист.
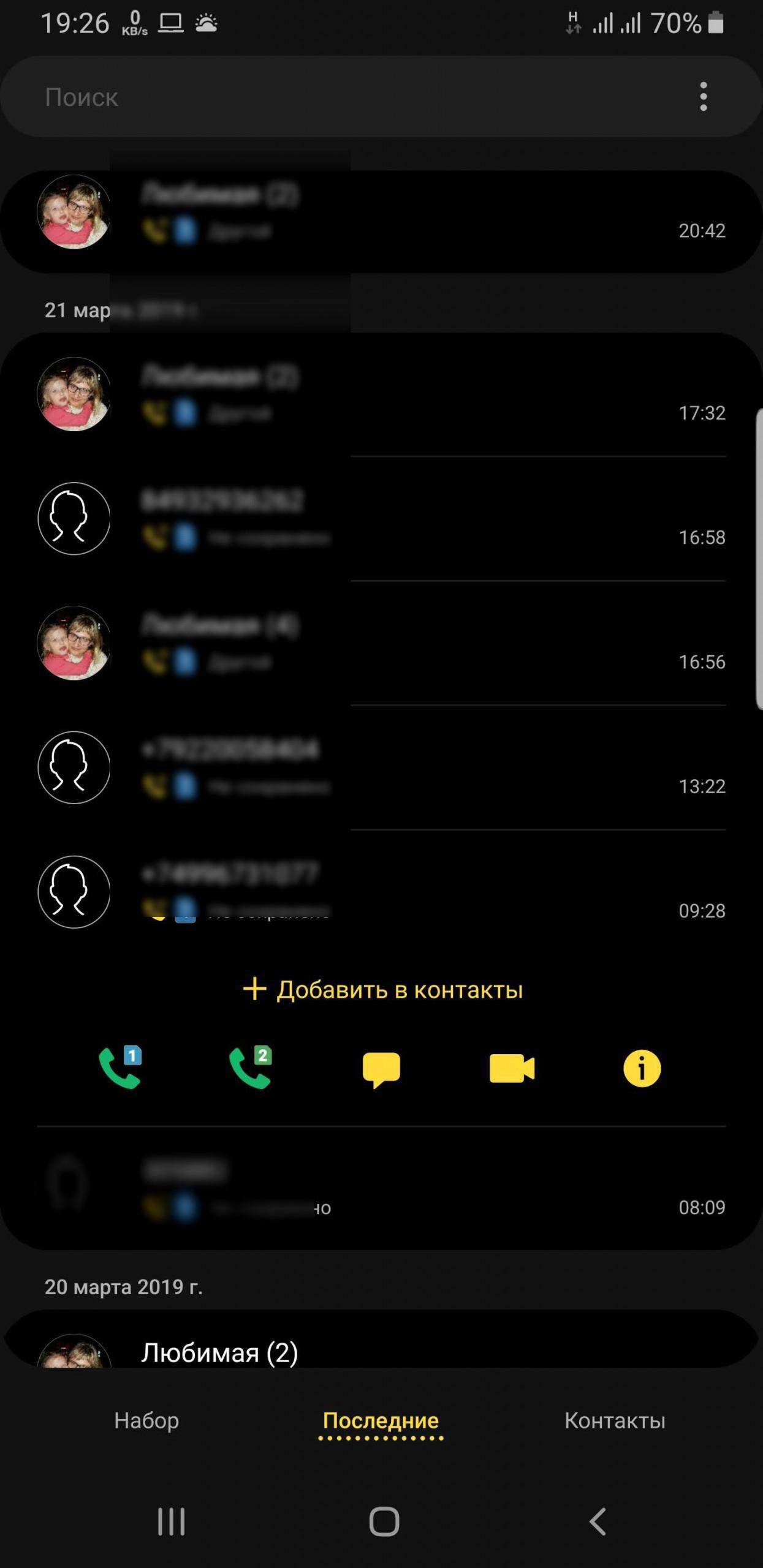
Создать игнор-лист несложно
Настройка черного списка
Черный список Андроида необходимо правильно настроить, чтобы данной функцией было удобно пользоваться. Изменять параметры можно только в том случае, если в качестве фильтра используется стороннее приложение. У встроенных черных списков отсутствует возможность кастомизации, то есть все параметры не изменяемы.
Для того чтобы выполнить правильные настройки фильтра входящих вызовов, пользователь должен выполнить следующие операции на мобильном устройстве:
- Запустить мобильное приложение, которое было установлено в качестве игнор-листа.
- Когда в верхнем меню появится изображение человека, щелкнуть по нему для открытия контактов.
- Выбрать нежелательные контакты из появившегося списка.
Аналогичным образом можно также выполнить блокировку нечисловых номеров, то есть тех, которые обозначены буквами. Обычно такие номера используют фирмы, организующие массовые рекламные кампании с обзвоном всех потенциальных клиентов.
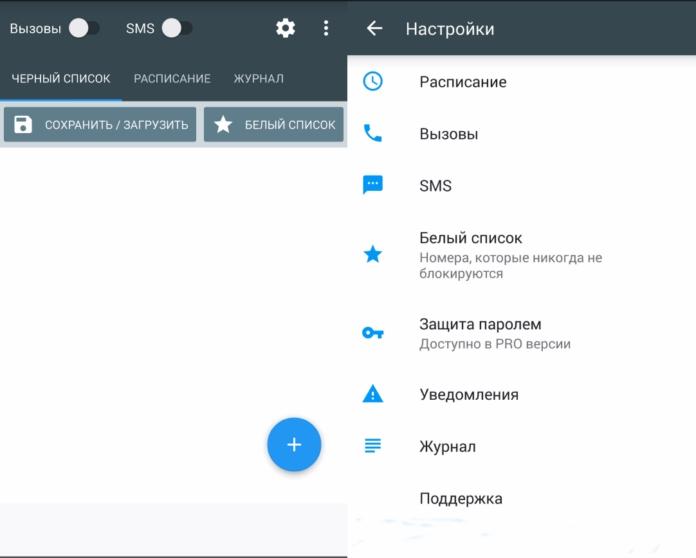
Пользователь настраивает черный список на свое усмотрение
В некоторых приложениях можно даже настроить время, в течение которого звонки от нежелательного абонента будут блокироваться. Например, можно сделать так, чтобы в игнор-лист автоматически попадали все звонки от конкретного абонента, которые поступают на мобильное устройство после 21 часа и до 9 часов утра. Эта функция удобна для тех, кто хочет отдохнуть от назойливых звонков вечером. Однако, следует отметить, что данную опцию предлагают далеко не все приложения, и она подойдет только для самых последних версий Андроид.
Сторонние приложения для блокировки номеров
У сторонних приложений для блокировки номеров на Android много преимуществ, например:
- Их можно настраивать в зависимости от потребностей конкретного пользователя.
- Автоматическое обновление способствует бесперебойной работе.
- Приложение легко не только установить, но и удалить, например, если в телефоне мало памяти.
- Имеется ряд дополнительных опций, недоступных при встроенной версии блокировки нежелательных абонентов.
Самым популярным приложением является программа «Black list». Если внести абонентов в фильтр при помощи этой программы, при каждой попутке дозвониться нежелательный пользователь будет слышать короткие гудки, как будто телефон занят. Оповещения об смс приходит не будут, но информация о них будет отображаться на экране, что очень удобно для отслеживания активности нежелательного собеседника.
«Black list» и другие сторонние программы для блокировки нежелательных контактов доступны пользователям в двух версиях — платной и бесплатной. У платных вариантов предусмотрен целый ряд дополнительных функций, а также имеется мощная защита от вирусов. Бесплатные версии аналогичны встроенному черному списку.
Внимание! При загрузке стороннего приложения система обязательно спросить, действительно ли нужно его загружать, и предупредит, что установка любых программ извне может быть опасна для телефона. Если пользователь уверен, что приложение не вирусное, это оповещение можно игнорировать. Однако, при любых сомнениях давать подозрительному приложению доступ к устройству не стоит.
Где найти и скачать
Для того чтобы найти и скачать программу, добавляющую номера в черный список, а также создать игнор-лист на смартфоне и настроить его, следует воспользоваться магазином мобильных приложений Гугл Плей. Для этого необходимо зайти в банк дополнительного программного обеспечения и набрать словосочетание «Черный список» в поисковой строке. На экране отобразятся все рекомендуемые программы, используемые для блокировки номеров, которые находятся в магазине. Пользователь может выбрать любую из них, а также ознакомиться с отзывами тех, кто уже установил аналогичное приложение. Отзывы помогут сделать правильный выбор.
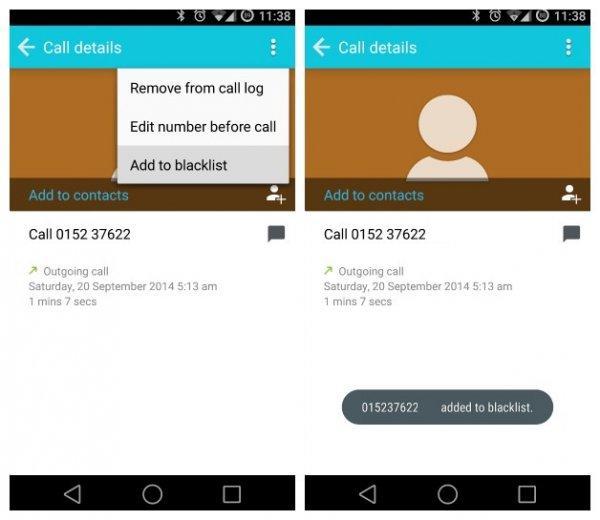
Найти и скачать программу можно в любом магазине мобильных приложений
Приложение «Черный список» для Android 4
Для установки необходимо:
- Войти в список контактов.
- Выбрать номер, подлежащий блокировке.
- Нажать на три точки в правом верхнем углу для открытия нового меню.
- Выбрать блокировку, установить флажок напротив нужного контакта.
После этого выбранный номер уже не сможет дозвониться. Процедура простая и не займет много времени. Чтобы разблокировать контакт, нужно снова зайти в это же меню и убрать флажок напротив номера. Абонент будет автоматически разблокирован. Однако СМС-оповещения о том, что этот человек звонил, приходить будут. В сообщении будет указана дата и время входящего вызова.
Приложение «Черный список» для Android 8
Установить приложение на телефон для восьмой версии можно аналогично. Следует выбрать в настройках «заблокированные номера» и добавить новый контакт в уже существующий список. Можно добавлять в черный список Андроида как числовые, так и буквенные контакты.
Приложение «Черный список» для Android 9
Для установки приложения необходимо проделать те же самые процедуры. Дополнительно предусмотрена функция блокировки смс-сообщений. Ее можно включать или отключать. Второй вариант обычно используется для спамных вызовов, о которых пользователь вообще не хочет получать информацию.
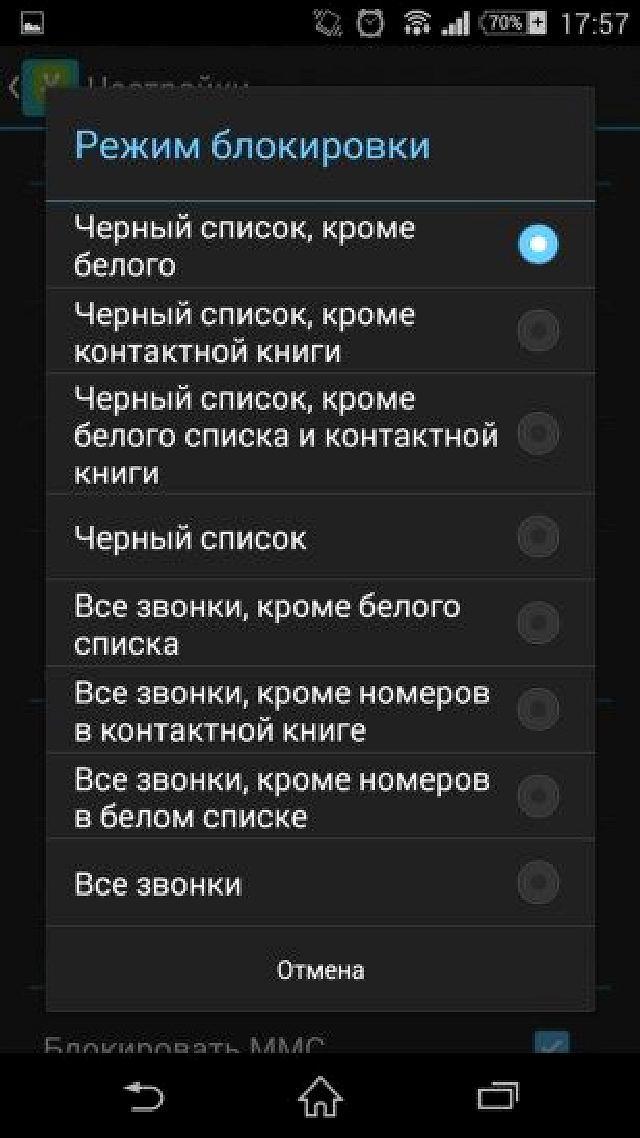
Для каждой версии Андроида предусмотрен свой игнор-лист
Пользоваться черным списком несложно. Эта полезная функция значительно упростит жизнь тем, кого раздражают постоянные рекламные рассылки. Главное — тщательно проверять включенные в список номера, чтобы случайно не добавить туда контакты нужных и важных абонентов. Такую ошибку начинающие пользователи допускают очень часто. Следует помнить о том, что при необходимости нежелательный контакт всегда можно разблокировать, и этот номер снова сможет дозвониться.
Звонки с неизвестных номеров не нравятся никому. Они в большинстве своем поступают невовремя и не приносят никакой важной информации. Как правило, это рекламные объявления, предложения банков о кредитах, рассрочках и проч. От подобных входящих нетрудно избавиться, достаточно добавить абонента в специальный перечень заблокированных контактов, называемый черным списком. Как посмотреть черный список в телефоне андроид? Об этом данный материал.
Что такое черный список номеров на андроиде
Ситуация, когда на смартфон поступают входящие от незнакомых абонентов с различными предложениями от рекламных агентств, банков и прочих организаций, знакома многим. Подобное никому не нравится, вызывает раздражение, гнев, отвлекает от выполнения повседневных задач. Решение есть, а главное, оно довольно простое — переместить ненужные контакты в черный список.

Как выглядит черный список на смартфоне
Что же это такое? Это особая функция, имеющаяся на многих смартфонах на базе операционной системы андроид. Она позволяет заблокировать неизвестные номера и сообщения, с них приходящие. Работа с данной опцией крайне проста, выполняется за два нажатия, зато пользователь получает спокойствие, избавляется от навязчивых входящих.
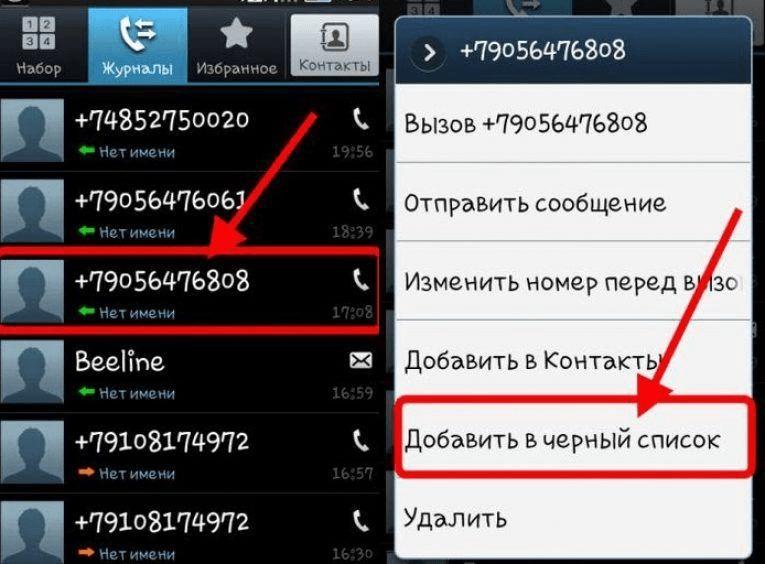
Открытый черный список с номерами абонентов
Функция работает по-разному на каждом девайсе, всё зависит от модели и версии операционной системы. На одних телефонах происходит полная блокировка входящих и сообщений с данного номера, причем пользователь даже не знает, что человек на другом конце провода пытался дозвониться.
На других устройствах на телефон приходят уведомления, сообщающие о попытках абонента связаться или отправить сообщение. Но никаких сигналов и рингтонов, только текст, который пользователь может просмотреть в любое удобное время. Так что человек не будет отвлекаться на подобные уведомления.
К сведению! По виду перечень заблокированных контактов напоминает обычный перечень номеров и абонентов, наподобие абонентского списка. Пользователь может самостоятельно добавить или убрать оттуда любого человека. Главное — знать, где найти заблокированные номера в андроид.
Как посмотреть список заблокированных номеров на андроиде
Абоненты черного списка расположены в памяти мобильного устройства. Как посмотреть заблокированные номера на андроиде? Всё зависит от марки телефона:
- Samsung. В данном случае алгоритм следующий: на рабочем столе найти «Настройки», перейти к разделу «Телефон», выбрать «Меню», а потом «Блокировка номеров». Станет доступным перечень заблокированных абонентов. Здесь можно удалить ненужные, нажав на знак минус напротив нужного номера;
- Xiaomi. На телефонах данной марки последовательность действий несколько изменяется. Нужно запустить приложение «Телефон», выбрать графу «Меню», перейти к пункту «Черный список». На некоторых смартфонах он может также называться, как «Антиспам». Пользователь увидит перечень контактов, которые были заблокированы. Здесь можно удалить ненужные — кликнуть по абоненту, который должен быть разблокирован, и выбрать «Разблокировать»;
- Meizu. Принцип действия во многом напоминает уже описанные алгоритмы: запустить приложение «Телефон», размещенное на основном экране блокировки. Теперь найти в нижней части кнопку с изображением трех точек. Нажатие на этот значок запустит главное меню, где потребуется кликнуть по разделам последовательно «Настройки» — «Блокировка спама» — «Черный список пользователей».
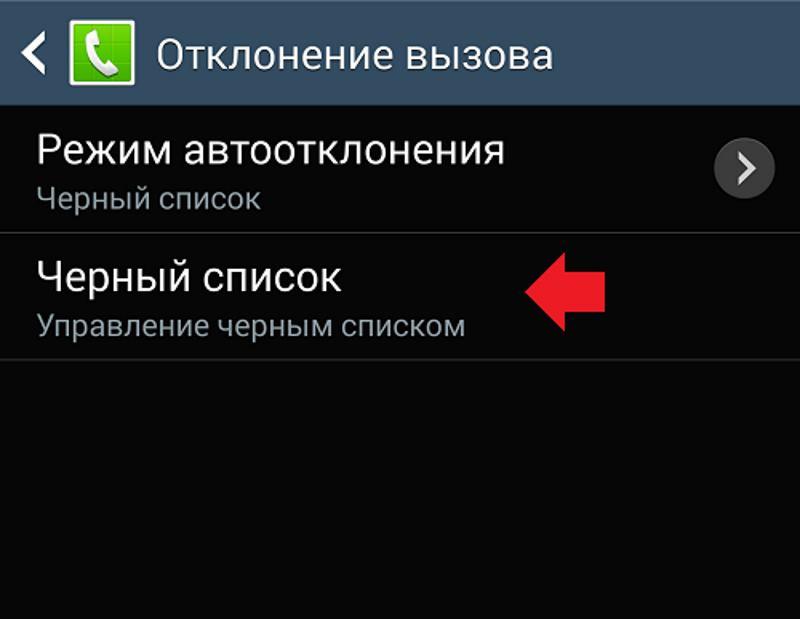
Где находится список абонентов, занесенных в черный список
Где в андроиде черный список у других телефонов: Lenovo, Fly, Alacatel и т. д.? Алгоритм действий тот же, могут только незначительно меняться названия пунктов.
Пункт о том, как посмотреть черный список в телефоне андроид, разобран. Остался еще один — как занести в него абонентов.
Как включить черный список в стандартном приложении на андроиде
В первых версиях смартфонов на базе операционной системы андроид не было предусмотрено данной опцией. Она появилась, начиная с Android 4.2, и с течением времени возможности данной функции только росли и расширялись.
Обратите внимание! Пользователь без проблем может занести в черный список любой номер. Наиболее простой метод — использовать встроенное системное приложение «Телефон», журнал вызовов или книгу контактов.
Наиболее простой метод — используя книгу контактов.
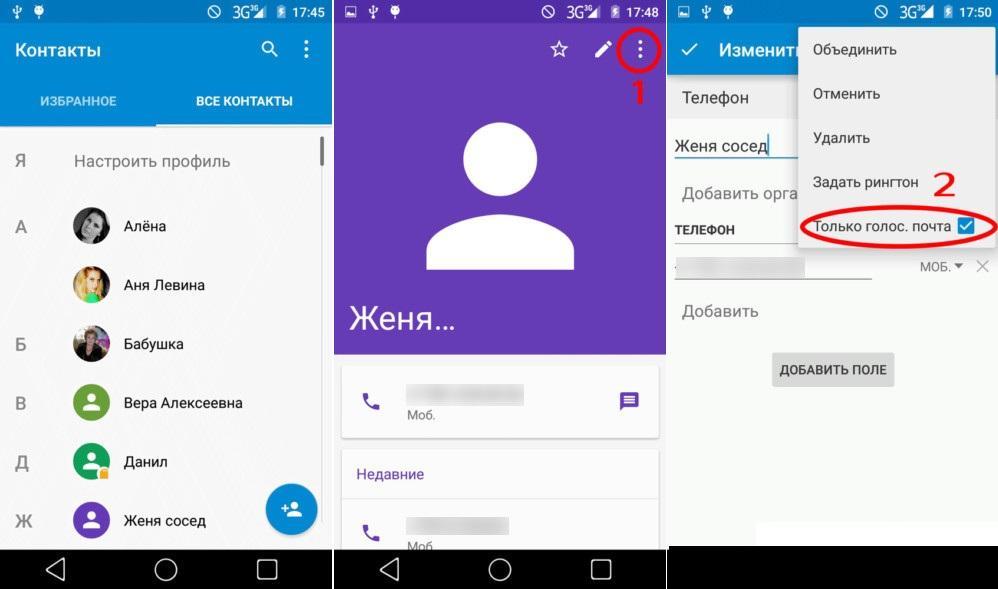
Как заблокировать абонента
Этот метод подойдет пользователям смартфонов на базе операционной системы андроид 5.0 и выше. Кроме того, он применим на телефонах Xiaomi, Meizu, а для самсунг существует другая инструкция, описанная ниже.
Для внесения абонента в заблокированные номера необходимо:
- Первым шагом войти в системное приложение «Контакты», расположенное в главном меню экрана.
- Следующим действием необходимо выбрать абонентов, которых нужно заблокировать. Открыть контакт.
- Далее выбрать пункт «Редактировать». На некоторых версиях он также может иметь название «Изменить». Обычно этот пункт обозначен символов в виде карандаша и расположен в правом верхнем углу.
- В правом верхнем углу выбрать значок в виде вертикального троеточия и кликнуть по нему.
- Поставить галочку напротив пункта «Только голосовая почта».
- Сохранить изменения, нажав на значок в виде галочки.
Для телефонов на базе последних версий операционной системы андроид порядок действий немного меняется. В данном случае необходимо также выбрать нужного абонента из журнала вызовов. Для этого потребуется нажать на кнопку в виде трех точек и перейти к пункту «Заблокировать».
Важно! Подобным методом можно также занести абонентов, чьи номера не записаны в контактной книге.
Теперь ненужный пользователь занесен в черный список. Если он будет звонить или писать сообщения, на телефон будет приходить уведомление об этом.
Как добавить в черный список на телефоне Samsung
Как уже было сказано, предыдущий способ подходит для смартфонов серии Nexus и Android One. Для всех остальных устройств подойдет другой. Он в целом очень похож на предыдущий, но имеется несколько отличий:
- Открыть системное приложение «Телефон», расположенное в главном меню экрана.
- Открыть вкладку «Журнал».
- Выбрать тот номер, который потребуется заблокировать, открыть его.
- Кликнуть по строке «Опции», расположенной в правом верхнем углу. Она может также отображаться в виде трех вертикальных точек.
- Выбрать пункт «Заблокировать/Разблокировать» или «Блокирование/Разблокирование».
- Откроется окно, где можно выбрать, что конкретно нужно заблокировать: входящие звонки, сообщения или всё.
- Завершить действие, нажав «Да».
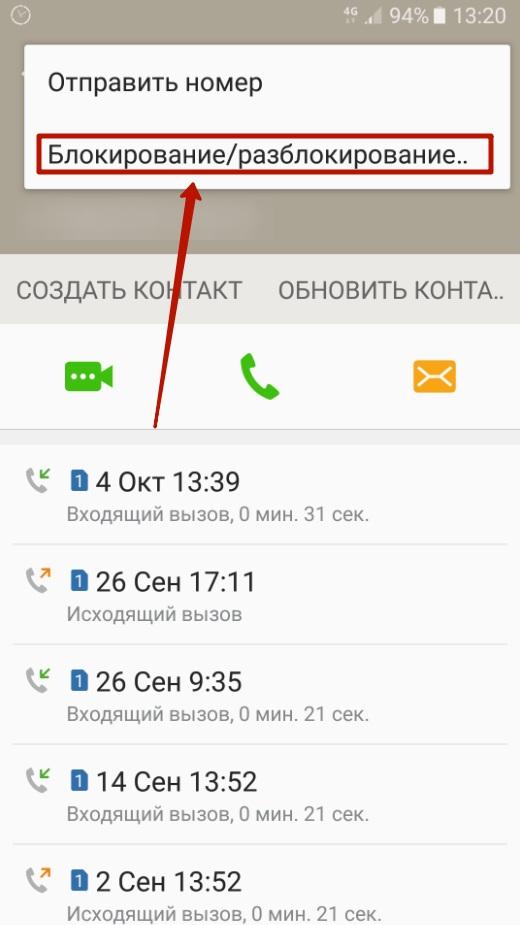
Как заблокировать абонента на Самсунг
Обратите внимание! Для устройств Самсунг действует только такой способ. Избавиться от номеров из книги журналов не удастся.
Как включить черный список при помощи стороннего приложения для андроид
Черный список можно запустить другим методом — посредством сторонних ресурсов и приложений. Такой способ подойдет в тех случаях, если на телефон поступает огромное количество звонков. Такие приложения могут заблокировать сразу несколько номеров.
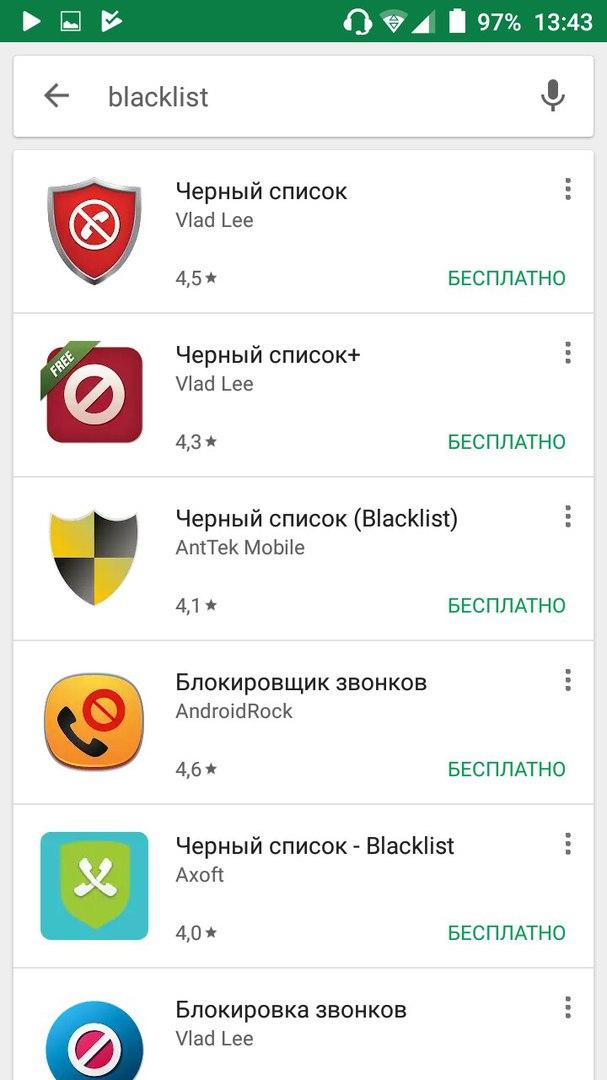
Приложения для блокировки номеров
Скачать приложения для блокировки входящих номеров можно через Google Play. Подойти могут следующие:
- «Черный список» для блокировки звонков и сообщений. Имеет доступный, понятный на интуитивном уровне интерфейс, предоставляет возможность самостоятельно добавлять и убирать номера. При этом занимает совсем немного места в оперативной памяти устройства, не мешает его нормальной работе;
- «Черный список PRO» — улучшенная версия предыдущего приложения. Позволяет блокировать не только сообщения и звонки, но и номера, начинающиеся с определенных комбинаций цифр, например, все входящие от рекламных организаций, банков и проч. В данном случае отсутствует вход по паролю, а также уведомления о том, что абонент пытался позвонить или оставил голосовое сообщение;
- «Блокировщик звонков» имеет максимально понятный и простой интерфейс, совсем небольшое количество функций и настроек. Но их достаточно для блокировки абонентов, звонков и сообщений. Кроме того, приложение позволяет блокировать входящие с неизвестных номеров;
- «Не звони мне» — простое приложение на русском языке, позволяющее блокировать входящие звонки и сообщения с неизвестных номеров. Чтобы включить функцию, необходимо перейти в «Журнал вызовов» и выбрать номер, который нужно исключить. Главное достоинство данного ресурса — наличие обширной базы номеров рекламных агентств, банков и коллекторских агентств. Они автоматически определяются и блокируются.
Обратите внимание! Все перечисленные приложения абсолютно бесплатны, но в некоторых из них есть платные функции и дополнения. Подключать их или нет — решать абоненту.
Таким образом, черный список позволяет сделать использование смартфона максимально удобным и простым. Он навсегда избавит от назойливых звонков в любое время суток, сообщений от абонентов. Всё, что остается пользователю — найти для себя наиболее удобный способ использования.
Как найти черный список на Андроиде
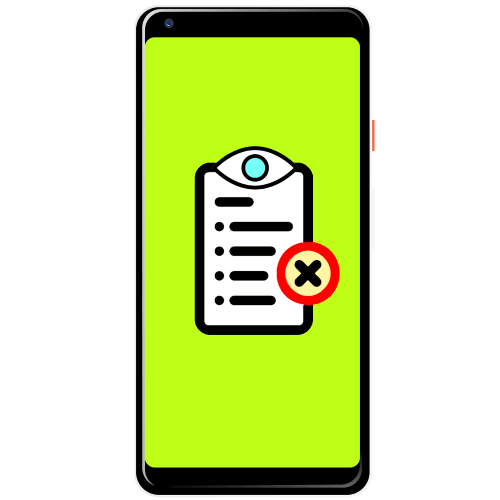
Способ 1: Системные средства
Самый простой способ решения нашей сегодняшней задачи заключается в использовании системных средств. Отметим, что доступ к нужным опция по-разному реализован в вендорских оболочках, поэтому в качестве примера рассмотрим процедуру для «чистого» Android последней актуальной на момент написания статьи версии.
- Откройте приложение для совершения звонков – подразумевается стоковое решение.
- Тапните по трём точкам и выберите пункт «Настройки». В появившемся меню воспользуйтесь опцией «Заблокированные номера».
- Перед вами будет открыт перечень номеров, внесённых в «чёрный список».
- Управление этим перечнем очень простое. Например, для добавления данных коснитесь соответствующей ссылки и введите их.

Удаление тоже элементарное – просто нажмите на крестик, который расположен справа в строке, затем во всплывающем сообщении тапните «Разблокировать».
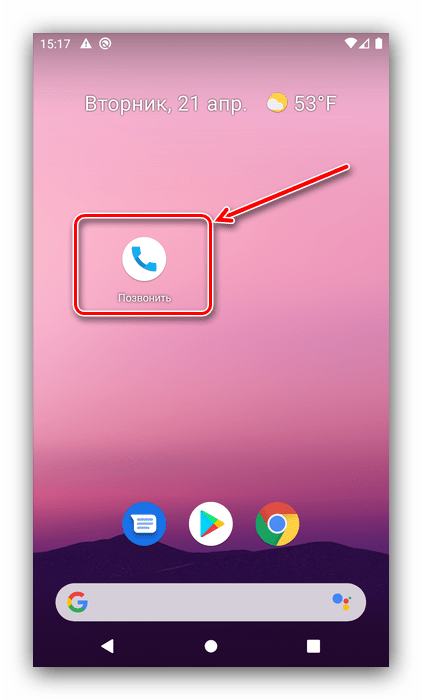
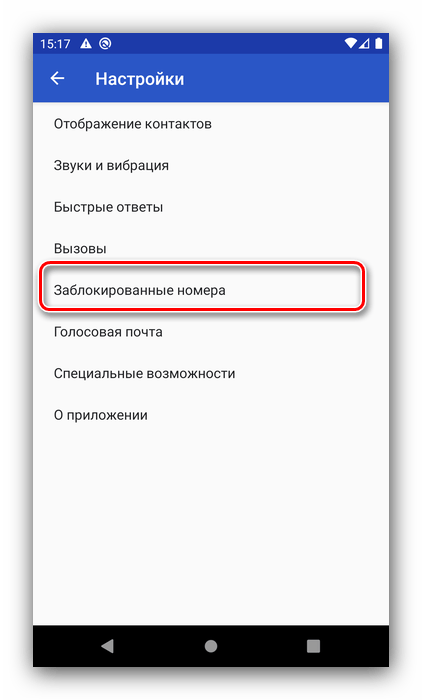
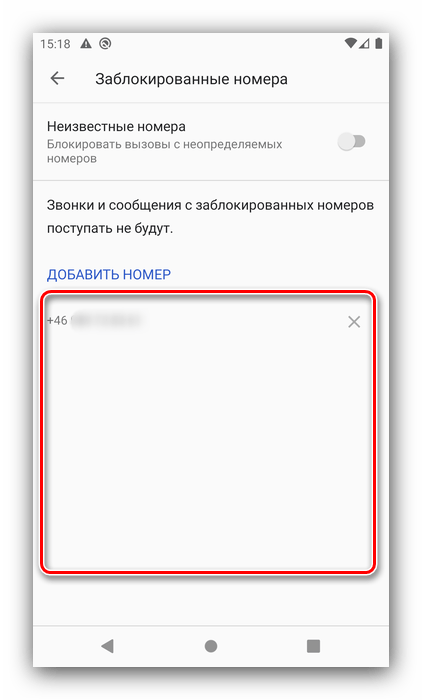
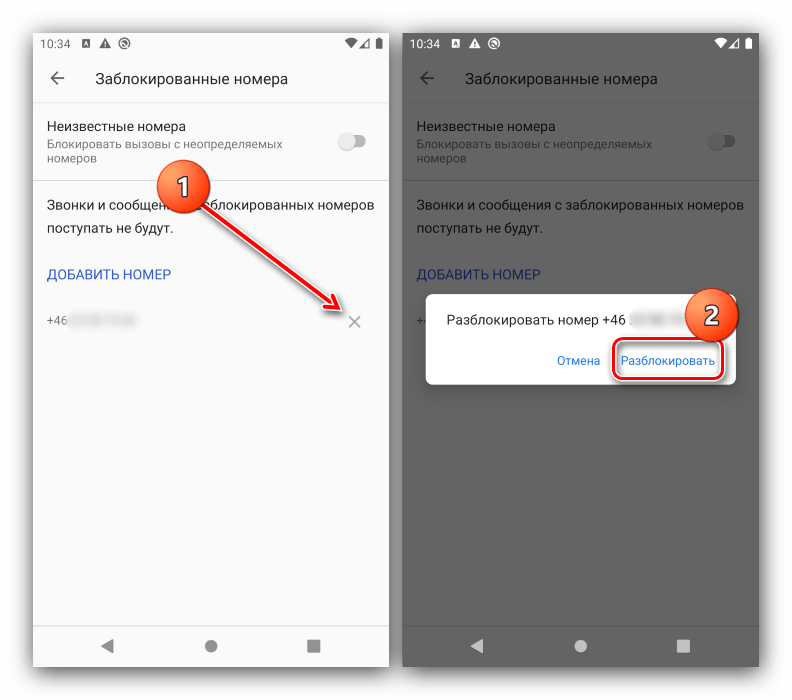
Способ 2: Стороннее приложение
Далеко не все производители встраивают в свои варианты прошивок возможности «чёрного списка». В такой ситуации можно прибегнуть к стороннему софту – например, приложении Blacklist.
Скачать Blacklist из Google Play Маркета
- После запуска программы перейдите на вкладку «Чёрный список».
- Здесь будут представлены все номера, от которых вы не желаете получать звонки и сообщения.
- Если вы хотите добавить новое значение, нажмите на кнопку «+» и выберите источник, откуда будет взят номер.

Для удаления тапните по более ненужной записи один раз и нажмите «Удалить».
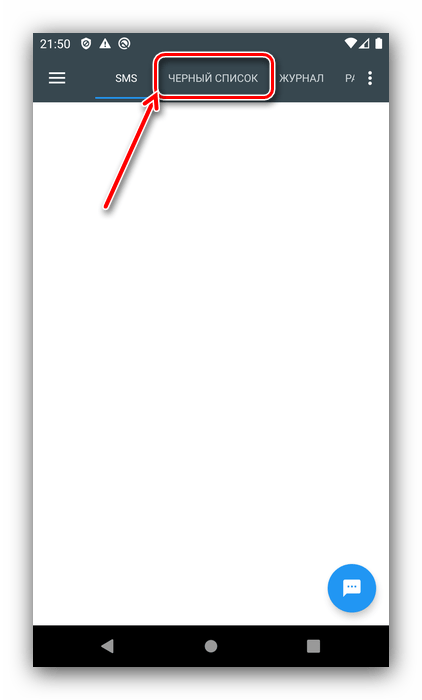
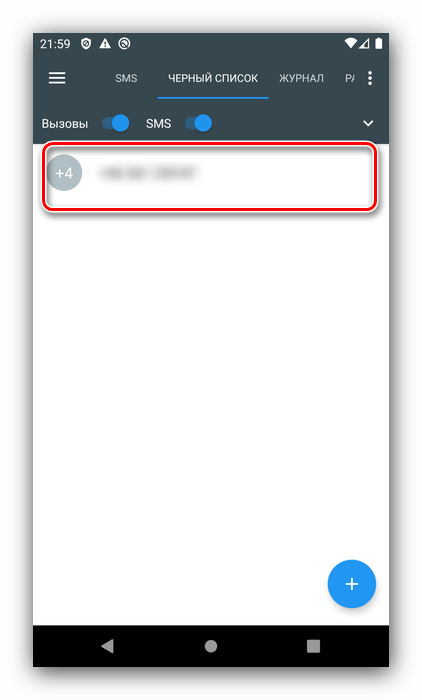
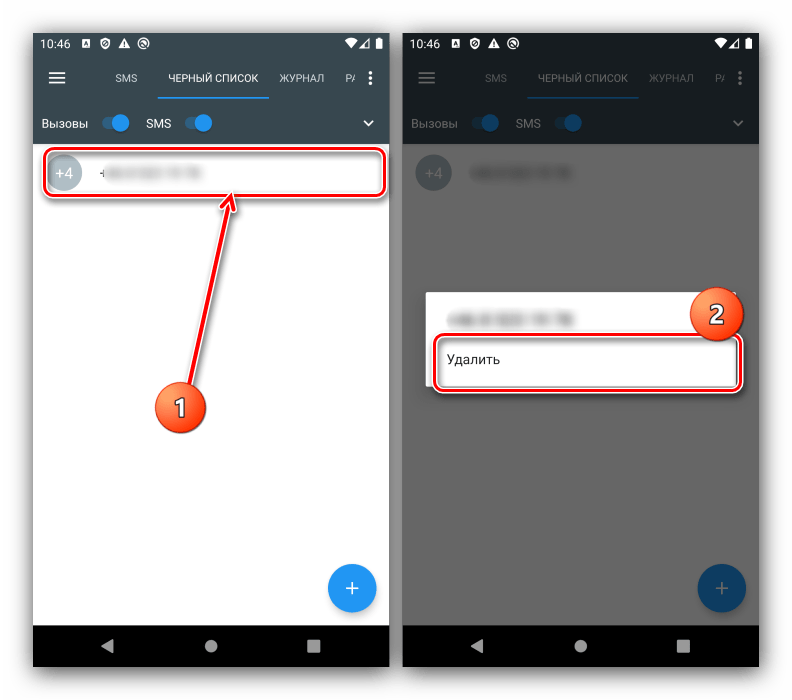
 Мы рады, что смогли помочь Вам в решении проблемы.
Мы рады, что смогли помочь Вам в решении проблемы. Опишите, что у вас не получилось.
Наши специалисты постараются ответить максимально быстро.
Опишите, что у вас не получилось.
Наши специалисты постараются ответить максимально быстро.Помогла ли вам эта статья?
ДА НЕТПоделиться статьей в социальных сетях:
Услуга чёрного списка – удобный способ избавления от звонков с нежелательных контактов. Расскажу способы добавления в черный список на разных версиях Android.
Занести в «Чёрный список» на Android до версии 4.0
На устаревших версиях андроид (до 4.0) этой популярной мобильной системы номер, который требуется спрятать в штрафной список, должен присутствовать в перечне контактов мобильника. А служба чёрного списка должна быть включена. Вот каким образом это делается:
- Надо войти через общее меню устройства в настройки.
- Кликнуть на пункт связанный с вызовами и отыскать там подпункт «Отклонение вызова», чтобы войти в него.
- Выделить надпись «Чёрный список» и внести номер одним нажатием. Теперь нужная служба функционирует.
- Перейти в телефонную книгу контактов. Здесь нажатием пальца потребуется активировать специальное окно, в котором можно выбрать и добавить контакт в черный список. При помощи строки возникшего меню послать «под арест» номер штрафника.
- Чтобы восстановить в правах аннулированный контакт, надо будет снова дойти до меню чёрного списка и в настройках просто снять галочку, поставленную рядом с номером.

Блокирование номера на Android после версии 4.0
Подобная операция на мобильниках с Android, выпущенными после версии 4.0, имеет заметное отличие. Вот как на этих устройствах такая процедура протекает:
- Надо войти в журнал контактов и вызовов.
- Чтобы произвести блокировку требуемого номера, надо его отметить. Затем вверху с правой стороны вызвать меню, нажав на три заметные точки. В появившемся меню вновь отмечаем нужный для этой операции контакт.
- После этого, может появиться надпись предлагающая заблокировать входящий вызов либо надпись «Только голосовая почта» – на одних версиях Android одна команда появится, на других – иная. И в первом и во втором варианте пользователю надо будет сделать отметку в квадратике рядом с названием контакта, и он подвергнется блокировке в автоматическом режиме.
- Отменить эти действия можно, убрав птичку из строки блокировки входящего вызова либо из пункта «Только голосовая почта».

Замечу, когда номер нежелательного товарища или компании будет помещён в список блокировки, несмотря на то, что вызовы от него больше не будут тревожить, сообщения с информацией о времени и даты его звонков будут поступать. Блокировка вызова не затрагивает сообщений – СМС с заблокированного номера будут приходить.
Управление чёрным списком на устройствах Samsung
На смартфонах и планшетах марки Samsung настройки связанные с чёрным списком отличаются от таковых, которые осуществляются на мобильниках типа Nexus либо Android One и других – предыдущие описания касались этих устройств. А вот как работает функция списка для аннулирования номера на Samsung:
- Запустить «Телефон» для управления всеми вызовами на устройстве.
- Переместиться в пункт «Журнал».
- Здесь следует просто выделить цифры номера, которому надо запретить дозваниваться.
- Появится новая страница, на которой надо совершить несложные действия. Кликнуть на надпись «Опции». Этот пункт на отдельных моделях представлен в виде трёх точек вверху с правой стороны – эти точки сразу бросаются в глаза.
- В появившемся меню потребуется кликнуть на блокирование/разблокирование.
- Возникнет окно с двумя возможными вариантами блокировки – кроме вызовов с выбранного контакта можно подвергнуть блокировочным санкциям и все сообщения с этого номера. Надо поставить галочку в одном или сразу в обоих пунктах и подтвердить это действие.

Именно таким образом осуществляется помещение номеров в чёрный список на Samsung, произведённых в последнее время. В перечне контактов там уже не встретить надписей типа «Только голосовая почта».
Как правило, на подавляющем большинстве марок смартфонов кроме занесения в чёрный список и освобождения из него номера, других каких-либо полезных настроек не предусмотрено.
А ведь было бы очень удобно иметь возможность, например, устанавливать временной период, дату – для отключения звонка с определённого номера именно в выбранное время. Однако есть специальные утилиты, которые могут предоставить такие дополнительные возможности.
Приложения с расширенным функционалом
Перечислю приложения, которые вместо расширят возможности стандартных настроек телефона, их можно скачать бесплатно в Play market. Самые популярные расположены здесь:
- Утилита Blacklist предоставит пользователю возможность своими руками занести номер в список блокировки не только вызовов, но и сообщений. Управлять ею очень легко и ресурсов ей надо совсем немного.
- Более продвинутый вариант приложения – Черный список PRO – позволит блокировать сразу серию номеров. Программа обогащена несколькими режимами блокировки. Как и в любой PRO-версии можно будет отключить рекламу и установить пароль.
- Программа «Блокировщик звонков» отличается простотой и наличием только самых необходимых настроек. Также здесь можно выбрать разные режимы блокировки – в одном из режимов будет дозволено принимать вызовы только с номеров, которые знакомы системе.
- Утилита «Не звони мне» тоже очень проста в управлении, переведена на русский язык. Для блокировки контакта достаточно в ней произвести всего два клика. Чтобы это сделать, придётся войти в журнал вызовов и произвести блокировку номера надоедливого абонента. В этом приложении можно встретить любопытную информацию о номерах банков и коллекторов.

Использование возможностей антивируса
Далеко не каждая антивирусная программа может похвастаться наличием возможности аннулирования вызовов и сообщений. Именно это умеет Avast!Mobile Security – загрузить антивирус можно на Google Play.
Вот как он работает после установки:
- Надо открыть программу.
- В специальном меню надо кликнуть на фильтр СМС со звонками.
- Запустить создание новой группы.
- В нужных пунктах отметить когда, во сколько, в какие дни недели на телефон не должны поступать вызовы.
В заключение — на что обратить внимание
Для информации добавлю, любой владелец блокированного контакта будет слышать сигналы занятого номера при вызове. СМС, которые он будет слать, не появятся на дисплее, однако при желании их всегда можно просмотреть.
Если требуются расширенные настройки возможностей чёрного списка, их можно найти исключительно в сторонних приложениях. Только в специальной утилите можно будет сделать блокировку сообщений вместе с вызовами, прочитать эти сообщения, узнать дату поступления. При установке антивируса ещё большие возможности появятся.
Самый негативный момент пользования списком заключается в возможности пропуска важной информации по причине блокировки чьего-либо номера. В некоторых случаях можно капитально обрезать связь с кем-нибудь – запретить и вызовы и СМС силами какого-нибудь приложения.
По этой причине надо проявить дополнительную внимательность при внесении каких-либо номеров в такой список, дабы не встроить туда нужный, рабочий контакт. Пострадать пользователь может только по своей невнимательности.
Вот 4 способа заблокировать сайты на Android
Несколько дней назад мы написали статью о том, как блокировать порно на вашем Android. Но бывают случаи, когда веб-сайты часто оказываются печально известными, показывая нежелательный контент, всплывающую рекламу, видеообъявления. Существуют подозрительные веб-сайты, которые показывают вам поддельные вирусы и всплывающие окна с кражей данных. Что ж, лучше держаться подальше от таких сайтов, и лучшее, что вы можете сделать, это заблокировать их. Итак, вот 4 различных способа заблокировать сайты на Android.
Связанные: Посмотрите, что другие люди просматривают в вашей сети
Как заблокировать сайты на Android
1.Метод файла хоста
Один из самых простых способов изначально заблокировать сайт на Android — это изменить файл хоста. Все, что вам нужно сделать, это перенаправить имя домена сайта на IP-адрес localhost. Однако для редактирования файлов хоста требуется рутованное устройство Android. Тем не менее, есть приложения, такие как DNS66 и несколько других редакторов файлов хоста. Эти приложения создают локальный VPN с собственным файлом хоста и перенаправляют весь трафик через него.
Мы можем использовать эти приложения и заблокировать любой веб-сайт, который мы хотим.Для этой демонстрации я буду использовать DNS66, но шаги для других приложений будут аналогичными. Во-первых, скачайте и установите DNS66 с F-Droid. DNS66 недоступен в магазине Play Store, поскольку содержит файлы, которые могут блокировать рекламу, противоречащую политикам Google. Тем не менее, F-Droid является безопасным источником, а DNS66 также является приложением с открытым исходным кодом.
После установки DNS66 откройте приложение и перейдите на вкладку Hosts . Нажмите на плавающий значок «Добавить», появляющийся в правом нижнем углу.

На странице добавления записи введите имя, адрес веб-сайта и действие как «Запретить». Нажмите на галочку в правом верхнем углу, чтобы сохранить изменения.

После того, как вы добавили записи, вот так это выглядит на вкладке Хосты.

Теперь перейдите на вкладку «Пуск» и нажмите кнопку «Пуск».

Если вы получаете сообщение, похожее на следующее, нажмите «Нет».Это сообщение появляется, потому что файлы хостов не были загружены и доступны приложению DNS66. Затем нажмите на значок обновления в верхнем правом углу, чтобы загрузить файл hosts.
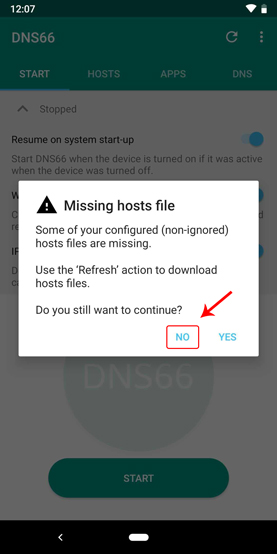
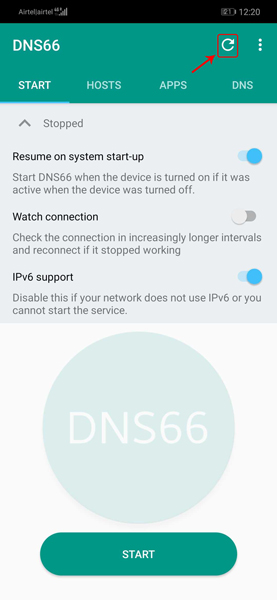
После обновления попробуйте снова нажать кнопку «Пуск». Вы должны увидеть сообщение «Запрос на подключение», нажмите кнопку «ОК», чтобы продолжить. Это включит локальный VPN от DNS66.
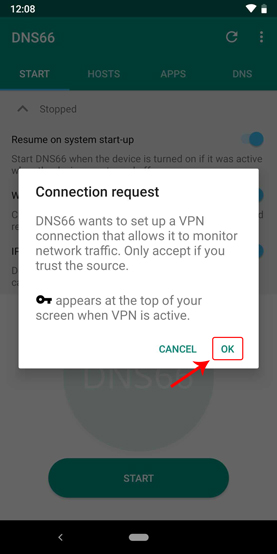
Теперь, когда вы включили локальный VPN, вы должны увидеть запись в ящике уведомлений.Это должно выглядеть следующим образом.

Вот и все. С этого момента никто не сможет получить доступ к добавленному веб-сайту, пока работает локальная VPN-сеть DNS66. Для большей надежности переключите опцию «Watch Connection» на вкладке «Start». Это гарантирует, что соединение и VPN живы и работают.

Примечание. DNS66 не работает, если вы подключены через Wi-Fi или находитесь в офисной сети. Настройки на маршрутизаторе переопределяют настройки DNS66.
Если вы не хотите, чтобы другие получали доступ и изменяли настройки DNS66, вы можете скрыть приложение. Вот наша подробная статья о том, как скрыть приложения в Android.
2. Использование выделенного браузера
Кроме того, вы также можете заблокировать веб-сайты в браузере. Если вы просто хотите, чтобы блок взрослых и порнографические сайты, то вы можете использовать браузер, как Safe Browser. Чтобы заблокировать определенный веб-сайт, вы можете использовать старый добрый браузер Firefox для Android. Если вы используете Google Chrome, на мобильном телефоне нет внутренних настроек для блокировки веб-сайтов.Даже Firefox для Android не поддерживает блокировку веб-сайтов по умолчанию. Но вы можете установить надстройку для блокировки веб-сайтов, что является довольно простым процессом.
Для начала загрузите и установите Firefox, если вы этого еще не сделали. После установки введите about: addons в адресную строку и нажмите кнопку «Перейти».

Кроме того, вы также можете открыть страницу дополнений, нажав на три точки в правом верхнем углу. Нажмите на надстройки из расширенных раскрывающихся настроек.
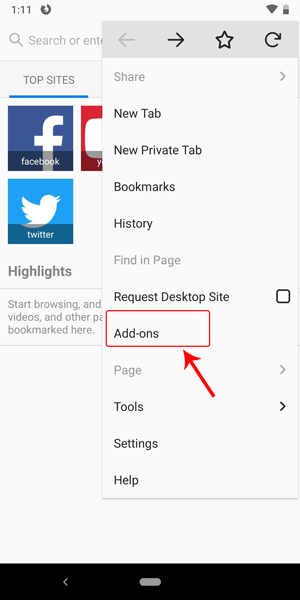
Когда вы окажетесь на странице дополнений, нажмите на «Просмотреть все дополнения Firefox».

Здесь выполните поиск дополнения «Block Site». Ниже приводится дополнение, которое мы ищем. Найдя его, нажмите на кнопку «Добавить в Firefox».
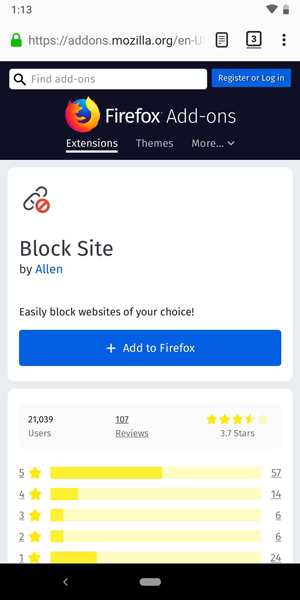
. .Firefox запросит у вас подтверждение на установку дополнения. Просто нажмите на кнопку «Да», чтобы продолжить.
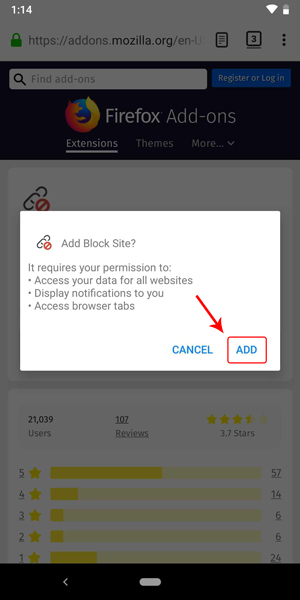
Теперь вернитесь на страницу дополнений в Firefox и нажмите на недавно установленную надстройку «Блокировать сайт».Вы попадете на страницу настроек блокировки сайта.

Здесь введите URL, который вы хотите заблокировать, в разделе «Добавить домены вручную в список блокировки». Когда вы закончите, нажмите на кнопку Добавить. В демонстрационных целях я заблокировал веб-сайт abc.go.com.
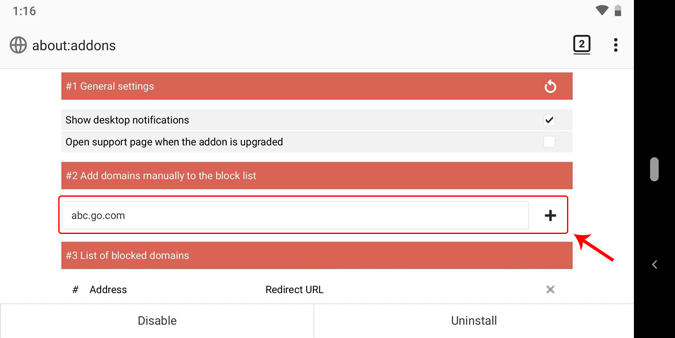
Теперь после добавления записи она должна отображаться в разделе «Список заблокированных доменов».
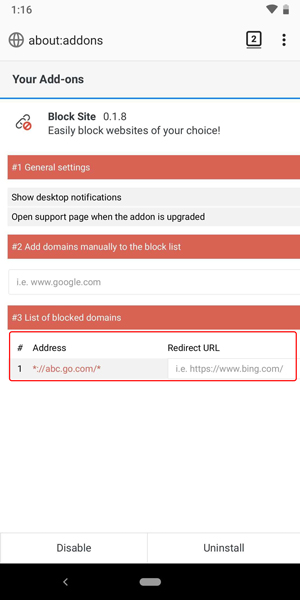
Вот и все. С этого момента пользователь не сможет получить доступ к веб-сайту, который вы только что добавили в браузер Firefox.

Играйте с различными опциями в дополнении, так как оно даже позволяет вам устанавливать расписание для автоматической и разблокировки веб-сайтов. При необходимости вы также можете защитить паролем настройки надстройки, чтобы предотвратить любые несанкционированные изменения.
3. Использование брандмауэра
Теперь проблема всех предыдущих методов заключается в том, что они не работают, когда вы подключены к Wi-Fi. Чтобы заблокировать любой веб-сайт по вашему выбору, даже если вы подключены к Wi-Fi, это использовать брандмауэр.Преимущество использования приложения брандмауэра состоит в том, что оно также позволяет вам контролировать, какие приложения могут и не могут получить доступ к Интернету. Фактически, вы можете даже настроить приложение так, чтобы приложения могли подключаться к Интернету только через Wi-Fi и / или мобильное подключение для передачи данных.
Для начала загрузите и установите приложение NoRoot Firewall из Play Store. После установки откройте приложение и перейдите на вкладку «Глобальные фильтры». Вкладка почти в конце, так что не волнуйтесь, если вы не видите вкладку сразу.Перейдя на вкладку «Глобальные фильтры», нажмите на опцию «Новый предварительный фильтр».

Теперь введите имя домена с HTTP или HTTPS перед именем домена в поле «Адрес», выберите «*» в раскрывающемся меню в поле «Порт». Нажимайте на флажки рядом со значком WiFi и значком сигнала данных, пока не увидите красные крестики. Нажмите на кнопку «ОК», чтобы сохранить изменения.
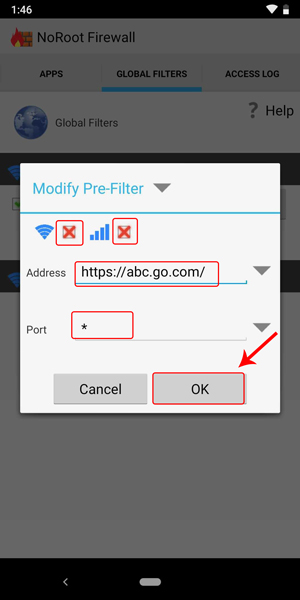
После сохранения изменений запись появится в разделе «Предварительные фильтры».

Теперь вернитесь на главную вкладку «Домой» и нажмите на кнопку «Пуск». Это запустит локальный VPN.

Вот и все. С этого момента вы или любое приложение, установленное на вашем устройстве, не сможете получить доступ к веб-сайту, заблокированному вами с помощью NoRoot Firewall.
4. Использование антивирусного приложения
Вы также можете заблокировать любой сайт по вашему выбору и даже категорий фильтров на веб-сайте, связанные с азартными играми, порнографией, контент для взрослых и т.д., с помощью антивирусных приложений Trend Micro.Помимо этого, Trend Micro также предоставляет мощные возможности родительского контроля для управления доступом к вашему устройству.
Если вы ищете приложение, которое не только блокирует выборочные и вредоносные веб-сайты, но и позволяет правильно управлять вашим устройством с хорошим родительским контролем, тогда вам стоит попробовать Trend Micro. Тем не менее, приложение на основе подписки. Существует бесплатная семидневная пробная версия, чтобы попробовать приложение. Итак, следуйте приведенному ниже руководству, попробуйте приложение и посмотрите, подходит ли оно вам.
Для начала загрузите и установите приложение Trend Micro Mobile Security & Antivirus из Play Store.
Откройте приложение и нажмите на опцию «Родительский контроль».
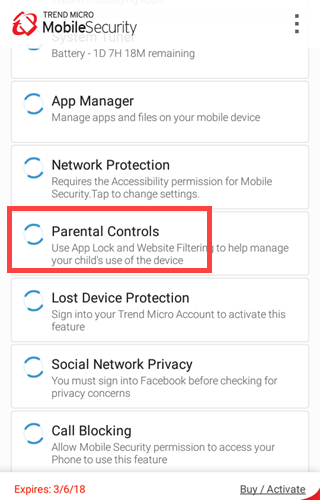
Теперь нажмите на предупреждающее сообщение и предоставьте разрешения, которые запрашивает приложение. Эти разрешения необходимы для правильной работы приложения.

Вам будет предложено войти в учетную запись Trend Micro. Также необходимо использовать параметры родительского контроля. Нажмите на кнопку «Войти сейчас».

Следуйте инструкциям на экране для завершения процесса регистрации.

После завершения регистрации перейдите на вкладку «Фильтр веб-сайта». В разделе «Родительский контроль» включите переключатель рядом с «Фильтром веб-сайта».

Теперь нажмите на «Список заблокированных».
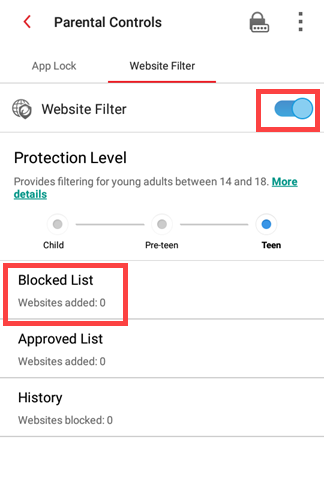
Затем введите имя и URL-адрес веб-сайта, который вы хотите заблокировать, и нажмите кнопку «Добавить».

Это все, что нужно сделать. С этого момента сайт недоступен на вашем устройстве.Если вы хотите изменить или удалить веб-сайт из раздела родительского контроля, вам будет предложено ввести пароль учетной записи. Без пароля вы не сможете редактировать ссылку фильтра.
Завершение
Надстройки браузера и метод редактирования файлов хоста работают при подключении через мобильную сеть. Если вы в основном выходите в Интернет через сотовую сеть, я рекомендую вам попробовать эти варианты. Если вы подключены к Wi-Fi, попробуйте использовать полноценный брандмауэр или антивирусное приложение.
На этом пока все и надеюсь, что это поможет. Прокомментируйте ниже, поделитесь своими мыслями и опытом об использовании вышеуказанных приложений для блокировки сайтов на Android.
,Существует несколько причин, по которым вы можете заблокировать определенные веб-сайты на своем компьютере. Некоторые веб-сайты могут распространять вирусы, содержать явный контент или даже пытаться украсть ваши личные данные. Хотя вы вполне можете избежать этих сайтов, но это не относится ко всем, кто использует ваше устройство. В таких случаях может быть лучше заблокировать определенные веб-сайты.
Существуют различные способы блокирования веб-сайтов.Вы можете заблокировать веб-сайты только в определенных браузерах, во всей операционной системе или даже на сетевом маршрутизаторе. Вот как можно заблокировать сайты.
На вашем компьютере
Если вы хотите контролировать доступ к веб-сайтам только на одном компьютере, вы можете настроить блокировку на уровне операционной системы. Этот метод блокировки сайтов не слишком сложен в настройке и будет работать в разных браузерах.
Как заблокировать любой веб-сайт на компьютерах под управлением Windows
Одной из магистралей Интернета является система DNS, которая переводит легко запоминающиеся (и вводимые) имена, такие как www.google.com на эквивалентные IP-адреса (8.8.8.8). Хотя вы используете DNS-серверы для доступа к веб-сайтам, на вашем компьютере также есть файл HOSTS, в котором эта информация может храниться локально. Это можно использовать для отключения доступа к нежелательным веб-сайтам. Мы проверили этот метод в Windows 7 и Windows 8.
1. Убедитесь, что у вас есть права администратора на вашем компьютере. Войдите в свой компьютер, используя учетную запись администратора, и перейдите в C: \ Windows \ System32 \ drivers \ etc \
2. Дважды щелкните файл с именем «hosts» и выберите «Блокнот» в списке программ, чтобы открыть файл.Нажмите ОК. Последние две строки вашего файла hosts должны читать «# 127.0.0.1 localhost» и «# :: 1 localhost».
2а. Если вы не можете отредактировать файл, вам нужно будет щелкнуть правой кнопкой мыши файл с меткой hosts и выбрать «Свойства». Перейдите на вкладку «Безопасность», выберите учетную запись администратора и нажмите «Изменить».
2б. Во всплывающем окне снова выберите учетную запись и установите флажок Полный доступ. Нажмите Применить> Да. Теперь нажмите OK во всех всплывающих окнах.
3. В конце файла вы можете добавить адреса сайтов для блокировки.Для этого просто добавьте строку в конце файла с 127.0.0.1, а затем имя сайта, который вы хотите заблокировать — это перенаправит имя сайта на ваш локальный компьютер.
4. Чтобы заблокировать Google, например, добавьте «127.0.0.1 www.google.com» в конец файла без кавычек. Вы можете заблокировать столько сайтов, сколько хотите, но помните, что вы можете добавить только один в каждой строке.
5. Повторяйте этот шаг, пока не добавите все сайты, которые хотите заблокировать.
6. Теперь закройте файл hosts и нажмите Сохранить.Перезагрузите компьютер, чтобы изменения вступили в силу, и вы увидите, что все эти сайты теперь заблокированы.
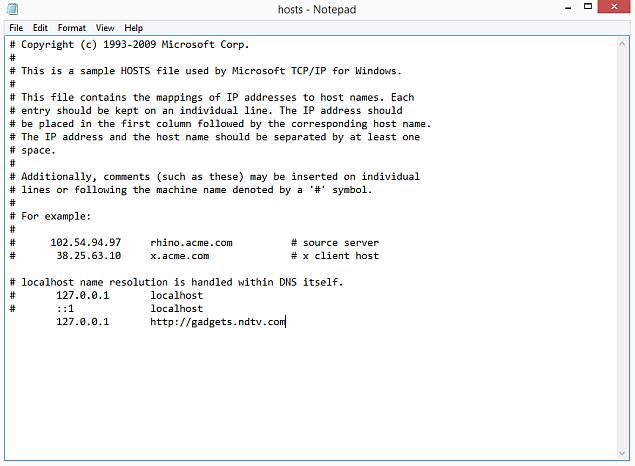
Как заблокировать любой веб-сайт на вашем Mac
Вот как можно заблокировать веб-сайты в OS X.
- 1. Убедитесь, что у вас есть доступ администратора к вашему Mac. Теперь откройте Терминал. Вы можете найти его в / Applications / Utilities / Terminal.
- 2. Введите sudo nano / etc / hosts и нажмите ввод. Введите пароль пользователя (логин) при появлении запроса.
- 3. Откроется файл / etc / hosts в текстовом редакторе. Введите название веб-сайта в новой строке в этом формате «127.0.0.1 www.blockedwebsite.com» (без кавычек). Для каждого веб-сайта, который вы хотите заблокировать, начните новую строку и введите ту же команду, указав только имя заменяемого веб-сайта. Когда закончите, нажмите Ctrl + X, а затем Y, чтобы сохранить изменения.
- 4. Теперь введите команду sudo dscacheutil -flushcache и нажмите Enter или перезагрузите компьютер, чтобы убедиться, что веб-сайты заблокированы.
Как заблокировать любой веб-сайт на уровне браузера
Блокировка веб-сайта в любом браузере — это самый простой способ выполнить свою работу.
В Firefox вы можете установить дополнение BlockSite для блокировки веб-сайта.
- Установите аддон, нажмите Ctrl + Shift + a и щелкните Расширения слева. Теперь нажмите «Параметры» под BlockSite. Во всплывающем окне нажмите «Добавить» и введите название веб-сайта, который вы хотите заблокировать. Повторите процедуру для всех веб-сайтов, к которым вы не хотите получать доступ.Нажмите ОК.
- Теперь эти сайты будут заблокированы в Firefox. Вы также можете установить пароль в BlockSite, чтобы другие пользователи не могли редактировать список заблокированных веб-сайтов. Это можно сделать через меню параметров, описанное в предыдущем шаге.
BlockSite также доступен в Google Chrome.
Internet Explorer позволяет легко блокировать веб-сайты. Вот как.
- Откройте браузер и выберите Сервис (alt + x)> Свойства обозревателя. Теперь перейдите на вкладку «Безопасность», а затем нажмите красный значок «Запрещенные сайты».Нажмите кнопку «Сайты» под значком.
- Теперь во всплывающем окне вручную введите сайты, которые вы хотите заблокировать, по одному. Нажмите «Добавить» после ввода названия каждого сайта. Когда закончите, нажмите Закрыть и нажмите OK во всех других окнах. Теперь эти сайты будут заблокированы в Internet Explorer.
На вашем телефоне или планшете
Как заблокировать любой веб-сайт на вашем iPhone и iPad
У Apple есть несколько удобных инструментов родительского контроля, которые позволяют блокировать определенные веб-сайты.Вот как.
- Выберите «Настройки»> «Основные»> «Ограничения».
- Нажмите на Включить ограничения. Теперь установите пароль для ограничений. В идеале это должно отличаться от пароля, который вы используете для разблокировки телефона.
- После установки пароля прокрутите вниз и коснитесь Веб-сайты. Здесь вы можете либо ограничить контент для взрослых, либо разрешить доступ только к определенным веб-сайтам.
- Только на определенных веб-сайтах есть короткий список разрешенных веб-сайтов, включая Discovery Kids и Disney, но вы также можете добавить сайты, нажав Добавить веб-сайт.
- Если вы нажмете «Ограничить контент для взрослых», Apple заблокирует веб-сайты, которые считаются нежелательными, но вы можете добавить веб-сайты в белый список, нажав «Добавить веб-сайт» в разделе «Всегда разрешать», или внести их в черный список, нажав в нем в разделе «Никогда не разрешать».
- Если вы попытаетесь получить доступ к заблокированному веб-сайту, вы увидите сообщение о том, что оно ограничено. Нажмите «Разрешить веб-сайт» и введите код ограничения, чтобы открыть этот веб-сайт.
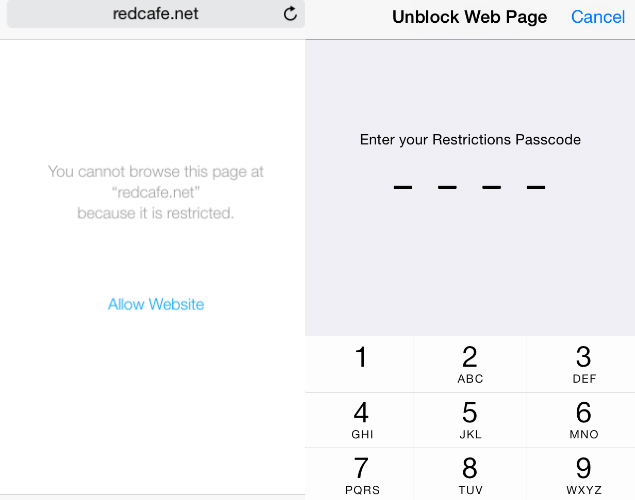
Как заблокировать любой веб-сайт на вашем телефоне Android
В Android есть несколько разных вещей, которые вы можете сделать.Если у вас есть рутированный телефон, вы можете заблокировать сайты, отредактировав файл hosts на своем устройстве, чтобы перенаправить сайты, которые вы хотите заблокировать. Вам понадобится файловый менеджер и текстовый редактор — самый простой вариант — использовать наше любимое приложение ES File Explorer, которое позволяет вам делать обе вещи. Вот как это работает.
- Установите ES File Explorer. Откройте ES File Explorer и нажмите кнопку меню в левом верхнем углу. Нажмите Локальный> Устройство> Система> и т. Д.
- В этой папке вы увидите файл с именем hosts — нажмите его, а во всплывающем меню нажмите текст.В следующем всплывающем окне нажмите ES Note Editor.
- Нажмите кнопку редактирования в верхней панели.
- Теперь вы редактируете файл, а для блокировки сайтов вы хотите перенаправить их DNS. Для этого просто начните новую строку и введите «127.0.0.1 www.blockedwebsite.com» (без кавычек, где заблокированный веб-сайт — это имя блокируемого сайта) для каждого веб-сайта, который вы хотите заблокировать. Например, вам нужно будет набрать 127.0.0.1 www.google.com, чтобы заблокировать Google.
- Перезагрузите устройство Android.
Если этот метод слишком сложен для вас, вы можете установить антивирусное приложение, такое как Trend Micro, которое позволяет блокировать веб-сайты.
- Установите приложение и запустите его. Перейдите в Опции> Безопасный серфинг.
- Теперь проведите до пункта «Родительский контроль» и нажмите «Настройка учетной записи». Создайте учетную запись, и вы увидите опцию «Список заблокированных» в приложении. Нажмите на нее и нажмите Добавить. Теперь добавьте сайты, которые вы хотите заблокировать по одному. Как только это будет сделано, вы не сможете получить доступ к этим сайтам на своем смартфоне Android.
Как заблокировать любой веб-сайт на Windows Phone
Вы не можете сделать полный блок веб-сайтов на Windows Phone, но вы можете скачать браузер AVG Family Safety. По умолчанию он блокирует веб-сайты со злонамеренным или явным содержимым, и если вы приобретаете антивирусную лицензию AVG и создаете учетную запись, вы можете настроить список заблокированных веб-сайтов.
Как заблокировать любой веб-сайт в вашей сети
Если у вас есть сеть Wi-Fi в доме, проще настроить блокировку нежелательных веб-сайтов через маршрутизатор Wi-Fi.Большинство маршрутизаторов не имеют очень удобных интерфейсов, поэтому это может быть немного сложным, и, конечно, шаги могут различаться для каждого маршрутизатора, но основной процесс, который вы выполняете, довольно похож, так что если вы просто немного терпеливы На самом деле это довольно легко.
Изменение неправильной настройки может случайно отключить ваше соединение, поэтому, если вы застряли, немедленно позвоните своему провайдеру.
- Мы попробовали это на маршрутизаторе Beetel 450TC1, предоставленном MTNL в Дели, и на маршрутизаторе Binatone, предоставленном Airtel.Шаги были абсолютно одинаковыми для обоих. Для начала вам нужно перейти в настройки вашего роутера. Откройте любой браузер и введите 192.168.1.1 в адресной строке. Нажмите Ввод. Некоторые маршрутизаторы используют другой адрес, поэтому, если это не сработает, проверьте, не указано ли это в документации вашего интернет-провайдера.
- Теперь вам нужно будет ввести имя пользователя и пароль. Это было бы установлено во время установки вашего соединения — по умолчанию обычно используются имя пользователя: admin и пароль: пароль. Если нет, обратитесь к своему провайдеру и получите правильное имя пользователя и пароль.
- Как упоминалось ранее, интерфейс может отличаться. В нашем маршрутизаторе MTNL мы обнаружили, что можем блокировать веб-сайты в разделе «Управление доступом»> «Фильтр».
- Здесь есть раскрывающееся меню «Выбор типа фильтра». Мы выбрали URL Filter и набрали веб-сайт, который хотели заблокировать, в поле URL ниже. Над этим полем есть опция Active. Здесь мы увидели две кнопки, Да и Нет. Мы выбрали Да и нажали Сохранить. Это заблокировало сайт в нашей сети.
- С помощью этого метода вы можете создать 16 списков заблокированных веб-сайтов, каждый из которых содержит 16 веб-сайтов, что позволит вам заблокировать до 256 веб-сайтов.Опять же, это будет отличаться от маршрутизатора или маршрутизатора.
Это руководство должно было помочь вам заблокировать сайты практически на любом устройстве. Если вам известны другие способы блокировки сайтов, сообщите нам об этом через комментарии. Для получения дополнительной информации посетите наш раздел Как.
Если вы не знали, в Android есть потрясающее скрытое меню настроек под названием «Параметры разработчика», которое содержит множество расширенных и уникальных функций. Если вы когда-либо сталкивались с этим меню раньше, скорее всего, вы просто окунулись на минуту, чтобы включить отладку по USB и использовать функции ADB.
Но есть много других интересных вещей, которые вы можете сделать с этим меню, просто большинство записей не имеют точной надписи на простом английском языке, поэтому их не очень легко обнаружить.Чтобы обуздать все это, я покажу вам некоторые наиболее интересные настройки параметров разработчика ниже.
Включение параметров разработчика
Чтобы получить доступ к любому из этих интересных параметров, сначала необходимо разблокировать скрытое меню параметров разработчика на вашем устройстве. Для начала перейдите в главное меню «Настройки», затем выберите «О телефоне», «О планшете» или «Об устройстве». Отсюда, нажмите на «Номер сборки» 7 раз в быстрой последовательности, и вы получите всплывающее сообщение, информирующее вас о том, что меню параметров разработчика было разблокировано.
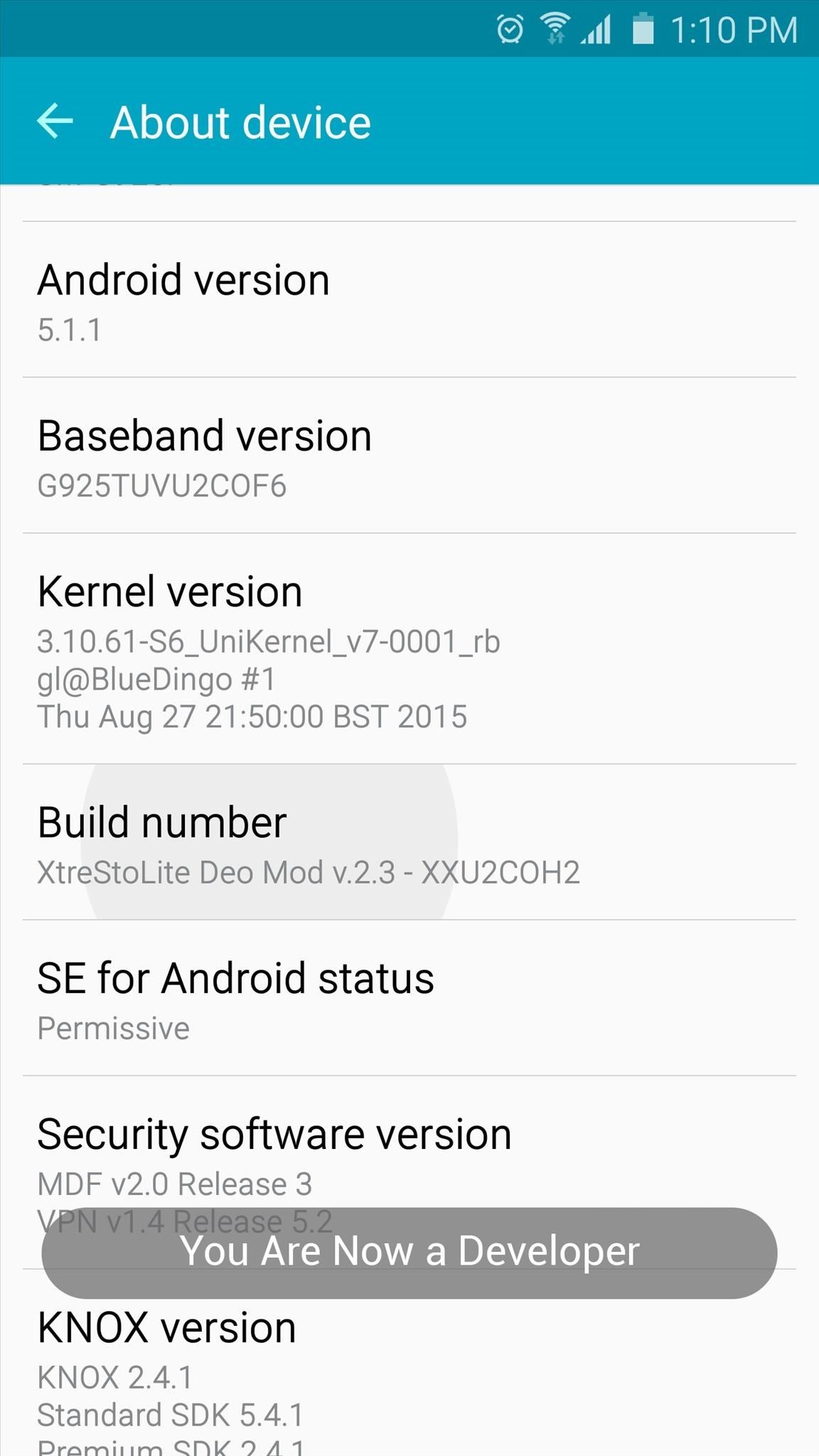
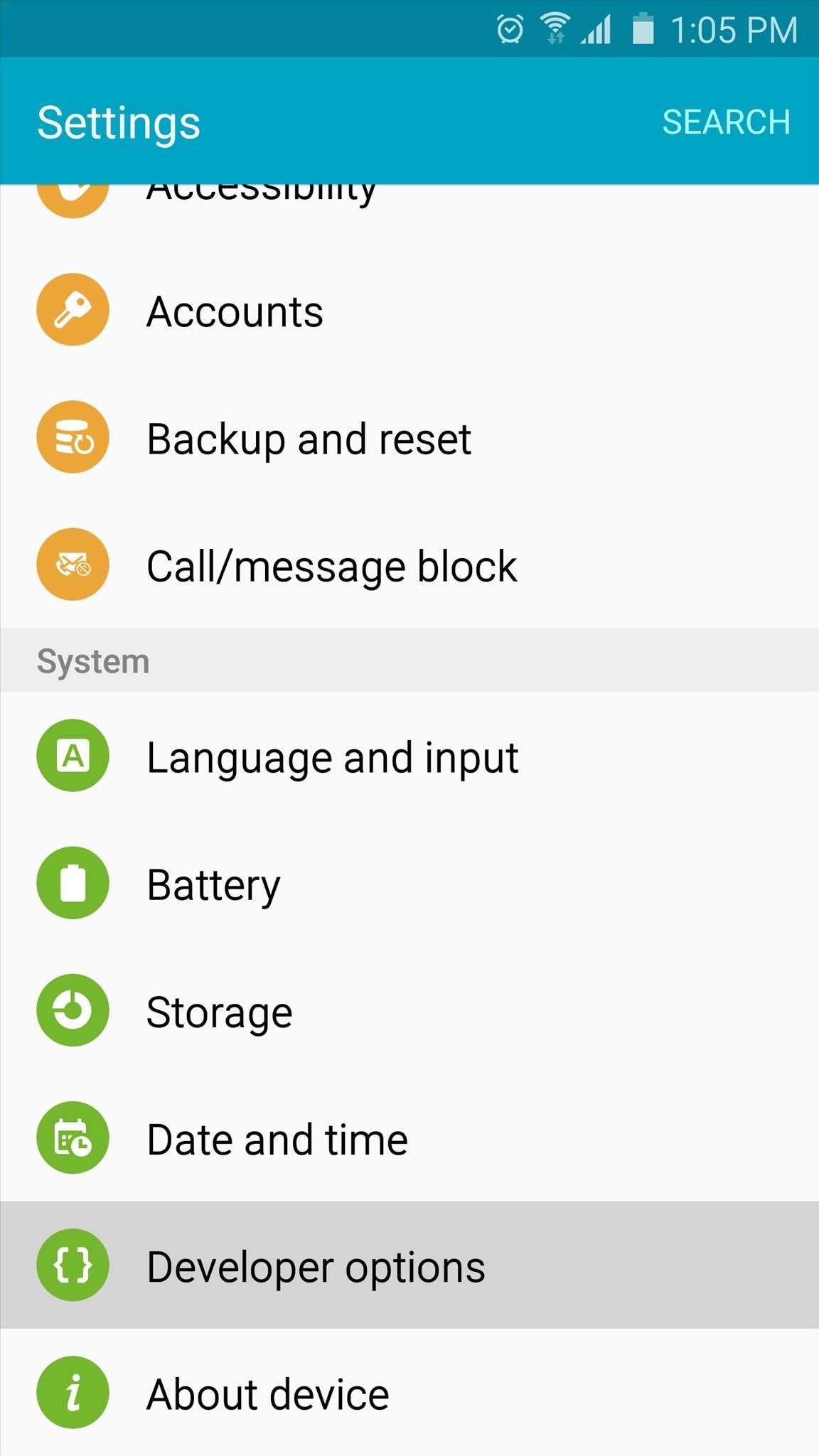
Отсюда, просто вернитесь в главное меню настроек снова, и вы найдете новую запись «Опции разработчика» внизу, так что продолжайте и выберите ее.
1: Статистика процесса
Первая интересная запись о параметрах разработчика, которая у нас есть, называется «Статистика процесса». Когда вы нажмете на него, вы увидите интерфейс, который очень похож на меню батареи Android — за исключением того, что он дает вам подробную информацию об использовании оперативной памяти вашего устройства. Гистограмма в верхней части экрана показывает, какой процент оперативной памяти используется в данный момент, а списки приложений под ней упорядочены по тому, какой объем памяти использует каждое приложение.
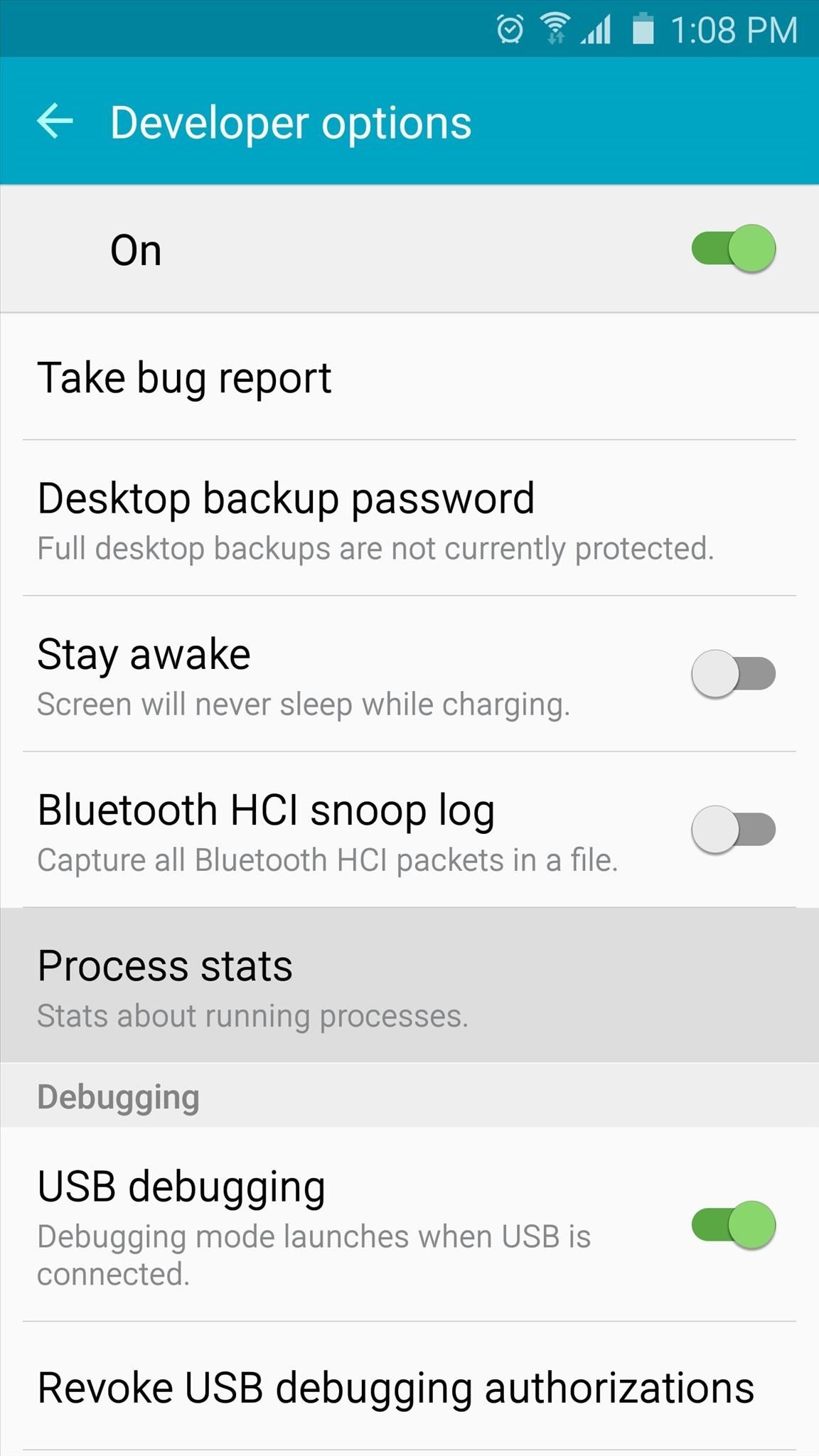
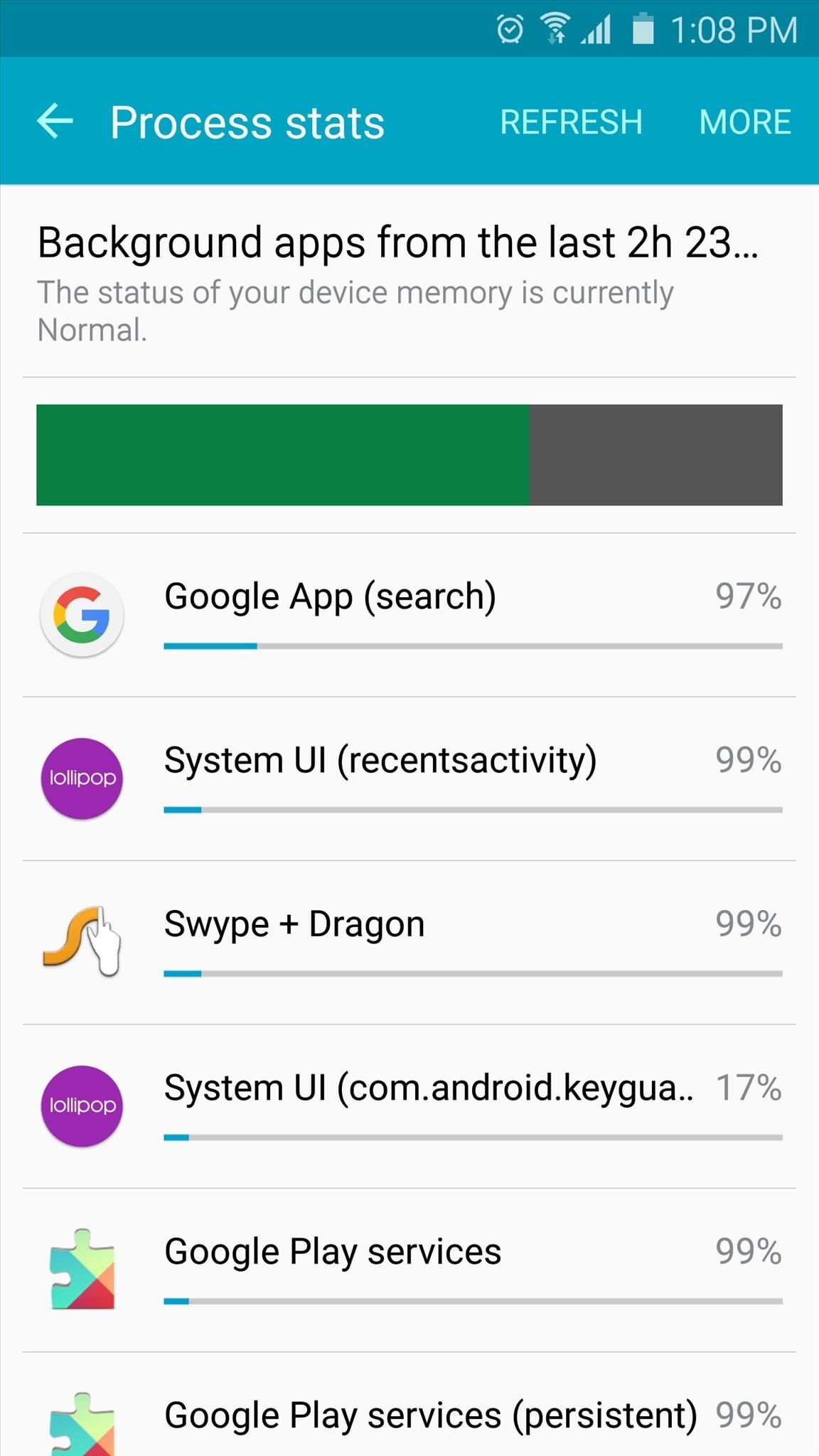
Если вы нажмете на гистограмму, вы увидите количество времени, в течение которого ваша память использовалась как «Нормальная» или иным образом, а под ней вы можете увидеть типы процессов, которые использовали вашу память. С другой стороны, если вы нажмете на список приложений в главном меню «Статистика процесса», вы увидите подробную информацию об использовании ОЗУ приложения с помощью кнопки, которая позволяет легко принудительно остановить приложение, требующее ОЗУ.
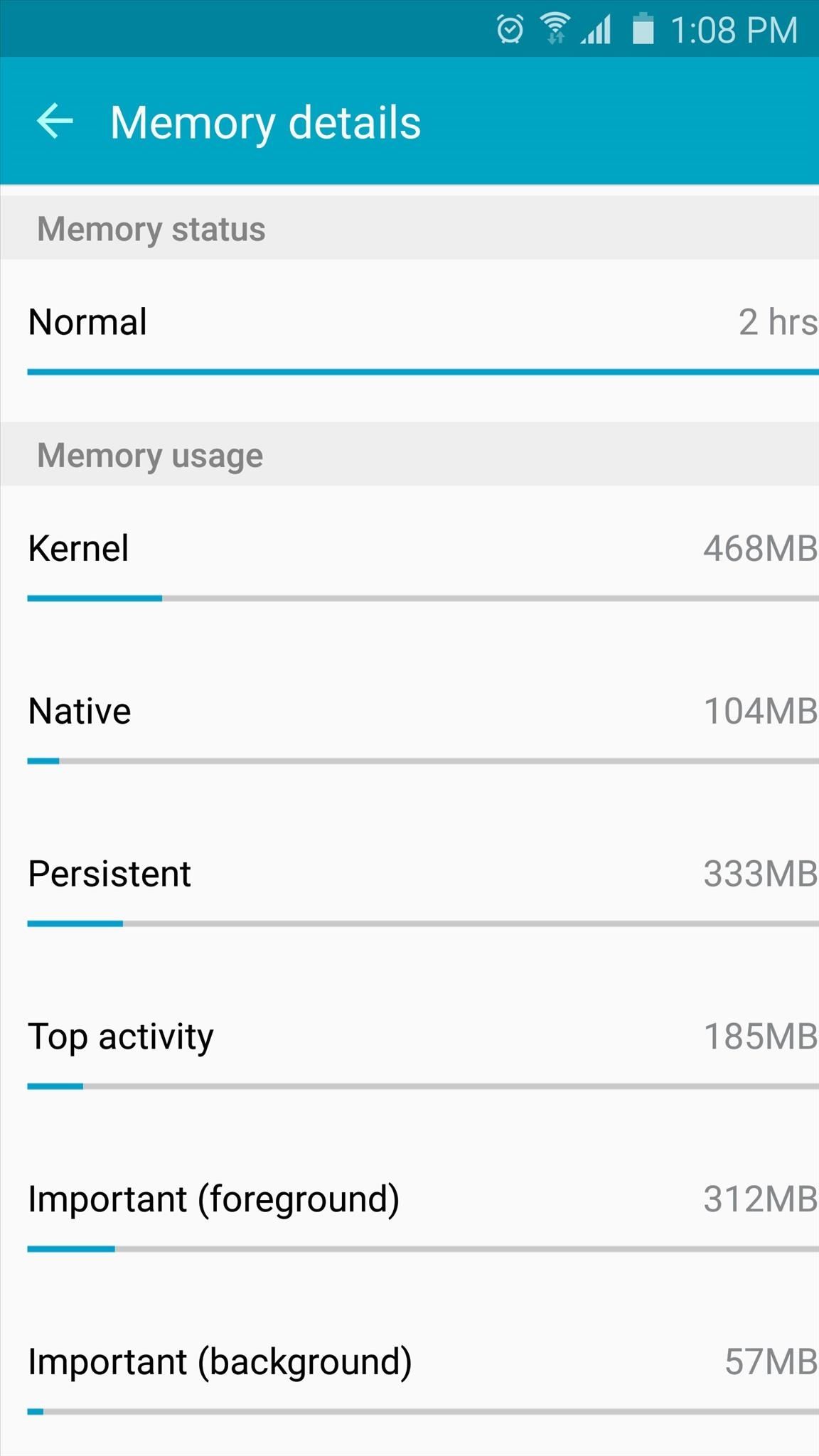
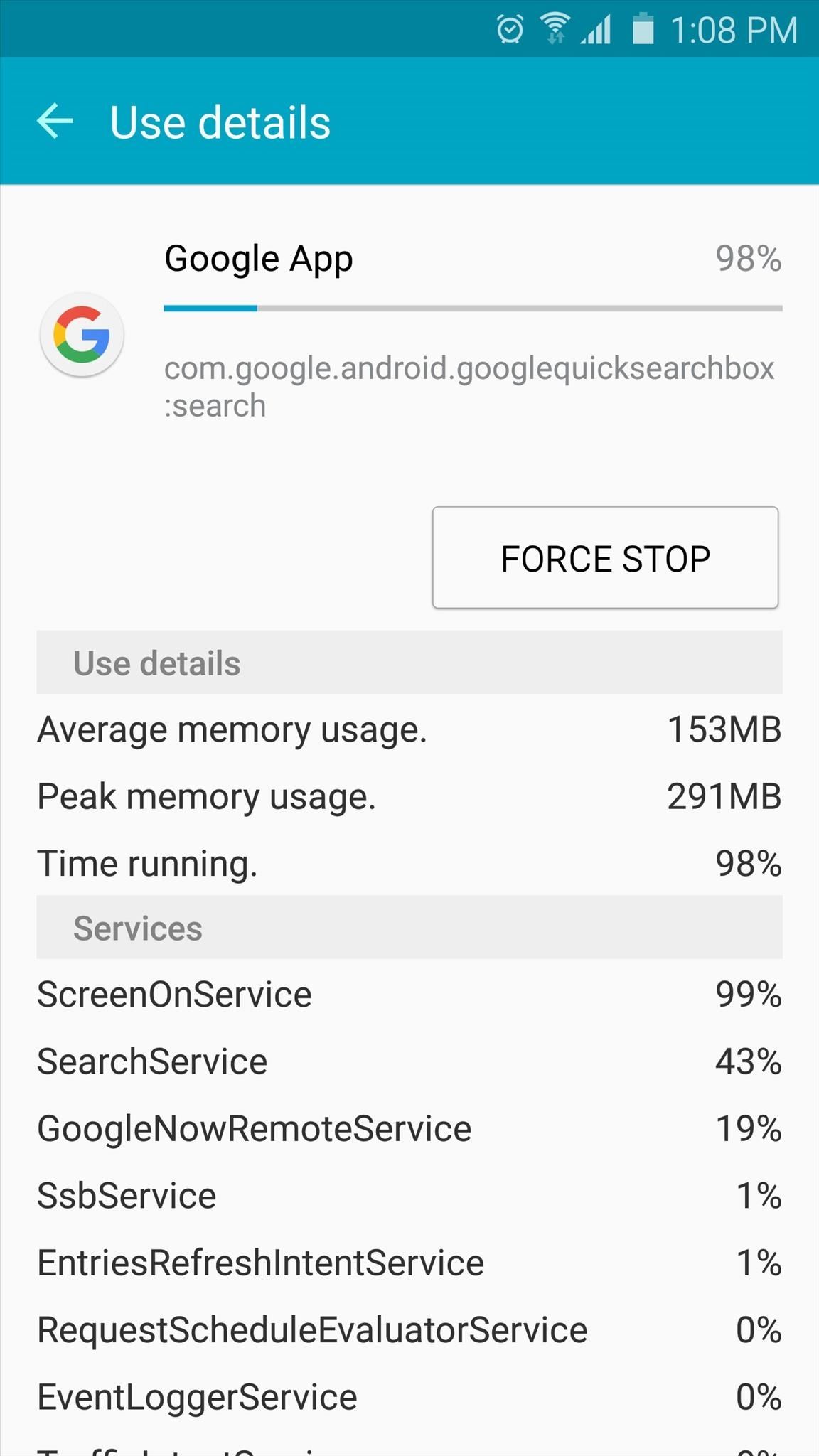
2: расширенная перезагрузка
Если вы включите настройку «Расширенная перезагрузка», ваше меню питания будет изменено, чтобы включить новые параметры.Вместо типичных параметров «Выключение» и «Перезагрузка» при выборе «Перезагрузка» вы увидите два новых параметра: «Восстановление» и «Загрузчик». При выборе любого варианта ваше устройство перезагрузится к соответствующему параметру.
Благодаря этой функции вам больше не нужно удерживать различные комбинации кнопок или использовать команды ADB для входа в режим восстановления или меню загрузчика. Обратите внимание, что многие OEM-производители отключают эту опцию, поэтому у вас может не быть доступа, в зависимости от вашего устройства.
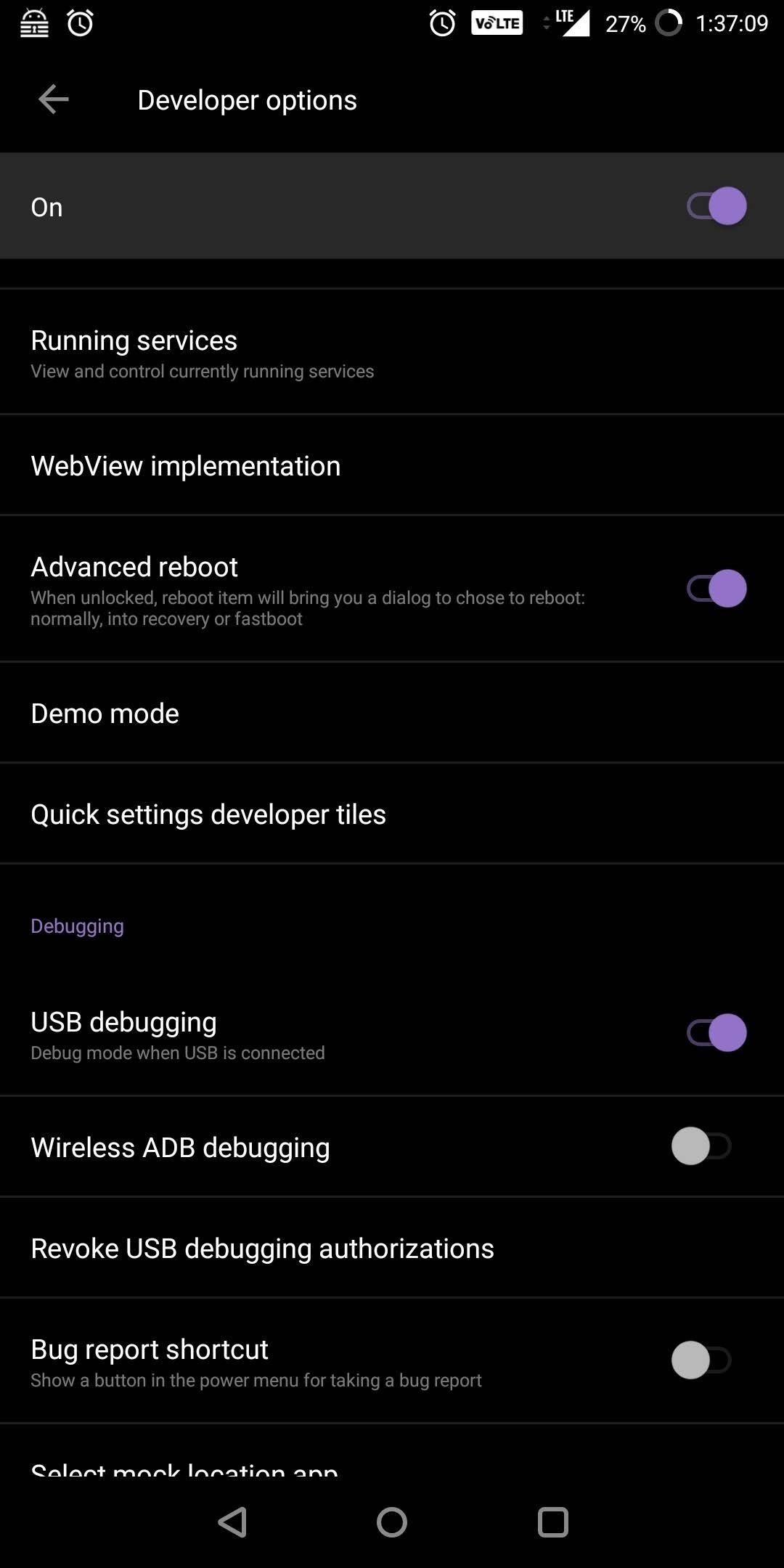

3: фиктивные местоположения
В Play Store есть несколько приложений, которые подделывают ваше местоположение и заставляют другие приложения думать, что вы находитесь в другом месте.Однако, чтобы включить их функциональность, сначала необходимо разблокировать параметры разработчика.
Под опцией «Выберите приложение с фиктивным местоположением» выберите приложение с возможностями подмены местоположения. После выбора вы теперь сможете использовать приложение для изменения местоположения, будь то в городе по соседству или в другой стране.

4: кодеки Hi-Fi
В Android Oreo Google добавил поддержку аудиокодеков Hi-Fi в операционной системе. При использовании устройств Bluetooth, которые поддерживают эти кодеки, ваш телефон автоматически переключится на соответствующие кодеки для вывода звука лучшего качества.Однако что, если у вас есть устройство, которое поддерживает несколько кодеков?
В параметрах разработчика вы найдете параметр «Аудиокодек Bluetooth», который позволяет настраивать выбор кодеков вручную. По умолчанию «Использовать выбор системы» включен, что автоматически выбирает кодек для вас. Однако вы можете переключиться на любой другой аудиокодек вручную (включая варианты без Hi-Fi), если подключенный аксессуар его поддерживает.
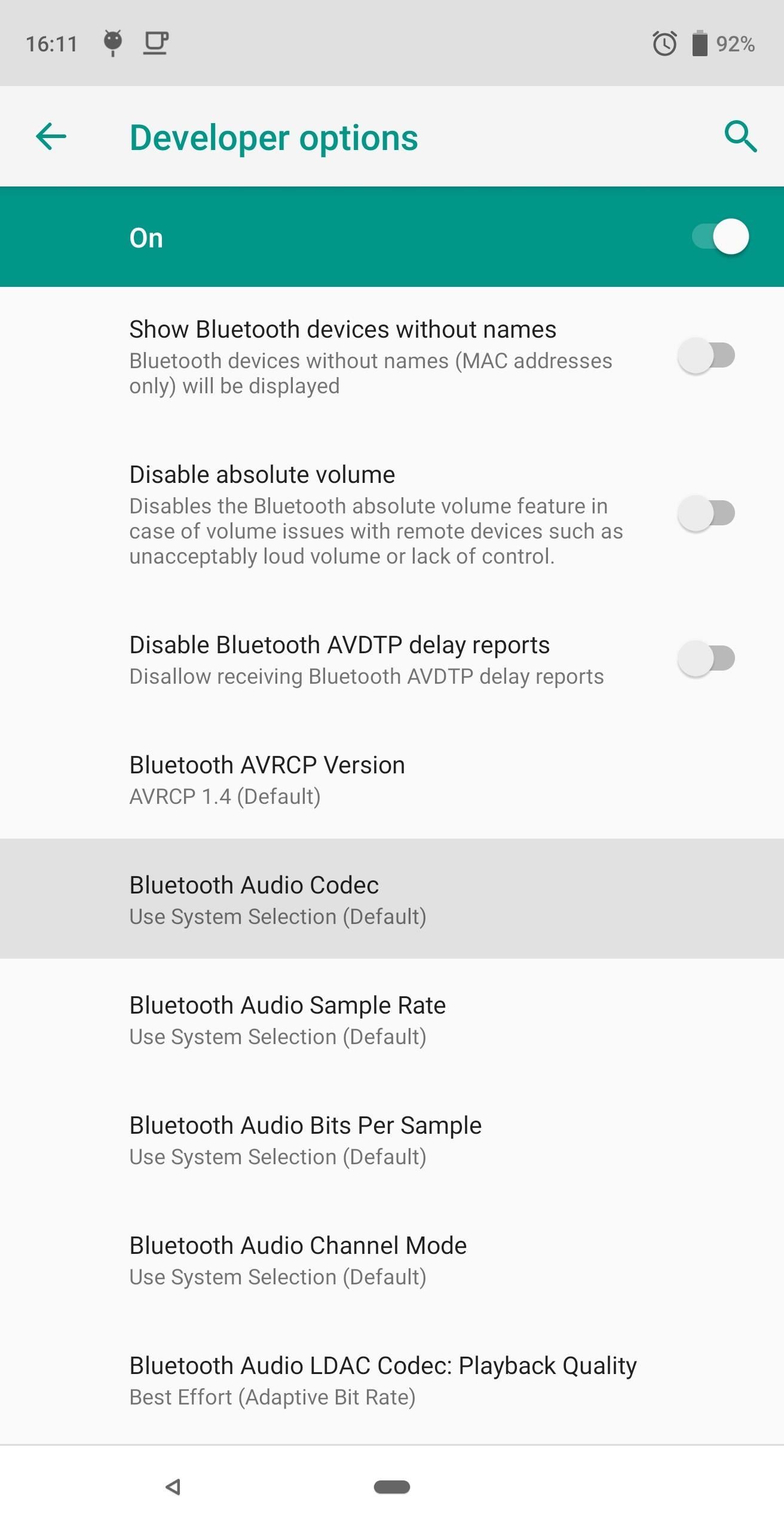
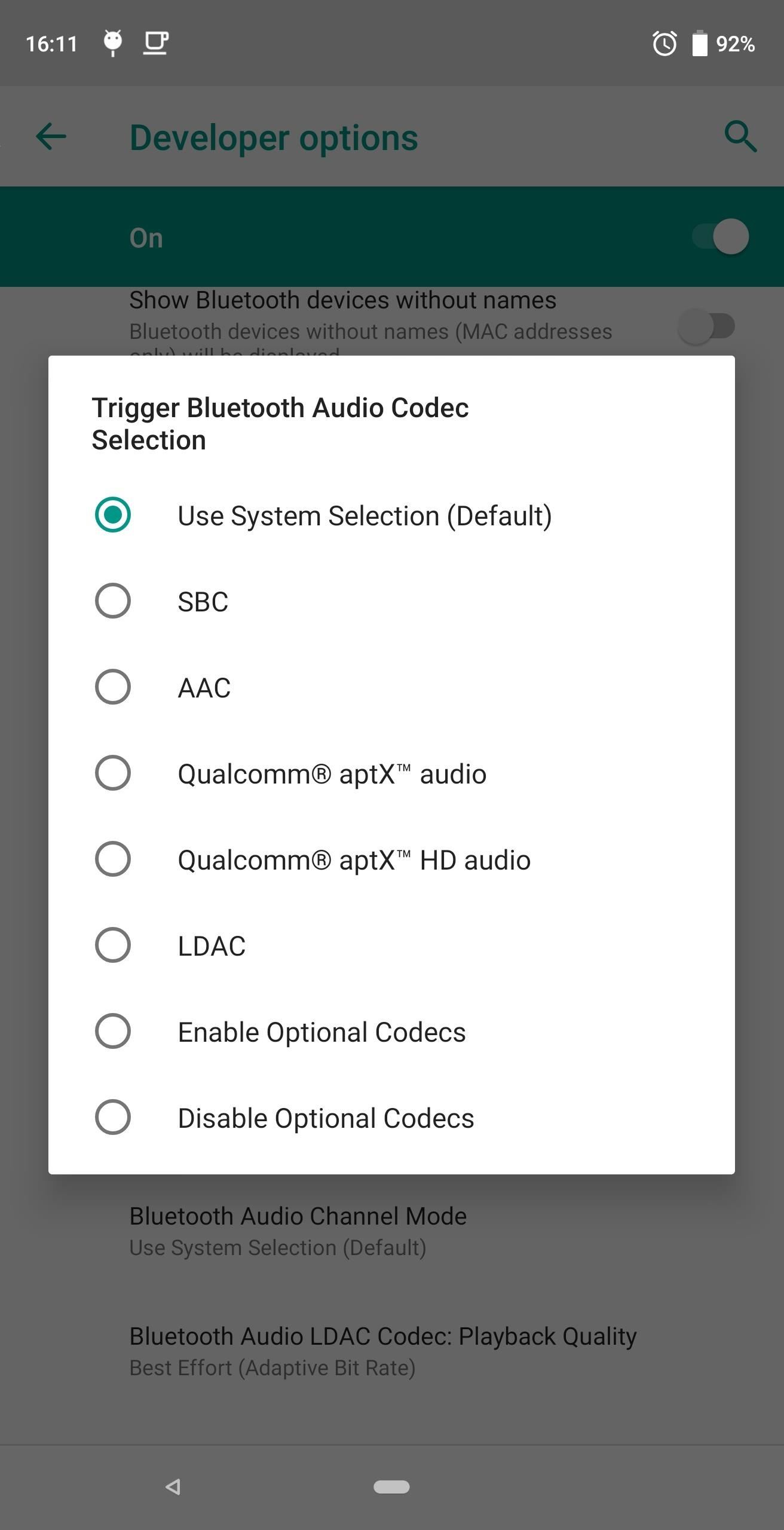
5: Force RTL Layout
Этот следующий крутой вариант для разработчиков — это в основном просто забавный способ испытать ваш телефон в новом макете — хотя, если ваш системный язык установлен на арабский, урду или идиш, например, это может быть довольно полезно, а также если вы левша.
Переключите переключатель рядом с «Force RTL layout», и ориентация почти всех элементов на экране переключится на RTL или справа налево. Форматирование текста будет по-прежнему определяться вашим обычным системным языком, поэтому вы все равно можете читать все, но форматирование может лучше подходить для определенных языков.
6: Окно и масштаб анимации перехода
Следующая запись в нашем списке на самом деле представляет собой набор из двух опций, которые позволяют настроить скорость анимации перехода.«Масштаб анимации окна» влияет на переходы, которые происходят внутри приложений (например, всплывающих окон), а «Масштаб анимации перехода» относится к анимациям, возникающим при переключении между приложениями. Третий аналогичный параметр, «Масштаб продолжительности аниматора», влияет только на определенные анимации загрузки, поэтому мы пропустим эту.
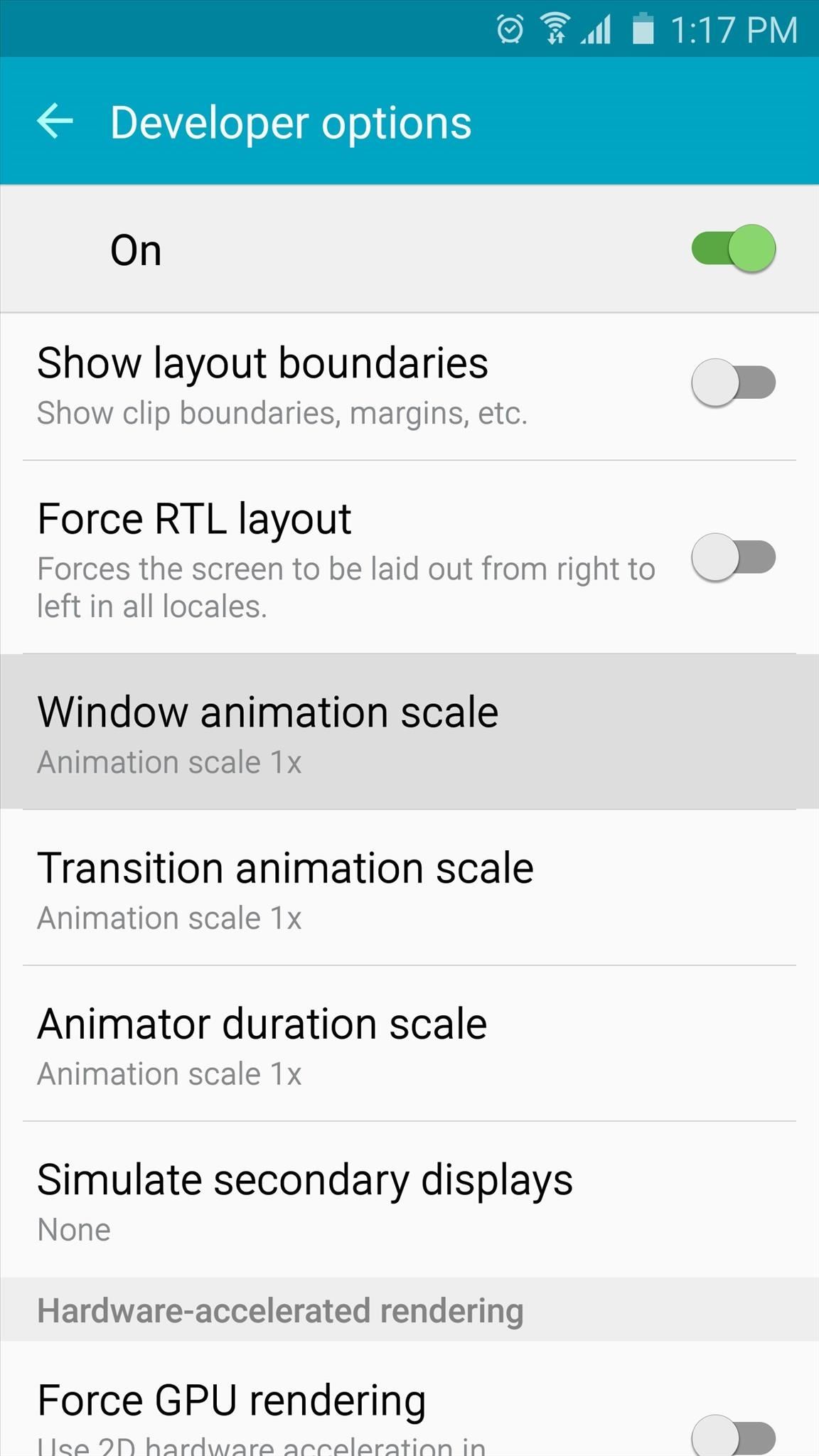
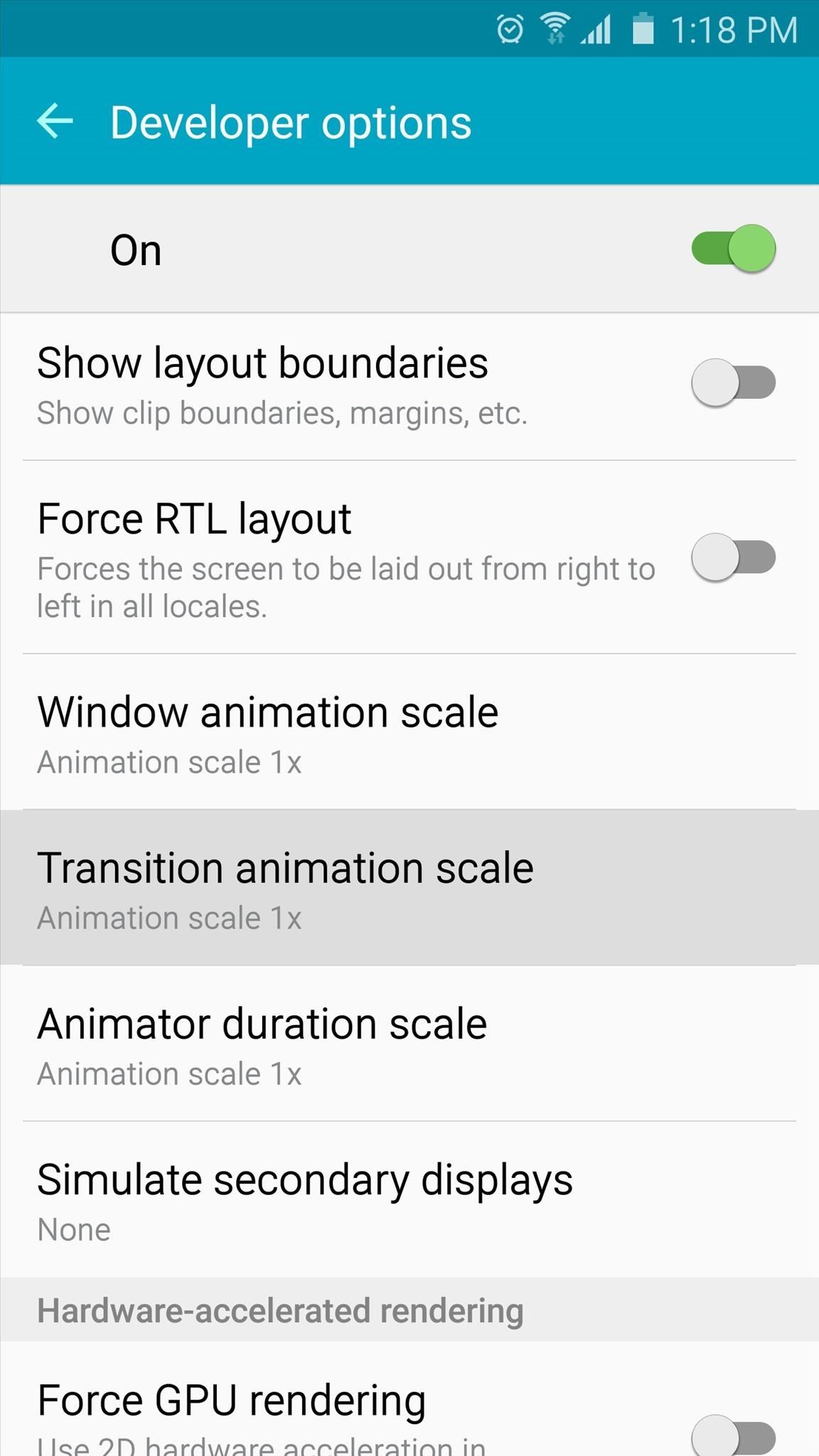
Если вы хотите ускорить анимацию, установите для этих параметров значение меньше 1х, и почти волшебным образом ваш телефон мгновенно почувствует себя намного быстрее.С другой стороны, если вы хотите видеть анимацию в замедленном режиме, установите значения на большее число.
7: Принудительный рендеринг с помощью графического процессора
Эта следующая опция может помочь, если вы испытываете графическую медлительность в некоторых приложениях. Начиная с версии 4.0, Android теперь использует выделенный графический процессор вашего устройства для визуализации двумерных объектов по умолчанию. Однако некоторые приложения не были обновлены, чтобы воспользоваться преимуществами этого более быстрого метода рендеринга графики.
Итак, если у вас есть какие-либо приложения, чья графика кажется медленнее, чем остальные, включите опцию «Принудительное рендеринг с помощью GPU».Это гарантирует, что все приложения используют функцию аппаратного ускорения Android, которая в некоторых случаях должна облегчить работу пользователя.
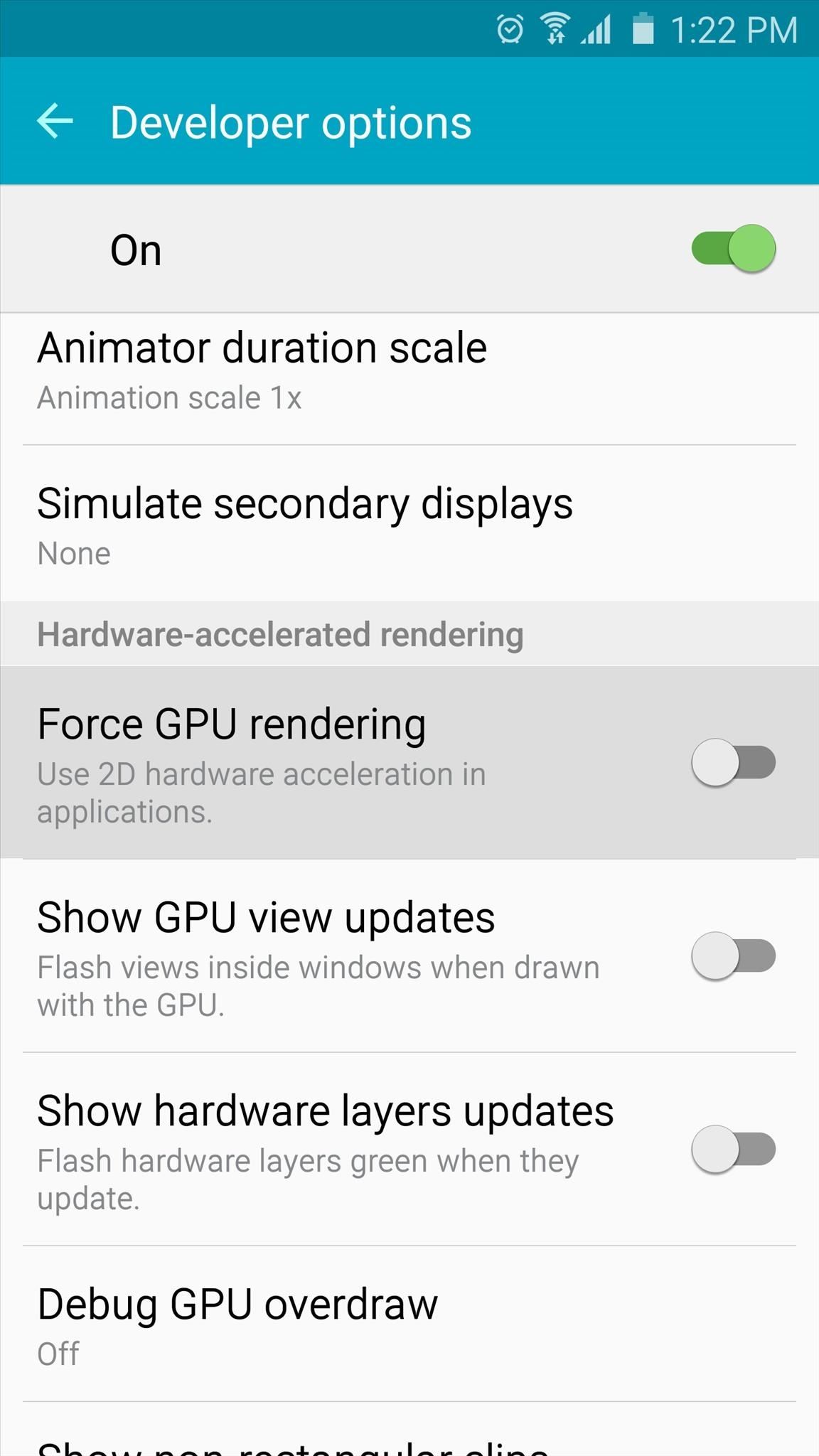
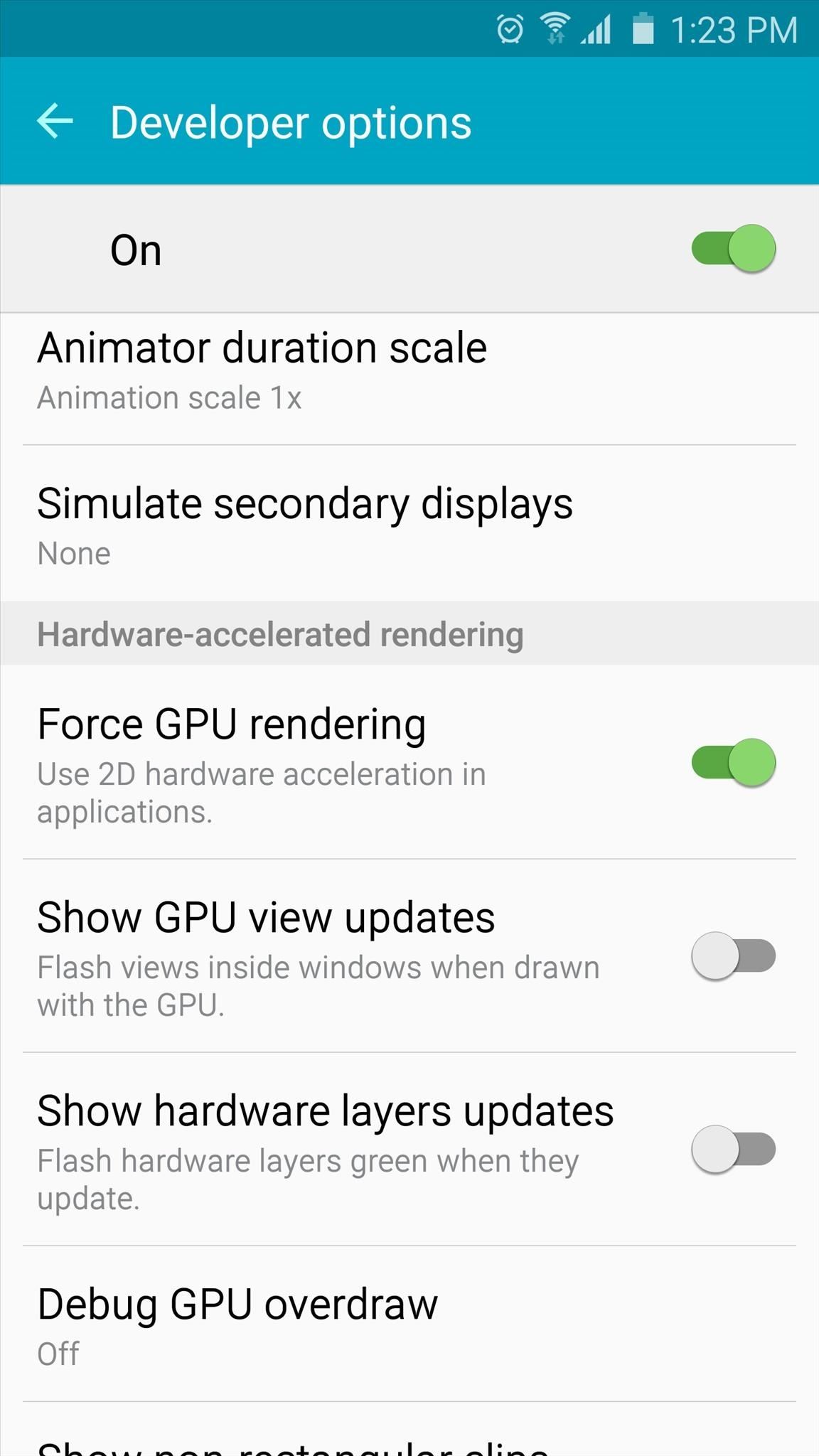
8: Показать использование процессора
Эта следующая опция пригодится, если вы когда-нибудь задумывались, что происходит за кулисами на вашем Android-устройстве. Включите переключатель «Показать использование процессора», и вы сразу увидите на экране наложение, которое показывает все процессы, которые в данный момент выполняются. Эти записи упорядочены по текущей загрузке процессора, а общее использование процессора отображается в виде гистограммы в верхней части экрана.
9: профиль рендеринга графического процессора
Если вы хотите проверить графическую производительность вашего устройства, выберите параметр «профиль рендеринга графического процессора» и установите для него значение «Показывать на экране в виде полос». Это может быть очень полезным способом сравнения производительности графики для различных приложений в вашей системе, поскольку наложение будет отображаться поверх всех экранов.
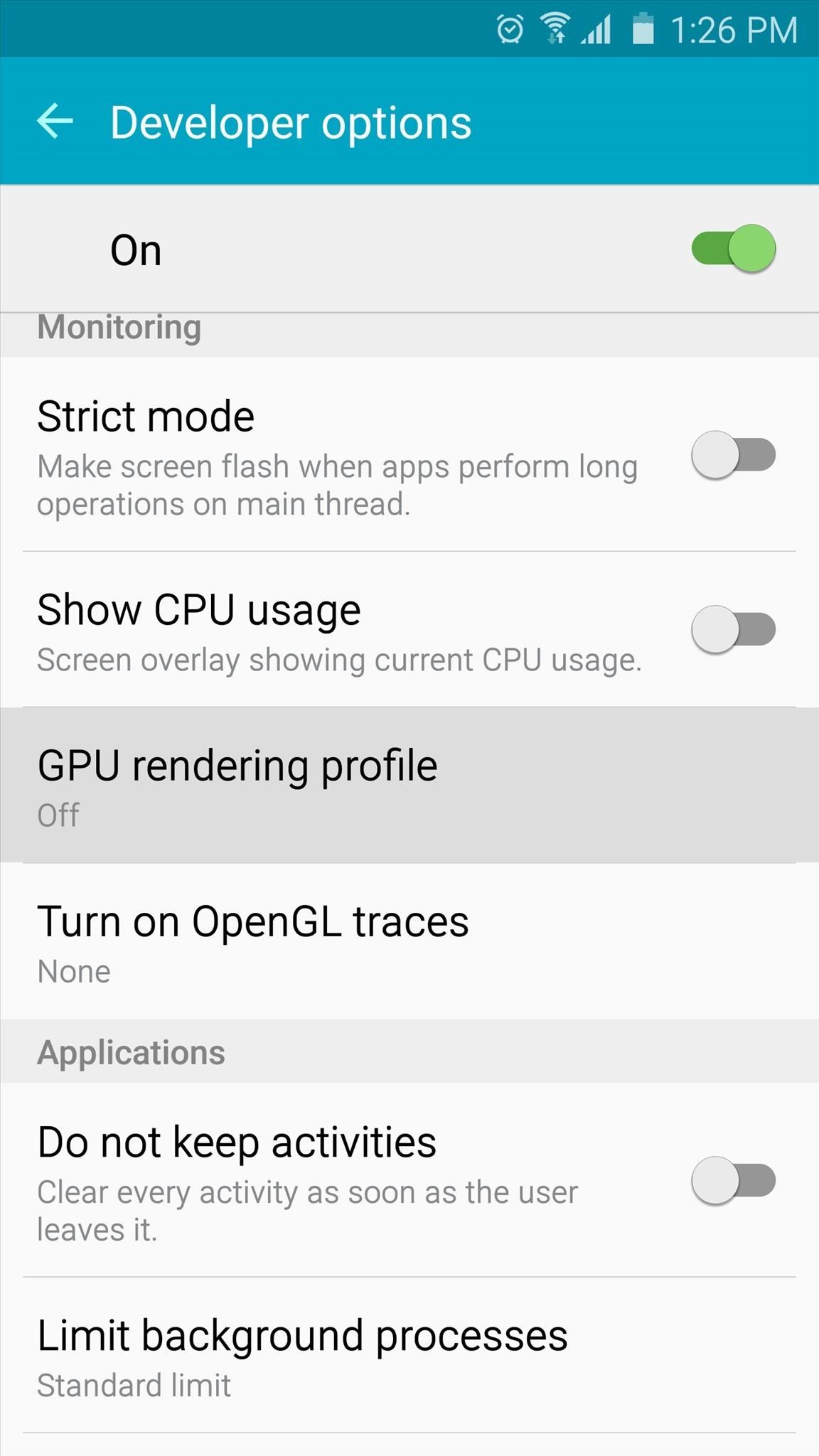
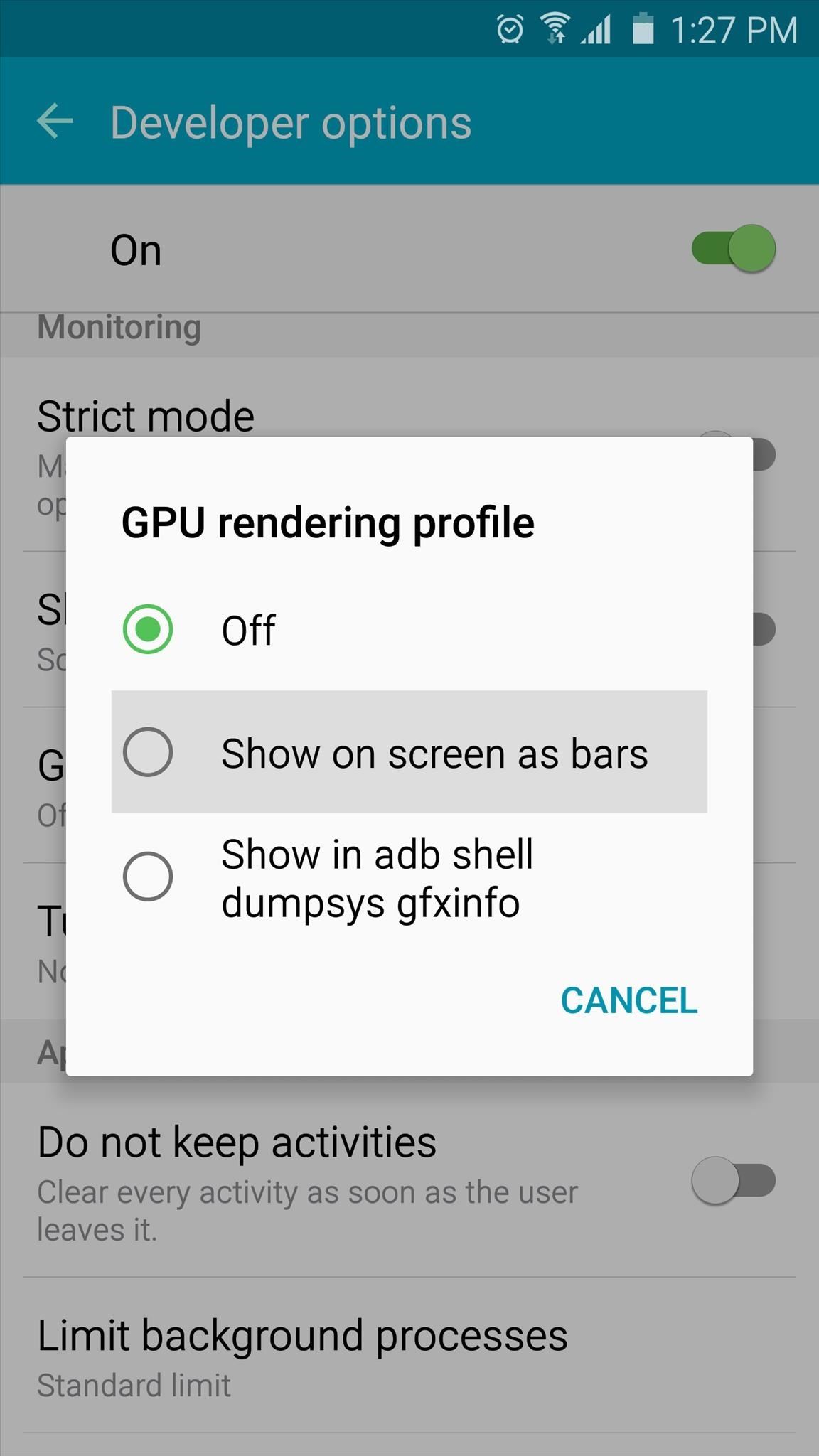
Сжатый график в верхней части экрана показывает недавнюю историю графической производительности, а столбцы в нижней части экрана отображают графическую производительность на лету.Более высокие пики означают, что в этот момент была большая нагрузка на GPU, так что в целом это отличный способ увидеть, пропускает ли приложение кадры или плохо работает с графической точки зрения.
10: Фоновый предел процесса
Если ваше меню «Статистика процесса» ранее выглядело ужасно, или если ваш телефон просто не имеет много оперативной памяти, возможно, вы захотите взглянуть на этот последний вариант. Выберите «Ограничить фоновые процессы», затем вы можете выбрать количество процессов, которые разрешено запускать в фоновом режиме и потреблять память на вашем устройстве.Например, вы можете установить «максимум 2 процесса», тогда будет разрешено запускать только текущее приложение и два самых последних фоновых процесса, что должно освободить много памяти на вашем устройстве.
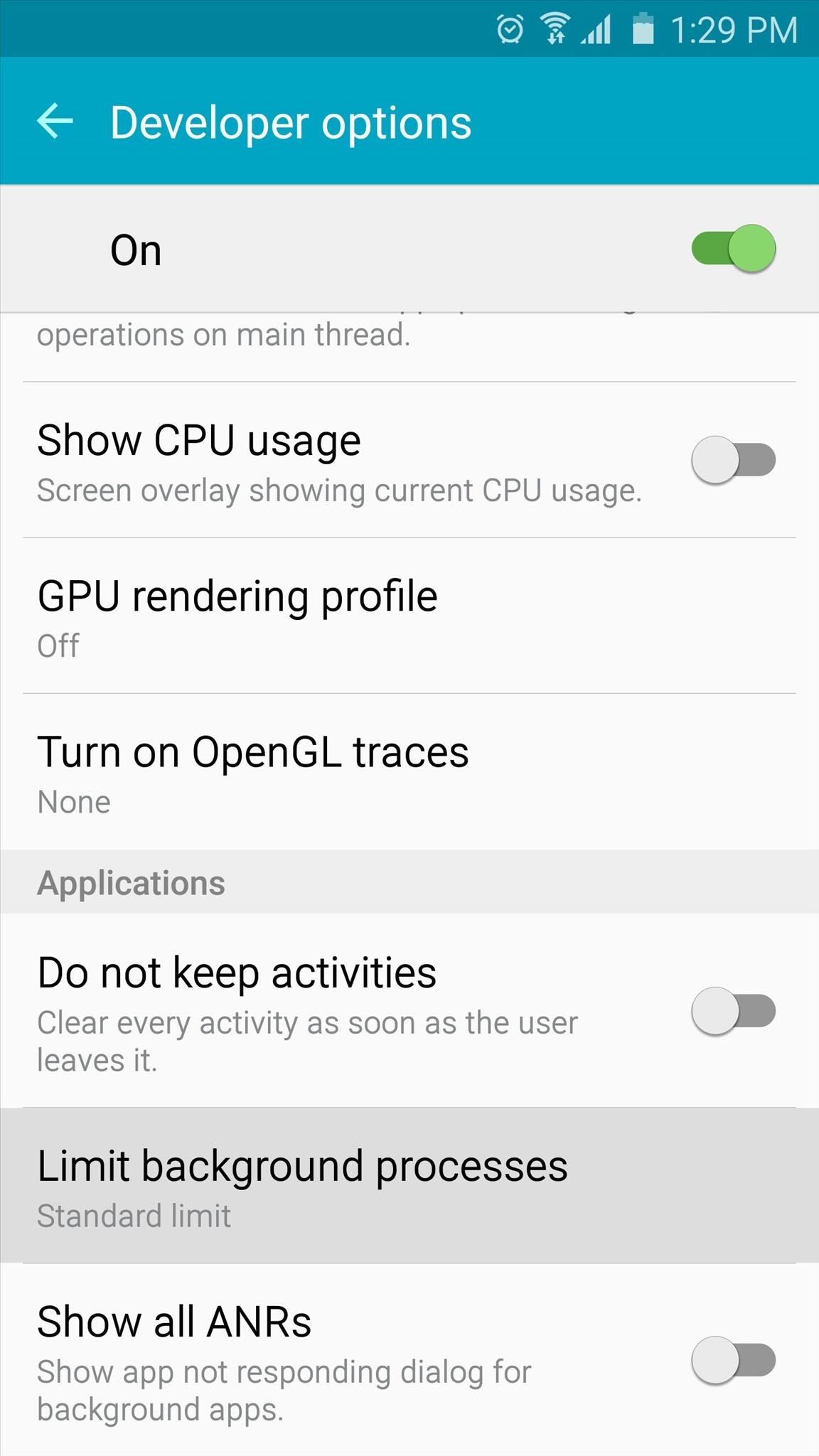
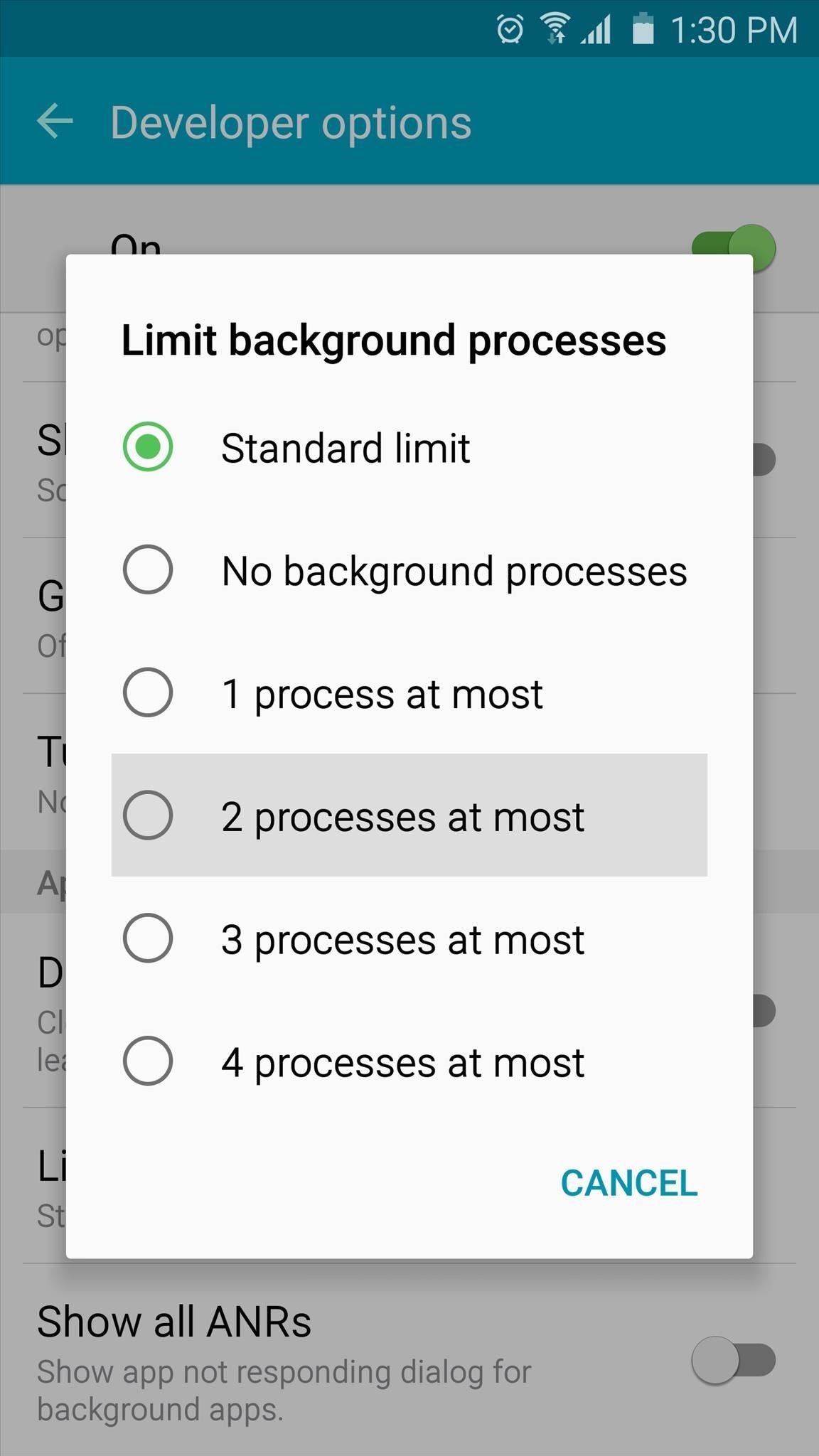
11: принудительное включение приложений в режиме разделенного экрана
Разделение экрана— полезная функция, впервые представленная в Android 6.0 Marshmallow. Эта функция позволила пользователям просматривать два приложения одновременно, разделив экран на две части. Однако, чтобы использовать режим разделенного экрана, приложение должно поддерживать эту функцию, что не всегда так.Например, приложение ESPN не поддерживает разделенный экран, что раздражает, особенно если вы хотите посмотреть игру и просмотреть статью.
В параметрах разработчика вы можете изменить это, включив параметр «Принудительно изменять размеры действий». После активации перезагрузите ваше устройство. Теперь все приложения будут поддерживать режим разделенного экрана, даже если разработчики решили отказаться от него. Обратите внимание, что это не надежный метод. Поскольку вы используете функцию, не предназначенную для использования приложением, она может несколько раз работать с ошибками или зависать.

12: принудительная установка приложений на SD-карту
В Androidтакже есть возможность принудительной установки приложений на SD-карту. Хотя эта функция намного старше, чем режим разделенного экрана, все еще есть много приложений, которые ее не поддерживают. Конечно, сейчас это может затронуть гораздо меньше пользователей (так как многие производители продолжают создавать телефоны без поддержки microSD), но установка приложений на SD-карту по-прежнему является полезным способом экономии места.
Включив «Принудительное использование приложений на внешнем устройстве» и перезапустив ваше устройство, вы больше не будете блокироваться разработчиками приложений — любое приложение может быть установлено на карту microSD.Однако это может нарушить работу приложений, не предназначенных для этого метода. Поэтому используйте метод проб и ошибок, чтобы увидеть, какие приложения правильно работают на карте microSD, а какие — нет.

13: включить 4x MSAA для более реалистичной графики
Сглаживание — это метод, используемый для улучшения цифровых изображений за счет уменьшения зубчатых краев. Поскольку в реальном мире не все работает по прямым линиям, этот метод позволяет более реалистично отображать цифровые объекты. Особенно в играх, эта техника помогает геймерам сбежать из мира, поскольку вещи, созданные в игре, больше похожи на своих реальных аналогов.
Существует ряд методов, используемых для выполнения сглаживания. Одним из методов является MSAA, который Android поддерживает в форме 4x MSAA. 4x MSAA отображает каждое изображение, отображаемое приложением или игрой, с более высоким разрешением (в четыре раза больше, чем разрешение экрана), затем уменьшает изображение большего размера, чтобы соответствовать экрану вашего телефона. Используя дополнительные пиксели более крупного рендера, MSAA может уменьшить неровные линии.
Включив «Force 4x MSAA», вы можете принудительно запускать все игры и приложения, используя OpenGL ES 2.0 или выше, чтобы использовать технику для улучшения изображения. В качестве предупреждения эта функция увеличит потребление батареи, поэтому мы рекомендуем ее использовать только на телефоне с большой батареей.

14: Разрешить рингтоны через наушники Bluetooth
По умолчанию, когда вы используете гарнитуру Bluetooth и получаете входящий вызов, вы услышите общий рингтон, отличный от того, который воспроизводится на вашем телефоне. С включенной опцией «Включить внутриполосный звонок» вы можете изменить это поведение, чтобы слышать мелодию звонка через гарнитуру Bluetooth.

15: изменение конфигурации USB по умолчанию
Каждый раз, когда вы подключаете свой телефон к другому устройству через USB, по умолчанию ваш телефон начинает заряжаться. Используя уведомления, вы можете настроить свои действия. Тем не менее, Android также предоставляет вам возможность изменить действие по умолчанию, но для этого необходимо, чтобы вы сначала разблокировали параметры разработчика.
В разделе «Параметры разработчика» нажмите «Конфигурация USB по умолчанию», где вы можете изменить действия своего телефона при подключении через USB.При выборе «Конфигурация USB по умолчанию» вам будет предложено пять вариантов: «Передача файлов», «USB-модем», «MIDI», «PTP» и «Без передачи данных».
Передача файлов изменит ваше устройство на USB-накопитель, что позволит вам перемещать файлы между телефоном и другим устройством (например, вашим компьютером). USB-модем позволит вам обмениваться данными вашего устройства без другого устройства, эффективно превращая его в беспроводной адаптер.
MIDI (цифровой интерфейс музыкальных инструментов) позволяет вашему телефону общаться с музыкальными инструментами и другим звуковым оборудованием.И PTP (Picture Transfer Protocol) заставит ваш телефон выглядеть как цифровая камера при подключении к компьютеру. Хотя он похож на MTP, он предлагает некоторые дополнительные функции, такие как возможность захвата фотографий с телефона (в этом режиме) и перемещения их на компьютер.
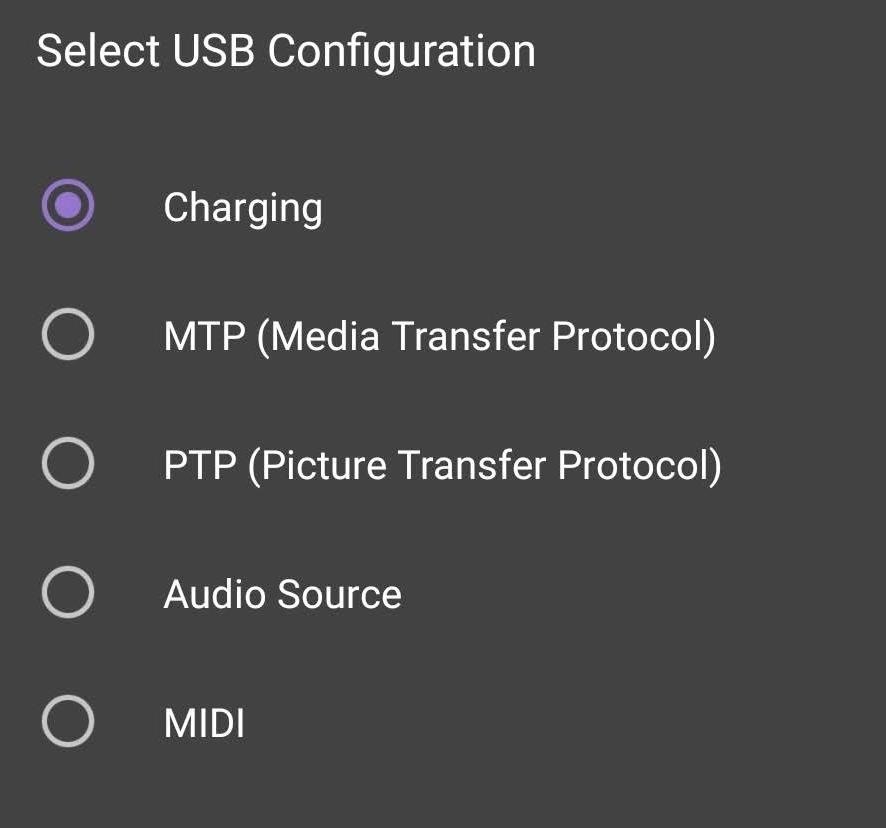
Какая из этих интересных опций разработчика является вашей любимой? Дайте нам знать в разделе комментариев ниже.
Не пропустите: 33 интересных маленьких Android-функций, о которых вы могли не знать
Обеспечьте безопасность своего соединения без ежемесячного счета .Получите пожизненную подписку на VPN Unlimited для всех ваших устройств с единовременной покупкой в новом магазине гаджетов и наблюдайте за Hulu или Netflix без региональных ограничений.
Купить (скидка 80%)>
Изображение на обложке и скриншоты: Даллас Томас / Гаджет Хакс и Джон Найт / Гаджет Хакс ,Google начал блокировать доступ определенных устройств к Google Play Store и другим службам Google. Это часть усилий, направленных на ограничение OEM-производителей, которые не соответствуют требованиям сертификации, но теперь миллионы телефонов не прошли сертификацию для загрузки или обновления приложений Google. К счастью, есть несколько обходных путей.
Чтобы обеспечить стабильное взаимодействие с пользователем на всех различных устройствах Android, Google требует, чтобы производители прошли тестирование совместимости или CTS, если они хотят поставлять устройства с предустановленными приложениями и службами Google.Большинство компаний соблюдают эти правила и сертифицируют свои телефоны. Другие, однако, либо не пройдут этот тест, либо полностью его проигнорируют, а затем решат вместо этого загружать приложения и сервисы Google, поэтому технический гигант предпринял серьезные действия, чтобы обуздать эту практику.
Проверьте, не сертифицировано ли ваше устройство.
Прежде чем начать, вы должны убедиться, что ваше устройство занесено в черный список Google, чтобы не тратить время впустую.
Если вы приобрели запрещенную телефонную трубку, вы получите предупреждение о том, что «устройство не сертифицировано Google», не позволяющее вам войти в свою учетную запись Google.Хотя вы по-прежнему можете выполнить инициализацию своего телефона, вы не сможете получить доступ к Google Play Store из-за несертифицированного состояния вашего устройства.
Если вы все еще не уверены, что на вас влияют, откройте приложение Play Store. Оттуда перейдите в боковое меню, нажав на значок гамбургера в верхнем левом углу. Затем нажмите «Настройки», после чего вы сможете увидеть статус своего телефона, перейдя в «Сертификация устройства» в нижней части страницы. Если написано «Несертифицировано», попробуйте советы ниже.
Вариант 1. Регистрация устройства в Google.
Первый обходной путь — регистрация устройства в Google.Этот метод любезно предоставлен Мишалом Рахманом из XDA. К сожалению, это исправление изначально предназначалось для предварительно утвержденных и сертифицированных устройств, которые были модифицированы для работы на пользовательских ПЗУ, таких как LineageOS или Resurrection Remix, поэтому оно не будет работать со всеми уязвимыми устройствами.
Для начала скачайте приложение под названием Device ID, либо из Play Store , либо загрузив в этот APK .
Теперь вам нужно получить ID Google Services Framework вашего телефона или GSF ID для отправки в Google для обработки.Поэтому откройте приложение и скопируйте номер на вкладке «Google Service Framework». После того, как вы скопировали свой идентификатор GSF, перейдите на страницу регистрации устройства Google и вставьте свой идентификатор GSF в пустое поле внизу, а затем нажмите зеленую кнопку «Зарегистрироваться» после этого.
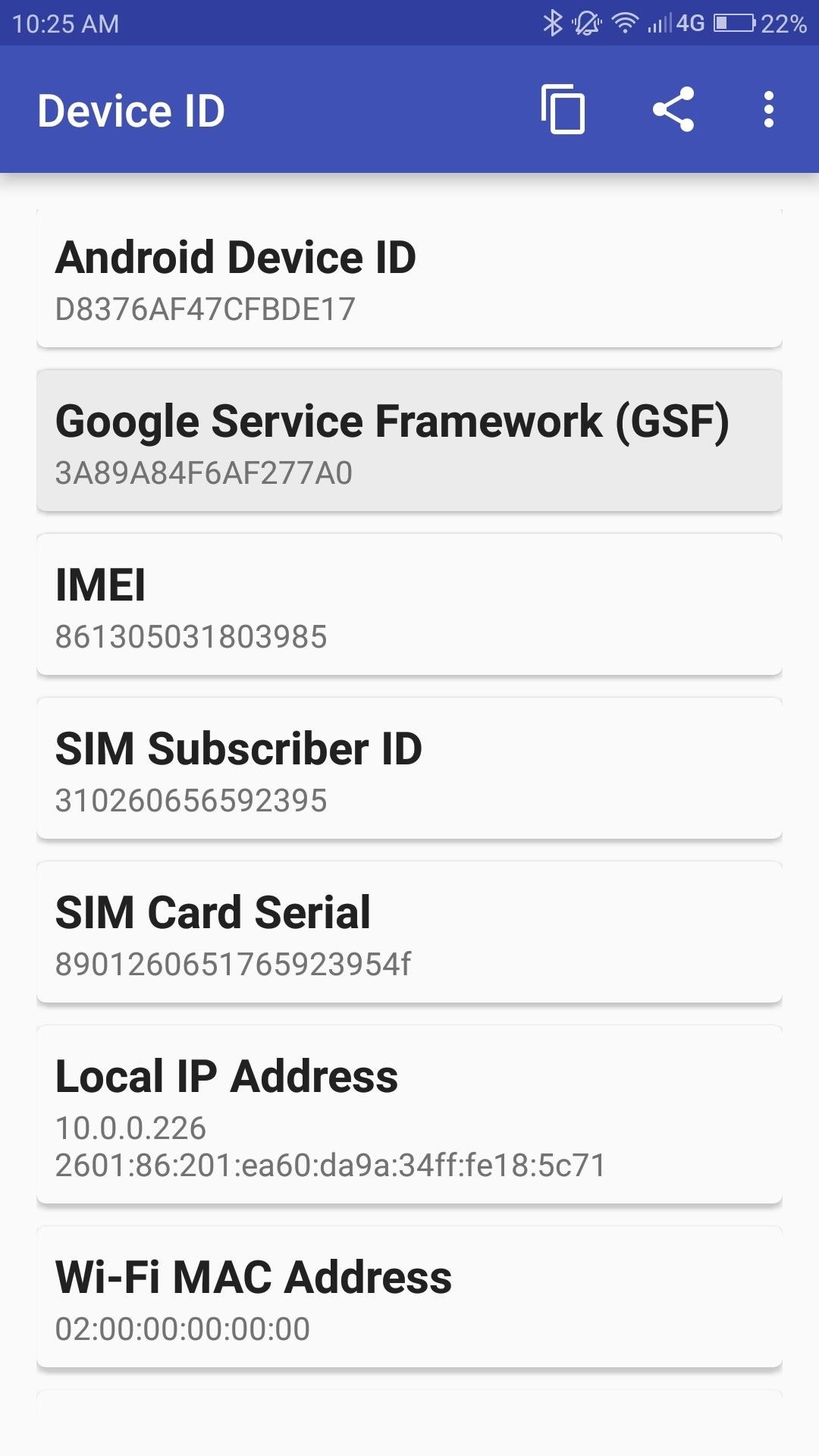
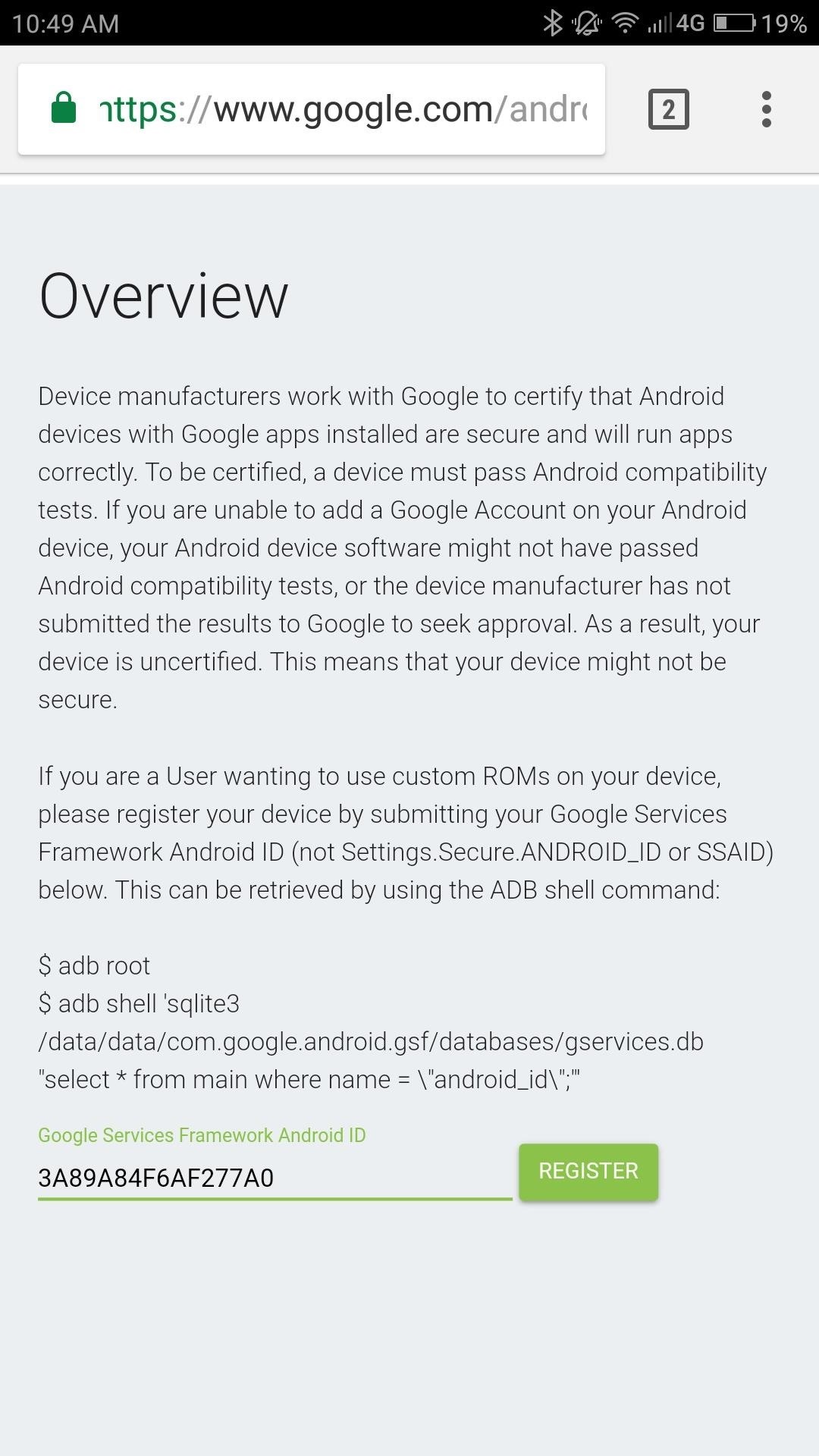
Сразу после нажатия «Зарегистрироваться» на странице должен появиться ваш зарегистрированный идентификатор. Сохраните это для использования в будущем, но с этим ничего не нужно делать. Вместо этого просто попробуйте снова войти в свою учетную запись Google или использовать Play Store, чтобы загрузить приложение — хотя оно по-прежнему будет отображаться как «Несертифицировано», это должно привести к созданию белого списка вашего устройства и вернуть большую часть функциональности.
Вариант 2: используйте Yalp Store вместо
Если этот метод не предоставил вам доступ к службам Google, есть достойный обходной путь. Он не позволит вам использовать приложения Google, которые зависят от Сервисов Google Play или учетной записи, но вы по крайней мере сможете загружать приложения из Play Store.
Yalp Store можно загрузить бесплатно, но, поскольку это файл APK, его необходимо будет загрузить. Поэтому убедитесь, что на вашем устройстве включены неизвестные источники, и возьмите файл по ссылке ниже, затем откройте его и нажмите «Установить» при появлении запроса.
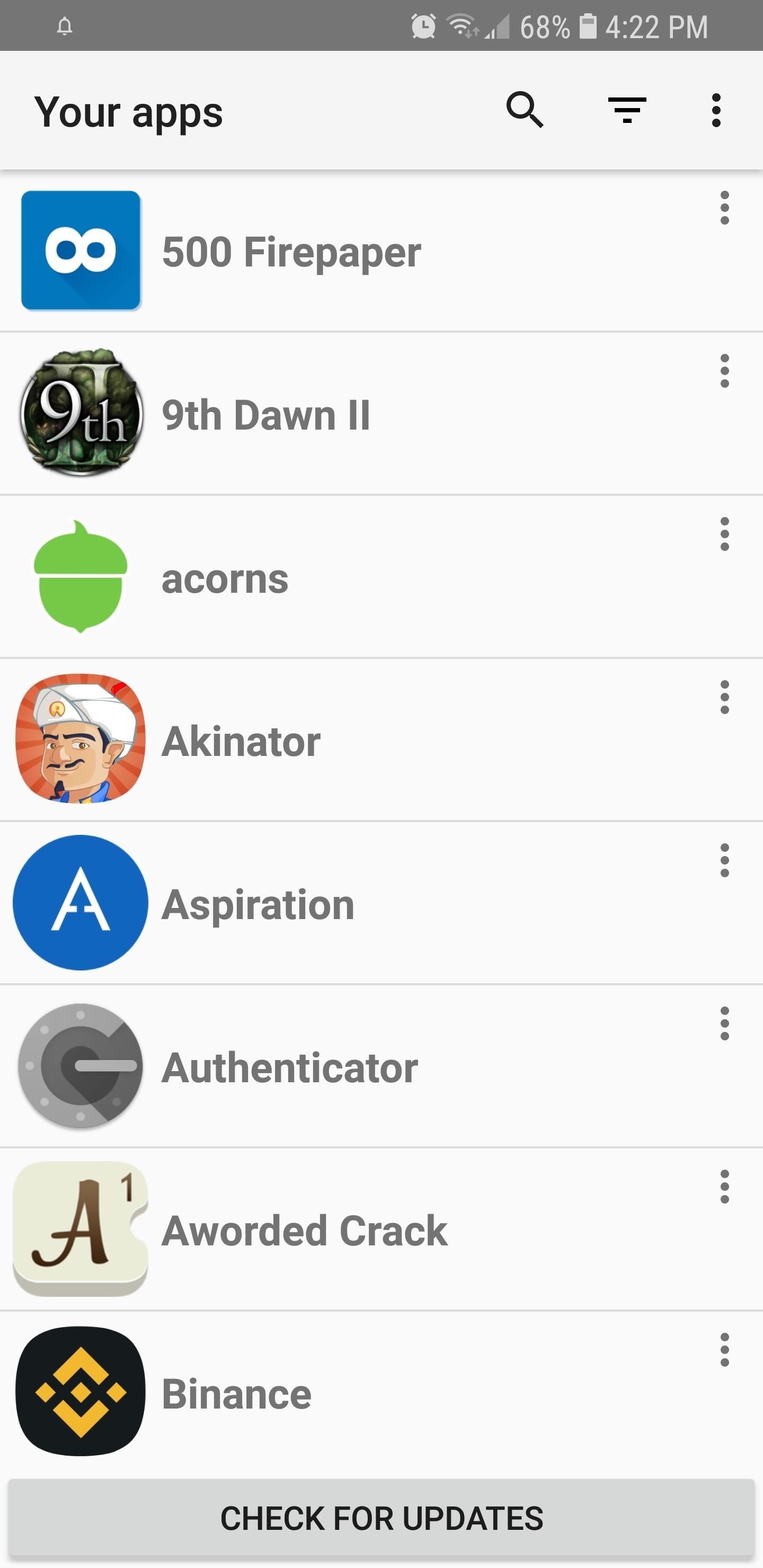
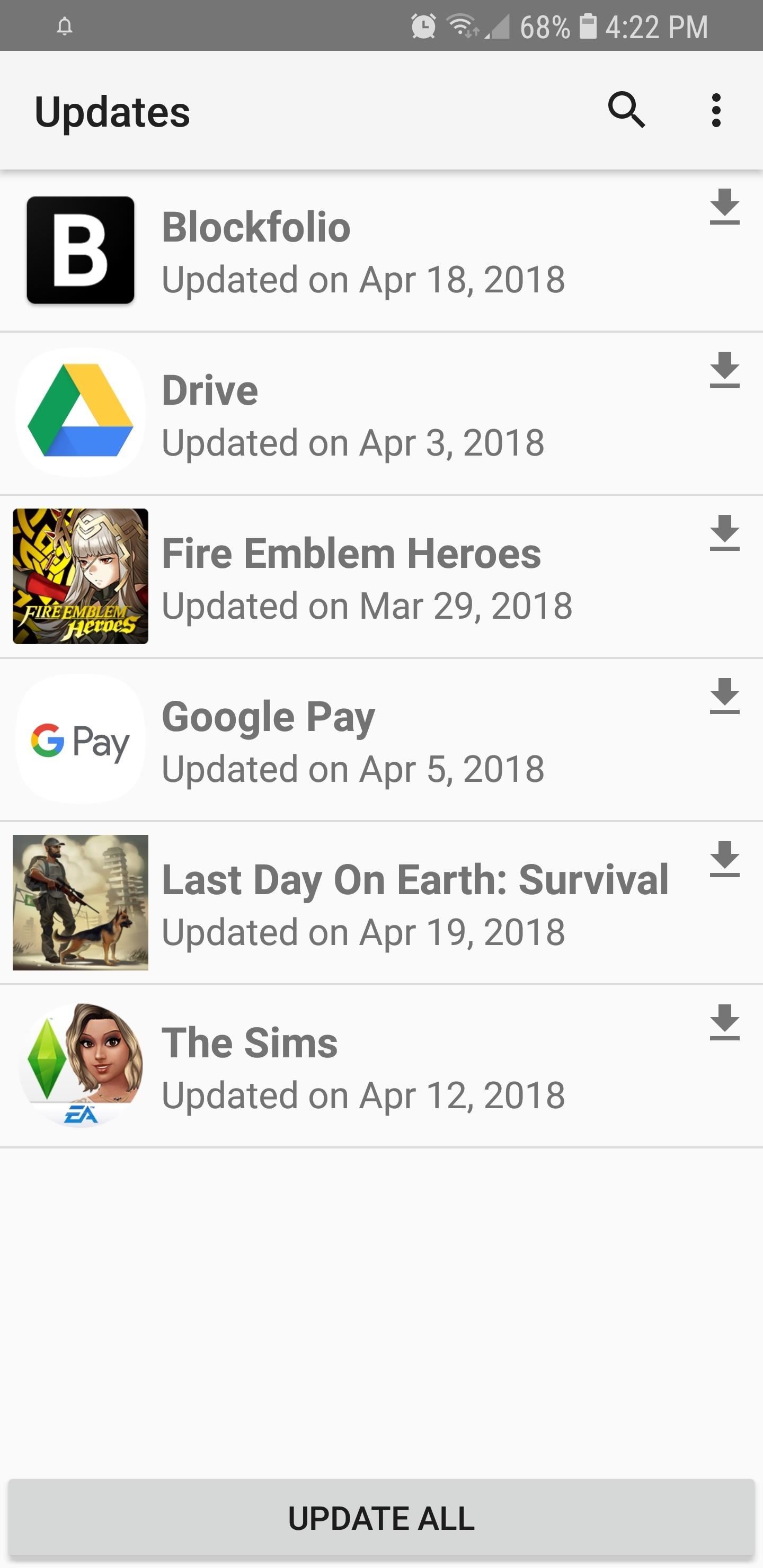
После того, как вы установили его, использовать Yalp Store довольно просто — в нем есть все те же приложения, которые вы знаете и любите из Google Play, поскольку он фактически загружает приложения из Play Store для вас. Если вы хотите узнать больше о функциях Yalp Store, ознакомьтесь со следующим руководством:
Не пропустите: как установить приложения из Play Store без Google Services
Вариант 3. Использование модуля Magisk (требуется root)
Если ничего не помогает, последний вариант является наиболее сложным из трех, но он дает вам наилучшие шансы на повторное включение приложений и служб Google.По сути, вам придется рутировать свое устройство с помощью Magisk, который является корневым методом и фреймворком, который не нарушает работу системы SafetyNet Google. Мы наметили правильный способ получения root-прав с помощью Magisk в следующем учебном пособии:
Не пропустите: как получить root-права на ваше устройство с помощью Magisk
После того, как вы успешно внедрили и установили платформу Magisk, откройте Приложение Magisk Manager и перейдите в раздел Загрузки в боковом меню. Оттуда найдите «Play Store Visa» и установите лучший результат.Этот модуль обманывает Play Store, заставляя думать, что ваше устройство сертифицировано, что должно восстановить вашу способность загружать приложения, но может не решить проблем с входом в приложение Google.
Обеспечьте безопасность своего соединения без ежемесячного счета . Получите пожизненную подписку на VPN Unlimited для всех ваших устройств с единовременной покупкой в новом магазине гаджетов и наблюдайте за Hulu или Netflix без региональных ограничений.
Купить (скидка 80%)>
Изображение обложки и скриншоты от Amboy Manalo / Gadget Hacks ,