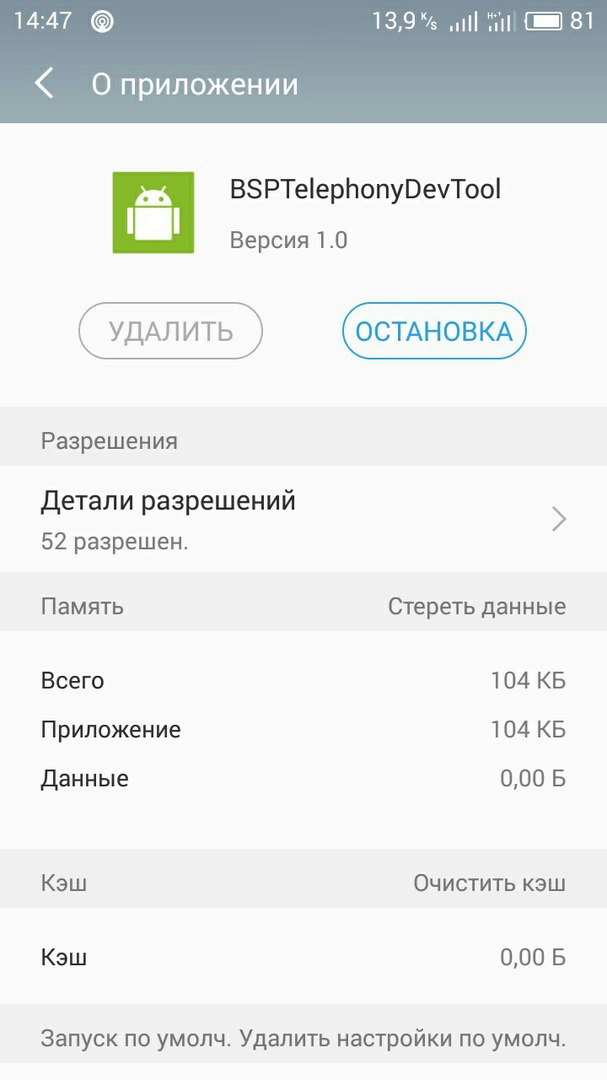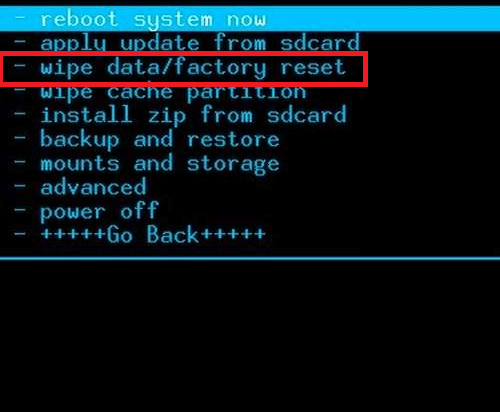Как удалить стандартные или системные приложения с устройства на Андроиде

Смартфон или планшет на базе системы Android не должен «зависать», перезагружаться и выключаться без ведома пользователя. Как справиться с навязчивыми стандартными приложениями Android, запускающимися и работающими без ведома владельца смартфона? Это не так уж сложно.
Суть проблем, возникающих при работе мобильного устройства с Android
Выбрать смартфон или планшет на базе системы Android — это лишь полдела. Но владелец такого устройства сталкивается с приложениями и компонентами Android, абсолютно ему ненужными. Эти приложения доставляют ряд проблем:
- перегрузка процессора и оперативной памяти;
- лишний нагрев всех функциональных блоков и узлов смартфона;
- дополнительная загрузка канала связи сотового оператора «паразитным» интернет-трафиком;
- более быстрый разряд аккумулятора.
Общие сведения об удаляемых приложениях Android
Из предустановленных приложений Android часто нужны такие, как:
- «Электронная почта»,
- «Браузер»,
- «Телефон»,
- SMS/MMS («Сообщения»),
- «Загрузки»,
- «Камера»,
- «Настройки»,
- «Инженерное меню»,
- Play Маркет,
- SIM-меню,
- «Контакты»,
- FM-радио,
- «Настройки Google»,
- «Часы»,
- «Задания»,
- «Музыка»,
- «Видеоплеер»,
- «Резервные копии (Google Drive)»,
- «Органайзер»,
- «Календарь»,
- «Диспетчер файлов»,
- «Диктофон»,
- «Погода»,
- «Навигация».
 Большинство стандартных, предустановленных приложений Android активно используются пользователем, но некоторые лишь занимают место
Большинство стандартных, предустановленных приложений Android активно используются пользователем, но некоторые лишь занимают местоПроизводитель и/или компания-распространитель могут установить и другие Android-приложения, например, Skype, Google Mail, браузер Google Chrome (альтернатива системному браузеру), OK Google (голосовой поиск в Google), «Киностудия» и свои собственные приложения.
Операторы сотовой связи разрабатывают собственные приложения для Android. Так, сотовый оператор «Билайн» включает в приложения по умолчанию программу «Мой Билайн». Если смартфоны или планшеты продаёт компания «МТС» — это приложения «Где дети», «Вторая память», «Личный кабинет», «Прямая передача» и другие, созданные для удобного управления дополнительными услугами на номере SIM-карты «МТС». В случае с оператором Yota — это приложение Yota. Обнаружить эти приложения очень просто — каждое из них имеет фирменную символику бренда компании-оператора. Эти «вторичные» приложения можно легко удалить, не воспользовавшись Root-доступом — даже если они устанавливались по умолчанию перед тем, как устройство выставили на витрину в точке продаж.
Можно ли удалить системные приложения Android
Для этого понадобятся Root-права — возможность не только чтения, но и записи в системных папках Android. По умолчанию папка system/app, в которой находятся файлы всех установленных приложений, закрыта от записи.
Существует более десятка Android-приложений, позволяющих получить Root-доступ в одно касание — среди них программы Easy Rooting Toolkit, Gingerbreak, HTC Quick Root, RootExplorer, SuperOneClick, VISIONary, Unlock Root, Unrevoked, z4root и т. д. Какие из них подойдут для вашей модели смартфона или планшета — покажет тест каждого из них.
Приложение RootExplorer позволяет изменить уровень доступа для системных папок, установив для них атрибут Read/Write. После этого пользователь сможет создавать, редактировать, переименовывать, переносить и удалять файлы в пределах папки приложений system/app. Программа RootExplorer доступна как в Play Market, так и в виде отдельного APK-файла.
Какие приложения удалять в первую очередь
Обратите внимание. Из списка убраны приложения, удаление которых под вопросом: оно могло бы негативно отразиться на работе ОС Android и вашего смартфона.
Таблица: приложения, которые можно удалить без вреда для устройства
| Описание приложения | Исполняемые файлы |
| Погодный «клиент» компании weather.com | AccuweatherDaemon.apk |
| Погодный клиент от фирмы Samsung | AccuweatherWidget.apk |
| AccuweatherWidget_Main.apk | |
| «Шаринг» программ и мультимедиа-закладок на серверах AllShare | AllShareCastWidget.apk |
| AllshareMediaServer.apk | |
| AllSharePlay.apk | |
| AllshareService.apk | |
| Стрелочные часы на Android | AnalogClock.apk |
| AnalogClockSimple.apk | |
| GPS-компонент LBSTestMode на некоторых моделях устройств Samsung, быстро «сажающий» батарею на устройстве | AngryGPS.apk |
| Компонент, уменьшающий громкость звука на устройствах Samsung, активируется спустя минуты | audioTuning.apk |
| Динамический фон «Рабочего стола» Android | Aurora.apk |
| Резервное копирование календарных событий на серверах Google, уведомления о событиях | CalendarProvider.apk |
| SecCalendarProvider.apk | |
| Чат компании Samsung (обратная связь с производителями гаджетов Samsung) | ChatON_MARKET.apk |
| Браузер Google Chrome | Chrome.apk |
| Синхронизация вкладок браузера Google Chrome с соответствующей службой Google | ChromeBookmarksSyncAdapter.apk |
| Текстовый буфер обмена с дополнительными возможностями | ClipboardSaveService.apk |
| «Облачные» сервисы DropBox и Samsung | CloudAgent.apk |
| Планировщик заданий с календарём | Days.apk |
| Ещё одни динамические обои | DeepSea.apk |
| Оболочка приложения «Импорт данных» из системного браузера | DownloadProviderUi.apk |
| SecDownloadProviderUi.apk | |
| «Облачное» хранилище Dropbox | Dropbox.apk |
| DropboxOOBE.apk | |
| Уведомление Android о замене SIM-карты | DSMForwarding.apk |
| Удалённое управление устройством и стирание информации на потерянном устройстве (как аналогичная служба в iPhone или iPad) | DSMLawmo.apk |
| «Двойные часы» | DualClock.apk |
| Шифрованная файловая система (как аналогичная служба в Windows), делающая чужие карты памяти недоступными для просмотра содержимого | Encrypt.apk |
| Корпоративная почта и календарь-планировщик MS Exchange | Exchange.apk |
| Разблокировка экрана по опознаванию лица владельца устройства | FaceLock.apk |
| Обновление операционной системы и встроенных приложений Android по интернету (через сотовые сети или Wi-Fi) | fotaclient.apk |
| Компонент для одиночных и сетевых игр | GameHub.apk |
| Виджет погоды и новостей | Geniewidget.apk |
| Поиск устройства с помощью Google (аналог «Найти iPhone» от Apple) | GlobalSearch.apk |
| Приложение почты Google | Gmail.apk |
| Дополнительные компоненты приложения Google Mail | GmailProvider.apk |
| Дополнительные сервисы Google Play | GmsCore.apk |
| Резервное копирование настроек пользовательских и системных Android-приложений на серверах Google | GoogleBackupTransport.apk |
| Резервное копирование календарных событий в Google | GoogleCalendarSyncAdapter.apk |
| Резервное копирование контактов на серверах Google | GoogleContactsSyncAdapter.apk |
| Программа участия пользователей в улучшении Google | GoogleFeedback.apk |
| Соцсервисы партнёров компании Google | GooglePartnerSetup.apk |
| Мгновенный поиск в Google | GoogleQuickSearchBox.apk |
| GoogleSearch.apk | |
| Голосовой поиск в Google | GoogleTTS.apk |
| «Напоминалка» о событиях | InfoAlarm.apk |
| «Логгер» (журналирование событий) | Kobo.apk |
| Браузер дополненной реальности Layar | Layar-samsung.apk |
| Автонастройки интернета в устройствах LG | LGSetupWizard.apk |
| Динамические обои | LiveWallpapers.apk |
| Переключение динамических обоев | LiveWallpapersPicker.apk |
| Динамические обои | MagicSmokeWallpapers.apk |
| Автообновление Play Market | MarketUpdater.apk |
| Мини-заметки (наподобие «твитов», только на самом устройстве) | MiniDiary.apk |
| Системный медиаплеер, работающий с Flash-анимацией | oem_install_flash_player.apk |
| Ещё одна соцсеть от Google | PlusOne.apk |
| Новости «жёлтой прессы» | PressReader.apk |
| «Тур» по вашему устройству, или «Как начать работу» | Protips.apk |
| Резервное копирование медиатеки Samsung на серверах Kies | SamsungApps.apk |
| SamsungAppsUNAService.apk | |
| Резервное копирование системных и пользовательских данных на серверах Samsung | Samsungservice.apk |
| «Голосовик» Samsung | SamsungTTS.apk |
| «Часы + календарь» Calendar Clock | SamsungWidget_CalendarClock.apk |
| Свежие новости и подписка на обновления от Samsung | SamsungWidget_FeedAndUpdate.apk |
| Ещё один вариант встроенных системных часов | SamsungWidget_StockClock.apk |
| Погодные «часы-барометр» от weather.com | SamsungWidget_WeatherClock.apk |
| Учётная запись Samsung. Ведёт слежку за перемещениями устройства (аналог функции «Найти iPhone» от службы Apple iCloud) | signin.apk |
| Резервное копирование всех типов учётных данных в Facebook и Twitter | SnsAccount.apk |
| Приложения и виджеты для соцсетей | SnsProvider.apk |
| SnsDisclaimer.apk | |
| SnsImageCache.apk | |
| SocialHub.apk | |
| SocialHubWidget.apk | |
| Программный «апдейт» устройства | syncmldm.apk |
| «Социалка» Samsung Social Hub | UNAService.apk |
| Видеоредактор. На таком видеоредакторе смартфона «резать» видеоролики затруднительно из-за неудобств в работе на сенсорном дисплее — поэтому многие пользователи редактируют видео на ПК | VideoEditor.apk |
| Видеоплеер, в котором отсутствуют многие кодеки | VideoPlayer.apk |
| Диктофон с отвратительным качеством записываемого звука | VoiceRecorder.apk |
| Ещё один голосовой поиск Google | VoiceSearch.apk |
| WAP — услуга, давным-давно устаревшая, безумно дорогая и поныне | WapService.apk |
| Приложение Write & Go на устройствах Samsung | WriteandGo.apk |
| Процесс, дающий возможность сотовому оператору получить доступ к настройкам вашего доступа в интернет | wssyncmlnps.apk |
| Интернет-логгеры и журналирование | Zinio.apk |
Как удалить приложение: пошаговая инструкция
Итак, вы получили Root-доступ ко всем папкам во внутренней памяти, включая системные, и можете теперь делать со встроенными в Android приложениями всё, что заблагорассудится.
- Установите приложение SystemApp Remover. Оно позволяет покончить раз и навсегда с надоевшими системными приложениями Android, «отъедающими» приличный «кусок» ресурсов смартфона и мешающими нормальной его работе.
 Просмотрите список всех системных и пользовательских приложений
Просмотрите список всех системных и пользовательских приложений - С помощью данной программы в этих приложениях можно как удалять пользовательские данные, так и сохранять/восстанавливать их. Если приложение доступно для полного удаления, на экране появятся клавиши «Удалить» и «Отключить».
 Сохраните, «заморозьте», «разморозьте» или удалите любое приложение
Сохраните, «заморозьте», «разморозьте» или удалите любое приложение
Проблемы, возникающие при удалении стандартных приложений Android
Удаляя приложения, нужно убирать не только APK-файлы, но и одноимённые файлы с расширением ODEX. Удаление ODEX-описания любого из приложений позволяет избавиться от ненужных записей в реестре операционной системы Android, тем самым благотворно повлияв на скорость работы смартфона. Дело в том, что весь реестр при запуске Android загружается в оперативную память и работает «всю дорогу» «при всём параде», а при выключении или перезагрузке система Android сохраняет данные во внутреннюю флеш-память смартфона.
Перед удалением какого-либо системного Android-приложения рекомендуется его отключить («заморозить») и пользоваться смартфоном дальше. Если что-то нарушилось, перестали запускаться другие приложения, они стали «подвисать», появились сбои в работе операционной системы Android, то это приложение надо не удалять, а «разморозить».
Приложения «Телефон», «Сообщения», SIM-меню, «Настройки», «Навигация» и «Диспетчер файлов» удалять не пытайтесь — это «костяк» операционной системы Android и вашего устройства, без которых оно потеряет свою ценность. В противном случае придётся перепрошивать смартфон — и начинать процесс «чистки» системы Android заново.
После стирания ненужных Android-приложений остаются сведения о них в других системных файлах Android, располагающихся в папках «/system/lib» и «/data/dalvik-cache». Первую трогать нельзя — это может привести к неработоспособности смартфона. Вторая же чистится с помощью полного сброса (hard-reset) Android.
Как и со всеми сторонними приложениями, с SystemApp Remover нужно быть внимательным — желательно перед удалением любого из приложений делать его резервную копию на SD-карте, иначе можно навредить прошивке Android. Системные приложения, от которых напрямую зависит работа процессов и служб Android, требуют предельной аккуратности. И хотя «перепрошиться» не составляет особого труда, подумайте, стоит ли доводить это весьма щекотливое дело до крайних мер?
Поспешным и необдуманным удалением можно необратимо навредить работе смартфона: не будут отправляться SMS или совершаться/приниматься звонки, потеряется доступ к беспроводным сетям Wi-Fi и гаджетам с Bluetooth, операционная система Android уйдёт в циклический перезапуск либо «зависнет» при запуске и т. д.
Как вернуть удалённые системные приложения Android
Перед удалением делайте бэкап (резервную копию) удаляемых приложений Android. Должны быть скопированы не только файлы APK, но и ODEX-файлы, соответствующие всем удаляемым приложениям. Рассмотрим сохранение информации и пользовательских данных на примере инструмента Titanium Backup. Естественно, права Root на смартфоне уже должны быть доступны.
- Установите и запустите Titanium Backup, назначьте ей права суперпользователя.
 Откройте доступ к системной папке для Titanium Backup
Откройте доступ к системной папке для Titanium Backup - Откройте вкладку «Резервные копии». Программа покажет, какие системные приложения Android вы можете скопировать.
 Перейдите на вкладку резервных копий
Перейдите на вкладку резервных копий - Выберите свойства списка Android-приложений, по которым он будет вам показан.
 Отсортируйте список приложений по одному из главных критериев
Отсортируйте список приложений по одному из главных критериев - Откройте панель действий над выбранным приложением, коснувшись его названия. Нажмите на клавишу «Заморозка!».
 Нажмите на клавишу заморозки, чтобы создать резервную копию
Нажмите на клавишу заморозки, чтобы создать резервную копию - Для сохранения приложения нажмите «Сохранить». Открывайте каждое из приложений и сохраняйте его копию. Таким образом, вы подстрахуетесь от случайного удаления приложений, без которых система Android может работать заметно хуже.
- Чтобы разблокировать запуск и работу данного приложения Android, повторите все шаги. Только вместо клавиши «Заморозить» будет клавиша «Разморозить».
- Для восстановления удалённого приложения запустите вновь Titanium Backup, отсортируйте список приложений по наличию их резервных копий и восстановите каждое из них по отдельности (клавиша «Восстановить»).
- Вы можете сохранить все приложения в один приём. Для этого откройте в программе Titanium Backup средство создания полной «системной» копии Android. Выберите пункт «Сделать резервную копию всех системных данных». Если желаете скопировать и свои приложения, выбирайте пункт «Сделать резервную копию всего пользовательского ПО и системных данных».
 Создайте резервную копию всех приложений и системных данных
Создайте резервную копию всех приложений и системных данных - Если вы всё же удалили некоторые системные приложения, может потребоваться их восстановление. Запустите средство восстановления Titanium Backup.
 Восстановите все приложения, которые были удалены
Восстановите все приложения, которые были удалены - Выберите пункт «Восстановить все системные данные». Если вы удаляли и пользовательские приложения, но желаете восстановить и их, выберите «Восстановить отсутствующее ПО и все системные данные».
Как удалить сразу все ненужные системные приложения Android
Итак, вы путём экспериментов по «заморозке» приложений составили список ненужного системного «софта» Android, снижающего быстродействие вашего смартфона. Вы теперь точно уверены, какие именно приложения вам не нужны, но не хотите затягивать вопрос очистки системы Android от ненужного системного хлама. Устали блуждать по программам-«бэкаперам» и проделывать действия над каждым приложением? Пришла пора действовать быстро и решительно. Помимо Root-доступа, вам нужен любой файловый менеджер на ПК или в самом смартфоне.
- Если вы действуете непосредственно с самого смартфона, откройте стандартный файловый менеджер Android. В первую очередь показываются APK-файлы удаляемых приложений.
- Пройдитесь по списку папки system/app и удалите все приложения, которые вам мешают. Если вам точно известны имена нужных файлов, воспользуйтесь поиском файл-менеджера.
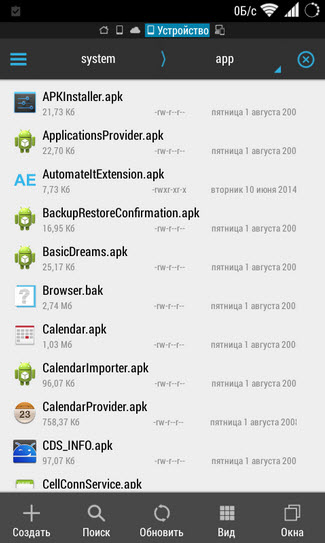 С помощью диспетчера файлов вы можете удалить все приложения, которые вам не нужны
С помощью диспетчера файлов вы можете удалить все приложения, которые вам не нужныКомпоненты, являющиеся составными частями операционной системы Android и помеченные веб-адресом в «зеркальном» отображении вида com.android.<ресурс>, либо имеющие иконку в виде зелёного робота Android — удалению не подлежат. Выбирайте другие, не имеющие этой подписи, с нормальными названиями, совпадающими с названиями программ, которые и нужно удалять, например, Clock 2.2.5. Результат неумелого вмешательства — крах прошивки Android, требующий полного программного восстановления смартфона. В этом случае помогут лишь специалисты из сервисного центра магазина Android Shop, который есть в каждом крупном городе.
Видео: как удалить системные приложения Android
Удалить мусор с устройства также не представляет собой особой трудности.
Видео: чистка Android от мусора, подробная инструкция
Правильные меры помогут обезопасить систему Android от внезапных потерь встроенного в неё программного обеспечения, подстрахуют вас от отказов в работе вашего смартфона. К тому же во внутренней памяти устройства станет просторнее, после перезагрузки смартфона система Android будет работать быстрее, уменьшится расход заряда батареи и снизится потребление интернет-трафика — те блага, которыми вы будете вознаграждены за свой опыт и верные действия.
Блоггер, копирайтер (в т. ч. и рерайтер) Оцените статью:(27 голосов, среднее: 4.4 из 5)
Поделитесь с друзьями!Как удалить стандартные приложения на Андроид

Как удалить стандартные приложения на Андроид. Производители Android смартфонов обычно устанавливают множество различных приложений, которые потом не используются пользователем и расходуют системные ресурсы. При этом такие приложения считаются стандартными и не удаляются обычными средствами. Такая ситуация часто не устраивает пользователей и они задаются вопросом, как удалить стандартные приложения на Android.
В данной статье мы постараемся ответить на данный вопрос. Но, перед тем как приступить к делу, нужно отметить несколько важных моментов. Во-первых, удаление стандартных приложений может привести к не стабильной работе устройства. Для того чтобы уменьшить вероятность возникновения разнообразных проблем и ошибок, не удаляйте приложений с иконкой Android или Play Market. А во-вторых, для удаления стандартных приложений вам необходимы ROOT права. Без ROOT прав ничего не получится, даже не пытайтесь.
Способ № 1. Воспользуйтесь приложением Root Uninstaller.
Самый простой способ удаления стандартных приложений на Андроид это приложение Root Uninstaller. Данное приложение позволяет пользователю, у которого есть ROOT права управлять стандартными приложениями так как он захочет. Например, с помощью Root Uninstaller вы можете удалять стандартные приложения, выполнять заморозку стандартных приложений, создавать резервные копии удаляемых приложений, восстанавливать удаленные приложения, а также скрывать приложения.
Пользоваться программой Root Uninstaller очень просто. Для начала вам нужно установить данное приложение на свой смартфон и запустить его. После этого просто выберите стандартное приложение, которое хотите удалить, и в открывшемся окне нажмите на кнопку «Uninstall». Также вы можете не удалять приложение, а заморозить его. В этом случае оно перестанет работать и исчезнет из списка доступных приложений, но при этом не будет удалено с Android устройства.

Приложение Root Uninstaller можно скачать в магазине Google Play или с нашего сайта. Данное приложение доступно как в бесплатной, так в платной Pro версии.
Способ № 2. Удалите стандартные приложения вручную.
Также вы можете удалять стандартные приложения с Андроид устройства вручную. В этом случае для удаления стандартных приложений вам понадобится файловый менеджер, который умеет использовать ROOT права и работать с системными файлами. В данной статье мы будем использовать ES Проводник.
Первое, что нужно сделать, это настроить ES Проводник для работы с ROOT правами. Для этого запустите ES Проводник и свайпом вправо откройте боковое меню приложения. После того как меню открыто, перейдите в раздел «Средства». Здесь нужно нажать на пункт меню «Рут проводник» и включить его.
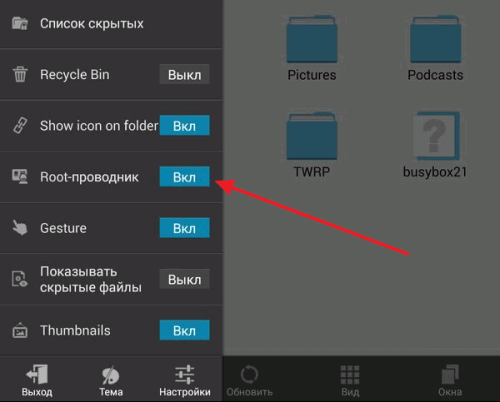
В результате появится запрос на предоставление рут прав. Нажмите «Ok» чтобы предоставить приложению рут права. А после того как рут права предоставлены, еще раз нажмите на пункт меню «Рут проводник» и не отпускайте палец, пока на экране не появится меню с дополнительными настройками. В данном окне нужно выбрать «Подключить как R/W».
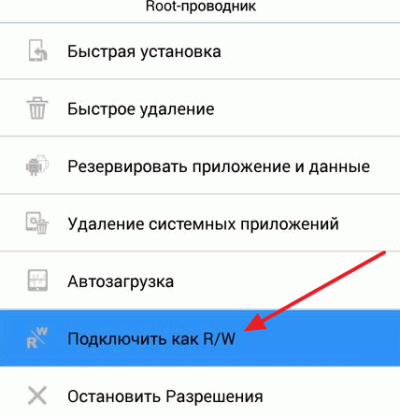
А потом, установить отметки напротив варианта «RW» и нажать на кнопку «Ok».
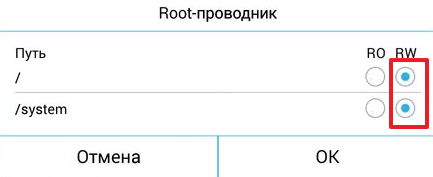
На этом настройка ES Проводника закончена и можно приступать непосредственно к удалению ненужных стандартных приложений на Android устройстве. Для этого с помощью ES Проводника откройте внутреннюю память Android устройства и перейдите в папку /system/app. Здесь нужно просто отметить APK файлы стандартных приложений и нажать на кнопку «Удалить». Кроме APK файлов нужно еще удалить файлы с названием приложения и расширением ODEX (если они есть).
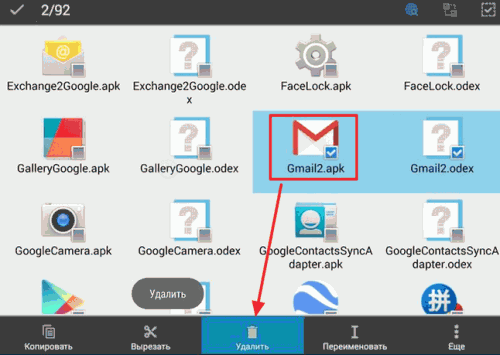
Если ваше устройство работает на базе Android 5.0 или более новой версии Android, то в папке /system/app все приложения будут лежать в отдельных папках. В этом случае удалять их нужно вместе с этими папками.

После удаления самих приложений, нужно удалить обновления для них. Для этого зайдите в папку /data/app и если там есть APK файлы с обновлениями, то их также нужно удалить.

В Android 5.0 и более новых версиях Android обновления также будут находиться в отдельных папках. Как в предыдущий раз просто удаляем их вместе с папками.
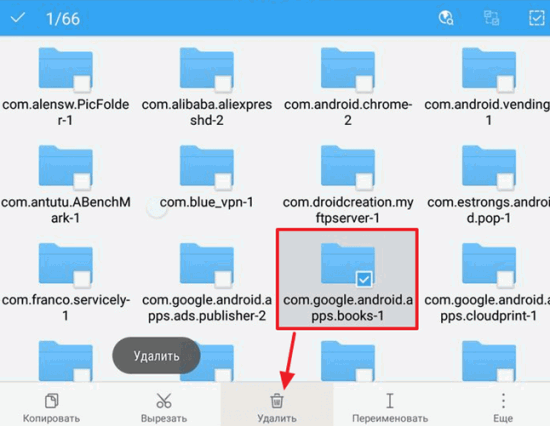
Последний этап удаления стандартных приложений, это удаление баз данных и кеша, которые связаны с приложением. Для этого откройте папку /data/data и удалите там папки связанные с удаляемыми стандартными приложениями.
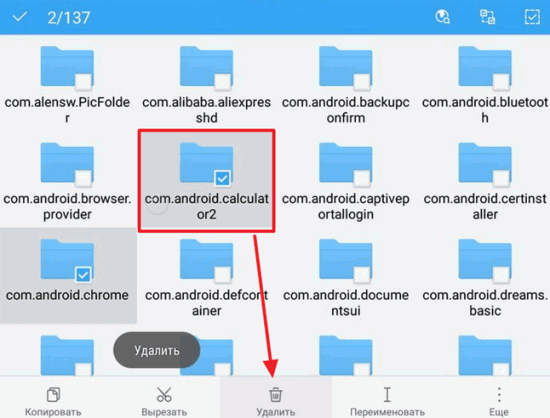
Все, на этом удаление стандартных приложений из Андроид завершено. Перезагрузите свое устройство для того чтобы изменения вступили в силу.
Как удалить встроенные приложения на Android
Производители Android смартфонов очень часто встраивают в свои прошивки множество ненужных пользователю приложений. Такие ненужные приложения занимают место на системном диске и, работая в фоновом режиме, создают нагрузку на процессор устройства.
Но, если вы получили ROOT права, то вы можете удалить эти приложения. Предлагаем вам два способа, как удалить встроенные приложения на Android.
Удаление встроенных приложений через Root Uninstaller
Если вы хотите удалить встроенные приложения на Андроиде, то вы можете воспользоваться приложением Root Uninstaller. Данное приложение разработано для управления встроенными приложениями. С его помощью можно удалять, замораживать, скрывать и восстанавливать встроенные приложения.
При использовании Root Uninstaller процесс удаления максимально прост и автоматизирован. Все что вам необходимо сделать, это запустить данное приложение на своем Андроид устройстве, выбрать приложение, которые вы хотели бы удалить, и в появившемся меню нажать на кнопку «Uninstall».

Приложение Root Uninstaller доступно в магазине приложений Play Market. Вы можете скачать его бесплатную или платную версию.
Удаление встроенных приложений вручную
Также вы можете не использовать Root Uninstaller, а вместо этого удалить встроенные приложения вручную. Это будет немного сложнее и отнимет больше времени, но это возможно.
Для ручного удаления встроенных приложений на Андроид вам понадобится файловый менеджер, который умеет использовать ROOT права. В этой статье мы будем использовать файловый менеджер ES Проводник. Вы можете скачать его абсолютно бесплатно в магазине Play Market.
Итак, после того как вы скачали и установили ES проводник, вы должны его настроить. Для этого сделайте свайп вправо и откройте боковое меню ES Проводника. Здесь нужно найти и включить функцию «ROOT проводник».

После этого откроется окно с требованием подтвердить предоставление Root прав. В этом окне нужно нажать на кнопку «Ok». Если этого не сделать, то ES Проводник не сможет нормально работать с рут-правами.
После этого еще раз нажмите на функцию «ROOT проводник» в приложении ES проводник и удерживайте палец на экране до тех пор, пока не появится меню с настройками. В этом меню нужно выбрать пункт «Подключить как R/W».

В открывшемся окне выбираем вариант «RW» для всех папок. После чего нажимаем на кнопку «Ok» для того чтобы сохранить настройки.

На этом настройка ES Проводника закончена, и можно приступать к удалению встроенных приложений на вашем Андроид устройстве. Для этого перейдите в папку /system/app, которая находится на внутренней памяти устройства. В этой папке нужно удалить APK и ODEX файлы встроенных приложений, которые вы хотите удалить. Делается это очень просто выделяете нужные APK и ODEX файлы и нажимаете на кнопку «Удалить».

Если у вас Андроид 5.0 или более новая его версия, то в папке /system/app файлы будут не все на кучу, а рассортированы по папкам. В этом случае просто находим папку нужного приложения и удаляем ее точно таким же способом.

Следующий шаг это удаление обновлений. Для этого переходим в папку /data/app, находим там нужные APK файлы (или папки если у вас Андроид 5.0) и удаляем их.

Завершающий этап удаления стандартных приложения на Андроид это удаление кеш-файлов и баз данных. Для этого открываем папку /data/data, находим там папки с обновлениями и удаляем эти папки.

После этого перезагружаем устройство и радуемся чистому Android без лишних встроенных программ.
Как удалить стандартные приложения на Андроид
Периодическая установка или удаление игр и приложений на мобильных устройствах – процедура довольно частая, которую в принципе может выполнять любой пользователь мало-мальски знакомый с самой операционкой.
Вступление
Дело в том, что ранее установленная игра вполне может надоесть, а какая-либо утилита попросту становится неактуальной, занимая драгоценное место в памяти аппарата. Кроме того, производителем зачастую в прошивку включаются стандартные (или системные) приложения, которые занимая внутреннее хранилище телефона и потребляя его ресурсы, оказываются ненужными для конкретного владельца Android-устройства.
Как удалить стандартные приложения с Андроида, а так же те, которые пользователь установил сам, вы сможете прочитать в нашем материале.
Игры, инсталлированные самостоятельно, удаляются довольно просто и без особых усилий, двумя способами.
Как удалить приложения на Андроиде вручную
- Открываем Меню.
- Заходим в «Настройки», нажимаем позицию «Приложения».
- Из открывшегося списка выбираем то, от чего будем избавляться.
- Жмём пункт «Удалить».
Примечание: если кнопка удаления оказалась неактивной, значит выбрана системная программа, которую невозможно удалить стандартным способом.
Удаление установленных приложений через Google Play Маркет
Этот способ может быть более удобным для пользователей, загружающих программы с ресурса «Гугл Плей». Ваши действия:
- Запускаем Google Play Market, нажимам на значок «Плей Маркета», расположенный вверху экрана (изображение сумки со стрелкой вправо).
- Выбираем пункт «Мои приложения», откроется список всего установленного вами через Google Play.
- Среди списка, ищем подлежащее деинсталляции, кликаем на него и жмём кнопку «Удалить».
Но вот предустановленные программы или игры удалить не так-то просто, потому, что они вшиты в «тело» системы, добраться до которого смогут достаточно опытные пользователи. Но, тем не менее, «снести» ненужную службу или ПО возможно. Эта операция позволяет освободить значительный объём, что сделает работу с вашим девайсом значительно комфортнее.
Как удалить стандартные приложения на Андроиде (Root)
Выше уже было сказано, что ранее описанные способы не будут действенны, поскольку устанавливаются в ОС Андроид вместе с прошивкой. Для их удаления потребуется произвести дополнительную операцию – получение прав Суперпользователя (Superuser), или Root. Речь идёт о пользователе системы, наделённом неограниченным правом доступа.
«Рутирование» происходит неодинаково для разных Android-аппаратов. Например, китайский производитель в большинство выпускаемых устройств изначально включает рут-права в заводскую прошивку, тем самым облегчая нам работу с устройством.
А вот бренды первого эшелона в большинстве своём считают такого рода контроль над своими продуктами необязательным для простых пользователей, поэтому такие телефоны или планшеты нужно разблокировать вручную для получения root-доступа, причём рут-права должны быть полными в обязательном порядке, в противном случае, то есть с частичными правами деинсталляция невозможна.
Для каждого гаджета существуют свои программы, предоставляющие Root (Framaroot, Remover, Root Explorer, др.). Кроме того на вашем смартфоне должен быть установленный проводник, предоставляющий доступ к файловой системе.
Итак, чтобы запустить процесс удаления файлов, предоставляем root-доступ проводнику.
Утилита 1
С использованием ES Проводник:
- Устанавливаем и запускаем проводник, затем свайпом вправо открываем меню.
- Нажимаем пункт «Средства» выбираем значение «Root-проводник».
- В появившемся окне предоставляем права Суперпользователя проводнику.
- В следующем окошке указываем — «Подключить как R/W».
- Во всплывшем меню проставляем все чекбоксы на «RW», подтверждаем действие.
Утилита 2
С использованием File Manager:
- Выбираем в меню поле «Настройки».
- Находим пункт «Root Проводник», ставим галочку.
- Подтверждаем запрос на Суперпользователя, после чего производим удаление ненужных приложений.
Если вы получили рут права на свой смартфон, то должны знать, что системные приложения хранятся в памяти Android в папке /system/app (или /data/app), доступ к которой предоставляет специализированный софт. Это может быть любой файловый менеджер, к примеру, Root Explorer. В случае отказа программы перемещать/удалять файлы, меняем настройки, нажав на кнопку R/W (происходит смена значения на R/O).
Что не стоит удалять
Важно: Прежде чем производить процедуру деинсталляции, обязательно продумайте, что вы будете удалять! Незнакомые или незначимые на ваш взгляд приложения могут отвечать за функционирование важных и нужных служб. Например, ненужные программы от «Гугл» можно «сносить» без особых раздумий (почта, карты, др.), а вот службы трогать ни в коем случае нельзя.
Если, например, получилось случайное удаление службы Wi-Fi, то может произойти полное исчезновение беспроводной передачи данных. Собственно удаление выглядит довольно просто: находим нужную папку, удаляем apk-файлы с тем же названием, что и ненужные программы, обязательно производя удаление одноимённых файлов с расширением odex.
Чтобы обеспечить безопасность, прислушайтесь к советам специалистов, которые рекомендуют не удалять окончательно ненужные файлы, а «заморозить» или переместить их на карту памяти либо в другую директорию, чтобы иметь возможность вернуть их на место в случае необходимости.
Как удалить встроенные приложения на андроиде (без Root)
- Пройдя знакомым путём: «Меню», затем «Настройки» и «Приложения», доходим до вкладки «Все».
- Выбираем то, что нам нужно, нажимаем значение «Остановить принудительно».
Надо отметить, что этим способом не получится «заморозить» все выбранные программы.
Вывод
Хочется верить, что наша инструкция была для вас понятной и полезной, и вы сможете без особых проблем удалить предустановленные приложения, которые производитель щедро напихал в ваш Андроид. Напомним ещё раз о необходимой осторожности, дабы не пришлось из-за рукотворных сбоев полностью менять прошивку операционной системы. Удачи!
Как удалить стандартные приложения на Андроид
Производители Android смартфонов обычно устанавливают множество ненужных приложений, которые потом не используются пользователем и расходуют системные ресурсы. При этом такие приложения считаются стандартными и не удаляются обычными средствами. Такая ситуация часто не устраивает пользователей и они задаются вопросом, как удалить стандартные приложения на Android.
В данной статье мы постараемся ответить на данный вопрос. Но, перед тем как приступить к делу, нужно отметить несколько важных моментов. Во-первых, удаление стандартных приложений может привести к не стабильной работе устройства. Для того чтобы уменьшить вероятность возникновения разнообразных проблем и ошибок, не удаляйте приложений с иконкой Android или Play Market. А во-вторых, для удаления стандартных приложений вам необходимы ROOT права. Без ROOT прав ничего не получится, даже не пытайтесь.
Способ № 1. Воспользуйтесь приложением Root Uninstaller.
Самый простой способ удаления стандартных приложений на Андроид это приложение Root Uninstaller. Данное приложение позволяет пользователю, у которого есть ROOT права управлять стандартными приложениями так как он захочет. Например, с помощью Root Uninstaller вы можете удалять стандартные приложения, выполнять заморозку стандартных приложений, создавать резервные копии удаляемых приложений, восстанавливать удаленные приложения, а также скрывать приложения.
Пользоваться программой Root Uninstaller очень просто. Для начала вам нужно установить данное приложение на свой смартфон и запустить его. После этого просто выберите стандартное приложение, которое хотите удалить, и в открывшемся окне нажмите на кнопку «Uninstall». Также вы можете не удалять системное приложение, а заморозить его. В этом случае оно перестанет работать и исчезнет из списка доступных приложений, но при этом не будет удалено с Android устройства.

Приложение Root Uninstaller можно скачать в магазине Google Play. Данное приложение доступно как в бесплатной, так в платной Pro версии.
Способ № 2. Удалите стандартные приложения вручную.
Также вы можете удалять стандартные приложения с Андроид устройства вручную. В этом случае для удаления стандартных приложений вам понадобится файловый менеджер, который умеет использовать ROOT права и работать с системными файлами. В данной статье мы будем использовать ES Проводник.
Первое, что нужно сделать, это настроить ES Проводник для работы с ROOT правами. Для этого запустите ES Проводник и свайпом вправо откройте боковое меню приложения. После того как меню открыто, перейдите в раздел «Средства». Здесь нужно нажать на пункт меню «Рут проводник» и включить его.

В результате появится запрос на предоставление рут прав. Нажмите «Ok» чтобы предоставить приложению рут права. А после того как рут права предоставлены, еще раз нажмите на пункт меню «Рут проводник» и не отпускайте палец, пока на экране не появится меню с дополнительными настройками. В данном окне нужно выбрать «Подключить как R/W».

А потом, установить отметки напротив варианта «RW» и нажать на кнопку «Ok».

На этом настройка ES Проводника закончена и можно приступать непосредственно к удалению ненужных стандартных приложений на Android устройстве. Для этого с помощью ES Проводника откройте внутреннюю память Android устройства и перейдите в папку /system/app. Здесь нужно просто отметить APK файлы стандартных приложений и нажать на кнопку «Удалить». Кроме APK файлов нужно еще удалить файлы с названием приложения и расширением ODEX (если они есть).

Если ваше устройство работает на базе Android 5.0 или более новой версии Android, то в папке /system/app все приложения будут лежать в отдельных папках. В этом случае удалять их нужно вместе с этими папками.

После удаления самих приложений, нужно удалить обновления для них. Для этого зайдите в папку /data/app и если там есть APK файлы с обновлениями, то их также нужно удалить.

В Android 5.0 и более новых версиях Android обновления также будут находиться в отдельных папках. Как в предыдущий раз просто удаляем их вместе с папками.

Последний этап удаления встроенных приложений, это удаление баз данных и кеша, которые связаны с приложением. Для этого откройте папку /data/data и удалите там папки связанные с удаляемыми стандартными приложениями.

Все, на этом удаление стандартных приложений из Андроид завершено. Перезагрузите свое устройство для того чтобы изменения вступили в силу.
Как удалить стандартные или системные приложения с устройства на Андроиде


Производители устройств встраивают в свои девайсы программы. Иногда удобные, иногда нет. Увы, удалить ненужные предустановленные приложения как бы нельзя. А потому они напрасно занимают бесценное место на жёстком диске, порой затрудняя работу процессору и оперативной памяти. Однако и у этой проблемы есть решение. Как же удалить бесполезные программы?
Можно ли удалить системные приложения на андроиде
Во-первых, удалить встроенные программы действительно можно. Во-вторых, для этого даже не требуется особых навыков. Нужно будет только установить root-права на устройство. Иными словами, обойти внутреннюю защиту системы и получить доступ ко всем функциям андроида.
Для чего может потребоваться убрать предустановленные программы
Помимо очевидного — освобождение места на диске, — есть и более важные причины: иногда в системных приложения появляется ошибка, неприятный баг, из-за которого андроид не может нормально работать. Вплоть до того, что устройство невозможно включить. В таких случаях появляется оповещение о неполадках в какой-то определённой штатной программе. Один из вариантов — удалить её.
Стоит учесть, что не все приложения можно удалить без вреда для операционной системы. Root-доступ даёт возможность пользоваться всем, чем угодно, но и навредить можно очень и очень сильно.
Важные и бесполезные стоковые приложения
Без последствий можно удалить программы, вшитые не в сам гугл андроид, а в оболочку конкретного производителя.
Например, у смартфонов Meizu с их фирменной оболочкой Flyme OS имеется приложение «Инструменты», в котором есть линейка, компас, уровень и т. п. Подобные же программы можно найти во многих оболочках вроде TouchWiz от Samsung или Xperia от Sony.
Гораздо опаснее избавляться от программ самого Android. Они все зависят друг от друга. И даже сторонние приложения используют их для своих целей. Например, если вы удалите Google Карты, то не сможете поиграть в популярный Pokemon GO.
На форуме 4pda.ru силами пользователей был составлен обширный список встроенных приложений:
- Зайдите на эту страницу.
- Раскройте спойлер «Описание стоковых программ».
- Удостоверьтесь, что то приложение, которое вы надумали удалить, не имеет важных для ОС функций:
- если напротив названия стоит «ДА», значит, стирать программу можно;
- если «НЕТ», то все действия вы совершаете на свой страх и риск.
Как избавиться от ненужных заводских программ
Отключить
Чтобы отключить некоторые стоковые программы, не нужен даже root-доступ. Их можно выключить, эффект будет тот же (за исключением того, что они продолжат занимать место на диске).
- Для этого откройте «Настройки» -> «Приложения» -> «Все приложения».
- В списке найдите ту программу, которую вы хотите отключить.
- Нажмите на неё и на открывшейся странице тапните по кнопке «Остановить».
Если этой кнопки нет или она окрашена серым цветом и не нажимается, то, соответственно, приложение остановить нельзя. Обычно такие процессы важны для операционной системы, но и их можно удалить с помощью root.


Нажмите «Остановить», чтобы отключить приложение
Снести
Установка root-доступа с помощью компьютера
Обратите внимание, что получение административных прав лишает вас гарантийного обслуживания. Root делает систему более уязвимой перед вирусами и внутренними ошибками.
Производители не хотят брать на себя лишнюю ответственность, поэтому в правилах пользования строго указано, что рутование — повод отказать вам в гарантийном обслуживании.
- Скачайте программу Kingo Android Root с этого сайта и установите её на компьютер.
- На устройстве откройте «Настройки» -> «Меню разработчика» и включите режим отладки по USB.
- Подключите мобильник к ПК.


Нажмите кнопку ROOT
- Если подключение состоялось, на экране Kingo появится кнопка ROOT. Нажмите на неё и подождите несколько минут.


Нажмите Finish, чтобы завершить процедуру
- Затем кликните по Finish. Установка root-прав будет завершена.
- Перезагрузите устройство и проверьте: должен появиться менеджер root-прав SuperSU
Удаление программы
Крайне желательно сохранить куда-нибудь копии удаляемых файлов. Потому что ваши действия могут иметь непредвиденные последствия. И если впоследствии возникнут ошибки, сбои, просто верните приложение на место — неполадки должны исчезнуть.
Для резервного копирования рекомендуется использовать программу Titanium BackUP. С её помощью вы можете или сделать полную резервную копию устройства и в будущем восстановить нерабочее устройство до сохранённого состояния, либо заморозить отдельное приложение, которое вы хотите удалить, чтобы потом его можно было разморозить и поставить обратно.
- Скачайте любой файловый менеджер для Android и разрешите ему использовать root.
- Теперь перейдите в папку /system/app и выделите ненужное приложение (файл .apk).
- Нажмите «Удалить». Программа безвозвратно исчезнет с устройства. Будьте аккуратнее, не тыкнете случайно в важные системные данные, а то снесёте их заодно с бесполезным хламом.
- Помимо файла .apk, нужно удалить и файл .odex, название которого совпадает с именем приложения. В Android выше пятой версии все программы хранятся в отдельных папках: лучше удалить всё вместе с самим каталогом.


Удалите файлы .apk и .odex
- Теперь загляните в /data/app. Здесь лежат обновления программ. Если есть файлы ненужного приложения, сразу удалите их.


Удалите файлы обновления
- Теперь избавьтесь от кеша приложения.
- Перезагрузите устройство.
Как удалять стандартные программы на Android — видео
Возможные проблемы
После удаления системных программ теоретически могут возникнуть сбои в работе системы. Поэтому лучше всего заранее зарезервировать копию файлов в надёжном месте, чтобы их можно было заново установить.
Но если backup сделан не был и появились проблемы, поможет перепрошивка устройства.
- Зайдите на официальный сайт производителя вашего смартфона или планшета и скачайте нужную версию прошивки.
- Для каждого устройства есть отдельная инструкция по переустановке системы. Найдите её и действуйте согласно рекомендациям.
С прошивкой установятся и все уничтоженные вами приложения, так что любые проблемы, вызванные удалением системных программ, будут решены.
Как вернуть удалённые штатные приложения
Если вы их отключили
Если вы просто отключили программу, то достаточно вновь запустить её в меню «Настройки» -> «Приложения» -> «Все приложения». Для этого найдите в списке нужное приложение, выделите его и нажмите «Запустить».
Можно сделать и Hard Reset, то есть сброс настроек до заводских установок. Это удалит все параметры и вернёт телефон или планшет в исходное состояние, а заодно и запустит выключенные стандартные процессы. Сделать это можно двумя способами.
Hard Reset через настройки
- Откройте «Настройки» -> «О телефоне» -> «Память» -> «Сброс настроек».
- Отметьте нужные пункты:
- «Удаление данных» уничтожит настройки программ, контакты, сообщения и прочее;
- «Форматирование встроенной памяти» сотрёт все данные с жёсткого диска устройства, кроме установленных изначально, то есть фотографии, видео, сторонние приложения.
- Нажмите кнопку «Восстановить». Через несколько минут устройство перезагрузится в первозданном виде.


Выберите нужные опции и нажмите «Восстановить»
Восстановление с помощью Recovery Mod
- Включите режим Recovery Mod:
- выключите устройство;
- зажмите кнопку включения, кнопку увеличения громкости и кнопку «Домой»;
- держите эти кнопки до появления на экране логотипа производителя.
Для некоторых моделей устройств способы различаются, ищите информацию на официальном сайте производителя.
- В меню рекавери откройте пункт wipe data/factory reset.


Выберите пункт wipe data/factory reset
- Отметьте нужные пункты и нажмите OK.
- Подождите несколько минут, устройство перезагрузится, а настройки сбросятся до заводских.
Как сбросить настройки смартфона до заводских на Android — видео
Если вы их удалили
Если вы сохранили дубликат удалённых файлов, то просто верните их на прежнее место в устройстве. То есть файлы .apk и .odex поместите в папку /system/app, а файлы обновлений — в /data/app (даже если обновления утеряны, программа сама восстановит их).
Если резервной копии нет, то есть два варианта:
- либо вы находите файлы у других пользователей;
- либо переустанавливаете ОС Андроид.
Ищите недостающие файлы только в надёжных источниках, так как очень легко подхватить вирус. Попросите поискать данные, например, друзей, которые тоже пользуются правами root, или скачайте информацию с проверенных сайтов. На многих Android-форумах есть специальные темы, где пользователи делятся друг с другом файлами стандартных приложений. Все материалы проверяются модераторами форума и самими участниками, поэтому шанс заразить устройство минимален.
Последний и всегда работающий способ: перепрошить устройство. Скачайте официальную версию системы с сайта производителя и установите её через Recovery Mod.
Многие встроенные программы, особенно от производителя устройства, а не от разработчиков Google Android, бесполезны. При этом они занимают много места, мешают системе, съедают заряд батареи и тормозят ОС. Избавиться от них несложно, но для этого потребуется root-доступ. И крайне желательно сохранить копии удаляемых файлов, чтобы обезопасить себя на случай сбоев и возможных ошибок.
Оцените статью: Поделитесь с друзьями!Как удалить стандартные и системные приложения на Андроид
Если вы счастливый обладатель смартфона с установленной системой Android, то, наверное, вы не раз уже задумывались о том, как очистить память телефона, стереть стандартные приложения (файлы «apk»), которые не только занимают лишний объем внутренней памяти, но и маячат на рабочем столе иконками. С каждой новой версией Android появляется все больше программ и служб, по умолчанию установленных в телефоне. Каждая из программ занимает место во внутренней памяти телефона, нагружает процессор, использует заряд батареи. Но неужели все так плохо, как может показаться на первый взгляд?
В данной статье мы детально расскажем, как удалить стандартные или ненужные системные приложения на Андроид и что для этого необходимо!
Сразу стоит отметить, что стандартные приложения – это все те, которые по умолчанию инсталлированы в вашем телефоне, даже если вы его покупаете с нуля в магазине.
Мы рассмотрим 2 способа:
- Стандартное удаление с правами root и софтом Root Explorer
- Использование софта – «Root App Delete»
1. Удаление стандартных приложений с root-правами и Root Explorer
Для удаления стандартных приложений и программ ваш смартфон должен обладать правами Root – супер пользователя. В последнее время многие производители по умолчанию встраивают root для телефона, однако в некоторых моделях требуется настройка прав. Об этом написано большое количество дополнительных статей и материалов, в частности на нашем сайте.
Допустим, что у вас уже есть по умолчанию root-права на смартфоне. Все приложения, относящиеся к категории «стандартных», сохранены по следующему пути: /system/app. Только стоит учесть, что доступ к этой папке через стандартный файловый менеджер Android недоступен. Загрузите на свой аппарат программу Root Explorer и зайдите в этот каталог.
Процесс удаления стандартных служб и приложений с помощью Root Explorer:
- В программе Root Explorer активируйте режим R/W.
- Найдите apk-файл выбранного приложения и удалите его.
- Чтобы программа была полностью удалена с устройства, необходимо стереть и odex файл для выбранного приложения. Некоторые системные программы хранятся не только в каталоге /system/app, но еще и здесь: /data/app, поэтому обязательно проверяйте наличие похожих файлов по названию.
После выполнения этих операций приложение будет полностью удалено с вашего смартфона. Это стандартный алгоритм удаления, позволяющий стирать установленные по умолчанию приложения в вашем устройстве. Настоятельно рекомендуем вам создавать резервные копии перед удалением. В противном случае могут появляться ошибки, вплоть до полного выключения устройства.
2. Удаление системных или стандартных приложений с помощью Root App Delete
Зайдите в сервис Google Play, авторизуйтесь под своей учетной записью и загрузите программу Root App Delete на свой смартфон.
Внимание! У вас, как и в первом случае, должен быть активирован профиль root-пользователя. Эта программа упрощает процесс удаления программ. Теперь не нужно искать каталоги, переходить по нескольким вкладкам, чтобы найти все системные файлы определенной программы. Перед вами будет полный список системных приложений.
Процесс удаления следующий:
- Просто откройте программу Root App Delete.
- Зайдите в пункт System Apps.
- Выберите приложение для деинсталляции.
Особые отличия программы:
- Высокая скорость работы, особенно, если у вас старая версия телефона
- Поддержка Android 1.6 и выше, в том числе 4.4 Kit Kat
- Бесплатная загрузка и обновления
- Более 1 000 000 загрузок
- Возможность «заморозки» системных приложений, просмотр нагрузки каждого процесса
Это лишь малый список возможностей программы! Единственный минус – интерфейс на английском языке, но разобраться сможет даже начинающий пользователь.
Какие системные приложения можно удалять на Андроиде и какие нельзя
Даже в том случае, если вы уже знаете, как удалить системные приложения на Андроид, нужно еще уметь отличать так называемые «важные» и «не важные» программы. Вы наверняка в курсе, что система Android построена на базе ядра Linux, и все процессы взаимосвязаны между собой. А даже если и не все, то большая часть точно.
Мы настоятельно вам рекомендуем НЕ УДАЛЯТЬ следующие программы:
- «Vending.apk» — Корневой файл программы Google Play (если его удалить, Маркет будет недоступен)
- «wssomacp.apk» — Необходим для отправки текстовых сообщений (для любых операторов сотовой связи)
- «AccountAndSyncSettings.apk» — Полная синхронизация со всеми действующими сервисами компании Google (Календари, Почта, облачные сервисы, настройки пользователя и многое другое)
- «ApplicationsProvider.apk» — Необходима для инсталляции и деинсталляции любых приложений в Android (в данном случае всех пользовательских программ, игр, установленных из Google Play)
- «BluetoothOpp.apk» — Прием и передача файлов через беспроводную связь Bluetooth.
Это лишь малый список программ, которые ни в коем случае нельзя удалять со своего смартфона, иначе некоторые функции не будут работать корректно и стабильно. В последних версиях Android постоянно добавляются новые системные файлы, которые удалять категорически запрещено!
Вот небольшой список приложений, которые вы можете удалять безвозвратно:
- «AccuWeatherDaemonService.apk» — Обновление погоды в автоматическом режиме
- «AnalogClock.apk» — Аналоговые часы для Android
- «Chrome.apk» — Браузер Google Chrome
- «DSMForwarding.apk» — Программа для автоматического оповещения о смене SIM
Полные списки программных продуктов, которые можно удалять и нельзя смотрите в интернете конкретно для своей модели и версии Андроид, потому что определенный процент программ на каждом устройстве отличается, в зависимости от прошивки, производителя, версии Android, загруженных обновлений.
Если вы решили стереть все или некоторые системные приложения только для того, чтобы очистить внутреннюю память своего телефона, то воспользуйтесь функцией переноса приложений (как игр, так и любых программ) с внутренней памяти на внешнюю SD-карту, а также дополнительно очистите КЭШ программ, например, браузеров, приложений, которые требуют выхода в сеть, игр. В OS Android можно просматривать статистику о каждом приложении!


 Просмотрите список всех системных и пользовательских приложений
Просмотрите список всех системных и пользовательских приложений Сохраните, «заморозьте», «разморозьте» или удалите любое приложение
Сохраните, «заморозьте», «разморозьте» или удалите любое приложение Откройте доступ к системной папке для Titanium Backup
Откройте доступ к системной папке для Titanium Backup Перейдите на вкладку резервных копий
Перейдите на вкладку резервных копий Отсортируйте список приложений по одному из главных критериев
Отсортируйте список приложений по одному из главных критериев Нажмите на клавишу заморозки, чтобы создать резервную копию
Нажмите на клавишу заморозки, чтобы создать резервную копию Создайте резервную копию всех приложений и системных данных
Создайте резервную копию всех приложений и системных данных Восстановите все приложения, которые были удалены
Восстановите все приложения, которые были удалены