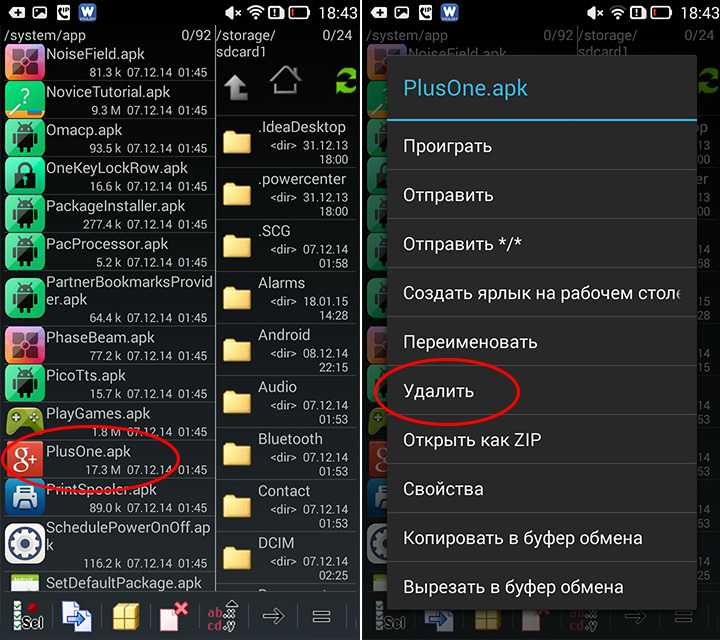Как удалить ненужные приложения на Андроиде? (стандартные, системные)
Многих покупателей смартфонов можно назвать неопытными. Такие люди даже не умеют удалять приложения. Они думают, что удаление ярлыка программы с рабочего стола влечет за собой и устранение самого приложения. Но на самом деле всё несколько сложнее. Именно об удалении программ и игр мы поговорим в сегодняшней статье. Также мы расскажем вам о том, как удалить стандартные приложения — те, которые были предустановлены производителем смартфона.
Содержание
- 1 Удаление установленных ранее приложений
- 2 Удаление предустановленных приложений
- 3 Отключение системных приложений
- 4 Использование Root Uninstaller
Удаление установленных ранее приложений
Проще всего удалить те утилиты, которые вы ранее самостоятельно устанавливали. При этом не важно, делали вы это при помощи Google Play или скачивая APK-файл со стороннего ресурса. Для удаления программ и игр можно использовать два способа. Первый заключается в следующих действиях:
Первый заключается в следующих действиях:
Шаг 1. Перейдите в меню.
Шаг 2. Удерживайте палец на иконке ненужного вам приложения. Система предложит вам перенести ярлык на рабочий стол.
Шаг 3. Вместо этого перенесите его на кнопку «Удалить», находящуюся в верхней части окна. Выскочит всплывающее меню, в котором необходимо подтвердить своё действие.
Шаг 4. Достаточно быстро программа будет удалена с вашего смартфона.
Что касается второго способа, то он несколько сложнее:
Шаг 1. Перейдите в раздел «Настройки».
Шаг 2. Выберите пункт «Приложения».
Шаг 3. Перед вами откроется список всех установленных на устройстве приложений. Если это не так, то нажмите на пункт «Диспетчер приложений» (обычно это требуется на смартфонах Samsung).
Шаг 4.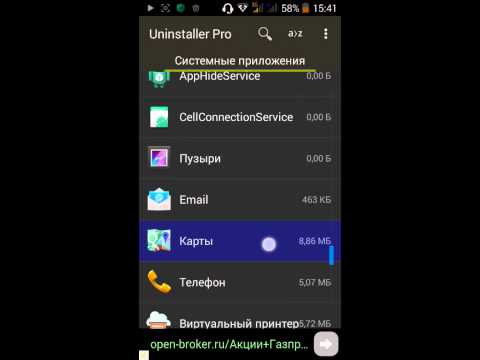 Нажмите на ту программу, которую вы собираетесь удалить.
Нажмите на ту программу, которую вы собираетесь удалить.
Шаг 5. В отобразившемся меню нажмите кнопку «Удалить».
Шаг 6. Подтвердите своё действие, после чего операционная система избавится от данного приложения.
Удаление предустановленных приложений
Гораздо сложнее устранить системные приложения. Дело в том, что некоторые производители смартфонов предустанавливают какие-то игры и программы в целях получения денег от их разработчиков. Чаще всего подобные программы удалить нельзя, иначе заработать у создателей смартфонов не получилось бы. Но на самом деле существуют обходные маневры, которые всё же позволяют удалить системные приложения.
Однако будьте осторожны! Всегда нужно понимать, какие стандартные приложения можно удалить, а какие лучше не трогать. Дело в том, что устранение некоторых из них повлечет собой нестабильную работу всей операционной системы. Если от какого-нибудь браузера или навигационного приложения вполне можно избавиться, то «Календарь» или «Камеру» лучше не тревожить.
Удалить встроенные приложения можно только обходными путями, используя для этого root-права.
Если у вас есть права суперпользователя, то скачайте ES Проводник или какой-то другой серьезный файловый менеджер, а далее совершите следующие действия:
Шаг 1. Запустите ES Проводник или его аналог.
Шаг 2. Задействуйте пункт Root-проводник, заодно предоставив утилите root-доступ.
Шаг 3. Перейдите во внутренней памяти по пути /system/app.
Шаг 4. Выберите APK-файл ненужного вам приложения. Если рядом есть ODEX-файл с таким же названием, то выделите и его.
Шаг 5. В контекстном меню выберите пункт «Удалить».
Шаг 6. На Android 5.0 и более поздних версиях операционной системы все стандартные программы находятся в папках. Сути дела это не меняет — вам просто будет необходимо удалить всю папку, а не отдельные файлы.
Шаг 7. Далее пройдите по пути /data/app. Здесь могут храниться обновления предустановленных приложений. Их тоже следует удалить. На устройствах с Android 5.0, опять же, обновления хранятся в отдельных папках. Но это только облегчает задачу.
Шаг 8. Также можно удалить (и даже нужно) базу данных системных сервисов и приложений вместе с кэшем. Всё это хранится по пути /data/data.
Отключение системных приложений
Если у вас нет root-прав, то удалить системные приложения не получится. Тем не менее, вы можете их отключить, очистить все данные. Тогда они не будут обновляться и расходовать системные ресурсы. Инструкция:
Шаг 1. Откройте настройки и найдите здесь пункт «Все приложения» (либо «Системные приложения»). Отобразится список доступных компонентов. Выберите приложение, которое хотите отключить. Например, браузер.
Шаг 2. Нажмите на кнопку «Удалить обновления» и подтвердите действие.
Шаг 3. После этого появится кнопка «Отключить» (названия могут отличаться в зависимости от особенностей устройства). Кликните по ней, чтобы приложение больше не загружало обновления и не расходовало системные ресурсы.
В этом же окне вы можете настроить дополнительные параметры, очистить кэш, удалить временные данные.
Использование Root Uninstaller
Существует и другой способ устранения неугодных программ. Он заключается в использовании Root Uninstaller. Данное приложение тоже работает только на гаджетах с разблокированными root-правами.
Шаг 1. Запустите программу, заодно предоставив ей root-доступ.
Шаг 2. Выберите ту утилиту или игру, которую вы желаете удалить.
Шаг 3. Нажмите кнопку «Удалить». В этом же меню вы можете на всякий случай сделать бэкап.
Шаг 4. Дело сделано! Таким же образом вы можете замораживать приложения. Место это не освободит, но из меню программа точно пропадет.
Место это не освободит, но из меню программа точно пропадет.
Как с Андроида удалить приложения через компьютер?
Как удалить приложение с Android через компьютер
Содержание
- 1 Как удалить приложение с Android через компьютер
- 1.1 Зачем удалять программы с операционной системы?
- 1.2 Что представляет собой рутирование мобильного устройства?
- 2 Как удалить приложение Android через компьютер?
- 2.1 Удалить приложение Android через компьютер
- 3 [РЕШЕНО] Как удалить приложение на Андроиде через компьютер
- 3.1 Root Uninstaller — удаление приложений через Windows
- 4 Инструкция по удалению приложений для девайсов на андроиде
- 4.1 Как удалить установленные вами приложения с андроида?
- 4.
 2 Как удалить стандартные приложения на андроиде?
2 Как удалить стандартные приложения на андроиде? - 4.3 От каких приложений стоит избавляться, а какие лучше не трогать?
- 4.4 Как удалить приложение на андроиде через компьютер?
Все владельцы мобильных телефонов задумывались над тем, каким образом выполнить удаление стандартных изображений, звуков и программ, хранящихся в устройстве. С появлением функциональных смартфонов ситуация не изменилась. Сегодня очень часто возникает вопрос, как удалить приложения с Андроида через компьютер?
Удаление приложений может быть произведено как с самого устройства, так и с компьютера.
Зачем удалять программы с операционной системы?
Перед тем, как предоставить информацию про удаление ненужных файлов, следует отметить, что очень часто программы, являющиеся стандартными, занимают в операционной системе Android достаточно большое количество памяти. При этом их использование является вовсе ненужным для пользователя.
Пользователю нужно выполнить следующие действия:
- «Зажать» иконку нужного приложения.
- Перетащить ее к «корзине» или надписи «удаление».
- Подтвердить свое действие.
Нажмите на приложение и удерживайте Перенесите иконку удаляемого приложения в корзину Подтвердите удаление приложения нажатием кнопки ОК
Говоря же про стандартные программы, с ними все не так просто. Для их удаления с мобильного устройства следует выполнить процедуру рутирования. Если же вам необходимо скачать эмулятор Андроид, вы можете сделать это на нашем портале.
Что представляет собой рутирование мобильного устройства?
Рутирование является не самой простой и при этом очень эффективной процедурой, позволяющей со 100% гарантией избавиться от ненужных на телефоне программ, игр и файлов. Сама по себе, данная процедура подразумевает «вскрытие» файловой системы мобильного устройства.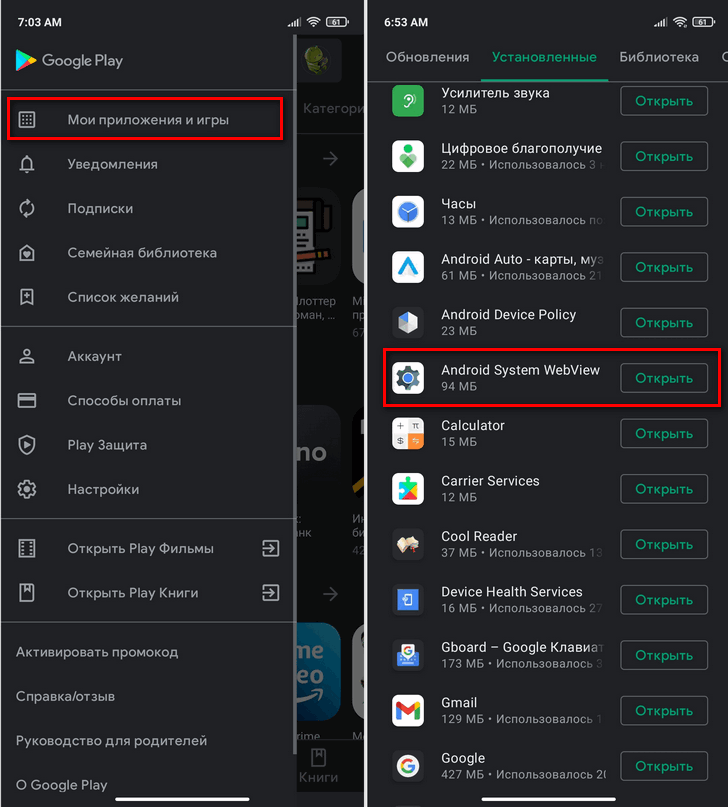 Не стоит путать данный процесс с перепрошивкой устройства.
Не стоит путать данный процесс с перепрошивкой устройства.
После выполнения процедуры рутирования, существует возможность предоставить права на пользование некоторыми защищенными файлами, в том числе и выполнить их удаление. Выполнить данную процедуру можно несколькими способами. При этом самым распространенным является способ подразумевающий использование компьютера. Чаще всего используется программа Unistaller for Root.
Данная программа функционирует на компьютерах с операционной системой Windows и осуществляет синхронизацию с аппаратным устройством посредством использования USB-кабеля. После того как был совершен запуск программы Unistaller for Root или аналогичной, пользователь сможет получить доступ ко всем программам и файлам, хранящимся на телефоне.
Далее существует два основных способа удаления. Первый подразумевает предоставление доступа к удалению, непосредственно через сам телефон. Второй же – удаление приложения Андроид с компьютера.
Второй же – удаление приложения Андроид с компьютера.
xn—-7sbmatugdkfphym2m9a.xn--p1acf
Как удалить приложение Android через компьютер?
В прошлой статье я рассказывал, как установить приложение на Android с компьютера. Кроме того, вы можете проверить приложение на совместимость, прежде чем установить его на свой Android смартфон или планшет.
В данной статье мы выясним, как удалить приложение Android через компьютер.
Одна из проблем, которая связана с удалением Android приложений, заключается в том, что вы не можете удалить сразу несколько приложений через свой смартфон. Вам нужно переходить в настройки каждого приложения и удалять его вручную. Довольно скучный и длительный процесс.
Кроме того, иногда во время удаления приложения мой смартфон зависает, и мне приходится перезагружать его, чтобы вернуть к рабочему состоянию.
Если вам знакомы такие проблемы, мы расскажем, как удалить приложение Android через компьютер.
Удалить приложение Android через компьютер
К счастью, Google Play Store позволяет удаленно удалять приложения на Android.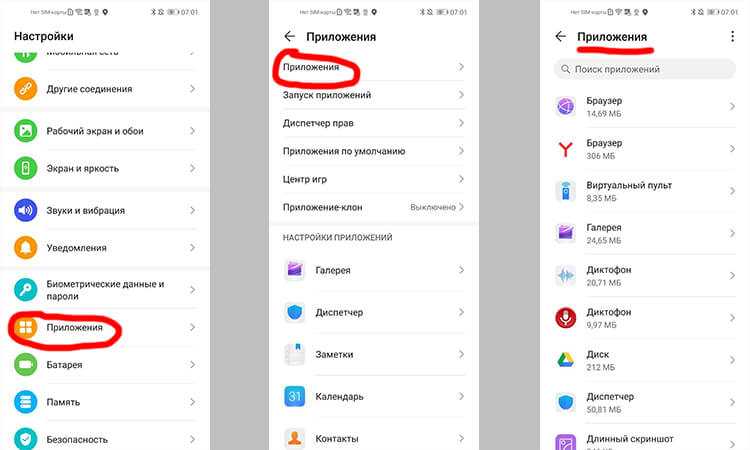 Для этого вы можете использовать свой компьютер, или любое другое устройство, подключенное к Интернету.
Для этого вы можете использовать свой компьютер, или любое другое устройство, подключенное к Интернету.
Основная идея заключается в том, что вы отправляете запрос на удаление приложения через компьютер, и когда смартфон появится в Wi-Fi, 3G или даже GPRS сети, Google автоматически обработает запрос и удалит приложение на мобильном устройстве.
Если процесс удаления понятен, тогда мы выясним, как это сделать.
Чтобы удалить приложение Android через компьютер, вам нужно открыть любой веб-браузер, затем перейти на сайт Google Play Store и войти в свою учетную запись Google, которая привязана к мобильному устройству. Далее перейдите в раздел «Мои приложения», как показано на изображении ниже.
В данном разделе представлены все приложения и игры, которые установлены на вашем Android смартфоне или планшете. Чтобы удалить приложение Android через компьютер, просто нажмите на значок «Корзина», который расположен чуть ниже приложения. Google моментально примет запрос на удаление.
Когда Android устройство, с которого необходимо удалить приложение, появится в сети, запрос будет получен, и приложение будет удалено.
Также на странице своей учетной записи Google Play Store вы можете найти много полезной информации, например, наличие новой версии любимого приложения. Перейдите на страницу приложения и обновите его через свой компьютер.
Таким образом, независимо от того, какое устройство вы используете, вы можете обновить или удалить приложение Android через компьютер, iPhone, iPad или любое другое устройство, подключенное к вашей учетной записи Google.
androidphones.ru
[РЕШЕНО] Как удалить приложение на Андроиде через компьютер
У любого пользователя системы Андроид рано или поздно возникает желание удалить какие-то ненужные скаченные приложения. Если вы один из тех, кто задался вопросу как удалить приложение на Андроиде через компьютер, чтобы очистить свой гаджет от ненужного мусора, то вам нужно прочесть данную статью, позволяющую без риска, удалить все ненужные программы, с помощью ПК.
Удаляя программы с помощью компьютера или ноутбука, вам потребуется:
- Воспользоваться USB-шнуром или же Wi-Fi для того чтобы синхронизировать устройство.
- Включить коннект-менеджер вашего устройства. Если таковое не поддерживает удаление программ или же вы не можете попросту с ним разобраться, рекомендуется воспользоваться таким программами как Mobogenius, Moborobo, или же чем-то подобным.
- Чтобы удалить ненужное приложение нажмите в коннект-менеджере, вкладку с названием «мое устройство»
- «удалить приложение» — это следующее что вы должны будете нажать.
- Отметить все приложения, которые должны быть удалены с устройства галочками
- Нажать кнопку «удалить».
Но есть еще один способ…
Root Uninstaller — удаление приложений через Windows
Root Uninstaller (Unistaller for Root) – программа которая понадобится владельцу гаджета. Она подходит и для компьютеров, собственно туда и нужно скачать программу. Синхронизация происходит с помощью USB шнура.
После того как программа будет запущена перед вами откроется список всех установленных программ на устройстве. То, что нужно удалить можно стереть с помощью открывающегося правой кнопкой мыши меню. Преимущество такого метода заключается в том, что он позволяет стереть даже самые мелочи на устройстве, такие как например недописанное сообщение, сохраненное в софте.
Но вот удалить родные (системные) приложения таким способом не выйдет… Если у вас есть необходимость в решении вопроса: Как удалить системные приложения, то ищите этот ответ на нашем блоге!
Если вы нашли ошибку, пожалуйста, выделите фрагмент текста и нажмите Ctrl+Enter.
gurudroid.net
Инструкция по удалению приложений для девайсов на андроиде
У любого владельца гаджета на системе андроид, в какой-то момент возникает вопрос: как удалить некоторые установленные в нём приложения? Ведь одни из них могут попросту надоесть, а другие занимают слишком много свободного пространства и не позволяют установить что-нибудь новое. Давайте разберёмся, как это сделать максимально эффективно и просто.
Давайте разберёмся, как это сделать максимально эффективно и просто.
Как удалить установленные вами приложения с андроида?
- Зайдите в «Меню», потом в «Настройки» и наконец, в «Приложения». Перед вами будет отображён полный список всех установленных на девайс программ.
- Выбираем необходимое и видим две кнопки: «Принудительно остановить» и «Удалить».
- Ждём второй вариант и избавляемся от ненужного.
Как удалить стандартные приложения на андроиде?
Некоторые приложения уже изначально предустановленны на приобретённых нами гаджетах. Многие из них пользователю попросту не нужны и при этом они неоправданно нагружают оперативную память. Чтобы удалить такую программу, нужно обладать правами root. В дополнение они помогут вам избавиться от рекламы в играх, повторно прошить девайс или запустить специализированные приложения, способные существенно расширить возможности смартфона или планшета.
Универсальные утилиты для получения прав root на андроид:
- Kingo Android ROOT;
- Unlock Root;
- Vroot;
- Framaroot.

Кроме этого вам потребуется установить ещё и файловый менеджер. Рекомендуем использовать один из этих:
- ES Проводник;
- Root Browser;
- File Manager;
- Cheetah Mobile.
А теперь внимательно ознакомьтесь с пошаговой инструкцией, позволяющей удалить любые системные приложения или бесполезную программу:
- Даём root-доступ установленному файловому менеджеру. Для этого запускаем программу, например ES Проводник, выбираем в ней «Средства», потом «Root-проводник». Появится запрос на права Суперпользователя, смело их предоставляйте. Осталось выбрать пункт «Подключить как R/W» и настройка возможностей редактирования окончена. Инструкция отличается для разных файловых менеджеров, но суть одна.
- Переходим в папку /system/app.
- Все стандартные или системные приложения оснащены файлом .apk. На нём нужно сделать контекстное меню и нажать «Удалить».
- Аналогичным образом поступаем и с файлом .odex, если он имеется.

- Почти все стандартные системные приложения на андроид дополнительно есть в папке /data/app. Отсюда их тоже следует убрать.
От каких приложений стоит избавляться, а какие лучше не трогать?
Если вы решили почистить стандартные предустановленные приложения, то удаляйте что-то типа Gmail, Google Drive или Maps, а также любые китайские программы, которые вам не нужны. А вот системные типа CertInstaller.apk, либо же PackageInstaller.apk, лучше лишний раз не трогать. Их удаление приведёт к сбоям в работе девайса.
Как удалить приложение на андроиде через компьютер?
Для начала скачайте программу Unistaller for Root и установите её на компьютер, работающий под ОС Windows. Она способна синхронизировать его с вашим девайсом на андроид посредством USB кабеля.
Сразу после запуска вы увидите весь список приложений на экране компьютера и сможете удалить любое из них при помощи контекстного меню, открываемого правой кнопкой мышки. Преимущество данного метода в том, что он позволяет избавиться от всего ненужного софта, накопившегося в девайсе и удалить даже крупинки лишней информации, например недописанную смс.
mysettings.ru
Поделиться:
- Предыдущая записьКак самсунг сбросить до заводских настроек Андроид?
- Следующая записьКак разогнать батарею на Андроиде?
×
Рекомендуем посмотреть
Adblock
detector
Убрать лишнее с телефона как. Как удалить приложение на андроид
Статьи и Лайфхаки
Каждый пользователь устройства на «зеленом роботе» должен знать, как в Андроиде удалить ненужные программы . Ведь они не только засоряют память телефона или планшета, но нередко и «съедают» энергию аккумулятора, «крадут» скорость. В результате оборудование может «подвисать», чем наверняка в скором времени начнет раздражать владельца телефона или планшетного компьютера.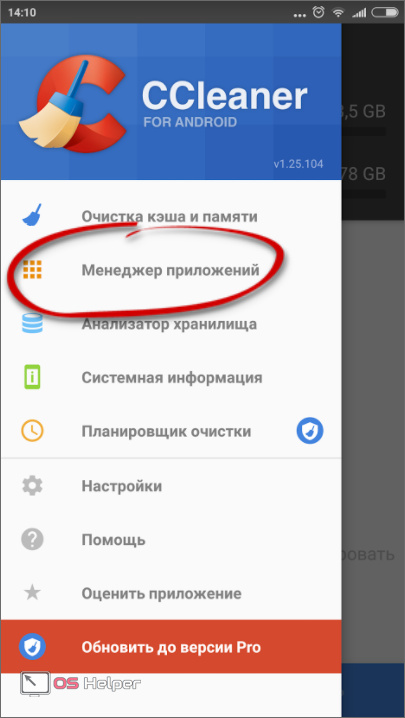
Как удалить программу из Андроида
Весь процесс прост до безумия. Проделав процедуру удаления всего раз, вы наверняка сможете в дальнейшем чистить свой телефон/планшет от скопившихся программ самостоятельно без подсказок и инструкций. Ну а пока вот вам краткий план действий. Придерживайтесь всех пунктов по порядку — и все получится.
1. Находите на своем устройстве «Настройки». Нажимайте.
2. Теперь в настройках отыщите «Диспетчер приложений». Опять же жмите, заходите в него.
3. Решили, что будете удалять с Андроида? Ищите эту программу по названию. Нашли? Тогда вы готовы к следующему шагу.
4. Выбираете необходимое (но уже ненужное вам приложение), нажимаете на него. Вам предложат его «принудительно остановить», «почистить кэш» и «удалить». Вы же понимаете, что вам нажимать, ведь целью вашей является избавление от «хлама», который вами не используется, а место занимает. Жмите «Удалить». Словом, действия аналогичны тем, что требуются при и их удалении.
Вы же понимаете, что вам нажимать, ведь целью вашей является избавление от «хлама», который вами не используется, а место занимает. Жмите «Удалить». Словом, действия аналогичны тем, что требуются при и их удалении.
5. Как всегда выскочит предупреждение, что программа будет удалена и уверены ли вы в своих действиях. Вы, безусловно, подтверждаете, что приложение вам не нужно, поэтому «удаляй, Андрюша, удаляй». Соглашайтесь, нажав «Да».
6. Все. Приложение безвозвратно покинуло ваше устройство.
На некоторых устройствах можно удалять просто «перетаскиванием» в виртуальное мусорное ведро. Однако таким образом не всегда все «хвосты» подчищаются. Иногда где-то в самой глубине остается след, он и место занимает, и процессы тормозит.
Поэтому если вы не можете решить, как в Андроиде удалить ненужные программы правильно, чтобы не осталось и следа, то выбирайте первый способ через «Диспетчер приложений». Надежнее и чище выходит.
Что нельзя удалять из Андроида
Даже если вам кажется, что данная программа вам не нужна, но она является системной/утилитной/стояла изначально, трогать ее нельзя.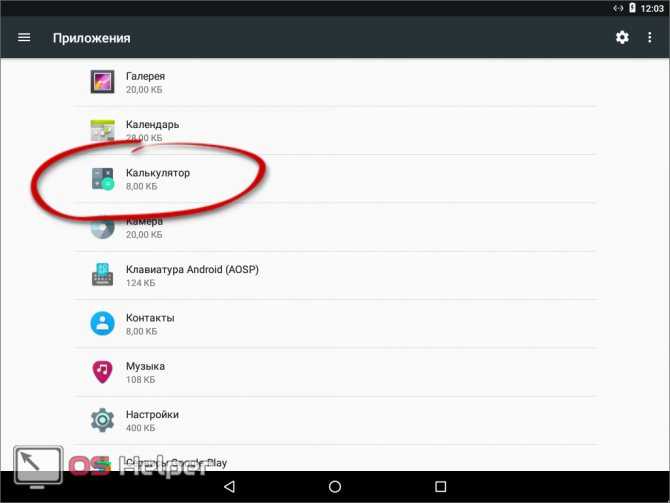 Это может привести к «смерти» Андроида. Даже если вы ни разу ее не запускали и не имеете ни малейшего представления, зачем она вообще установлена, это не значит, что ее следует удалять. К тому же многие Андроид устройства, находящиеся еще на гарантийном обслуживании, после удаления подобных «встроенных» изначально программ теряют всю гарантию. Как только вами получены root права, необходимые для удаления подобных программ, производители «умывают руки», отказывая вам в дальнейшем бесплатном гарантийном ремонте и обслуживании. Все дальнейшие «косяки» вы будете оплачивать самостоятельно.
Это может привести к «смерти» Андроида. Даже если вы ни разу ее не запускали и не имеете ни малейшего представления, зачем она вообще установлена, это не значит, что ее следует удалять. К тому же многие Андроид устройства, находящиеся еще на гарантийном обслуживании, после удаления подобных «встроенных» изначально программ теряют всю гарантию. Как только вами получены root права, необходимые для удаления подобных программ, производители «умывают руки», отказывая вам в дальнейшем бесплатном гарантийном ремонте и обслуживании. Все дальнейшие «косяки» вы будете оплачивать самостоятельно.
Так что удаляйте только то, что сами установили, так сказать, постороннее.
Смартфоны на основе Android обладают большим количеством ненужных предустановленных приложений и программ.
Поэтому у многих людей интересует вопрос, как удалить системные приложения на Android.
Стандартные наборы программного обеспечения чаще всего являются маловажными и бессмысленными для обычного пользователя смартфона.
Они лишь занимают место в памяти телефона, которое можно использовать для действительно необходимых приложений .
Кроме того, бесполезные системные приложения функционируют в фоновом режиме, что приводит к быстрому расходу заряда батареи .
Ведь чтобы данное программное обеспечение работало нормально, задействуется оперативная память .
Из-за этого Android начинает снижать скорость выполнения заданных команд, что приводит к зависанию полезных программ.
Поэтому каждый человек может своевременно и быстро удалить ненужные приложения.
Программы для удаления стандартных приложений
Удаление приложений на платформе Android невозможно, если операционная система устройства «чиста», так как она защищена от какого-либо вмешательства.
Обычному пользователю доступ ко всем системным файлам запрещен.
Чтобы удалить приложения, необходимо получить Root-доступ к устройству , а также файловый менеджер.
Разрешение на удаление файлов может быть дано только с помощью специальных прав. Если они – частичные, то желаемые действия осуществить не получится.
Если они – частичные, то желаемые действия осуществить не получится.
Они в обязательном порядке должны быть полными.
Каждый пользователь может найти инструкцию по установке и использованию Root-доступа непосредственно к его телефону.
Но существуют и универсальные версии программы, в том числе Kingo Root, ES Explorer, Framaroot.
Практически все версии программы Root можно скачать из интернета абсолютно бесплатно.
В Google Play нужно скачать любую программу для Android, благодаря которой можно удалить ненужные приложения.
Установка Root-проводника на Android
Чтобы осуществить удаление бесполезных приложений на Android-устройстве, в первую очередь, нужно выбрать программу, с помощью которой можно выполнить заданное действие.
После того, как был получен доступ и установлен проводник, следует предоставить ему Root-доступ.
Чтобы осуществить данную процедуру, нужно запустить программу и открыть «Быстрый доступ». Затем нужно зайти в папку «Средства» и напротив проводника нажать на кнопку «Вкл».
Например, ES Explorer. Установив программу, необходимо включить пункт Root-проводник. После чего необходимо:
- подтвердить действия;
- зайти в настройки;
- в пункте APPs в графе ROOT-права выбрать позиции «Резервирование данных», «Деинсталлировать автоматически».
Настроив программу, нужно зайти в корневую папку телефона, после чего в папку — system / app и выбрать программы, которые требуется удалить.
Удаление стандартных приложений
Удалить на Android можно такие системные приложения.apk, как:
- стандартный будильник, календарь;
- калькулятор;
- почтовый клиент;
- виджеты плеера и часов;
- интерфейс передачи данных;
- голосовой поиск и набор;
- справка;
- плеер и многое другое.
В данном случае удаляется приложение PlusOne.apk — Google+. Здесь нужно найти его и нажать на всплывающую клавишу «Удалить».
Удаленные программы восстановить достаточно сложно , а иногда просто невозможно.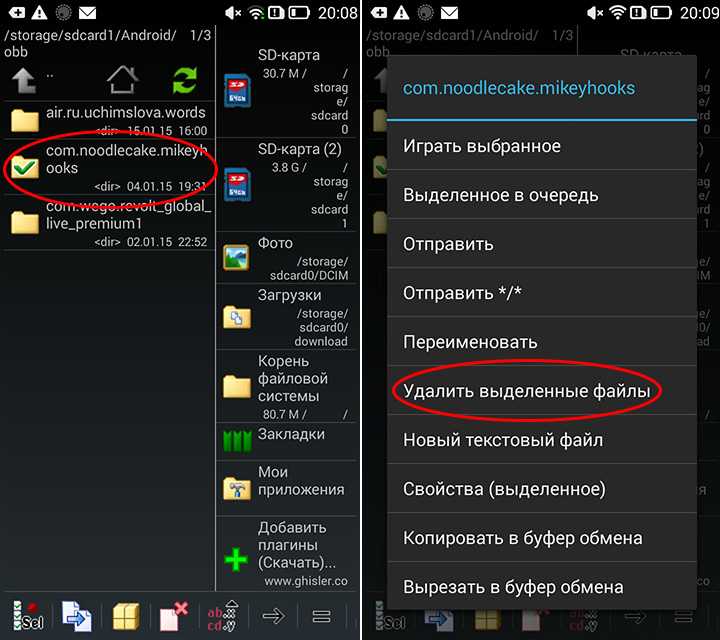
В некоторых случаях незначимые на первый взгляд приложения, отвечают за функционирование важных и необходимых служб на устройстве.
Совет: Прежде чем удалять системные приложения, следует убедиться, что они вам больше не понадобятся. Кроме того, нельзя удалять программы, которые могут привести к неправильному функционированию устройства.
Также необходимо удалить файл с таким же именем в формате.odex, если таковой имеется.
В устройствах Android 5.0 и более все стандартные приложения сосредоточены в отдельных папках, поэтому их нужно просто выделить и удалить.
Следует помнить, что когда удаляются приложения на Android, то ES Explorer автоматически производит очистку папок, файлов, которые связаны с удаляемым приложением.
Если нужно освободить место во внутренней памяти смартфона, то необходимо очистить данные и кеш через настройки приложения и только потом удалять само ненужное программное обеспечение.
В этом практическом руководстве я расскажу, как удалить приложение на Андроиде различными способами. Сделать это можно без ущерба для ОС. Также вы узнаете, как убрать системные (стандартные) и скрытые приложения. Как их деинсталлировать из внутренней памяти или sd-карты.
Сделать это можно без ущерба для ОС. Также вы узнаете, как убрать системные (стандартные) и скрытые приложения. Как их деинсталлировать из внутренней памяти или sd-карты.
Лучшие программы для деинсталляции
Видеоинструкция:
Зачем удалять приложения с Андроида?
- Телефон тормозит, медленно откликается на действия пользователя. Вследствие этого, работать с телефоном неудобно, доступ к важным функциям замедляется.
- на мобильном устройстве. Происходит это не всегда по причине малого объема ОЗУ, а потому, что на телефоне установлены ненужные приложения. Из-за этого побочные и ненужные функции работают в фоновом режиме.
- Удалив ненужные приложения, вы сфокусируетесь на самых полезных (из оставшихся) и не будете отвлекаться на ненужные.
- Некоторые разработчики внедряют в свои продукты рекламу – на экране телефона или локскрине (экране блокировки) отображается popup-экрана, от которой нельзя избавиться никак, кроме деинсталляции “виновника”.

Справка . Деинсталляция – удаление мобильного приложения (или компьютерной программы) из операционной системы и с устройства хранения.
Как удалить ненужные приложения с телефона
Через стандартный Менеджер приложений
Найти раздел со списком установленных программ на Андроиде можно по адресу: Настройки – Приложения.
Инструментарий стандартного диспетчера приложений Android
В разделе “Приложения” можно узнать, сколько места занимает то или иное приложение, где оно установлено – во внутренней памяти или на sd-карте. В нижней части экрана показано, сколько памяти телефона свободно и занято. Нажав на строку с названием, вы узнаете размер кэша и расход данных в ОС.
Установленные пользователем приложения можно остановить (т.е. выгрузить из памяти), удалить или (что бывает полезно, если требуется освободить память телефона).
Во вкладке Карта памяти SD – список приложений, установленных на sd карту телефона.
В разделе Выполняется – полезная информация о том, сколько времени работает та или иная программа, сколько ОЗУ расходуется. Таким образом, если приложение расходует ресурсы понапрасну, его можно и нужно удалить.
Таким образом, если приложение расходует ресурсы понапрасну, его можно и нужно удалить.
Нужно отметить, что стандартный инструментарий Андроида не подходят для массового удаления android-приложений, хотя он полезен при единичном удалении того или иного пакета.
Удаляем приложения через CCleaner
CCleaner – простая, но эффективная утилита для деинсталляции приложений на Android. Интуитивно понятный интерфейс позволяет удалить все ненужное в несколько кликов: приложения и кэш (занимающий порой сотни мегабайт), apk-установщики и временные файлы, прочий “мусор”. Полная версия приложения бесплатна, однако содержит рекламу.
Последовательность действий по удалению приложений с помощью CCleaner:
- и устанавливаем утилиту
- Через главное меню заходим в раздел «Управление приложениями».
- По вкладкам распределены установленные, системные и отключенные приложения. Выберите нужный раздел.
- По нажатию на строку с приложением, доступна информация: имя, размер программы и кэша, дата установки, версия и др.

- Выделяем элементы и нажимаем на значок Корзины, чтобы удалить программы с Андроида.
- Снова нажимаем «Удалить» и подтверждаем операцию.
Удаление приложений через программу CCleaner для Андроид
Через CCleaner можно удалять приложения в пакетном режиме, а не поодиночке, как предлагает стандартный менеджер.
CCleaner подойдет для регулярной очистки Android и деинсталляции приложений с телефона. Удалить стандартные приложения Android (такие как Google Drive, Gmail) в CCleaner не представляется возможным — ни с root-доступом, ни без него.
Clean Master – удаление стандартных и пользовательских приложений
Clean Master – еще одна программка для комплексной очистки телефона от мусора: временных файлов, дубликатов и оставшихся данных, которые то или иное приложение “поленилось” убрать за собой. Clean Master не специализируется на деинсталляции программ, однако в состав входит модуль под названием Менеджер приложений.
Здесь доступен пакетный режим деинсталляции приложений на телефоне. Кроме того, можно управлять apk-пакетами и перемещать приложения с карты памяти. Это поможет перераспределить пространство и очистить внутреннюю память телефона.
Кроме того, можно управлять apk-пакетами и перемещать приложения с карты памяти. Это поможет перераспределить пространство и очистить внутреннюю память телефона.
Удаление системных приложений Android в Clean Master недоступно, можно деинсталлировать только пользовательские программы – установленные самостоятельно.
Удаление системных приложений через System App Remover Pro
Удаление системных приложений Андроид поможет ускорить работу ОС. Однако имеет смысл браться за это только если вы четко знаете, что можно удалять. Для этого вам понадобятся root-права и System App Remover.
Удаляем ненужные приложения с телефона
Через раздел Системные приложения можно удалить то, что обычные менеджеры не позволяют сделать. Однако советуем придерживаться рекомендаций деинсталлятора и деактивировать только приложения, которые имеют отметку “Можно удалить”. В противном случае можно вывести ОС Андроид из строя или спровоцировать системные ошибки.
Для удаления системных компонентов Android:
- В меню System App Remover перейдите в раздел «Системные приложения»;
- В списке отметьте галочками элементы для удаления;
- Нажмите кнопку «Удалить».

К слову, данный метод поможет удалить неудаляемые приложения, скрытые в стандартном диспетчере Android, доступные . Как пример, и spyware.
Совет . Если ваша цель – освободить место в памяти телефона, удалять системные приложения мы крайне не советуем. Уж лучше приобрести вместительную карту памяти и устанавливать все приложения на нее.
System App Remover требует оплату за свою полнофункциональную работу в pro-версии (в бесплатной редакции отображается реклама в нижней части окна). Символические $ 1.88 открывают доступ к функциям:
- Управление системными и пользовательскими приложениями;
- Перемещение любого установленного приложения на sd карту памяти или внутреннюю память телефона;
- Использование в качестве ;
- Позволяет удалить системные приложения Андроид;
- Пакетный режим деинсталляции: можно отметить флажками только необходимые приложения и удалить их в несколько нажатий.
- Гибкое управление стандартными и пользовательскими приложениями: сортировка, фильтр по названию, имени пакета и пути, поиск приложений и прочее.

Какие приложения можно безопасно удалить на Андроид
Отметим приложения, которые имеет смысл убрать, чтобы повысить быстродействие мобильного устройства.
- Удалите клиенты социальных сетей. В частности, приложение Facebook / Messenger потребляет много памяти на Андроиде, при этом вы постоянно отвлекаетесь на уведомления.
- Смело удаляйте ненужные пользовательские программы – те, которые вы установили самостоятельно через Google Play или скачав apk-файл из непроверенного источника.
- Деинсталлируйте антивирусы. Казалось бы, спорное решение, но если вы уверены в безопасности мобильного устройства или у вас нет особой необходимости в постоянной защите, удаляйте антивирус.
- Можно удалять оптимизаторы и чистильщики. Программы вроде CleanMaster и DU Battery Saver полезны на нерегулярной основе. Со временем они начинают надоедать и висят мертвым грузом в оперативной памяти Android.
- Игры – это не только главные тайм-киллеры: они занимают существенное количество мегабайт в памяти мобильного устройства.

Совет напоследок: устанавливайте на телефон только необходимые приложения
Оставляйте на телефоне только необходимые приложения. Пробуйте альтернативы, экспериментируйте, но всегда контролируйте, что установлено.
Если устанавливаете какую-либо программу , обязательно протестируйте его и сделайте вывод: оставить программу или удалить. С одной стороны, такой подход требует времени и терпения, с другой – вы бережете нервы. Телефон, нагруженный десятками приложений, не будет работать так же шустро, как после покупки.
Ответы на вопросы читателей
Не могу обновить приложения на телефоне, пишут, что мало памяти. Но я некоторые из них, кроме стандартных, удалила – и все равно никак не могу ничего скачивать и устанавливать. Программ на телефоне совсем мало, при этом невозможно ничего сделать. Что делать, почему не ставятся приложения на телефон?
Ответ . Первый совет – купите вместительную sd карту. Это – наиболее простой и быстрый способ решения проблемы с недостающей памятью на телефоне. Не понадобится удалять приложения и постоянно чистить память, чтобы “выкроить” пространство во внутреннем хранилище.
Не понадобится удалять приложения и постоянно чистить память, чтобы “выкроить” пространство во внутреннем хранилище.
Советуем также внимательно прочесть руководство, как удалить приложения на Андроиде. Возможно, вам нужен не только диспетчер приложений Android, но нечто более гибкое, вроде деинсталлятора от разработчика Jumobile (см. выше). Он позволит удалить на телефоне даже скрытые приложения, а также китайские или системные.
На телефоне (Sony Xperia M4 Aqua) приходят уведомления о том, что мало памяти на телефоне. Решила некоторые приложения перенести на SD карту и оставить только во внутренней памяти. Прошло немного времени и уведомления стали приходить опять, на SD карте места уже не было и решила я её с психу очистить, позабыв про то что туда приложения когда то переносила, и теперь у меня на экране горят значки этих приложений, но в них не зайти, а сверху этих значков горит значок SD карты. И самое главное, что мне не скачать программы заново и я не могу удалить приложение с телефона.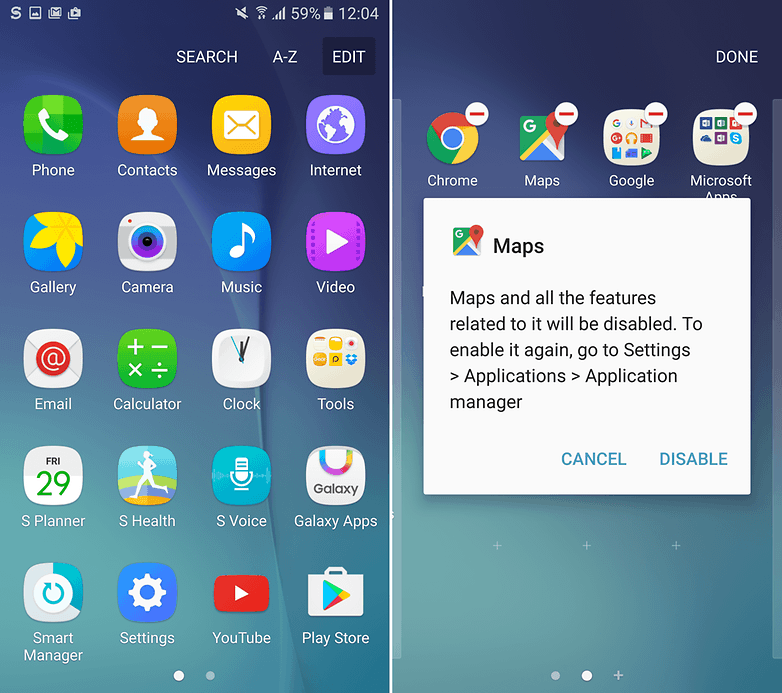
Ответ . Все перенесенные на sd карту приложения (или даже удаленные пользовательские приложения) можно легко вернуть – достаточно зайти на Google Play и через поиск найти ту или иную программку для Андроид, затем нажать на кнопку Install (Установить).
Перенести приложения на sd карту можно следующим образом:
- Зайдите в Настройки – Приложения (Диспетчер приложений).
- Перейдите в Раздел SD Card или USB-накопитель
- Найдите в списке то приложение, которое требуется перенести на sd карту
- Подтвердите действие
К слову, удаление ненужных или перенос системных приложений Android таким способом невозможно, для этого потребуются сторонние программы типа Jumobile.
Установил карту памяти на смартфон, хочу закачать приложение. Оно не устанавливается, пишет: удалите приложения, не хватает памяти. Память телефона забита. Как удалить ненужные приложения с Андроида?
Ответ . При желании, вы можете удалить ненужные приложения при помощи программ CCleaner, CleanMaster или менеджера приложений от Jumobile. Эти же утилиты, кстати, позволят вам расчистить свободное пространство за счет удаления кэша, временных файлов и других ненужных данных на телефоне.
Эти же утилиты, кстати, позволят вам расчистить свободное пространство за счет удаления кэша, временных файлов и других ненужных данных на телефоне.
Если системная память забита приложениями – лучше перенести их на sd карту (о том, как это сделать, я писал выше по тексту).
Удалила какую-то программу на телефоне. На экране (в нижнем левом углу) высветилась надпись “Безопасный режим”. Некоторые приложения теперь не видны. Скачала программу для восстановления Undelete, зайти не могу, а в Play Маркет эта программа установлена. Что это могла быть за программа, из-за которой проблемы после ее удаления?
Ответ . Возможно, вы удалили системное приложение на Андроиде либо установленная программа конфликтует с телефоном. Выйти из безопасного режима помогает перезагрузка устройства. Если после перезагрузки вы все равно входите в этот режим, попробуйте отключить телефон и включить при помощи кнопки питания и уменьшения громкости, зажатых одновременно.
Совет: не удаляйте системные или пользовательские приложения на Андроид, не зная их назначения.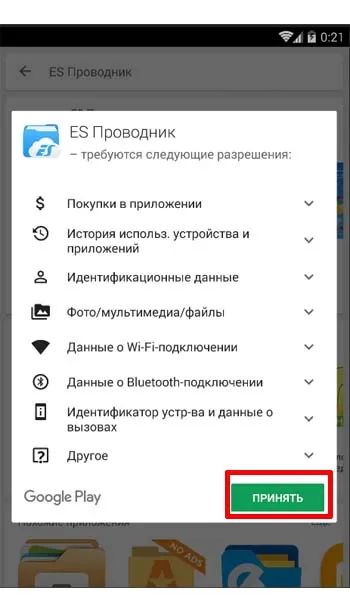 Удаление может привести к серьезным последствиям: придется, в лучшем случае, перепрошивать телефон.
Удаление может привести к серьезным последствиям: придется, в лучшем случае, перепрошивать телефон.
В процессе эксплуатации андроид смартфона или планшета, пользователь сталкивается с необходимостью удаления ненужных приложений. Рассмотрим 4 простых способа как удалить приложение на андроид. Выясним, почему после удаления программ остаются некоторые файлы, как это отражается на работе устройства и как очистить ненужный системный мусор.
Способ 1: Удаление приложений с андроид через Play Market.
Магазин приложений Google Play служит не только для установки, но и удаления программ. Для этого требуется выполнить ряд не сложных действий:
- Открыть приложение Play Market на смартфоне или планшете.
- В верхнем левом углу нажать на кнопку в виде трех полосок.
- В появившемся окне выбрать пункт «Мои приложения и игры».
- Открываем приложение и жмем на кнопку удалить.
Основные преимущества:
- Не сложный способ удаления приложений с телефона.

Основные недостатки:
- Для работы Play Market обязательно требуется наличие мобильного или беспроводного интернета.
- Нельзя удалить несколько приложений за один раз.
- Не отображаются программы, установленные из неизвестных источников.
Способ 2: Удаление приложений на андроиде через меню приложений.
Стандартный способ удалить ненужные приложения на Android в несколько нажатий – из меню приложений. Для этого требуется открыть меню с установленными программами, зажимаем ярлык, а после переносим на иконку корзины в верхней части экрана. Система запросит подтверждение действия, после чего приложение исчезнет.
Обратите внимание!
С рабочего стола удаляются только ярлыки быстрого доступа к приложениям, а программы остаются в системе. Исключение – оболочки, где рабочий стол и меню приложений совмещены.
Основные преимущества:
- Удаление приложений с телефона в три нажатия.
- Не требуется интернет и гугл сервисы.

Основные недостатки:
- Нет возможности удаления нескольких ненужных приложений за один раз.
Способ 3: Удаление приложений с android через меню настроек.
Ещё один простой способ удаления приложений – через меню настроек, где пользователю так же доступна очистка кэша, данных, остановка и отключение программ. Для этого требуется открыть соответствующий раздел смартфона или планшета и выбрать пункт «Приложения». Далее выбрать из списка ненужную утилиту и в появившемся окне нажать соответствующую кнопку.
Стоит отметить, что остановка программы – временная мера, и при необходимости операционная система вновь загрузит программу в память. А системные приложения нельзя удалить без root прав (права администратора), поэтому остается только отключить приложение. Программа пропадет из меню приложений, но продолжит функционировать, если это необходимо для работы операционной системы.
Основные преимущества:
- Для удаления не требуется интернет и аккаунт Google.

- Способ останавливать и отключать программы. Возможность очистки и удаления приложения.
- Данные о занятом месте на диске.
Основные недостатки:
- Не поддерживается пакетное удаление приложений.
- Нельзя удалить стандартное приложение, даже если получить root.
Способ 4: Удаление приложений с андроида через сторонние программы.
В недрах play маркета содержится много утилит для работы с приложениями. Например, программа AppMgr III производит пакетную очистку кэша или данных установленных приложений, перемещение на карту памяти, а так же удаление приложений. А если выдать утилите root права, то удаление и перемещение происходит в одно нажатие, что существенно экономит время. А, к примеру, Titanium Backup умеет замораживать и восстанавливать любые приложения, что полезно после сброса к заводским настройкам.
Основные преимущества:
- Пакетное управление приложениями.
- Опция очистить кэш.
- Возможность работать без интернета.

- Возможность удалять системные приложения на android, при условии наличия рут прав.
Основные недостатки:
- Бесплатный софт ограничен функционально или содержит рекламу.
Очистка остаточных файлов
Некоторые приложения после удаления оставляют остаточные файлы (системный мусор). Как правило, это log-файлы, пустые папки, резервные копии данных или кэш. Суммарно такие данные занимают некоторое пространство в памяти, а так же снижают производительность устройства. Почистить системный мусор можно двумя способами: вручную или автоматически.
Для ручной очистки требуется открыть файловый менеджер. Затем проверить раздел внутреннего накопителя и папку Android\data или Android\obb. После удалить пустые папки и файлы уже удаленных приложений. Такой метод требует больше времени и опыта от пользователя, за то ниже вероятность случайного удаления важных файлов.
Что бы воспользоваться автоматической очисткой от системного мусора, бесплатно скачайте и установите приложение Мастер очистки (Clean Master) или CCleaner.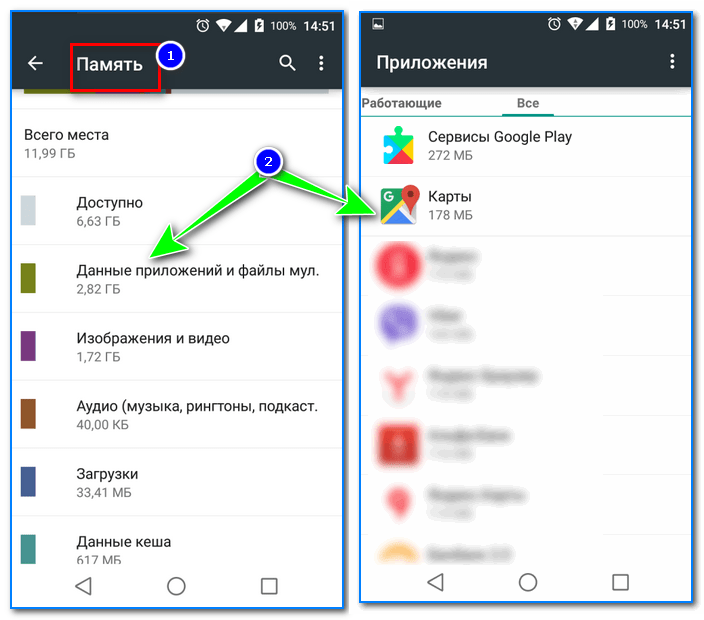 Выберите пункт очистки от мусора, дождитесь окончания процесса сканирования и примите решение удаления файлов. Данный метод простой и требует меньших затрат времени, но выше риск удаления полезных данных.
Выберите пункт очистки от мусора, дождитесь окончания процесса сканирования и примите решение удаления файлов. Данный метод простой и требует меньших затрат времени, но выше риск удаления полезных данных.
Видео инструкция по удалению приложения с Андрои
дПроизводители устройств встраивают в свои девайсы программы. Иногда удобные, иногда нет. Увы, удалить ненужные предустановленные приложения как бы нельзя. А потому они напрасно занимают бесценное место на жёстком диске, порой затрудняя работу процессору и оперативной памяти. Однако и у этой проблемы есть решение. Как же удалить бесполезные программы?
Можно ли удалить системные приложения на андроиде
Во-первых, удалить встроенные программы действительно можно. Во-вторых, для этого даже не требуется особых навыков. Нужно будет только установить root-права на устройство. Иными словами, обойти внутреннюю защиту системы и получить доступ ко всем функциям андроида.
Для чего может потребоваться убрать предустановленные программы
Помимо очевидного — освобождение места на диске, — есть и более важные причины: иногда в системных приложения появляется ошибка, неприятный баг, из-за которого андроид не может нормально работать. Вплоть до того, что устройство невозможно включить. В таких случаях появляется оповещение о неполадках в какой-то определённой штатной программе. Один из вариантов — удалить её.
Вплоть до того, что устройство невозможно включить. В таких случаях появляется оповещение о неполадках в какой-то определённой штатной программе. Один из вариантов — удалить её.
Стоит учесть, что не все приложения можно удалить без вреда для операционной системы. Root-доступ даёт возможность пользоваться всем, чем угодно, но и навредить можно очень и очень сильно.
Важные и бесполезные стоковые приложения
Без последствий можно удалить программы, вшитые не в сам гугл андроид, а в оболочку конкретного производителя.
Например, у смартфонов Meizu с их фирменной оболочкой Flyme OS имеется приложение «Инструменты», в котором есть линейка, компас, уровень и т. п. Подобные же программы можно найти во многих оболочках вроде TouchWiz от Samsung или Xperia от Sony.
Гораздо опаснее избавляться от программ самого Android . Они все зависят друг от друга. И даже сторонние приложения используют их для своих целей.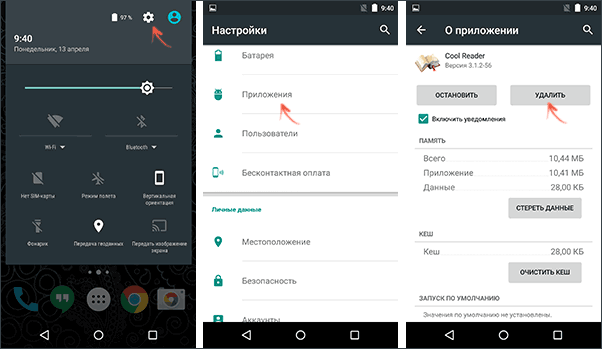 Например, если вы удалите Google Карты, то не сможете поиграть в популярный Pokemon GO.
Например, если вы удалите Google Карты, то не сможете поиграть в популярный Pokemon GO.
На форуме 4pda.ru силами пользователей был составлен обширный список встроенных приложений:
- Зайдите на эту страницу.
- Раскройте спойлер «Описание стоковых программ».
- Удостоверьтесь, что то приложение, которое вы надумали удалить, не имеет важных для ОС функций:
- если напротив названия стоит «ДА», значит, стирать программу можно;
- если «НЕТ», то все действия вы совершаете на свой страх и риск.
Как избавиться от ненужных заводских программ
Отключить
Чтобы отключить некоторые стоковые программы, не нужен даже root-доступ. Их можно выключить, эффект будет тот же (за исключением того, что они продолжат занимать место на диске).
Снести
Установка root-доступа с помощью компьютера
Обратите внимание, что получение административных прав лишает вас гарантийного обслуживания. Root делает систему более уязвимой перед вирусами и внутренними ошибками.
Производители не хотят брать на себя лишнюю ответственность, поэтому в правилах пользования строго указано, что рутование — повод отказать вам в гарантийном обслуживании.
Удаление программы
Крайне желательно сохранить куда-нибудь копии удаляемых файлов. Потому что ваши действия могут иметь непредвиденные последствия. И если впоследствии возникнут ошибки, сбои, просто верните приложение на место — неполадки должны исчезнуть.
Для резервного копирования рекомендуется использовать программу Titanium BackUP. С её помощью вы можете или сделать полную резервную копию устройства и в будущем восстановить нерабочее устройство до сохранённого состояния, либо заморозить отдельное приложение, которое вы хотите удалить, чтобы потом его можно было разморозить и поставить обратно.
Как удалять стандартные программы на Android — видео
Возможные проблемы
После удаления системных программ теоретически могут возникнуть сбои в работе системы. Поэтому лучше всего заранее зарезервировать копию файлов в надёжном месте, чтобы их можно было заново установить.
Поэтому лучше всего заранее зарезервировать копию файлов в надёжном месте, чтобы их можно было заново установить.
Но если backup сделан не был и появились проблемы, поможет перепрошивка устройства.
- Зайдите на официальный сайт производителя вашего смартфона или планшета и скачайте нужную версию прошивки.
- Для каждого устройства есть отдельная инструкция по переустановке системы. Найдите её и действуйте согласно рекомендациям.
С прошивкой установятся и все уничтоженные вами приложения, так что любые проблемы, вызванные удалением системных программ, будут решены.
Как вернуть удалённые штатные приложения
Если вы их отключили
Если вы просто отключили программу, то достаточно вновь запустить её в меню «Настройки» -> «Приложения» -> «Все приложения». Для этого найдите в списке нужное приложение, выделите его и нажмите «Запустить».
Можно сделать и Hard Reset, то есть сброс настроек до заводских установок. Это удалит все параметры и вернёт телефон или планшет в исходное состояние, а заодно и запустит выключенные стандартные процессы.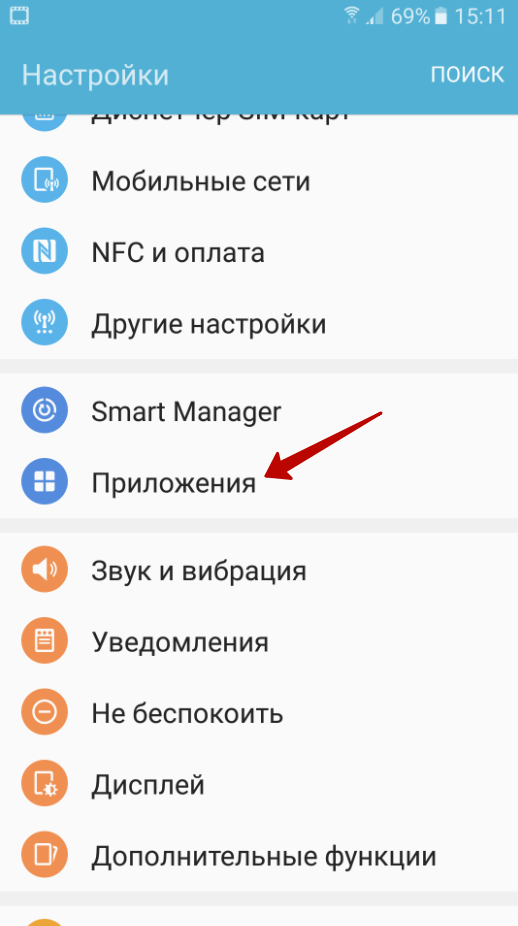 Сделать это можно двумя способами.
Сделать это можно двумя способами.
Hard Reset через настройки
- Откройте «Настройки» -> «О телефоне» -> «Память» -> «Сброс настроек».
- Отметьте нужные пункты:
- «Удаление данных» уничтожит настройки программ, контакты, сообщения и прочее;
- «Форматирование встроенной памяти» сотрёт все данные с жёсткого диска устройства, кроме установленных изначально, то есть фотографии, видео, сторонние приложения.
- Нажмите кнопку «Восстановить». Через несколько минут устройство перезагрузится в первозданном виде.
Восстановление с помощью Recovery Mod
Как сбросить настройки смартфона до заводских на Android — видео
Если вы их удалили
Если вы сохранили дубликат удалённых файлов, то просто верните их на прежнее место в устройстве. То есть файлы.apk и.odex поместите в папку /system/app, а файлы обновлений — в /data/app (даже если обновления утеряны, программа сама восстановит их).
Если резервной копии нет, то есть два варианта:
Последний и всегда работающий способ: перепрошить устройство.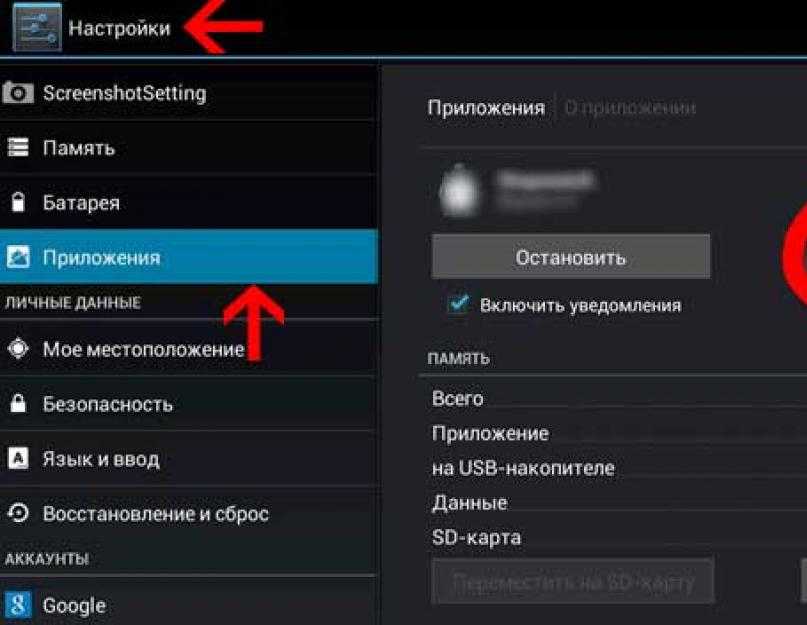 Скачайте официальную версию системы с сайта производителя и установите её через Recovery Mod.
Скачайте официальную версию системы с сайта производителя и установите её через Recovery Mod.
Многие встроенные программы, особенно от производителя устройства, а не от разработчиков Google Android, бесполезны. При этом они занимают много места, мешают системе, съедают заряд батареи и тормозят ОС. Избавиться от них несложно, но для этого потребуется root-доступ. И крайне желательно сохранить копии удаляемых файлов, чтобы обезопасить себя на случай сбоев и возможных ошибок.
Как удалить, изменить и установить приложения по умолчанию в Android
Скорее всего, вы хотите, чтобы определенные приложения на вашем телефоне Android выполняли определенные действия. Вот тут-то и появляются приложения по умолчанию: они позволяют вам выбирать, какой браузер, служба SMS, почтовый клиент и другие приложения будут открываться при загрузке соответствующего контента.
Мы объясним все, что вам нужно знать о приложениях по умолчанию в Android, в том числе о том, как настроить приложения по умолчанию, изменить способ открытия ссылок, удалить приложения по умолчанию и многое другое.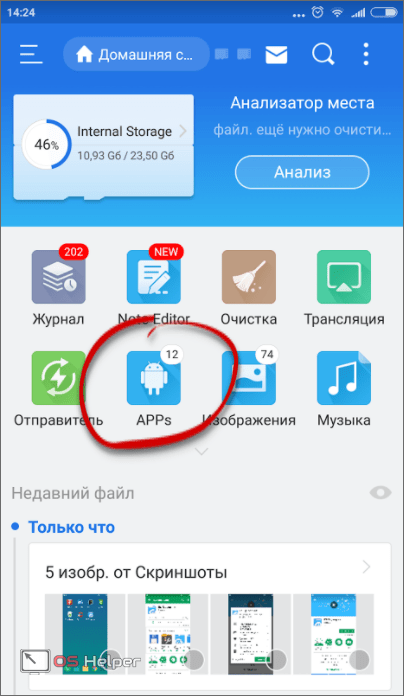
Что такое приложения по умолчанию?
Если вы не знаете, приложения по умолчанию позволяют вам выбирать, какие приложения будут выполнять определенные действия на вашем устройстве. Например, у вас может быть установлено несколько браузеров Android. Когда вы нажимаете на ссылку без набора по умолчанию, ваш телефон спросит, в каком браузере вы хотите ее открыть, поскольку у вас есть несколько приложений, которые могут это обработать.
Есть много категорий, которые работают таким образом, и установка приложений по умолчанию избавляет вас от необходимости выбирать, какое приложение использовать каждый раз. Давайте посмотрим, что произойдет, если у вас нет набора приложений по умолчанию, а затем мы рассмотрим, как настроить приложения по умолчанию.
Как установить новые приложения по умолчанию на Android
Когда вы пытаетесь запустить что-то, для чего не установлено приложение по умолчанию, или установить новое приложение, которое может выполнить действие, вы можете увидеть запрос на выбор используемого приложения, как показано ниже.
2 изображения
Если вы хотите установить предлагаемое приложение в качестве приложения по умолчанию для этого действия, нажмите Всегда , чтобы использовать это приложение и установить его в качестве приложения по умолчанию в будущем. Выберите Всего один раз , если вы хотите использовать это приложение, не устанавливая его по умолчанию.
Чтобы использовать другое приложение, выберите его из списка, который появится ниже. Этот вариант появится в качестве первого выбора в следующий раз, когда вы выполните это действие, что позволит вам установить его по умолчанию, если хотите.
Как просмотреть и изменить приложения по умолчанию на Android
На стандартной версии Android 10 вы найдете меню приложений по умолчанию в Настройки > Приложения и уведомления > Дополнительно > Приложения по умолчанию . Это может немного отличаться в зависимости от вашего устройства или версии Android.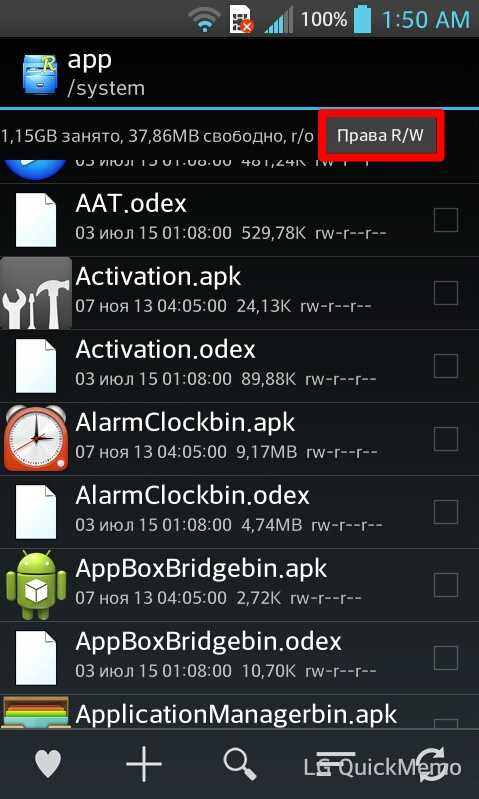
3 изображения
Здесь вы увидите ваши текущие приложения по умолчанию для различных категорий:
- Приложение Assist: Умный помощник для голосового управления, анализа того, что у вас на экране, и тому подобного. Примеры включают Google Assistant и Alexa.
- Браузерное приложение: Используется для открытия ссылок, которые вы нажимаете. Примеры включают Chrome и Firefox.
- Идентификатор вызывающего абонента и спам-приложение: Используется для идентификации звонков и блокировки спамеров. Примеры включают приложение Google Phone и Truecaller.
- Домашнее приложение: Средство запуска по умолчанию, которое позволяет вам получать доступ и упорядочивать приложения на вашем телефоне. Примеры включают Pixel Launcher и Nova Launcher.
- Телефонное приложение: Обрабатывает выполнение и прием вызовов. Примеры включают приложение Google Phone и Simpler Dialer.

- Приложение SMS: Позволяет отправлять текстовые сообщения и управлять ими. Примеры включают приложение Google Messages и Pulse SMS.
Коснитесь категории, чтобы просмотреть приложения, которые вы установили для этой цели. Если у вас установлено несколько приложений, выберите приложение, которое вы хотите установить по умолчанию.
С этого момента любое открываемое вами применимое содержимое будет использовать это приложение. Например, если вы измените приложение для телефона по умолчанию, оно будет запускаться при нажатии на номер телефона в Интернете.
Имейте в виду, что категорий больше. Например, если вы устанавливаете стороннее приложение камеры, когда вы используете ярлык для открытия камеры (например, дважды нажимаете кнопку питания на телефоне Pixel), ваш телефон спросит вас, какое приложение камеры вы хотели бы использовать.
Как удалить приложения Android по умолчанию
Если вы не хотите, чтобы какое-либо приложение использовалось по умолчанию для чего-либо, вы можете очистить для него все настройки по умолчанию. Для этого перейдите в «Настройки» > «Приложения и уведомления» > «Просмотреть все X-приложения» и выберите приложение, для которого вы хотите удалить значения по умолчанию.
Для этого перейдите в «Настройки» > «Приложения и уведомления» > «Просмотреть все X-приложения» и выберите приложение, для которого вы хотите удалить значения по умолчанию.
Перейдя на страницу приложения, разверните раздел Advanced и нажмите Открыть по умолчанию . Если приложение установлено по умолчанию для какого-либо действия, вы увидите кнопку Очистить значения по умолчанию внизу страницы. Коснитесь этого, чтобы очистить этот параметр.
3 изображения
В следующий раз, когда вы откроете содержимое, которое использовалось для обработки этим приложением, вы можете выбрать, какое приложение будет запускаться вместо этого.
Вышеупомянутое охватывает основы для приложений по умолчанию на Android, но есть еще один аспект, о котором вам следует знать: ссылки на приложения.
Когда вы нажимаете ссылку на веб-сайт и у вас установлено приложение этой службы, ваш телефон может перейти к поддерживаемым URL-адресам в соответствующем приложении, а не в браузере. Например, когда вы нажимаете на ссылку YouTube, вы, вероятно, захотите посмотреть видео в приложении YouTube. Это известно как «глубокое связывание» в разработке Android.
Например, когда вы нажимаете на ссылку YouTube, вы, вероятно, захотите посмотреть видео в приложении YouTube. Это известно как «глубокое связывание» в разработке Android.
Хотя вы не можете изменить, какие приложения открывают определенные URL-адреса, вы можете выбрать, будут ли ссылки открываться в вашем браузере или в соответствующем приложении.
Изменить настройки открытия ссылки
Чтобы изменить способ открытия ссылок в Android, вернитесь на страницу приложений по умолчанию , которую вы посещали ранее. Здесь нажмите Открытие ссылок , чтобы просмотреть эти настройки.
Вверху вы можете включить функцию «Мгновенные приложения», которая позволяет вам использовать некоторые приложения без их фактической установки.
На данный момент нас интересует поле ниже, где вы увидите запись для большинства приложений на вашем телефоне. Выберите одно, и вы увидите два поля на странице Открыть по умолчанию .
3 изображения
Открыть поддерживаемые ссылки позволяет вам выбрать, хотите ли вы открывать совместимые URL-адреса в приложении. Выберите Открыть в этом приложении , чтобы сделать это, или Не открывать в этом приложении , чтобы всегда открывать в браузере. Спрашивать каждый раз позволяет принимать решения по мере необходимости.
Если вам интересно, какие URL-адреса может открывать приложение, нажмите Поддерживаемые ссылки , чтобы просмотреть список. Например, YouTube, конечно же, открывает ссылки youtube.com , а также ссылок youtu.be и m.youtube.com .
Отключение встроенных браузеров
Есть еще один параметр, который следует учитывать для поведения ссылок по умолчанию. Многие популярные приложения, включая Gmail, Telegram, Twitter и Slack, имеют собственные встроенные браузеры. Это означает, что веб-страницы, которые вы запускаете в этих приложениях, загружаются в собственное окно браузера, а не в соответствующее приложение или браузер по умолчанию.
Это означает, что веб-страницы, которые вы запускаете в этих приложениях, загружаются в собственное окно браузера, а не в соответствующее приложение или браузер по умолчанию.
Открытие страницы с помощью браузера в приложении, когда вы не вошли ни на один сайт, обычно раздражает, поэтому мы рекомендуем отключить их для достижения наилучших результатов. Расположение отличается для каждого приложения, но обычно вы найдете его в виде параметра с именем, например, Использовать браузер в приложении или Открывать ссылки извне .
Например, в приложении Twitter вы найдете параметр Настройки и конфиденциальность > Дисплей и звук > Использовать встроенный браузер .
2 Изображения
Расширение приложений по умолчанию с помощью сторонних решений
Для большинства людей встроенных параметров приложения по умолчанию в Android достаточно. Если вы хотите добавить больше функциональности, вам могут помочь несколько приложений.
Лучше открывать с
Это приложение позволяет вам устанавливать предпочтительные приложения, которые вы можете переопределить в любое время. Запустите его, и вы увидите ряд категорий, таких как Аудиофайлы , Браузер , Номеронабиратель и Электронная почта .
После выбора категории коснитесь кнопки звездочка рядом с вашим предпочтительным приложением. Используйте значок глаз , чтобы скрыть любые приложения, которые вы не хотите использовать. В разделе Browser вы также можете использовать раскрывающийся список вверху, чтобы выбрать конкретные настройки для таких сайтов, как YouTube и Twitter.
2 изображения
Теперь откройте совместимую ссылку. Когда вас попросят выбрать приложение, выберите Better Open With и выберите Always . Better Open With покажет панель внизу с обратным отсчетом и списком совместимых приложений. Если вы не выберете его до истечения времени таймера, откроется предпочитаемое вами приложение.
Если вы не выберете его до истечения времени таймера, откроется предпочитаемое вами приложение.
2 изображения
Хотя это удобно, Better Open With имеет некоторые проблемы. На момент написания статьи оно не обновлялось с июня 2018 года. При запуске на Android 10 вы увидите предупреждение о том, что приложение не предназначено для современных версий Android. Из-за этого также есть уродливый черный ящик внизу приложения.
Помимо совместимости версий, он также не может обрабатывать все типы действий — SMS является заметным упущением. Тем не менее, приложение абсолютно бесплатное, так что стоит попробовать, если вам нравится идея.
Скачать: Лучше открыть с (бесплатно)
Открыть ссылку с…
Хотите больше контроля над изменением приложения по умолчанию для ссылок? Открыть ссылку с… позволяет открывать ссылки в нужных приложениях, когда Android не делает этого автоматически. Это полезно, когда в вашем браузере открывается ссылка на YouTube или Twitter вместо соответствующего приложения.
После установки запустите Open Link With… и пройдите обучение. В конце предоставьте доступ к использованию приложения для лучшей производительности. Как только это будет сделано, вам больше не придется беспокоиться об этом, пока вы не захотите открыть ссылку в другом приложении.
Когда вы это сделаете, нажмите кнопку Меню с тремя точками в браузере и выберите Поделиться . Выберите Открыть ссылку с… , и вы увидите список совместимых приложений для этого типа ссылки. Выберите Just Once , если вы хотите, чтобы вас снова спросили в следующий раз, или Всегда , чтобы навсегда связать этот тип ссылки с приложением.
3 изображения
Хотя это похоже на встроенную функцию, но если у вас есть проблемы с правильным открытием ссылок или вы хотите регулярно открывать контент одного и того же типа в разных приложениях (возможно, вы используете два разных клиента Twitter), на это стоит обратить внимание.
Скачать: Открыть ссылку с… (бесплатно)
Основные приложения по умолчанию на Android
Теперь вы знаете, как управлять приложениями по умолчанию на Android. В большинстве случаев вы сможете установить их и забыть о них, если не найдете новое любимое приложение. Но у вас есть варианты для большего контроля, если основы не работают.
Говоря о приложениях по умолчанию, почему бы не подумать о замене некоторых стандартных приложений, поставляемых с вашим телефоном?
Как изменить приложения по умолчанию в Android Android Authority
Это проблема, с которой вы можете сталкиваться регулярно. Вы нажимаете на файл, который на самом деле хотите открыть с помощью определенного приложения, но по какой-то причине Android продолжает открывать его с каким-то приложением, на которое вам наплевать. Это потому, что вы выбрали неправильное приложение для этого типа файла. Однако вы находитесь в правильном месте. В этом кратком руководстве мы проведем вас через процесс изменения приложений по умолчанию на Android.
Читать дальше: 5 настроек Android для повышения уровня вашей мобильной игры
БЫСТРЫЙ ОТВЕТ
Чтобы изменить приложения по умолчанию в Android, перейдите в Настройки > Приложения > Приложения по умолчанию и выберите, какую категорию вы хотите установить по умолчанию приложение для. Затем выберите приложение, которое вы хотите использовать для этой категории.
ПЕРЕХОД К КЛЮЧЕВЫМ РАЗДЕЛАМ
- Как управлять приложениями по умолчанию
- Управляйте значениями по умолчанию во время работы
- Ядерный вариант: сбросить все приложения по умолчанию
Примечание редактора: Эти инструкции были составлены с использованием Pixel 4a с 5G под управлением Android 13. Это отличное устройство для любого руководства, но некоторые шаги могут отличаться в зависимости от вашего устройства и программного обеспечения.
Как управлять приложениями по умолчанию
Раньше этот процесс был намного сложнее, но Google превратил управление приложениями по умолчанию в легкую задачу.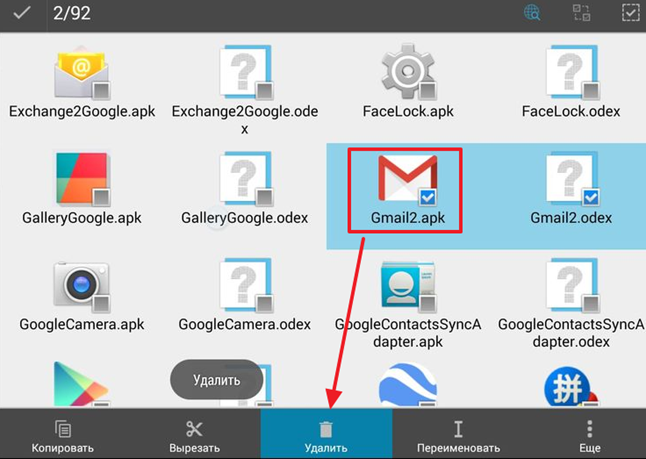 Он зашит прямо в настройках. Зайдите в приложение Settings , выберите Приложения , а затем перейдите в Приложения по умолчанию .
Он зашит прямо в настройках. Зайдите в приложение Settings , выберите Приложения , а затем перейдите в Приложения по умолчанию .
Оттуда вы можете выбрать браузер по умолчанию, переадресацию вызовов, идентификатор вызывающего абонента, цифровой помощник, домашнюю программу запуска, телефон и приложения по умолчанию для SMS. Вы также можете перейти на страницу Открытие ссылок , чтобы редактировать отдельные приложения на своем телефоне.
Пошаговые инструкции по управлению приложениями по умолчанию:
- Откройте приложение Настройки на телефоне Android.
- Перейти в Приложения .
- Выберите Приложения по умолчанию .
- Выберите нужные приложения для каждого варианта.
Управляйте значениями по умолчанию в процессе работы
Важно: Эта функция больше недоступна, начиная с Android 12. Если у вас более новая версия ОС, вам придется прибегнуть к изменению приложений по умолчанию, используя руководство в предыдущем разделе. . Те, у кого Android 11 и более ранние версии, все еще могут использовать этот метод.
Если у вас более новая версия ОС, вам придется прибегнуть к изменению приложений по умолчанию, используя руководство в предыдущем разделе. . Те, у кого Android 11 и более ранние версии, все еще могут использовать этот метод.
В операционной системе Android использовалась изящная концепция под названием «неявное намерение». По сути, если пользователь или приложение запрашивает у устройства что-то вроде «сделать снимок», операционная система будет искать приложение, которое может выполнить эту работу. Если существует более одной опции и не выбрано значение по умолчанию (или если с момента последней установки значения по умолчанию была установлена новая возможность), Android спросит пользователя, какое приложение он предпочитает использовать. Это делает процесс установки приложений по умолчанию простым и интуитивно понятным.
В следующий раз, когда вы откроете какую-либо ссылку или действие, и Android предоставит вам варианты, какое приложение использовать, выберите предпочитаемое приложение по умолчанию. Вы можете выбрать Один раз или Всегда . Выберите Всегда , если вы хотите сделать это приложение приложением по умолчанию. С этого момента операционная запомнит ваши предпочтения.
Вы можете выбрать Один раз или Всегда . Выберите Всегда , если вы хотите сделать это приложение приложением по умолчанию. С этого момента операционная запомнит ваши предпочтения.
Единственная проблема с этим заключается в том, что иногда люди случайно устанавливают приложение по умолчанию, которое они не собирались делать. Вы можете выполнить шаги, описанные в предыдущем разделе, чтобы изменить свои предпочтения. Как только вы доберетесь до Раздел приложений по умолчанию , перейдите в раздел Открытие ссылок . Найдите приложение, для которого вы хотите изменить настройки, и войдите в него. Там вы найдете все необходимые опции.
Пошаговые инструкции по управлению значениями по умолчанию:
- Откройте ссылку на веб-сайт или действие, для которого вы хотите установить приложение по умолчанию. Я использую BestBuy в качестве примера.
- Android спросит вас, какое приложение вы хотите использовать.

- Вы можете использовать это приложение Только один раз или Всегда .
- Выберите Всегда , чтобы установить его в качестве предпочтительного метода.
Ядерный вариант: сбросить все приложения по умолчанию
Если вы не можете понять, какое приложение по умолчанию вам подходит, и опция выбора нового значения по умолчанию не появляется независимо от того, что вы делаете, все еще есть надежда!
Однако помните, что выполнение этой процедуры также активирует все отключенные приложения, сбросит все параметры уведомлений приложений и удалит все ограничения фоновых данных или ограничения разрешений, наложенные на определенные приложения. Вы не потеряете никаких данных, но если вы часто играете с настройками своих приложений, вам, возможно, придется выполнить значительную перенастройку, чтобы вернуть все как вам нравится.
Если вы готовы к сбросу настроек приложения, войдите в приложение Settings .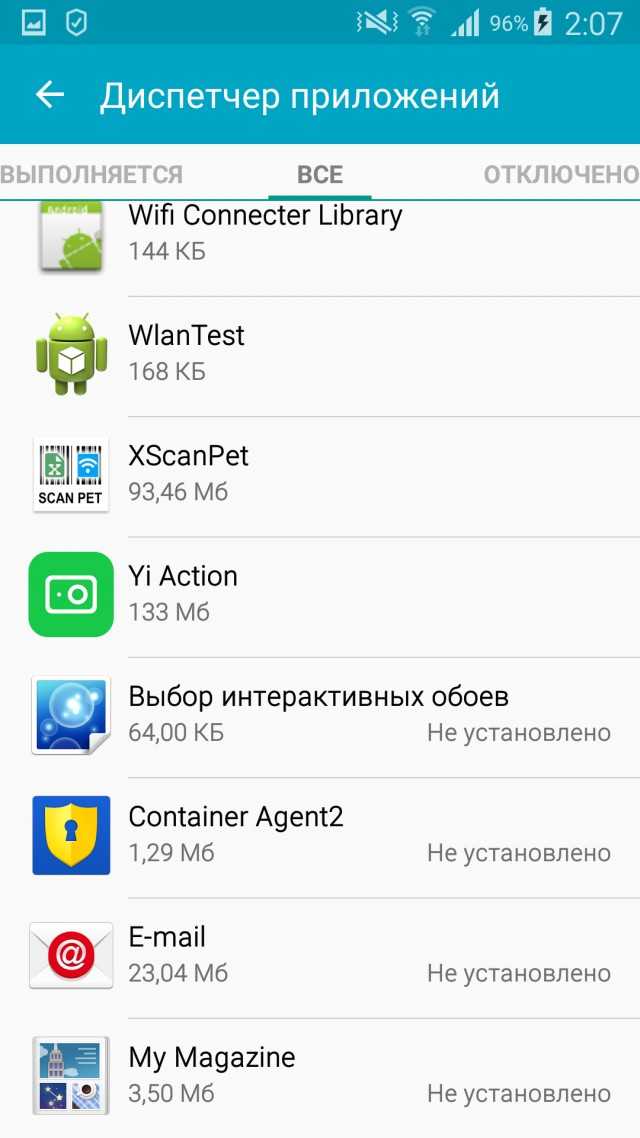 Выберите Приложения и уведомления и нажмите Просмотреть все приложения . Нажмите кнопку меню с тремя точками в правом верхнем углу. Нажмите на Сбросить настройки приложения . Подтвердите, нажав Сбросить приложения .
Выберите Приложения и уведомления и нажмите Просмотреть все приложения . Нажмите кнопку меню с тремя точками в правом верхнем углу. Нажмите на Сбросить настройки приложения . Подтвердите, нажав Сбросить приложения .
Пошаговые инструкции по сбросу приложений по умолчанию:
- Откройте приложение Настройки на телефоне Android.
- Перейти в Приложения .
- Нажмите на опцию Просмотреть все приложения .
- Нажмите трехточечную кнопку меню .
- Нажмите Сбросить настройки приложения .
- Подтвердите, выбрав Сбросить приложения .
Часто задаваемые вопросы
Раньше Android спрашивал, какое приложение вы хотите использовать, когда вы нажимали на ссылку, и не было очевидного приложения для использования. Эта функция называлась неявным намерением и была прекращена с запуском Android 12. Доступ к ней имеют только люди, использующие Android 11 и более ранние версии.
Доступ к ней имеют только люди, использующие Android 11 и более ранние версии.
Большинство приложений, которые можно установить в качестве приложений по умолчанию, упорядочены по категориям. Вы можете выбрать свой браузер, переадресацию вызовов, идентификатор вызывающего абонента, цифровой помощник, программу запуска, телефон и приложения для SMS. Кроме того, вы можете выбрать, чтобы ссылки открывались в определенных приложениях. Например, вы можете открывать ссылки Best Buy в приложении Best Buy, а не в браузере.
Да. Просто следуйте инструкциям, чтобы изменить приложения по умолчанию с помощью настроек и настроить их по своему усмотрению.
Это зависит от вашего телефона, но обычно телефоны Google используют собственные приложения Google, когда это возможно. Точно так же Samsung может установить свои приложения в качестве приложений по умолчанию.
Как удалить приложения на Android: удалить любое приложение
Современные телефоны и планшеты Android поставляются с большим объемом памяти, чем когда-либо прежде, что позволяет легко загружать на них приложения и никогда не беспокоиться об их удалении.
Держите это слишком долго, и в конце концов у вас закончится место для хранения. Кроме того, некоторые приложения будут продолжать работать в фоновом режиме и потреблять ресурсы вашей системы, даже если вы редко их открываете, поэтому всегда полезно время от времени сокращать свою коллекцию и удалять некоторые приложения с вашего устройства.
Есть еще одна причина, по которой вы можете захотеть удалить приложения с устройства Android: вредоносные программы. Некоторые производители телефонов поставляют устройства со своими собственными приложениями электронной почты, обмена сообщениями и календаря, не говоря уже о сторонних приложениях и играх, которые они включают по умолчанию.
Многие из них можно удалить, но имейте в виду, что некоторые системные приложения удалить невозможно. Не волнуйтесь, мы также покажем вам, как их отключить, а в некоторых случаях и скрыть, чтобы вы могли просто забыть о них.
Если вашим приоритетом является освобождение места на диске, удаление приложений — отличное место для начала, но для получения дополнительных советов ознакомьтесь с нашим полным руководством по
освободить место и получить больше памяти на Android.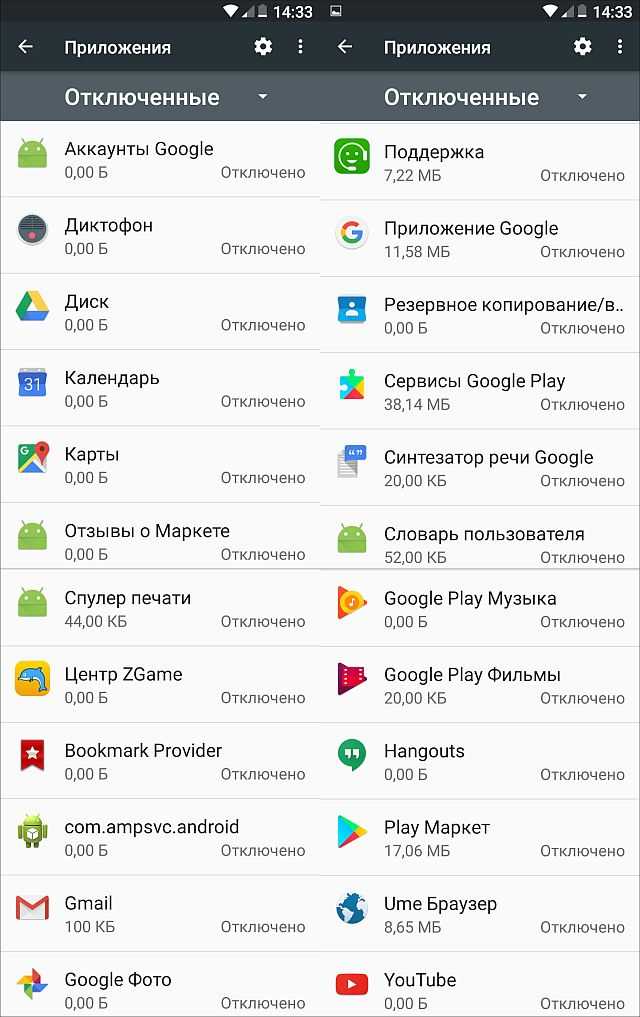 Если вы пытаетесь избавиться от приложения, которое, как вы опасаетесь, содержит вирус, убедитесь, что вы также прочитали нашу
руководство по удалению вируса Android, так как удаление приложения может быть только началом.
Если вы пытаетесь избавиться от приложения, которое, как вы опасаетесь, содержит вирус, убедитесь, что вы также прочитали нашу
руководство по удалению вируса Android, так как удаление приложения может быть только началом.
Как удалить приложения на телефонах или планшетах Android
Способ первый: удаление приложений через настройки
Android выпускается в разных версиях, но этот метод удаления приложений гарантированно работает на абсолютно любом Android-устройстве. Это также позволяет вам видеть полный список всех ваших приложений по пути, так что это отличный подход, если вы находитесь на цифровой весенней чистке.
- Открыть настройки: Откройте приложение «Настройки» с помощью значка шестеренки, который можно найти на главном экране, в области приложений или в раскрывающейся панели уведомлений в верхней части экрана.
- Открытые приложения: Прокрутите вниз до раздела с надписью «Приложения» или, может быть, «Приложения и уведомления».
 Затем вам нужно будет выбрать «Просмотреть все приложения», «Управление приложениями» или что-то подобное, чтобы получить полный список установленных приложений. Просмотрите список установленных приложений, чтобы найти те, которые вы больше не хотите хранить на своем устройстве.
Затем вам нужно будет выбрать «Просмотреть все приложения», «Управление приложениями» или что-то подобное, чтобы получить полный список установленных приложений. Просмотрите список установленных приложений, чтобы найти те, которые вы больше не хотите хранить на своем устройстве. - Выберите приложение и выберите «Удалить»: Найдя приложение, которое вам больше не нужно, выберите его, чтобы перейти на страницу информации о приложении, затем нажмите «Удалить».
Если вы не видите опцию «Удалить», это означает, что это системное приложение, которое вы не можете полностью удалить со своего телефона или планшета. Вы также не сможете удалить его с помощью других наших методов, но вы все равно сможете отключить или скрыть его.
Способ второй: удаление с главного экрана
Если вы пытаетесь удалить конкретное приложение, может быть быстрее сделать это прямо с ярлыка на главном экране.
- Выберите ярлык на главном экране: На главном экране нажмите и удерживайте ярлык приложения, которое хотите удалить, затем перетащите его в верхнюю часть экрана.

- Перетащите ярлык на «Удалить». значок приложения поверх него
Не все устройства Android поддерживают это, но попробуйте, чтобы узнать.
Обратите внимание, что вы можете увидеть опцию «Удалить» вместо или вместе с «Удалить». Это только удалит значок приложения с главного экрана, но не удалит его. Вы можете убедиться в этом, открыв ящик приложения и найдя ярлык приложения, смотрящий на вас
Способ третий: удаление приложений из панели приложений
Если ваш телефон или планшет не позволяет вам удалять приложения с главного экрана, вы определенно сможете сделать это из панели приложений — коллекции всех ваших приложений, которая обычно доступны, проводя вверх от центра вашего домашнего экрана.
Точно так же, как вы только что попробовали во втором способе на главном экране, коснитесь и удерживайте значок приложения на панели приложений и перетащите его в верхнюю часть экрана, чтобы увидеть, появится ли опция «Удалить». Если это так, поместите ярлык приложения поверх этой опции, чтобы удалить его с вашего устройства.
Если это так, поместите ярлык приложения поверх этой опции, чтобы удалить его с вашего устройства.
Вы также можете увидеть всплывающую опцию «Удалить» прямо над значком приложения, когда вы долго нажимаете на него, это зависит от версии Android.
Как и в первом способе, некоторые приложения здесь не предлагают вариант удаления — это системные приложения, которые, к сожалению, нельзя установить.
Способ четвертый: удаление приложений через Google Play Store
Последний способ удалить приложения с телефона или планшета Android — выполнить процедуру установки в обратном порядке. Итак, откройте Google Play, перейдите к нужному приложению.
Там, где вы могли ожидать увидеть «Установить», вместо этого вы должны увидеть «Удалить», если это приложение, которое вы можете удалить.
Это лучший способ, если вы удаляете приложение, которое перестало работать, но потом хотите переустановить его, так как вы уже находитесь на нужной странице для этого.
Как отключить или скрыть приложения, которые вы не можете удалить
Некоторые системные приложения нельзя удалить указанными выше способами — вы просто не увидите опцию «Удалить», что бы вы ни делали. Это довольно распространено для основных приложений, таких как камера вашего телефона или приложения для обмена сообщениями, но может распространяться даже на такие вещи, как календарь и калькулятор.
На некоторых телефонах у вас могут быть варианты уменьшения влияния этих приложений, даже если вы не можете их удалить.
Во-первых, если вы будете следовать первому методу, вы можете увидеть опцию «Отключить». Отключив приложение, вы предотвратите его запуск и использование системных ресурсов, хотя имейте в виду, что это может нарушить работу некоторых функций вашего телефона. Если в результате вы обнаружите, что что-то не работает должным образом, вернитесь на эту страницу и нажмите кнопку «Включить», чтобы снова включить ее.
Даже если вы не можете полностью отключить приложение, этот экран может предоставить вам другие варианты уменьшения его размера на вашем телефоне.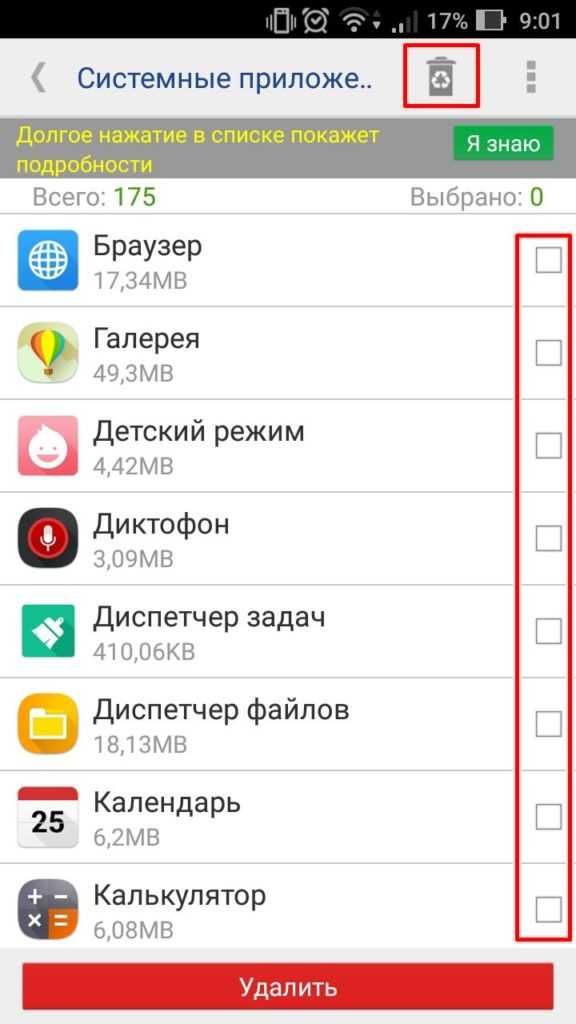 Возможно, вы сможете очистить кеш или хранилище данных приложения, чтобы сэкономить место; ограничьте его использование данных, чтобы он не перегружал вашу пропускную способность; или удалите обновления, чтобы вернуться к более старой (и меньшей) версии.
Возможно, вы сможете очистить кеш или хранилище данных приложения, чтобы сэкономить место; ограничьте его использование данных, чтобы он не перегружал вашу пропускную способность; или удалите обновления, чтобы вернуться к более старой (и меньшей) версии.
В зависимости от марки вашего телефона вы также можете скрывать приложения из панели приложений, не отключая их — это не удалит приложения и не остановит их работу, но не позволит им занимать место в панели приложений.
Точный подход к этому зависит от производителя, поэтому проще всего найти в приложении «Настройки» конкретный инструмент: «Скрытое пространство» на OnePlus, «Скрыть приложения» на Samsung Galaxy, PrivateSpace на Huawei и «Блокировка приложений». на Сяоми.
Если ваш телефон от другого производителя, он может не иметь скрытой функции приложения или может использовать для него другое имя.
Как удалить приложения из вашей библиотеки Google Play
Даже если приложение будет удалено с вашего устройства, вы все равно найдете его в магазине Google Play на вкладке «Библиотека» в разделе «Мои приложения и игры».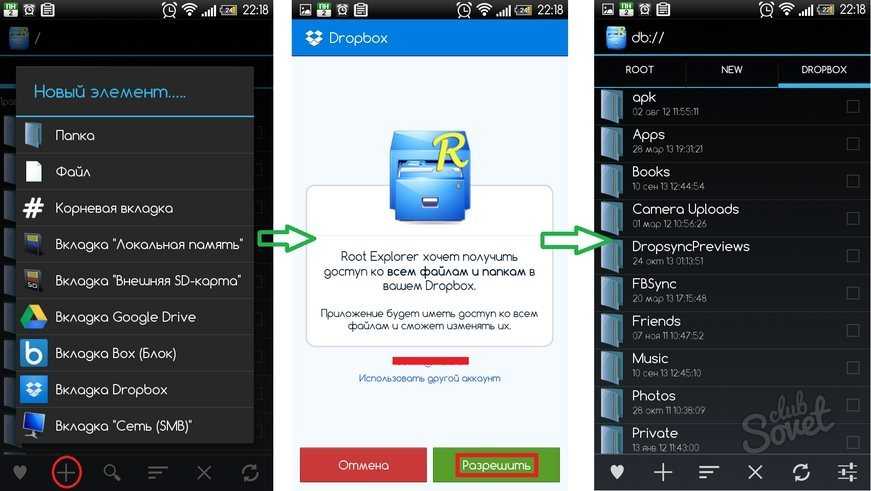 .
.
Это не означает, что приложение фактически установлено на любом из ваших устройств — это просто означает, что оно по-прежнему связано с вашей учетной записью, что, очевидно, важно, если это платное приложение, которое вы, возможно, захотите снова установить в будущем.
Если вы знаете, что больше не захотите использовать приложение и хотите привести в порядок эту библиотеку, просто щелкните крестик справа, чтобы удалить любое приложение из своей учетной записи.
Как удалить ярлыки приложений
Иногда ярлык приложения на главном экране ведет себя неправильно и перестает отвечать на запросы, и когда это происходит, вы действительно хотите удалить не приложение, а сам ярлык.
Как упоминалось выше, вы можете сделать это, используя тот же подход, что и во втором методе выше, но выбрав «Удалить» вместо «Удалить».
Удалите ярлык приложения с главного экрана, перетащив его в верхнюю часть экрана и поместив поверх параметра «Удалить». Затем вы можете заменить ярлык, найдя приложение в панели приложений, нажав и удерживая его, чтобы скопировать его на главный экран.


 2 Как удалить стандартные приложения на андроиде?
2 Как удалить стандартные приложения на андроиде?

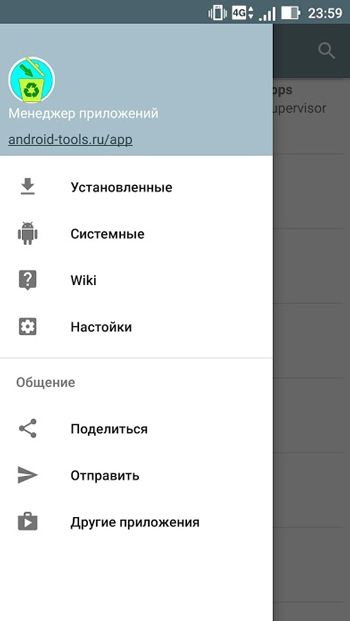
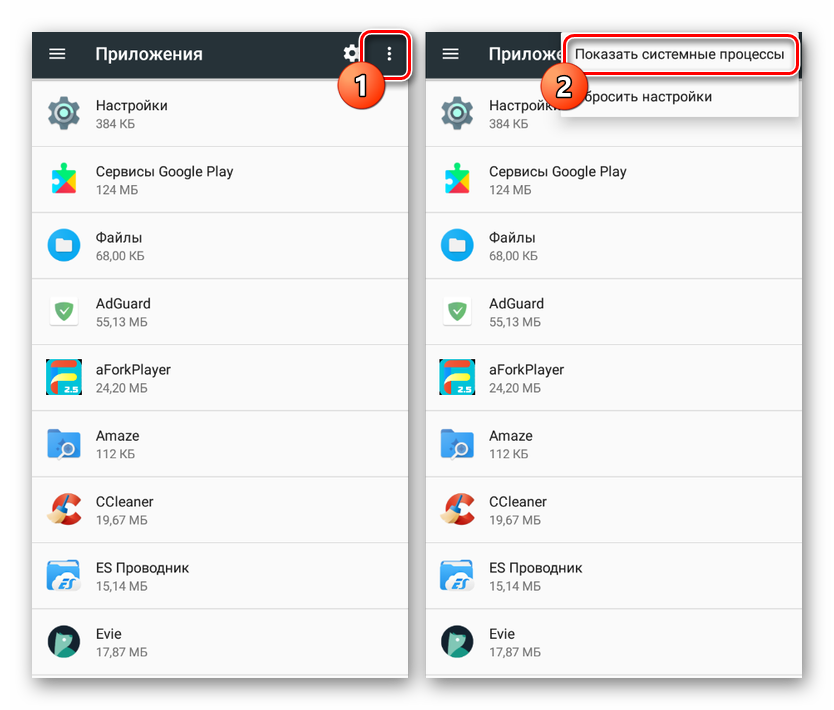
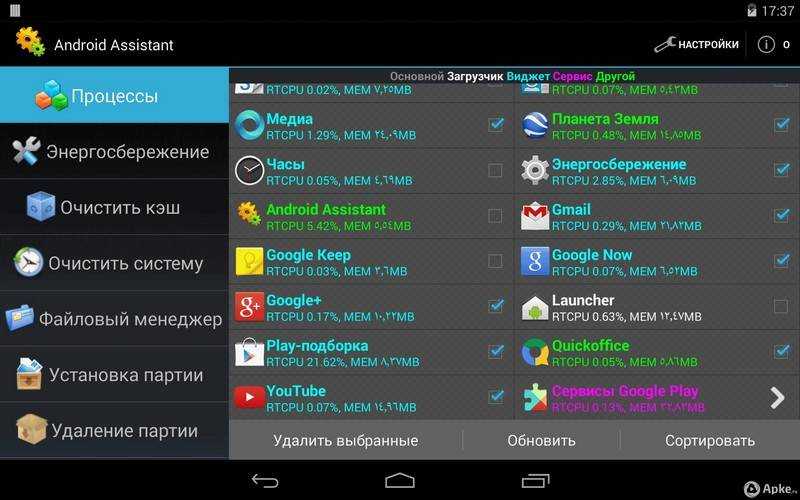

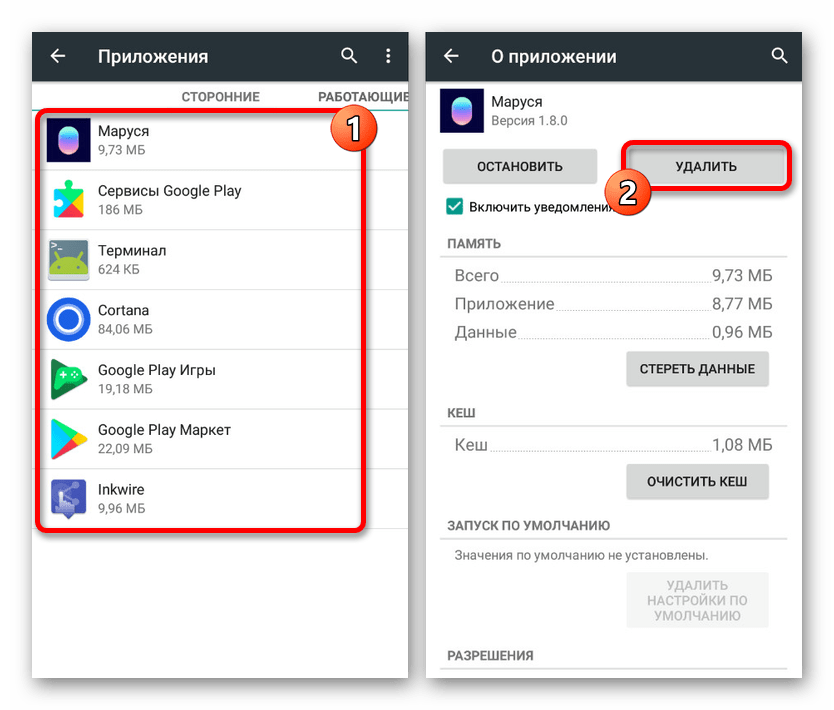



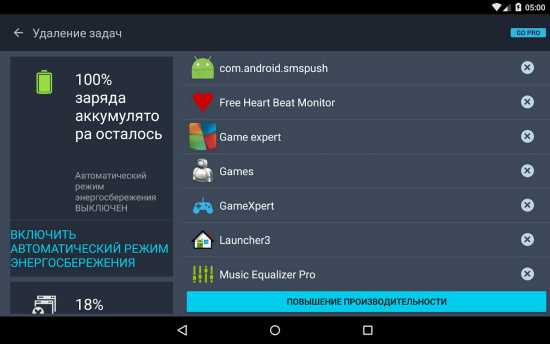

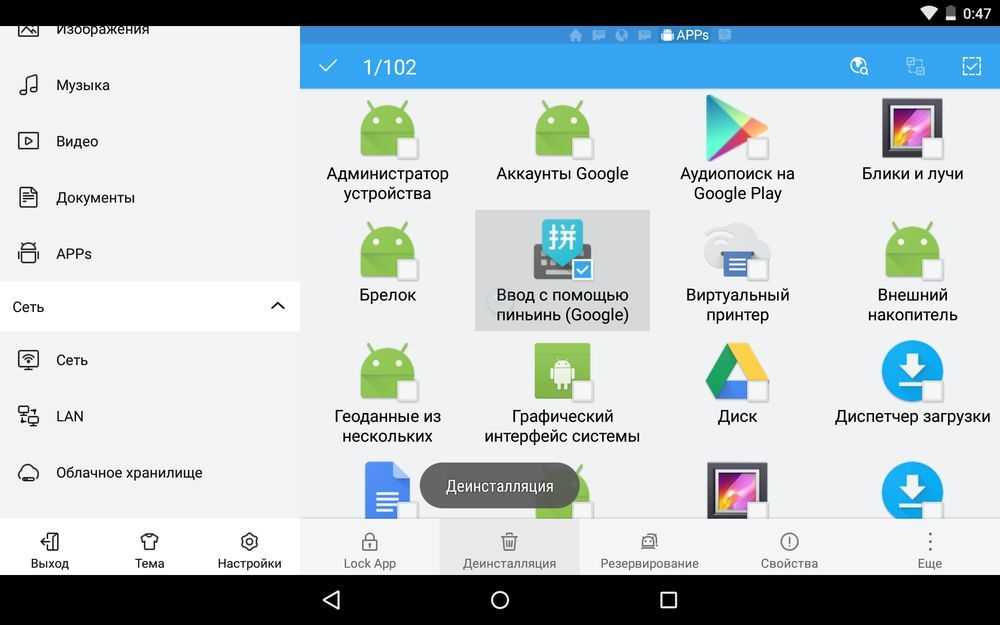
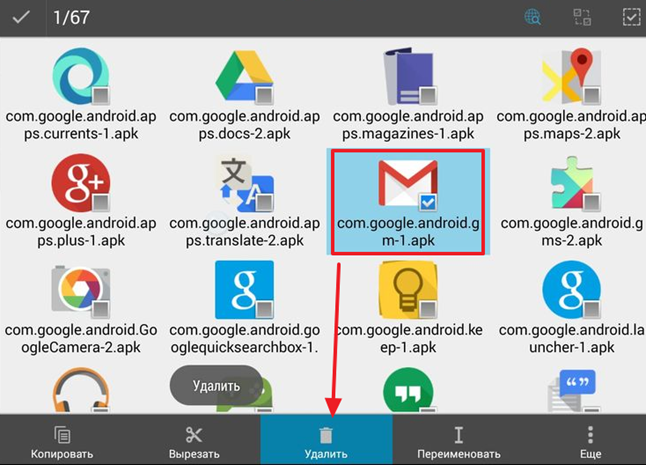 Затем вам нужно будет выбрать «Просмотреть все приложения», «Управление приложениями» или что-то подобное, чтобы получить полный список установленных приложений. Просмотрите список установленных приложений, чтобы найти те, которые вы больше не хотите хранить на своем устройстве.
Затем вам нужно будет выбрать «Просмотреть все приложения», «Управление приложениями» или что-то подобное, чтобы получить полный список установленных приложений. Просмотрите список установленных приложений, чтобы найти те, которые вы больше не хотите хранить на своем устройстве.