Как отключить обновления прошивки на андроиде: на телефоне и планшете
Современные версии Андроид часто допускают в настройках обновления системы в автоматическом режиме. Для пользователей такой апгрейд может стать нежелательным, поэтому обязательно стоит узнать, как отключить автообновление на андроид. Сделать процедуру можно разными способами, ориентируясь на тип вашего устройства, а также его возможности. Именно эту информацию представит вам наша статья.
Как отключить обновления андроид
Все автоматические обновления можно разделить на две условные группы. К первой относятся обновления приложений, ко второй — обновления прошивки. В зависимости от типа таких обновлений может измениться работа устройства. Главным недостатком считается быстрое потребление трафика и невозможность отказа от такого рода услуги. Если эта опция вам не нужна, можно самостоятельно выключить режим автообновлений на телефоне или другом устройстве.
Как отключить автообновление прошивки Андроид?
Обновления прошивки предназначены для взаимодействия с операционной системой. Интересно, что для более новых версий Андроид обновления выпускаются чаще, нежели к предыдущим разработкам. Некоторые владельцы современных смартфонов по этой причине готовы перейти на другую систему, чтобы не терять полдня, ожидая загрузки очередного обновления. Дело также усложняется вероятностью получения обновлений буквально каждую неделю, а загрузка изменений вне штатного порядка может значительно «съедать» мобильный трафик и зарядку устройства. Такая ситуация чревата тем, что телефон может попросту отключиться во время получения данных, если заряд батареи был недостаточным. Чтобы не оказаться с бесполезным «кирпичом» на руках вместо продвинутой версии вашего устройства, следует запомнить следующий алгоритм действий для отказа от новых уведомлений.

Как отказаться от обновлений на андроиде:
- В разделе «Настройки» выбрать строку «приложения».
- Далее необходимо кликнуть по строке, в предложенном меню найти «Сервисы Google Play».
- Отключить функцию, сняв галочку возле этого пункта.
Метод достаточно хорош для разных версий Андроид. В некоторых моделях есть улучшенная опция настройки автообновлений. Она предлагает на выбор либо совсем отказаться от получения новых настроек, либо взаимодействовать после получения через сеть беспроводного интернета. Такой вариант считается наиболее приемлемым, ведь мобильных график будет в целости. Если есть возможность, категорически отказываться от установки новых утилит не рекомендуется. Лучше всего выбрать режим предварительного запроса, когда пользователь сам решает время и необходимость загрузки того или иного обновления.
Отключение автообновления прошивки Андроид
В ОС android можно поискать категорию «Обновления ПО». Обычно она находится в информационном разделе «О телефоне/планшете». Отключив возможность загрузки обновлений без предварительного разрешения пользователя, желательно выполнить также настройку сети. Для этого в разделе «Беспроводные сети» выбираем пункты «Мобильный интернет»→«Настройки сети»→«Роуминг». В зависимости от предложенных вариантов необходимо выбрать «Всегда» в пункте «Показывать напоминание о роуминге». Это позволит избежать недоразумений и финансовых потерь при поездках за границу. Обычно в современных смартфонах эта функция встроенная, но нелишним будет убедиться в ее наличии.
Как на андроиде отключить обновление системы
Нередки ситуации, когда отключить обновления на андроиде невозможно ввиду настроек системы. Вмешиваться в этот процесс не рекомендуется, ведь это может привести к сбоям в работе и зависанию телефона. Чтобы обновления загружались, не мешая пользователю, лучшим вариантом будет подключение функции запланируемой установки. Лучше всего установить ночное время загрузки. Такой апгрейд потребует много энергии, поэтому не забудьте оставить телефон, подключенным к зарядке. Ситуации, когда завершение установки обновлений прерывались ввиду недостаточного заряда аккумулятора, нередко приводят к некорректной работе устройства.
Удаление загруженных прошивок на телефоне
Если установленные обновления мешают работе устройства, либо конфликтуют с уже существующими утилитами, возникает необходимость восстановления работы устройства в прежнем режиме. Для этого можно обратиться в сервисный центр и скорее всего, такая функция будет доступной. Вместе с тем, автообновления поступают достаточно часто, поэтому нелишним будет самостоятельно научиться удалять ненужные.
Как это сделать:
- Получить права на root-доступ к настройкам своего смартфона.
- Скачать проводник Root Explorer или аналогичное приложение.
- В папке «Cache» удалить файл с именем update.zip.
Следует отметить, что на некоторых устройствах автообновление сохраняется на внутренней памяти устройства. Именно для этого используется приложение-проводник, которое поможет найти и удалить скачанные загрузки.
На планшете
Чтобы подробней разобраться, как отключить обновление системы андроид на вашем планшете, важно учитывать базовые настройки и версию своего андроида. В целом, такие изменения улучшают работу системы и помогают без труда и дополнительных финансовых вложений оптимизировать работу приложений и ОС в частности.

Обновления необходимы в следующих случаях:
- Если речь идет о критических обновлениях, без которых невозможна дальнейшая работа устройства.
- Если обновления касаются противовирусного программного обеспечения.
- Для усовершенствования новой версии Андроид, в которой могут оставаться недочеты после выпуска модели в производство.
- Мощность вашего смартфона позволяет установить больше программ, нежели присутствует в первоначальных настройках.
При необходимости, можно вернуть старую версию своего Андроид. Для этого существует два пути. Первый и самый простой — сброс настроек до заводских. Сделать это можно при помощи специализированных приложений, а также вручную, следуя инструкции для своего девайса. Такой метод имеет множество недостатков, ведь информация с устройства удалиться безвозвратно, если предварительно не запустить резервное копирование, либо не позаботиться о переносе данных на внешний ресурс.
Второй способ также не требует много затрат, но придется потратить время. Для этого в сети на официальных сайтах производителя необходимо отыскать раздел «Программное обеспечение» и загрузить подходящую версию на свой планшет или смартфон. Способ, безусловно, хороший, но требующий некоторых навыков работы с программами. Кроме того, необходимо учитывать, что сохраненные до этого обновления могут не присутствовать в представленной версии ПО, поэтому настройки телефона сбросятся до заводских, либо станут немного непривычными для владельца, не устанавливавшего ранее обновления после покупки девайса.
На samsung
Смартфоны samsung сейчас практически всегда выпускаются на платформе Андроид, поэтому отключение автообновлений прошивки для них особенно актуальны. Встречаются случаи, когда после загрузки обновлений перестают работать некоторые функции, а сама система негативно переживает такие изменения. Чтобы этого не произошло, рекомендуется предварительно просматривать возможные обновления в системе, прежде чем давать разрешение на их установку.
Для этого необходимо:
- Найти в настройках устройства пункт «Сервисы Google Play» и отключить уведомления о возможностях обновлений. После этого оповещения перестанут приходить в самый неподходящий момент.
- В меню самсунг, отвечающем за информацию о телефоне, выбрать пункт «Об устройстве». После этого найти раздел «Обновление ПО» и снять галочку в категории автоматического обновления. Полный запрет обновлений использовать не рекомендуется, разве что вы не пользуетесь интернетом. Чтобы защита телефона вовремя обновлялась, а загрузка изменений не вредила вашему устройству, лучше выбрать режим «только при подключении к сети», после чего обновления не будут скачиваться вне доступа ближайшей точки WI-FI.
При выборе услуги отказа от новых обновлений, пользователь должен быть готов, что оснащение девайса неуклонно будет устаревать. Прошивка телефона не всегда удобная, к тому же очень рискованная процедура, поэтому установка регулярных обновлений производителя считается более приемлемым вариантом. Вместе с тем, полностью преобразить старенький телефон не удастся, ведь его технические возможности не изменяться. Именно поэтому предпочтительней выбрать «золотую середину» в этом вопросе: устанавливать необходимые обновления, но только после предварительного ознакомления с основными изменениями и дополнительными функциями устройства.
Нередко возникают ситуации, когда хочется отключить обновления android и не терять время на ожидание загрузки. Кроме того, зачастую автоматическое обновление системы негативно влияет на скорость работы устройства и приводит к его зависанию. Чтобы этого не произошло, можно самостоятельно отключить надоедливые оповещения, а как это сделать, расскажет приведенная информация.
Как отключить обновления на Андроид
Не все смартфоны являются расторопными. Иногда эти устройства оснащаются медленной памятью или неоптимизированной операционной системой. Всё это приводит к тому, что обновление каждого приложения сильно тормозит работу гаджета. А это обновление может начаться в любой момент, что способно вывести пользователя из себя. К счастью, отключить обновления на Андроид можно без особого труда. В таком случае устанавливать новые версии программ и игр можно будет только в тот момент, когда вам это удобно.
Остановка автоматического обновления операционной системы
Но начнем мы с обновления самой операционной системы Android. Проверка наличия новой версии тоже может произойти совсем не вовремя. Для отключения автоматической проверки наличия обновления следует совершить следующие действия:
Шаг 1. Перейдите в настройки операционной системы.

Шаг 2. Прокрутите список вниз и перейдите в раздел «О телефоне».

Шаг 3. Нажмите на пункт «Обновление системы».

Шаг 4. Уберите галочку с пункта «Автообновление». В нашем случае такого пункта попросту нет — система считает, что регулярная проверка наличия обновлений не повредит, ну а решение о загрузке ПО пользователь в любом случае будет принимать самостоятельно.

В основном настройки обновления системы сохранились на смартфонах со старой версией Android. Создатели справедливо полагают, что короткое обращение к серверам производителя не повредит работоспособности аппарата.
Однако избавляться от соответствующих настроек не стала южнокорейская компания Samsung. Но её новейшие смартфоны получаются весьма мощными, в связи с чем отказаться от автообновления имеет смысл только в том случае, если во встроенной памяти остается мало места.

В зависимости от особенностей устройства и фирмы производителя, автоматическую загрузку обновлений можно отключить по-разному. Например, для современных устройств Xiaomi (работающих на базе оболочки MIUI) необходимо выполнить следующие действия:
Шаг 1. В настройках выберите раздел «Обновление компонентов» и перейдите в параметры. Для этого нажмите на значок в виде шестеренки.

Шаг 2. В открывшейся странице найдите пункт «Автоматическое обновление» и выберите «Не обновлять».

Шаг 3. После этого вернитесь в настройки и перейдите в меню «О телефоне». Здесь выберите пункт «Обновление системы».

Шаг 4. В открывшейся странице нажмите на значок в виде трех точек и выберите «Настройки».

Шаг 5. Найдите пункт «Обновлять автоматически» и передвиньте ползунок в состояние «Выключено». Здесь же вы можете настроить другие параметры.

Отключение автообновления приложений и игр
По умолчанию Google Play предлагает автоматически обновлять каждое установленное вами приложение. Но, как уже сказано выше, это доставляет определенные проблемы при использовании бюджетного аппарата с медленной памятью. На подобных устройствах автообновление стоит отключить. Но как это сделать? Наверняка вы помните, что вопрос об автоматическом обновлении задавался вам только при первом использовании Google Play. В дальнейшем же этот пункт волшебным образом пропадал со страничек игр и программ. Всё это ради ускорения процесса скачивания и установки, а также для облегчения каждой странички и, соответственно, ускорения её загрузки. Найти данный пункт теперь можно другим образом:
Шаг 1. Откройте Play Маркет.

Шаг 2. Вытащите с левого края шторку с основным меню, после чего нажмите на пункт «Настройки».

Шаг 3. Нажмите на «Автообновление приложений».

Шаг 4. Здесь вы можете отключить эту функцию, установив флажок около пункта «Никогда».

Шаг 5. Если вы не хотите получать оповещения о наличии обновлений, то для вас создан соответствующий подраздел в «Настройках». Просто уберите галочку с пункта «Наличие обновлений».

Вот так просто можно отключить обновления на Android. Но не забывайте, что время от времени нужно устанавливать новые версии программ и игр, так как разработчики регулярно улучшают стабильность их работы и ширину функционала.
Как отключить обновления на Андроиде, отключение обновлений на Android
Программное обеспечение на современных Android смартфонах постоянно обновляется. Появляются новые версии приложений, прошивок или самой системы Android. Поэтому Android смартфоны регулярно скачивают обновления.
В большинстве случаев обновление программного обеспечения не создает никаких проблем и его не нужно отключать. Но, в некоторых случаях обновление может быть нежелательным. Например, если вам нравится текущая версия программы или прошивки, и вы не хотите обновляться. Также отключение обновлений на Андроид позволяет сэкономить немало трафика, что может быть полезно, если вы пользуетесь мобильным интернетом в роуминге.
Как отключить обновление прошивки на Андроид смартфоне
Для того чтобы отключить обновление прошивки на Андроид смартфоне нужно открыть настройки и перейти в раздел «Об устройстве». Обычно этот раздел находится в самом низу окна с настойками или на последней вкладке, если в вашем смартфоне настройки разделены на несколько вкладок.

Дальше нужно перейти в подраздел «Обновление ПО».

После этого перед вами откроется страница с настройками обновления программного обеспечения. Для того чтобы отключить обновление прошивки на Андроид нужно снять галочку напротив функции «Автообновление».

Также здесь можно включить функцию «Только Wi-Fi». В этом случае обновления будут скачиваться только через Wi-Fi. Такой способ обновления позволяет не отключать обновления, но при этом экономить трафик.
Как отключить обновление всех приложений на Андроиде
Также можно отключить обновление приложений на Андроид смартфоне. Для этого нужно открыть приложение Play Market и перейти в настройки. Это можно сделать из левого бокового меню.

После открытия настроек Play Market нужно открыть раздел «Автообновление приложений».

В данном разделе можно выбрать один из трех вариантов: никогда, всегда и только через Wi-Fi.

Для того чтобы полностью отключить обновление приложений на Андроиде нужно выбрать вариант «Никогда». При выборе варианта «Только через Wi-Fi» приложения продолжат обновляться, но для загрузки обновлений будет использоваться только Wi-Fi.
Как отключить обновление для одного конкретного приложения
Еще один вариант, это отключение обновлений для одного конкретного приложения. Если вы не хотите чтобы установленное вами приложение не обновлялось, то вам нужно зайти в Play Market и открыть раздел «Мои приложения». Здесь нужно найти приложение, для которого вы хотите отключить обновления, и открыть его страницу.
На странице приложения нужно нажать на кнопку с тремя точками, она находится в верхнем правом углу.

После этого на экране появится небольшое всплывающее окно с надписью «Автообновление».

В этом окне нужно снять галочку. После этого данное приложение перестанет обновляться в автоматическом режиме. При этом вы сможете обновить его вручную, нажав на кнопку «Обновить».
Как удалить обновление приложения на Андроиде

Довольно важной особенностью приложений на платформе Android является по умолчанию включенная функция автообновления, позволяющая автоматически скачиваться и устанавливаться актуальным версиям ПО. Однако далеко не все новые выпуски программ работают должным образом, из-за чего требуется произвести откат. В ходе настоящей инструкции мы расскажем о методах удаления свежих обновлений на примере различных приложений.
Удаление обновлений приложения на Android
Изначально на Андроид-устройствах отсутствуют инструменты для удаления недавно скачанных обновлений установленных приложений вне зависимости от версии операционной системы и производителя смартфона. При этом для выполнения поставленной задачи все же можно прибегнуть к нескольким методам, актуальность которых напрямую зависит от интересующей вас программы.
Читайте также: Обновление приложений на Android
Способ 1: Установка старой версии
Произвести удаление недавно скачанных обновлений стороннего ПО можно путем полной деинсталляции программы с последующей установкой ранее выпущенных версий. Для загрузки в таком случае придется воспользоваться APK-файлом, загруженным с одного из доверенных ресурсов в интернете, наиболее рекомендованным из которых является русскоязычный форум 4PDA.
APKMirror
APKPure
4PDA
Шаг 1: Подготовка устройства
- Откройте «Настройки», найдите «Личные данные» и нажмите по разделу «Безопасность». Здесь необходимо установить галочку «Неизвестные источники» в блоке «Администрирование устройства».
- Дальше вернитесь в «Настройки» и в разделе «Устройство» перейдите на страницу «Приложения». Найдите нужную вам программу в представленном списке.
- Предварительно запомнив значение из поля «Версия», чтобы в будущем установить именно предыдущее обновление, нажмите кнопку «Удалить».
Подробнее: Удаление приложений на Android

Дождитесь завершения процедуры и переходите к следующему шагу. В качестве дополнения вы можете предварительно скопировать папку с данными о работе приложения из памяти смартфона, чтобы после переустановки сохранить информацию.

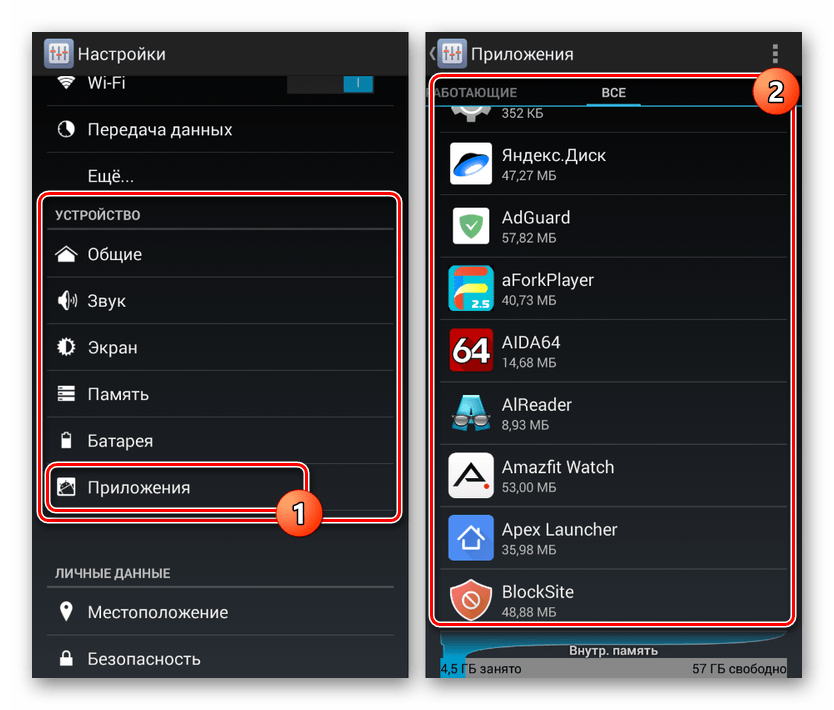
Шаг 2: Поиск и загрузка APK-файла
- Завершив подготовку, перейдите на один из доверенных ресурсов и воспользуйтесь внутренней системой поиска. В качестве ключевого слова необходимо использовать название ранее удаленной программы с упоминанием операционной системы Android.
- После перехода на страницу с результатами поиска выберите один из вариантов для перехода к списку версий нужного приложения. Это действие может сильно отличаться в зависимости от выбранного сайта.
- Теперь достаточно найти блок «Прошлые версии» и выбрать вариант APK-файла, предшествующий версии ранее удаленного приложения. Учтите, иногда для скачивания требуется авторизация, как, например, на 4PDA.
- В качестве завершения подтвердите загрузку файла в память устройства, тапнув по ссылке с названием и версией приложения, и на этом процедуру можно завершить.
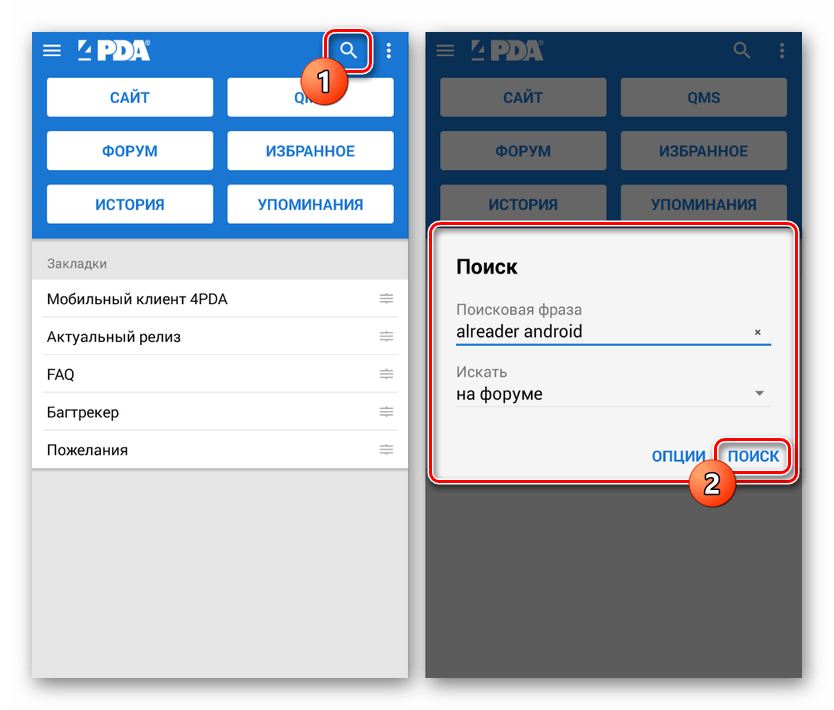

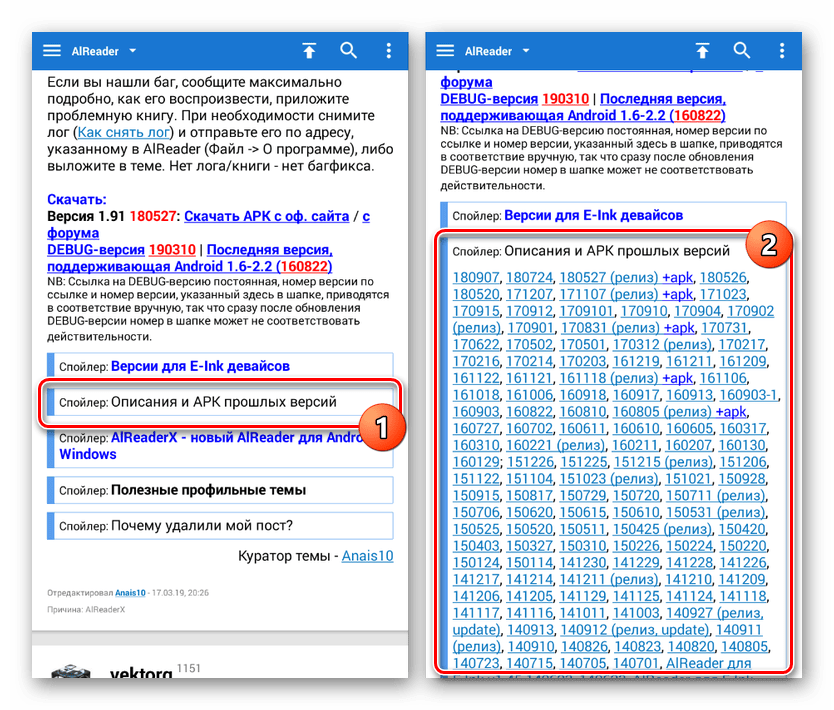
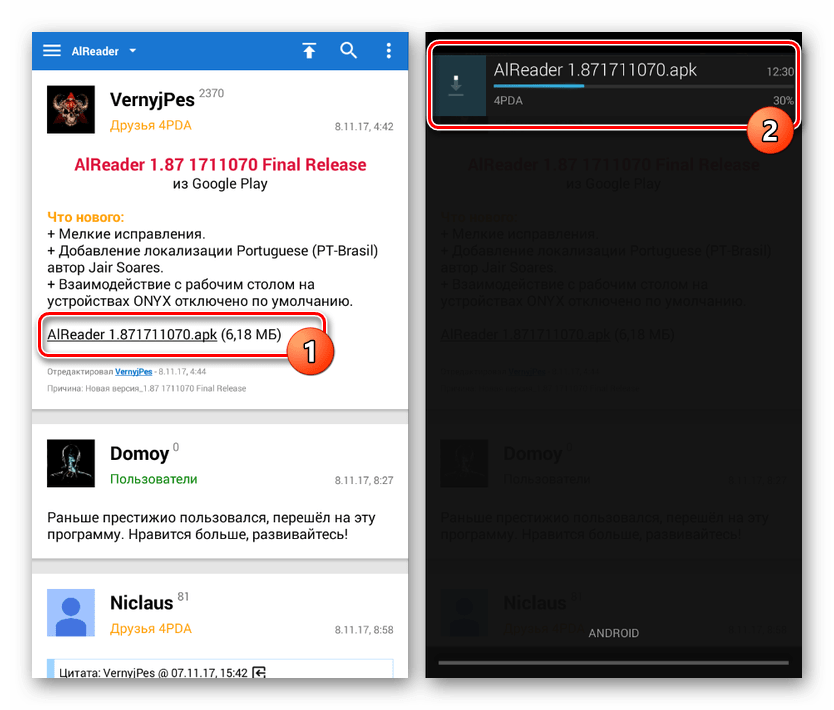
Шаг 3: Установка приложения
- Воспользовавшись любым удобным файловым менеджером, перейдите в папку с загрузками на телефоне. По умолчанию файлы сохраняются в каталоге «Download».
- Нажав по загруженному APK-файлу, подтвердите процесс установки. Данный этап полностью идентичен для любых сторонних программ.
Подробнее: Установка приложения из APK на Android
- По завершении установки можно будет сразу же открыть ПО или перейти в «Настройки» и посмотреть версию в свойствах. Если вы делали резервные копии кэша, его необходимо поместить в папку приложения перед запуском.



Главной проблемой этого способа, как можно заметить, является поиск старых версий, которые далеко не всегда доступны на доверенных сайтах. Из-за этого возникает риск загрузки небезопасной копии программы со сторонних ресурсов. При этом же в случае с наиболее популярным ПО подобные трудности не возникают.
Способ 2: Стандартные средства
В то время как сторонние приложения, вручную установленные из Google Play Маркета или с помощью APK-файла, невозможно откатить до прошлой версии без удаления существующей, некоторые стандартные решения предоставляют такую возможность. Распространяется это исключительно на фирменное ПО, предустановленное на устройстве на момент приобретения и первого запуска аппарата.
- Перейдите в стандартное приложение «Настройки», найдите раздел «Устройство» и тапните по строке «Приложения».
- Дождавшись загрузки списка, нажмите по кнопке с тремя точками в правом верхнем углу и выберите пункт «Показать системные процессы». На более старых версиях Android достаточно будет перейти на страницу «Все».
- Находясь в разделе с полным списком установленного ПО, выберите одно из стандартных приложений, обновления которого хотите удалить. В качестве примера мы рассмотрим «Сервисы Google Play».
- Оказавшись на главной странице приложения, воспользуйтесь кнопкой меню в крайнем верхнем углу экрана и нажмите по строке «Удалить обновления».

Это действие необходимо будет подтвердить, после чего начнется процедура восстановления изначальной версии программы. В результате будут удалены все обновления, загруженные с момента первого запуска смартфона.
- В некоторых случаях при удалении может возникнуть ошибка, связанная с использованием приложения. Например, в нашем случае нужно было деактивировать один из сервисов в разделе «Администраторы устройства».
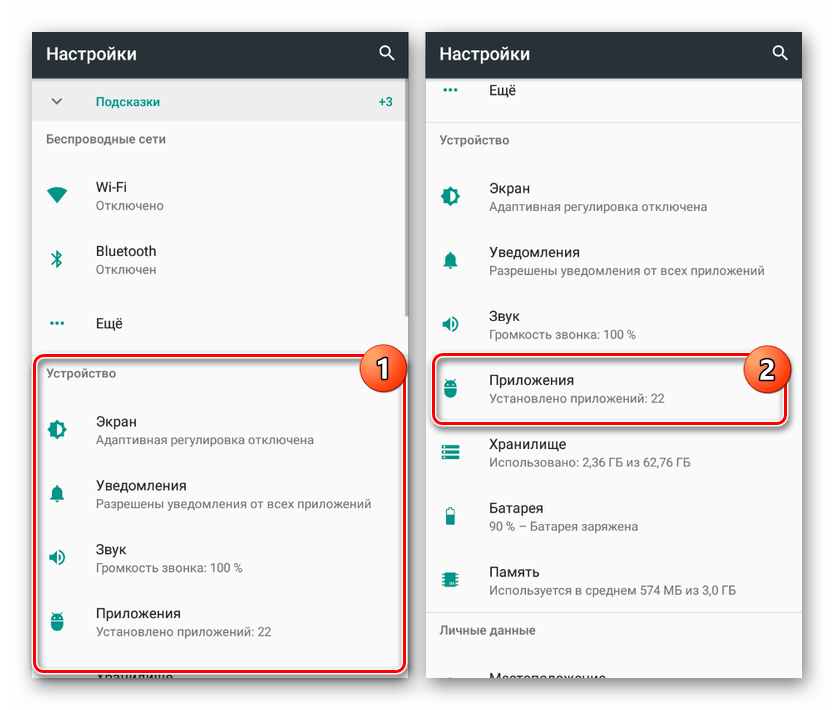
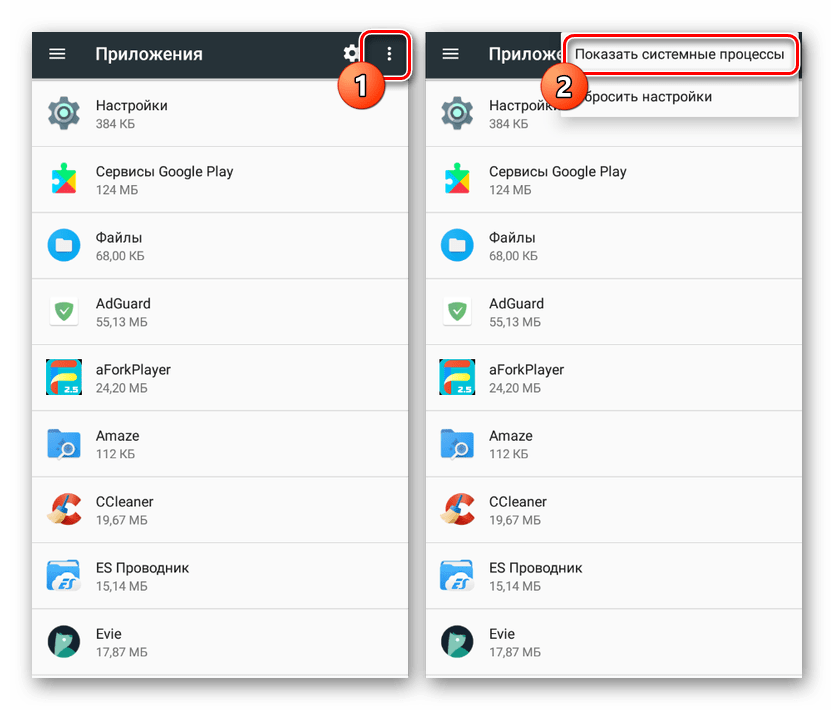


Такой способ может оказаться полезным, если вы используете смартфон с большим количеством предустановленного ПО, автоматически обновленного, например, до новых более требовательных версий. К тому же именно такой подход позволяет восстановить работу сервисов Google после неудачного обновления.
Заключение
Разобравшись со всеми актуальными способами удаления обновлений ПО на Android, важно упомянуть настройки обновления, распространяющиеся на все установленные приложения, включая стандартные сервисы и операционную систему. С их помощью желательно отключить автоматическое скачивание и установку, в будущем получая и по необходимости вручную обновляя каждое ПО.
Подробнее: Как отключить автоматическое обновление приложений на Android
 Мы рады, что смогли помочь Вам в решении проблемы.
Мы рады, что смогли помочь Вам в решении проблемы. Опишите, что у вас не получилось.
Наши специалисты постараются ответить максимально быстро.
Опишите, что у вас не получилось.
Наши специалисты постараются ответить максимально быстро.Помогла ли вам эта статья?
ДА НЕТКак на андроиде убрать все обновления? 📥
Хотите убрать любые автоматические обновления андроида, чтобы самому выбирать какие приложения обновить, а какие – нет? Это действие снизит потребление трафика интернета и продлит работу устройства от батареи! Тогда эта наглядная инструкция на сайте восстановления файлов для вас!
Зачем отключать автообновления андроид?
Хороший вопрос, так как по логике вещей – чем новее версия приложения, тем лучше и стабильнее оно должно работать… Хорошее слово – «должно», но частенько, эта былая стабильность теряется с выходом новой версии, что довольно неприятно. Если у вас система андроид работает стабильно и хорошо, то зачем что-то обновлять? Зачем лезть в «исправный механизм и мешать ему работать»?


Вот поэтому я советую отключить автоматическое обновление приложений, тем самым можно самому выбирать – стоит ли загружать очередную новую версию программы или нет!


Ещё одним немаловажным аргументом можно считать – экономию расхода батареи, ведь на постоянный мониторинг новых приложений тратится и трафик, и энергия! А если программа размером в 50-100 Мб или игра «весом» 1 Гб, то и интернет трафик (если у вас не безлимит) улетит «в трубу»!
Инструкция по отключению обновлений приложений
Первым делом – судите сами: откуда устанавливаются новые программы и игры? Из официального магазина приложений Play Маркет, соответственно в нём и нужно убрать галочки в настройках:
- Открываем плеймаркет;


- Нажимаем на меню и переходим в настройки;


- Находим пункт «Автообновление приложений» и выбираем «Никогда»;


- Далее советую отключить уведомления (запрет постоянного мониторинга новых версий приложений), для этого снимаем галочки на пунктах: «Обновления», «Автоматическое обновление», «Предложения и скидки» и «Предварительная регистрация»;


- Готово, теперь программы, игры не будут сами обновляться поиска свежих версий также не будет!
Это следует сделать после покупки нового смартфона или сбросе настроек, так как по умолчанию – эти настройки уже включены и «кушают» ваш трафик и аккумулятор!
Как обновить установленные программы и игры?
Для этого не стоит включать автообновление, делаем следующее:
- Заходим в Play Маркет;
- Нажимаем на «три полоски» (меню) и переходим в «Мои приложения и игры»;


- Здесь на вкладке «Обновления» можно наблюдать все приложения, которые «нуждаются» в обновлении. Напротив, нужного – нажимаете кнопку «Обновить» и всё эта программа или игра загрузится и установится.
- Теперь можно смело выходить отсюда и «тестировать» новую версию…
Куда «уходит» трафик интернета?
Ко мне обратилась знакомая, которая не могла понять: куда девается трафик и от чего «тает» батарея? Ведь она ничего не скачивала, не пользовалась социальными сетями и не смотрела фильмов…


Ответ был очевиден – включено автообновление приложений! Кстати, можно узнать ток зарядки без дополнительных устройств (ну это на всякий случай, пригодится).
Как видите всё просто, но не все это знают, поэтому и написал эту статью! Только никому не рассказывайте и не вздумайте делится в соц.сетях. 😉
Источник: undelete-file.ruПоделитесь с друзьями, мы старались:
Как удалить обновление приложения на Андроид
Благодаря сервису Google Play разработчики приложений для Android телефонов и планшетов имеют возможность эффективно распространять обновления для своих продуктов. Стоит им обновить приложение в сервисе Google Play, как оно автоматически обновляется на всех Android устройствах, где оно установлено. В большинстве случаев, это очень удобно. Как для разработчиков, так и для пользователей.
Но, обновления далеко не всегда бывают удачными. Иногда после обновления приложение работает не стабильно или содержит ошибки. В таких ситуациях появляется проблема, как удалить обновление приложения на Android и вернуть его старую версию.
Удаление обновлений для Android приложений
К счастью, в операционной системе Андроид предусмотрен механизм, используя который можно удалить обновление, которое установилось на телефон с помощью сервиса Google Play. Для этого необходимо открыть настройки Андроид и перейти в раздел «Диспетчер приложений» или просто «Приложения», если у вас стандартная оболочка.

После этого перед вами появится список всех установленных приложений на вашем Андроид смартфоне. Здесь вам нужно найти приложение, обновление которого вы хотите удалить.

Открыв нужное приложение, вы увидите экран с информацией. Здесь нужно нажать на кнопку «Удалить обновления», которая будет находиться сразу под названием вашего приложения.

После этого появятся предупреждение о том, что система собирается удалить обновления и восстановить исходное приложение. Нажимаем на кнопку «Да» для того чтобы продолжить.

После этого обновления приложения будут удалены, и перед вами снова появится экран с информацией о приложении. Здесь вы сможете посмотреть, до какой версии вы откатились.

Как отключить обновление приложения в будущем
Для того чтобы данное приложение не обновилось заново, для него нужно отключить обновления в сервисе Google Play. Для этого зайдите в приложение Google Play на своем Андроид телефоне и с помощью поиска найдите там страницу нужного вам приложения. После того как откроете страницу приложения, нажмите на кнопку с тремя точками. Она должна быть в самом верху экрана.

После нажатия на данную кнопку появится небольшое всплывающее меню, в котором можно будет отключить обновление для данного приложения.

После того, как обновление приложения будет отключено, его можно будет обновить только внучную.
пошаговая инструкция, советы и рекомендации
Эти специальные программы позволяют использовать устройство не только для звонков и отправки СМС. Они в разы увеличивают функциональность смартфона. Однако время от времени пользователь получает уведомления о наличии обновлений для той или иной утилиты. В статье рассмотрим, для чего это нужно, как поставить и как отменить обновление приложения на «Андроиде».
Зачем обновлять приложения?
Компании разработчики мобильных приложений постоянно ведут работу по усовершенствованию своего продукта с целью сделать его более функциональным, интересным, быстрым и удобным в пользовании. Именно поэтому в Play Market периодически появляются обновления для уже установленных на мобильное устройство приложений.
Главной причиной, по которой нужно обновлять утилиты, является несовершенство программного обеспечения. Создатели спешат поделиться своими разработками, пока другие не опередили их. Однако зачастую ПО имеет множество багов, ошибок, которые его тормозят. Со временем, выпуская обновления, эти недочеты исправляют, предлагая улучшенную версию утилиты. Кроме того, многие приложения могут быть атакованы вирусами, которые запущены с целью кражи паролей, персональных данных и т. д. В свою очередь разработчик, помимо улучшений, стремится повысить уровень безопасности.
Но иногда возникают ситуации, когда нужно вернуться к старой версии. Тогда может пригодиться информация, как отменить последнее обновление приложения на «Андроиде». Об этом — далее в статье.
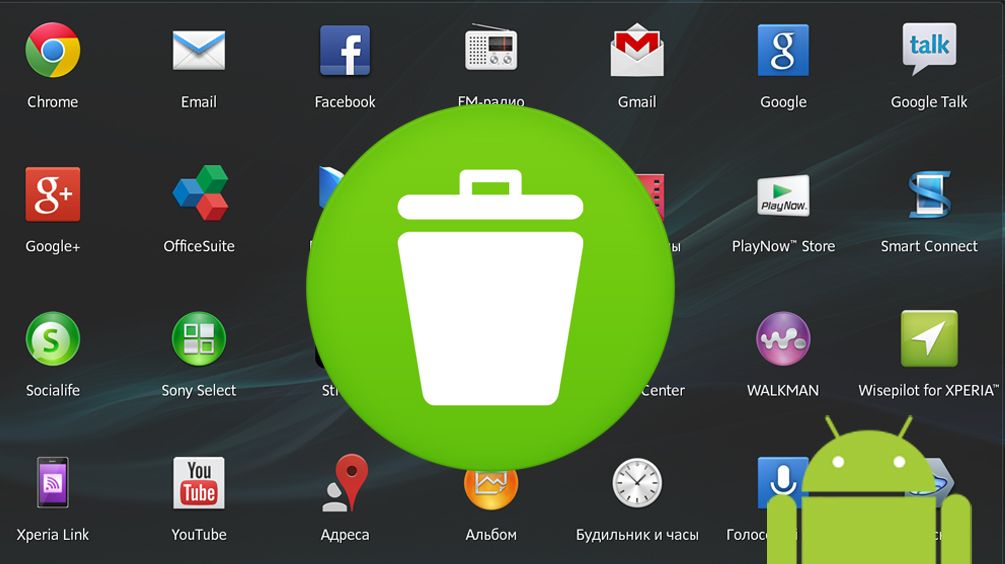
Необходимость периодического обновления
Здесь нельзя давать конкретных рекомендаций. Дело в том, что у многих пользователей операционной системы «Андроид» установлены сотни приложений и как минимум 10 из них ежедневно будут требовать обновлений. Это в определенной мере тормозит устройство, а если обновления происходят без подключения к сети Wi-Fi, то еще и существенно расходует трафик мобильного интернета.
В пользу периодического обновления стоит сказать, что есть утилиты, без которых пользователь не может обойтись в повседневной жизни. После обновления устройства лучше и быстрее работают, позволяют решать поставленные задачи, не прибегая к лишним действиям и использованию сторонних программ.
Некоторые приложения можно обновлять реже или вовсе этого не делать. Это программы:
- не имеющие доступа в интернет;
- не читающие список контактов;
- не оставляющие информации в памяти;
- без доступа к СМС-сообщениям.
Таких приложений довольно много, например, «Компас» или «Фонарик». Если они и без того хорошо работают, то и обновлять их ни к чему. Что касается остальных программ, перед установкой новой версии необходимо ознакомиться с описанием к ней. Если она предлагает решение таких проблем, как уязвимость утилиты, решение проблемы излишнего потребления памяти, то, конечно, рекомендуется обновить.
Если польза казалась очевидной, а после установки пользователю не понравился новый функционал, то он может отменить обновление приложения на «Андроиде». Это сделать не сложно, если воспользоваться информацией из этой статьи.
Удаление обновлений
В «Андроиде», помимо установки, обновления можно удалять. Однако функция эта ограничена приложениями, загрузка которых была произведена в системе Chrome, YouTube, Gmail и т. д. Удалив обновление, утилита приобретает тот вид, в котором она была в момент первичной установки. Как удалить обновления приложения на «Андроиде»? Для этого необходимо выполнить ряд последовательных действий:
- зайти во вкладку «Настройки» и выбрать пункт «Диспетчер приложений»;
- в открывшемся списке выбрать нужную утилиту;
- затем нажать «Остановить», а после этого — «Удалить обновление».
Это все. После выполнения описанных действий все установленные обновления конкретного приложения удаляются, а программа возвращается к первоначальному состоянию.
Есть программы, в настройках которых прописано автоматическое обновление. Об изменениях они сообщают уже постфактум. Функционал устройства позволяет отменить автоматическое обновление приложений на «Андроиде».
Если по определенным причинам нужно восстановить старую версию какого-то приложения, ее нужно будет скачать с соответствующего ресурса в Интернете. При этом следует быть крайне внимательными, поскольку на многих сайтах, через которые распространяются приложения для «Андроид», могут содержаться вирусы. Поэтому загрузку производят с проверенных источников, ознакомившись с отзывами форумчан.
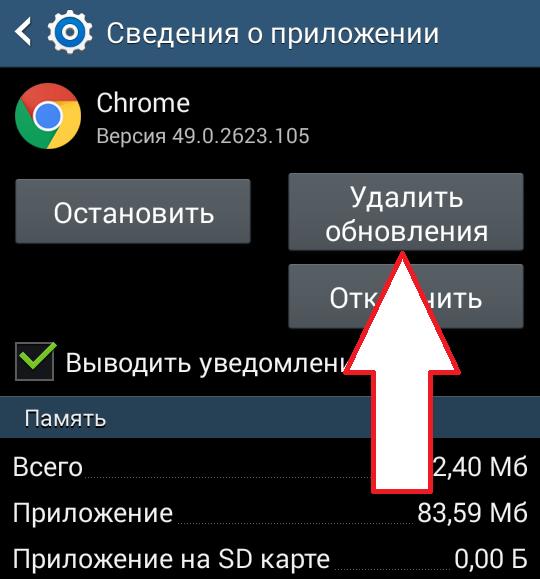
Запрет обновлений
В некоторых случаях пользователям смартфонов может понадобиться отключить обновления, например, для сохранения мобильного трафика. Сделать это довольно просто:
- заходят в Play Market и открывают меню в левой части экрана;
- выбирают строку «Настройки» и нажимают на «Автообновление приложений»;
- в предложенном списке отмечают пункт «Никогда» или «Только по Wi-Fi».
Также можно отметить или, наоборот, отменить активацию функции «Уведомления». Когда она включена, на смартфон регулярно приходят оповещения о выходе новой версии того или иного приложения.
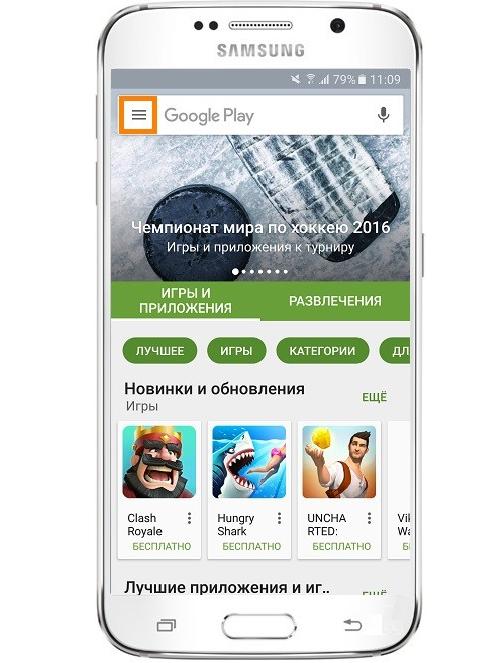
Отмена обновлений
Если по какой-то причине начинается загрузка патча без соответствующего уведомления, обновление можно прервать. Самый простой и быстрый способ убрать обновление приложения на «Андроиде» заключается в следующем:
- открывают вкладку уведомлений и находят конкретное приложение;
- затем долгое нажатие на него открывает меню, в котором выбирают строку «О приложении»;
- в отобразившемся окне нажимают «Стереть данные», после этого загрузка прервется.
Чтобы и впредь избежать подобных несанкционированных загрузок, в меню Google Play необходимо отключить функцию автоматического обновления программ.
Отключение обновления конкретной утилиты
Для того чтобы на «Андроиде» отменить обновление приложения в автоматическом режиме или выбрать определенные программы, которые не должны сами устанавливаться, необходимо следовать пошаговой инструкции:
- зайти в приложение Google Play;
- в левом боковом меню открыть вкладку «Мои приложения и игры»;
- выбрать определенную программу и нажать на нее;
- в открывшемся меню, удалить галочку напротив строки «Автообновление».
С этого момента отдельное приложение не будет загружать обновления, в то время как другие утилиты продолжат устанавливать новые версии автоматически.
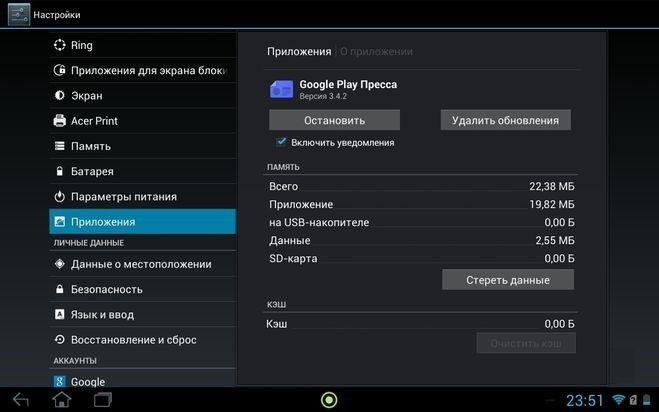
Обновление вручную
При самостоятельной загрузке новейших обновлений для любимых программ и игр у пользователя появляется возможность сократить потребление интернет-трафика и ускорить работу телефона, поскольку в фоновом режиме не будет постоянно проходить скачивание ПО. В особенности ручное управление рекомендовано тем владельцам устройств, у которых закачано очень много приложений, в то время как возможности мобильного устройства ограничены. К тому же, при ручной установке, пользователь знает, что он делал, и в случае необходимости сможет решить проблему, как отменить обновление приложений на «Андроиде» «Самсунга» или других смартфонов.
Помимо прочего, постоянные загрузки способствуют быстрому снижению заряда аккумулятора. После их отключения время от времени обновления необходимо проводить самостоятельно.
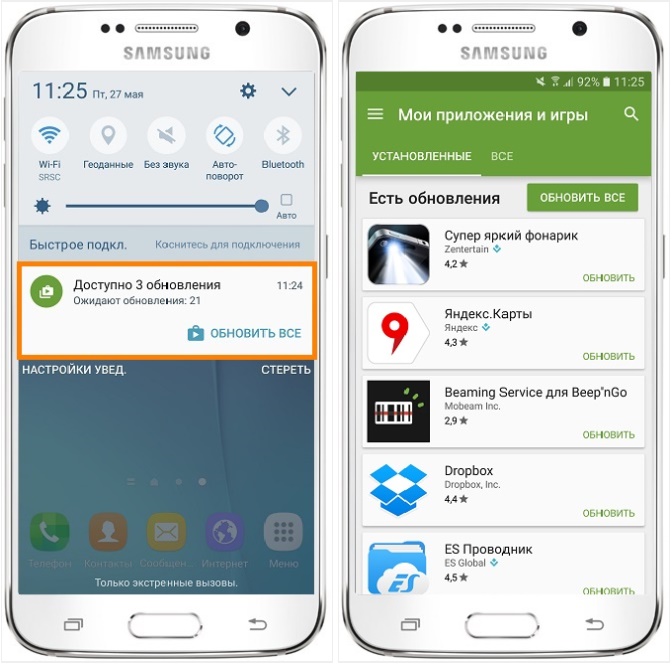
Для этого нужно:
- осуществляют вход в Google Play;
- нажимают на значок меню, расположенный в левом верхнем углу страницы;
- в открывшемся окне выбирают строку «Мои приложения и игры»;
- затем переходят во вкладку «Установленные»;
- возле ПО, для которого имеется обновление, появится кнопка «Обновить».
Таким образом обновится конкретное приложение. Чтобы загрузить все новинки приложений, необходимо нажать клавишу «Обновить все». После этого начнется инсталляция всех имеющихся обновлений для утилит, имеющихся в телефоне. В зависимости от их количества определяется время загрузки. Преимущества данного метода работы с программами в том, что пользователь сам выбирает время для установки апгрейдов, и они не будут скачиваться в неподходящий момент, например, когда низкий уровень заряда батареи или ограничен трафик.
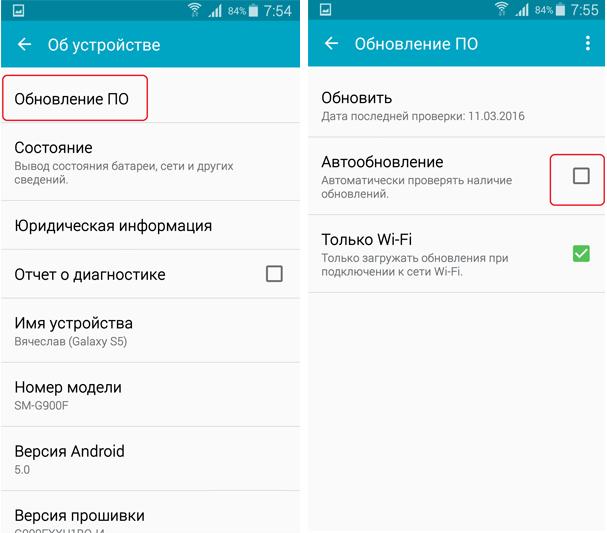
Если приложение не работает
После обновления программ бывает так, что некоторые из них просто перестают работать. Самый доступный вариант — это очистить кэш, переустановить или удалить последнее обновление приложения на «Андроиде». Для выполнения второго действия нужно:
- открыть вкладку «Настройки» и выбрать пункт «Память»;
- затем нажать на строку «Данные приложений»;
- найти и выбрать конкретное приложение, а затем нажать «Стереть данные».
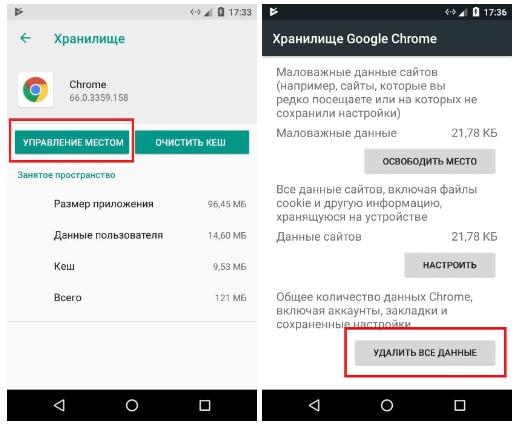
Возможно, после этих действий программа заработает. Если предпринятые усилия не помогли, можно попробовать перепрошить устройство, загрузить резервную копию, если таковая имеется, переустановить программу или сбросить настройки до заводских значений. В статье мы рассмотрели, как на «Андроиде» отменить обновление приложения.








