Как создать папку на рабочем столе Андроид
Каждый активный пользователь приложений на Андроид редко проводит свой день без скачивания очередной полезной утилиты. Тем более, что новые программы постоянно пополняют и без того обширную базу цифрового магазина Google Play. Приложения для фитнеса, просмотра фильмов, аудиоплееры, языковые программы или игры – любители решать любые задачи с помощью Андроид-программ постоянно пополняют свои коллекции на смартфоне.
Однако насыщение гаджета новыми приложениями, в конце концов, приводит к тому, что в глазах начинает рябить от огромного количества ярлыков, которыми под завязку забиты рабочие столы гаджета. В итоге бывает порой сложно сориентироваться, где какое приложение и за что оно отвечает. Чтобы упорядочить ярлыки и навести порядок, лучше всего воспользоваться такой системной функцией, как создание папок, по которым можно рассортировать определенные приложения, например, игры, программы для учета финансов или банковские утилиты.
В нашей статье мы расскажем, как создать папку на рабочем столе Андроид, а также объясним способ создания системной папки.
Читайте также: Как очистить рабочий стол от ярлыков
Создание папки на рабочем столе
На Андроиде последних версий способы оптимизации ярлыков с помощью папок не отличаются друг от друга. Для этого не требуется копаться в меню – все происходит непосредственно на рабочем столе телефона:
Выберете ярлыки, которые вы хотите разместить в одной папке. Если они находятся на разных рабочих столах, удобнее всего переместить их на один экран.
Зажмите одну иконку
Перенесите ее поверх другой
Система автоматически создаст папку с ярлыками
Перенесите в нее остальные ярлыки
Нажмите на получившуюся папку
В настройках можно задать цвет папки, а также ее название
Аналогичный алгоритм применяется, если вы пользуетесь сторонним лаунчером Андроид, например, Nova Launcher.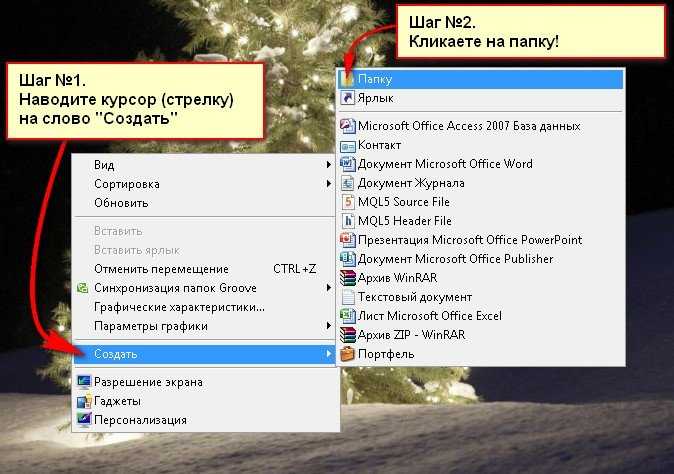 В данном случае, измениться лишь анимация создания папки и размещение ее настроек.
В данном случае, измениться лишь анимация создания папки и размещение ее настроек.
Читать также: Как отключить безопасный режим на Андроид.
Создание системной папки
Если вы освоили, как создать папку на рабочем столе Андроид 6 или 5.1, можно упорядочить файлы, которые находятся внутри операционной системы или на карте памяти. Для этого вам потребуется скачать и установить специальный файловый менеджер. Мы расскажем, как создать системную папку с помощью утилиты Total Commander.
Запустите приложение
Чтобы не путаться, новую папку лучше всего создать в корневом каталоге
Нажмите на выпадающее меню в правом верхнем углу
Напечатайте название новой папки и нажмите ОК.
Весь процесс создания папки в файловом менеджере можно посмотреть в данном видео:
youtube.com/embed/CKsYcYL4bKo»>
На каком телефоне удобнее всего создавать папки
На телефонах, где установлена старые версии ОС Android процесс создания папки либо крайне запутан, либо такая функция отсутствует вовсе. Поэтому крайне желательно, чтобы на мобильном устройстве была установлена актуальная версия операционной системы.
Предпочитаете ли вы держать все ярлыки на виду, или собираетесь разобрать их по папкам, важно, удобнее всего хранить ваши инструменты для работы, общения и развлечения на смартфоне с большим экраном, где они всегда будут на виду. Кроме того, если вы настоящий фанат Андроид-приложений и постоянно пробуете что-то новое, смартфон должен быть оснащен мощным процессором и емким аккумулятором для долгой и стабильной работы с программами.
Мы рекомендуем обратить внимание на продукцию британской компании Fly. Смартфоны данного бренда всегда основаны на самой актуальной версии ОС, оснащены мощным и производительным «железом», а также весьма доступны по своей стоимости.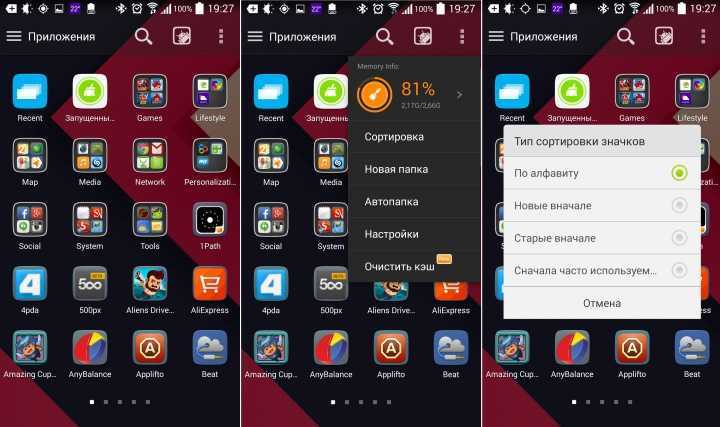
Среди моделей, которые появились за последние несколько месяцев, для создания папок на рабочем столе отличной подойдет смартфон Fly Cirrus 9 – мощный LTE девайс с большим экраном. На ярком и четком 5,5-дюймовом IPS HD экране очень удобно размещать большое количество ярлыков, как по отдельности, так и в виде папок. Описанный нами алгоритм можно смело использовать на данной модели, так как смартфон работает на базе ОС Android 6.0.
Пользователь может быстро переключаться между запущенными приложениями благодаря шустрому 4-ядерному процессору на 1,25 ГГц и 1 Гб оперативной памяти. А за долгие часы работы с утилитами отвечает емкий аккумулятор на 2800 мАч.
Читайте также: Как установить обои на домашний экран Андроид.
Как на Хуавей создать папку. Новая папка на рабочем столе Андроид.
Как на Хуавей создать папку. Новая папка на рабочем столе Андроид.В этой статье мы посмотрим как на Huawei создать папку. Данная инструкция позволяет создавать новые папки на рабочем столе не только на телефонах и планшетах Хуавей, но и других подобных андроид устройствах. Вы можете распределять приложения по группам в разных папках и уменьшить число иконок приложений, которыми вы часто пользуетесь, тем самым экран будет более свободным.
Данная инструкция позволяет создавать новые папки на рабочем столе не только на телефонах и планшетах Хуавей, но и других подобных андроид устройствах. Вы можете распределять приложения по группам в разных папках и уменьшить число иконок приложений, которыми вы часто пользуетесь, тем самым экран будет более свободным.
Чтоб создать папку на главном экране андроид сделайте следующее:
На рабочем столе телефона или планшета Хуавей необходимо перетащить иконку приложения на другой после чего создается новая папка где будут находиться оба эти приложения. Теперь при необходимости можно переименовать папку, для этого откройте папку, нажмите на имя и переименуйте его. Если вам нужно добавить еще приложение в эту же паку, то открываем его и нажимаем на иконку «+» (плюс) после чего можно выбрать приложение и нажимать «ОК». Для удаления приложения из папки так же нажимаем на иконку «+» (плюс) после чего выбираем приложения для удаления.
При желании можно извлечь приложение из папки просто удержав значок приложения в папке и перетащить его на рабочий стол. Чтоб удалить папку на рабочем столе андроида нужно открыть папку,
нажать иконку «+» (плюс) и отменить выбор всех приложений и подтвердить «ОК» после чего папка будет автоматически удалена с рабочего стола Хуавей. (Внимание! Если в папке находятся более двух приложений, то его нельзя удалять).
Чтоб удалить папку на рабочем столе андроида нужно открыть папку,
нажать иконку «+» (плюс) и отменить выбор всех приложений и подтвердить «ОК» после чего папка будет автоматически удалена с рабочего стола Хуавей. (Внимание! Если в папке находятся более двух приложений, то его нельзя удалять).
Возможно таким способом можно создавать папки не только на Хуавей, но и на других андроид устройствах. Если информация оказалась полезной, то просьба оставить отзыв и указать модель устройства, чтоб и другим посетителям этой страницы осталась от вас полезная информация.
> Huawei помощь
> Android помощь
> Главная сайта
- Надеюсь, информация по созданию папки на Хуавей оказалась полезной для Вас.
- Мы будем рады, если вы оставите отзыв, доп. информацию или полезные советы.
- Спасибо за отзывчивость, взаимную помощь и полезные советы!!!
Автор:Артур
05-12-2021
09
час.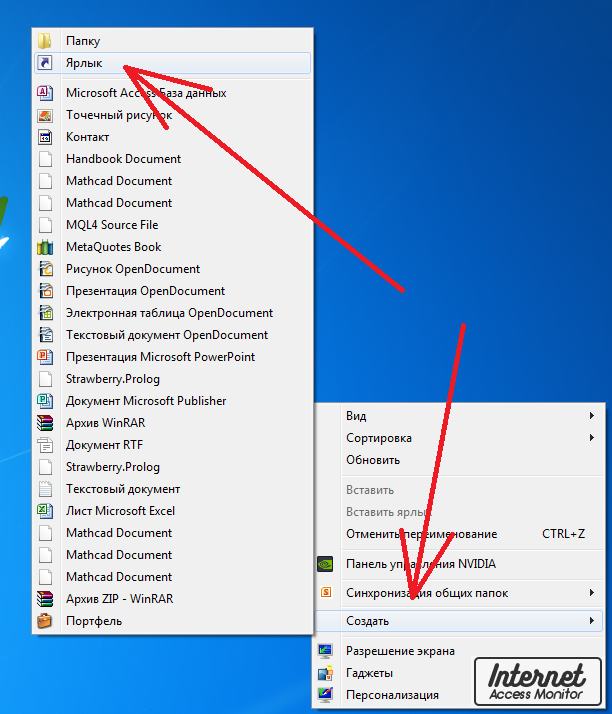 15
мин.
15
мин.
Сообщение:
спасибо за статью, мне помогла
Автор:Serg
27-09-2020
17
час. 10
мин.
Сообщение:
Трудно понять, на каком языке написана статья
Автор:Анна
04-12-2018
09
час. 53
мин.
Спасибо, мне совет очень помог
Автор:Ника
10-10-2018
17
час. 01
мин.
Сообщение:
Спасибо!Совет оказался полезным!
Автор:Даниил
09-04-2018
12
час. 49
мин.
Сообщение:
спасибо — все понятно и просто и главное работает
Смартфоны с самой лучшей камерой 2022. В рейтинге предоставлены телефоны с самой лучшей камерой на сегодняшний день.
Бесплатно телефон по акции. Бесплатные телефоны, смартфоны сенсорные и кнопочные как брендовых производителей Samsung, iPhone так и малоизвестных.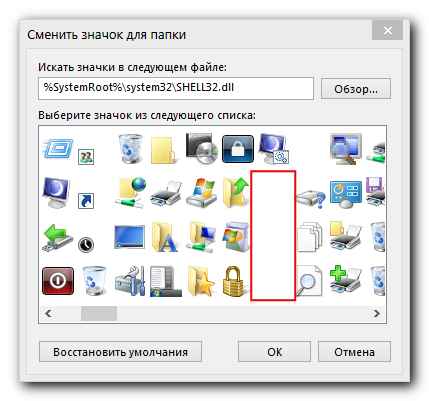
Навигация сайта.
Оставляя отзывы, Вы помогаете
другим сделать правильный выбор.
ВАШЕ МНЕНИЕ ИМЕЕТ ЗНАЧЕНИЕ!!!
Как создать папку на Google Диске
Следите за своими файлами, сортируя их по папкам. К счастью, эти виды безбумажные. Вот как создать и упорядочить папки на Google Диске.
Подробнее: Как создавать папки и ярлыки в Gmail
БЫСТРЫЙ ОТВЕТ
Чтобы создать папку в Google Chrome, нажмите Создать , а затем Папка . Затем дайте папке имя, затем нажмите Create .
ПЕРЕХОД К КЛЮЧЕВЫМ РАЗДЕЛАМ
- Как создать папку на Google Диске (рабочий стол)
- Как создать папку на Google Диске (iOS и Android)
- Как перемещать файлы и папки на Google Диске (рабочий стол)
- Как перемещать файлы и папки на Google Диске (iOS и Android)
- Как упорядочить папки на Google Диске
Чтобы упорядочить файлы на Диске, вы можете создавать папки, чтобы упростить поиск файлов и делиться несколькими файлами одновременно с другими.
Как создать папку на Google Диске (рабочий стол)
На рабочем столе откройте Google Диск. Затем нажмите New в верхнем левом углу.
Adam Birney / Android Authority
Оттуда выберите Папка .
Adam Birney / Android Authority
Дайте новой папке имя, затем нажмите Create . Просто так.
Adam Birney / Android Authority
Как создать папку на Google Диске (iOS и Android)
На телефоне или планшете откройте приложение Google Диск. Затем в правом нижнем углу нажмите Добавить, представлен большим значком плюса.
Adam Birney / Android Authority
Затем нажмите Папка .
Adam Birney / Android Authority
Назовите папку и нажмите Create .
Адам Бирни / Android Authority
Как перемещать файлы и папки на Google Диске (рабочий стол)
Вы можете перемещать файлы и папки из любого места на Google Диске, включая главное окно, левую панель или результаты поиска. Однако имейте в виду, что если папка переполнена файлами или подпапками, может пройти некоторое время, прежде чем вы увидите изменения. Имейте в виду, что для перемещения файла вы должны быть его владельцем.
Однако имейте в виду, что если папка переполнена файлами или подпапками, может пройти некоторое время, прежде чем вы увидите изменения. Имейте в виду, что для перемещения файла вы должны быть его владельцем.
Щелкните правой кнопкой мыши файл или папку, которую хотите переместить, затем нажмите Переместить в…
Adam Birney / Android Authority
Выберите или создайте папку, затем нажмите Переместить .
Adam Birney / Android Authority
Вы также можете щелкнуть и удерживать файлы, чтобы перетащить их в папки, которые находятся рядом на вашем Диске.
Как перемещать файлы и папки на Google Диске (iOS и Android)
Рядом с файлом, который вы хотите скопировать, нажмите Еще -> Переместить .
Adam Birney / Android Authority
Выберите папку, в которую вы хотите переместить его, затем нажмите Переместить сюда .
Как упорядочить папки на Google Диске
Существует несколько способов дальнейшей организации файлов, например создание ярлыков для папок, настройка их цвета и отметка избранного.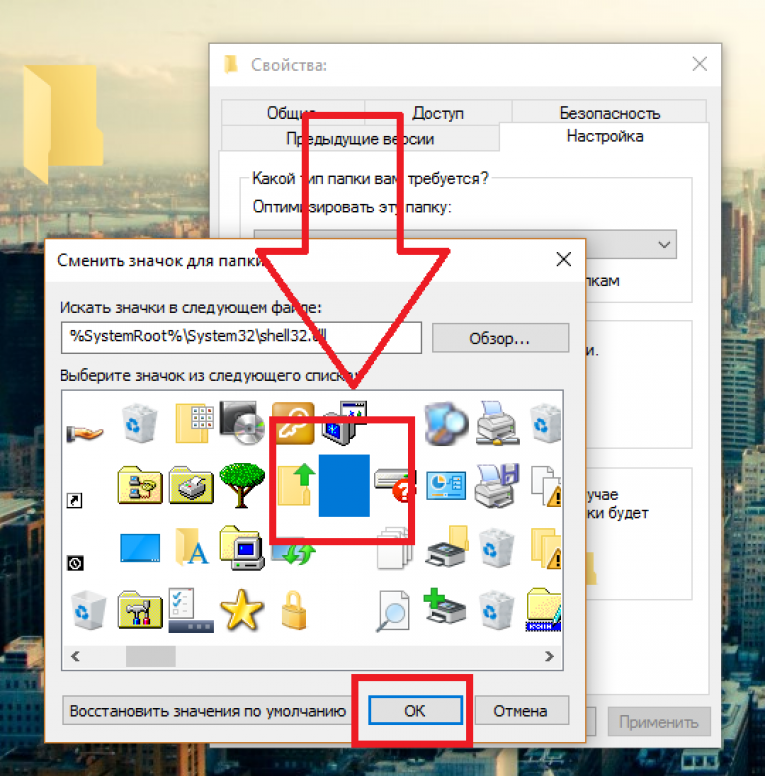
Чтобы изменить цвет, щелкните правой кнопкой мыши папку, которую хотите изменить, и щелкните изменить цвет , чтобы выбрать нужный цвет. Изменение любых цветов применяется только к вашему представлению на Диске, поэтому папки, к которым предоставлен доступ другим пользователям, не будут видны изменениям.
Вы можете пометить важные папки, чтобы быстро найти их позже, пометив их звездочкой. Щелкните папку правой кнопкой мыши и выберите Добавить в избранное .
Adam Birney / Android Authority
Ярлык — это ссылка на другой файл или папку, которая упрощает поиск и организацию папок на Google Дисках для вас или вашей команды. Просто знайте, что вы не можете создать ярлык для другого файла ярлыка, иначе у нас будет каскад папок внутри папок до бесконечности.
Чтобы создать ярлык, щелкните правой кнопкой мыши файл или папку, для которой вы хотите создать ярлык. Нажмите Добавить ярлык на диск .
Затем выберите, где должен быть ярлык, и нажмите Добавить ярлык .
Подробнее: Встречайте новое приложение Google для систематизации и сохранения важных документов
Часто задаваемые вопросы
Как создать ссылку на папку на Google Диске?
Чтобы создать ссылку для папки, щелкните файл или папку правой кнопкой мыши и выберите Поделиться . Затем выберите Получить общую ссылку.
Как создать папку в Google Фото
от Sophie Green Обновлено 01.11.2021 / Обновление для Cloud Merge видео и фото в облаке. Упорядочивать фотографии и другие медиафайлы в Google Фото очень просто. Один из способов сделать это — создать отдельные альбомы или папки в Google Фото, чтобы классифицировать мультимедийные файлы в нем.
Вы можете сделать это либо с помощью вашего Android или iPhone, либо с помощью компьютера из браузера. Кроме того, вы даже можете называть, делиться и редактировать папки, которые вы создаете в Google Фото.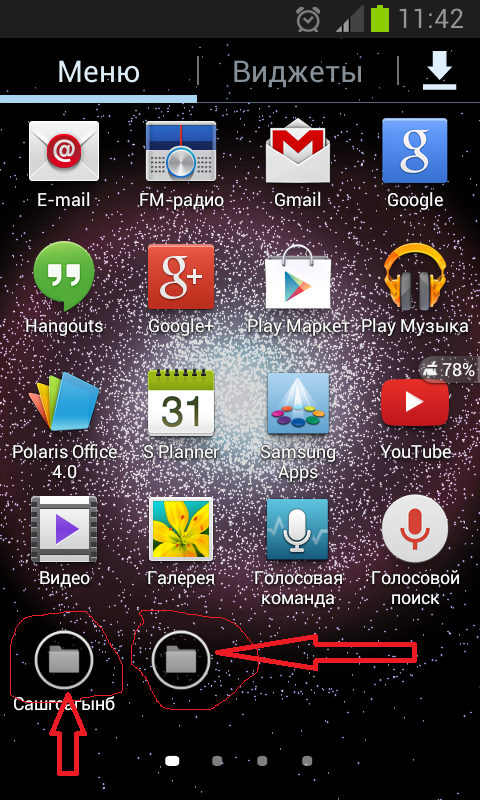
- Часть 1. Как создать папку/альбом в Google Фото на телефоне Android
- Часть 2. Как создать папку/альбом в Google Фото на рабочем столе
- Часть 3. Как создать папку в Google Фото для автоматического добавления фотографий?
- Часть 4. Как добавить фотографии или видео с Google Диска в Google Фото
- Часто задаваемые вопросы о Google Диске и Google Фото
- Дополнительный совет: как выборочно загружать данные из учетной записи Google?
Часть 1. Как создать папку/альбом в Google Фото на телефоне Android
Если вы один из тех, кто предпочитает использовать свой телефон для выполнения различных функций, вы определенно предпочтете создать альбом в Google Фото с помощью своего мобильного телефона.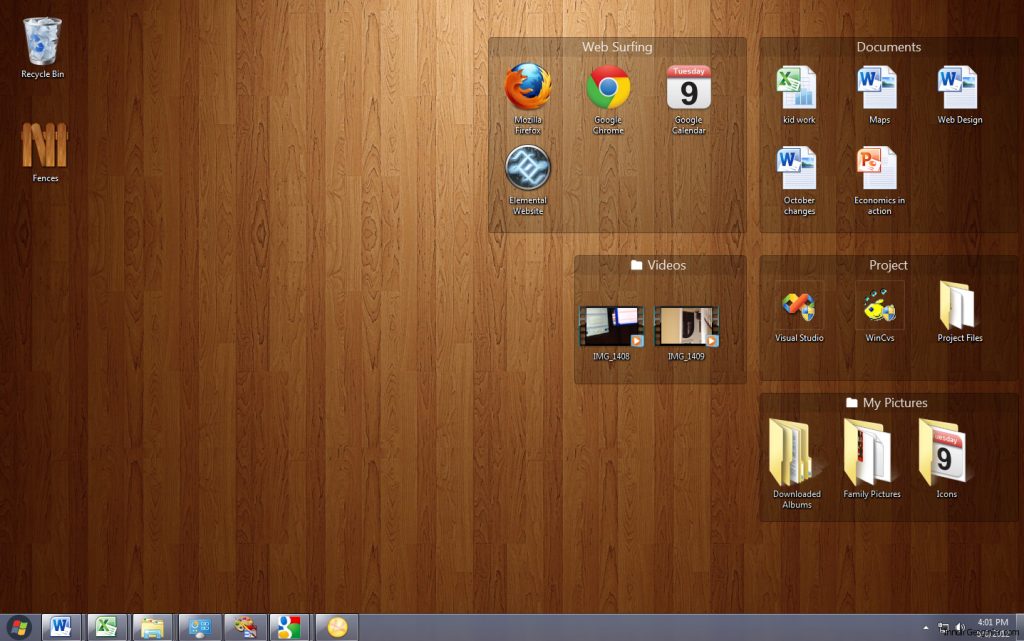
После этого вы можете использовать опцию «Редактировать», чтобы внести изменения в этот альбом или сохранить его и использовать как есть.
Часть 2. Как создать папку/альбом в Google Фото на рабочем столе
Если вы не можете получить доступ к своему телефону или не хотите использовать его для создания альбомов и папок в Google Фото, вы можете использовать свой компьютер для создания папки или альбома в Google Фото. Вы можете узнать, как сделать папку в Google Фото на рабочем столе следующим образом.
- В любом браузере на компьютере перейдите на страницу https://photos.google.com.
Нажмите «Альбомы», а затем в разделе «Создать альбом» выберите значок «+» синего цвета.
Добавьте название в альбом и нажмите «Добавить фото». Вы даже можете выбрать фотографии со своего компьютера. После этого нажмите «Готово».

После этого вы можете поделиться только что созданным альбомом с кем угодно.
Часть 3. Как создать папку в Google Фото для автоматического добавления фотографий?
Описанные выше способы создания папки Google Фото довольно просты. Если вы хотите создать папку в Google Фото, куда вы можете добавлять фотографии автоматически, вы можете выполнить шаги, указанные ниже, чтобы создать Живой альбом, который может автоматически добавлять ваши любимые фотографии.
- Запустите приложение Google Фото на телефоне.
- В нижней части экрана перейдите в «Библиотека», а затем нажмите «Альбомы».
Нажмите на значок «+» в разделе «Новый альбом».
Дайте название своему альбому и нажмите «Автоматически добавлять фотографии людей и домашних животных». Выберите людей или домашних животных, которых вы хотите автоматически добавлять в Live Album.
Затем нажмите «Включить» в правом верхнем углу.
 Ваш альбом готов. Этот живой альбом автоматически добавит фотографии ваших друзей и семьи.
Ваш альбом готов. Этот живой альбом автоматически добавит фотографии ваших друзей и семьи.
Часть 4. Можно ли создавать папки в альбомах в Google Фото?
Когда дело доходит до организации файлов, всегда проще создавать разные категории в папке, содержащей похожие файлы. Хотя вы можете создавать несколько альбомов или папок в Google Фото, это популярное облачное хранилище по-прежнему не дает пользователям возможности создавать несколько альбомов папок в одном альбоме или папке.
Дополнительный совет: как выборочно загружать данные из учетной записи Google?
Есть ли способ выборочно загрузить и восстановить данные из учетной записи Google? Конечно да. UltData для Android — это инструмент, с помощью которого вы можете гибко загружать и восстанавливать данные из учетной записи Google без восстановления заводских настроек вашего устройства.
Запустите UltData для Android и выберите «Восстановить данные Google Диска». Войдите в учетную запись Google, указав данные своей учетной записи, и нажмите «Войти».




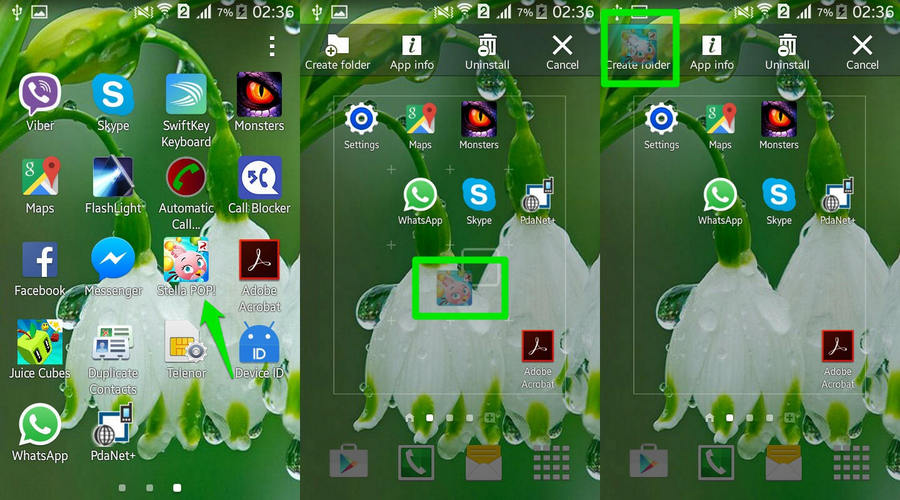 Ваш альбом готов. Этот живой альбом автоматически добавит фотографии ваших друзей и семьи.
Ваш альбом готов. Этот живой альбом автоматически добавит фотографии ваших друзей и семьи.