Как изменить значки на Андроид смартфоне или планшете?
Возможности ОС Android ни для кого не секрет. Популярность данной операционной системы понятна: широкий функционал, удобный интерфейс и постоянные обновления. Однако существуют и довольно неоднозначные вещи. Например, как изменить значки на андроид смартфоне или планшете? Придется попотеть!
Ведь стандартного набора функций для этого оказалось недостаточно. Это, конечно, очень неудобно. Особенно если вы хотите настроить свой гаджет с учетом собственных предпочтений.
Кто-то спросит: «Зачем напрягаться, что-то устанавливать, тратить свое время на такую мелочь?». Если хоть один «симптом» (нижеприведенный) относится к вам, нужно срочно принимать меры.
- Вам надоели стандартные иконки?
- Вы хотите чего-то нового?
- Намерены переместить некоторые программы в отдельную папку, чтобы они не мозолили глаза?
Узнали себя? Тогда срочно открываем Google Play и обновляем интерфейс приложений!
Приложение Aweome Icons
Если ваши значки приложений вам надоели, и вы хотите обновить свой интерфейс, то вам в помощь приложение Aweome Icons. Оно абсолютно бесплатно и не требует Root-прав.
Пошаговая инструкция:
- Скачиваем программу с помощью Google Play.
- Открываем Aweome Icons.
- После запуска программы вы увидите список установленных программ на вашем устройстве.
- Задаем значок для каждого приложения, используя секцию ICON. Вы можете выбрать иконки из предложенных, можете использовать личные фото или галерею.
- После, подтверждаем свои действия, нажав «Ok».
- Возвращаемся на рабочий стол, где вас будет ждать уже обновленный интерфейс.
Aweome Icons имеет весомое преимущество. Поскольку вы можете выбрать любую иконку для любой программы или создать ее самостоятельно, вы легко скроете важные программы (мобильный банкинг, почту и т.д.).
Aweome Icons имеет и недостатки. Иногда программа может работать некорректно. Например, невозможно изменить пакет фирменных значков Google Play.
Обновления иконок с помощью лаунчера
В первую очередь нужно выяснить, что такое лаунчер? Launcher – графический способ оформления операционной системы. Ассортимент данного софта огромен. Поэтому выбор за вами. Конечно, обновления иконок в каждом лаунчере немного отличается, но принцип один и тот же.
Устанавливаем пакет:
- Скачиваем понравившийся лаунчер.
- Заходим в «Настройки».
- Открываем раздел «Персонализация» (обратите внимание, что на разных гаджетах названия могут отличаться: «Иконки», «Приложения»).
- Затем применяем к ним нужный пакет.
Есть и второй вариант:
- Открываем установленный пакет.
- Заходим в меню, и тапаем «Установить иконки».
- Выбираем необходимый лаунчер.
Вот и все, ничего сложного!
Больше полезного и интересного смотрите на YouTube канале Impression Electronics, в рубрике «Лайф-хак от Impression»!
Как поменять иконки на Андроиде
Популярность операционной системы Android во многом объясняется тем, что она даёт пользователю широкие возможности кастомизировать интерфейс устройства. Однако, стандартного набора функций оказалось недостаточно, чтобы изменить базовый набор иконок. Это конечно доставляет некоторые неудобства, особенно, если есть желание настроить свой гаджет с учётом собственных предпочтений.
Тем не менее, вопрос, как поменять иконки на Андроиде решается довольно просто.
Смена иконок на экране Android
Для этих целей были разработаны специальные программы – лаунчеры. Лаунчером (от англ. Launcher) принято считать оболочку, отвечающую за графическое изображение. Сюда входят приложения, которыми управляется устройство, рабочие столы и всевозможные виджеты.
Как сменить иконки с помощью лаунчера
Выберете любой понравившийся лончер, благо ассортимент этого ряда софта довольно большой. Мы бы предложили один из самых популярных — C Лаунчер для Android:
Смена иконок в каждом лаунчере несколько отличается, но сам принцип везде одинаков. Вы можете использовать значки приложений, которые предоставляет сам лаунчер. Например, в том же «
Теперь нужно открыть «Настройки», зайти в раздел «Приложения» (на разных устройствах это может быть «Иконки» или «Персонализация»), и выбрать нужный пакет.
Есть и второй вариант. Сначала открыть установленный пакет, затем выбрать в меню «Установить иконки», а после этого выбрать используемый лаунчер.
Замена иконок с помощью специального софта
Вполне возможно, что стоковый (предустановленный) лаунчер вас вполне устраивает, но значки приложений уже поднадоели и только их хочется сменить. В этом случае можно воспользоваться программой Beautiful Icon Styler, с помощью которой можно поменять значки приложений без установки лончера.
После запуска откроется главное меню программы, где, нажав кнопку «Старт», выбираем лаунчер, затем свайпом влево мы увидим вкладку с иконками, которые будем менять. Ещё один свайп, и мы увидим набор платных и бесплатных иконок для загрузки:Здесь нужно сказать, что хоть само приложение распространяется бесплатно, воспользоваться бесплатным предложением можно только для трёх загрузок, а потом придётся, что называется «раскошелиться». Правда стоимость полной версии укладывается в один доллар десять центов, что вполне доступно для любого кошелька.
Замена иконок с правами «Суперпользователя»
Не думаю, что для смены значков есть смысл терять право на гарантийное обслуживание и устанавливать Root-права. Поэтому подробно на этом способе мы останавливаться не будем, просто тезисно его обозначим.
Итак, выбираем приложение, которое сможет предоставить root-доступ и устанавливаем его. Затем нам понадобится каркас Xposed Framework и модуль к нему Unicon. Далее заходим в Xposed, открываем раздел «Модули», выбираем «Юникон», и с его помощью меняем иконки.
*Примечание. Не забывайте, что при установке программ и приложений не из магазина «Гугл Плей», в настройках своего телефона понадобится разрешить установку с неизвестных источников:
Надеюсь, что сегодняшняя тема «Как изменить иконки на Андроид» написана незанудливо и понятно. Оставайтесь на связи и делитесь своим опытом на страничках нашего раздела «База знаний». Удачи!
Как изменить иконки рабочего стола Android
Операционная система Android предоставляет своим пользователям широчайшие возможности по кастомизации внешнего вида. И речь тут идёт не только о банальной смене обоев рабочего стола, но и о гораздо более глубоких изменениях в системе. Например, установив сторонний лаунчер (Nova, Apex и так далее), вы можете полностью сменить все иконки, что придаст вашему рабочему столу совершенно новый индивидуальный вид. Однако что делать, если стоковый лаунчер вас полностью устраивает и вы не хотите менять его на другой только из-за того, чтобы изменить иконки?
В этом случае рекомендуем вам воспользоваться программой Beautiful Icon Styler, которая предназначена для применения сторонних иконпаков в родной оболочке Android и не требует для своей работы даже прав суперпользователя.

Основным достоинством программы Beautiful Icon Styler является то, что она позволяет сменить иконки в вашей системе буквально в несколько тапов и не требует при этом каких-либо дополнительных привилегий. Утилита прекрасно себя чувствует в стоковом лаунчере Android, а также в таких оболочках, как Google Now Launcher, Samsung Home (TouchWiz), Motorola Homescreen, LG Homescreen.
Прежде всего понадобится установить приложение из каталога Google Play (ссылка внизу статьи). После запуска программы вам будет предложено скачать доступные наборы иконок, причём доступны как платные, так и бесплатные варианты. Выбор довольно богатый в обоих случаях, так что вы точно подберёте иконки себе по вкусу.
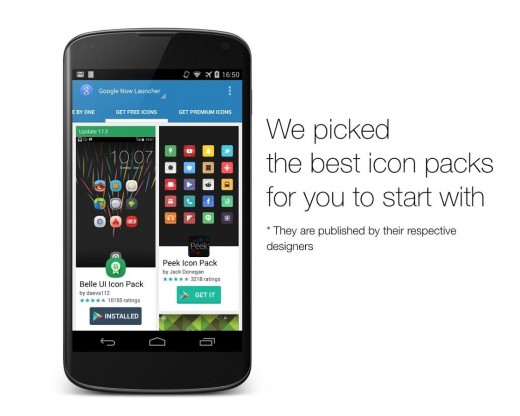
После скачивания выбранного пака вам остаётся только нажать на кнопку Apply для его применения. Буквально через несколько секунд вы сможете закрыть программу и наслаждаться новым видом своего рабочего стола. Обратите только внимание, что в бесплатной версии Beautiful Icon Styler вам разрешат изменить значки только три раза. Чтобы снять это ограничение, придётся купить полную версию, которая стоит $0,99. В дополнение вы получите возможность изменять отдельные иконки, создавая тем самым микс из нескольких наборов.

Приложение не найдено
Как изменить иконки на Андроид
Иногда начинающие пользователи операционной системы Android из любопытства решают опробовать, что такое функция talkback
В процессе использования интернета нам постоянно приходится где-то регистрироваться, что-то отправлять друг -другу. На
Одним из самых больших плюсов Android является то, что на смартфоны с таким ОС
С каждым днём мы всё чаще сталкиваемся с необходимостью сделать снимок нашего экрана на
Как уменьшить значки на телефоне Андроид? Лучшие способы
Современные телефоны позволяют устанавливать большое количество различных программ. Это могут быть мессенджеры, игры, социальные сети, банковские приложения и прочее. Каждая утилита запускается посредством нажатия по иконке, расположенной непосредственно на рабочем столе или в меню со всем софтом. В зависимости от установленной прошивки и лаунчера размеры значков могут быть разными. Одни пользователи любят крупные иконки, а другие наоборот предпочитаются почти незаметные обозначения. В данной статье давайте подробно рассмотрим, как уменьшить значки на телефоне Андроид. Помимо стандартных способов будут разобраны варианты с использованием сторонних приложений.
Способ 1: изменяем масштаб
Операционная система Android является довольно гибкой платформой, поэтому при желании любой пользователь или разработчик может вносить незначительные изменения. В настройках мы можем выбрать нужную яркость экрана, поменять обои рабочего стола, добавить необходимые виджеты и даже изменить размер шрифта. Как раз для уменьшения значков будем использовать одну из особенностей системы, а именно возможность изменения масштаба. Для реализации задуманного потребуется открыть настройки, а затем следовать рекомендациям из инструкции:- Переходим в раздел «Расширенные настройки».
- Открываем вкладку «Специальные возможности».
- Нажимаем по пункту «Масштаб изображения на экране» и выбираем подходящее значение.

Изменяем масштаб
Главным недостатком данного способа является то, что помимо самих иконок приложений изменяется размер всех объектов на экране. То есть станет меньше текст, виджеты и другая информация. Также такой метод нельзя назвать универсальным, так как он работает только на телефонах с Андроид 6 и выше.
Важно: изменить масштаб изображения на экране можно не на каждом смартфоне!
Способ 2: изменяем размер сетки
Вы, наверное, замечали какую-то закономерность в расположении значков на экране? Все иконки в одинаковом количестве находятся в каждом из рядов. При желании размер сетки можно изменить, и тогда вместо четырех приложений в ряду их станет пять или более. Понятное дело, что при таком редактировании уменьшится и размер каждого из значков. Нужная вкладка с настройками спрятана в специальном меню, для доступа к которому необходимо удержать палец на сенсорной кнопке с опциями, а после выбрать «Настройки».

Выбираем «Настройки»
Теперь остается в поле «Сетка рабочего стола» выставить значение «5х5» или выше.

Выбираем нужный размер сетки
Всё опять-таки зависит от размера дисплея смартфона.
Способ 3: используем сторонний лаунчер
Если в стандартном лаунчере отсутствует возможность выбора размера значков, то нам ничего не мешает установить стороннюю программу, где нужная опция реализована. Сейчас в Google Play имеется множество лончеров от разных разработчиков, которые чем-то между собой отличаются. Где необходимая опция присутствует точно, так это в приложении Apex Launcher. Давайте установим данный лаунчер из Play Marketa, нажав по соответствующей кнопке. Программа не занимает много памяти, поэтому её можно назвать универсальной.

Устанавливаем сторонний лаунчер
После завершения инсталляции нажимаем по сенсорной кнопке «Домой», ставим галочку в пункте «Запомнить выбор» и выбираем «Apex Launcher». Далее система предложит выполнить настройку внешнего вида, прибрести платную версию и ознакомиться с функционалом лаунчера. Если ничего из этого не интересует, то нажимаем по клавише «Пропустить».

Активируем лаунчер
А вот теперь можем переходить к уменьшению значков приложений. Для этого открываем фирменную программу «Настройки Apex», которая расположена на первом окне рабочего стола. Перед нами открывается перечень возможных настроек, где необходимо проследовать по следующему пути: «Меню приложений» → «Компоновка меню приложений» → «Размер иконок». Для изменения размера иконок достаточно переместить ползунок вправо или влево. То есть чем меньше число возле пункта, тем мельче сами значки.

Изменяем размер иконок
Чтобы сохранить изменения достаточно свернуть открытое окно или вернуться назад. Сам лаунчер довольно неплохой, но дизайн у него конечно же на любителя. При желании вы можете использовать другие программы, которые найдете на просторах Google Play.
Вывод
В данной статье мы рассказали о том, как уменьшить или увеличить значки на телефоне Андроид. Оптимальным вариантом является изменение размера сетки приложений, или же редактирование масштаба самих иконок в настройках лаунчера. Редакция нашего сайта всегда рада ответить на ваши вопросы и помочь, поэтому при необходимости пишите их в комментариях!
Оценка статьи:
 Загрузка…
Загрузка…Как поменять иконки на Андроид
Сегодня мы рассмотрим один из вариант графического оформления темы на Андроид устройствах, а точнее изменение стандартных иконок. Скажем сразу процедура не является легкой, и будет под силу только технически грамотным пользователям, в свою очередь попробуем описать все максимально подробно иллюстрируя все детальными скриншотами.
Замена стандартных иконок Андроид
Перед началом процедуры, необходимо сделать четыре «золотых» правила:
Важно! Версия Андроид системы должна быть 4.0.3 или выше.
1. Убедиться, что устройство рутировано, т.е. имеет права суперадминистартора, если нет рут доступа, то читаем эту статью;
2. Скачиваем последнюю версию Xposed Installer, для этого переходим по этой ссылке и качаем apk файл (см. скрин ниже), подробнее о самом инсталере тут;
3. Качаем модуль Unicon по этой ссылке;
4. Устанавливаем два ранее скачанных apk на свой гаджет, подробнее о процедуре установки читаем тут.
Если все вышеописанные пункты сделаны, то переходи непосредственно к самой процедуре:
1. Запускаем Xposed и предоставляем ему рут доступ, выбираем пункт фреймворк;
Будьте осторожны! В некоторых случаях устройство может не загрузится после подключения фреймворка. Если Вы не знакомы с терминами «зацикливание», «превращение в кирпич» и не сталкивались и не решали подобные случаи не устанавливайте его.
2. Нажимаем кнопку «Установить/ обновить», приложение установит все необходимые файлы;
3. Перегружаем гаджет;
4. Открываем приложение Unicon;
5. Выбираем «Open Xposed Installer»;
6. Оно автоматически появится в разделе «Модули» необходимо поставить галочку;
7. Теперь находим любой икон пак, например, тут;
8. Открываем Unicon, выбираем пак и нажимаем «Aplly»;
9. Для новых паков нажимаем «Download themes from Google Play»;
10. Перегружаем устройство и наслаждаемся новыми иконками Андроид.
Итог
Данная процедура не является легкой, и есть определенные риски, поэтому Андроид новичкам не рекомендуется менять стандартные иконки своего девайса.
Как изменить внешний вид интерфейса на Android (Обновлено 2019)

Одни из основных особенностей Google Android OS– возможности свободной пользовательской персонализации. Больше ни в одной мобильной платформе наших дней нельзя настолько изменить интерфейс, как в Android. Для изменений потребуются только некоторые навыки по работе с системой и желание. Если вы новичок в Android — эта инструкция позволит вам освоить основы изменения внешнего вида Android.
Способы кастомизации Android устройства
Порой установка пользовательской визуальной установки, также называемой как ланчер или лаунчер (от англ. Launcher), не составляет труда. А порой, чтобы изменить стандартный интерфейс всей системы целиком, приходится прибегать к root (админ. правам), то есть можно заменять и удалять любые обои, иконки и изображения по умолчанию. Не нравится, как выглядит настроек из-за иконок? Не страшно, их можно легко вырезать, если устройство достаточно популярно и имеет кастомные прошивки.
Прежде чем начать
Любые изменения внешнего вида и оригинальных настроек Android ведут к изменению производительности. Такие вещи, как встроенные живые обои, часы, виджеты погоды и другие будут весьма негативно сказываться на скорости работы Андроида в целом и на расходе заряда батареи. Это зависит от количества дополнительных функций и анимации, так что будьте аккуратней, выбирая визуальную оболочку. Думайте несколько раз перед тем, как установить живые обои, виджеты и прочее. Чем красивей и круче визуальные эффекты на живых обоев, тем больше они «отъедают» ресурсов смартфона и тратят заряд батареи.
Также не стоит забывать, что бесплатные приложения подобного плана зачастую идут в комплекте с навязчивой рекламой. Это неизбежное зло, так как разработчикам нужно на что-то жить. Впрочем, от нее вполне можно избавиться, воспользовавшись нашей инструкцией.
Меняем фон на Android
Изменить фоновое изображение очень просто. Достаточно через меню ланчера или долгим тапом по дисплею открыть контекстное меню, выбрать в списке предустановленных по умолчанию обоев понравившуюся картинку или использовать из галереи свои собственные фотографии или картинки.
Кроме того, можно использовать бесплатные программы – онлайн или оффлайн-каталоги обоев, специально оптимизированные по форм-фактору / объему изображения под мобильные устройства. Рекомендуется также воспользоваться следующими приложениями:
В некоторых из них кроме обычных статических обоев есть еще и живые обои, игры на Android и рингтоны.
Ставим живые обои для Android
Живые обои — наиболее красивый способ изменить внешний вид вашего Android-смартфона. На нашем сайте имеется довольно обширный каталог живых обоев для Android.
Рекомендуем попробовать эти варианты живых обоев:
- Material Design отлично подходящие к стилизации под чистую версию Android.
- Circulux LWP понравится любителям круглых форм.
- Sky Islands LWP сделает фон смартфона медитативным, предлагая полюбоваться парящими в облаках островами.
- Weatherback Weather Wallpaper предлагает вживую, прямо на рабочем столе, наблюдать погоду за окном.
- Awesome-Land Live wallpaper HD понравится любителям живой природы.
Как установить живые обои на Android для разных версий ОС и лаунчеров читаем по ссылке.
Настраиваем экран блокировки
Экран блокировки также является важной частью интерфейса. И его не только можно, но и нужно настраивать так, чтобы сделать пустующее пространство как можно более информативным и полезным. Для этого существует множество софта, позволяющего выводить на экран заблокированного девайса огромное количество полезных вещей — от показа новостной ленты с помощью Simple RSS, до неограниченного количества информативных виджетов при использовании приложения Extended Controls.
Изменяем иконки на Android
Набор значков приложений, подгоняющий все иконки на рабочем столе и в меню к единому визуальному стилю, может стать отличным способом преобразить интерфейс смартфона. Например, можно воспользоваться этими:
- Rondo преобразует иконки более чем 3500 приложений в стильный аналог Material Design, а заодно предложит фоновые обои.
- TAY добавит 1800 приложениям затененные объемные иконки, сочетающиеся с темными темами.
- MIUI 5, как следует из названия, конвертирует значки в похожие на использующиеся в оболочке от Xiaomi.
- Soul содержит 2300 иконок и отлично подойдет любителям сочетать яркие цвета с темным обрамлением.
При этом, в отличие от полновесных лаунчеров, даже самый большой пакет иконок для программ не будет использовать большого количества системных ресурсов.
Установка виджетов на рабочий стол Android
Виджеты — еще один способ настроить внешний вид Android под себя. На текущий момент существует огромное количество виджетов, которые идут как отдельными приложениями, так и в дополнение к обычным приложениям. В нашем Каталоге виджетов для Android вы сможете найти немало интересных экземпляров, и мы также рекомендуем ознакомиться с этими полезными виджетами:
- Power Toggles, дублирующий содержимое быстрых значков из верхней шторки меню прямо на рабочий стол.
- Fancy Widgets, добавляющий элементы прямиком из набора Sense, фирменной оболочки HTC
- HD Виджеты, приложение с огромным набором красивых и ярких дополнений.
- UCCW — Ultimate custom widget, который позволяет самому создавать виджеты для рабочего стола.
Как устанавливать и удалять виджеты на Android вы сможете почитать по ссылке.
Ставим лаунчер (лончер) на Android
Сегодня существует множество лаунчеров, основную часть их них можно найти совершенно бесплатно в свободном доступе. Разница только в «лишней анимации» и используемых визуальных эффектах. Все что требуется — загрузить с Google Play нужный лаунчер для Android, после чего нажать кнопку Home на вашем смартфоне, когда ваш смартфон предложить выбрать программу, с помощью которой необходимо выполнить действие. Выберите из списка новый лаунчер, и поставьте галочку «По умолчанию», если хотите, чтобы этот лаунчер стал основным. Рекомендуем начать со следующих визуальных оболочек:
- Nova Launcher — яркий и настраиваемый
- Pixel Launcher, превращающий смартфон в аналог линейки Google Pixel.
- Necta Launcher со своеобразным интерфейсом, рассчитанным на детей.
- Go Launcher EX, обладающий множеством дополнительных виджетов, тем оформлений и сервисов.
- aShell, быстрый, красивый, функциональный лаунчер.
- microsoft.launcher — для любителей «мелкомягкого» софта
- Yandex.Shell Launcher от Яндекса на основе SPB Shell.
- POCO Launcher — лончер от Xiaomi
Иными словами, попробуйте несколько разных лаунчеров, так как всем не угодишь и вкусы у всех разные, но мы попытались указать наиболее производительные и стабильные оболочки из всех имеющихся. Но в данном случае нужно не забывать про один немаловажный факт. На смартфонах Huawei, Xiaomi, и прочих, имеющих оболочку от производителя, лаунчеры вряд ли будут нормально работать. Более того, Huawei официально заблокировала в своих девайсах возможность ставить лаунчеры из-за проблем со стабильностью.
Глубокая смена интерфейса
Теперь остальной интерфейс Android или темы оформления. Для полного изменения графического интерфейса потребуются пользовательская прошивка, root права и заранее установленная программа смены тем (она может находиться как в разделе приложений, так и в главных настройках). Большим спросом пользуются интерфейс TouchWiz (Samsung Experience) от компании Samsung, оригинальный интерфейс MIUI от Xiaomi, и EMUI от Huawei и Honor. Их несложно будет найти, но подойдут они не для каждого девайса. Также весьма популярны кастомные прошивки, не основанные на интерфейсе от именитых вендоров:
- Pixel Experience, максимально приближенный к чистому Android.
- AOSP Extended, также близкий к чистой версии ОС.
- LineageOS или, для более старых моделей, CyanogenMod/
- OxygenOS, Android в оболочке от OnePlus, представляющий собой что-то среднее между LineageOS и Pixel Experience.
- Paranoid Android.
4) Установка виджетов на рабочий стол Android
Виджеты — еще один способ настроить внешний вид Android под себя. На текущий момент существует огромнейшее количество виджетов, которые идут как отдельными приложениями, так и в дополнение к обычным приложениям. В нашем Каталоге виджетов для Android вы сможете найти немало интересных экземпляров. Как устанавливать и удалять виджеты на Android вы сможете почитать по ссылке.
5) Глубокая смена интерфейса
Теперь остальной интерфейс Android или темы оформления. Для полного изменения графического интерфейса потребуются пользовательская прошивка, root права и заранее установленная программа смены тем (она может находиться как в разделе приложений, так и в главных настройках).
Большим спросом пользуется интерфейс от компании Samsung, оригинальный интерфейс MIUIи Touchwiz, которые не сложно будет найти. Их нет в магазине Android, но эти темы имеются на большинство популярных девайсов. Их портируют достаточно опытные пользователи.
Данный вопрос слишком широкий, чтобы охватить его в рамках этой статьи. К тому же, способы прошивки зависят от устройства. Популярные прошивки и оболочки вы сможете найти на интернет-форумах, касающихся вашего устройства.
Внимание!
Любые изменения внешнего вида «stock» и оригинальных настроек Android ведут к изменению производительности. Такие вещи, как встроенные живые обои, часы, виджеты погоды и другие будут весьма негативно сказываться на скорости работы Андроида в целом и на расходе заряда батареи. Это зависит от количества дополнительных функций и анимации, так что будьте аккуратней, выбирая визуальную оболочку, и думайте несколько раз перед тем, как установить живые обои, виджеты и т.п. Чем красивей и круче визуальные эффекты на живых обоев, тем больше они «отъедают» ресурсов смартфона и тратят заряд батареи.
Исключение составляют живые обои без анимации, которые просто меняют ежедневно статический фон (такими и пользуюсь я), например живые обои Фото Дня,

