Как легко отключить сервисы Google без root-прав [+ВИДЕО]


Совсем недавно, в комментариях, меня упрекнули в том, что я описываю в новом разделе сайта только бесполезные и никому не нужные приложения для Андроид.
Могу конечно поспорить с Бобом «об никому неинтересных приложениях», но лучше и вправду, опишу сегодня как отключить сервисы Google без root-прав — эта информация наверняка понравится Бобу и ещё 90% пользователей смартфонов на Android.
Описанным ниже методом заморозки бесполезных сервисов Google лично я пользовался уже десятки раз на самых различных моделях смартфонов и не от одного производителя — поэтому могу смело утверждать, что он подойдёт для большинства андроид-устройств.
Оглавление:Что даст отключение сервисов Google
Как и в случае с неиспользуемыми службами Windows, набор сервисов (добровольно-принудительно установленных приложений) от «корпорации добра» также постоянно висит в оперативной памяти устройства и занимает место на диске.
А ещё они заметно жрут батарею и забивают рабочий стол смартфона или планшета неудаляемыми иконками (что лично меня раздражает больше всего — вот не люблю я иконки с ярлыками на рабочем столе и всё тут 🙂 ).
Что нельзя удалять (отключать) в Android
Как ни крути, но если Ваш смартфон на Андроиде, то ему нужны для своей успешной и безглючной жизнедеятельности некоторые обязательные компоненты, которые очень нежелательно (нельзя) удалять или отключать.
К таким «низя»-компонентам можно отнести…



 Читайте также на сайте:
Читайте также на сайте:

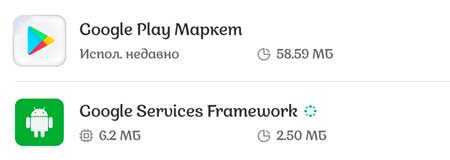
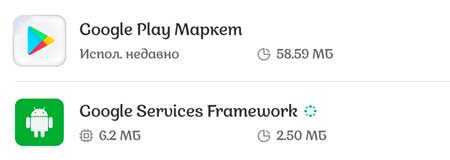
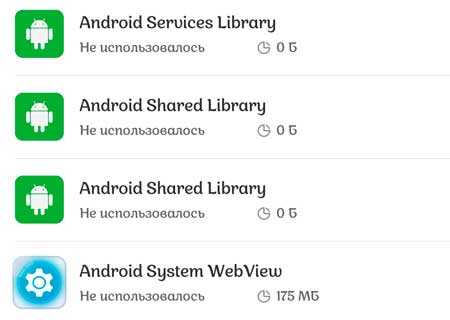
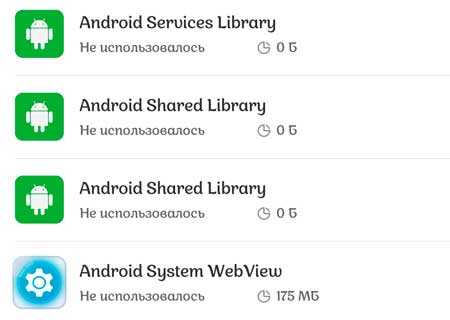
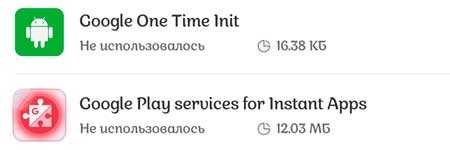
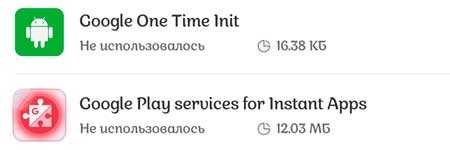


Ещё бы я не советовал Вам отключать…
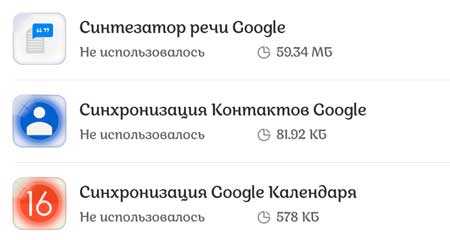
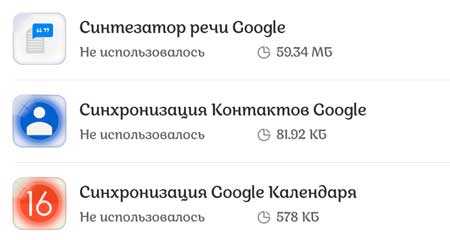
Совершенно безопасно можно смело отключать (удалять) всякие google-книги, пресса, музыка, фильмы, игры… встроенные и неудаляемые месседжеры вроде Duo или Hangouts…


Как отключить сервисы Google без root-прав
Полностью отключить лишние google-сервисы (встроенные приложения) на практически любом устройстве (смартфоне, планшете, тв-приставке…) не обладая божественными рут-правами можно с помощью бесплатного приложения Activity Launcher, которое после своей крайне полезной работы элементарно удаляется.
На своём Mi Max от Xiaomi я сразу разблокировал загрузчик, установил кастомное ядро, получил рут-права… и избавился от всего лишнего гугл-хлама, поэтому скриншоты ниже будут с телефона моего младшего сына.
Буквально вчера реанимировали ему Samsung Galaxy Grand 2 Duos (поменяли разбитый сенсор, сделали полный сброс и обновили прошивку). Приложение для создания скринов мы ещё не установили в этот смартфон, поэтому в статье будут «живые» фото процесса изгнания неудаляемых сервисов Google.
Если Вы совершенно не понимаете о чём идёт речь в статье, если боитесь «поломать смартфон», если у Вас дрожат руки и некому будет спасти Ваш телефон после того, как Вы что-то удалите не то, что можно — информация ниже не для Вас.
Автор Activity Launcher (как и я) не несёт ответственности за Ваши неумелые действия с приложением.
Итак, скачиваем и устанавливаем приложение Activity Launcher по официальной ссылке с Google Play (она в конце статьи)…
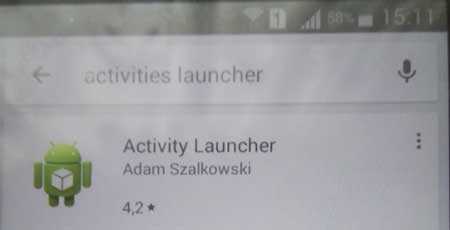
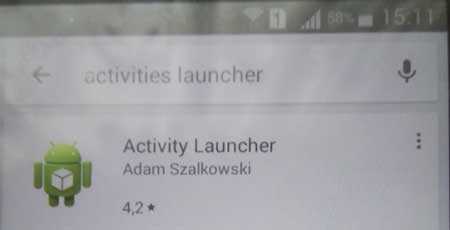
После позавчерашнего своего обновления оно стало называться «Активация приложения»…


…кстати, теперь уже работает и в восьмой версии Android.
Запускаем Activity Launcher и жмём на «Последние действия». В выпавшем меню тыкаем на «Все действия»…


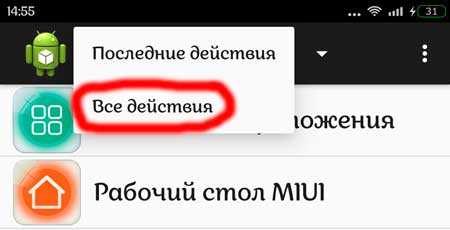
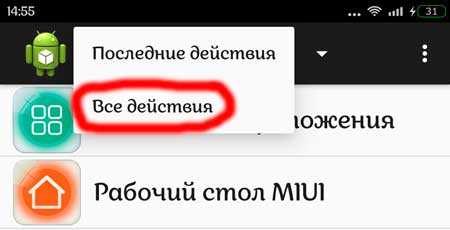
…находим пункт «Настройки»…


(на моём смарте это выглядит так)…


…и в нём находим «Диспетчер приложений» (тот, который с подписью «com.android.settings.applications.ManageApplications»)…
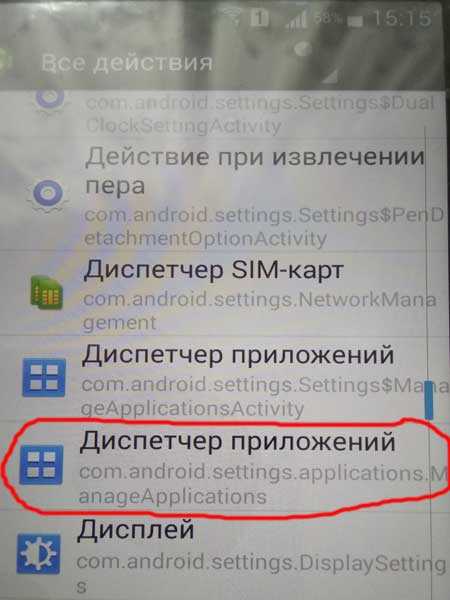
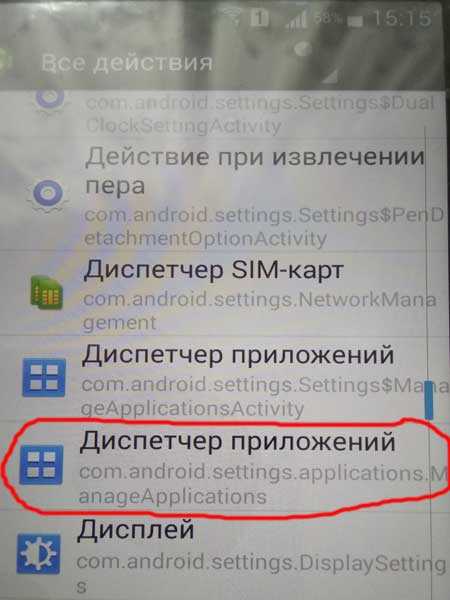
…или «Все приложения» с такой же подписью (можно жать строку и перед выделенной на скриншоте ниже)…
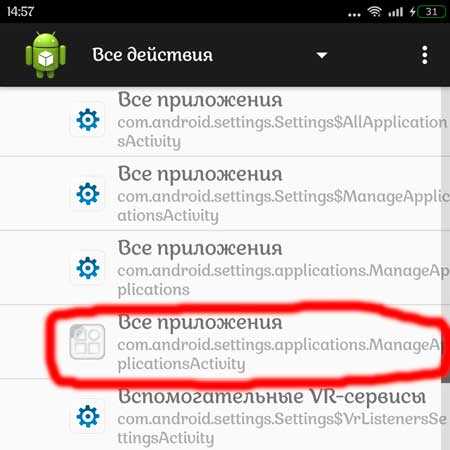
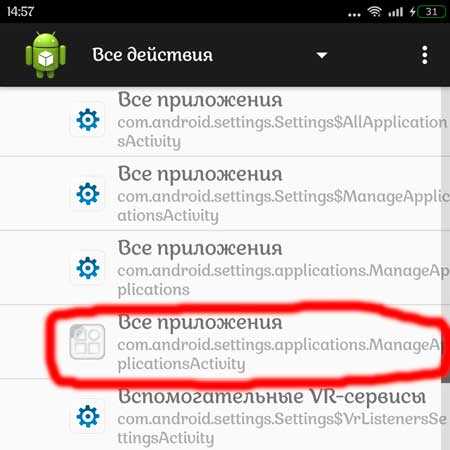
Как я понял, эти отличия зависят от производителя смартфона или версии android.
Далее, ищем ненужные встроенные приложения от Google и тыкаем на них. Следом неистово жмём на кнопку «Отключить»…


…ничего не боимся и подтверждаем свои действия — «Да»…


Получаем отключенное приложение — ярлык пропадает с рабочего стола и нигде в смартфоне Вы больше не найдёте свои «Google Play Книги». Таким же образом поступаем со всеми «пиявками» от гугла…


Нет кнопки «Удалить» для «Hangouts»? Тогда мы идём к Вам, вместе с Activity Launcher…
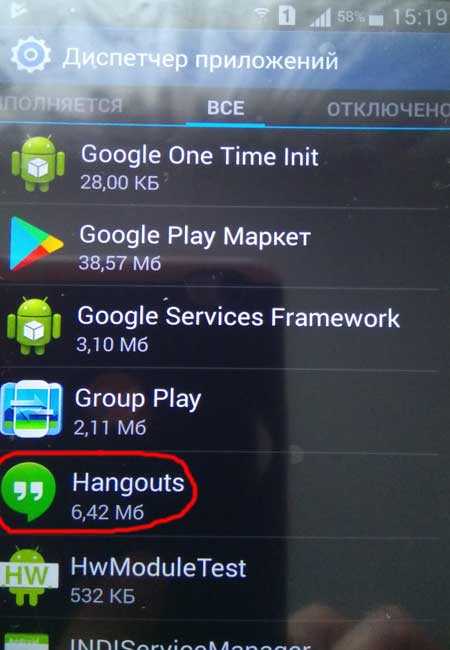
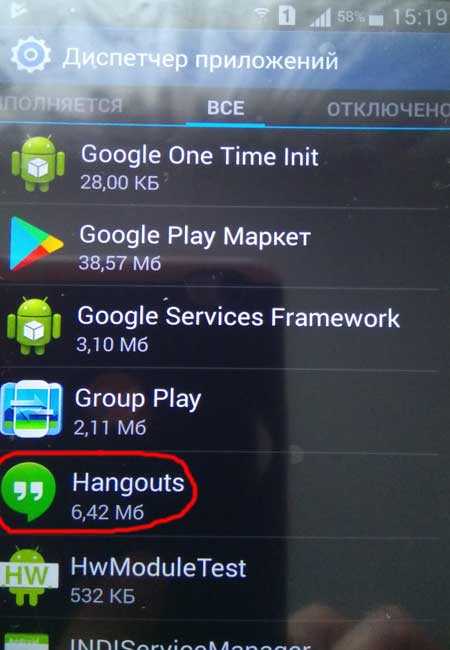




Теперь попробуйте отыскать этот бесполезный «Hangouts» — не тратьте время, его нет в списках приложений.
Краткий итог
Конечно, приложение Activity Launcher много чего ещё умеет делать полезного…


…но я сегодня Вам рассказал только как отключить сервисы Google без root-прав с его помощью.
Видео на тему статьи от неизвестного мне обзорщика…
ПОЛЕЗНОЕ ВИДЕО
…
На видео, вместо «Все приложения» у меня и «Диспетчер приложений» у сына, показан пункт «Управление приложениями» — все эти пункты выполняют абсолютно одинаковую функцию.
Ещё, лично у меня, после отключения приложений они исчезали из списка Activity Launcher, а на видео — их можно найти и снова активировать.
Продолжение статьи: Простой способ легко и полностью УДАЛИТЬ гугл-хлам без рута.
…
Версия Android: 4.0 и выше
Автор: Adam Szalkowski
Скачать андроид-приложение с помощью QR-кода
ПОЛЕЗНОЕ ВИДЕО
…
Рекомендую ещё посмотреть обзоры…
Я только обозреваю программы! Любые претензии — к их производителям!
Ссылки в комментариях публикуются после модерации.
^Наверх^
Удаление или отключение сервисов Google Play — Всё об Android
Полностью удалить Сервисы Google Play без root-прав не получится, однако при большом желании можно настроить телефон так, чтобы Гугл сервисы и службы присутствовали в нем минимально. Посмотрим, как отключить сервисы Google в настройках, и что сделать для их полного удаления.
Отключение
Обычно необходимость удалить или отключить Сервисы Гугл Плей возникает из-за значительного энергопотребления этого приложения. Calendar, Maps, Hangouts, Drive, Location Services и другие плагины могут не использоваться, но все равно занимают много места и съедают заряд батареи. Чтобы снизить влияние Сервисов Google Play на телефон, достаточно произвести их отключение в настройках Android.
Зайдите в настройки, найдите раздел с аккаунтами. Вам нужна учетная запись Google, на которую завязано всё на Android. Можно удалить её, и тогда данные календаря и других встроенных программ и служб перестанут синхронизироваться. Но давайте пойдем другим путем и попробуем просто остановить Сервисы Google и Google Services Framework.
Откройте настройки синхронизации учетной записи. Здесь нужно убрать все галочки, чтобы каждый plugin перестал функционировать. Если вас беспокоит высокое энергопотребление Android, сделайте следующее:
- Зайдите в раздел «Язык и ввод» в настройках.
- Откройте подменю «Голосовой поиск».
- Перейдите в раздел «Распознавание Ок, Google».
- Переведите тумблеры в неактивное положение.
Это позволит отключить на Андроиде функцию голосового поиска, которая постоянно обращается к микрофону и разряжает батарею. Телефон будет работать еще дольше, если стереть кэш встроенных приложений – Плэй Маркета, Сервисов Гугл.
- Откройте раздел «Приложения» в настройках.
- Перейдите на вкладку «Все».
- Откройте страничку Сервисов, нажмите «Очистить кэш».
- Остановите работу программы, нажав соответствующую кнопку.
Аналогичным образом можно удалить кэш и оставить работу остальных плагинов. Вы легко вернете их в работоспособное состояние при необходимости, а пока они не будут мешать и потреблять заряд.
Удаление
Чтобы произвести полное удаление Сервисов, нужны root-права. Получить их можно разными способами, на некоторых кастомных прошивках они есть по умолчанию. Благодаря root-доступу можно выводить из системы даже встроенные программы, удаляя их прямо из каталогов, в которые они установлены. Давайте посмотрим, как удалить встроенные Сервисы Google Play на Андроид, и какие вообще приложения можно убрать:
- Запустите Root Explorer или другой менеджер, который подходит для работы с файловой системой Android.
- Откройте каталог /system/app. Внутри вы увидите встроенные программы.
- Аналогичный список приложений с некоторыми добавлениями будет в каталоге /system/priv-app.
Если удалить эти файлы, а также фреймворки в каталоге /system/framework и библиотеки в /system/lib, то на Андроид не останется встроенного софта, а вопрос «сервисы Google, можно ли их удалить?» наконец-то получит положительный ответ. Как восстановить удаленные программы? Есть только 1 способ – необходимо скачать Google Сервисы.
Кстати, состав программ отличается в зависимости от версии Андроида. Чтобы не удалить случайно что-нибудь не то, найдите Google Apps подходящей версии и посмотрите его состав, прежде чем заниматься чисткой файловой системы.
Что делать, если root-прав нет? Можно ли удалить сервисы без них? Нет, возможно только остановка встроенных программ, но убрать их поможет только доступ к файловой системе. Поэтому пользователю приходится выбирать: делать Андроид рутованным или мириться дальше с встроенными приложениями, не имея возможность удалить Сервисы.
Пожаловаться на контентКак удалить сервисы Google Play на Андроид
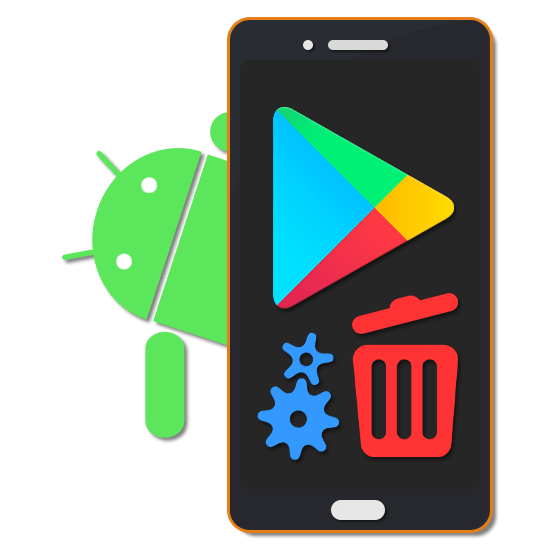
Для смартфонов и планшетов, работающих под управлением операционной системы Android различных версией, было выпущено несколько сервисов Google Play, включая одноименное приложение, обеспечивающее работу прочего ПО. Некоторые из подобных программ можно деинсталлировать самостоятельно без использования сторонних средств, в то время как для других потребуются специальные инструменты. В ходе этой статьи мы расскажем обо всех доступных на сегодняшний день способах того, как удалить приложения Гугл с Андроида.
Удаление сервисов Google Play на Android
Процедуру деинсталляции рассматриваемых сервисов можно разделить на три основных способа в зависимости от типа приложения. В то же время мы не будем в деталях рассматривать работу с каждым относящимся к данной теме приложением из-за отсутствия каких-то серьезных различий. Более того, один из наиболее важных вариантов был описан в отдельной статье у нас на сайте.
Читайте также: Удаление Google Play Маркета на Android
В связи с тем, что многие предустановленные сервисы относятся к системным приложениям и защищены от изменения, выполнение этой процедуры в принудительном режиме может отразиться на работоспособности устройства. Избежать негативных последствий можно, заранее позаботившись о создании резервных копий программ и файлов на телефоне. Стоит также учитывать менее радикальные средства, о которых будет сказано далее.
Читайте также: Создание резервной копии Android-устройства
Способ 1: Стандартные средства
Любое Android-устройство вне зависимости от версии ОС предоставляет ряд инструментов, позволяющих произвести удаление или остановку любого приложения. Системные программы в большинстве случаев защищены от любых изменений и потому единственным вариантом остается очистка памяти от накопленной информации.
Подробнее:
Как удалять приложения
- Перейдите в раздел «Настройки», найдите блок «Устройство» и откройте страницу «Приложения». Если необходимо, можете отобразить полный список ПО через соответствующее меню.
- В представленном списке выберите приложение с одним из соответствующих названий. К их числу можно отнести Google Play Игры, Книги, Фильмы и Музыку, а также сам Плей Маркет и «Сервисы Google Play».
Примечание: На некоторых устройствах среди предустановленных приложений Google могут присутствовать и другие приложения, не имеющие прямого отношения к Плей Маркету. Подобное ПО обычно не защищено от удаления, поэтому с этим не должно возникнуть проблем.
- Нажав по нужному варианту, найдите и воспользуйтесь кнопкой «Удалить». Действие следует подтвердить через специальное контекстное окно.
- При отсутствии указанной кнопки тапните «Остановить» и точно так же подтвердите процедуру через появившееся окно. В результате работа сервиса будет временно остановлена.
- Для завершения воспользуйтесь рядом расположенной кнопкой «Отключить» и подтвердите деактивацию в окне с уведомлением. Это в свою очередь ограничит запуск приложения при попытке автоматического включения, например, при перезапуске операционной системы.
- В качестве дополнительной меры можете воспользоваться разделом «Память» для очистки данных о работе ПО. Сделать это можно с помощью кнопки «Стереть данные» в зависимости от версии Android.


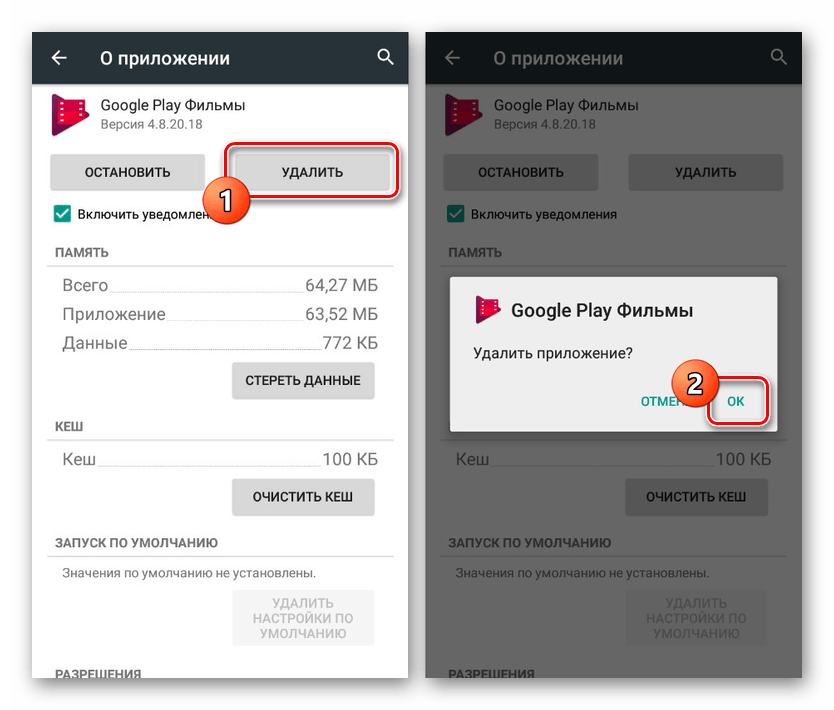


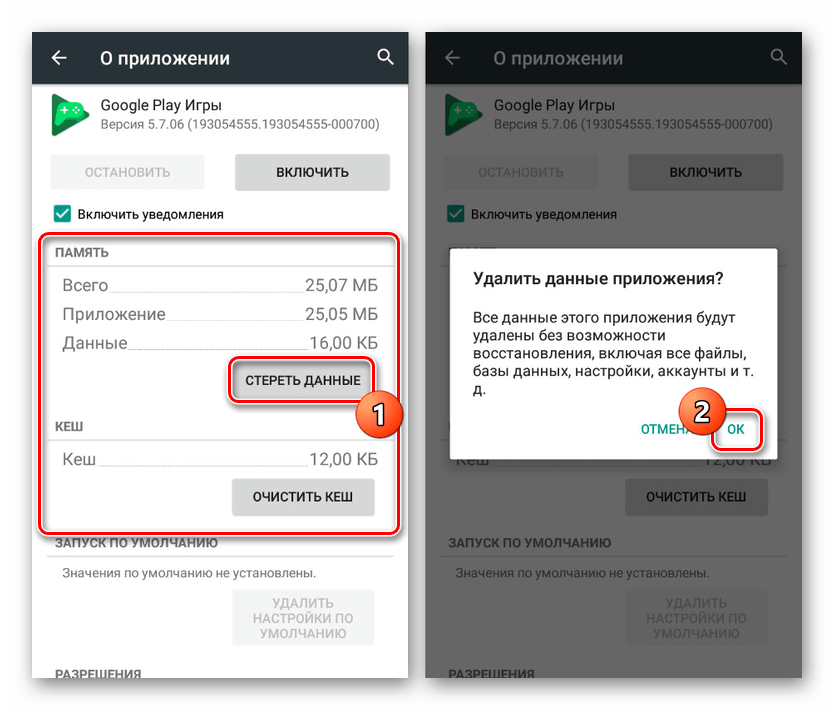
Как видно, отключить или удалить сервисы Google Play достаточно легко, используя для этого стандартные средства платформы Андроид. При этом даже если выполнить деинсталляцию не получается, обязательно отключите приложение для следующего способа.
Способ 2: Titanium Backup
Для платформы Android существует множество программ, позволяющих произвести очистку файлов вне зависимости от статуса работы. Сделать это можно только при наличии ROOT-прав, о получении которых было рассказано в отдельной инструкции. Кроме того, похожая процедура была нами рассмотрена на примере других системных приложений.
Подробнее:
Получение ROOT на Android
Удаление системного ПО на Андроид
- В нашем случае будет использоваться программа Titanium Backup. Первым делом загрузите, установите и откройте приложение, предоставив права Суперпользователя.
Скачать Titanium Backup из Google Play Маркета
- После этого перейдите на страницу «Резервные копии» со списком всех программ, установленных на устройстве, и выберите нужный вариант сервиса Google Play. К примеру, в нашем случае это будет «Google Play Фильмы».
- В появившемся окне нажмите кнопку «Заморозка» для принудительной остановки приложения. За счет этого программа будет остановлена по аналогии со стандартными средствами Android.
- Дальше нажмите кнопку «Удалить» и подтвердите деинсталляцию. При успешном завершении процедуры софт исчезнет из списка.
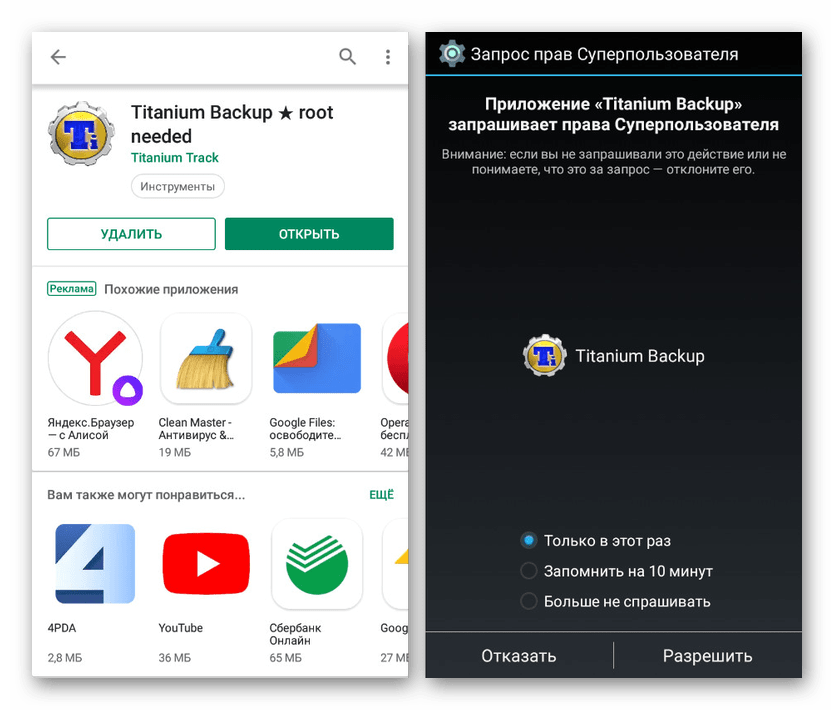
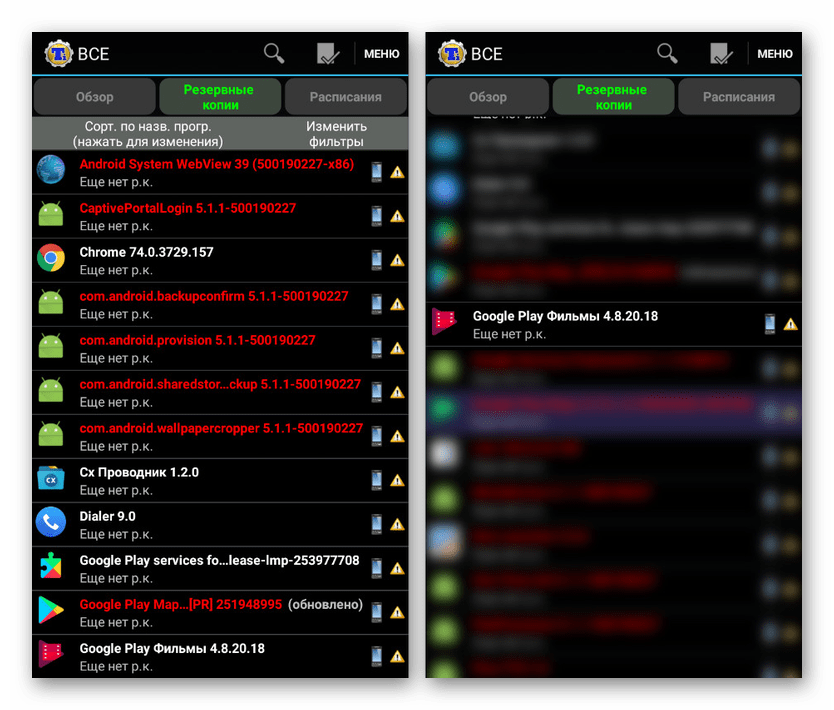
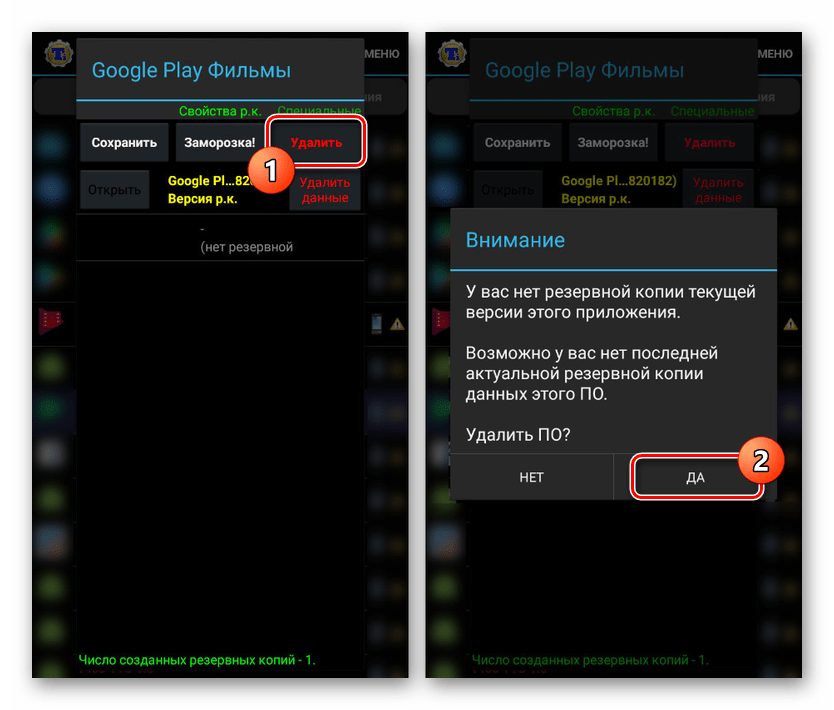
Способ можно считать дополнительным, так как многие функции приложения вроде заморозки недоступны в бесплатной версии. Однако даже учитывая это, с помощью Titanium Backup можно выполнить деинсталляцию любой программы, имеющей отношение к сервисам Google Play.
Способ 3: Файловый менеджер
За счет стороннего ПО, выступающего в роли файловых менеджеров с поддержкой ROOT, можно удалить любой сервис Google вне зависимости от защиты. Лучшей программой для этих целей является ES Проводник, ознакомиться с возможностями которого, а также выполнить скачивание, вы можете в отдельной статье на сайте. При этом для продолжения необходимо выполнить настройку программы.
Скачать ES Проводник
Шаг 1: Функция ROOT-прав
- Откройте приложение ES Проводник, разверните главное меню и воспользуйтесь пунктом «ROOT-проводник». При изменении положения ползунка должен будет появиться запрос на предоставление прав Суперпользователя.
- Завершив включение функции, обязательно нажмите по строке «Показывать скрытые файлы».

Дальше перезагрузите приложение и можете переходить к следующему шагу.
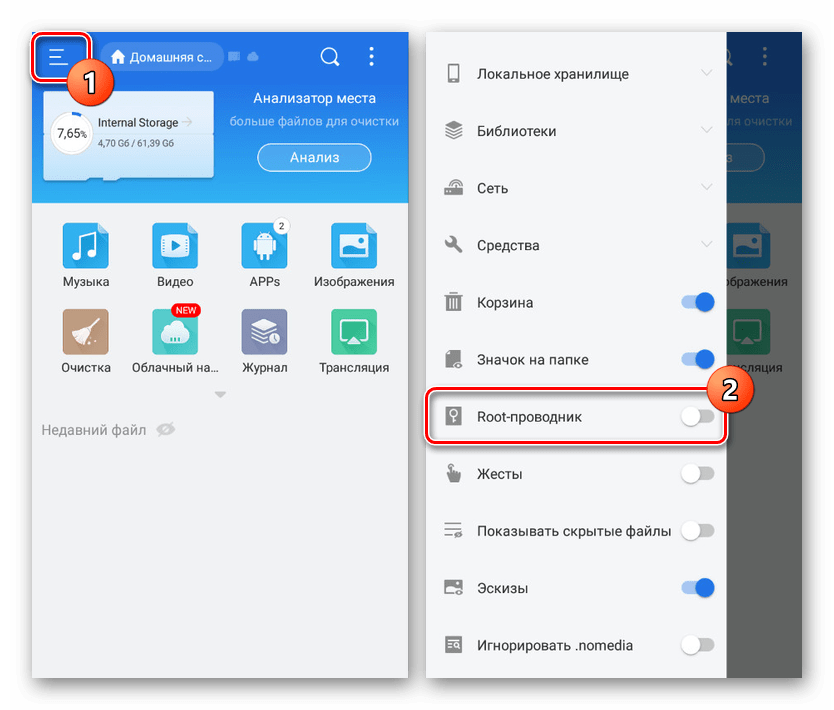
Шаг 2: Поиск и удаление
- Разверните подраздел «Локальное хранилище» и выберите папку «Устройство». Отсюда перейдите в директорию «System».
- Дальше на выбор откройте папку «App» или «Priv-app», так как нужное ПО может располагаться в обеих директориях. Обычно компоненты, связанные с Google Play сервисами, находятся именно в «Priv-app».
- Выберите папку приложения в соответствии с одним из следующих названий:
- Google Play – com.android.vending;
- Сервисы Google Play – com.google.android.gms;
- Google Play Игры – com.google.android.play.games;
- Google Play Фильмы — com.google.android.videos;
- Google Play Музыка — com.google.android.music;
- Google Play Книги — com.google.android.apps.books.
- Для деинсталляции на несколько секунд зажмите нужную папку и на нижней панели воспользуйтесь кнопкой «Удалить». При этом можно выбрать сразу несколько папок для более быстрой очистки.
- Избавившись от файлов в указанной директории, вернитесь в корневой каталог устройства и нажмите «Data». В этой директории надо еще раз выбрать папку «Data» и повторить ранее описанную процедуру с компонентами Google Play.
- В качестве завершения вернитесь в папку «Data», откройте «App» и снова выполните удаление. Учтите, здесь каждый файл имеет в названии дополнение «-1».
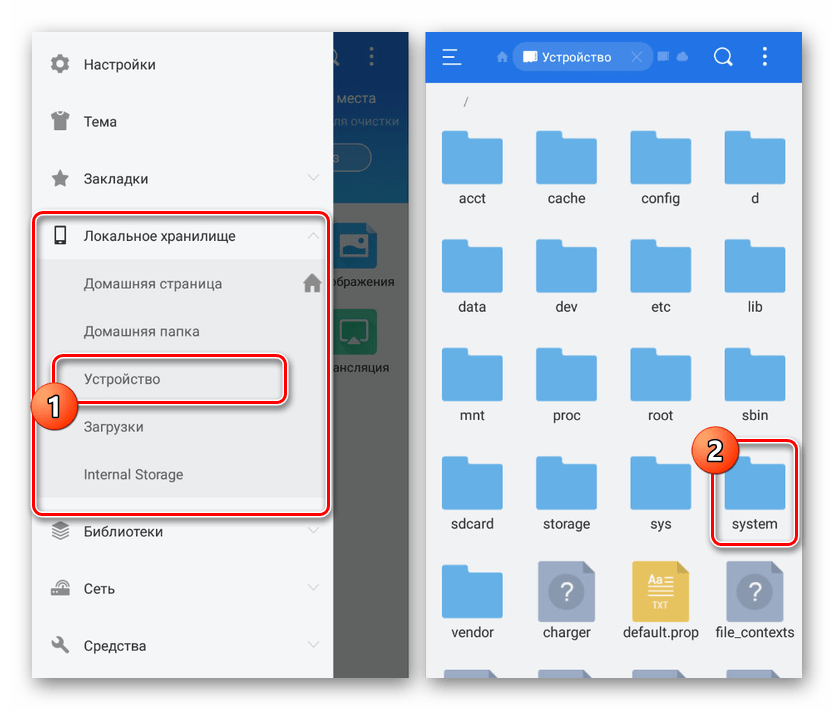
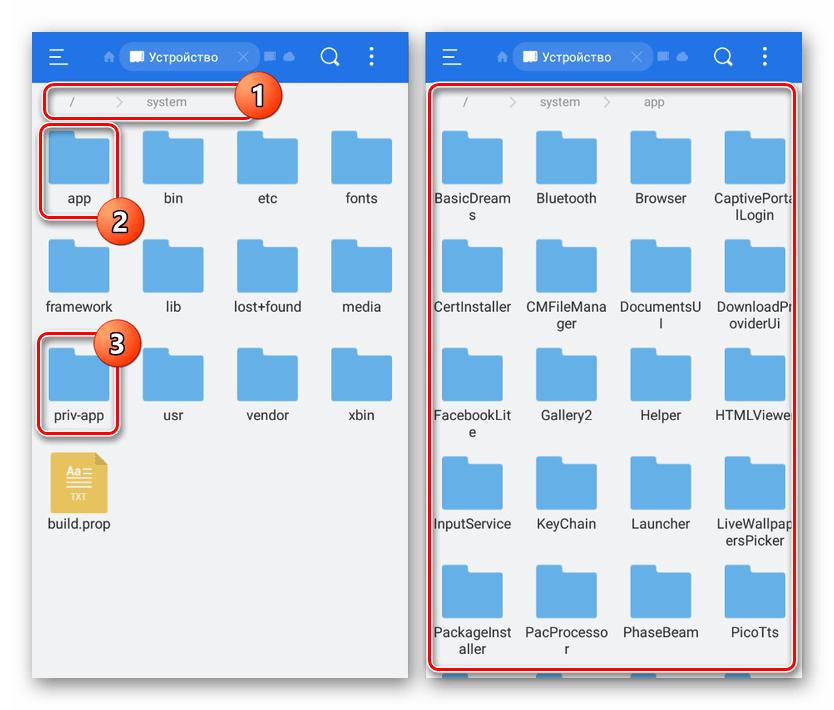

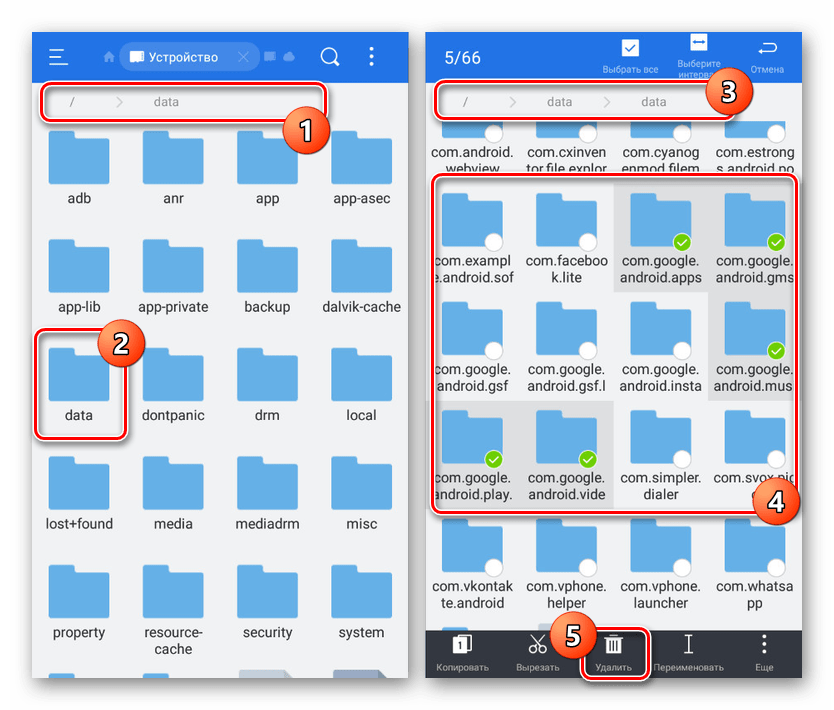
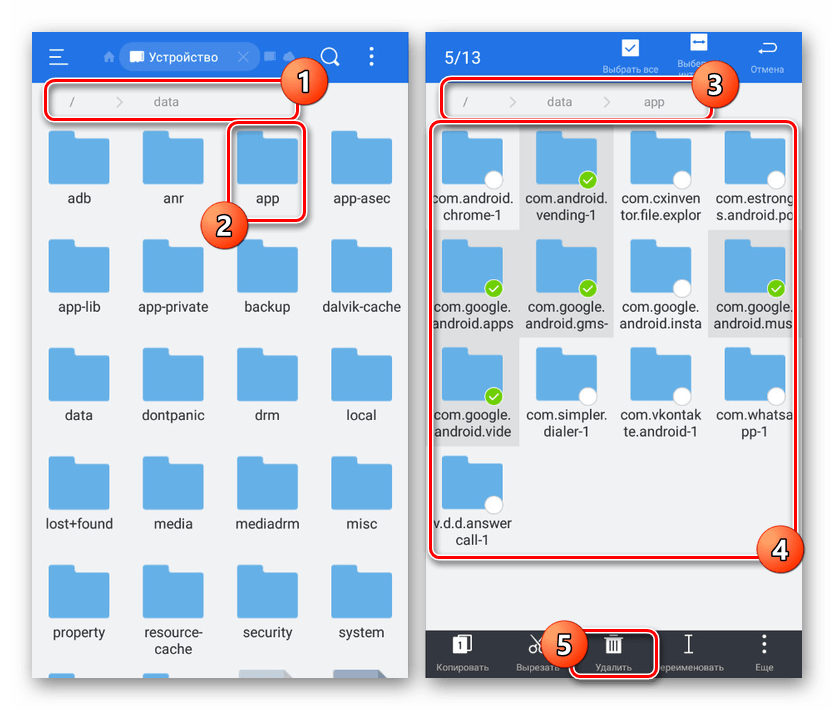
Если в процессе очистки какого-либо приложения возникает ошибка, проблема наверняка заключается в использовании файлов. Избежать подобной ситуации можно, выполнив действия из первого способа данной статьи или воспользовавшись заморозкой из Titanium Backup. Кроме того, можете перейти к следующему способу, позволяющему произвести удаление, несмотря на ошибки.
Способ 4: Удаление через ПК
Последний способ заключается в использовании компьютера с подключенным по USB-кабелю телефоном. Это позволит без проблем отключить и деинсталлировать любую программу, будь то Плей Маркет, «Сервисы Google Play» или «Google Play Игры». При этом для успешного удаления потребуется выполнить настройку обоих устройств.
Шаг 1: Подготовка Android
На телефоне следует выполнить всего лишь одно действие, включив «Отладку по USB» в разделе «Для разработчиков». Процедура была нами описана отдельно.
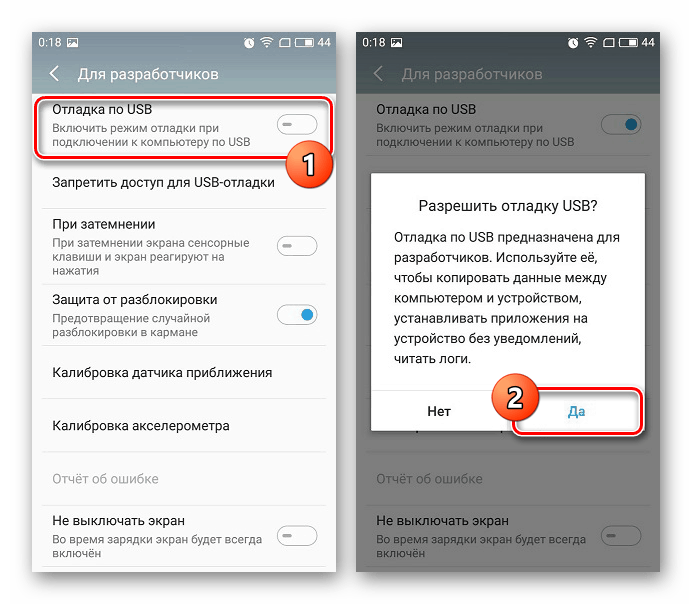
Подробнее: Как включить отладку по USB на Android
Кроме включения «Отладки по USB» не забывайте о предоставлении ROOT. Для обычной остановки приложений права Суперпользователя не потребуются, однако удалить их без привилегий не получится.
Шаг 2: Подготовка компьютера
Для успешного подключения смартфона к ПК обязательно установите драйвера ADB по представленной ниже ссылке. Это необходимо любому приложению, использующему возможности Android Debug Bridge.

Подробнее: Установка драйверов ADB на компьютер
В качестве следующего действия установите одну из специальных программ. Нами будет использоваться Debloater, так как в отличие от большинства аналогов предоставляет интуитивно понятный графический интерфейс.
Скачать Debloater с официального сайта
Шаг 3: Временная остановка
- Откройте программу с помощью значка на рабочем столе и подключите Android-устройство к ПК с помощью USB-кабеля. В качестве режима подключения выберите «Работу с файлами».
- При успешной установке соединения в блоке «Device State» будут подсвечены пункты «Synced» и «Device Connected». Убедившись в этом, на верхней панели нажмите кнопку «Read Device Package».

Спустя некоторое время в центральном окне программы появится список всех найденных на устройстве пакетов, каждый из которых можно временно деактивировать.
- Найдите и выберите нужные пакеты, установив рядом галочку. При этом название каждого требуемого файла полностью соответствует предыдущему разделу статьи и отображается в колонке «Package»:
- Google Play – com.android.vending;
- Сервисы Google Play – com.google.android.gms;
- Google Play Игры – com.google.android.play.games;
- Google Play Фильмы — com.google.android.videos;
- Google Play Музыка — com.google.android.music;
- Google Play Книги — com.google.android.apps.books.
- Выделив интересующие варианты, на верней панели нажмите кнопку «Apply» и дождитесь появления окна с результатом.
- Если вы все сделали правильно, каждый выделенный вариант будет отображен в представленном списке с подписью «Status is now hidden».
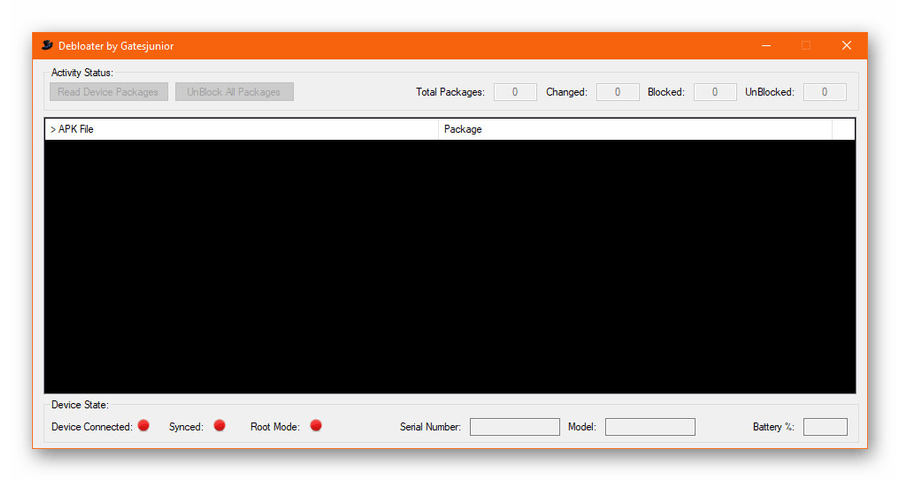
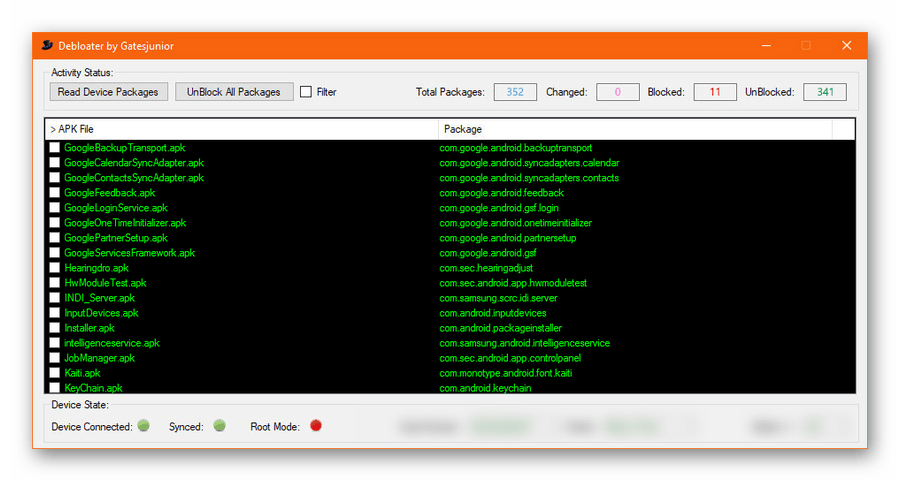
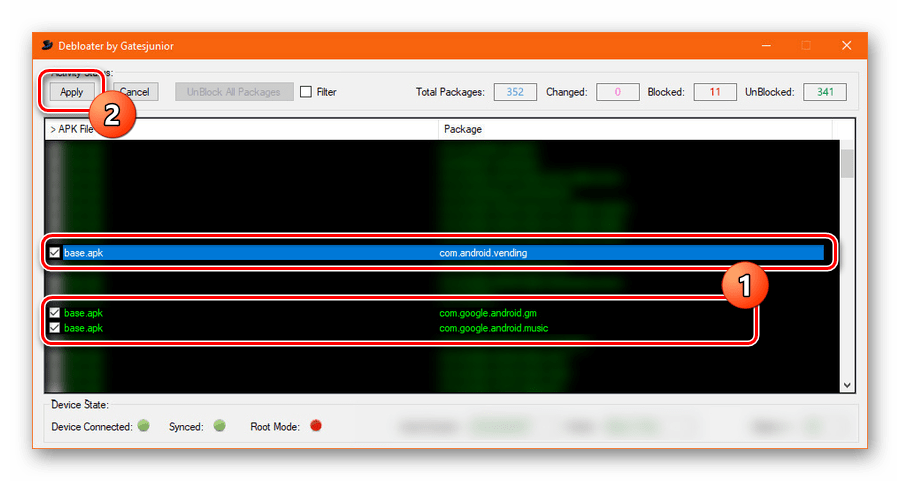

Шаг 4: Удаление сервисов
- Процедура удаления через эту утилиту почти не отличается от ранее описанного, но для выполнения задачи потребуются РУТ-права. Чтобы предоставить соответствующие полномочия, при подключении смартфона к ПК в специальном окне на Android-устройстве нажмите кнопку «Разрешить».
- Если вы правильно соединили телефон с компьютером, в нижней части программы Debloater появится зеленый индикатор рядом с пунктом «Root Mode». После этого необходимо, как и ранее, воспользоваться кнопкой «Read Device Packages» и в списке ПО выбрать нужное приложение.
- В отличие от деактивации приложения, для удаления на верхней панели установите галочку «Remove» и только после этого нажмите «Apply». Деинсталляцию следует подтвердить через соответствующее окно с уведомлением.

При успешном завершении процедуры отобразится страница с информацией о внесенных изменениях.
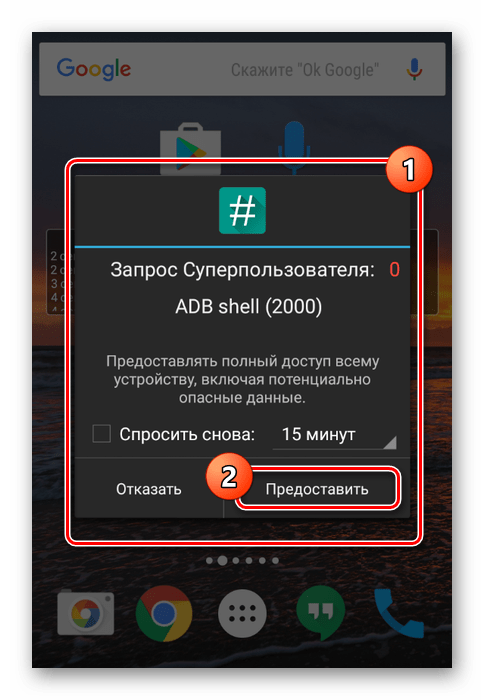
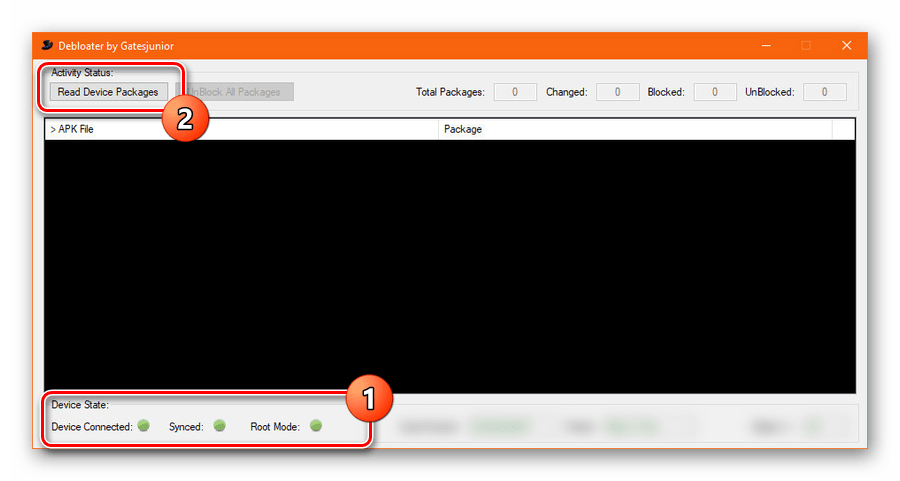
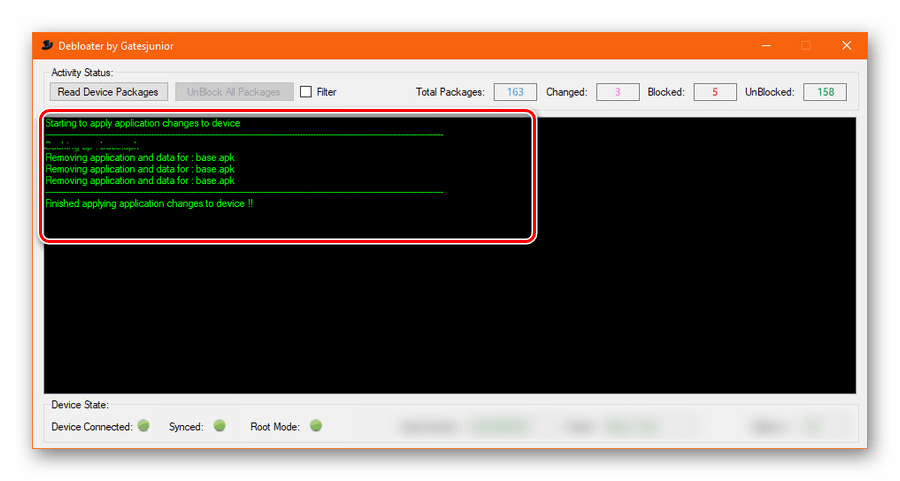
Во избежание каких-либо ошибок во время деинсталляции системного ПО обязательно следуйте каждому пункту инструкции, начиная с приостановки и заканчивая удалением.
Заключение
Представленных способов должно быть достаточно для деактивации и удаления не только сервисов Google Play, но и любых других неудаляемых приложений. Учтите — каждое выполненное действие наверняка скажется на работоспособности устройства и ответственность за это ложится только на ваши плечи.
 Мы рады, что смогли помочь Вам в решении проблемы.
Мы рады, что смогли помочь Вам в решении проблемы. Опишите, что у вас не получилось.
Наши специалисты постараются ответить максимально быстро.
Опишите, что у вас не получилось.
Наши специалисты постараются ответить максимально быстро.Помогла ли вам эта статья?
ДА НЕТКак изгнать Google из своего смартфона
Эта статья может заинтересовать в первую очередь гиков, которые любят ковыряться в своём смартфоне, а также обладателей не слишком мощных гаджетов, ищущих пути увеличить их быстродействие. Всех пользователей, которым это не интересно, не нужно и у которых «и так всё работает», просьба не беспокоиться и не тратить время на чтение этого текста.
Каждый, кто сталкивался со сторонними прошивками, знает, как прекрасно работает Android до тех пор, пока не установишь на него пакет приложений и сервисов от Google. Смартфон тут же начинает безбожно тормозить и кушать батарею, причём независимо от того, какую сборку Google Apps вы установите. Но, несмотря на это, большинство пользователей всё равно продолжают использовать программное обеспечение от Google, не в силах найти ему полноценную замену. Ниже мы попробуем это сделать. Но прежде давайте избавимся от всех следов «Корпорации добра» в своём устройстве. Сделать это можно двумя способами (рут не требуется).
1. Удалите свою учётную запись в списке подключённых аккаунтов. Сделать это можно в настройках устройства в разделе «Аккаунты». После данной операции потребуется вручную удалить или отключить все приложения от компании Google.

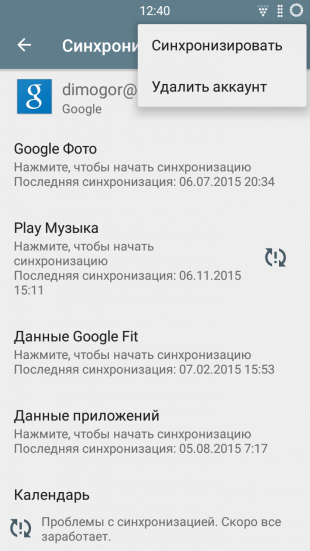
2. Сделайте полный сброс своего устройства к первоначальному состоянию. Эта функция скрывается в разделе «Восстановление и сброс» и называется «Сброс настроек». Обратите внимание, что при этом будут удалены все данные из внутренней памяти, настройки и установленные приложения, так что придётся начинать смартфонную жизнь с чистого листа.

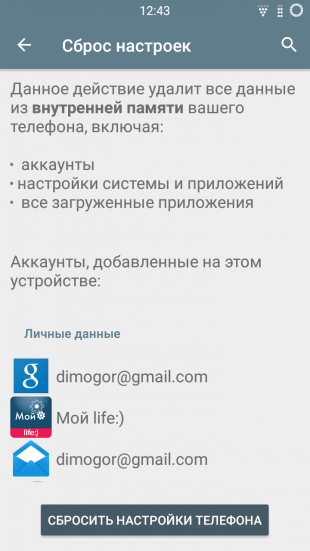
Ну а теперь, когда вы помахали Google ручкой, начнём обустраиваться. В первую очередь необходимо подыскать замену Google Play. В принципе, можно, разумеется, скачать и установить все нужные программы вручную, но гораздо удобнее делать это с помощью специального магазина приложений, который имеет функцию автоматического обновления программного обеспечения.


В качестве замены Google Play удобнее всего использовать Amazon Appstore, имеющий огромную базу программ, среди которых вы наверняка найдёте всё необходимое. Здесь точно так же можно управлять установкой и удалением программ, имеется функция автоматического обновления. А в качестве приятного бонуса выступает ежедневная акция App of the Day, в рамках которой каждый день одно из популярных приложений становится полностью бесплатным.
Для организации своего времени и планирования события вместо «Google Календаря» можно использовать множество альтернативных решений, например Sunrise Calendar. Эта программа обладает отличной функциональностью, совместимостью с Google Calendar и iCloud Calendar и превосходным дизайном, способным затмить всех конкурентов. Наш обзор.
Найти замену для Google Drive вообще не составляет никакого труда. Dropbox, Mega, OneDrive, Box — выбирайте любой сервис, который вам нравится, и загружайте соответствующий мобильный клиент. Все они имеют примерно одинаковую функциональность, так что тут вопрос скорее упирается в количество выделяемого бесплатного пространства и личные предпочтения. Я голосую за OneDrive, потому что в этом сервисе у меня накоплено ну очень много дополнительных гигабайтов.

Цена: Бесплатно
А вот найти альтернативу для Google Maps не так легко. Это одно из тех великолепных приложений Google, дотянуться до которых конкурентам пока не удаётся. Тем не менее если вы сможете обойтись без фотографий местности, отзывов и некоторой другой дополнительной функциональности, то можно попробовать HERE Maps. Это приложение имеет не менее подробные сведения о дорогах, чем Google, умеет прокладывать маршруты движения на автомобиле и общественном транспорте и вести по ним с помощью голосовых подсказок. А ещё вы сможете загружать необходимые карты и использовать HERE Maps в офлайне, чего карты Google, увы, не умеют.

Цена: Бесплатно
Следующей программой, которая установлена на смартфонах большинства пользователей Android, является YouTube. Это бездонный источник обучающих роликов, развлекательных шоу, художественных фильмов и всякого другого контента, лишиться которого очень не хочется. Впрочем, и для YouTube найдётся замена. FireTube, TurboTube, FREEdi и, наконец, замечательный Viral Popup, который я вам всячески рекомендую.
Поиск альтернатив для других программ от компании Google никакой сложности не составляет. Наоборот, трудно как раз выбрать одну единственную кандидатуру из множества вариантов. Вот некоторые наши статьи, которые помогут вам сделать правильный выбор.
Как вы можете убедиться, избавиться от присутствия Google на своём смартфоне вполне возможно. В результате мы получим не менее функциональное устройство, но при этом свободное от зависимости от одного производителя программного обеспечения и не отсылающее информацию о каждом вашем шаге неизвестно куда.
Хорошо это или плохо? Предлагаем высказать своё мнение, а также поделиться своими историями про «жизнь без Google» в комментариях.
Как отключить Гугл Поиск на Андроид
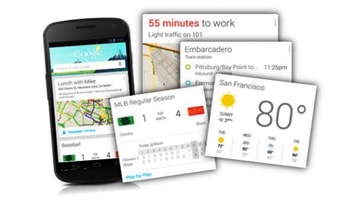
Как отключить Гугл поиск на Андроид. Никогда не пробовали спросить “О’кей, Гугл. Как тебя удалить?”? Лично мне не очень удобно пользоваться сервисом Google Now, кто-то же в восторге от него. С одной стороны эти сервисы дают большие возможности, с другой — беспощадно тратят драгоценный заряд батареи. Вопросы «как отключить поиск Google» и «как отключить Google Now», в итоге, оказались довольно популярными, и сегодня мы дадим ответы на эти вопросы в этой небольшой инструкции. В разных версиях Android и в разных лаунчерах эти сервисы переплелись между собой, поэтому мы постораемся наиболее полно рассмотреть вопрос их отключения в данной инструкции.
Содержание:
Как отключить Гугл поиск на Андроид
Строка поиска в разных версиях Android и в разных лаунчерах является как самостоятельным приложением, так и частью лаунчеров или сервисов. Поэтому вопрос как удалить поисковую строку Google не имеет однозначного вопроса, но мы попробуем изложить разные варианты.
На примере TouchWiz от Samsung
Зачастую в большинстве новых устройств Google Поиск является частью предустановленного лаунчера Google Старт, который включает в себя мини-утилиту Google Поиск. На более старых версиях Гугл Поиск является отдельным приложением.
Первое, что нам нужно будет сделать, это зайти в настройки устройства. Далее ищем пункт, который называется “приложения”. Ну или примерно так, в зависимости от версии операционной системы и пользовательского интерфейса.
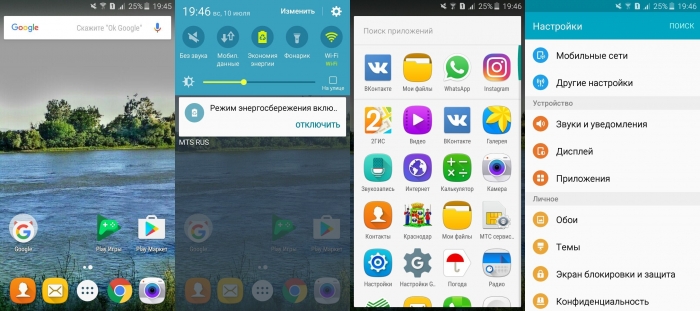
Нашли? Отлично! Бесцеремонно вламываемся в хранилище стандартных и нестандартных программ, заламываем их, укладываем иконкой в пол и ищем главаря сей банды. То есть, Google Поиск или Google Start. После этого нажимаем на приложение, игнорируя все остальные сведения о нем.
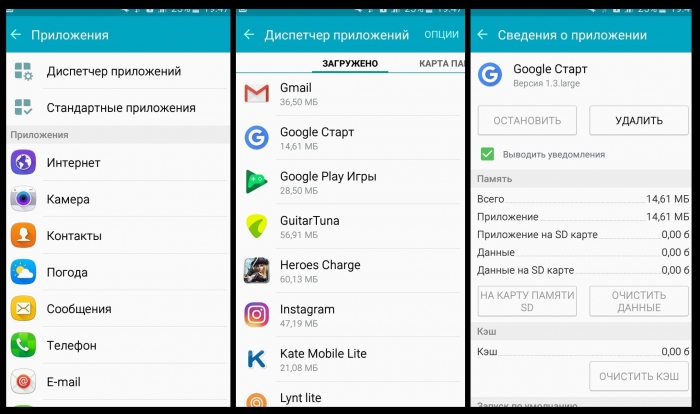
Если процесс можно завершить или остановить, делаем это во избежание ошибок. После этого жмем “удалить” или «Отключить» в случае надобности подтверждаем действие. В принципе, вопрос с Поиском после этого будет решен.

При выходе на главный экран нас ожидает старая заставка, но уже без надоедливого виджета, который так и умоляет спросить у него совета. Если же вы раньше пользовались лаунчером Google Start, то система спросит вас о том, при помощи какого средства вы теперь намерены запускать главный экран устройства.
Как выше говорилось, в некоторых устройствах или на старых версиях Android это будет отдельное приложение. Действия будут аналогичны.

Однако не на всех устройствах есть штатная возможность удалить, в часности, если у вас устройство на чистом Android 5 или 6 версии с лаунчером Google Start.

Решение на этот случай мы пока не нашли, возможно позже дополним инструкцию.
Как отключить сервис подсказок Google Now
С одной стороны этот сервис дает большие возможности — подсказки по времени пути домой, прогноз погоды, слежением за местом парковки и многое другое. С другой- беспощадно тратит драгоценный заряд батареи и расшатывает психику тех, кто боится «большого брата». Поэтому вопрос «Как удалить Google Now» довольно актуален в современном рунете.
Включается сервис просто — Google предлагает вам море счастья и вы соглашаетесь.
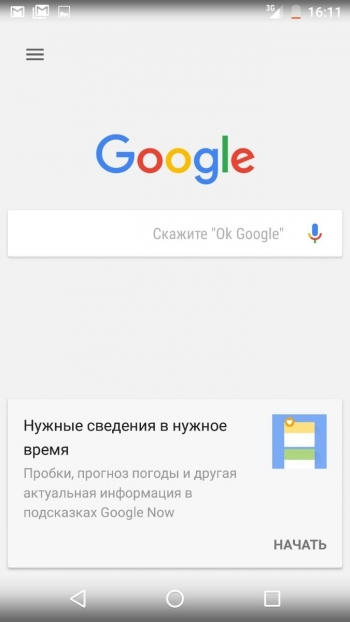
А вот для отключения сервиса возможны разные варианты.
Для начала расскажем, как это делалось в предыдущих версих, и возможно (поправьте меня) по-прежнему делается во многих девайсах. До обновления в моем смартфоне сервис Google Now был отдельным приложением, и соответственно для его отключения нужно было зайти в настройки — приложения — найти Google Now — отключить/удалить (если есть Root-права или если позволяет ваш лаунчер).
После обновления сервисов Google и самой операционки Google Now превратился в компонент глобальной утилиты Google.
Итак, чтобы отключить сервис Google Now заходим в “Настройки” — Google (Либо это может быть отдельный пункт в списке приложений «Настройки Google«), опускаемся до пункта “Поиск и Google Now”, открываем его.
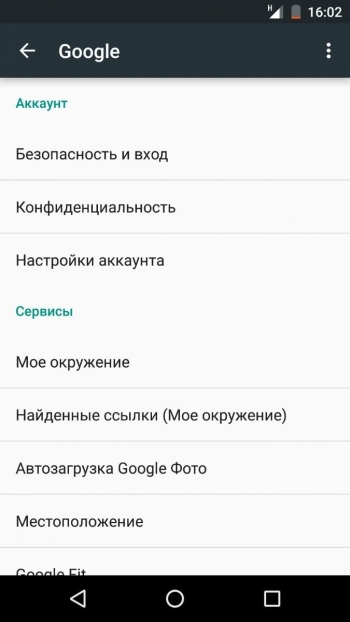
Увидим еще несколько ответвлений в менюшке, но они нас не интересуют. Гораздо большую ценность для нас сейчас представляет пункт “Подсказки Google Now”.
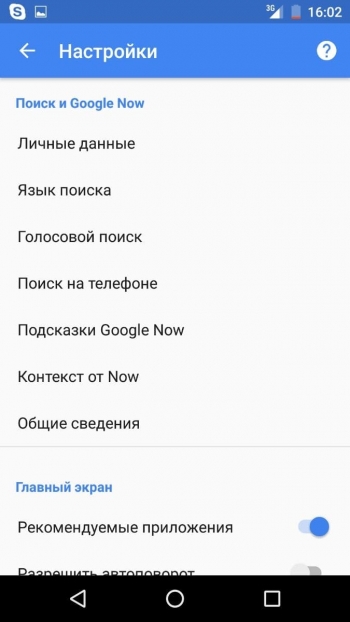
Ну а дальше все просто: отключаем “показывать подсказки”. Нам предложат подумать над действием, но мы молчаливо соглашаемся.
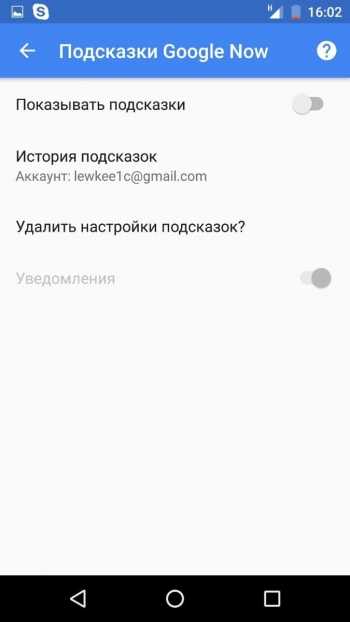
Как отключить службы google на андроид. Сервисы Google Play — можно ли удалить — бережём батарею и ускоряем работу смартфона
 Привет юзеры Изучаете Андроид, хотите сделать его быстрым и удаляете приложения? Ну, ну, делайте только это осторожно. Вот например есть такое приложение по имени Сервисы Google Play, и знаете, вот вроде кажется что это ерунда, а на самом деле это приложение необходимо для проведения процесса обновления гугловских приложений из Google Play магазинчика, вот такой поворот ребята!
Привет юзеры Изучаете Андроид, хотите сделать его быстрым и удаляете приложения? Ну, ну, делайте только это осторожно. Вот например есть такое приложение по имени Сервисы Google Play, и знаете, вот вроде кажется что это ерунда, а на самом деле это приложение необходимо для проведения процесса обновления гугловских приложений из Google Play магазинчика, вот такой поворот ребята!
Сервисы Google Play обеспечивают работу ключевых возможностей, ну вот например аутентификация в гугловских службах, синхронизация контактов. Также позволяет получить доступ к новейшим настройкам конфиденциальности и более качественным энергосберегающим службам, которые используют данные о местоположении. Что-то тут много умных слов и мало толкования по простому, согласны? Ну эту инфу я взял с официального сайта, я тут не причем..
Еще на сайте от Гугла, то там пишется что Сервисы Google Play делают приложения и игры более удобнячими, то есть ускоряется какой-то поиск там в каком-то офлайн режиме, карты становятся более реалистичными.. Короче что-то такое не оч понятное пишут.. Но главное знаете что там еще написано? Что если удалить сервисы Google Play, то некоторые приложения могут не работать, а вот это важный момент!
Ага, я понял в чем замануха. Тут вся проблема в том, что сервисы Google Play пишут что нужно обновление, но его то нет на самом деле! Юзеры пишут что и кэш они чистили и обновления удаляли и вручную обновляли Сервисы Google Play, а оно все равно берет и пишет что нужно обновить сервисы, они там что в Гугле издеваются? Я так понимаю что многие юзеры страдают тем, что Сервисы Google Play простят постоянно обновиться!
Ну что мне сказать ребята, человек Дима написал очень важный комментарий по поводу этой программы, я думаю что вам стоит его прочитать:
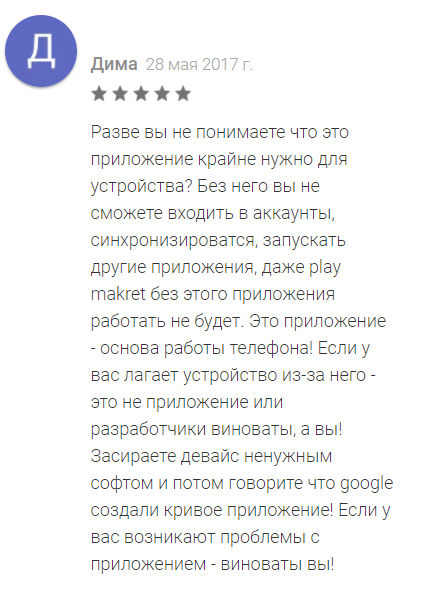
Единственное что я не согласен с ним, что если проблемы с приложением, то в этом виноваты хозяева смартфона Но вот то, что приложение важно для системы, то тут я согласен, ибо во-первых приложение отвечает за процесс обновления программ ну или участвует в этом процессе, а во-вторых на официальной странице Гугл намекает что могут быть проблемы если вы это приложение удалите, могут какие-то проги перестать работать!
Значит ребята, да, я знаю что у вас может быть ошибка с этими сервисами Google Play. Вам нужно поискать в интернете что можно в таком случае сделать, я бы помог, но я в этом должен признать не особо круто шарю, а во-вторых там причин, почему появляется ошибка, то причин этих много. Да и самих ошибок много. Я вам рассказал что это за программа Google Play, но про ошибку, блина то тут сорри.. И еще, если оч хотите удалить или попробовать решить проблему, то… Может быть заморозить Сервисы Google Play? Например титаном.. И вот так пользоваться смартом, и если все будет ОКЕЙ, то может и удалить в будущем приложение.. Хотя приложение то вроде важное.. Короче не знаю, если что гуглите интернет на тему титана для Андроида, читайте форум 4PDA еще, там много полезной инфы..
Владельцем операционной системы Android является IT-гигант Google. Этим и объясняется тот факт, что большинство сервисов Google, в том числе и Play Market встроены в мобильные устройства, работающие на платформе Андроид и интегрированы в главное меню операционки.
Правда, справедливости ради стоит отметить, что не все пользователи Android-устройств этим довольны. Ведь вполне возможно, что кто-то для удовлетворения своих потребностей пользуется другими проверенными и привычными источниками, а кому-то просто без надобности магазин приложений «Гугл Плей».
Говоря о софте от «Гугл» необходимо особо выделить приложение «Сервисы Google Play», являющееся предустановленным ПО практически на всех Android-устройствах. Для чего оно нужно, и можно ли избавиться от такого «подарка», навязанного цифровым гигантом? Чтобы однозначно ответить на этот вопрос, давайте разберёмся во всём попорядку.
Основная задача сервисов GP – обеспечение стабильной работы следующих ключевых функций:
- Аутентификации в службах «Гугл»
- Синхронизации контактов
- Доступа к последним настройкам конфиденциальности и энергосбережению
- Обновления приложений Google и GP
- Ускоренного поиска приложений (в т.ч. в офлайн режиме)
- Другое.
Удаление «Сервисов Гугл Плей» может повлечь за собою сбои в работе приложений вплоть до полного прекращения их работы.
Однако существует и другая сторона медали. Вы вдруг стали замечать, что заряд аккумулятора вашего устройства стал безбожно падать, не давая аппарату продержаться в рабочем состоянии даже суток. В этом случае стоит проверить, какая софтина стала так активно «съедать» энергию вашего Андроида. Дело в том, что всё больше поступает нареканий от пользователей именно на Сервисы Google Play. Ситуация порою складывается так, что они умудряются израсходовать до пятидесяти процентов заряда. Почему такое происходит?
Дело в том, что сервисы Гугл Плей активируются автоматически (соответственно и все приложения от Google), а затем продолжают постоянно «висеть» в оперативной памяти устройства, получая и передавая данные на серверы корпорации.

Исходя из сказанного, каждый пользователь должен сам решить для себя – насколько он нуждается в той или иной программе и её нормальном функционировании, и только после этого сделать выводы, можно удалить сервисы Google Play, или всё-таки не стоит. Если же вы решили, что это ПО вам без надобности, то продолжение статьи как раз для вас.
Сервисы Google Play — можно ли удалить?
Да, можно, но только надо понимать, что к деинсталляции любой программы нужно подходить ответственно, с пониманием того, что вы делаете, чтобы гаджета.
Мы вообще на эту тему писали немало, поэт
Как убрать Google Поиск и Google Now на Android смартфоне
Некоторым пользователям Android по разным причинам на их смартфонах или планшетах не нужны встроенные сервисы Google Поиск и Google Now. К тому же, отключив данные сервисы, можно сэкономить заряд аккумулятора и соответственно увеличить время автономной работы устройства.

Если вы принадлежите к категории тех пользователей, которых раздражает поисковая строка на экране смартфона, а также вам не нужны подсказки от Google Now, то данная инструкция для вас.
к оглавлению ↑Как убрать Google Поиск на Android устройстве
Ввиду того, что поисковая строка Google является глубоко интегрированным в операционную систему сервисом, то убрать ее без получения root-прав получится не на всех устройствах.

Отключение Google Поиска под root-правами требует от пользователя высокой квалификации, чтобы знать, какими системными файлами оперировать. Поэтому рассмотрим, как убрать поисковую строку Google штатными средствами на примере фирменной оболочки TouchWiz для смартфонов Samsung. Итак, убираем Google Поиск:
- Зайдите в настройки вашего устройства.
- Найдите раздел «Приложения» и тапните по нему, чтобы открыть список имеющихся на устройстве программ.

- Найдите приложение «Google Поиск» или «Google Start» и нажмите по его названию, чтобы открыть экран «Сведения о приложении».
- Если слева кнопка «Остановить» активна, то предварительно нажмите на нее для остановки процесса и после этого нажмите на кнопку «Удалить» или «Отключить». Если кнопка «Остановить» не подсвечена, то тогда сразу приступаем к удалению сервиса Google Поиск (Google Start).
После этих манипуляций поисковая строка на экране смартфона (планшета) будет отсутствовать. Правда, как говорилось выше, в некоторых устройствах без рут прав убрать Поиск Google описанным методом не получится, в них кнопки «Отключить» и «Остановить» будут не активны.
к оглавлению ↑Как убрать подсказки Google Now в Android
Google Now – это интеллектуальный сервис от поискового гиганта, который к тому же понимает запросы голосом (тот самый «Ок, Гугл!»). Сервис максимально настраивается под привычки и потребности владельца аппарата на Android OS.
к оглавлению ↑Для чего нужен Google Now
Главное направление Google Now – это давать подсказки пользователю еще до того как он захочет ввести нужный запрос. А чтобы подсказки были максимально точными, сервис собирает всю информацию о пользователе устройства: определяет где он находится, помнит его поисковые запросы, знает его повседневный маршрут, просматривает электронную почту и т.д. С помощью такого тотального контроля сервис подскажет время нахождения в пути на работу и домой, напомнит о днях рождения друзей и родственников, подскажет о пробках на пути вашего следования и много другое.

С другой стороны подобный контроль за повседневным поведением пользователя выглядит жутковато, да к тому же еще и за его счет, вернее, за счет батареи его смартфона, т.к. сервис Google Now достаточно активно потребляет электроэнергию. Давайте разберем, как отключить Google Now.
к оглавлению ↑Отключаем Google Now
- Зайдите в настройки устройства и найдите раздел «Google». В смартфонах и планшетах (в зависимости от производителя и прошивки) нужно зайти по такому пути: «Настройки>Приложения>Настройки Google».
- Найдите раздел «Поиск и Google Now» и тапните по нему.
- Найдите пункт меню «Подсказки Google Now», нажмите на него для перехода в экран настроек данного пункта.
- Отключаем подсказки, передвинув переключатель влево или сняв отметку напротив «Показывать подсказки»


После всех этих манипуляций подсказки Google Now беспокоить вас больше не будут.
.
к оглавлению ↑С этим еще читают:
 Режим USB отладки на android смартфоне и планшете Режим отладки по USB на смартфоне или планшете дает возможность использовать скрытые возможности Android на вашем мобильном устройстве. Например, при установленной утилите ADB и включенном […]
Режим USB отладки на android смартфоне и планшете Режим отладки по USB на смартфоне или планшете дает возможность использовать скрытые возможности Android на вашем мобильном устройстве. Например, при установленной утилите ADB и включенном […] Как сделать скриншот на android устройствах Скриншот (скрин)– это снимок текущего состояния экрана или другими словами, сохраненное изображение всего того, что изображено на экране смартфона или планшета в момент снятия скриншота. В […]
Как сделать скриншот на android устройствах Скриншот (скрин)– это снимок текущего состояния экрана или другими словами, сохраненное изображение всего того, что изображено на экране смартфона или планшета в момент снятия скриншота. В […] Как узнать текущую версию Android Каждое мобильное устройство работает под управлением операционной системы, самые распространенные из которых – это Android, IOS и Windows Phone. Мобильные ОС развиваются, получают новые […]
Как узнать текущую версию Android Каждое мобильное устройство работает под управлением операционной системы, самые распространенные из которых – это Android, IOS и Windows Phone. Мобильные ОС развиваются, получают новые […] Как включить в Android безопасный режим Удивительно, но есть много активных пользователей Android, которые не знают о существовании безопасного режима в данной операционной системе. Так же, как и в Windows, этот режим […]
Как включить в Android безопасный режим Удивительно, но есть много активных пользователей Android, которые не знают о существовании безопасного режима в данной операционной системе. Так же, как и в Windows, этот режим […] Как скрыть файл, папку на android устройстве Достаточное количество пользователей хранит на своем андроид смартфоне или планшете информацию конфиденциального характера (частное фото и видео, важные документы и т.п). И даже не смотря […]
Как скрыть файл, папку на android устройстве Достаточное количество пользователей хранит на своем андроид смартфоне или планшете информацию конфиденциального характера (частное фото и видео, важные документы и т.п). И даже не смотря […]


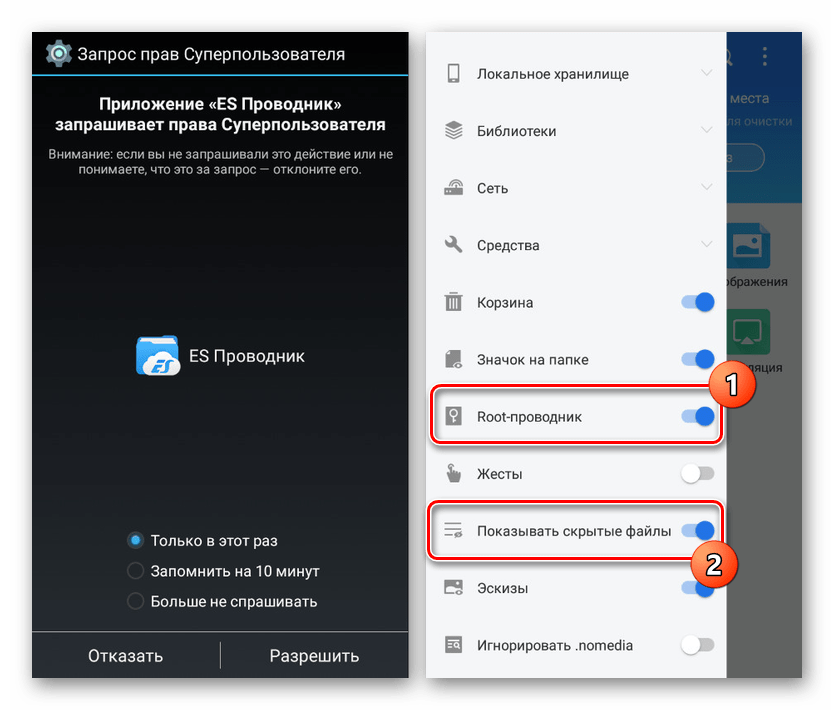
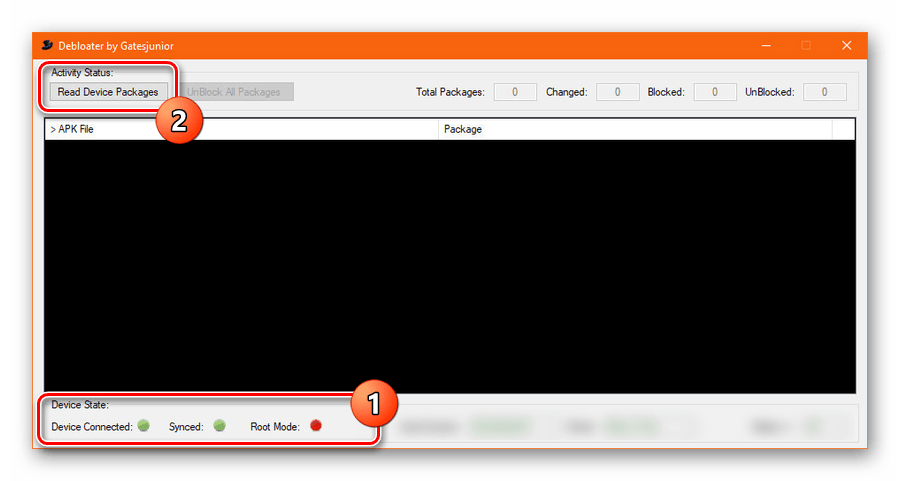




 Режим USB отладки на android смартфоне и планшете Режим отладки по USB на смартфоне или планшете дает возможность использовать скрытые возможности Android на вашем мобильном устройстве. Например, при установленной утилите ADB и включенном […]
Режим USB отладки на android смартфоне и планшете Режим отладки по USB на смартфоне или планшете дает возможность использовать скрытые возможности Android на вашем мобильном устройстве. Например, при установленной утилите ADB и включенном […] Как сделать скриншот на android устройствах Скриншот (скрин)– это снимок текущего состояния экрана или другими словами, сохраненное изображение всего того, что изображено на экране смартфона или планшета в момент снятия скриншота. В […]
Как сделать скриншот на android устройствах Скриншот (скрин)– это снимок текущего состояния экрана или другими словами, сохраненное изображение всего того, что изображено на экране смартфона или планшета в момент снятия скриншота. В […] Как узнать текущую версию Android Каждое мобильное устройство работает под управлением операционной системы, самые распространенные из которых – это Android, IOS и Windows Phone. Мобильные ОС развиваются, получают новые […]
Как узнать текущую версию Android Каждое мобильное устройство работает под управлением операционной системы, самые распространенные из которых – это Android, IOS и Windows Phone. Мобильные ОС развиваются, получают новые […] Как включить в Android безопасный режим Удивительно, но есть много активных пользователей Android, которые не знают о существовании безопасного режима в данной операционной системе. Так же, как и в Windows, этот режим […]
Как включить в Android безопасный режим Удивительно, но есть много активных пользователей Android, которые не знают о существовании безопасного режима в данной операционной системе. Так же, как и в Windows, этот режим […] Как скрыть файл, папку на android устройстве Достаточное количество пользователей хранит на своем андроид смартфоне или планшете информацию конфиденциального характера (частное фото и видео, важные документы и т.п). И даже не смотря […]
Как скрыть файл, папку на android устройстве Достаточное количество пользователей хранит на своем андроид смартфоне или планшете информацию конфиденциального характера (частное фото и видео, важные документы и т.п). И даже не смотря […]