Как отключить сервисы Гугл на Андроиде
В большей части случаев пользователь хочет провести отключение сервисов Google из-за значительного потребления заряда телефона этими программами. Многие сервисы компании могут просто не использоваться, однако они все же будут потреблять энергию и занимать лишнее место.
Зачем отключать сервисы Гугл на Андроид
Обычно программы от Google потребляют 5-10 процентов энергии батареи. Если же версии Android и приложений несовместимы, программы могут забрать до 90 процентов заряда. Часто повышение потребления происходит после загрузки обновления ОС. При этом сервисы не обновляются, из-за чего происходит конфликт и приложениям нужно больше заряда.
Чтобы меньше расходовать заряд и освободить место, можно провести отключение неиспользуемых программ, таких как Calendar, Maps, Hangouts, Drive или Location Services. Деактивация приведет к тому, что энергия будет тратиться на другие приложения, а место не будут занимать обновления этих сервисов.
Что нельзя отключить
Для корректной работы смартфону на Android необходимы некоторые приложения. Часть из них является сервисами от Google, их не рекомендуется удалять. Программы следующие:
- аккаунты Google — не следует удалять, так как здесь хранятся данные к прочим сервисам, которые могут быть нужны для гаджета;
- Google Play Маркет — магазин приложений, именно из него устанавливаются различные программы;
- Google Services Framework — требуется для оптимизации и ускорения работы прочих приложений;
- Google one time init — сервис отвечает за ввод первоначальной информации, используется только при запуске телефона, после чего автоматически прекращает работу;
- сервисы Google Play — используются системой для обновления и синхронизации софта на смартфоне.
Прочие программы, куда включены книги, музыка, пресса, фильмы, игры, календари и прочие неиспользуемые приложения, можно отключать. Если они не используются, это позитивно скажется на телефоне, так как освободится место и заряд.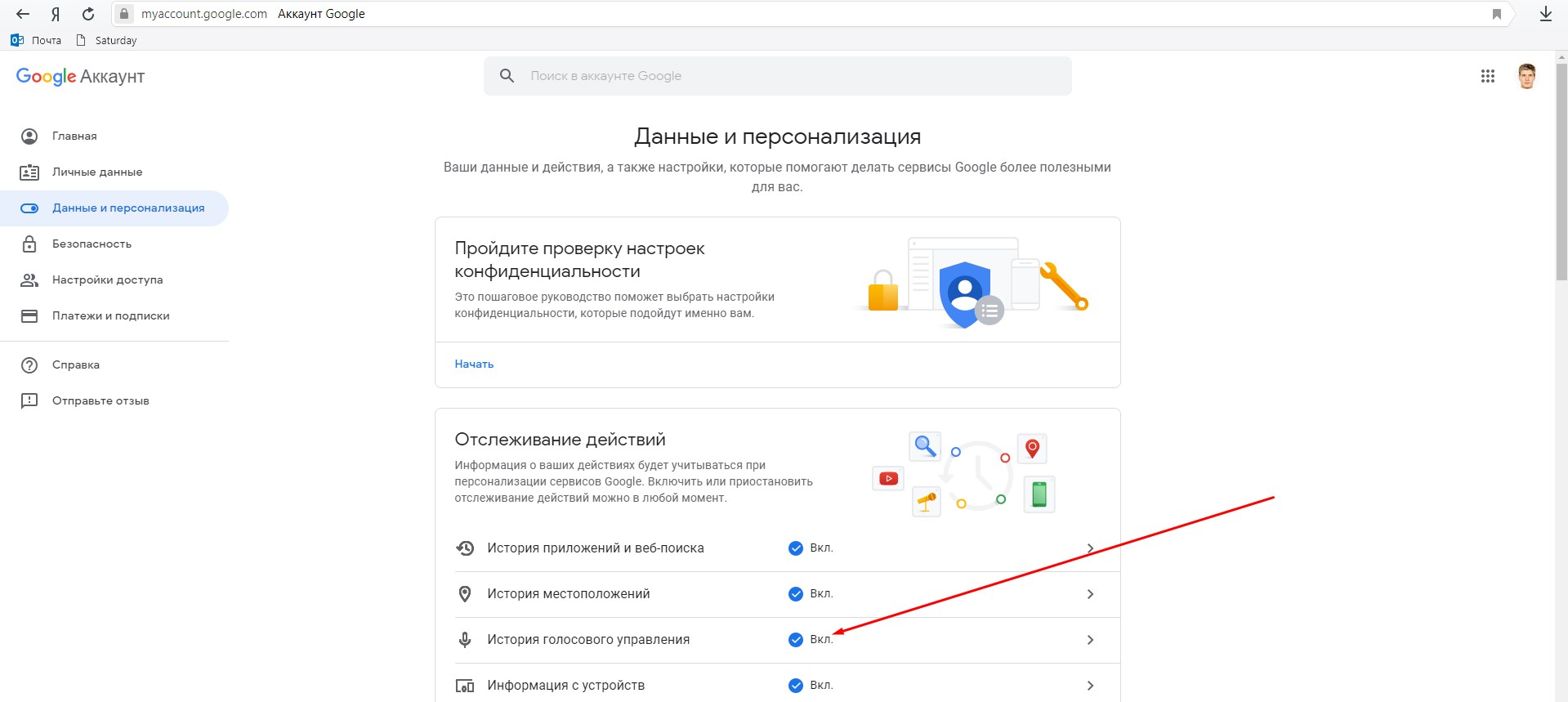
Отдельно нужно сказать о «Синтезатор Речи Google» и «Синхронизация Контактов Google». В большинстве случаев, они важны для работы гаджета, поэтому не следует отключать их.
Как отключить сервисы Google Play на Андроид
Для отключения сервисов не нужно использовать root-права, менять прошивку или скачивать сторонний софт на устройство. Достаточно использовать стандартные настройки телефона. Чтобы выполнить деактивацию, необходимо выполнить следующую инструкцию:
- открыть настройки системы и перейти в пункт «Приложения» или «Общие»;
- нажать на «Все приложения», на некоторых моделях — «Диспетчер приложений»;
- зайти в раздел «Все» и выбрать программу от Google;
- нажать на надпись «Очистить кэш», далее на кнопку «Остановить»;
- далее нажимается клавиша «Отключить», потребуется согласиться с удалением обновлений.
Также можно провести отключение синхронизации отключенных сервисов. Это делается в настройках, пункт «Аккаунты».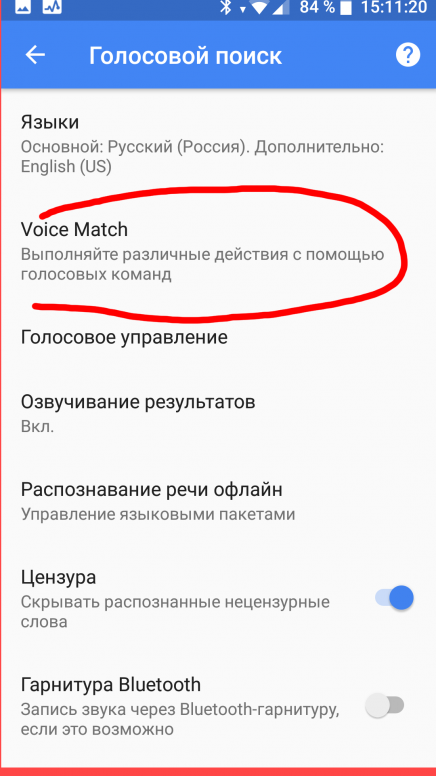 Выбирается нужный профиль, с определенных пунктов снимаются галочки, после чего синхронизация будет деактивирована.
Выбирается нужный профиль, с определенных пунктов снимаются галочки, после чего синхронизация будет деактивирована.
Выполнение этих операций с прочими приложениями существенно снизит нагрузку с оперативной памяти и батареи. Доступ к профилю будет сохранен, поэтому вернуть отключенное приложение обратно к работе будет несложно. Достаточно нажать кнопку «Включить».
youtube.com/embed/IcXA8ZFl67o» title=»YouTube video player» frameborder=»0″ allow=»accelerometer; autoplay; clipboard-write; encrypted-media; gyroscope; picture-in-picture» allowfullscreen=»»/>Есть ряд негативных последствий после проведения процесса. Например, начнутся проблемы с геолокацией, будут отображаться ошибки и уведомления с просьбой установить сервисы от Google. Однако, активные программы компании, такие как Google Play, по-прежнему будут работать в полную силу.
Какие сервисы Гугл можно удалить
Удаление навсегда стереть данные программы с мобильного устройства пользователя. Поэтому перед началом процесса нужно знать, точно ли не требуется программа для работы гаджета. Список приложений от Google, которые можно устранить без последствий для телефона, следующий:
- книги;
- календарь и карты;
- фильмы и музыка;
- браузеры;
- новости и погода;
- почта;
- встроенные мессенджеры компании;
- клавиатура и игры.
Организация встраивает огромный перечень приложений, которые просто не нужны пользователю на протяжении всего времени, пока он использует гаджет. Если на телефоне есть другие сервисы от фирмы, которые также не используются, можно удалить и их.
Что нельзя удалять в Android
Не рекомендуется удалять программы, которые отвечают за корректную работу системы. Если устранить их, то ошибки начнутся не только в сервисах от этой организации, но в самой ОС. Софт следующий:
Если устранить их, то ошибки начнутся не только в сервисах от этой организации, но в самой ОС. Софт следующий:
- профили Google;
- магазин приложений от компании;
- Google Services Framework;
- Google one time init;
- сервисы Google Play.
То есть все те же приложения, которые также не рекомендовалось останавливать. Прочие утилиты можно деинсталлировать без последствий для техники.
Как удалить сервисы Гугл из Андроида
Удаление программы можно провести несколькими методами. Для уничтожения некоторых программ потребуется получить права суперпользователя. Варианты удаления делятся на следующие виды:
- стандартными средствами;
- через программы;
- файловый менеджер;
- удаление через компьютер.
Root-права необходимы пользователю, так как часть софта является системной. Уничтожение таких утилит может привести к неправильной работе устройства, поэтому можно заранее создать их копии. Если же беспокойства по этому поводу нет, то удаление можно проводить без резервных копий.
Удалить можно стандартными или встроенными инструментами, которые есть на телефоне. Для этого необходимо сделать следующее:
- в настройках перейти во вкладку «Устройство», открыть «Приложения»;
- часть приложений Google можно удалить без прав суперпользователя, к ним относятся игры, музыка, фильмы, книги;
- выбрав одну из утилит можно увидеть надпись «Удалить», нажать на нее и подтвердить действие;
- если удалить программу нельзя просто из каталога, потребуется воспользоваться root-правами;
- после их получения нужно перейти в программу и удалить ее либо из списка всех приложений, либо при входе в меню самой программы.
Получить права суперпользователя можно различными способами, как с помощью системных команд, так и используя приложение. Чаще всего применяется программа Root Explorer для тонких настроек системы.
Для гаджета на Android существует много программ, которые позволяют быстро провести очистку файлов и удалить часть софта. Многие из них требуют расширенных полномочий, нужно утвердительно отвечать на это уведомление. Чтобы удалить сервисы Google с помощью программ нужно:
Многие из них требуют расширенных полномочий, нужно утвердительно отвечать на это уведомление. Чтобы удалить сервисы Google с помощью программ нужно:
Способ считается действенным, так как здесь представлены сразу все опции для удаления. С помощью Titanium Backup можно убрать из приложений любой из сервисов компании.
Удалить сервис Google также можно, скачав файловый менеджер, у которого уже будет поддержка ROOT-прав. Таким функционалом обладает ES Проводник. После его загрузки необходимо проделать следующие действия:
- открыть скачанное приложение, развернуть меню и нажать на пункт «ROOT-проводник»;
- предоставить права суперпользователя и поставить галочку напротив надписи «Показывать скрытые файлы»;
- перегрузить программу;
- зайти в нее снова, выбрать раздел «Локальное хранилище», папка «Устройство», перейти в «System»;
- открыть директорию «App» либо «Priv-app», файлы для удаления будут в одной из них;
- выбрать одну из папок, которая имеет название одного из сервисов Google на английском, например, Google Play Игры — com.
 google.android.play.games и так далее;
google.android.play.games и так далее; - зажать требуемую директорию на несколько секунд, появится окно с опциями, выбрать «Удалить»;
- вернуться в корневой каталог и нажать на надпись «Data»;
- в этой директории будет папка с таким же названием «Data», из нее также нужно удалить тот же элемент, который был деинсталлирован ранее.
Использование системных файлов может привести к ошибке. Поэтому данным метод не пользуется популярность, чаще применяется программа или вариант с удалением через ПК.
Последний вариант включает в себя использование персонального компьютера. К нему подключается смартфон по USB-кабелю, и происходит удаление ненужного софта. Перед операцией нужно подготовить технику. Для этого необходимо:
- на телефоне включить функцию «Отладка по USB», ее можно найти в пункте «Для разработчиков»;
- на ПК следует загрузить драйвера ADB для корректного выполнения процесса;
- также на компьютер устанавливается программа Debloater.

Порядок выполнения процедуры выглядит следующим образом:
- программа открывается на ПК, смартфон подключается по USB;
- в приложении появятся пункты «Synced» и «Device Connected»;
- нажать кнопку «Read Device Package»;
- через некоторое время появится список программ на телефоне, которые можно удалить;
- выбрать требуемые элементы, поставив напротив галочку, нажать клавишу «Apply»;
- появится окно с результатами.
Могут потребоваться root-права. Их можно дать при подключении гаджета к компьютеру. На устройстве в специальном овне потребуется нажать клавишу «Разрешить» после чего расширенные полномочия будут даны.
Как вернуть приложения и сервисы Google
Если приложения были остановлены, то вернуть их к работе очень просто, достаточно зайти в меню программы и нажать кнопку «Включить». Утилита начнет процессы, однако вначале загрузить все обновления, поэтому может понадобиться место на телефоне.
Сложнее, если программы были удалены насовсем. Часть из них можно загрузить из Google Play. Однако могут быть удалены системные приложения, в этом случае поможет только смена прошивки или сброс настроек до заводских параметров. Система восстановит данные до того момента, когда они были изменены.
Часть из них можно загрузить из Google Play. Однако могут быть удалены системные приложения, в этом случае поможет только смена прошивки или сброс настроек до заводских параметров. Система восстановит данные до того момента, когда они были изменены.
Если возникают вопросы, моно найти на них ответы далее.
Михаил
Некоторое время работал в салоне связи МТС. Хорошо разбираюсь в технике, интересуюсь сферой мобильных компаний и приложений
Задать вопрос
Какие еще программы можно использовать кроме Debloater?
Существует много программ, которые способны удалить ПО с телефона. К ним можно отнести Greenify, UUcleaner, CleanTop и Hibernator.
Как скажется удаление сервисов на работе телефона?
Оперативная память гаджета освободится, снизится нагрузка с батареи. Значит, телефон будет работать быстрее и дольше. Однако постоянно будут всплывать уведомления с просьбой установить сервисы Google.
Что будет, если удалить системный сервис Google?
Есть программы, которые удалять не стоит.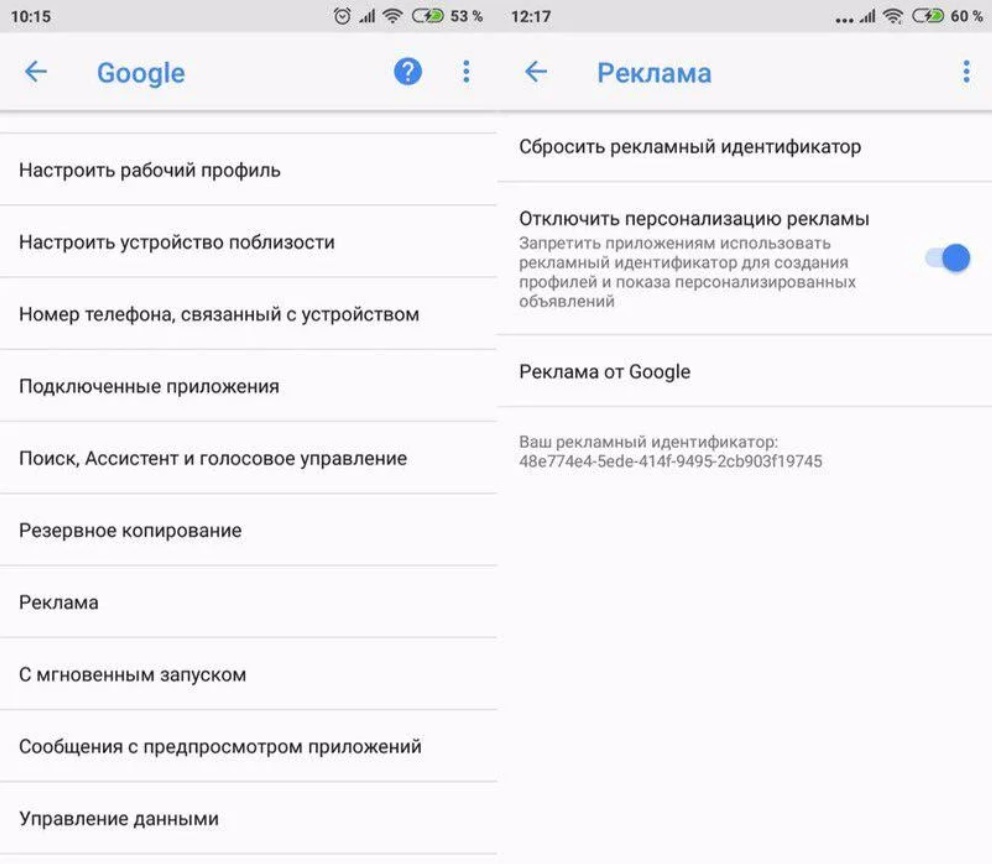 Когда будет удален важный для системы файл, в работе телефоне начнутся сбои и ошибки. В этом случае стоит провести восстановление такого файла.
Когда будет удален важный для системы файл, в работе телефоне начнутся сбои и ошибки. В этом случае стоит провести восстановление такого файла.
После того, как была получена информация и разрешены вопросы, можно решить, стоит ли удалять сервисы Google.
4.4 / 5 ( 28 голосов )
Автор
Михаил
Некоторое время работал в салоне связи МТС. Хорошо разбираюсь в технике, интересуюсь сферой мобильных компаний и приложений
Изгоняем Google-хлам со смартфона без root-прав [ОБЗОР]
Совсем недавно, в комментариях, меня упрекнули в том, что описываю в новом разделе сайта только бесполезные и ненужные приложения для Андроид.
Могу конечно поспорить «об никому неинтересных приложениях», но лучше и вправду, опишу сегодня как отключить сервисы Google без root-прав — эта информация наверняка понравится 90% пользователей смартфонов на Android.
Описанным ниже методом заморозки бесполезных сервисов Google лично пользовался уже десятки раз на самых различных моделях смартфонов и не от одного производителя — поэтому могу смело утверждать, что он подойдёт для большинства андроид-устройств.
Что даст отключение сервисов Google
Как и в случае с неиспользуемыми службами Windows, набор сервисов (добровольно-принудительно установленных приложений) от «корпорации добра» также постоянно висит в оперативной памяти устройства и занимает место на диске.
А ещё они заметно жрут батарею и забивают рабочий стол смартфона или планшета неудаляемыми иконками (что лично меня раздражает больше всего — вот не люблю я иконки с ярлыками на рабочем столе и всё тут 🙂 ).
Что нельзя удалять (отключать) в Android
Как ни крути, но если смартфон на Андроиде, то ему нужны для своей успешной и безглючной жизнедеятельности некоторые обязательные компоненты, которые очень нежелательно (нельзя) удалять или отключать.
К таким «низя»-компонентам можно отнести…
Ещё бы я не советовал Вам отключать…
Совершенно безопасно можно смело отключать (удалять) всякие google-книги, пресса, музыка, фильмы, игры… встроенные и неудаляемые месседжеры вроде Duo или Hangouts…
Читайте также на сайте:
…
…
Как отключить сервисы Google без root-прав
Полностью отключить лишние google-сервисы (встроенные приложения) на практически любом устройстве (смартфоне, планшете, тв-приставке…) не обладая божественными рут-правами можно с помощью бесплатного приложения Activity Launcher, которое после своей крайне полезной работы элементарно удаляется.
На своём Mi Max 3 от Xiaomi сразу разблокировал загрузчик, установил кастомное ядро, получил рут-права… и избавился от всего лишнего гугл-хлама, поэтому скриншоты ниже будут с телефона моего младшего сына.
Буквально вчера реанимировали ему Samsung Galaxy Grand 2 Duos (поменяли разбитый сенсор, сделали полный сброс и обновили прошивку).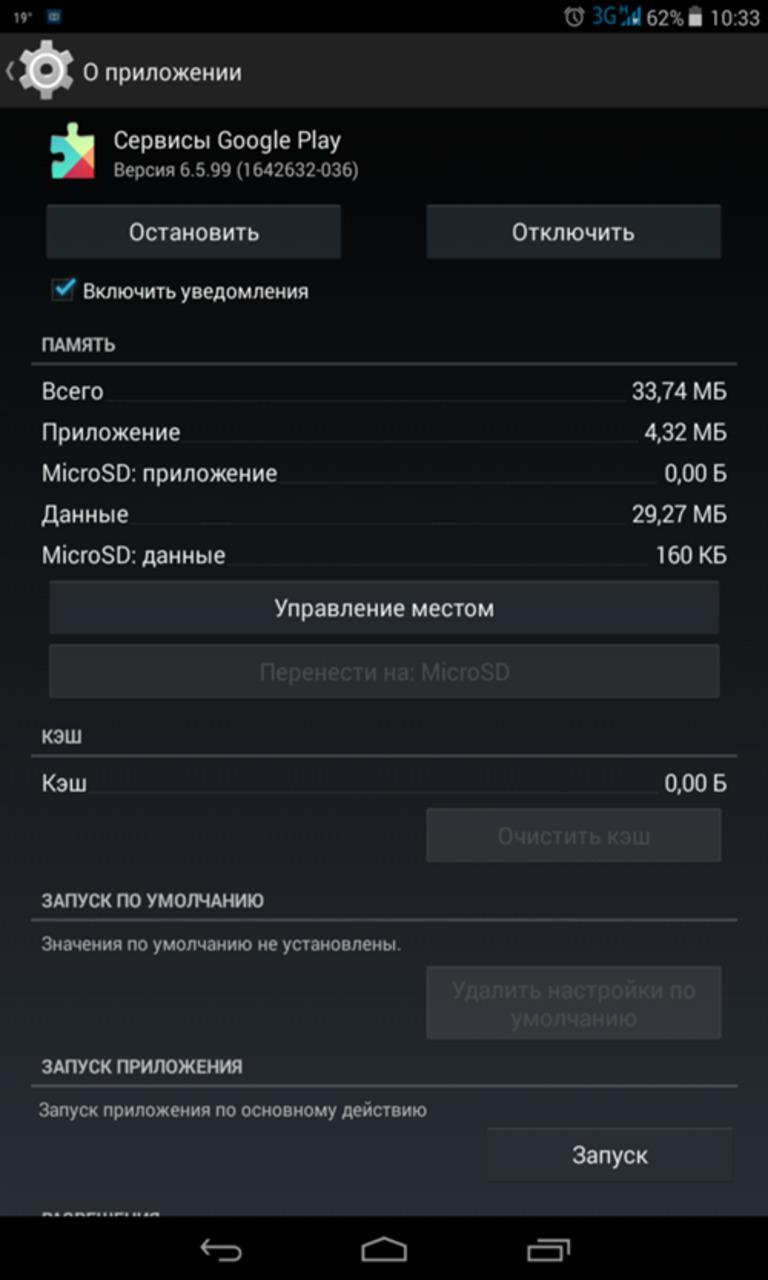 Приложение для создания скринов мы ещё не установили в этот смартфон, поэтому в статье будут «живые» фото процесса изгнания неудаляемых сервисов Google.
Приложение для создания скринов мы ещё не установили в этот смартфон, поэтому в статье будут «живые» фото процесса изгнания неудаляемых сервисов Google.
Если совершенно не понимаете о чём идёт речь в статье, если боитесь «поломать смартфон», если дрожат руки и некому будет спасти телефон после того, как что-то удалите не то, что можно — информация ниже не для Вас.
Автор Activity Launcher (как и я) не несёт ответственности за неумелые действия с приложением.
Итак, скачиваем и устанавливаем приложение Activity Launcher по официальной ссылке с Google Play (она в конце статьи)…
После позавчерашнего своего обновления оно стало называться «Активация приложения»…
…кстати, теперь уже работает в восьмой версии Android и выше.
Запускаем Activity Launcher и жмём на «Последние действия». В выпавшем меню тыкаем на «Все действия»…
…находим пункт «Настройки»…
(на моём смарте это выглядит так)…
…и в нём находим «Диспетчер приложений» (тот, который с подписью «com. android.settings.applications.ManageApplications»)…
android.settings.applications.ManageApplications»)…
…или «Все приложения» с такой же подписью (можно жать строку и перед выделенной на скриншоте ниже)…
Как понял, эти отличия зависят от производителя смартфона или версии android.
Далее, ищем ненужные встроенные приложения от Google и тыкаем на них. Следом неистово жмём на кнопку «Отключить»…
…ничего не боимся и подтверждаем свои действия — «Да»…
Получаем отключенное приложение — ярлык пропадает с рабочего стола и нигде в смартфоне Вы больше не найдёте свои «Google Play Книги». Таким же образом поступаем со всеми «пиявками» от гугла…
Нет кнопки «Удалить» для «Hangouts»? Тогда мы идём к Вам, вместе с Activity Launcher…
Теперь попробуйте отыскать этот бесполезный «Hangouts» — не тратьте время, его нет в списках приложений.
Краткий итог
Конечно, приложение Activity Launcher много чего ещё умеет делать полезного…
…но сегодня рассказал только как отключить сервисы Google без root-прав с его помощью.
Продолжение статьи: Простой способ легко и полностью УДАЛИТЬ гугл-хлам без рута.
Версия Android: 4.0 и выше
Автор: Adam Szalkowski
Скачать андроид-приложение с помощью QR-кода
ПОЛЕЗНОЕ ВИДЕО
…
…
3.9 / 5 ( 18 голосов )
Уверенный пользователь трех домашних ПК с многолетним опытом, «компьютерщик» для всех родственников, соседей и знакомых, в течении 11-ти лет автор более тысячи обзоров интересных и полезных программ для компьютера на собственном софтовом блоге OptimaKomp.RU
Я только обозреваю программы!
Любые претензии — к их производителям!
Все комментарии проходят модерацию
Подписывайтесь на уведомления от сайта OptimaKomp.RU по электронной почте, чтоб не пропускать новые подробные обзоры интересных и полезных компьютерных программ.
Уже более 8-ми тысяч читателей подписалось — присоединяйтесь! 😉
Как отключить службы гугл на андроиде
Фирменный голосовой помощник от Google по умолчанию установлен на телефонах, работающих под управлением операционной системы Android. Виртуальный ассистент предназначен для того, чтобы сделать использование телефона более комфортным и удобным. Например, он может подсказать точное время или ответить на интересующий вопрос. Для запуска помощника обычно используется кнопка «Домой», однако на некоторых смартфонах за это отвечает другой элемент. Некоторым пользователям Google Assistant мешает, поэтому они желают избавиться от него. Давайте подробно разберёмся, как отключить Гугл Ассистента на телефоне Андроид.
Навигация на странице:
Когда и зачем нужно удалять голосового помощника
Голосовой помощник является очень хорошим дополнением, так как позволяет экономить значительную часть времени. Для уточнения какой-либо информации теперь не требуется открывать браузер и вводить запрос вручную. Достаточно запустить виртуального ассистента и произнести интересующий вопрос.
Достаточно запустить виртуального ассистента и произнести интересующий вопрос.
Несмотря на всё удобство, огромная часть людей действительно желает отключить ненавистного ассистента. Каждый человек принимает такое решение самостоятельно, основываясь на надобности функции и характеристиках устройства. Удалить голосовой помощник может потребоваться в том случае, если из-за него смартфон тормозит и медленно работает.
Однако одной из самых распространённых причин, по которой люди решают избавиться от виртуального ассистента, является постоянный его запуск без надобности. То есть человек случайно нажимает по горячей клавише или кнопке, после чего запускается окно с предложением произнести команду. Со временем это начинает раздражать, особенно, если никогда не использовать виртуального помощника.
Помимо этого, удаление Google Assistant освободит достаточно видимый объём свободной памяти, занятой до этого момента без необходимости.
Выключение части функций
При желании ограничить работу виртуального ассистента разумным решением будет выключить часть его функций. То есть формально приложение будет установлено на вашем устройстве, однако подавать признаки своей работы и как-то мешать оно не будет.
Кнопки и жесты
Если вы постоянно нажимаете по кнопке, отвечающей за запуск Google Assistant, то следующая инструкция отлично вам подойдёт. Её суть сводится к отключению кнопок и жестов, которые открывают голосового ассистента. Чтобы сделать всё правильно, воспользуйтесь пошаговым руководством:
- Открываем настройки.
- Заходим в раздел «Расширенные настройки» или «Дополнительные параметры». Обратите внимание, что названия пунктов зависит от используемой прошивки и версии Андроид.

- Открываем вкладку «Кнопки и жесты».
- Переходим в подкатегорию «ЗапускGoogleАссистента» и в появившемся окне выбираем «Нет».
Теперь при нажатии на клавишу, ранее отвечающую за запуск помощника, никаких действий происходить не будет. Получается, что кнопка стала свободной, а это значит, что её можно настроить под любое другое действие.
Распознавание голоса
Чтобы случайно не вызвать ассистента, рекомендуем отключить функцию распознавания голоса. Это позволит ограничить открытие помощника при возможном произношении команды «Ok, Google». Первым делом переходим в браузер Google, а далее выполняем рекомендации пошаговой инструкции:
- Переходим в меню «Ещё», расположенное в правом нижнем углу экрана.
- Нажимаем по строке «Настройки».
При правильном выполнении всех действий должна открыться вкладка с разделами настоек. Если это так, то двигаемся дальше:
Если это так, то двигаемся дальше:
- Заходим в раздел «Голосовой ввод».
- Листаем вниз и переходим в подкатегорию «Voice Match».
- Находим строку «Доступ с помощьюVoiceMatch» и возле неё переводим ползунок влево. В итоге индикатор должен изменить свой цвет с синего на серый.
А для полного отключения голосового ввода от Google рекомендуем ограничить доступ соответствующего приложения к микрофону. Для этого откроем настройки смартфона, а затем проследуем по следующему пути:
- Заходим в раздел «Все приложения» или «Установленные программы».
- Здесь находим утилиту с простым и понятным названием Google.
- Переходим на страницу с софтом, где нажимаем по строке «Разрешения приложения».
- Возле пункта «Микрофон» переводим ползунок вправо.
- Система отправит уведомление, что выбранный запрет может навредить устройству.
 На самом деле ничего страшного не произойдёт, кроме отключения микрофона в выбранной программе. Поэтому соглашаемся и нажимаем по кнопке «Всё равно запретить».
На самом деле ничего страшного не произойдёт, кроме отключения микрофона в выбранной программе. Поэтому соглашаемся и нажимаем по кнопке «Всё равно запретить».
Для проверки правильности сохранения изменений попробуйте произнести фирменную команду «Окей, Гугл». Скорее всего, такое действие не приведёт к открытию ассистента и прочих приложений. Это означает, что виртуальный помощник больше никак не будет вам мешать.
Строка поиска на рабочем столе
Казалось бы, что все функции отключены, но что-то всё равно напоминает о Google Помощнике. И да, это правда. Если внимательно посмотреть на рабочий стол, то можно увидеть поисковую строку, относящуюся к виртуальному ассистенту. Рекомендуем удалить её, чтобы освободить дополнительное пространство на дисплее. В зависимости от версии Андроида это делается по-разному, поэтому начнём с инструкции для самых актуальных вариаций системы. Она подойдёт для телефонов Самсунг, Xiaomi, Honor, Huawei с версией Android 7,8,9 и 10. Итак, находим на главном экране поисковую строку и следуем указаниям подробного руководства:
Итак, находим на главном экране поисковую строку и следуем указаниям подробного руководства:
- Нажимаем по строке поиска и ждём момента, когда она начнёт свободно перемещаться.
На более ранних версиях операционной системы принцип действий немного другой. Сначала перейдите в настройки, а после чего выполните рекомендации инструкции:
- Заходим в раздел «Все приложения» или «Все программы».
- Переходим на страницу с программой «GoogleПоиск» или «Google».
- Нажимаем по кнопке «Остановить».
К сожалению, второй способ несовершенный, так как после перезагрузки телефона поисковая строка вернётся на своё прежнее место.
Обновления
Чтобы освободить ещё больше свободного места рекомендуем отключить автоматические обновления Google Assistant. В этом нет ничего сложно, однако перестраховаться и ознакомиться с пошаговой инструкцией лишним не будет:
- Переходим в настройки.
- Заходим в раздел «Все приложения» или «Управление приложениями».
- Открываем страницу с утилитой Google.
- Здесь нажимаем по строке «Удалить обновления», а затем выбираем «Ок».
- Также рекомендуем очистить данные, нажав по соответствующему пункту.
В результате выполнения всех этапов, описанных в этом блоке, возможно сделать голосового помощника полностью незаметным.
Как полностью отключить Гугл Ассистента на Андроиде
До этого момента были рассмотрена общие варианты, позволяющие лишь сделать голосового ассистента незаметным. Чтобы отключить его полностью, необходимо выполнить другие действия, описанные в следующем руководстве:
- Открываем браузер.
- Заходим в меню «Ещё», расположенной в правом нижнем углу экрана.
- Переходим в раздел «Настройки».
- Нажимаем по строке «GoogleАссистент».
- На открывшейся странице переходим в меню «
- Листаем вниз и открываем вкладку «Телефон».
- Переводим ползунок влево возле пункта «GoogleАссистент». В итоге индикатор должен изменить свой цвет с синего на серый.
На этом полное отключение голосового помощника завершено. Однако на некоторых телефонах его можно ещё и удалить. Это возможно в случае, когда Google Assistant установлен в качестве отдельного приложения. Итак, не будем откладывать, а перейдём к самой инструкции:
- Переходим в настройки.
- Заходим в раздел «Приложения».
- Находим утилиту «Ассистент» и открываем страницу с ней.
- Здесь нажимаем по кнопке «Удалить».
- Подтверждаем процедуру деинсталляции, выбрав в появившемся окне «Ок».
Кстати, о том, как удалить системное приложение рассказывается в одной из наших статей. Представленная в ней инструкция подойдёт для тех телефонов, где Гугл Помощник встроен в браузер Google. Всё что потребуется – это компьютер, кабель для подключения смартфона, а также утилита ADB Run. Никаких root-прав и особых требований к устройству не предъявляется.
Приложения и сервисы Google (GApps) установлены почти на любом Android-устройстве. Многие владельцы гаджетов не представляют без них своей жизни, другие считают ненужными и не используют. Независимо от оценки полезности приходится признавать недостатки GApps вроде ускоренного расхода батареи или передачи личной информации. Не хотите, чтобы за вами шпионили, а гаджет тормозил и тратил энергию непонятно на что? Тогда избавьтесь от GApps — удалив их, вы не потеряете возможность устанавливать мобильные приложения.
Зачем удалять сервисы и приложения Google?
Мало кого заботит наличие в системе предустановленных приложений Google. По большей части они только добавляют удобства использованию гаджета, но есть у GApps и недостатки, которые могут подвигнуть разгневанного владельца устройства на их удаление.
Сбор информации о пользователе. Google не просто открыто это делает, но и открыто в этом признаётся. Для чего она следит за нами? Официально — для продажи таргетированной рекламы. (Да-да, и для этого сканируются даже наши письма из Gmail.) Неофициально же можно строить целую пирамиду из теорий, начиная с инопланетного заговора и венчая слоганом «скандалы, интриги, расследования». К примеру, пару лет назад Google начала массово скупать компании, занимающиеся развитием искусственного интеллекта. Особенно те, которые в этом хоть сколько-то преуспели. Смекаете?
Так или иначе, а совершенно официальная слежка есть, и многим это не нравится. Побочная неприятность от всего этого — расход трафика.
Сервис, который не использовали в принципе, успел отъесть 13 МБ за несколько месяцев.
Повышенный расход заряда аккумулятора. Недавно компания Avast Software составила список приложений с автозапуском, которые сокращают время автономной работы устройства и занимают оперативную память. Шесть из десяти самых «прожорливых» приложений в этом антирейтинге — приложения Google. А ведь далеко не всем охота носить с собой внешний аккумулятор или использовать батарею повышенной ёмкости.
Топ-10 самых прожорливых приложений по версии Avast
Занимаемое место в ПЗУ и ОЗУ. Для продвинутых гаджетов это не очень актуально, но не все же гоняются за новинками, а к тем, приблизительно, ста пятидесяти мегабайтам, которые занимают GApps, чувствительны даже смартфоны с 16 ГБ флэш-памяти. Наконец, Google-приложения занимают место в оперативной памяти, и чем дальше, тем больше растут аппетиты не только у ОС Android, но и у GApps. Каждый мегабайт из хотя бы 2 ГБ ОЗУ для активного гаджетомана сегодня на вес золота, а все эти прожорливые приложения отбирают их и отбирают.
Как удалить сервисы и приложения Google
Итак, вы решили поэкспериментировать и попробовать прожить без приложений и сервисов Google. Естественно, вы проделываете всё на свой страх и риск, поэтому для начала оцените собственные силы и способности выйти из затруднительного положения, если что-то пойдёт не так. И именно на этот случай необходимо первым делом сделать резервную копию системы.
Создание резервной копии системы. Для создания бэкапа всей системы (Nandroid-бэкап) необходимо воспользоваться встроенными возможностями рекавери. Рекавери (от англ. recovery mode — «режим восстановления») — это своеобразная мини-ОС, которая есть в любом смартфоне. Она хранится в специальной области памяти и обладает крайне ограниченным набором системных функций вроде сброса на заводские настройки. Нас же интересуют сторонние рекавери с куда более богатой функциональностью. Наиболее популярные сторонние рекавери — CWM (ClockworkMod) и TWRP (TeamWin). Инструкции по их установке на конкретное устройство, как правило, содержатся на форуме 4PDA в шапке темы, посвящённой этому гаджету.
Помимо прочего, сторонние рекавери позволяют делать резервные образы системы в виде единого архива, который содержит прошивку и другие файлы из внутренней памяти аппарата. Это делает возможным создание и восстановление резервных копий буквально в два клика — идеальный вариант для всевозможных экспериментов с гаджетом. Сохранять бэкапы нужно на карту памяти, либо внешний накопитель.
Чтобы сделать резервную копию в TWRP необходимо в главном меню выбрать пункт Backup, а в CWM — Backup and restore. В большинстве случаев вполне подойдут стандартные настройки.
Полезные ссылки по теме:
Нюансы и нужные приложения разнятся в зависимости от модели устройства. Чтобы узнать, как получить права суперпользователя на конкретном смартфоне, откройте посвящённую ему тему на форуме 4PDA. Нужная информация найдётся в разделе о прошивках, либо в разделе, посвящённом обсуждению устройств.
Полезные ссылки по теме:
- Основной раздел по теме: Andro >Удаление сервисов и приложений Google. Собственно, сам процесс избавления от приложений Google заключается в том, что вы просто удаляете файлы приложений и библиотек из соответствующих папок. Удалите те из них, которые считаете лишними. Вот список.
Папка /system/app (большая часть приложений):
- Books.apk — Google Книги
- Magazines.apk — Google Журналы
- Maps.apk — Google Карты
- Music2.apk — Google Музыка
- CalendarGoogle.apk — Google Календарь
- Chrome.apk — Google Chrome
- Drive.apk — Google Drive
- GoogleEars.apk — Google Ears (аналог Shazam)
- GoogleEarth.apk — Google Земля
- Hangouts.apk — Google Hangouts
- Keep.apk — Google Keep
- PlayGames.apk — Google PlayGames
- PlusOne.apk — Google+
- Gmail2.apk — Gmail
- GoogleContactsSyncAdapter.apk — синхронизация контактов
- CloudPrint.apk — система облачной печати
- GenieW >Поскольку приложения разбросаны по нескольким папкам, перейдём в другие. В папке /system/priv-app находятся сервисы и фреймворки для механизма синхронизации… и слежки, разумеется:
- CalendarProv >И, наконец, в папке /system/framework находятся фреймворки, необходимые для работы приложений Google:
- com.google.andro >После удаления ненужных приложений необходимо перезагрузиться, а затем проверить функционирование оставшихся системных приложений — не отказало ли какое-нибудь из них из-за отсутствия части сервисов Google.
Жизнь без GApps, но с приложениями
Итак, избавились от ненужных приложений Google и вздохнули полной грудью. Но что делать, когда понадобится установить игру или прикладную программу? Официального-то магазина приложений на устройстве теперь нет. Зато, как обычно, есть несколько способов решить возникшую проблему.
Скачивание и установка apk-файлов. Имейте в виду, теперь вам частенько придётся вручную устанавливать приложения через apk-файлы, которые вы сами где-то скачаете. APK — это формат архивов программ для Android; именно они требуются, чтобы установить приложение. Чтобы делать это вручную, нужно прежде всего разрешить установку приложений из сторонних источников в настройках системы. Потом запустить apk-файл — его можно напрямую загрузить из интернета (вновь на свой страх и риск, разумеется) или, например, воспользоваться помощью сервиса APK Downloader: на этом сайте вы можете скачать apk тех приложений, которые представлены в Google Play Store. Есть и система поиска, и каталог по разделам — всё как в обычном Play Store. Вы скачиваете apk, переписываете его в ваш смартфон, запускаете установку и надеетесь, что для работы этому приложению не нужны никакие из удалённых GApps.
Кстати, искать приложения можно ещё проще: находите в Google Play на десктопе нужное приложение в браузере и заменяете в строке ввода URL часть «play.google.com» на «apk-dl.com». Всё просто.
Установка альтернативных магазинов приложений. Можно обойтись без манипуляций с apk-файлами и установить клиенты магазинов приложений, в которых все программы легальны и проверены на вирусы.
Amazon Appstore — магазин приложений, который устанавливается при заходе с мобильного устройства по данной ссылке. Русского языка и выбора страны «Россия» в настройках нет, поэтому данный сервис подойдёт тем, у кого с английским нет особых проблем. В магазине, по данным Википедии, содержится более 800 тысяч приложений.
Yandex.Store — онлайн-магазин от компании Яндекс, в котором представлено более 100 тысяч приложений, и все проверены Антивирусом Касперского. Из особенностей магазина можно отметить возможность оплачивать покупки с помощью сервиса Яндекс.Деньги или со счёта мобильного телефона. Судя по всему, работа над этим сервисом в Яндекс заморожена, но программы продолжают туда добавляться. На форуме можно скачать apk-файл этого магазина приложений
1Mobile Market — ещё один магазин приложений, в котором содержится около полумиллиона программ, причём исключительно бесплатных. Их можно скачивать только в виде apk на смартфон или на десктоп. Для смартфона есть своё приложение, упрощающее установку. Маркет не требует регистрации, что важно для сохранения анонимности.
Использование сервисов Google без пакета GApps
Бесплатных альтернатив почтовому клиенту, картам, и Google Диск множество. Но можно вовсе не устанавливать никакие приложения, ведь если вам понадобится воспользоваться одним из сервисов Google — можно открыть его веб-версию. Кстати, советуем перед удалением тех или иных приложений и сервисов Google проверить, как работают их веб-версии. Функциональность сервиса в браузере часто меньше, чем в специальном клиентском приложении. К тому же не все они сохраняют ваши данные. Например, YouTube в браузере не будет запоминать момент, на котором вы остановили проигрывание ролика. В то же время иногда веб-версии занимают меньше места в ОЗУ и в целом отъедают меньше ресурсов.
Как вернуть приложения и сервисы Google
Если что-то безнадёжно испортилось или вам не понравилась жизнь без Google, восстановить все сервисы и приложения можно одним из трёх способов.
Установка через рекавери. Вам нужно найти архивный файл с GApps специально для вашего смартфона, а в идеале — для вашей версии прошивки, стоковой или сторонней. Подобрать и скачать такой файл поможет приложение Open GApps. Оно автоматически определяет версию системы и архитектуру и предлагает скачать правильный файл. Скачанный тем или иным способом архив необходимо поместить на SD-карту.
Далее вам потребуется рекавери, которое может устанавливать прошивки и патчи из архивов. При этом требуются права суперпользователя (root). Зайдите в меню рекавери, выберите пункт «Install zip from SD Card». Затем укажите путь к архиву с GApps и подождите несколько секунд, пока он будет прошит в систему.
Восстановление прошивки из бэкапа. Если вы сделали бэкап с помощью CWM или TWRP, нужно перезагрузиться в режим рекавери. Обычно для этого нужно при включении смартфона удерживать кнопку уменьшения или увеличения громкости. Зайдя в рекавери, первым делом необходимо очистить накопитель от остатков нерабочей системы. Если у вас установлен TWRP, выберите пункт Wipe, затем Advanced Wipe и установите галочки так, как показано на скриншотах.
В случае с CWM достаточно выбрать пункт Wipe Data / Factory Reset и подтвердить действие. После этого вернитесь в главное меню рекавери и нажмите на Restore (для TWRP) или Backup and restore (для CWM). Вне зависимости от того, какой рекавери вы используете, дальнейшие действия будут интуитивно понятны: вам необходимо выбрать архив с вашей резервной копией и подтвердить действие. Если бэкапа нет, после сброса (Wipe) вы можете через рекавери установить на смартфон ту же самую или другую прошивку, поставляемую в виде zip-файла.
Свежие записи
Популярное
Свежие комментарии
- Nordweb к записи Как создать резервную копию прошивки телефона?
- Виктор к записи Как удалить рут права? – Полное удаление root прав SuperSU
- Стас к записи Как создать резервную копию прошивки телефона?
- VLADIMIR Zaretskyi к записи Прошивка сматфонов Xiaomi в Ubuntu
- Сагит к записи Прошивка сматфонов Xiaomi в Ubuntu
Эта статья не претендует на уникальность, однако советы представленные в ней действительно могут помочь заставить телефон жить на аккумуляторе немного дольше.
Disclaimer: Все что вы делаете, вы делаете осознанно и на свой страх и риск. Автор не несет ответственности за работоспособность вашего аппарата!
Для выполнения всех действий требуется root
- Нам понадобятся:
- Аппарат
- Программа Disable Service (продвинутые юзеры могут сразу устанавливать My Android Tools. Это более расширенная программа того же автора, но для начинающих в ней много лишнего. Продвинутые и богатые могут поддержать автора, купив Pro версию).
- Программа Wakelock Detector
- Прямые руки
Делаем бекап, на случай, если что-то пойдет не так, что бы потом не было мучительно больно!
Устанавливаем программу Wakelock Detector, следуем инструкции, смотрим, как резвятся программы и сервисы, не дают спать аппарату и жрут при этом батарею. Наполняемся праведным гневом, устанавливаем Disable Service и приступаем к делу.
В последних обновлениях Google Play, Корпорация Добра (тм) решила, что все пользователи андроида озаботились своим здоровьем, накупили браслетов и занимаются фитнесом в поте лица, меряя калории и пульсы на своих аппаратах.
Так же у всех резко появились наручные дисплеи для показа погоды и СМС. Заботясь об этом, Корпорация Добра (тм) напихала специальных сервисов для связи с этой носимой дребеденью, и повелела каждые 15 минут проверять, нету ли вблизи фитнесового браслета, не начать ли считать калории и пульсы, не показать ли пришедшую СМС’ку.
Поскольку у 99% пользователей таковых приблуд нет, аппарат, проснувшись, ничего не находит и скушав заряда батареи, снова засыпает, что бы через 15 минут повторить цикл.
Приступаем.
Первую вкладку “Third party” мы пока не трогаем. Белые цифры – количество сервисов. Синие – количество запущенных сервисов, красные – количество деактивированнх сервисов. Сейчас их у нас будет.
Переходим на вкладку “System”, находим “Сервисы Google Play” – заходим туда. В левом верхнем углу нажимаем “full/short” – получаем полные названия сервисов и, пользуясь поиском (значек лупы) вводим заветные слова, сначала “fitness”, потом “wearable” со всего что содержит эти слова снимаем галочки.
Затем ищем сервисы:
Затем ограничиваем обращение сервисов к поиску местоположения:
Первая часть работы сделана.
Дальнейшие копания в этой части лучше не делать просто так. Можете наоборот увеличить расход батареи из-за введения в цикл сервисов, у которых деактивирована часть, необходимая для корректного завершения их работы. В самом худшем случае – получите бутлуп. Хотя это и не страшно, у нас же есть бекап, правда ведь? Но лучше не доводить до беды и не лезть туда, куда не нужно. Помните! Не всегда название сервиса обозначает то, что вы думаете! Например, сервис GTalkService, к программе GTalk отношения никакого не имеет!
Теперь переходим на вкладку программ “Third Party”
Здесь – полная свобода действий, но опять же – с умом.
Лично я, прибил у Viber службу InAppBillingService, которому сильно не спалось, т.к. платными звонками в этой программе не пользуюсь.
У программы 360 SmartKey отменил сервисы: CompatService и DownloadingService, они мне не нужны, кнопка работает и без них.
Для программ, которые должны периодически просыпаться (почта, погода, сообщения), лучше ничего не трогать.
Для более осмысленных действий хорошо бы прочитать ветки программ Disable Service и My Android Tools, но это для самых продвинутых юзеров. И так уже пришлось прочитать многабукафф :).
В конце – перезагружаем аппарат и при помощи Wakelock Detector наблюдаем его тихий храп. Если какая-то из программ еще мешает этому процессу – вы знаете что делать.
Так же рекомендую установить программу Greenify, для усмирения особо буйных (типа – Facebook, Facebook Messenger и т.д.).
В результате, получим реально долгоживущий аппарат без особых ограничений. Сколько и как – зависит от установленных у вас программ. У меня выигрыш составил около 30%. Поведение новых программ желательно проверять на первое время при помощи Wakelock Detector и, на основании этих данных, принимать решение о их дальнейшей судьбе.
В связи с популярностью этой темы мне бы хотелось “продемонстрировать” эффективность советов, которые приведены на сайте как в этой статье так и в других.
Честно говоря я давно забыл, что такое “заряжать телефон каждый вечер”, т.к. необходимость в этом появляется один, максимум два раза в неделю.
Сервисы google play 4pda отключить. Службы Google сажают батарею, можно ли их отключить
Эта статья не претендует на уникальность, однако советы представленные в ней действительно могут помочь заставить телефон жить на аккумуляторе немного дольше.
Disclaimer: Все что вы делаете, вы делаете осознанно и на свой страх и риск. Автор не несет ответственности за работоспособность вашего аппарата!
Для выполнения всех действий требуется root
- Нам понадобятся:
- Аппарат
- Программа Disable Service (продвинутые юзеры могут сразу устанавливать My Android Tools. Это более расширенная программа того же автора, но для начинающих в ней много лишнего. Продвинутые и богатые могут поддержать автора, купив Pro версию).
- Программа Wakelock Detector
- Прямые руки
Делаем бекап, на случай, если что-то пойдет не так, что бы потом не было мучительно больно!
Устанавливаем программу Wakelock Detector, следуем инструкции, смотрим, как резвятся программы и сервисы, не дают спать аппарату и жрут при этом батарею. Наполняемся праведным гневом, устанавливаем Disable Service и приступаем к делу.
В последних обновлениях Google Play, Корпорация Добра (тм) решила, что все пользователи андроида озаботились своим здоровьем, накупили браслетов и занимаются фитнесом в поте лица, меряя калории и пульсы на своих аппаратах.
Так же у всех резко появились наручные дисплеи для показа погоды и СМС. Заботясь об этом, Корпорация Добра (тм) напихала специальных сервисов для связи с этой носимой дребеденью, и повелела каждые 15 минут проверять, нету ли вблизи фитнесового браслета, не начать ли считать калории и пульсы, не показать ли пришедшую СМС’ку.
Поскольку у 99% пользователей таковых приблуд нет, аппарат, проснувшись, ничего не находит и скушав заряда батареи, снова засыпает, что бы через 15 минут повторить цикл.
Приступаем.
Первую вкладку “Third party” мы пока не трогаем. Белые цифры – количество сервисов. Синие – количество запущенных сервисов, красные – количество деактивированнх сервисов. Сейчас их у нас будет.
Переходим на вкладку “System”, находим “Сервисы Google Play” – заходим туда. В левом верхнем углу нажимаем “full/short” – получаем полные названия сервисов и, пользуясь поиском (значек лупы) вводим заветные слова, сначала “fitness”, потом “wearable” со всего что содержит эти слова снимаем галочки.
Затем ищем сервисы:
Com.google.android.gms.auth.be.proximity.authorization.userpresence.UserPresenceService com.google.android.gmx.config.ConfigFetchService
Прибиваем и их.
Затем ограничиваем обращение сервисов к поиску местоположения:
Com.google.android.location.network.networklocationservice com.google.android.location.fused.nlplocationreceiverservice com.google.android.location.geocode.geocodeservice com.google.android.location.internal.server.googlelocationservice com.google.android.location.reporting.service.reportingandroidservice com.google.android.location.reporting.locationreceiverservice com.google.android.location.reporting.service.reportingsyncservice com.google.android.location.reporting.service.locationhistoryinjectorservice com.google.android.location.reporting.service.initializerservice com.google.android.location.reporting.service.Settingschangedservice
Первая часть работы сделана.
Дальнейшие копания в этой части лучше не делать просто так. Можете наоборот увеличить расход батареи из-за введения в цикл сервисов, у которых деактивирована часть, необходимая для корректного завершения их работы. В самом худшем случае – получите бутлуп. Хотя это и не страшно, у нас же есть бекап, правда ведь? Но лучше не доводить до беды и не лезть туда, куда не нужно. Помните! Не всегда название сервиса обозначает то, что вы думаете! Например, сервис GTalkService, к программе GTalk отношения никакого не имеет!
Теперь переходим на вкладку программ “Third Party”
Здесь – полная свобода действий, но опять же – с умом.
Лично я, прибил у Viber службу InAppBillingService, которому сильно не спалось, т.к. платными звонками в этой программе не пользуюсь.
У программы 360 SmartKey отменил сервисы: CompatService и DownloadingService, они мне не нужны, кнопка работает и без них.
Для программ, которые должны периодически просыпаться (почта, погода, сообщения), лучше ничего не трогать.
Для более осмысленных действий хорошо бы прочитать ветки программ Disable Service и My Android Tools, но это для самых продвинутых юзеров. И так уже пришлось прочитать многабукафф:).
В конце – перезагружаем аппарат и при помощи Wakelock Detector наблюдаем его тихий храп. Если какая-то из программ еще мешает этому процессу – вы знаете что делать.
Так же рекомендую установить программу Greenify, для усмирения особо буйных (типа – Facebook, Facebook Messenger и т.д.).
В результате, получим реально долгоживущий аппарат без особых ограничений. Сколько и как – зависит от установленных у вас программ. У меня выигрыш составил около 30%. Поведение новых программ желательно проверять на первое время при помощи Wakelock Detector и, на основании этих данных, принимать решение о их дальнейшей судьбе.
В связи с популярностью этой темы мне бы хотелось “продемонстрировать” эффективность советов, которые приведены на сайте как в этой статье так и в других.
Рассмотрим, как правильно обновить сервисы Google Play и избавиться от ошибок в процессе установки ПО на ваш смартфон.
Для чего нужны сервисы Google Play ?Сервисы Google Play – это комплекс программного обеспечения, который по умолчанию используется всеми гаджетами на базе . Все установленные сервисы управляются одной утилитой. Разработчики Гугл рекомендуют регулярно обновлять стандартное ПО для стабильной работы системы.
Если в главном меню вашего устройства нет сервисного ПО, вы всегда можете установить его из официального магазина приложений. Таким образом, взаимодействие всех приложений будет осуществляться без сбоев и багов.
Сервисы Google невозможно удалить из устройства, ведь они отвечают за работу следующих процессов:
Апдейты позволяют владельцу устройства использовать программы от Google с самым актуальным интерфейсом и новинками функционала. Каждое обновление устраняет предыдущие ошибки и улучшает производительность программы.
Способ 1 – Использование Play MarketПервый и самый простой способ установки обновлений для стандартных сервисов – это использование . Значок магазина находится в главном меню телефона. Для начала скачивания программ вам достаточно только авторизоваться под своей – можно использовать уже существующий профиль или создать новый аккаунт.
Обновления из Плей Маркет бывают двух видов:
- Автоматические;
- Пользовательские.
В первом случае система автоматически скачивает и устанавливает апдейты для всех программ гаджета или только для выбранного списка приложений Начало скачивания новых компонентов начинается в тот момент, когда телефон подключается к быстрому соединению с интернетом (через Wi-Fi). Второй вариант – пользователь сам запускает процесс апдейта для нужной ему программы.
Чтобы настроить автоматическое обновление, зайдите в магазин приложений и следуйте инструкции:
1 С помощью флипа слева-направо откройте вкладку главного меню ;
2 Кликните на поле «Настройки» ;
3 В открывшемся окне найдите раздел общих параметров и в нем выберите пункт «Автообновления» ;
4 В окошке изменения значения опции отметьте пункт «Всегда» или «Только через Wi-Fi» , если хотите экономить трафик. Также, не рекомендуется выбирать пункт «Всегда» , если вы часто используете интернет по сотовой сети. Автоматическое скачивание программ может превысить лимит доступных МБ, что приведет к дополнительным тратам на интернет.
Готово. Теперь сразу после подключения гаджета к скоростному соединению с глобальной сетью, начнется скачивание апдейтов для сервисов Гугл и остального выбранного пользователем ПО.
Если вы не хотите автоматически скачивать какой-либо контент из интернета (это может замедлять работу устройства), можно вручную запустить инсталляцию новой версии программы:
- Зайдите на страничку «Сервисов Google» по ссылке https://play.google.com/store/apps/details?id=com.google.android.gms&hl=ru ;
- В открывшемся окне маркета нажмите на клавишу «Обновить» . Если эта кнопка отсутствует и есть только клавиши «Удалить» и «Открыть», это означает, что на вашем девайсе установлена сама актуальная версия ПО.
Проверить наименование последней версии программы, историю версий и узнать об исправленных ошибках и новых возможностях сборки вы сможете с помощью текстового поля под скриншотами программы на её страничке в магазине.
О выходе обновлений вы будете извещены такой вкладкой в статус-баре:
Просто кликните на появившееся уведомление, чтобы попасть . Выполните обновление вручную, как это было описано выше.
Способ 2 – Установка обновлённых сервисов из стороннего источникаЭтот вариант апдейта нужно использовать в том случае, если на вашем гаджете по каким-либо причинам перестал работать стандартный магазин программ. Решить проблему с работой сервисов вы сможете с помощью их установки из обычного файла APK.
Обратите внимание на источник, из которого загружается установочный файл. Для подтверждения его безопасности советуем перед его запуском в операционной системе.
Инсталлировать программу будет невозможно, если на запрещена установка из непроверенных источников. Чтобы разрешить работу этой опции, зайдите в настройки девайса. Затем откройте вкладку «Приложения» и поставьте галочку напротив указанного на рисунке ниже пункта:
Теперь можно запускать файл APK. Подтвердите свое соглашение с политикой использования ПО от разработчика и дождитесь завершения установки программы. В главном меню телефона появится значок сервисов от Гугл.
Связаны с одной встроенной программой. Сервисы Google Play – что это, собственно, такое? Зачем они нужны? В этой статье мы разложим ответы на эти вопросы по полочкам.
Суть Сервисов Google Play
Сервисы Google Play – это не совсем приложение. Открыть его нельзя. Однако по умолчанию оно установлено на всех устройствах с Андроид. Кроме того, у него немалый список запрашиваемых разрешений. Сюда входит многое: доступ к SMS-сообщениям, к важным данным, ко всей информации с приложений от Google и другим вещам.
Короче говоря, Сервисы Google Play – компонент, который довольно тесно переплетается с самой системой.
По сути, это набор программных интерфейсов приложения (API), то есть вспомогательные элементы для программистов, связующее звено для программ и доставщик обновлений в одном флаконе.
Чем занимаются Сервисы Google Play?
Сервисы Google Play можно считать своеобразным витком развития на смартфонах. Возьмем для примера Google Карты: до появления Сервисов Google Play приложение обновлялось только вместе с обновлениями для ОС. А все мы знаем, как сильно производители и поставщики порою затягивают с ними. Сегодня же больше ждать не приходится, так как благодаря Сервисам Google Play приложения обновляются автоматически.
Сервисы Google Play позволяют устанавливать свежие версии приложений, не дожидаясь обновления для Андриод. Хотя не всех, а только стандартных от Google (Gmail, Google+, Google Play и так далее). Еще Сервисы Google Play могут заведовать и другими программами, использующими сервисы от Google, коих достаточно много.
В общем, на любой версии Android, начиная с 2.2 и выше, обновления системы и разного рода программ происходят независимо друга от друга. Это очень хорошее нововведение, сделанное для удобства пользователей Андроид.
Впервые появилось в Android 4.3, а в последующих версиях ОС только улучшалось, в частности на 5-ой (Lollipop) и 6-ой (Marshmallow) версии.
Можно ли отключить Сервисы Google Play?
Как в случае со всеми предустановленными приложениями на Андроид, удалить Сервисы Google Play не получится. Но можно отключить их. Направляемся по такому пути: «Настройки» → «Приложения» → «Все». Выбираем Сервисы Google Play и жмем на кнопку «Отключить».
Если эта кнопка недоступна (серого цвета), проделываем следующие действия: открываем «Настройки» → «Безопасность» → «Администраторы устройства» отключаем права у Диспетчера устройства.
Главное, учтите, что отключение Сервисов Google Play может привести к отказу многих приложений, связанных с сервисами Google и не только. Разумеется, Google Play тоже перестанет работать.
Почему Сервисы Google Play потребляют так много энергии?
Обычно Сервисы Google Play потребляют от 5 до 10 процентов зарядки аккумулятора. Некоторые пользователи жалуются, что это приложение забирает целых 80 и даже 90. Это довольно распространенная проблема, которая возникает, как правило, после обновления ОС. В большинстве случаев ее причина кроется в несовместимости версии и Сервисов Google Play.
Вот что можно сделать в таком случае:
- Отключить Сервисы Google Play (могут возникнуть проблемы с некоторыми сервисами)
- Удалить обновления («Настройки» → «Приложения» → «Все» → Сервисы Google Play → «Удалить обновления»). Возможно, сначала понадобится зайти в раздел «Безопасность», далее – в «Администраторы устройства» и отключить Диспетчер устройств.
- Отключить синхронизацию данных с профилем Google. Заходим в «Настройки» → «Аккаунты», выбираем Google и снимаем галочки с соответствующих пунктов.
Помогла ли вам наша статья? Все оставшиеся вопросы можно задать в комментариях.
С ошибками системных приложений рано или поздно сталкивается почти каждый пользователь устройств на Андроиде. И одна из самых распространенных и трудноустранимых — ошибка в приложении Сервисы Google Play. Чаще всего она возникает после каких-либо действий пользователя, но иногда — спонтанно и неожиданно, как бы из ниоткуда.
Сегодня поговорим о причинах ошибки приложения Сервисы Google Play и о том, что делать, чтобы ее устранить.
Что такое Сервисы Google Play
Методы устранения ошибки: от простого к сложному
Решения приведены в порядке простоты выполнения. Если одно не помогло, переходите к следующему. Либо сразу делайте то, что считаете наиболее подходящим в вашей ситуации.
Настройка даты и времени
Неправильные установки даты и времени на устройстве приводят к сбоям запуска многих приложений, не только Сервисов Гугл Плэй. Также при этом часто возникают проблемы с доступом на интернет-ресурсы.
Чтобы исправить ошибку, запустите «Настройки» (Параметры) на Андроиде, откройте раздел «Система» и подраздел «Дата и время». Установите нужные показатели вручную или синхронизируйте время по сети.
Очистка кэша и данных Сервисов Google Play и связанных с ним приложений
Запустите «Настройки», зайдите в раздел «Устройство» и «Приложения». Найдите среди них:
- Сервисы Google Play.
- Магазин Play Маркет.
- Google Services Framework.
Поочередно откройте их свойства, нажмите «Остановить», потом «Очистить кэш» и «Стереть данные». Если неполадка возникла после обновления этих приложений, удалите обновления. Перезагрузите гаджет.
Перенос Сервисов Google Play с SD-карты в память устройства (root)
Если на вашем телефоне или планшете часть приложений размещена на карте памяти, не исключено, что туда попали и Сервисы. Если это так, перенесите их обратно в память устройства — в папку системных либо пользовательских программ. Используйте для этого любую утилиту, которая имеет функцию переноса программ между накопителями, например, Link2SD , Files To SD Card , Переместить в SDCard или аналоги.
Удаление последних установленных приложений
Если сбой возник после того, как вы установили одно или несколько новых приложений, попробуйте поочередно деинсталлировать их. После каждого удаления перезагружайте устройство.
Проверка на вирусы и чистка файла hosts
Неожиданная, спонтанно возникающая ошибка Сервисов Google Play и других системных приложений может быть признаком вирусного заражений устройства. Особенно если она сопровождается такими характерными симптомами, как:
- слишком быстрый разряд аккумулятора;
- необъяснимые отключения функций, чаще всего связанных с безопасностью, а также невозможность изменить настройки системы;
- недоступность некоторых ресурсов в Интернете (например, почты, социальных сетей), рекламные баннеры на веб-страницах, перенаправление на другие сайты;
- реклама на рабочем столе устройства, не связанная с приложениями;
- самопроизвольная установка ненужных вам программ и невозможность их удалить;
- скрытые звонками и SMS-сообщения на неизвестные номера;
- исчезновение средств с баланса телефона и электронных кошельков;
- внезапное удаление или нарушение работы антивируса.
Наш сайт уже рассказывал. Но иногда одного только удаления вредоносной программы недостаточно, особенно когда устройство рутировано. Если вирус внес изменения в системные файлы и настройки, то они, как правило, сохраняются и действуют даже при отсутствии первопричины.
Некоторые вредоносные программы вносят записи в файл hosts, где, как и на компьютере, хранятся IP-адреса и сопоставленные им имена веб-сайтов. Эти записи тоже могут стать причиной ошибки Сервисов Google Play, поэтому после сканирования на вирусы, независимо от того, были они найдены или нет, вам следует проверить hosts.
Доступ пользователя к файлу hosts возможен только на устройствах, где получен root. Кроме того, вам понадобится приложение-проводник с доступом к системным каталогам, вроде Root Explorer или Total Commander . Нужный файл находится в папке /etc и не имеет расширения. Для открытия и внесения в него правок понадобится любой текстовый редактор.
Файл hosts состоит из блока комментариев, строчки которого начинаются со знака #, и блока записей. Комментарии ни на что не влияют — это просто справочная информация, а записи указывают устройству, по какому IP-адресу искать в Интернете тот или иной сайт.
Изначально во втором блоке hosts присутствует единственная запись — 127.0.0.1 localhost, которая означает, что этот IP принадлежит самому девайсу. И все сайты, сопоставленные 127.0.0.1, он будет искать на самом себе.
Если вы видите в блоке записей что-то, помимо «127.0.0.1 localhost», удалите это.
После сохранения файла и перезапуска устройства ошибка Сервисов Гугл Плэй часто исчезает.
Удаление и повторное создание аккаунта Google
Подробно описаны в другой статье на сайт, поэтому повторяться не будем. После удаления создайте на устройстве новый аккаунт, а следом еще раз очистите кэш и данные Сервисов и связанных с ними приложений, как рассказано выше.
Переустановка Сервисов (root)
Переустановка помогает исправить ошибку, которая возникла после обновления Сервисов Gogle Play или установки неподходящей версии после ручного удаления. Скачивать подходящий вашему девайсу файл лучше отсюда , так как по ссылке собраны старые, заведомо стабильные версии (как определить свою, смотрите в разделе о причинах ошибки).
После скачивания apk-файл приложения следует поместить в каталог /system/app (/system/priv-app) или /data/app, используя тот же Root Explorer или Total Commander. Далее не забудьте дать ему разрешение на чтение и запись (на Root Explorer это делается касанием кнопки, обведенной рамкой на скриншоте, чтобы она переключилась с R/O на R/W) и запустите установку.
После перезагрузки устройства, скорее всего, ошибка вас больше не побеспокоит.
Кстати, если проблема возникла после обновления Сервисов, она может повториться, как только девайс скачает новую версию из Play Маркета. Поэтому, возможно, вам придется отключить установку его обновлений. Во всяком случае до тех пор, пока не выяснится истинный виновник ситуации.
Сброс на заводские настройки и перепрошивка
Если все ваши попытки устранить ошибку оказались безуспешными, остаются последние средства — сброс Android на заводские настройки и перепрошивка. Сброс — довольно действенное решение при всевозможных проблемах с системой, но он не окажет желаемого эффекта на телефонах и планшетах с root. Кроме того, вы потеряете личные файлы и настройки. Прибегайте к нему только на нерутированных гаджетах и только тогда, когда испробовали все более простые способы.
Функция сброса доступна через приложение «Настройки» — раздел «Система» — «Восстановление и сброс», а также через меню Recovery, методика открытия которого обычно приведена на сайтах мобильных девайсов различных марок.
Перепрошивка устройства на Андроиде равнозначна переустановке операционной системы на компьютере, то есть это самое радикальное решение из всех, что есть. Для нее не имеет значения, был на устройстве рут или нет. После перепрошивки вы получите девственно чистую систему, ошибки останутся в прошлом, но настраивать и обживать ее вам придется заново.
Нужно ли объяснять владельцам Android-устройств, что собой представляет интернет-приложение Google Play? Сама система Android создана именно IT-гигантом Google. Неудивительно, что все сервисы включаются не только в мобильные гаджеты, но и в браузеры, интегрируются в главное меню «операционки» мобильного устройства. Правда, и тут есть несколько спорных моментов, на которые мало кто обращает внимание.
Android: первое знакомство
Как правило, сталкиваясь с вопросом о том, можно ли удалить сервисы Google Play, сначала придется разобраться с тем, что вообще сама по себе представляет эта служба. Как правило, такой виджет в основном присутствует в главном меню любого смартфона или планшета под управлением ОС Android.
Ничего страшного в этом нет. Дело в том, что с целью популяризировать некоторые услуги любая «операционка» из семейства Android изначально настроена на склонение пользователя к применению той или иной функции, предлагаемой сервисами Google (Google+, Gmail, Play Игры, Play Пресса и т.д.).
Естественно, для каждого пользователя или, если хотите, устройства должна быть создана учетная регистрационная запись. Как правило, сначала это касается создания аккаунта в самом сервисе Google с подтверждением электронной почты Gmail. Ее-то изначально удалять и не стоит. Сделать это можно потом. По крайней мере, даже для доступа к сервисам Google в почту можно зайти с обычного домашнего компьютера, ноутбука или мобильного устройства, задав соответствующий адрес в строке интернет-браузера.
Но что делать, если создавать такую запись не хочется? Тут решение проблемы с тем, можно ли удалить сервисы Google Play на Android, сводится только к получению так называемых root-прав или доступа в режиме суперпользователя.
Удаление самого сервиса без обладания вышеуказанными правами практически невозможно. Встраиваемые в Android-интерфейс приложения активируются автоматически, и, как показывают исследования системных процессов, «висят» в оперативной памяти смартфона или планшета постоянно. Даже если удалить все абсолютно, сама «операционка» все равно будет передавать данные серверам корпорации. Хочется этого или нет, в такая передача осуществляется при первой же попытке подключения к Сети.
Естественно, с этим нужно бороться. К примеру, при проблеме с тем, можно ли удалить сервисы Google Play (быстрый расход батареи подразумевающие), использовать стандартные средства мобильной ОС не придется. Здесь понадобятся дополнительные программы типа CCleaner или интереснейшее приложение для методичной очистки «висящих» программ DU Battery Saver.
Google Play
Но и это еще не все. Задаваясь вопросом о том, можно ли удалить сервисы Google Play за ненадобностью, нужно остановиться еще и на особых последствиях. Тех, которые, возможно, проявятся только после деинсталляции какого-либо компонента общей службы. Поэтому будьте внимательны.
Что самое интересное, вопросы наподобие «Можно ли удалить сервисы Google Play, быстрый расход батареи убрать или просто сэкономить на зарядке?» решаются достаточно просто. В любом приложении, отвечающем за состояние аккумулятора планшета или смартфона (при условии, что таковой установлен), имеется специальный режим Выгрузив все программы, висящие там без нужды, можно приступать к удалению некоторых компонентов.
На примере смартфонов Sony Xperia можно выделить несколько основных моментов. Прежде всего, даже если юзер имеет root-доступ или является суперпользователем, ни в коем случае нельзя удалять приложение Xperia Home. По сути своей, это обычный лаунчер, запускающий отображение Android-системы применительно к конкретной модели смартфона.
Можно ли удалить сервисы Google Play как таковые вообще? Можно. Но для этого потребуется либо получение соответствующих прав доступа, либо полная перепрошивка мобильного гаджета. И то, после применения новой прошивки никто не даст гарантии, что она будет работать стабильно, а тем более, воспримет удаление модулей Google.
Кстати сказать, если кто не знает, вопрос о том, можно ли удалить сервисы Google Play, решается и через сопутствующее программное обеспечение, установленное на компьютерном терминале для управления мобильным гаджетом. Так, например, достаточно популярными являются программы типа My Phone Explorer или Mobogenie, которые рассчитаны на работу со смартфонами или планшетами вне зависимости от модели или производителя. Естественно, можно встретить специализированные утилиты для конкретной марки. В этом особо отличается корпорация Samsung, которая создает мобильное ПО чуть ли не для каждой новой модели-флагмана.
Браузер Google Chrome: проблема с вирусами
Рассмотрим еще один немаловажный вопрос. Решение проблемы, можно ли удалить сервисы Google Play 4PDA, может быть связано еще и с присутствием самого браузера Google Chrome на мобильном устройстве или на компьютере.
Как показывает практика, в последнее время участились случаи, когда в скачанном даже с официального сайта дистрибутиве присутствует угроза. Кроме того, сам браузер выполнен таким образом, что может блокировать удаление того или иного компонента любого сервиса.
Регистрация
Как уже понятно, регистрация производится через создание аккаунта в почтовом сервере Gmail. Выше было сказано, что создать регистрацию для доступа к тому же Play Маркет все равно придется. При этом иногда нужно будет ответить на первое входящее сообщение в почте для подтверждения процесса. С другой стороны, на этом все и заканчивается. Так что сам сервис можно удалить без проблем.
Загрузка системных ресурсов
Что касается системных ресурсов, надо отметить, что практически все приложения Google в той или иной форме воздействуют на систему, загружая ее в фоновом режиме до невозможности. Рекомендуется использоваться хоть какие-то примитивные программы для остановки фоновых служб, не говоря уже об удалении таковых с мобильного гаджета.
Play Маркет: деинсталляция
Можно ли удалить сервисы Google Play на Android? Да, можно. Тут уже все зависит от потребностей самого пользователя. В принципе, если доступ к хранилищу приложений и игр кому-то не нужен, удаление на системе в целом не скажется. Более того, у многих пользователей исчезнет головная боль, связанная с постоянными напоминаниями о том, что вышло что-то новое (разумеется, если функции оповещения были включены).
Для деинсталляции можно использовать обычное перетягивание программы в верхнюю часть экрана (в режиме, когда включено отображение всех программ), где должен появиться значок «Удалить». С Рабочего стола виджет (ярлык) удаляется перетягиванием вниз (в «Корзину»). Заметьте, в данном случае удаляется только ссылка на программу, а не само приложение.
Загрузка памяти и процессора
Из всего вышесказанного понятно, что сервисы Google, встроенные в стандартный набор ОС Android, нагружают систему достаточно сильно. Если кто пользовался системными утилитами для очистки той же оперативной памяти, наверняка замечал, что система использует больше половины доступных ресурсов. Не говоря о загруженных программах, в данном случае сервисы Google даже при оптимизации не останавливаются. Все очень просто. Устройство считает их системными.
Удаление остаточных компонентов
Если есть root-права или режим Super User, удалить можно почти все. Правда, не стоит пользоваться стандартным деинсталлятором, встроенным в саму ОС Android, или применять удаление при доступе в тот же Google Play. Естественно, при таком раскладе удалить можно будет только сопутствующие службы, и то не всегда.
Уж лучше «снести» сам Google Play при помощи того же приложения CCleaner. Он, кстати, в отличие от популярной программы Clean Master, которую все расхваливают направо и налево, удаляет абсолютно все, что может присутствовать в системе.
Не верите? Попробуйте установить эти две программы и сравните их работоспособность. У происходит только псевдоудаление (или завершение процесса в определенный момент). Потом его нужно включать снова и снова. А вот CCleaner даже при решении вопроса о том, можно ли удалить сервисы Google Play, ведет себя несколько иначе, стирая даже скрытые от глаз юзера кэш-папки и оставшиеся после работы программ или посещения сайтов в сети Интернет.
Если ничего не помогает
Что посоветовать, если никакие методы из вышеперечисленных не помогли? Сразу скажем, что вопрос о том, можно ли удалить сервисы Google Play на «Андроид», должен решаться с доступом к root-правам. Конечно, не стоит переусердствовать, иначе пользователь, не знающий, за что отвечает каждая конкретная служба, может создать такую ситуацию, что система вообще перестанет функционировать.
В данном случае можно посоветовать обновить саму систему, программу-деинсталлятор или, в конце концов, повторно задать доступ к root-правам. Возможно, кроме них в некоторых случаях может потребоваться режим «Суперпользователь».
Заключение
Остается добавить, что в удалении встроенных в ОС Android сервисов Google ничего страшного нет. Существенно на всю систему это повлияет только на пользу, поскольку оперативная память не будет задействована в таком загруженном варианте. На самой же ОС это не скажется никоим образом. В крайнем случае, можно восстановить систему из резервной копии или скачать приложение Google Play с неофициального источника, после чего инсталлировать заново.
Как удалить сервисы Google Play на Андроид
Для смартфонов и планшетов, работающих под управлением операционной системы Android различных версией, было выпущено несколько сервисов Google Play, включая одноименное приложение, обеспечивающее работу прочего ПО. Некоторые из подобных программ можно деинсталлировать самостоятельно без использования сторонних средств, в то время как для других потребуются специальные инструменты. В ходе этой статьи мы расскажем обо всех доступных на сегодняшний день способах того, как удалить приложения Гугл с Андроида.
Удаление сервисов Google Play на Android
Процедуру деинсталляции рассматриваемых сервисов можно разделить на три основных способа в зависимости от типа приложения. В то же время мы не будем в деталях рассматривать работу с каждым относящимся к данной теме приложением из-за отсутствия каких-то серьезных различий. Более того, один из наиболее важных вариантов был описан в отдельной статье у нас на сайте.
Читайте также: Удаление Google Play Маркета на Android
В связи с тем, что многие предустановленные сервисы относятся к системным приложениям и защищены от изменения, выполнение этой процедуры в принудительном режиме может отразиться на работоспособности устройства. Избежать негативных последствий можно, заранее позаботившись о создании резервных копий программ и файлов на телефоне. Стоит также учитывать менее радикальные средства, о которых будет сказано далее.
Читайте также: Создание резервной копии Android-устройства
Способ 1: Стандартные средства
Любое Android-устройство вне зависимости от версии ОС предоставляет ряд инструментов, позволяющих произвести удаление или остановку любого приложения. Системные программы в большинстве случаев защищены от любых изменений и потому единственным вариантом остается очистка памяти от накопленной информации.
Подробнее:
Как удалять приложения
Как удалить неудаляемое ПО
- Перейдите в раздел «Настройки», найдите блок «Устройство» и откройте страницу «Приложения». Если необходимо, можете отобразить полный список ПО через соответствующее меню.
- В представленном списке выберите приложение с одним из соответствующих названий. К их числу можно отнести Google Play Игры, Книги, Фильмы и Музыку, а также сам Плей Маркет и «Сервисы Google Play».
Примечание: На некоторых устройствах среди предустановленных приложений Google могут присутствовать и другие приложения, не имеющие прямого отношения к Плей Маркету. Подобное ПО обычно не защищено от удаления, поэтому с этим не должно возникнуть проблем.
- Нажав по нужному варианту, найдите и воспользуйтесь кнопкой «Удалить». Действие следует подтвердить через специальное контекстное окно.
- При отсутствии указанной кнопки тапните «Остановить» и точно так же подтвердите процедуру через появившееся окно. В результате работа сервиса будет временно остановлена.
- Для завершения воспользуйтесь рядом расположенной кнопкой «Отключить» и подтвердите деактивацию в окне с уведомлением. Это в свою очередь ограничит запуск приложения при попытке автоматического включения, например, при перезапуске операционной системы.
- В качестве дополнительной меры можете воспользоваться разделом «Память» для очистки данных о работе ПО. Сделать это можно с помощью кнопки «Стереть данные» в зависимости от версии Android.
Как видно, отключить или удалить сервисы Google Play достаточно легко, используя для этого стандартные средства платформы Андроид. При этом даже если выполнить деинсталляцию не получается, обязательно отключите приложение для следующего способа.
Способ 2: Titanium Backup
Для платформы Android существует множество программ, позволяющих произвести очистку файлов вне зависимости от статуса работы. Сделать это можно только при наличии ROOT-прав, о получении которых было рассказано в отдельной инструкции. Кроме того, похожая процедура была нами рассмотрена на примере других системных приложений.
Подробнее:
Получение ROOT на Android
Удаление системного ПО на Андроид
- В нашем случае будет использоваться программа Titanium Backup. Первым делом загрузите, установите и откройте приложение, предоставив права Суперпользователя.
Скачать Titanium Backup из Google Play Маркета
- После этого перейдите на страницу «Резервные копии» со списком всех программ, установленных на устройстве, и выберите нужный вариант сервиса Google Play. К примеру, в нашем случае это будет «Google Play Фильмы».
- В появившемся окне нажмите кнопку «Заморозка» для принудительной остановки приложения. За счет этого программа будет остановлена по аналогии со стандартными средствами Android.
- Дальше нажмите кнопку «Удалить» и подтвердите деинсталляцию. При успешном завершении процедуры софт исчезнет из списка.
Способ можно считать дополнительным, так как многие функции приложения вроде заморозки недоступны в бесплатной версии. Однако даже учитывая это, с помощью Titanium Backup можно выполнить деинсталляцию любой программы, имеющей отношение к сервисам Google Play.
Способ 3: Файловый менеджер
За счет стороннего ПО, выступающего в роли файловых менеджеров с поддержкой ROOT, можно удалить любой сервис Google вне зависимости от защиты. Лучшей программой для этих целей является ES Проводник, ознакомиться с возможностями которого, а также выполнить скачивание, вы можете в отдельной статье на сайте. При этом для продолжения необходимо выполнить настройку программы.
Скачать ES Проводник
Шаг 1: Функция ROOT-прав
- Откройте приложение ES Проводник, разверните главное меню и воспользуйтесь пунктом «ROOT-проводник». При изменении положения ползунка должен будет появиться запрос на предоставление прав Суперпользователя.
- Завершив включение функции, обязательно нажмите по строке «Показывать скрытые файлы».
Дальше перезагрузите приложение и можете переходить к следующему шагу.
Шаг 2: Поиск и удаление
- Разверните подраздел «Локальное хранилище» и выберите папку «Устройство». Отсюда перейдите в директорию «System».
- Дальше на выбор откройте папку «App» или «Priv-app», так как нужное ПО может располагаться в обеих директориях. Обычно компоненты, связанные с Google Play сервисами, находятся именно в «Priv-app».
- Выберите папку приложения в соответствии с одним из следующих названий:
- Google Play – com.android.vending;
- Сервисы Google Play – com.google.android.gms;
- Google Play Игры – com.google.android.play.games;
- Google Play Фильмы — com.google.android.videos;
- Google Play Музыка — com.google.android.music;
- Google Play Книги — com.google.android.apps.books.
- Для деинсталляции на несколько секунд зажмите нужную папку и на нижней панели воспользуйтесь кнопкой «Удалить». При этом можно выбрать сразу несколько папок для более быстрой очистки.
- Избавившись от файлов в указанной директории, вернитесь в корневой каталог устройства и нажмите «Data». В этой директории надо еще раз выбрать папку «Data» и повторить ранее описанную процедуру с компонентами Google Play.
- В качестве завершения вернитесь в папку «Data», откройте «App» и снова выполните удаление. Учтите, здесь каждый файл имеет в названии дополнение «-1».
Если в процессе очистки какого-либо приложения возникает ошибка, проблема наверняка заключается в использовании файлов. Избежать подобной ситуации можно, выполнив действия из первого способа данной статьи или воспользовавшись заморозкой из Titanium Backup. Кроме того, можете перейти к следующему способу, позволяющему произвести удаление, несмотря на ошибки.
Способ 4: Удаление через ПК
Последний способ заключается в использовании компьютера с подключенным по USB-кабелю телефоном. Это позволит без проблем отключить и деинсталлировать любую программу, будь то Плей Маркет, «Сервисы Google Play» или «Google Play Игры». При этом для успешного удаления потребуется выполнить настройку обоих устройств.
Шаг 1: Подготовка Android
На телефоне следует выполнить всего лишь одно действие, включив «Отладку по USB» в разделе «Для разработчиков». Процедура была нами описана отдельно.
Подробнее: Как включить отладку по USB на Android
Кроме включения «Отладки по USB» не забывайте о предоставлении ROOT. Для обычной остановки приложений права Суперпользователя не потребуются, однако удалить их без привилегий не получится.
Шаг 2: Подготовка компьютера
Для успешного подключения смартфона к ПК обязательно установите драйвера ADB по представленной ниже ссылке. Это необходимо любому приложению, использующему возможности Android Debug Bridge.
Подробнее: Установка драйверов ADB на компьютер
В качестве следующего действия установите одну из специальных программ. Нами будет использоваться Debloater, так как в отличие от большинства аналогов предоставляет интуитивно понятный графический интерфейс.
Скачать Debloater с официального сайта
Шаг 3: Временная остановка
- Откройте программу с помощью значка на рабочем столе и подключите Android-устройство к ПК с помощью USB-кабеля. В качестве режима подключения выберите «Работу с файлами».
- При успешной установке соединения в блоке «Device State» будут подсвечены пункты «Synced» и «Device Connected». Убедившись в этом, на верхней панели нажмите кнопку «Read Device Package».
Спустя некоторое время в центральном окне программы появится список всех найденных на устройстве пакетов, каждый из которых можно временно деактивировать.
- Найдите и выберите нужные пакеты, установив рядом галочку. При этом название каждого требуемого файла полностью соответствует предыдущему разделу статьи и отображается в колонке «Package»:
- Google Play – com.android.vending;
- Сервисы Google Play – com.google.android.gms;
- Google Play Игры – com.google.android.play.games;
- Google Play Фильмы — com.google.android.videos;
- Google Play Музыка — com.google.android.music;
- Google Play Книги — com.google.android.apps.books.
- Выделив интересующие варианты, на верней панели нажмите кнопку «Apply» и дождитесь появления окна с результатом.
- Если вы все сделали правильно, каждый выделенный вариант будет отображен в представленном списке с подписью «Status is now hidden».
Шаг 4: Удаление сервисов
- Процедура удаления через эту утилиту почти не отличается от ранее описанного, но для выполнения задачи потребуются РУТ-права. Чтобы предоставить соответствующие полномочия, при подключении смартфона к ПК в специальном окне на Android-устройстве нажмите кнопку «Разрешить».
- Если вы правильно соединили телефон с компьютером, в нижней части программы Debloater появится зеленый индикатор рядом с пунктом «Root Mode». После этого необходимо, как и ранее, воспользоваться кнопкой «Read Device Packages» и в списке ПО выбрать нужное приложение.
- В отличие от деактивации приложения, для удаления на верхней панели установите галочку «Remove» и только после этого нажмите «Apply». Деинсталляцию следует подтвердить через соответствующее окно с уведомлением.
При успешном завершении процедуры отобразится страница с информацией о внесенных изменениях.
Во избежание каких-либо ошибок во время деинсталляции системного ПО обязательно следуйте каждому пункту инструкции, начиная с приостановки и заканчивая удалением.
Заключение
Представленных способов должно быть достаточно для деактивации и удаления не только сервисов Google Play, но и любых других неудаляемых приложений. Учтите — каждое выполненное действие наверняка скажется на работоспособности устройства и ответственность за это ложится только на ваши плечи.
Мы рады, что смогли помочь Вам в решении проблемы.Опишите, что у вас не получилось. Наши специалисты постараются ответить максимально быстро.
Помогла ли вам эта статья?
ДА НЕТОтключаем службы Android для сохранения заряда батареи
Эта статья не претендует на уникальность, однако советы представленные в ней действительно могут помочь заставить телефон жить на аккумуляторе немного дольше.
Disclaimer: Все что вы делаете, вы делаете осознанно и на свой страх и риск. Автор не несет ответственности за работоспособность вашего аппарата!
Для выполнения всех действий требуется root
- Нам понадобятся:
- Аппарат
- Программа Disable Service (продвинутые юзеры могут сразу устанавливать My Android Tools. Это более расширенная программа того же автора, но для начинающих в ней много лишнего. Продвинутые и богатые могут поддержать автора, купив Pro версию).
- Программа Wakelock Detector
- Прямые руки
Делаем бекап, на случай, если что-то пойдет не так, что бы потом не было мучительно больно!
Устанавливаем программу Wakelock Detector, следуем инструкции, смотрим, как резвятся программы и сервисы, не дают спать аппарату и жрут при этом батарею. Наполняемся праведным гневом, устанавливаем Disable Service и приступаем к делу.
В последних обновлениях Google Play, Корпорация Добра (тм) решила, что все пользователи андроида озаботились своим здоровьем, накупили браслетов и занимаются фитнесом в поте лица, меряя калории и пульсы на своих аппаратах.
Так же у всех резко появились наручные дисплеи для показа погоды и СМС. Заботясь об этом, Корпорация Добра (тм) напихала специальных сервисов для связи с этой носимой дребеденью, и повелела каждые 15 минут проверять, нету ли вблизи фитнесового браслета, не начать ли считать калории и пульсы, не показать ли пришедшую СМС’ку.
Поскольку у 99% пользователей таковых приблуд нет, аппарат, проснувшись, ничего не находит и скушав заряда батареи, снова засыпает, что бы через 15 минут повторить цикл.
Приступаем.
Запускаем Disable Service.
Первую вкладку «Third party» мы пока не трогаем. Белые цифры — количество сервисов. Синие — количество запущенных сервисов, красные — количество деактивированнх сервисов. Сейчас их у нас будет.
Переходим на вкладку «System», находим «Сервисы Google Play» — заходим туда. В левом верхнем углу нажимаем «full/short» — получаем полные названия сервисов и, пользуясь поиском (значек лупы) вводим заветные слова, сначала «fitness», потом «wearable» со всего что содержит эти слова снимаем галочки.
Затем ищем сервисы:
com.google.android.gms.auth.be.proximity.authorization.userpresence.UserPresenceService com.google.android.gmx.config.ConfigFetchService
Прибиваем и их.
Затем ограничиваем обращение сервисов к поиску местоположения:
com.google.android.location.network.networklocationservice com.google.android.location.fused.nlplocationreceiverservice com.google.android.location.geocode.geocodeservice com.google.android.location.internal.server.googlelocationservice com.google.android.location.reporting.service.reportingandroidservice com.google.android.location.reporting.locationreceiverservice com.google.android.location.reporting.service.reportingsyncservice com.google.android.location.reporting.service.locationhistoryinjectorservice com.google.android.location.reporting.service.initializerservice com.google.android.location.reporting.service.Settingschangedservice
Первая часть работы сделана.
Дальнейшие копания в этой части лучше не делать просто так. Можете наоборот увеличить расход батареи из-за введения в цикл сервисов, у которых деактивирована часть, необходимая для корректного завершения их работы. В самом худшем случае — получите бутлуп. Хотя это и не страшно, у нас же есть бекап, правда ведь? Но лучше не доводить до беды и не лезть туда, куда не нужно. Помните! Не всегда название сервиса обозначает то, что вы думаете! Например, сервис GTalkService, к программе GTalk отношения никакого не имеет!
Теперь переходим на вкладку программ «Third Party»
Здесь — полная свобода действий, но опять же — с умом.
Лично я, прибил у Viber службу InAppBillingService, которому сильно не спалось, т.к. платными звонками в этой программе не пользуюсь.
У программы 360 SmartKey отменил сервисы: CompatService и DownloadingService, они мне не нужны, кнопка работает и без них.
Для программ, которые должны периодически просыпаться (почта, погода, сообщения), лучше ничего не трогать.
Для более осмысленных действий хорошо бы прочитать ветки программ Disable Service и My Android Tools, но это для самых продвинутых юзеров. И так уже пришлось прочитать многабукафф :).
В конце — перезагружаем аппарат и при помощи Wakelock Detector наблюдаем его тихий храп. Если какая-то из программ еще мешает этому процессу — вы знаете что делать.
Так же рекомендую установить программу Greenify, для усмирения особо буйных (типа — Facebook, Facebook Messenger и т.д.).
В результате, получим реально долгоживущий аппарат без особых ограничений. Сколько и как — зависит от установленных у вас программ. У меня выигрыш составил около 30%. Поведение новых программ желательно проверять на первое время при помощи Wakelock Detector и, на основании этих данных, принимать решение о их дальнейшей судьбе.
В связи с популярностью этой темы мне бы хотелось «продемонстрировать» эффективность советов, которые приведены на сайте как в этой статье так и в других.
Честно говоря я давно забыл, что такое «заряжать телефон каждый вечер», т.к. необходимость в этом появляется один, максимум два раза в неделю.
Автор — Kucher2000
(Просмотров 85 131 )
Solbadguy
Привет, меня зовут Евгений. Этот сайт задуман в качестве моей записной книжки, к которой я буду время от времени обращаться, чтобы освежить память. Надеюсь, что мои заметки пригодятся и кому-нибудь из Вас.
Поделитесь записью в соц. сетях:
Навигация по записям
Как удалить службы Google Play на Android и продолжить использование Play Маркета
Службы Google Play являются необходимым компонентом для правильной работы Play Маркета и других приложений Google. Тем не менее, есть способ удалить сервисы Google Play с Android без потери их функциональности — все благодаря microG Apps, альтернативному использованию приложений Google без сервисов Google Play.
Службы Google Play содержат все сервисы и функции, необходимые для приложения Google и, прежде всего, в Play Маркете. Несмотря на то, что Google Play Services является одним из наиболее опасных приложений на смартфонах, он также является одним из самых популярных приложений. Очень часто они вызывают огромный дренаж батареи, взвешивают слабые телефоны и многие считают, что это приложение, которое «шпионит за пользователем».
Службы Google Play не могут быть просто удалены с вашего телефона. Помимо того, что они необходимы для работы Play Маркета, службы Google Play также необходимы для других приложений Google. Однако есть решение, позволяющее удалить этот компонент без потери его функциональности. Решение — microG Apps.
Плюсы и минусы использования приложений microG (важно!)
microG Apps — это среда, которая делает приложения, для которых Google Play Services работает без этого компонента. microG Apps заменяет службы Google Play на вашем телефоне значительно более легкими компонентами, содержащими только основные функции, необходимые для Play Store и других приложений от Google. Это неофициальное решение с открытым исходным кодом, которое станет отличным выбором для людей, имеющих проблемы с сервисами Google Play.
Однако вам нужно запомнить несколько вещей. Прежде всего, установка microG Apps относительно сложна — для этого требуется, чтобы пользователь имел права root (права администратора) на телефоне, а также пользовательский режим восстановления (например, TWRP Recovery). Это связано с тем, что исходные сервисы Google Play удаляются во время установки. Требуется Android 4.4 или новее.
Другое дело, что это решение может не работать на всех устройствах, точно так же. Все зависит от модели, версии Android и от того, нравится ли microG Apps с телефоном. Поэтому абсолютно необходимо создать резервную копию всей системы, используя режим восстановления, чтобы вы могли восстановить все исходное состояние в случае возникновения проблем. Мы не сможем помочь пользователям, которые намеренно игнорируют этот момент.
microG Apps — очень плотная и упрощенная альтернатива сервисам Google Play, поэтому, как вы можете догадаться, не все работает так, как должно. Служба «Google Play Игры» в настоящее время не работает с приложениями microG, поэтому вы не запускаете приложения, требующие этого компонента. Платежи оператора в Play Маркете также не работают. Однако, если вам нужны только сервисы Google Play для бесплатного скачивания бесплатного приложения из Play Маркета, вы не должны видеть разницу.
Помните! Вы делаете все на своей собственной ответственности и соглашаетесь с тем, что это решение может не работать на вашем смартфоне или планшете. Прежде чем приступить к следующим шагам, выполните резервное копирование всей системы и всех ее данных. Автором установочных пакетов microG Apps является kamil79123.
Шаг 1. Запустите root и установите TWPR Recovery
Этот шаг, к сожалению, вы должны делать в основном сами, потому что большинство устройств внедрены по-разному, и очень часто вам нужно искать отдельные инструкции для определенного устройства. В начале реализации корня мы рекомендуем вам ознакомиться с нашими учебниками, в которых мы представляем несколько универсальных способов выполнения root, например, используя такие инструменты, как Kingo Android Root или KingRoot. Однако, если они не работают на вашем устройстве, вам необходимо найти конкретные инструкции для вашей модели смартфона.
- Как сделать root с помощью KingRoot
- Как сделать корень с помощью Kingo Android Root
- Как сделать root используя TowelRoot или VRoot
После того, как вы сделали root, следующим шагом будет установка TWRP Recovery, который является самым популярным нестандартным режимом восстановления. Благодаря этому можно будет создать резервную копию системы (так называемое Nandroid Backup) и восстановить ее в случае возникновения проблем. TWRP также будет полезен для установки microG Apps. Одним из самых простых способов установки TWRP Recovery является использование приложения TWRP Manager (для этого требуется root).
- Как установить TWRP Recovery с помощью TWRP Manager
Подробности можно найти в приведенном выше руководстве. Однако, если TWRP Manager не поддерживает ваше устройство, необходимо будет искать в Интернете отдельные инструкции по установке TWRP на вашем смартфоне или планшете.
Шаг 2. Установите приложение быстрой перезагрузки (необязательно).
Этот шаг не требуется, но он значительно облегчит процесс ввода Recovery. Мы знаем, что некоторые пользователи имеют проблемы с перезагрузкой смартфонов в режиме восстановления с использованием соответствующей комбинации клавиш. Благодаря Quick Reboot вам не нужно делать это таким образом, все, что вам нужно сделать, это выбрать «Перезапустить в режиме восстановления», и телефон перезапустится.
Загрузить Quick Reboot
Quick Reboot можно бесплатно загрузить из Play Маркета. Нажмите на ссылку выше и установите приложение на свой телефон. Использование приложения очень просто.
Просто запустите его и выберите «Режим восстановления», и затем подтвердите перезапуск, нажав «Да». Когда приложение запрашивает права root, выберите параметр «Позвольте мне.» Телефон перезагрузится в режиме восстановления.
Шаг 3. Выполнение резервного копирования системы с помощью Recovery
Перезагрузите телефон в режиме восстановления с помощью быстрой перезагрузки. Появится TWRP Recovery или другой экран, который вы установили.
Выберите вариант «Резервное копирование». По умолчанию TWRP создает резервную копию во внутренней памяти устройства. Однако, если у вас ограниченное пространство на телефоне, и у вас больше свободного места на внешней SD-карте, вы можете коснуться опции «Выбрать хранилище» и выберите «Внешняя SD-карта» как место резервного копирования.
выбрать «Расширенная резервная копия» и выберите все поля. Затем подтвердите резервную копию, сдвинув палец по полю «Проведите по экрану». Когда резервная копия будет выполнена, вернитесь к главному экрану TWRP и выберите «Перезагрузка> Система».
После перезапуска телефона в обычном режиме подключите его с помощью USB-кабеля к компьютеру и скопируйте резервную копию на жесткий диск вашего компьютера. Копия находится во внутренней памяти или на SD-карте в папке «TWRP». Благодаря этому он будет безопасным на вашем компьютере и не будет случайно удален из памяти телефона.
Шаг 4a: Установка microG Apps для Android 4.4
Следующая инструкция предназначена для устройств с Android 4.4 KitKat. Если у вас более новая версия системы, используйте пункт 4b.
Из следующей ссылки загрузите пакет microG Apps для Android 4.4 KitKat.
Загрузить microG Apps для Android 4.4
Файл из архива будет загружен в формате .ZIP. Скопируйте файл во внутреннюю память устройства с помощью USB-кабеля.
Когда файл находится во внутренней памяти, отсоедините USB-кабель. Запустите приложение «Быстрая перезагрузка» и перезапустите устройство в режиме восстановления.
В режиме восстановления перейдите на вкладку «Установить» и поиск во внутренней памяти файла .ZIP с помощью microG Apps. Выберите его и подтвердите установку, перемещая ползунок «Проведите по экрану для подтверждения вспышки».
Пакет будет установлен. Вернитесь на главный экран TWRP и выберите «Перезагрузка> Система». Устройство будет перезапущено в обычном режиме.
Теперь вы найдете Xposed в списке приложений. пробег Xposed и перейти к разделу рамочная. Установите Xposed Framework и перезагрузите телефон.
После перезапуска снова включите Xposed и перейдите на вкладку «Модули». Активировать модуль FakeGapps, пометив его в списке.
Затем запустите приложение Приложение microG и проверьте параметры, которые активируют фоновые службы. Перезагрузите телефон. Установка завершена — теперь телефон не должен быть классическим сервисом Google Play, и вместо этого все приложения Google будут использовать microG Apps.
Шаг 4b: Установка microG Apps для Android 5.0 и выше
Если у вас Android 5.0, вам нужно загрузить microG Apps в соответствующей версии. Вы также должны загрузить установщик Xposed Framework, соответствующий вашему устройству.
Загрузите microG Apps для Android 5.0 или более поздней версии
Загрузите Xposed Framework
Когда вы загрузите Xposed Framework, появится список версий. Вы должны скачать право для своей версии Android и архитектуры процессора на своем телефоне. Какую версию загрузить? Сначала вам нужно выбрать версию SDK, которая просто соответствует конкретной версии Android:
- sdk21 — Android 5.0 Lollipop
- sdk22 — Android 5.1 Lollipop
- sdk23 — Android 6.0 Marshmallow
Затем вам нужно выбрать версию оружия, x86 или x64. Эти обозначения соответствуют архитектуре процессора на вашем устройстве:
- arm — пакет для большинства устройств стандартной архитектуры ARM
- x86 — пакет для устройств с процессором x86 (например, Intel Atom)
- x64 — пакет для устройств с 64-разрядным процессором
После выбора соответствующей версии и архитектуры появится список выпусков Xposed. Загрузите последнюю версию в формате .ZIP.
После того, как у вас есть файлы ZIP с приложениями microG и Xposed, скопируйте их во внутреннюю память телефона. Затем используйте Quick Reboot для перезапуска телефона в режиме восстановления.
Когда TWRP Recovery запускается, выберите вкладку «Установить». Сначала выберите файл из microG Apps и установите его, перемещая ползунок «Проведите, чтобы подтвердить вспышку». Затем сделайте то же самое, указав файл из Xposed Framework. В конце концов, вернитесь к главному экрану TWRP и выберите «Перезагрузка> Система».
После перезапуска включите приложение Xposed и перейдите на вкладку «Модули». Активировать модуль «FakeGapps» пометив его в списке. После активации модуля запустите приложение microG и проверьте параметры службы в фоновом режиме. В конце концов, перезагрузите устройство.
После последней перезагрузки все должно работать правильно — на устройстве теперь есть приложения microG, а не службы Google Play. Возможно, вам потребуется войти в свою учетную запись Google на своем устройстве.
Google Play Services — все, что вам нужно знать
Google Play Services — одна из самых важных частей Android. Он помогает связать все вместе и удерживать все на месте. Многие из ваших приложений используют сервисы Google Play каждый день. Однако мощный сервис тоже весьма иллюзорен. Некоторые люди даже не знают, что это там есть. Это означает, что когда дело доходит до обновления, некоторые люди могут не знать, что делать и почему они это делают. Мы можем помочь все это исправить. Вот все, что вам нужно знать о сервисах Google Play.
Что такое сервисы Google Play
Сервисы Google Play — это уровень программного обеспечения, который объединяет ваши приложения, сервисы Google и Android. Он всегда работает в фоновом режиме вашего устройства Android и управляет такими вещами, как ваши push-уведомления, когда приложение запрашивает ваше местоположение, и другие подобные повседневные вещи. Google реализовал этот сервис как универсальный, поэтому каждый разработчик приложений может использовать те же инструменты, что и все другие разработчики. Он также входит в состав Google Mobile Services или GMS.
Google Play Store: подробное руководство для начинающих
Он также скрывает конфиденциальную информацию от приложений и управляет практически всеми остальными фоновыми задачами ради экономии заряда батареи. По сути, он просто позволяет приложениям из Google Play Store подключаться к Google API и помогает выполнять множество фоновых задач. Это важно, потому что у вас не может быть Google Play Store на вашем устройстве Android. Вам также понадобятся сервисы Google Play для управления ими. Это комплексная сделка.
Таким образом, крайне важно не только иметь его, но и поддерживать в актуальном состоянии.
Как обновить сервисы Google Play
В большинстве случаев он должен обновляться самостоятельно в фоновом режиме. Это приложение в магазине Google Play, и вы даже можете просмотреть его, нажав здесь. Таким образом, он должен обновляться всякий раз, когда Play Store обновляет другие ваши приложения.
Быстрый путь
- На телефоне щелкните эту ссылку, чтобы перейти в Play Store.
- Нажмите кнопку Обновить на странице сервисов Google Play.
- Этот метод может работать не на всех смартфонах.
Официальный путь
- Перейдите в меню «Настройки» вашего телефона и нажмите « Приложения и уведомления» . На некоторых устройствах это может быть просто Apps .
- Прокрутите вниз и нажмите Сервисы Google Play , а затем нажмите Сведения о приложении .
- Вы сможете обновить приложение оттуда, нажав кнопку Обновить .
- Обратите внимание, это работает не на всех устройствах.Если вы не видите кнопку обновления, попробуйте быстрый способ, описанный выше.
В некоторых редких случаях приложение нуждается в обновлении, но по какой-то причине оно не отображается в Play Маркете. Google рекомендует сделать следующее, а затем повторить попытку обновления.
Очистить кеш и данные
- Перейдите в меню «Настройки» вашего телефона и нажмите « Приложения и уведомления» . Опять же, на некоторых устройствах это может быть всего приложений .
- Прокрутите вниз и коснитесь Сервисы Google Play . Вы должны увидеть там варианты очистки данных и кеширования. Сделай так.
- Повторите процесс также для Google Play Store.
- Вот более крупное руководство, если вам нужна помощь с очисткой кеша и данных.
После этого вы должны увидеть обновление. Если нет, подождите день или два, если обновление еще не вышло для вас. Google часто выпускает обновления в виде развертываний, поэтому не все сразу получают их.
Скачать APK сервисов Google Play
Мы действительно не рекомендуем устанавливать Сервисы Google Play таким образом по ряду причин. Однако технически подкованные, знающие, что они делают, могут захотеть выполнить обновление или установку вручную, и есть способы сделать это.
Скачайте и установите APK самостоятельно
Опять же, мы настоятельно рекомендуем обновлять через Google Play Store и не использовать этот метод, если вы точно не знаете, что делаете.Загрузка и установка неправильного APK может вызвать всевозможные проблемы, а на разных устройствах иногда могут быть разные версии сервисов Google Play. Пожалуйста, изучите, прежде чем пытаться это сделать, или просто позвольте приложению работать самостоятельно.
Как отключить Play Services
Это немного сложно, потому что сервисы Google Play нельзя отключить на каждом смартфоне. Иногда опция неактивна, и вы не можете это сделать. По иронии судьбы, мне не удалось отключить приложение на своем Samsung Galaxy Note 10 Plus, но я смог на своем Pixel 3a, работающем с предварительной версией Android 11 для разработчиков.В любом случае, вот как это сделать.
Отключить сервисы Google Play
- Перейдите в Настройки , затем в Приложения и уведомления . Прокрутите вниз и нажмите Сервисы Google Play .
- Параметры Отключить и Принудительно закрыть должны быть вверху. Если параметр не выделен серым цветом, просто коснитесь Отключить и следуйте инструкциям. Имейте в виду, что это может нарушить значительную часть функциональности вашего устройства.
Если опция неактивна, вот как вы можете хотя бы ограничить службы Google Play, чтобы предотвратить разрядку батареи.
Лимит сервисов Google Play
- Перейдите в Настройки и перейдите к Приложения и уведомления . Прокрутите вниз и нажмите Сервисы Google Play .
- Коснитесь опции Разрешения .
- Выберите разрешения, которые вам не нужны для Play Services, и выберите опцию Deny .
Удаляя разрешения, вы не позволяете службам Google Play выполнять множество задач в фоновом режиме.
Устранение распространенных проблем
Приложение может вызвать множество проблем, особенно после обновлений программного обеспечения и когда оно само нуждается в обновлении. Существует множество потенциальных проблем, но, к счастью, всего несколько возможных решений, и все они довольно просты. Если сервисы Google Play вызывают проблемы, вот лучшие и наиболее эффективные методы устранения неполадок.
Первые шаги
- Перезагрузите телефон. Иногда сервисы Google Play немного срываются после таких вещей, как обновления программного обеспечения, и при быстрой перезагрузке система запускается заново. Это может устранить множество проблем.
- Воспользуйтесь приведенным выше руководством, чтобы убедиться, что оно актуально в магазине Google Play. Более старая версия приложения может не работать с чем-то другим на вашем телефоне.
Если эти шаги не помогли:
- Зайдите в Настройки , затем Приложения и уведомления и прокрутите вниз до Сервисы Google Play .
- Перейдите в нужные места и удалите кеш и данные.
- Повторите этот процесс также для Google Play Store.
- Перезагрузите телефон. Еще раз проверьте наличие обновлений Play Services.
Третий потенциальный способ решения проблемы
- Зайдите в Настройки , затем Приложения и уведомления и прокрутите вниз до Сервисы Google Play .
- Проверьте номер вашей версии.
- Воспользуйтесь приведенным выше руководством, чтобы загрузить ту же версию Сервисов Google Play из стороннего источника.
- Следуйте этим инструкциям, чтобы установить APK. Иногда это исправляет плохую установку приложения или плохое обновление.
Если ничего не помогает
- Восстановите заводские настройки устройства. Между приложением, ОС вашего телефона и сервисами Google Play существует какая-то проблема. Гораздо проще, быстрее и эффективнее восстановить заводские настройки устройства и начать все заново.
- Следите за проблемами при повторной установке приложений, чтобы убедиться, что проблема больше не повторится или, если это произойдет, вы хотя бы знаете, чем она вызвана.
Проблемы с сервисами Google Play теперь не так распространены, как раньше. Однако, как правило, причиной обычно является проблема между ОС вашего телефона и версией сервисов Play, которые у вас есть, или проблема между сервисами Play и приложением, которое вы установили. ВНИМАНИЕ !!!!!!!!!!!!!!!!!!!!!!!!!!!!!!!!!!!!!!!!!!!!!!!!!!!!!!!!!!!!!!!!!!!!!!!!!!!!!!!!!!!!!!!!!!!!!!!!!!!!!!!!!!!!!!!!!!!!!!!!!!!!!!!!!!!!!!!!!!!!!!!!!!!!!!!!!!!!!!!!!!!!!!!!!!!!!!!!!!!!!!!!!!!!!!!!!!!!!!!!!!!!!!!!!!!!!!!!!!!!!!!!!!!!!!!!!!!!!!!!!!!!!!!!!!!!!!!!!!
Сервисы Google Play — одна из самых важных частей работы с Google Android. Он связывает все вместе и не требует обновлений ОС для улучшения. Однако такое сильное приложение часто бывает трудно понять, и оно может иногда вызывать проблемы.Если вы хотите узнать что-нибудь еще о сервисах Google Play, спросите нас в комментариях, и мы сделаем все возможное, чтобы добавить это в статью!
[Исправлено] Как отключить / удалить сервисы Google Play
Хотите удалить или отключить службы Google Play, но не знаете, как это сделать? Это руководство расскажет вам, как это сделать.
Советы для Android
Советы по музыке и видео для Android
Когда вы проверите экран настроек аккумулятора телефона Android, вы увидите службы Google Play, которые потребляют много энергии.Затем вы, как правило, удаляете его, чтобы сэкономить заряд батареи, однако вы просто не можете это сделать, поэтому вы заходите на эту страницу, чтобы найти решение. Что ж, чтобы помочь вам, здесь, в этом руководстве, мы расскажем вам всю необходимую информацию о том, как удалить Сервисы Google Play. Давай поработаем.
Часть 1. На что повлияет удаление сервисов Google Play
Google Play Services устанавливается по умолчанию на всех устройствах Android, приложение, которое очень тесно связано с самой системой Android.Это позволяет вашему телефону пользоваться последними версиями приложений без обновления до последней версии Android. С другой стороны, это также связано с управлением по SMS, доступом к информации из приложений Google.
После удаления сервисов Google Play вы можете столкнуться с рядом проблем, таких как проблемы с сообщениями, проблемы с сетью, сбои приложений и т. Д. Ваши приложения, связанные с Google, не будут работать должным образом, например Gmail, Google Maps, Google Music и т. Д. Вы возможно придется попрощаться с Google Play. Как видите, лучше не удалять Сервисы Google Play, чтобы избежать таких неприятных проблем.
Вы можете просто отключить сервисы Google Play, чтобы попробовать, и, если вы столкнетесь с какой-либо проблемой, вы можете легко включить их снова. Если вы все еще хотите удалить его, вам нужно рутировать свой Android, чтобы это сделать. Подробные инструкции см. В частях 2 и 3.
Часть 2. Как отключить сервисы Google Play
Метод 1. Выберите «Настройки»> «Приложения»> «Все»> «Сервисы Google Play»> «Отключить»> «ОК» для подтверждения.
Как отключить сервисы Google Play
Метод 2. Если вы обнаружите, что флажок «Отключить» неактивен, перейдите в «Настройки»> «Безопасность»> «Администраторы устройства»> «Отключить диспетчер устройств Android».
Часть 3. Как удалить сервисы Google Play
Вам необходимо сначала получить root права на Android, а затем удалить его с помощью удаления системного приложения. И не забудьте заранее сделать резервную копию своего телефона Android. Вот подробные шаги.
Шаг 1. Сделайте резервную копию вашего телефона Android. Единый инструмент управления данными Android — AnyDroid может помочь вам с легкостью сделать резервную копию всех данных Android на компьютер.
Запустите AnyDroid> Подключите телефон> Кнопка «Выбрать содержимое для Mac / ПК»> Выберите данные для резервного копирования> Щелкните стрелку вправо, чтобы начать.
Удаление сервисов Google Play — резервное копирование телефона Android
Шаг 2. Выполните рутирование телефона Android. Чтобы получить root права на свой телефон Android, рекомендуется использовать PhoneRescue для Android. Просто подключите свой телефон к компьютеру и дайте ему рутировать ваш телефон за считанные минуты.
Запустите PhoneRescue для Android> Подключите телефон Android> Нажмите «Далее», чтобы продолжить> Нажмите «Глубокое сканирование», чтобы начать.
Удаление сервисов Google Play — рутировать телефон Android
Шаг 3. Теперь вы можете делать что угодно в системе Android, вы можете загружать всевозможные приложения для удаления сервисов Google Play, например Удаление системных приложений. Запустите его и удалите любое приложение на вашем устройстве.
Итог
Вот и все, как удалить / отключить сервисы Google Play на Android. Если у вас есть вопросы, оставьте комментарий, и мы ответим вам в ближайшее время. Если вам нравится это руководство, просто поделитесь им, чтобы помочь большему количеству людей.
Джой ТейлорЧлен команды iMobie, а также поклонник Apple, любит помогать большему количеству пользователей решать различные типы проблем, связанных с iOS и Android.
Отключить сервисы Google Play: удалить сейчас [2021]
Как вы все знаете, Google Play Services — одно из таких приложений, которое требуется для обновления нескольких приложений Google, таких как Google Chrome, Google Drive и других. Сервисы Play помогут вам подключить все на вашем устройстве.Иногда пользователи сообщают, что сервисы Google Play занимают много места на их устройстве Android. И они ищут разные способы, как отключить сервисы Google Play со своего смартфона.
В этом руководстве я расскажу вам Что такое службы Google Play и Как отключить службы Google Play на устройствах Android ?
Если вы не знакомы с его работой и использованием на своих мобильных устройствах, некоторые из вас могут подумать о Google Play Services как о раздутом приложении.Вы можете прочитать эту подробную статью о том, как удалить вирусное приложение без необходимости рутировать свой Android-смартфон. Если вы хотите рутировать свой телефон и разблокировать дополнительные функции, вы можете проверить подробные инструкции здесь! Однако рутирование ваших устройств сопряжено с несколькими рисками.
— Реклама —
Вот краткое видео-руководство по о том, как отключить приложение Google Play Services на вашем смартфоне.
Что такое сервисы Google Play?Службы Google Play — это все в одном программном обеспечении, которое объединяет все службы Google, установленные на устройстве Android.Он всегда работает в фоновом режиме и обычно управляет всеми без исключения функциями, такими как Push-уведомления, разрешая использование местоположения для определенных приложений и другие повседневные вещи. Это часть Google Mobile Services (GMS), аналогичная приложению Mobile Services Manager в некоторых устройствах Android.
В общем, вы не можете использовать приложение Google Play Store , если на вашем устройстве не установлены и не обновлены сервисы Play. У вас могут возникнуть вопросы, например, нужны ли мне сервисы Google Play? Стоит ли его удалить? Или удаление сервисов Google Play плохо скажется на вашем смартфоне?
Источник IMG — Сервисы Google Play Play Store Страница
А теперь, без лишних слов, давайте начнем с двух простых способов легко удалить службы Google с вашего устройства.
Как отключить сервисы Google Play?Это сложный метод, потому что есть вероятность, что ваш смартфон не позволит вам отключить сервисы Google Play, просто отключив опцию отключения серым цветом. Вот как это можно отключить.
Отключить приложение служб Google Play- Запустите приложение «Настройки» на своем устройстве.
- Перейдите на страницу Приложения и уведомления .
- Найдите Сервисы Google Play , а затем Нажмите кнопку «Отключить» и следуйте инструкциям на экране.
Отключить подсказку приложения о том, как отключить сервисы Google Play
Итак, как отключить приложение Google Play Services, если кнопка отключения не выделена серым цветом в приложении настроек.
Примечание: Есть вероятность, что кнопка «Отключить» на нашем устройстве неактивна. В этом случае вы можете ограничить приложение Google Play Services, чтобы предотвратить расход заряда батареи. Кроме того, он может отключить Google Play Store.
- Перейдите в Настройки и перейдите в Приложения и уведомления .
- Щелкните приложение Google Play Services .
- Теперь вы можете нажать на параметр «Разрешения »
- Наконец, Запретите все разрешения , которые вы не хотите использовать в Play Services.
Итак, мы удаляем разрешения из сервисов Google Play, чтобы они не могли использовать несколько сервисов в фоновом режиме.
Вы также можете использовать эти 10 лучших ярлыков Google Chrome и использовать их при использовании браузера для ускорения некоторых ваших задач.
Почему я не могу отключить сервисы Google Play?Если вы не можете удалить службы Google Play и обнаружите, что кнопка «Отключить» отключена в приложении настроек, вам необходимо выполнить следующие действия:
- Перейдите к Settings , теперь нажмите Security .
- Щелкните опцию Администраторы устройства .
- Наконец, Нажмите Отключить диспетчер устройств Android .
Удаление / отключение сервисов Google Play мало повлияет на ваше устройство Android.Вы по-прежнему сможете отправлять сообщения, звонить по телефону, а также фотографировать. Однако, если какая-либо из программ не работает, вы можете снова включить ее. Для бесперебойной работы операционной системе Android не требуются сервисы Google Play.
Как остановить работу служб Google Play в фоновом режиме?Чтобы остановить работу служб Google в фоновом режиме, все, что вам нужно сделать, это выполнить следующие шаги:
- Зайдите в Настройки.
- Теперь перейдите к Connections.
- Нажмите Data Usage> Mobile Data Usage
- Выберите Сервисы Google Play и установите переключатель Разрешить использование данных в фоновом режиме Выкл.
— это не то же самое, что Google Play Store, они не уменьшают заряд батареи и не используют больше мобильных данных. Вы не можете удалить или отключить сервисы Google Play.
ЗаключениеИтак, вот как отключить сервисы Google Play на любых устройствах Android, работающих на любой версии ОС Android.Если у вас есть сомнения по поводу отключения сервисов Google, вы можете прокомментировать свою мысль ниже.
Часто задаваемые вопросы о сервисах Google PlayМогу ли я отключить сервисы Google Play для AR?
Это полностью зависит от вас, если вы не используете приложения AR. Вы можете удалить службы Google Play для AR на своем устройстве Android, зайдя в настройки> Приложения и уведомления, найдите службы Google Play для AR, а затем удалите их.
Что будет, если я отключу приложение Google?
Если вы отключите приложение сервисов Google Play, они не будут уведомлять вас ни о каких сервисах и не будут оставаться активными в фоновом режиме.Это зависит от того, не используете ли вы определенные приложения, чтобы отключить игровые сервисы.
Могу ли я отключить сервисы Google Play для мгновенных приложений?
Да, вы можете отключить службы Google Play для мгновенных приложений, зайдя в настройки Google, а затем нажав кнопку Google Play Instant и переключатель, чтобы удалить службы воспроизведения из приложений с мгновенным запуском.
Зачем мне нужны сервисы Google Play?
Вам нужны сервисы Google Play, чтобы ваш смартфон и приложения могли взаимодействовать с Google.Более того, это может помочь вашему устройству Android работать быстрее и плавнее.
Как отключить сервисы Google Play всего за пять минут
Сервис Google Play — это один из видов приложений, который используется для обновления приложений Google, таких как Google Карты, Диск, Chrome и т. Д.
Безопасность для аккумулятора устройства, пользователи иногда хотят выскочить сервис Google Play. Но на устройствах нет прямого способа отключить его. По какой-то причине пользователи сталкиваются с трудностями при решении этого вопроса.
Если вы не понимаете, как отключить сервисы Google Play, прочтите это руководство.
В этом руководстве мы предоставим вам некоторые инструкции и важные рекомендации по решению этой проблемы. Мы представляем здесь два метода.
Как отключить сервисы Google Play
Способы отключения сервиса Google Play
Кратко
| Метод A | Метод B |
|
|
|
|
| |
| |
| |
| ● Для подтверждения нажмите «ОК». |
Метод A и метод B легко изучить , как отключить службу Google Play. Вы следуете ниже:
Метод A
Шаг 1. Перейдите в «Настройки» на главном экране
Настройки — самое популярное приложение на вашем устройстве. Вы выбираете Настройки , чтобы перейти на новую страницу. Похоже на значок шестеренки.
Шаг 2. Найдите параметр «Безопасность»
После того, как вы нажмете «Настройки», вам откроется новая страница. Здесь отображаются различные параметры, такие как «Местоположение», «Безопасность», «Google», «Учетные записи» и т. Д. Выберите параметр «Безопасность» для этой проблемы.
Шаг 3. Выберите «Администрирование устройства»
На этой странице вы выполняете поиск в опции «Администрирование устройства» и нажимаете на нее.
Шаг 4. Нажмите «Найти устройство»
На этом этапе вы видите на экране опцию «Найти устройство». Просто нажмите здесь.
Шаг 5: Нажмите «ВЫКЛЮЧИТЬ»
На последнем этапе вы заметили опцию ОТКЛЮЧИТЬ, которая находится в нижнем левом углу экрана. Нажмите здесь.
Процесс отключения будет завершен.
Метод B
Если вы не можете найти указанные выше действия на своем телефоне, попробуйте выполнить следующие шаги метода Б:
Шаг-1
Сначала вы переходите к приложению « Settings» на главном экране и щелкаете по нему.
Шаг -2
На этом этапе вы выбираете «Дополнительные настройки» для выполнения этой задачи и нажимаете.
Шаг-3
Когда вы нажимаете «Дополнительные настройки», появляется новая страница.Вы выбираете опцию «Приложения».
Шаг-4
Теперь вы находите «Сервис Google Play» и нажимаете эту опцию, чтобы отключить его.
Шаг -5
На этом этапе вы нажимаете «Отключить», чтобы перейти к следующему шагу.
Шаг-6
В этот момент вы нажимаете «ОК» для подтверждения. Итак, этот процесс завершится за пять минут.
Заключение
У вас уже есть два метода, которые мы обещали несколько минут назад.Вы можете выбрать кого угодно. Выполнив указанные выше действия, вы успешно это сделаете.
Итак, как отключить сервис Google Play с этим понятием теперь понятно.
7 бесплатных сервисов Google, которые расходуют заряд батареи и конфиденциальность
« Если вы не платите за товар, вы являетесь товаром ».
Эта цитата, безусловно, звучит правдоподобно, когда дело касается приложений для Android. Эти приложения собирают данные, которые Google монетизирует.
Некоторые приложения Google предустановлены. Остальные необходимо установить. В любом случае, эти службы разряжают вашу батарею, перекачивая ваши данные на серверы Google. К счастью, пользователи могут ограничить объем данных, которыми они делятся с Google (и сколько разряда батареи они несут), удалив или отключив одни приложения и перенастроив другие.
Можно ли отключить все службы Google?
Google зарабатывает деньги на данных.И прямо сейчас его самая большая схема зарабатывания денег вращается вокруг техники искусственного интеллекта, известной как машинное обучение. Машинное обучение требует анализа большого количества данных. В частности, для этого требуется много ваших данных . Не сообщая личную информацию, вы мешаете планам Google на будущее. И им это не нравится.
Google делает невозможным отключение всех их служб, если вы не хотите рутировать свой телефон и установить пользовательское ПЗУ.Однако на этом пути есть свои баги и подводные камни — делайте это на свой страх и риск.
Однако вы можете свести к минимуму разрядку батареи и проблемы с конфиденциальностью, вызванные наиболее назойливыми службами Google. Давайте посмотрим, как можно ограничить объем данных, которыми вы делитесь с отдельными приложениями и службами Google.
Обратите внимание, что версии Android старше Android 5.0 Lollipop могут не иметь того же программного обеспечения, которое указано в этой статье, и все может выглядеть немного иначе в зависимости от производителя вашего телефона.
1. Сервисы Google Play (и Google Play Store)
Многие люди даже не догадываются, что на их телефоне работают сервисы Google Play, пока ему не понадобится обновление. По сути, это приложение, которое работает полностью в фоновом режиме, обеспечивая соединение с Google, необходимое многим другим приложениям для правильной работы.
Можно ли удалить службы Play?
Его нельзя удалить, если у вас нет root-доступа (почему Android не рутирован?).В случае удаления вы не сможете устанавливать новые приложения без сторонних магазинов, таких как F-Droid (который фактически может заменить Google) или Amazon Appstore. Хотя сторонние магазины работают отлично, особенно F-Droid с открытым исходным кодом, их выбор приложений далеко от Google.
Если вы хотите отключить сервисы Play, вы должны перейти в Настройки > Приложения и нажать на Сервисы Google Play . Затем выберите «Отключить» в верхней части экрана.К сожалению, не все телефоны могут отключать сервисы Play.
Могу ли я ограничить игровые сервисы?
Практически невозможно использовать сервисы Google Play и , полностью избегая обмена личными данными. Вдобавок ко всему, в сервисах Play нет настроек конфигурации, которые ограничивают обмен данными. Каждое из приложений Google должно быть настроено таким образом, чтобы уменьшить объем передаваемых вами данных.
Хотя пользователи могут отключить многие разрешения сервисов Play (что такое разрешение Android?), Это негативно повлияет на работу ваших приложений.Фактически, многие приложения просто не работают после вмешательства в службы Play.
Как уменьшить расход заряда батареи сервисов Google Play?
Из всего программного обеспечения Google сервисы Play экономят вашу батарею больше всего. Но это палка о двух концах. Он также дает доступ к большому количеству программного обеспечения Google и крупнейшему магазину приложений на планете. И хотя вы не можете полностью избежать некоторых данных, собранных Google, вы можете уменьшить расход заряда батареи .
Пользователи могут отключить синхронизацию учетной записи, чтобы ограничить энергопотребление, но эта опция заставляет пользователей использовать ручную синхронизацию.Для включения синхронизации вручную требуется следующее:
Перейдите в Настройки > Учетные записи . В меню «Учетные записи» нажмите на три горизонтальные линии в правом верхнем углу экрана. Затем снимите флажок для Автосинхронизация данных . С этого момента ваше устройство будет требовать вручную синхронизировать каждое приложение.
2. Google Now или приложение Google
Приложение Google — это в основном Google Search для вашего телефона, хотя Google также использовал его для выполнения множества других задач.Из-за этого он действительно много знает о вас.
Можно ли удалить приложение Google?
На большинстве устройств его нельзя удалить без рута. Однако его можно отключить. Чтобы отключить приложение Google, перейдите к Settings > Apps и выберите Google App . Затем выберите Отключить .
Могу ли я ограничить объем передаваемых данных?
Вы можете ограничить объем данных, передаваемых приложением Google, запустив приложение.После запуска выберите меню конфигурации (отмечено тремя горизонтальными линиями в верхнем левом углу экрана). Затем выберите Настройки > Учетные записи и конфиденциальность .
В разделе «Аккаунты и конфиденциальность» вы можете просматривать данные, отслеживаемые Google. Это включает в себя опцию My Activity , где вы найдете практически всю свою онлайн-активность. К счастью, вы можете удалить большую часть этих данных.
Как уменьшить разряд батареи?
Если вы не знакомы с этой технологией, Google Now (преобразованный в Google Assistant в некоторых новых версиях Android) — это служба, которая неожиданно выводит информацию, о которой вы не знали, что вам нужно. Отчасти его преследовательская способность следить за своими пользователями проистекает из огромного количества информации, которую Google собирает от своих клиентов.
Однако, помимо очевидных проблем с конфиденциальностью, которые представляет нам Google Now (единый сервис, который объединяет все, что огромная корпорация собирает от своих пользователей), Google Now может вызвать разрядку батареи.
Чтобы выключить Google Now, запустите приложение и нажмите кнопку меню, обозначенную тремя горизонтальными линиями. После этого перейдите к Settings , а затем под заголовком Google Now (или Google Assistant) выберите Settings . Затем откиньте ползунок.
3. Карты Google
Google Maps отслеживает истории местоположений своих пользователей, даже если они не , используя приложение Google Maps.Если вы не хотите, чтобы это произошло, вы можете предпринять несколько шагов.
Можно ли удалить?
Большинство устройств Android не могут удалить Карты Google без рута. Однако вы можете отключить его, перейдя в Настройки > Приложения и выбрав Карты Google . Затем выберите Отключить .
Могу ли я ограничить объем передаваемых данных?
Чтобы отключить Историю местоположений, откройте приложение Google Maps и нажмите значок меню (три горизонтальные полосы) в верхнем левом углу интерфейса.Затем выберите «Настройки ». В меню «Настройки» выберите Настройки местоположения Google .
Затем в разделе Службы определения местоположения выберите История местоположений Google . Выключите его, нажав на ползунок в правом верхнем углу интерфейса. С этого момента Google больше не будет отслеживать ваши передвижения.
Как уменьшить расход заряда батареи Google Maps?
Карты Google по уважительной причине широко используют GPS, хотя это сильно разряжает батарею, особенно если вы просто открываете приложение, чтобы осмотреться.Чтобы включить режим экономии заряда батареи для Google Maps, выполните следующие действия:
Настройки > Местоположение > Режим . Затем выберите Экономия батареи .
Недостатком режима экономии заряда батареи является его меньшая точность по сравнению с отслеживанием местоположения по GPS. Однако улучшение времени автономной работы заметно.
4.Google Календарь
Если Google Maps отслеживает вас недостаточно жутко, Google Calendar точно знает, что вы делаете и когда.
Можно ли удалить Календарь Google?
Большинство пользователей не могут удалить Календарь Google без root. Однако вы можете отключить его, перейдя в Настройки > Приложения > Google Календарь и выбрав Отключить .
Могу ли я ограничить объем передаваемых данных?
Вы можете ограничить разрешения, запрашиваемые Календарем Google. К сожалению, большинство разрешений связаны с основными функциями Календаря. После выключения приложение не будет работать, как обычно. Мне не известны какие-либо другие функции конфиденциальности, такие как статистика использования, которые пользователи могут отключить.
Чтобы получить доступ к разрешениям Календаря Google, перейдите к Настройки > Приложения > Google Календарь и выберите Разрешения. В этом меню вы можете безопасно отключить Phone и Location , не вызывая серьезных сбоев в работе службы. Однако разрешения для контактов и календаря являются неотъемлемой частью функций календаря.
Как уменьшить расход заряда батареи Календаря Google?
Вы можете заставить Календарь Google использовать ручную синхронизацию. Чтобы включить ручную синхронизацию, перейдите к Настройки > Учетные записи .В меню «Учетные записи» выберите Google и нажмите на учетную запись, которую вы хотите изменить. Включите ручную синхронизацию, коснувшись ползунка справа от Calendar .
Однако после включения синхронизации вручную вы не сможете получать уведомления, если не выполняли синхронизацию в последнее время. Также стоит отметить, что Календарь не оказывает значительного влияния на разрядку батареи, поэтому включение ручной синхронизации не даст вам много дополнительного экранного времени.
5. Google Фото
Если вы регулярно фотографируете, ваша библиотека Google Фото может содержать ваше лицо, а также лица ваших друзей и семьи.
Можно ли удалить Google Фото?
Нет, но его можно отключить, перейдя в Настройки > Приложения > Фото и выбрав Отключить .
Могу ли я ограничить объем передаваемых данных?
Если вы включили загрузку фотографий, Google уже проиндексировал (проанализировал и, возможно, идентифицировал) лица всех, кто появлялся на ваших фотографиях, включая незнакомцев, которые случайно наткнулись на фотографию.
Вы можете отключить распознавание лиц, открыв приложение Google Photo и нажав значок меню (три горизонтальные полосы). Затем выберите Настройки . В меню «Настройки» нажмите на ползунок для Группировка лиц .
Однако политика Google в отношении хранения данных в отношении ваших уже загруженных фотографий остается неоднозначной. Вы можете удалить их все, но Google может по-прежнему хранить вашу информацию в своих базах данных.
Как уменьшить расход заряда батареи в Google Фото?
Вы можете настроить приложение для фотографий, чтобы загружать изображения только при подключении к источнику питания. Вы также можете запретить загрузку видео и фотографий по сотовой сети. Предотвращение загрузки фотографий при питании от аккумулятора или при передаче данных по сотовой сети может обеспечить серьезное улучшение заряда аккумулятора для штормовых ошибок.
Чтобы отключить загрузку из-за заряда батареи, запустите приложение «Фото» и нажмите значок меню (три горизонтальные полосы).Затем выберите Настройки > Резервное копирование и синхронизация и прокрутите вниз. Нажмите на ползунок для Во время зарядки только , Видео и Фото (которые находятся под заголовком Резервное копирование сотовых данных ).
6. Google Hangouts
Google Hangouts может быть менее затратным, поскольку теперь здесь присутствуют Allo и Duo, но многие люди по-прежнему полагаются на него для совершения звонков или использования Google Voice.
Можно ли удалить Hangouts?
Google Hangouts нельзя удалить на большинстве телефонов, если у вас нет прав root.Однако его можно отключить, открыв Настройки > Приложения > Google Hangouts и нажав Отключить .
Могу ли я ограничить объем передаваемых данных?
Вы можете отключить статистику использования, собираемую Google, открыв приложение Hangouts, коснувшись трех горизонтальных полос и выбрав «Настройки».
В меню настроек нажмите на значок ползунка на Improve Hangouts .
Как уменьшить расход заряда батареи в Hangouts?
Есть не так уж много способов уменьшить расход заряда батареи Hangouts, кроме как прекратить использование приложения.
Некоторые отличные альтернативы Hangouts включают Signal и Telegram. Для пользователей настольных компьютеров замечательный (с открытым исходным кодом) Pidgin может запускать Hangouts (и Skype) в одной программе — без запуска Hangouts в фоновом режиме.
7. Google Chrome
Как браузер по умолчанию на большинстве устройств Android, Chrome знает все веб-сайты, которые вы посещаете.
Можно ли удалить Chrome?
На большинстве устройств вы не можете удалить Google Chrome без корневого доступа. Однако вы можете отключить приложение, перейдя в Настройки > Приложения > Chrome и выбрав Отключить .
Могу ли я ограничить объем собираемых данных?
Chrome собирает статистику использования. Вы можете отказаться от этой программы, открыв приложение Chrome, нажав на три вертикальные точки в правом верхнем углу экрана и выбрав Настройки .В меню настроек выберите Privacy . Затем отключите Отчеты об использовании и сбоях .
Вы также можете включить опцию «Не отслеживать». Однако вы можете заметить кавычки, окружающие этот параметр. Это потому, что только сайты добровольно прекращают отслеживание пользователей, если эта опция включена. Многие сайты отслеживают пользователей независимо от того, установлен ли этот флажок.
Как уменьшить расход заряда батареи Chrome?
Когда вы используете Chrome, он разряжает батарею. И хотя Chrome предлагает режим экономии заряда батареи, он отправляет содержимое изображений на серверы Google. На мой взгляд, лучший вариант — просто использовать другой браузер. Отличная альтернатива — Firefox для мобильных устройств. Firefox предлагает большинство функций Chrome, но без нарушений конфиденциальности.
Предложения по программному обеспечению
Для пользователей с полномочиями root и без полномочий root я предлагаю использовать комбинацию Greenify и брандмауэра AFWall +.Для тех, кто заинтересован в увеличении времени автономной работы своего Android-устройства, вы можете прочитать эту статью об увеличении времени автономной работы Android. Из всех возможных настроек включение Aggressive Doze, вероятно, обеспечивает наибольшее улучшение времени автономной работы.
Как сохранить конфиденциальность и время автономной работы?
Вы могли заметить общую тему: Google не любит, когда пользователи удаляют свои приложения. Это определенно не хочет, чтобы вы давали его приложениям меньше разрешений.Однако для тех из нас, кто ценит конфиденциальность и время автономной работы, вы можете оценить хотя бы несколько приложений в программном арсенале Google.
Считаете ли вы, что компании считают конфиденциальность предметом роскоши? Прочтите нашу статью по этой теме дальше.
Изображение предоставлено: Neirfy через Shutterstock.com
Первоначально написано Каннон Ямада 16 апреля 2013 г.
Лучшие способы безопасной очистки Apple AirPodsЕсли у вас какое-то время были AirPods, они, вероятно, отвратительны.Узнайте, как правильно чистить AirPods и сохранять их свежими.
Читать далее
Об авторе Каннон Ямада (Опубликовано 334 статей)Каннон — технический журналист (BA) с опытом работы в области международных отношений (MA) с акцентом на экономическое развитие и международную торговлю.Его страсть — гаджеты китайского производства, информационные технологии (например, RSS), а также советы и рекомендации по повышению продуктивности.
Более Каннон ЯмадаПодпишитесь на нашу рассылку новостей
Подпишитесь на нашу рассылку, чтобы получать технические советы, обзоры, бесплатные электронные книги и эксклюзивные предложения!
Еще один шаг…!
Подтвердите свой адрес электронной почты в только что отправленном вам электронном письме.
Разверните, чтобы прочитать всю историю
Сервисов Google Play: сердцебиение вашего Android-смартфона
Часто кажется, что проблемы на Android связаны с сервисами Google Play, но что это именно? Почему это там? Здесь мы расскажем, что это такое, для чего он используется и почему он необходим.
Вы можете найти больше видео по актуальным техническим темам на нашей странице видео.
Перейти в раздел:
Сервисы Google Play: что это?
Сервисы Google Play — это не приложение в том смысле, в котором большинство людей думают о приложениях. Когда вы попытаетесь его открыть, ничего не произойдет. Однако он установлен по умолчанию на всех устройствах Android. Он также видит регулярные обновления, и количество требуемых разрешений впечатляет. Все идет: доступ и контроль над SMS, доступ к конфиденциальным данным журнала, доступ ко всей информации из приложений Google; список продолжается.
Короче говоря, Google Play Services — это приложение, которое очень тесно связано с самой системой Android.
Это пакет API-интерфейсов (вещей, которые помогают программистам и позволяют приложениям легко взаимодействовать с другими приложениями), которые гарантируют, что меньше приложений будет зависеть от обновлений ОС Android.
Сервисы Google Play остаются загадкой для многих пользователей Android / © NextPitЧто делают сервисы Google Play?
Фактически, сервисы Google Play представляют собой небольшую революцию в области смартфонов.Возьмем, к примеру, Google Maps: до Google Play Services это приложение обновлялось при обновлении ОС Android. Все мы знаем, насколько медленными могут быть операторы и производители, когда дело доходит до выпуска обновлений. Сегодня больше не нужно ждать обновлений для Карт Google: они выполняются автоматически через сервисы Google Play.
Приложения Google, такие как Chrome, обновляются через сервисы Google Play / © NextPit Таким образом, сервисы Google Playпозволяют вашему смартфону пользоваться последними версиями приложений без обновления до последней версии Android.Однако это не относится ко всем приложениям; это в основном для домашних приложений Google (Gmail, Google+, Google Play и т. д.). Однако приложения, использующие сервисы Google, которых много, также могут быть затронуты.
По сути, это означает, что любая версия Android, начиная с Android 2.2 и выше, может извлекать выгоду из новых приложений и функций, независимо от обновлений ОС. По сути, это способ избежать фрагментации и гарантировать, что как можно больше пользователей смогут продолжать пользоваться Android.
Это изменение в операционной системе Android 4.3, но продолжает постепенно расти с новыми обновлениями Android, особенно с появлением Lollipop и Marshmallow. В настоящее время, когда Android 9.0 Pie широко доступен, сервисы Google Play стали абсолютно важной частью экосистемы Android.
Можно отключить?
В то время как раньше можно было отключить службы Google Play, в настоящее время просто отключить их самостоятельно невозможно: все ваши приложения Google требуют, чтобы это работало без сбоев. Однако возможно, что ваш смартфон будет работать полностью без приложений и сервисов Google, благодаря наличию пользовательских ПЗУ, таких как LineageOS.
Почему сервисы Google Play потребляют батарею?
Сервисы Google Play обычно потребляют мало заряда батареи, всего несколько процентных пунктов. Однако в других случаях пользователи видели, как Google поглощает чрезмерное количество батареи после обновления ОС Android. Наиболее вероятная причина — проблема несовместимости вашей версии Android и сервисов Google Play.
Сервисы Google Play иногда могут убить батарею / © NextPitСамые быстрые решения:
- Удалите обновления приложения ( Настройки> Приложения> Все> Сервисы Google Play> меню с тремя точками> Удалить обновления). Вам может потребоваться зайти в Настройки> Безопасность> Администраторы устройств и сначала отключить Диспетчер устройств Android .
- Отключите синхронизацию данных Google ( Настройки> Учетные записи. Здесь нажмите кнопку меню (три точки) и отключите автоматическую синхронизацию данных ).
Более подробное руководство о том, как решить проблемы с аккумулятором, возникающие из-за проблем со службами Google Play, можно найти в нашей специальной статье:
Мы надеемся, что это прояснило некоторые тайны этого загадочного приложения.У вас есть еще вопросы? Дайте нам знать об этом в комментариях.
Как отключить сервисы Google Play на Android для экономии заряда батареи —
Каждая операционная система запрограммирована таким образом, что пользователь может использовать несколько функций одновременно без задержек и сбоев. Структура операционной системы очень сложна. Он должен обеспечивать все функции, доступные в очень ограниченном объеме памяти и в очень короткие сроки. Самая эффективная операционная система — та, которая может планировать процессы таким образом, чтобы использование ЦП не тратилось впустую, а максимальная работа выполнялась в ограниченное время с ограниченными ресурсами.Престижность разработчикам, создавшим такие сложные алгоритмы. В этом руководстве мы поговорим о том, как отключить сервисы Google Play, чтобы повысить производительность вашего телефона Android, и вы освободите некоторую рабочую память для своего телефона, чтобы он работал с большей скоростью.
Итак, если мы уменьшим количество процессов, с которыми приходится иметь дело CPU. Это увеличит объем памяти ( RAM ), доступный для выполнения других процессов. Чем меньше программ должна выполнять ОС, тем меньше будет потребляемой энергии, а батарея вашего смартфона будет разряжаться относительно медленно.
В этом руководстве мы отключим сервисы Google Play , которые мало используются. Они просто продолжают потреблять оперативную память и батарею, работая в фоновом режиме. Некоторые из этих сервисов бесполезны для системы. Их можно отключить, не ограничивая функциональность системы и не увеличивая производительность системы, уменьшая при этом потребление оперативной памяти и батареи.
Примечание: Это руководство по отключению некоторых конкретных сервисов Google Play, которые вам не нужны.НЕ. Повторяю, не удаляйте с телефона Сервисы Google Play целиком.
Отключить сервисы Google Play на Android:
А теперь перейдем к тому, какие службы не нужны и лучше их отключить. Мы рекомендуем вам отключить сервисы Google Play, которые разряжают батарею, и от них мало пользы. Некоторые из них, такие как Wake up, Keep Awake, службы голосовых команд, службы рекламы, носимые службы, службы автоматического запуска и . Теперь вы также можете отключить звонки-будильники Google, которые продолжают обнаруживать звуковые сигналы, тем самым расходуя заряд батареи. Как только вы узнаете, как отключить сервисы Google Play, вы можете отключить те, которые, по вашему мнению, вам не нужны. Например, рекламные службы, службы отчетов и службы носимых устройств.
Если вы полагаетесь на свои службы определения местоположения для отслеживания, то отключать службы определения местоположения нецелесообразно. Например, если вы отключите Окей, Google , тогда вы не получите никаких обновлений трафика.Вы должны подумать, прежде чем отключать службу. Как будто вы не должны отключать службу Game Sync, если играете в онлайн-игры.
- Для отключения сервисов Google Play можно использовать приложение 3C Toolbox. Он позволяет выполнять несколько действий по настройке вашего телефона Android. Если вы хотите посмотреть, какие сервисы мало используются, а они просто находятся в фоновом режиме и потребляют вычислительную мощность. См. Эту тему XDA.
Отключение сервисов может быть не очень полезным на устройствах высокого класса, но если вы используете старый смартфон Android с очень ограниченным объемом оперативной памяти, например Samsung Galaxy S2, S3 или LG G2, эта функция может оказаться очень полезной. .Если вы отключите сервисы Google Play, которые мало используются, вы можете вернуть к жизни свой почти мертвый телефон.
Как убить сервисы Google Play с помощью приложения 3C Toolbox:
Ниже приведены инструкции по отключению сервисов Google Play с помощью панели инструментов 3C на телефоне Android.
- Прежде всего, скачайте приложение и установите его на свой телефон Android.
- Теперь откройте приложение и щелкните Диспетчер задач .
- Теперь найдите Сервисы Google Play.
- Нажмите на него, чтобы открыть.
- Теперь нажмите на вкладку Services . Вы увидите все услуги, перечисленные там внизу.
- Рядом с каждой услугой есть флажок. Снимите флажок, чтобы отключить службу.
- Если у вас возникли проблемы, нажмите кнопки справки в правом верхнем углу приложения.
Убедитесь, что вы не отключили какие-либо важные службы, которые необходимы для правильного функционирования вашего телефона.Отключите только те, которые вам не нужны.
Единственное преимущество, которое вы получите после отключения сервисов Google Play на высокопроизводительных устройствах, таких как Nexus 6P или S6 / S7 , заключается в том, что это увеличит время автономной работы вашего устройства.


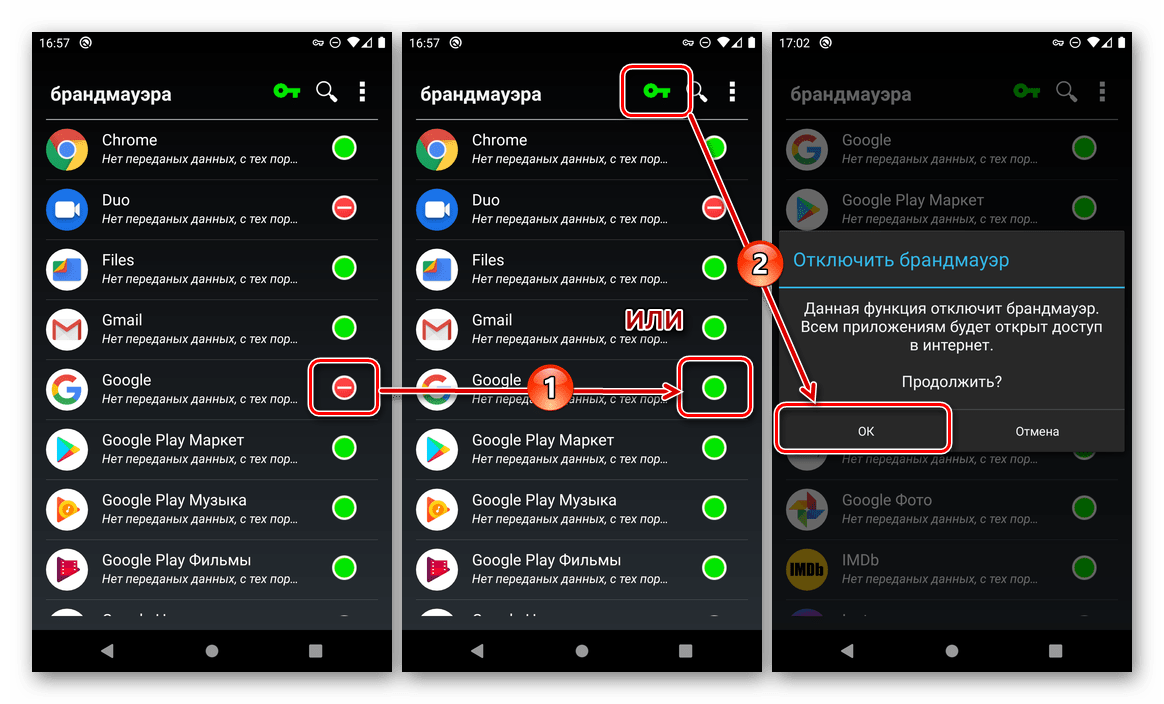
 google.android.play.games и так далее;
google.android.play.games и так далее;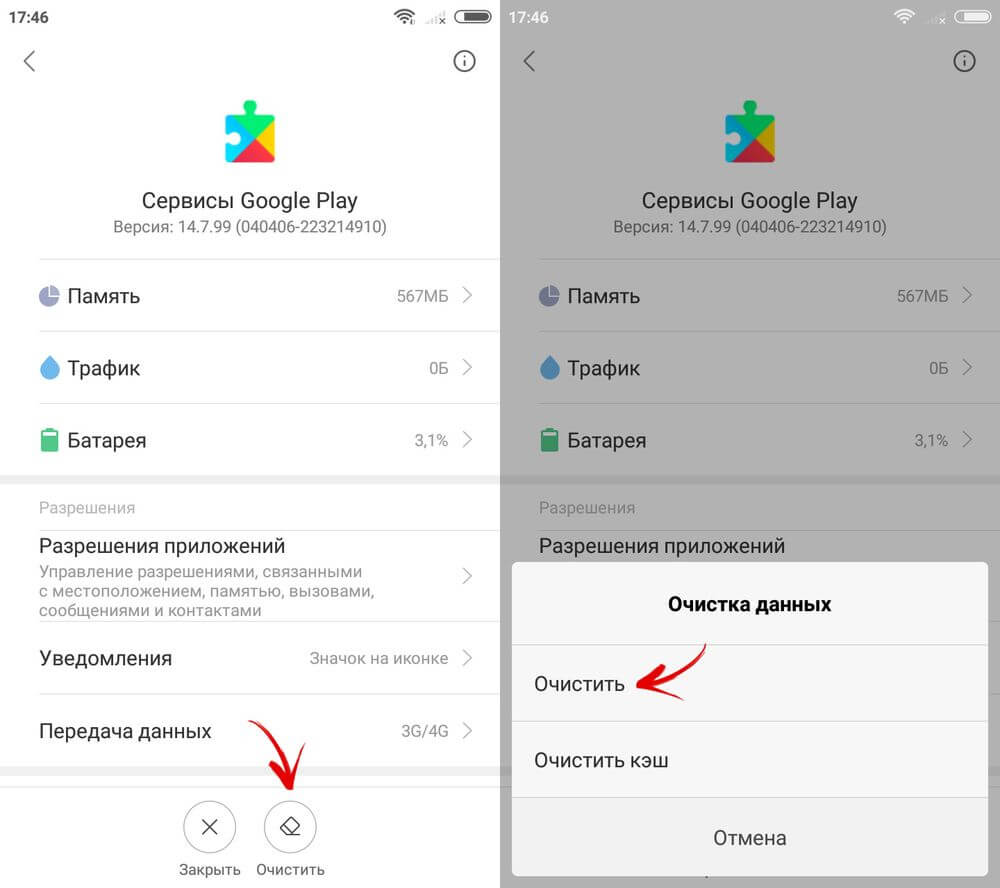
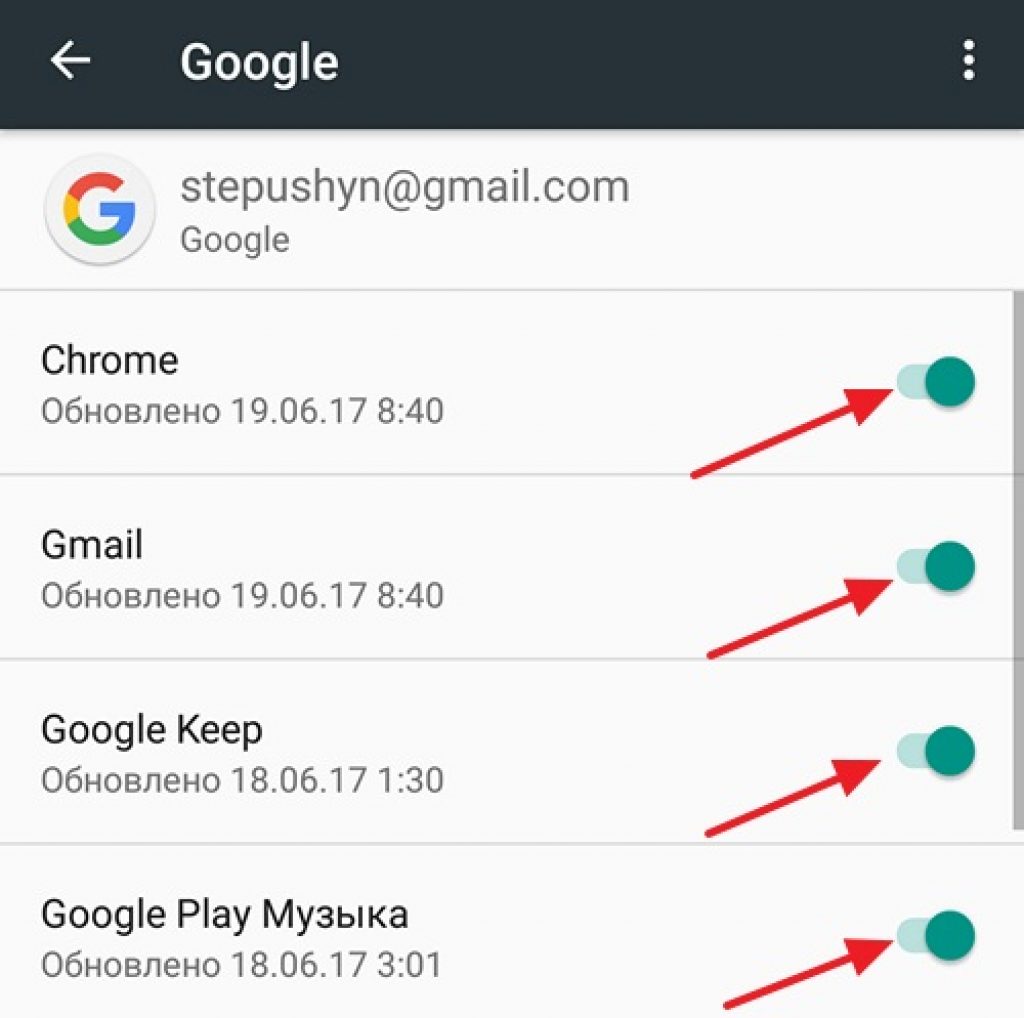
 На самом деле ничего страшного не произойдёт, кроме отключения микрофона в выбранной программе. Поэтому соглашаемся и нажимаем по кнопке «Всё равно запретить».
На самом деле ничего страшного не произойдёт, кроме отключения микрофона в выбранной программе. Поэтому соглашаемся и нажимаем по кнопке «Всё равно запретить».