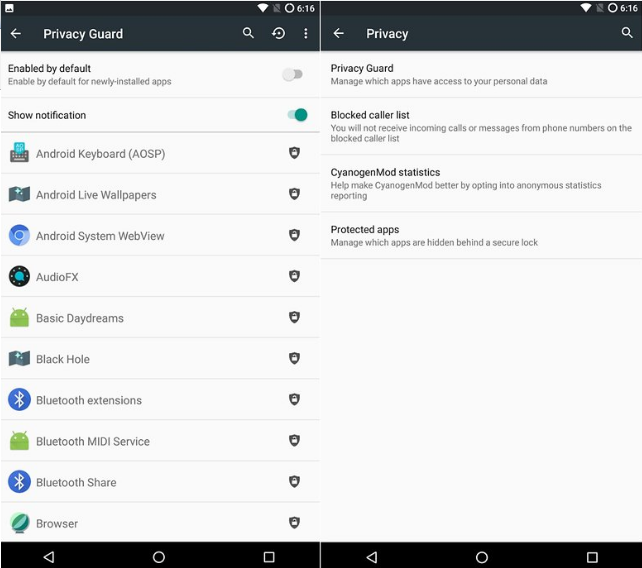Как обновить приложения в iOS и Android
Мы постоянно напоминаем, что ради безопасности нужно время от времени обновлять приложения. Иначе злоумышленники смогут, например, шпионить за вами через звонок в WhatsApp или захватить ваш Xiaomi, воспользовавшись багом во встроенном антивирусе. Но знаете ли вы, где и как искать обновления? Давайте разберемся.
Где прячутся обновления приложений в iOS и Android?
Допустим, вы решили обновить тот же WhatsApp. Что вы предпримете? Зайдете в настройки самого мессенджера? Это логично, но, увы, бесполезно — там ничего ни про какие обновления не будет. Откроете настройки смартфона и проштудируете раздел про управление программами? К сожалению, и это не поможет.
Дело в том, что обновление всех приложений централизовано, и отвечает за него официальный магазин — App Store в iOS и Google Play в Android. Вот его-то настройки нам и нужны.
Как настроить автоматическое обновление в iOS?
Удобнее всего заставить приложения обновляться автоматически, чтобы больше не беспокоиться об их актуальности.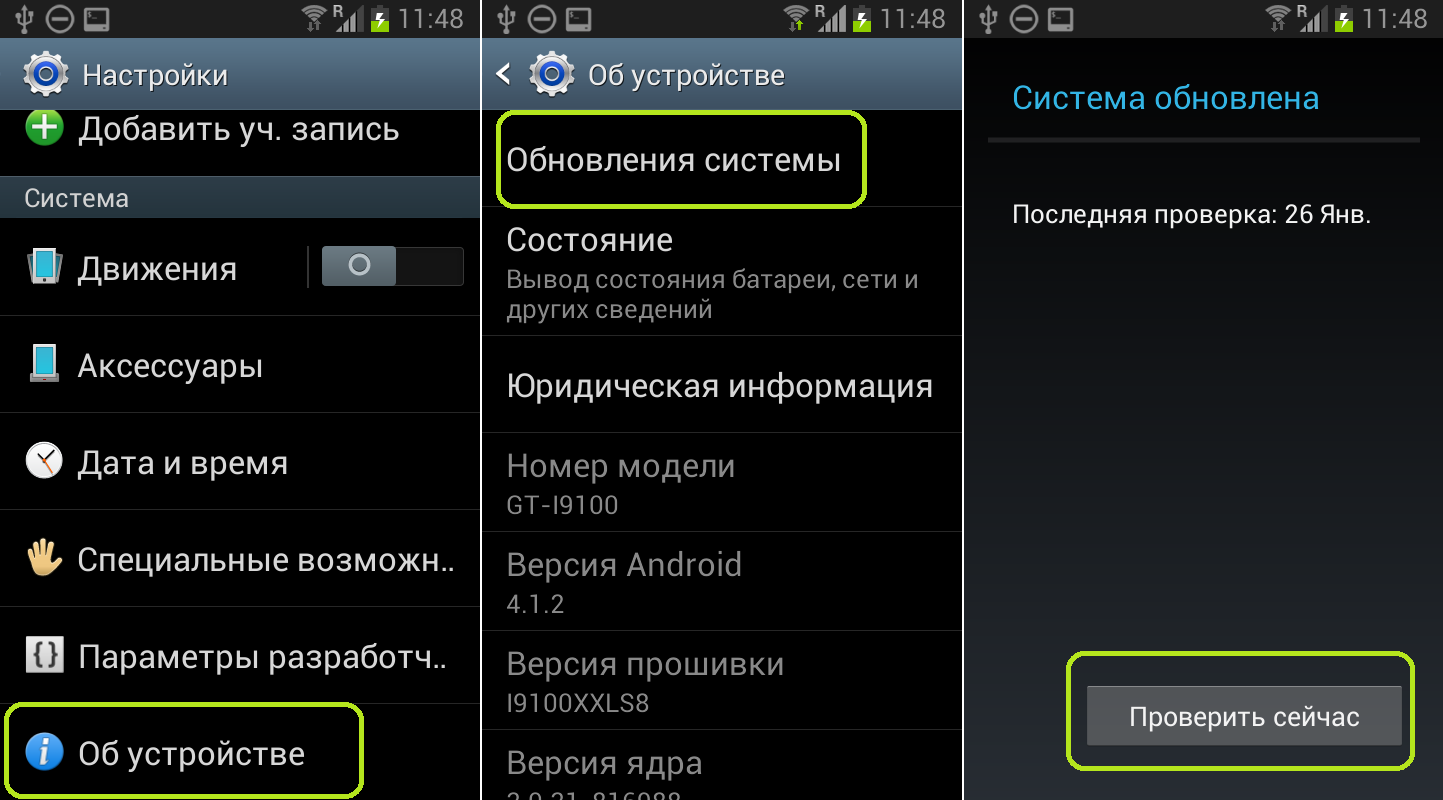
- Откройте Настройки.
- Нажмите на значок Apple ID вверху меню.
- Выберите пункт iTunes Store и App Store.
- Найдите раздел Автоматические загрузки.
- Включите Обновления. Ниже можно настроить, будут ли обновления загружаться с использованием мобильного Интернета — если вы экономите трафик, отключите параметр Сотовые данные.
[how-to-update-ios-andriod-apps-screen-1]
[Alt/caption: Как включить автоматическое обновление приложений в iOS]
Как настроить автоматическое обновление в Android?
В отличие от iOS, в Android все настройки находятся внутри приложения Play Маркет. Чтобы включить автообновление:
- Откройте Play Маркет.
- Нажмите на три полоски в левом верхнем углу экрана.
- Выберите Настройки.

- Найдите пункт Автообновление приложений.
- Выберите, хотите вы получать обновления через Любую сеть (то есть в том числе через сотовое соединение) или Только через Wi-Fi.
- Нажмите Готово.
Как вручную обновить приложения в iOS и Android
Что делать, если автоматическое обновление вас не устраивает? Скажем, у вас не самое новое устройство, и есть риск, что очередная версия приложения окажется с ним несовместима. Или, например, вам важно заранее узнать, что именно изменилось в новой версии.
В таком случае вам придется время от времени проверять наличие обновлений и устанавливать их вручную. Так вы сможете сами все контролировать. Тот же App Store, например, даже указывает возле каждого обновления, будет ли оно работать именно на вашем гаджете.
Чтобы вручную обновить приложения в iOS:
- Откройте
- Нажмите иконку обновлений в правом нижнем углу экрана.

- Выберите Обновить напротив нужных программ.
- Чтобы скачать все обновления сразу, нажмите Обновить все в правой верхней части экрана.
Чтобы вручную обновлять приложения в Android:
- Откройте Play Маркет.
- Нажмите на три полоски в левом верхнем углу экрана.
- Выберите Мои приложения и игры.
- На вкладке Обновления выберите Обновить напротив всех программ, которые вы хотите обновить.
- Чтобы скачать все обновления сразу, нажмите Обновить все.
Обновляйтесь на здоровье!
Как видите, управлять обновлениями достаточно просто, если знать, где их искать. Теперь шпионские баги в WhatsApp или в чем бы то ни было вас не испугают.
Вопросы и ответы о приложении Ваш телефон
Если у вас возникли проблемы при первой настройке приложения, попробуйте эти советы по устранению неполадок.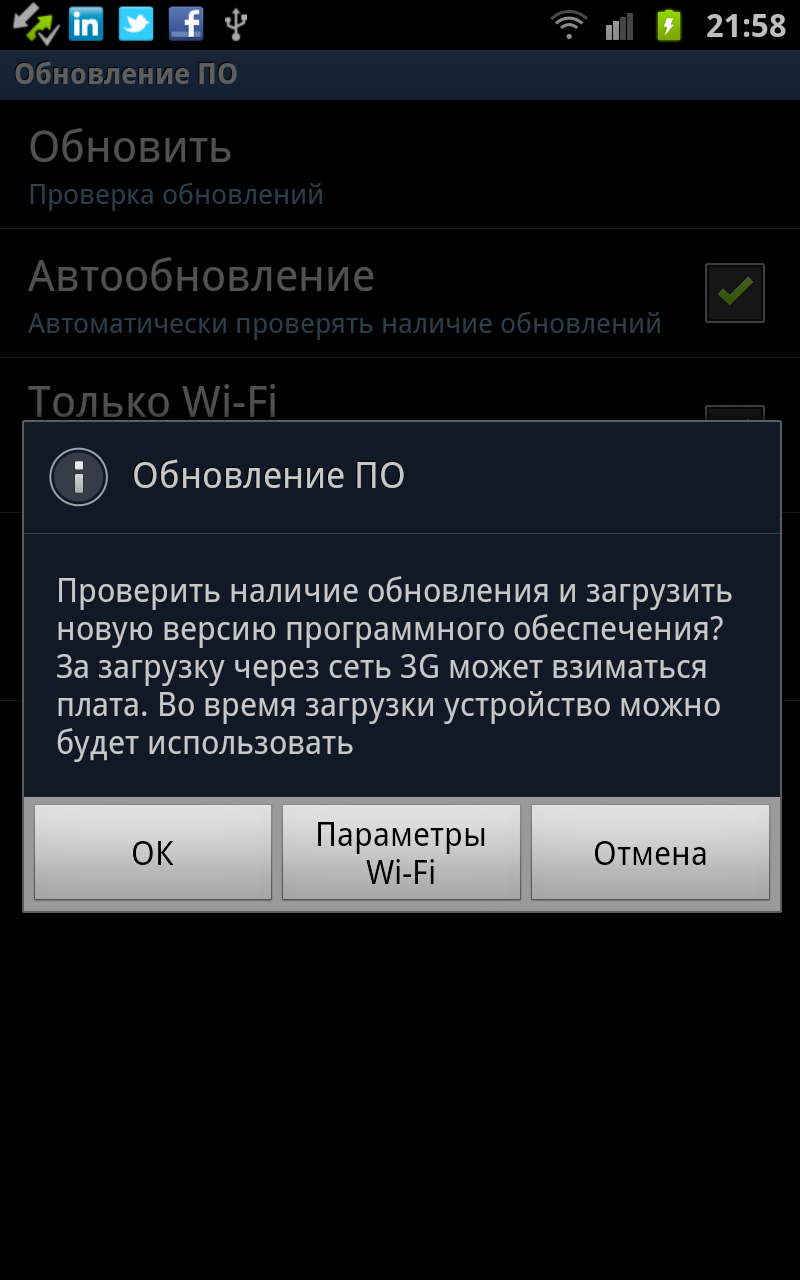
Если вопрос не решен ниже, вам может помочь Ваш телефон справка по устранению неполадок приложения.
Как проверить, используется ли последняя версия приложения «Ваш телефон»?
Обновления устанавливаются автоматически, если этот параметр включен на устройстве с Android и компьютере. Чтобы обеспечить плавный доступ, рекомендуем обновить приложение Ваш телефон до последней версии. Прежде чем сделать это, убедитесь, что ваше устройство с Android и компьютер подключены к сети Wi-Fi.
На устройстве с Android
-
Откройте приложение Ваш телефон Или Ссылка на Windows в зависимости от устройства.
-
-
Нажмите Проверить наличие обновлений.

-
Подождите, пока обновление завершится, а затем закройте и вновь откройте приложение «Ваш телефон».
На вашем Surface Duo
-
Перейдите в Параметры > подключенных устройств > Ссылка на Windows > О ссылке на Windows.
или
Проведите пальцем вниз от верхней части экрана, чтобы отобрать панель быстрого чтения, а затем выберите Связать с Windows > О ссылке наWindows .
- Если доступно обновление, выберите Обновить.
-
Подождите, пока обновление завершится, а затем закройте и вновь откройте приложение «Ваш телефон».
На компьютере
-
Откройте Microsoft Store.

-
Найдите приложение Ваш телефон.
-
Если обновление доступно, отобразится кнопка «Обновить». Выберите Обновить и дождитесь успешного завершения обновления, а затем нажмите Запустить.
Также можно использовать следующий способ.
-
-
Выберите Подробнее … (рядом с аватаром учетной записи Майкрософт).
-
Нажмите Загрузки и обновления.
-
Если доступно обновление приложения «Ваш телефон», отобразится кнопка «Обновить». Выберите Обновить и дождитесь успешного завершения обновления, а затем нажмите Запустить.

Распознавание обновления приложением может занять несколько минут. Если Ваш телефон по-прежнему указывает на необходимость обновления, подождите несколько минут, а затем перезагрузите устройство с Android. На компьютере закройте и вновь откройте приложение «Ваш телефон».
Как проверить, что я использую ту же учетную запись Майкрософт, чтобы войти в Ваш телефон приложений?
Для успешного связывания компьютера и устройства с Android необходимо войти в одну учетную запись Майкрософт на обоих устройствах. Чтобы проверить это, выполните следующие действия:На компьютере проверьте следующее.
-
Откройте браузер и перейдите вaccounts.microsoft.com/devices/android-ios . Войдите с помощью учетной записи Майкрософт.
-
Проверьте, указано ли ваше устройство с Android в сведениях учетной записи.

На устройстве с Android:
-
Если у вас есть приложение Диспетчер вашего телефона:
-
Если у вас есть приложение Связь с Windows (для некоторых устройств Samsung):
-
Перейдите в раздел Параметры > Дополнительные функции > Связь с Windows.
-
Проверьте адрес электронной почты в разделе Учетная запись Майкрософт.
-
На вашем Surface Duo:
-
Перейдите в Параметры > подключенных устройств > Ссылка на Windows > учетную запись.
-
Просмотрите адрес электронной почты в области Учетная запись.

Как изменить языковые параметры?
Приложение «Ваш телефон» будет использовать языковые параметры, настроенные на компьютере и во всех ваших приложениях. Если вы хотите изменить язык по умолчанию, выполните следующие действия.
На компьютере проверьте следующее.
-
Перейдите в раздел Параметры > Время и язык > Язык > Предпочитаемые языки.
-
Выберите «+» Добавить язык.
-
Выберите язык, который нужно установить, нажмите кнопку Далее и следуйте инструкциям.
-
Для установки языкового пакета для & функции «Текст в речь» вам нужно выбрать параметр Установить как мой язык Windows, если вы хотите изменить только языковые параметры приложений.

-
-
-
Закройте приложение «Ваш телефон» на компьютере. Откройте приложение Microsoft Store, проверьте наличие обновлений и скачайте последнюю версию приложения «Ваш телефон».
-
Перезапустите приложение «Ваш телефон». Теперь оно должно использовать язык, скачанный ранее.
Если в списке Предпочитаемый язык в Параметры уже указано несколько языков, вы можете изменить его, передвигая нужный язык в верхнюю часть списка. Вам необходимо закрыть и снова открыть приложение «Ваш телефон» каждый раз, когда вы выбираете другой язык из этого списка.
Языковые параметры Для Android настраиваются независимо в системных параметрах устройства.
Можно ли использовать приложение Ваш телефон на нескольких телефонах или ПК?
Можно ли использовать несколько устройств с Android с приложением Ваш телефон?
Да. Приложение «Ваш телефон» можно связать с несколькими устройствами Android. Убедитесь, что вы используете одинаковые учетные записи Майкрософт на всех устройствах, в Ваш телефон и в сопутствующее приложение на устройстве с Android. Это будет приложение Ваш телефон Companion (YPC) для большинства устройств с Android или приложение Link to Windows (LTW), предварительно установленное на Устройстве Surface Duo, и выберите устройства Samsung.
Чтобы добавить дополнительные устройства, выполните указанные здесь действия.
На устройстве с Android:
-
Во sign in to your new Android device by using the same Microsoft account that’s on your PC.
 Будет создаваться связь между устройством и приложением Ваш телефон.
Будет создаваться связь между устройством и приложением Ваш телефон. -
После завершения настройки Ваш телефон на новом устройстве с Android закройте и перезапустите Ваш телефон приложения.
-
Откройте Ваш телефон приложение Параметры и выберите новое устройство с помощью списка устройств.
Я могу использовать приложение «Ваш телефон» с несколькими компьютерами?
Да, вы можете подключить устройство к нескольким ПК одновременно.
На втором компьютере:
-
В поле поиска на панели задач введите запрос ваш телефон, а затем выберите пункт Ваш телефон в списке результатов.
-
Вам будет предложено войти в свою учетную запись Майкрософт.
 Для связывания устройств вам потребуется войти в ту же учетную запись Майкрософт на компьютере или устройстве с Android в Ваш телефон Companion или Связать с приложением Windows (в зависимости от того, какое устройство Android у вас есть).
Для связывания устройств вам потребуется войти в ту же учетную запись Майкрософт на компьютере или устройстве с Android в Ваш телефон Companion или Связать с приложением Windows (в зависимости от того, какое устройство Android у вас есть). -
После завершения процесса Ваш телефон приложения вы получите уведомление с запросом разрешить подключение на устройстве с Android.
Если я делюсь компьютером с другими людьми, как защитить свои данные Ваш телефон (рисунки, текстовые сообщения и т. д.)?
Корпорация Майкрософт настоятельно рекомендует иметь отдельную учетную запись Майкрософт для каждого пользователя компьютера, чтобы обеспечить соответствующую защиту данных каждого пользователя. Это позволит защитить как данные Ваш телефон, так и все остальные данные на компьютере.
Дополнительные сведения о создании учетных записей см. в записи Добавление учетных записей на компьютере.
в записи Добавление учетных записей на компьютере.
Можно ли использовать приложение Ваш телефон как пользователя, не используемого по умолчанию, или двух пользователей телефонного режима (доступно только в Корея)?
Вы можете использовать режим двух телефонов, если ваш мобильный оператор из Кореи. В настоящее время приложение «Ваш телефон» не поддерживает режим двух телефонов или нескольких профилей. Обратитесь к своему мобильному оператору для отключения режима двух телефонов, чтобы вы могли использовать приложение «Ваш телефон».
Если у вас несколько профилей на мобильном устройстве, приложение «Ваш телефон» будет работать только в том случае, если на мобильном устройстве настроен стандартный профиль.
Как предоставить отзыв о приложении Ваш телефон?
Мы продолжаем активную работу над тем, чтобы вы могли как можно полнее использовать возможности приложения «Ваш телефон», и приветствуем ваши идеи и пожелания.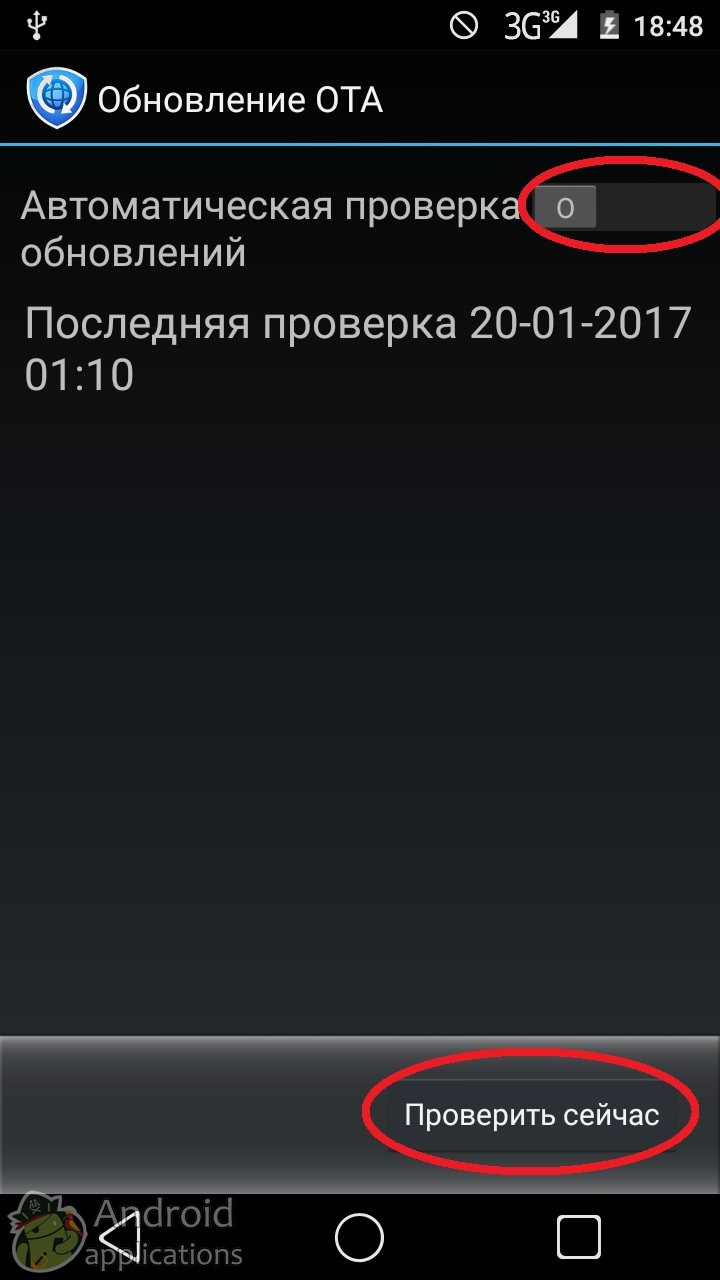
На устройстве с Android:
-
Откройте приложение Ваш телефон Или Ссылка на Windows приложение.
-
Выберите пункт Параметры.
-
Выберите параметр Справка & отзывы и отправьте отзыв.
На вашем Surface Duo:
-
Перейдите в Параметры > подключенных устройств > Ссылка на Windows >.
-
Нажмите Отправить отзыв.
На компьютере проверьте следующее.
-
Введите центр отзывов в поле поиска на панели задач Windows.
-
Выберите пункт Предложить функцию.

Как обновить Андроид на телефоне Samsung Galaxy S20 Ultra
Рейтинг телефона: (4.25 — 8 голосов)На протяжении нескольких лет с момента выпуска смартфоны продолжают поддерживаться производителем. Все это время пользователь получает обновления, которые добавляют новые функции. Чтобы обновить Андроид на телефоне Samsung Galaxy S20 Ultra, нужно не только выполнить несколько простых действий, но и подготовиться к процедуре.
Как узнать текущую версию Android на Samsung Galaxy S20 Ultra
Прежде чем устанавливать обновления, рекомендуется проверить действующую версию прошивки. Возможно, на телефоне уже установлен актуальный Андроид, и обновление не требуется.
Для просмотра текущей версии нужно:
- Открыть настройки смартфона.
- Перейти в раздел «О телефоне».
- Найти пункт «Версия Android».
В данном разделе будет указана действующая версия прошивки. В начале 2020 года актуальной ОС является Android 10, но уже совсем скоро Google выпустит очередное обновление Андроид 11.
Подготовительный этап
Несмотря на то, что каждая следующая версия прошивки несет в себе массу новых функций, после обновления некоторые смартфоны работают нестабильно. Это происходит в случае, когда пользователь игнорирует подготовительный этап.
Перед установкой обновлений на Samsung Galaxy S20 Ultra нужно соблюсти 2 основных требования:
- зарядить смартфон минимум на 30%;
- выполнить сброс до заводских настроек.
И если с первым пунктом все понятно, то второй у некоторых людей вызывает много вопросов. Сброс до заводских настроек приводит к полному удалению файлов из памяти смартфона. Это позволяет избежать возникновения ошибок при установке обновлений.
Конечно, никто не хочет потерять личные данные, поэтому перед сбросом необходимо создать резервную копию:
- Откройте настройки.
- Перейдите в раздел «Память и резервные копии».
- Кликните по заголовку «Google Диск».
- Активируйте сохранение резервной копии.

Выполнение указанных действий приведет к тому, что файл бэкапа будет залит на облачное хранилище. После обновления Андроида его можно будет восстановить.
В случае, если на Google Drive не хватает места для сохранения всех данных, рекомендуется создать резервную копию через пункт «Копирование и восстановление». Получившийся файл на время перепрошивки следует переместить на другое устройство (например, компьютер), в после завершения процесса вернуть его обратно в память телефона.
Если бэкап успешно создан, можно смело переходить к откату телефона до заводских параметров:
- Запустите настройки устройства.
- Перейдите в раздел «Восстановление и сброс».
- Выберете пункт «Сброс настроек».
- Нажмите кнопку «Сбросить настройки телефона».
- Подтвердите выполнение операции.
Теперь необходимо перезагрузить смартфон, а затем непосредственно перейти к процессу установки новой прошивки.
Способы обновления Android на телефоне Samsung Galaxy S20 Ultra
Операционная система Андроид может быть обновлена разными способами.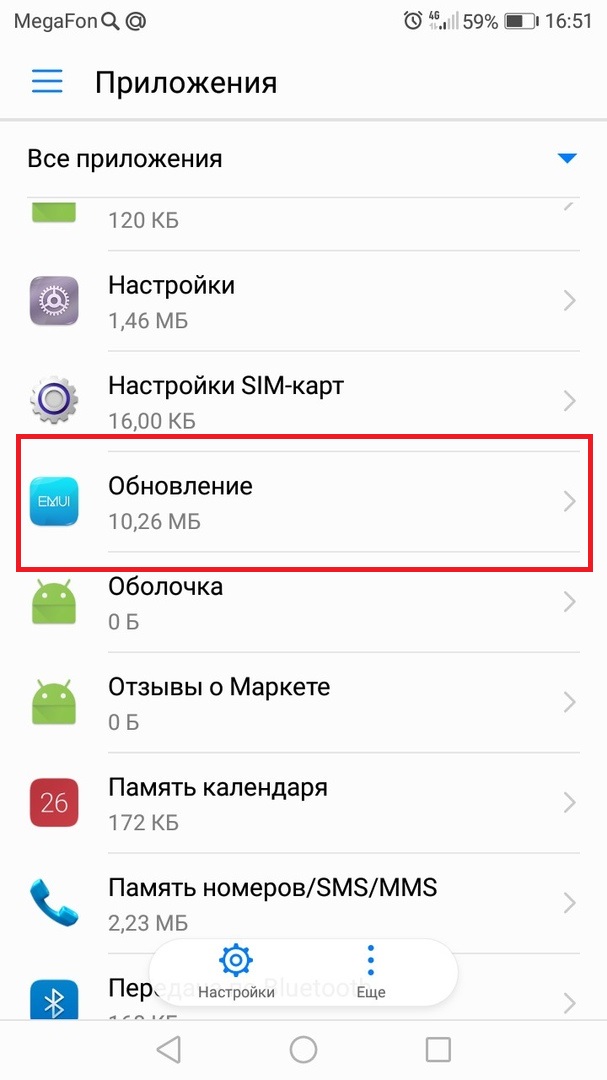 Существуют как классические, так и альтернативные варианты. Рекомендуется рассматривать методы обновления в том порядке, в котором они представлены в данном материале.
Существуют как классические, так и альтернативные варианты. Рекомендуется рассматривать методы обновления в том порядке, в котором они представлены в данном материале.
По воздуху
Это самый простой и наиболее распространенный способ обновления телефона. Главное условие помимо выполнения подготовительных процедур – наличие подключения к интернету.
Чтобы установить новый Андроид, понадобится:
- Зайти в настройки устройства.
- Перейти в раздел «О телефоне».
- Выбрать пункт «Обновление системы».
- Нажать кнопку «Обновить».
Далее телефон начнет в автоматическом режиме искать обновления. Если они будут доступны для данной модели, будет предложено загрузить файл прошивки и нажать кнопку «Установить». После этого устройство перезагрузится и будет готово к дальнейшему использованию.
Вручную через настройки
Этот вариант подойдет для тех случаев, когда смартфон не может найти обновление по воздуху. Для установки актуальной версии прошивки сначала потребуется загрузить установочный файл с официального сайта разработчика. Поместив zip-файл в память устройства, нужно выполнить следующие действия:
Поместив zip-файл в память устройства, нужно выполнить следующие действия:
- Открыть настройки телефона.
- Перейти в раздел обновления системы.
- Нажать кнопку с тремя точками, а затем кликнуть по заголовку «Выбрать файл прошивки».
- Указать папку, куда был сохранен zip-файл.
- Подтвердить установку обновлений.
Дальнейший процесс не будет отличаться от того, который был представлен ранее в обновлениях по воздуху. То есть смартфон перезагрузится, а после установки прошивки будет готов к использованию.
Вручную через Recovery Mode
Данный вариант похож на предыдущий способ из-за того, что файл прошивки нужно предварительно загрузить на телефон. Но в остальном процесс будет сильно отличаться, так как для установки потребуется перейти в инженерное меню (Recovery Mode).
Для перехода в рекавери необходимо выключить устройство и зажать на несколько секунд кнопку питания и верхнюю качель регулировки громкости. Если ничего не произошло, следует изменить комбинацию на кнопку питания и нижнюю качельку.
При условии, что все сделано правильно, на экране загорится меню рекавери. Для перемещения в нем используются кнопки регулировки громкости, а подтверждение действия – нажатие кнопки питания.
Нужно выбрать пункт «Reboot system now», если требуется выполнить обновление по воздухе. Параметр «Apply update from ADB» отвечает за установку прошивки из внутреннего хранилища, а «Apply update from SD card» – с карты памяти. Выбрав соответствующий пункт, останется подтвердить выполнение операции и дождаться окончания процесса.
Что делать после установки обновлений
Как только процесс перепрошивки устройства будет успешно выполнен, нужно включить смартфон и проверить, насколько стабильно он работает. Если все в порядке, можно восстанавливать файл резервной копии.
В случае, когда бэкап заливался через Google Диск, достаточно пройти авторизацию на телефоне под своим аккаунтом Гугл. Данные восстановятся автоматически. Если файл резервной копии на время обновлений был помещен в память другого устройства, его необходимо закинуть обратно на мобильный девайс.
Когда бэкап не восстанавливается в автоматическом режиме, следует выполнить операцию вручную. Потребуется открыть настройки, перейти в раздел «Система» и активировать функцию загрузки резервной копии.
Поделитесь страницей с друзьями:Если все вышеперечисленные советы не помогли, то читайте также:
Как прошить Samsung Galaxy S20 Ultra
Как получить root-права для Samsung Galaxy S20 Ultra
Как сделать сброс до заводских настроек (hard reset) для Samsung Galaxy S20 Ultra
Как разблокировать Samsung Galaxy S20 Ultra
Как перезагрузить Samsung Galaxy S20 Ultra
Что делать, если Samsung Galaxy S20 Ultra не включается
Что делать, если Samsung Galaxy S20 Ultra не заряжается
Что делать, если компьютер не видит Samsung Galaxy S20 Ultra через USB
Как сделать скриншот на Samsung Galaxy S20 Ultra
Как сделать сброс FRP на Samsung Galaxy S20 Ultra
Как записать разговор на Samsung Galaxy S20 Ultra
Как подключить Samsung Galaxy S20 Ultra к телевизору
Как почистить кэш на Samsung Galaxy S20 Ultra
Как сделать резервную копию Samsung Galaxy S20 Ultra
Как отключить рекламу на Samsung Galaxy S20 Ultra
Как очистить память на Samsung Galaxy S20 Ultra
Как увеличить шрифт на Samsung Galaxy S20 Ultra
Как раздать интернет с телефона Samsung Galaxy S20 Ultra
Как перенести данные на Samsung Galaxy S20 Ultra
Как разблокировать загрузчик на Samsung Galaxy S20 Ultra
Как восстановить фото на Samsung Galaxy S20 Ultra
Как сделать запись экрана на Samsung Galaxy S20 Ultra
Где находится черный список в телефоне Samsung Galaxy S20 Ultra
Как настроить отпечаток пальца на Samsung Galaxy S20 Ultra
Как заблокировать номер на Samsung Galaxy S20 Ultra
Как включить автоповорот экрана на Samsung Galaxy S20 Ultra
Как поставить будильник на Samsung Galaxy S20 Ultra
Как изменить мелодию звонка на Samsung Galaxy S20 Ultra
Как включить процент заряда батареи на Samsung Galaxy S20 Ultra
Как отключить уведомления на Samsung Galaxy S20 Ultra
Как отключить Гугл ассистент на Samsung Galaxy S20 Ultra
Как отключить блокировку экрана на Samsung Galaxy S20 Ultra
Как удалить приложение на Samsung Galaxy S20 Ultra
Как восстановить контакты на Samsung Galaxy S20 Ultra
Где находится корзина в Samsung Galaxy S20 Ultra
Как обновить телефон для других моделей
Как обновить программное обеспечение на телефоне Samsung Galaxy
Источник: Apoorva Bhardwaj / Android Central
Телефоны Samsung Galaxy являются одними из лучших телефонов Android.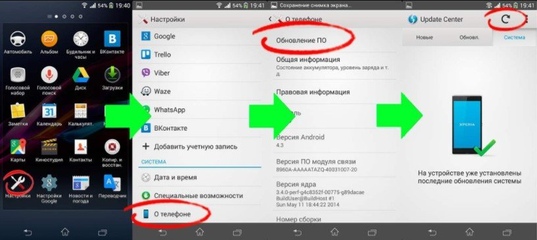 Они оснащены великолепными дисплеями, множеством функций и пользовательским программным обеспечением Samsung. Прежде чем новые обновления Android появятся на телефонах Samsung, может потребоваться некоторое время, но как только оно станет доступным, важно знать, как его загрузить и установить. Сегодня мы расскажем вам, как обновить программное обеспечение на вашем телефоне Samsung Galaxy, чтобы вы могли максимально эффективно использовать его.
Они оснащены великолепными дисплеями, множеством функций и пользовательским программным обеспечением Samsung. Прежде чем новые обновления Android появятся на телефонах Samsung, может потребоваться некоторое время, но как только оно станет доступным, важно знать, как его загрузить и установить. Сегодня мы расскажем вам, как обновить программное обеспечение на вашем телефоне Samsung Galaxy, чтобы вы могли максимально эффективно использовать его.
Для телефонов Samsung под управлением Android 11 / Android 10 / Android Pie
Если у вас Galaxy S20, Note 20 или другой относительно новый телефон Samsung, скорее всего, вы используете Android 11 или Android 10. Если да, то шаги по обновлению программного обеспечения вашего телефона будут выглядеть следующим образом:
VPN Deals : Пожизненная лицензия за 16 долларов, ежемесячные планы от 1 доллара и более
- Откройте Настройки из панели приложений или с домашнего экрана.
- Прокрутите страницу до конца.

Tap Обновление программного обеспечения .
Источник: Android Central- Нажмите Загрузите и установите , чтобы запустить обновление вручную.
- Ваш телефон подключится к серверу, чтобы узнать, доступно ли обновление OTA.
Если ожидается обновление, ваш телефон автоматически начнет загрузку.
Источник: Android Central- Вы можете выбрать установку обновления сразу же, нажав опцию Установить сейчас , или отложить ее, нажав Запланировать установку .
- Нажатие Установка по расписанию позволяет выбрать время установки обновления. Выберите желаемое время и нажмите Ok .
Вы увидите подтверждение запланированной установки, и в это время обновление будет установлено автоматически.
Источник: Android Central
Для телефонов Samsung под управлением Android Oreo / Nougat
Если у вас есть более старый телефон Samsung, на котором все еще работает Android 8 Oreo или Android 7 Nougat, все будет выглядеть немного иначе. Чтобы убедиться, что вы точно знаете, куда идти и что делать, давайте пройдемся по процессу.
Чтобы убедиться, что вы точно знаете, куда идти и что делать, давайте пройдемся по процессу.
- Откройте Настройки из панели приложений или с домашнего экрана.
- Прокрутите страницу до конца.
Tap Обновление программного обеспечения .
Источник: Android CentralКоснитесь Загрузите и установите , чтобы запустить обновление вручную.
- Ваш телефон подключится к серверу, чтобы узнать, доступно ли обновление OTA.
Вы можете запланировать установку обновлений программного обеспечения на определенное время. Просто коснитесь переключателя Запланированные обновления программного обеспечения и установите желаемое время для установки обновления.
Источник: Android Central
Используйте Smart Switch, если у вас возникнут проблемы
Если по какой-либо причине вы не можете установить обновление — или если вы еще не видите его на своем устройстве — существует обходной путь. Программное обеспечение Samsung Smart Switch идеально подходит для установки обновлений вручную, подключив телефон к ПК или Mac.
Программное обеспечение Samsung Smart Switch идеально подходит для установки обновлений вручную, подключив телефон к ПК или Mac.
Предостережение заключается в том, что Smart Switch будет работать только в том случае, если для вашего устройства уже доступно определенное обновление. Например, если Samsung сначала выпустит стабильную сборку Android 11 для Galaxy Note 20 в Польше, вы не сможете установить эту конкретную сборку, если используете версию телефона для США. Однако, если ваш оператор связи выпустил обновление, а OTA еще не пришло на ваше устройство, Smart Switch должен упростить установку последней сборки на ваш телефон.
Так много ценности
МодельSamsung Galaxy S20 FE
Один из лучших доступных телефонов
Проще говоря, Galaxy S20 FE потрясающий.Он предлагает флагманский процессор Snapdragon 865, дисплей AMOLED с частотой 120 Гц, отличные камеры и длительное время автономной работы. Вы получаете все это по цене значительно ниже, чем у большинства традиционных флагманов, что делает его ценностью, которую нельзя игнорировать.
Мы можем получать комиссию за покупки, используя наши ссылки. Учить больше.
Флагманский бойSamsung Galaxy S21 Ultra в сравнении с iPhone 13 Pro Max
Galaxy S21 Ultra и iPhone 13 Pro Max — два лучших телефона, которые вы можете купить прямо сейчас.Они предлагают невероятное оборудование, отличные камеры и великолепный дизайн, поэтому давайте посмотрим, что вы получаете с каждым устройством и что лучше всего подходит для ваших нужд.
Обязательно получу кейсGalaxy A52 5G уже впечатляет, так что не забудьте взять с собой чехол.
Теперь, когда появились Galaxy A52 и A52 5G, пора подумать, какие чехлы вам нужны. Есть много отличных вариантов с некоторыми знакомыми вариантами, а также с некоторыми новичками. Независимо от того, какой из них вы выберете, это лучшие чехлы для Galaxy A52 и A52 5G, которые вы можете найти.
Обновление программного обеспечения Samsung Galaxy Note9
Чтобы помочь вам с обновлением программного обеспечения для вашего устройства Samsung, эта страница содержит следующую информацию:
- Программирование Wi-Fi только по воздуху (OTA)
- Инструкции по обновлению программного обеспечения, инициируемого сервером
- Инструкции по обновлению программного обеспечения по инициативе пользователя
- Обновление ПО в роуминге
Примечание.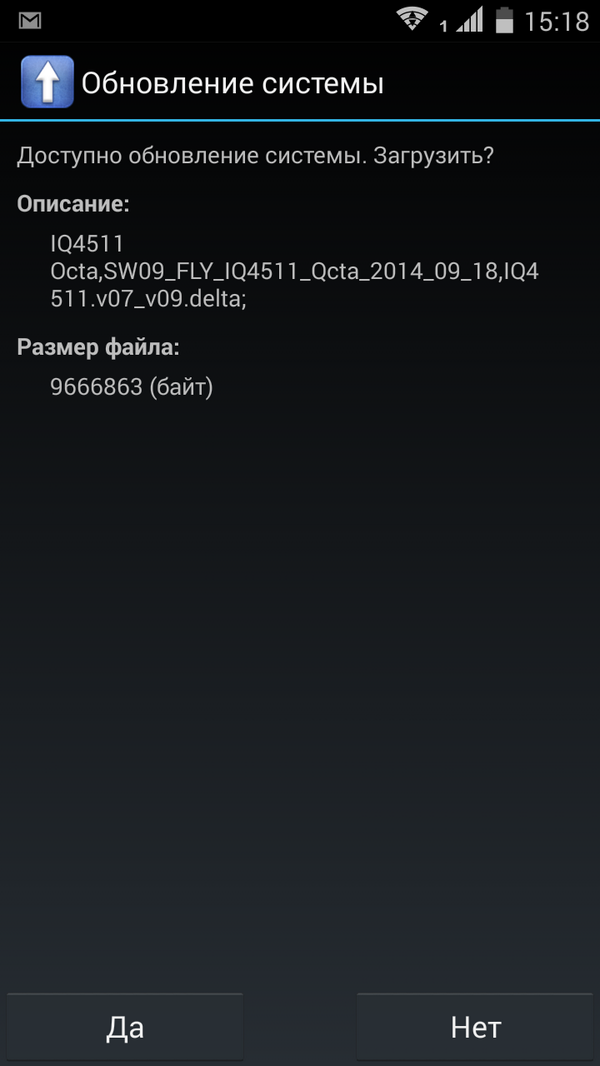 Расчетное время загрузки программного обеспечения составляет 6–10 минут.Ориентировочное время обновления ПО 6-10 минут.
Расчетное время загрузки программного обеспечения составляет 6–10 минут.Ориентировочное время обновления ПО 6-10 минут.
Программирование OTA только для Wi-Fi — эксклюзивное обновление для Wi-Fi
Если Wi-Fi включен и ваше устройство подключено к сети Wi-Fi, ваше устройство сможет получать и загружать новые обновления программного обеспечения.
- Загрузка будет происходить, когда устройство находится в зоне действия Wi-Fi, но это покрытие не обязательно должно быть постоянным. Вы можете использовать несколько сетей Wi-Fi и отключиться от сети Wi-Fi или повторно подключиться к ней, при этом обновление будет продолжать загружаться с того места, где оно было остановлено, до тех пор, пока оно не будет завершено.
- Когда загрузка будет завершена, вы получите уведомление о том, что для установки доступно новое обновление программного обеспечения. Нажмите Установить сейчас , чтобы продолжить установку. Устройство выключится и снова включится, и начнется процесс установки.

Вы успешно обновили свое программное обеспечение.
Обновление программного обеспечения, инициированное сервером
Вы получите уведомление на своем устройстве о наличии обновления программного обеспечения.
- Выберите Установить сейчас , и ваше устройство выключится и снова включится, и начнется процесс установки.Нажмите OK , чтобы начать установку.
Примечание. Если вы выберете Отложить , установка задержится, и вы вернетесь на главный экран. Сообщение об обновлении программного обеспечения будет появляться периодически, пока вы не установите обновление.
- После того, как вы получили первое уведомление об обновлении программного обеспечения, вы можете запустить его вручную, выбрав Домашняя страница> Приложения> Настройки> Об устройстве> Обновления программного обеспечения . В разделе «Обновления системы» нажмите Перезагрузить и установить , чтобы установить обновление.Ваше устройство выключится и снова включится, и начнется процесс установки.

- После завершения установки устройство выключится, а затем снова включится.
Вы успешно обновили свое программное обеспечение.
Обновление программного обеспечения, инициированное пользователем
Этот процесс позволяет пользователю перемещаться по параметрам устройства для поиска обновлений.
- На главном экране нажмите кнопку меню > Настройки> О телефоне> Обновления программного обеспечения> Проверить наличие обновлений .
- Если ваше устройство обнаружит новое обновление программного обеспечения, нажмите Загрузить сейчас . По завершении появится экран с сообщением о том, что новая версия программного обеспечения готова к установке. Нажмите Установить обновление .
- Устройство выключится и снова включится. Появится экран с сообщением о том, что установка завершена. Нажмите OK .
Вы успешно обновили свое программное обеспечение.
Обновление системы в роуминге
Если вы находитесь в роуминге, вы не получите уведомление об обновлении программного обеспечения. Для обновления вам нужно либо включить Wi-Fi и дождаться появления уведомления об обновлении, либо выполнить обновление вручную, перейдя в Home> Application> Settings> About device> Software Updates .
Для обновления вам нужно либо включить Wi-Fi и дождаться появления уведомления об обновлении, либо выполнить обновление вручную, перейдя в Home> Application> Settings> About device> Software Updates .
Для включения Wi-Fi:
- Перейдите в Настройки> Беспроводные сети .
- Tap Wi-Fi .
- Чтобы подключиться к доступной сети Wi-Fi, выберите Настройки Wi-Fi и выберите доступную сеть Wi-Fi или добавьте сеть Wi-Fi вручную.
Если не удается установить обновление программного обеспечения, вы получите экран с ошибкой. Однако это означает, что программное обеспечение не было установлено должным образом. Устройство снова включится с исходным программным обеспечением и снова предложит вам установить обновление программного обеспечения.
Если у вас нет надежного подключения к Wi-Fi или сети Verizon Wireless, возможно, вы не сможете выполнить обновление программного обеспечения по беспроводной сети.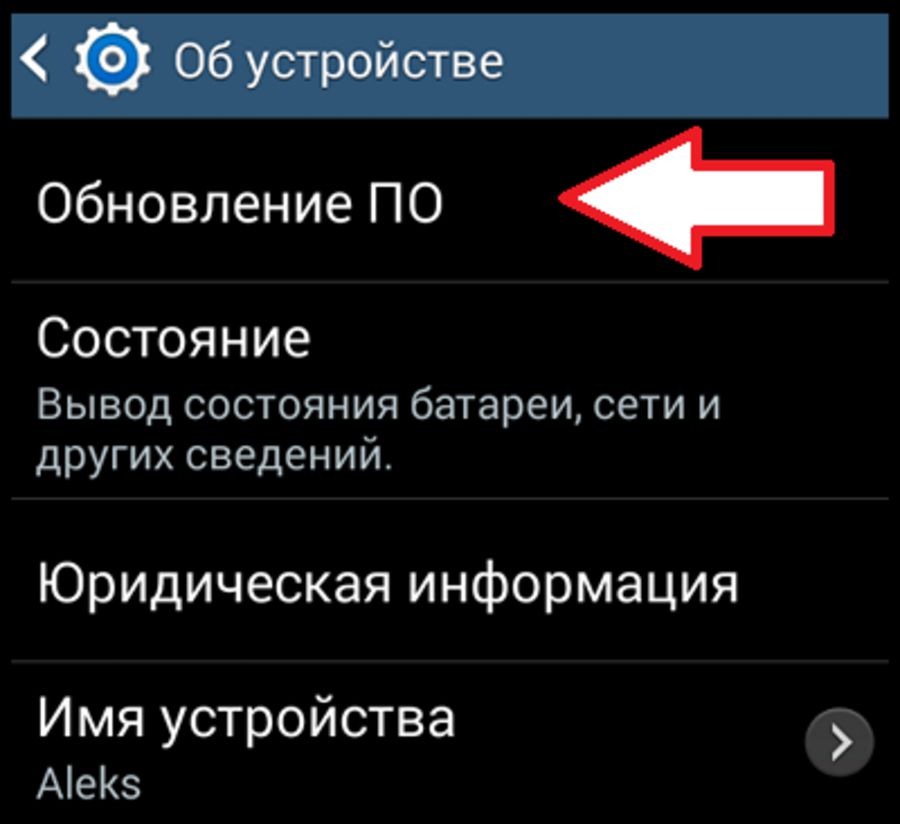 Вместо этого вы можете подключить свое устройство к компьютеру с доступом в Интернет. Подключите устройство к компьютеру с помощью USB-кабеля, затем загрузите на свой компьютер инструмент Software Upgrade Assistant, который проверит наличие обновлений программного обеспечения и запустит процесс обновления программного обеспечения.
Вместо этого вы можете подключить свое устройство к компьютеру с доступом в Интернет. Подключите устройство к компьютеру с помощью USB-кабеля, затем загрузите на свой компьютер инструмент Software Upgrade Assistant, который проверит наличие обновлений программного обеспечения и запустит процесс обновления программного обеспечения.
Как обновить телефон Android: обновите телефон с помощью этих 4 методов
Если есть что-то, что все ненавидят, так это тормознущее или медленное устройство.
Итак, если ваше устройство работает медленно, вам может потребоваться обновление. Вы спросите, как обновить телефон Android. Вот как.
Но сначала…
Зачем нужно обновление?
Помимо того, что ваше устройство работает немного быстрее, обновление устройства также позволяет вам пользоваться функциями, доступными в последней версии прошивки Android.
Итак:
Если вы слышали о последнем обновлении прошивки Android и хотите знать, доступно ли это обновление для вашего устройства Android, читайте дальше.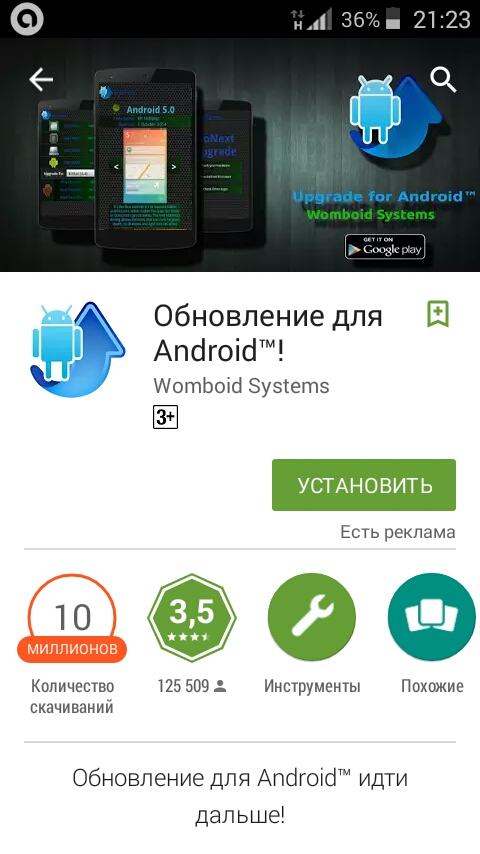
Если вы хотите использовать функции, доступные в последних обновлениях прошивки Android, но просто не можете понять, как обновить свое устройство Android, мы подготовили для вас руководство.
Прежде чем мы рассмотрим способы и шаги по обновлению телефона Android, вот краткий обзор того, что вы можете ожидать от этой статьи.
В этом руководстве:
Мы покажем вам универсальный метод обновления вашего Android-устройства. Мы также включили несколько способов обновления ОС Android для конкретных производителей через ваш компьютер.
Независимо от того, доступно ли обновление OTA или для вашего устройства требуется служебная программа ПК для обновления, вы можете использовать следующие методы в различных случаях.
Обязательно Прочтите : Телефоны Android — о
должен знать каждый пользователь AndroidМетод 1: обновление OTA
С самого начала было доступно обновлений OTA (по воздуху).Используемые миллионами пользователей Android, они, вероятно, являются наиболее часто используемым методом обновления устройств Android.
Самое замечательное в OTA заключается в том, что вы можете обновить свое устройство за пару минут, не требуя доступа к компьютеру. Для большинства небольших компаний и производителей конкретные обновления доступны по воздуху. Это означает, что для конкретной версии Android использование метода обновления OTA должно быть самым быстрым.
При этом некоторые производители полагаются на обновление только с помощью служебной программы для ПК, особенно для крупных обновлений и изменений в версиях Android.Если доступно обновление OTA, то нет лучшего варианта, чем использовать универсальный метод обновления OTA на Android. Этот метод должен работать на всех устройствах Android, поскольку он поставляется с предустановленной ОС Android.
Однако из-за различий в прошивке на разных устройствах Android могут быть немного разные параметры. Тем не менее, общий метод должен быть таким же.
1. Резервное копирование важных данных
Первое и важное, что нужно сделать, — это сделать резервную копию всех важных данных на вашем устройстве Android, включая изображения, документы, музыку и видео.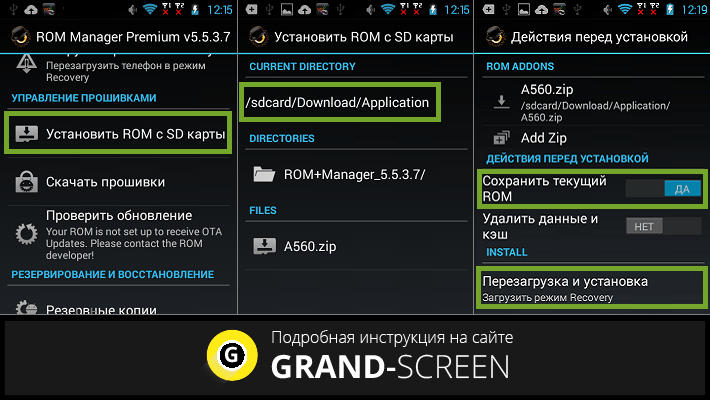
Это связано с тем, что обычно при крупном обновлении прошивки стирается большая часть памяти устройства, и рекомендуется создать полную резервную копию устройства. Вы можете использовать встроенную утилиту резервного копирования вашего устройства или стороннее приложение из Google Play Store. My Backup, возможно, одна из лучших утилит полного резервного копирования, доступных для Android, и вы можете скачать ее, нажав кнопку Google Play ниже.
2. Перейдите в раздел «О телефоне»
.Откройте панель приложений, перейдите в приложение «Настройки» и нажмите «О телефоне».
3. Обновление программного обеспечения
Нажмите на опцию «Обновить» или «Обновление программного обеспечения».
4. Проверка обновлений программного обеспечения
Нажмите «Проверка обновлений программного обеспечения», чтобы узнать, доступны ли обновления для вашего устройства. Если вы хотите, чтобы ваше устройство автоматически проверяло наличие будущих обновлений, убедитесь, что установлен флажок «Автоматическая проверка».
5. Обновление, перезагрузка, установка
Если доступно обновление, вы попадете на экран обновления программного обеспечения. Нажмите «Перезагрузить и установить» или «Установить сейчас», в зависимости от используемого устройства.
6. Обновление программного обеспечения
Дождитесь завершения процесса загрузки и установки, это может занять некоторое время, особенно если обновление большое. Нажмите на кнопку «Скрыть», чтобы продолжить процесс в фоновом режиме. Вот и все! Вы успешно обновили свое Android-устройство. Ваше устройство будет перезагружено, и это может занять некоторое время во время первоначального запуска.
Метод 2: Samsung Kies
Хотя обновления OTA, возможно, являются самым быстрым и простым способом установки обновлений на ваше устройство Android, некоторые обновления придется устанавливать через ваш компьютер.Некоторые производители имеют собственное программное обеспечение для ПК, которое помогает пользователям управлять своими устройствами Android и обновлять их. Вероятно, что основные обновления прошивки или изменения в версиях Android будут доступны только через программное обеспечение ПК.
Вероятно, что основные обновления прошивки или изменения в версиях Android будут доступны только через программное обеспечение ПК.
Кроме того, если доступно OTA-обновление, но вы не хотите загружать его на Android-устройство из-за его большого размера, то лучшим вариантом будет использование программного обеспечения для ПК. Kies — это диспетчер ПК для устройств Android от Samsung, который позволяет выполнять различные функции на устройстве Android через компьютер.Это не только отличная утилита для обновления вашего устройства Android, но и возможность синхронизации данных между различными устройствами Samsung.
1. Установите Kies
Загрузите и установите программное обеспечение Kies на свой компьютер. Вы можете скачать приложение через официальный сайт Samsung.
2. Подключите Kies на устройстве Android
Откройте приложение Kies на своем ПК и подключите устройство Android к компьютеру с помощью кабеля micro USB. Если вы получили всплывающее сообщение, убедитесь, что вы разрешили установку любого драйвера.
3. Обновление Kies
Подождите, пока Kies распознает ваше устройство, и как только оно будет распознано, вы увидите всплывающее окно обновления прошивки, если обновление доступно. Щелкните по кнопке «Обновить».
4. Принять условия
Убедитесь, что вы прочитали и приняли условия, установив флажок «Я прочитал…» и нажмите кнопку «Начать обновление».
5. Подождите, пока Kies загрузит обновление и установит
Убедитесь, что вы подключены к Интернету, и дождитесь, пока Kies загрузит обновление.Это может занять некоторое время в зависимости от вашего интернет-соединения и размера обновления.
После загрузки Kies начнет установку обновления, и на вашем устройстве Android появится экран загрузки. Убедитесь, что вы не отключаете устройство во время процесса.
6. Обновление Kies завершено
Дождитесь появления всплывающего окна о завершении обновления микропрограммы и нажмите кнопку ОК. Вот и все! Вы успешно обновили свое устройство Samsung и теперь можете отключить его от компьютера.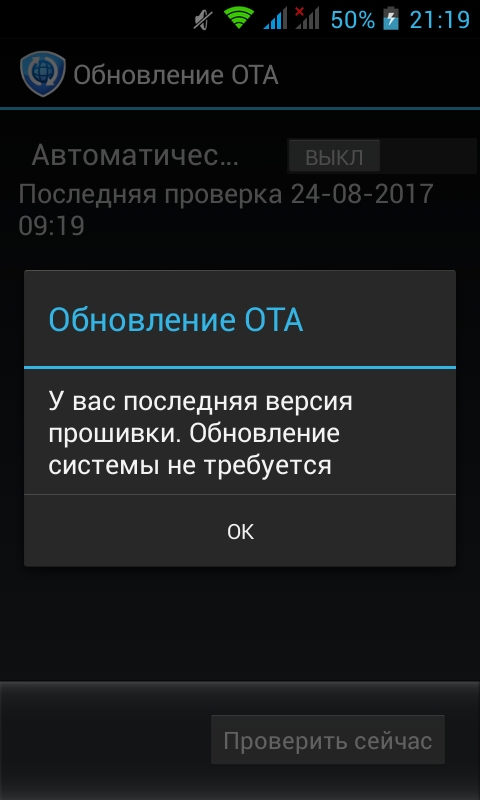
Метод 3: Sony PC Companion
Как и Samsung Kies, Sony имеет собственное программное обеспечение для ПК для управления устройствами Xperia Android. Помимо функции обновления, приложение позволяет передавать файлы между устройством Android и ПК, управлять календарем, редактировать контакты и предлагать полнофункциональную утилиту резервного копирования.
В то время как устройства Sony обычно имеют собственные обновления OTA для встроенных стандартных приложений, их системные обновления доступны в основном через PC Companion. Sony Update Service — еще одно программное обеспечение для ПК от компании, специально разработанное для обновления устройств Sony, но PC Companion в настоящее время является самым быстрым и эффективным способом обновления устройств Xperia.
1. Загрузите PC Companion
Загрузите и установите PC Companion на свой компьютер. Вы можете получить программное обеспечение на официальном сайте Sony.
2. Подключите Android-устройство
Откройте приложение и подключите устройство Android к компьютеру с помощью кабеля micro USB.
3. Обновление программного обеспечения телефона
Выберите «Зона поддержки» и нажмите «Пуск» под «Обновление программного обеспечения телефона».
4. Нажмите кнопку Далее
В правом нижнем углу экрана вы увидите кнопку «Далее».Щелкните по нему, чтобы продолжить.
5. Выберите данные
Вы автоматически попадете в утилиту резервного копирования для резервного копирования вашего устройства. Выберите контент, который вы хотите сделать резервную копию, установив флажок рядом с каждым параметром и нажмите «Далее».
6. Полное резервное копирование
Введите имя резервной копии и нажмите Далее. После завершения резервного копирования нажмите кнопку «Далее». Теперь вы вернетесь к экрану обновления.
7. Установите флажок
Установите флажок «Я понимаю» во всплывающем окне «Личные данные будут потеряны» и нажмите «Далее».
8. Обновление завершено
Подождите, пока приложение загрузит и установит обновление. Теперь вы получите сообщение «Телефон обновлено». Отключите устройство Android от сети и включите его. Вот и все! Вы успешно обновили свое устройство Sony.
Теперь вы получите сообщение «Телефон обновлено». Отключите устройство Android от сети и включите его. Вот и все! Вы успешно обновили свое устройство Sony.
Метод 4: Поддержка телефона LG
Phone Support — это программное обеспечение LG для ПК, позволяющее поддерживать синхронизацию Android-устройства с ПК. Приложение позволяет устанавливать обновления и драйверы для конкретных устройств. Использовать приложение довольно просто, и вы сможете устанавливать большие обновления на свое устройство LG через службу поддержки LG по телефону.
1. Загрузите приложение
Загрузите и установите LG Phone Support на свой компьютер.
2. Подключите Android-устройство
Откройте приложение и подключите устройство Android к компьютеру с помощью кабеля micro USB.
3. Начать обновление
Если для вашего устройства доступно обновление, внизу вы увидите розовую полосу «Начать обновление». Щелкните Click Me, чтобы начать процесс обновления.
4. Обновление завершено
Подождите, пока приложение загрузит и установит обновление на ваше устройство LG.После завершения обновления вы получите сообщение «Обновление завершено» и теперь вы можете отключить устройство Android от сети. Вот и все! Вы успешно обновили свое устройство LG.
О чем спрашивают люди
Зачем обновлять телефон Android?
Хотя обновление Android не требуется, оно может быть чрезвычайно полезным. Основные причины, по которым вам следует обновить свой телефон Android, следующие: он обеспечивает более быструю и лучшую производительность устройства, исправляет ошибки, добавляет новые функции и решает проблемы с нагревом.
Можно ли обновить телефон Android без обслуживания?
Да, можно. Однако для обновлений OTA вам потребуется подключение к Интернету во время процесса загрузки и установки. Но для обновлений через ПК (способы со 2 по 4 в списке) можно. Тем не менее, вам потребуется подключение к Интернету при загрузке приложения на свой компьютер.
Какой метод обновления Android работает лучше всего?
Это зависит от обстоятельств. Если производитель телефона позволяет, то лучше всего будет OTA-обновление.Это очень быстро и относительно проще. Однако, если OTA недоступен, то обновление через ПК (остальные 3 метода в списке) будут работать нормально.
Заключение
Во многих отношениях обновление телефона Android имеет важное значение. Обновление системы — лучшее решение, если ваше устройство работает медленно или сталкивается с ошибками.
Однако обновление системы выходит за рамки повышения скорости вашего телефона. Обновление также позволяет вам пользоваться новейшими функциями. Более новая прошивка Android содержит множество изменений, включая дополнительные стандартные приложения и другой пользовательский интерфейс.Кроме того, вы также можете обновить свои приложения.
Для большинства обновлений системы вы можете использовать метод 1, так как большинство обновлений будет доступно по беспроводной сети.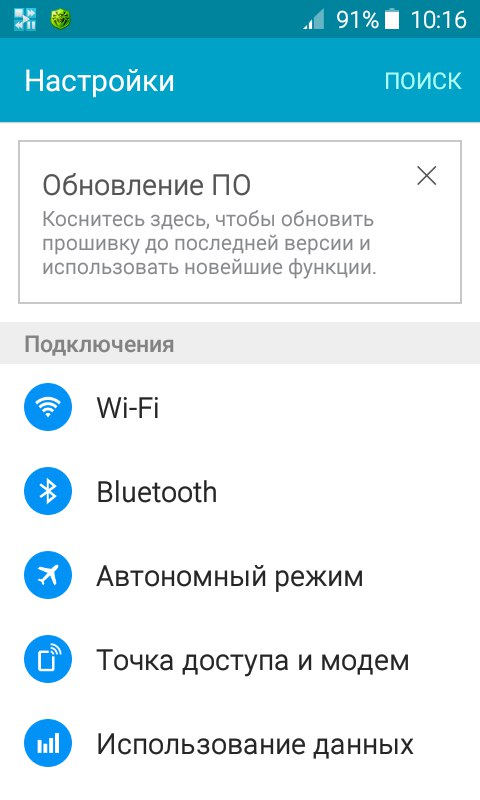 Вы можете не только установить обновление, не используя компьютер, но и обновления OTA очень быстро.
Вы можете не только установить обновление, не используя компьютер, но и обновления OTA очень быстро.
К сожалению, есть несколько основных обновлений, которые можно загрузить и установить только с помощью программного обеспечения для ПК. В таких случаях вы можете использовать приложение для ПК от производителя, чтобы обновить устройство Android. Вы также можете выбрать эти методы, если не хотите тратить заряд батареи устройства, загружая большие обновления OTA, или если вы не можете использовать Интернет на своем устройстве.
В конечном итоге важно то, что:
Какой бы метод вы ни выбрали, обязательно следуйте всем инструкциям по обновлению телефонов Android.
Что вы думаете об этой статье? Мы надеемся, что помогли вам обновить ваш телефон Android. Если у вас есть какие-либо вопросы или предложения, не стесняйтесь оставлять свои комментарии ниже.
Главное изображение
Как проверить и обновить версию Android на вашем телефоне
Если вы пытаетесь узнать версию Android своего смартфона или не знаете, как ее обновить, мы можем помочь.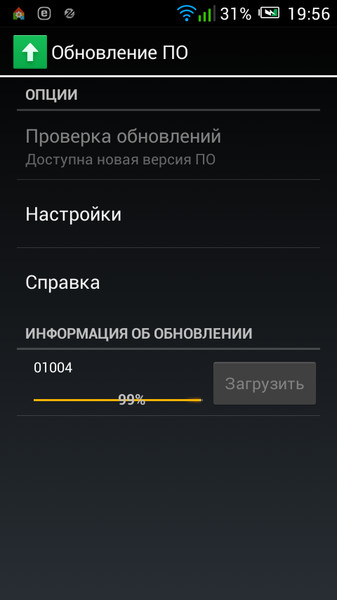 На самом деле проверить информацию о программном обеспечении Android-устройства довольно просто. В этом руководстве мы поговорим о том, как именно вы можете проверить версию Android или установить новое обновление на свой телефон, предполагая, что OEM-производитель вашего устройства предоставил официальное обновление.
На самом деле проверить информацию о программном обеспечении Android-устройства довольно просто. В этом руководстве мы поговорим о том, как именно вы можете проверить версию Android или установить новое обновление на свой телефон, предполагая, что OEM-производитель вашего устройства предоставил официальное обновление.
Как узнать версию Android на вашем устройстве
- Откройте приложение «Настройки» на телефоне или планшете.
- Прокрутите вниз и коснитесь Система .
- Теперь вы увидите опцию О телефоне (или О планшете ) — нажмите на нее.Если вы не видите опцию О телефоне , возможно, вам придется нажать что-то вроде Информация о программном обеспечении , в зависимости от вашего устройства. На некоторых телефонах вы можете найти опцию О телефоне прямо на главной странице настроек.
- На экране О телефоне вы увидите все подробности, например версию Android, а также версию программного обеспечения производителя вашего устройства.
 На этой странице также приводится подробная информация об уровне исправления безопасности Android, версии основной полосы частот, версии ядра и номере сборки.
На этой странице также приводится подробная информация об уровне исправления безопасности Android, версии основной полосы частот, версии ядра и номере сборки.
Еще пару лет назад Google называл версии Android в честь десерта или сладкого. Но теперь версии Android содержат только цифры. Таким образом, в зависимости от версии Android вашего устройства вы можете видеть имя, или номер версии, и имя, или просто номер версии.
Как обновить телефон Android
- Откройте приложение Settings на своем телефоне Android.
- Прокрутите вниз до System и нажмите на него.
- Теперь нажмите на опцию Обновление системы под Advanced .В некоторых случаях опция обновления программного обеспечения может присутствовать прямо под основными настройками.
- После того, как вы нажмете на Обновление системы , ваш телефон выполнит поиск, доступно ли обновление для вашего телефона. Если обновлений нет, вы получите уведомление о том, что на вашем телефоне установлена последняя версия.
 Если есть обновление, вы можете скачать и установить его, следуя инструкциям на экране.
Если есть обновление, вы можете скачать и установить его, следуя инструкциям на экране.
На телефонах Pixel вы также можете проверить наличие обновлений системы безопасности и Google Play, перейдя в настройки > Безопасность > Обновление безопасности .
Вот как вы можете проверить версию Android вашего телефона и официально обновить ее. Как уже упоминалось, опции могут быть в разных местах на устройствах разных производителей. Обратите внимание: если производитель вашего телефона не предоставил никаких обновлений, вы не увидите никаких доступных обновлений, поскольку этот метод проверяет только официально предоставленные обновления.
Если ваш телефон слишком старый и устаревший, и вы хотите его обновить, ознакомьтесь с нашими рекомендациями по лучшим телефонам, лучшим телефонам Android и лучшим дешевым телефонам Android.
Как проверить наличие обновлений программного обеспечения на устройстве Android
Обновления программного обеспечения нравятся всем, будь то большая новая версия Android или просто ежемесячное исправление безопасности. В наши дни многие телефоны получают регулярные обновления, по крайней мере, несколько раз в год, чтобы ваш телефон находился в последних бюллетенях по безопасности от Google, но с выходом Android 10 в ближайшее время мы ожидаем большего количества обновлений, чем обычно, в конце год.
В наши дни многие телефоны получают регулярные обновления, по крайней мере, несколько раз в год, чтобы ваш телефон находился в последних бюллетенях по безопасности от Google, но с выходом Android 10 в ближайшее время мы ожидаем большего количества обновлений, чем обычно, в конце год.
Если вы не уверены, что вас интересуют обновления или они ожидают обновления для вашего телефона, мы поможем вам. Просто следуйте этому руководству, и мы покажем вам, как проверять наличие обновлений на вашем телефоне.
Этот процесс может зависеть от телефона; большинство телефонов очень похожи, но вам, возможно, придется настроить параметры для вашего конкретного устройства, если это руководство для вас неточно на 100%.
- Для начала вам нужно войти в меню настроек. Вы можете коснуться значка шестеренки на панели уведомлений или нажать «Настройки» на панели приложений.
- Прокрутите меню настроек и посмотрите, есть ли запись специально для Обновления программного обеспечения .
 Это то, что мы ищем, но если на вашем телефоне этого нет в списке, вам может потребоваться сначала найти About Phone , а затем найти System Updates в этом подменю.
Это то, что мы ищем, но если на вашем телефоне этого нет в списке, вам может потребоваться сначала найти About Phone , а затем найти System Updates в этом подменю. - На этом экране отображаются все параметры обновления системы. Нажатие «Проверить наличие обновлений» запустит процесс загрузки последнего доступного программного обеспечения для вашего телефона, но вы также можете изменить некоторые другие вещи, например, включение и выключение автоматических обновлений и проверку последнего получения обновления.Доступные здесь параметры будут отличаться в зависимости от производителя вашего телефона.
- После того, как вы нажмете кнопку проверки обновлений, вам будет предложено загрузить файлы, и обновление будет установлено автоматически. Загрузка всего может занять несколько минут, и ваш телефон перезагрузится во время процесса, но как только это будет сделано, все будет готово! Ваш телефон должен быть обновлен до последней доступной версии в зависимости от вашего телефона, региона и оператора связи.
 Обязательно делайте это регулярно, чтобы оставаться в курсе.
Обязательно делайте это регулярно, чтобы оставаться в курсе.
- Для начала вам нужно войти в меню настроек. Вы можете коснуться значка шестеренки на панели уведомлений или нажать «Настройки» на панели приложений.
Это почти весь процесс. Это работает на всех телефонах Android и, как правило, также работает на планшетах и других устройствах Android. Если у вас возникли проблемы с телефоном или вы просто жаждете новых функций, это обычно будет первым местом, с которого нужно начать. Эти обновления могут исправить ошибки, существующие в вашем текущем программном обеспечении, а также защитить ваш телефон от потенциальных злонамеренных атак.
Джаред родился на юге Алабамы. В рабочее время он продает телефоны, а в свободное время — пишет о них.Энтузиазм Android начался с оригинального Motorola Droid, но технический энтузиазм в настоящее время охватывает практически все. Ему нравятся компьютерные игры, линейка Moto Z от Lenovo и хорошее приложение для повышения производительности.
Пошаговое руководство по принудительному обновлению Android
Приближается дата выхода Android 10 для Samsung Note 10+.Я часто проверял наличие обновлений программного обеспечения, но я все еще использую Android 9. Нужно ли мне использовать другую процедуру для установки этой операционной системы? »
Ну может быть сложно установить новое обновление Android.Установка должна быть аналогичной, но если у вас возникли проблемы, вы можете принудительно обновить Android Mobile по OTA. Шаги просты; подробности вы найдете в статье ниже.
Часть 1. Загрузка и установка последней версии прошивки Android в один клик с помощью ReiBoot
Если вы ищете наиболее эффективный способ загрузки и установки последнего обновления Android, то вам необходимо использовать профессиональное программное обеспечение, предназначенное для указанной задачи.
В Интернете есть много вариантов, но мы рекомендуем Tenorshare ReiBoot для Android для Android для этой задачи.Это известное программное обеспечение с огромными возможностями. С его помощью вы можете легко загрузить последнюю версию прошивки ОС Android для Samsung Galaxy S10 / 9/8/7, Note10 + / 10/9/8 и т. д. и установить ее на свое устройство. Порядок работы очень прост, стоит проверить.
д. и установить ее на свое устройство. Порядок работы очень прост, стоит проверить.
Загрузите и установите программу на свой компьютер, а затем запустите ее. Теперь подключите свой смартфон Android к компьютеру и выберите вкладку «Восстановить систему Android».
Изображение 1. Подключите устройство Android.Затем нажмите «Восстановить сейчас» и продолжите.
Изображение 2. Восстановить сейчасНа следующей странице вас попросят предоставить информацию об устройстве. Предоставьте информацию и продолжайте. Затем вам необходимо загрузить последнюю версию прошивки для вашего устройства Android.
Изображение 3. Скачать пакет прошивкиПосле полной загрузки прошивки нажмите «Восстановить сейчас», и ReiBoot начнет установку прошивки.
Изображение 4. Запустить ремонт
После установки прошивки на вашем телефоне Android будет автоматически установлена последняя версия ОС Android.Это наиболее эффективный способ установить последнее обновление на мобильный телефон Android.
Часть 2. Как принудительно загрузить последние обновления OTA на Android
Возникли проблемы с принудительным обновлением OTA для Android? Существует эффективный способ обновления OTA для Android force. Шаги и дополнительные сведения приведены ниже. Проверить.
1. Очистить данные фреймворка сервисов Google
В этой первой части, если вы хотите принудительно обновить Android, вы должны эффективно удалить данные для Google Services Framework.Новичку это будет непросто, но мы подробно описали шаги ниже. Вот как принудительно обновить телефон Android.
Теперь вам нужно перезагрузить устройство.
2. Проверка обновления OTA
Теперь, когда вы успешно очистили данные для Google Services Framework; вам нужно проверить наличие OTA-обновления. Делать это нужно вручную. Вот как принудительно обновить Android.
- Перейдите в «Настройки» вашего мобильного телефона Android и перейдите в «О телефоне».
Затем нажмите «Обновление программного обеспечения» или «Обновление системы».
Рис 2. Обновление программного обеспечения android
Затем нажмите кнопку Проверить наличие обновлений.
Рис 3. Проверка обновлений android
Если есть доступные обновления, они будут вам видны. У вас будет возможность загрузить и установить обновления.
Часть 3. Android 10 здесь: список официально поддерживаемых устройств
Последнее обновление для Android, то есть Android Q, будет называться просто Android 10. Оно появится позже в этом году.Итак, если вам интересно, будет ли ваш смартфон Android поддерживать последнее обновление, ознакомьтесь с нашим списком.
Это устройства некоторых известных брендов, которые, как ожидается, получат последнее обновление Android 10.
- Asus: Asus ZenFone 6, Asus ZenFone 5Z, Телефон Asus ROG 2
- Google: Google Pixel 3a XL, Google Pixel 3a, Google Pixel 3 XL, Google Pixel 3, Google Pixel 2, Google Pixel 2 XL, Google Pixel, Google Pixel XL
- Честь: Честь 10, Честь 8X, Честь 20 Pro, Честь 20, Честь V20, Честь Магия 2, Честь играть
- Huawei: Huawei P30 Pro, Huawei P30, Huawei Mate 20 Pro, Huawei Mate 20, Huawei Mate 20 X, Huawei Mate 20 X 5G, Porsche Design Huawei Mate 20 RS, Huawei P20 Pro, Huawei P20, Huawei Mate 10 Pro LG
- : LG G8 ThinQ, LG V50 Thin, LG G7 One
- Samsung: Samsung Galaxy Note10 Plus / Note 10 / Note 9, Samsung Galaxy Fold, Samsung Galaxy S10 Plus / S10 / S10e / S9 Plus / S9 ;
Сводка
Таким образом, с появлением Android 10 пользователи обеспокоены тем, не потребуется ли им альтернативный способ установки указанного обновления. Хотя все представленные на рынке Android-смартфоны не подходят для этого конкретного обновления, они все равно попробуют. Итак, если вы с нетерпением ждете принудительной загрузки последних обновлений OTA, подробные инструкции будут вам полезны. И если у вас возникнут какие-либо проблемы, такие как зависание Android в режиме восстановления, зависание на экране загрузки при обновлении Android, Tenorshare ReiBoot для Android предоставит вам полное решение для устранения различных проблем с обновлением Android.
Хотя все представленные на рынке Android-смартфоны не подходят для этого конкретного обновления, они все равно попробуют. Итак, если вы с нетерпением ждете принудительной загрузки последних обновлений OTA, подробные инструкции будут вам полезны. И если у вас возникнут какие-либо проблемы, такие как зависание Android в режиме восстановления, зависание на экране загрузки при обновлении Android, Tenorshare ReiBoot для Android предоставит вам полное решение для устранения различных проблем с обновлением Android.
Как запланировать время обновлений программного обеспечения android — BestusefulTips
Последнее обновление: 7 марта 2021 г., автор: Bestusefultips
Большинство устройств автоматически устанавливают загрузку обновлений программного обеспечения при подключении устройства к сети Wi-Fi .Загрузка через мобильные сети может занять больше времени, чтобы обновить программное обеспечение , поэтому, если возможно, загрузите его через сеть Wi-Fi.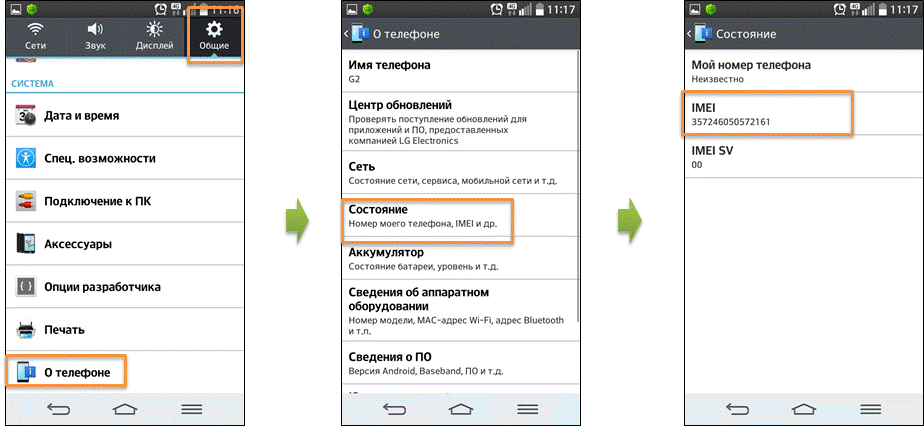 После обновления программного обеспечения на вашем android lollipop (5.1.1) и marshmallow device , вы можете увидеть текущую установленную версию android , версию ядра, номер сборки , версию основной полосы частот и т. Д. Легко запланировать время обновления программного обеспечения android Телефон.
После обновления программного обеспечения на вашем android lollipop (5.1.1) и marshmallow device , вы можете увидеть текущую установленную версию android , версию ядра, номер сборки , версию основной полосы частот и т. Д. Легко запланировать время обновления программного обеспечения android Телефон.
Когда я обновил леденец до зефира на моем устройстве Android, новая опция в разделе «Обновление программного обеспечения до » установила время обновления программного обеспечения по расписанию .После установки этого расписания обновлений программного обеспечения вам не нужно подтверждать каждое обновление . Вы можете запланировать установку на время по вашему выбору. Если уже установлены последние обновления, вы увидите на своем устройстве сообщение «Последние обновления уже установлены». Следуйте приведенным ниже инструкциям, чтобы запланировать время обновления программного обеспечения для устройств Android Marshmallow (Android 6.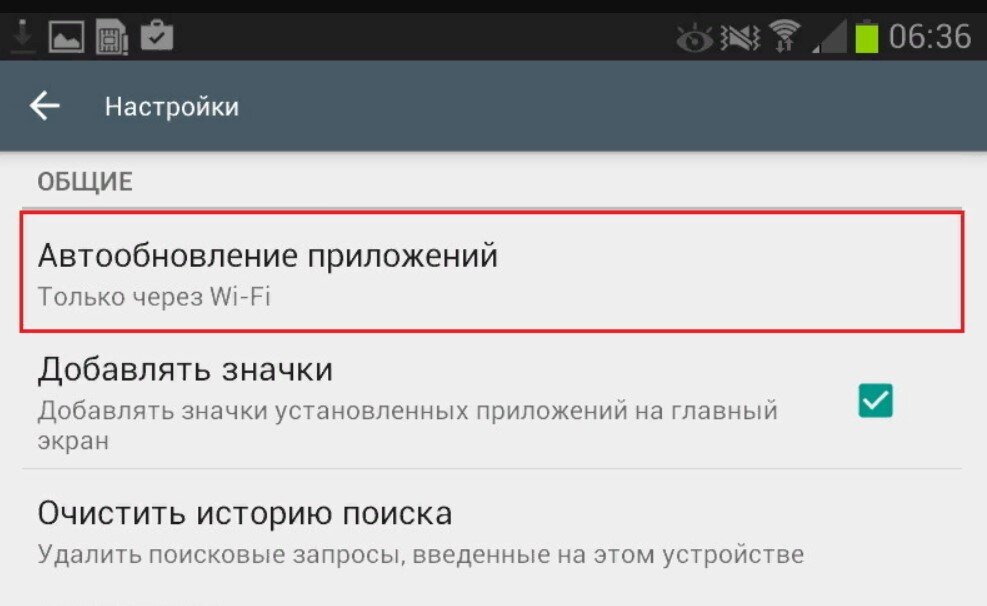 0) и Lollipop (5.1.1).
0) и Lollipop (5.1.1).
Читайте также:
Как загрузить Android 10 на все устройства Pixel
Как установить расписание обновления программного обеспечения на Galaxy Note 9
Как включить режим разработчика android phone
Как установить дату и время на леденце на палочке Android 5.1,2
Как запланировать время обновления программного обеспечения Android 5.1.1 и 6.0Шаг 1: Откройте приложение «Настройки» на своем телефоне или планшете Android
Шаг 2: Прокрутите вниз до конца экрана и нажмите «Об устройстве »
Шаг 3: Щелкните «Расписание обновлений программного обеспечения»
По умолчанию выключить переключатель расписания обновлений программного обеспечения
Шаг 4: «Включить» запланировать обновления программного обеспечения
После включения вы можете увидеть вышеуказанный экран на своем телефоне или планшете Android
Шаг 5: Установить время обновления программного обеспечения расписания Устройство Android
Если вы хотите, чтобы устанавливал это расписание каждый день, установите флажок «Устанавливать каждый день».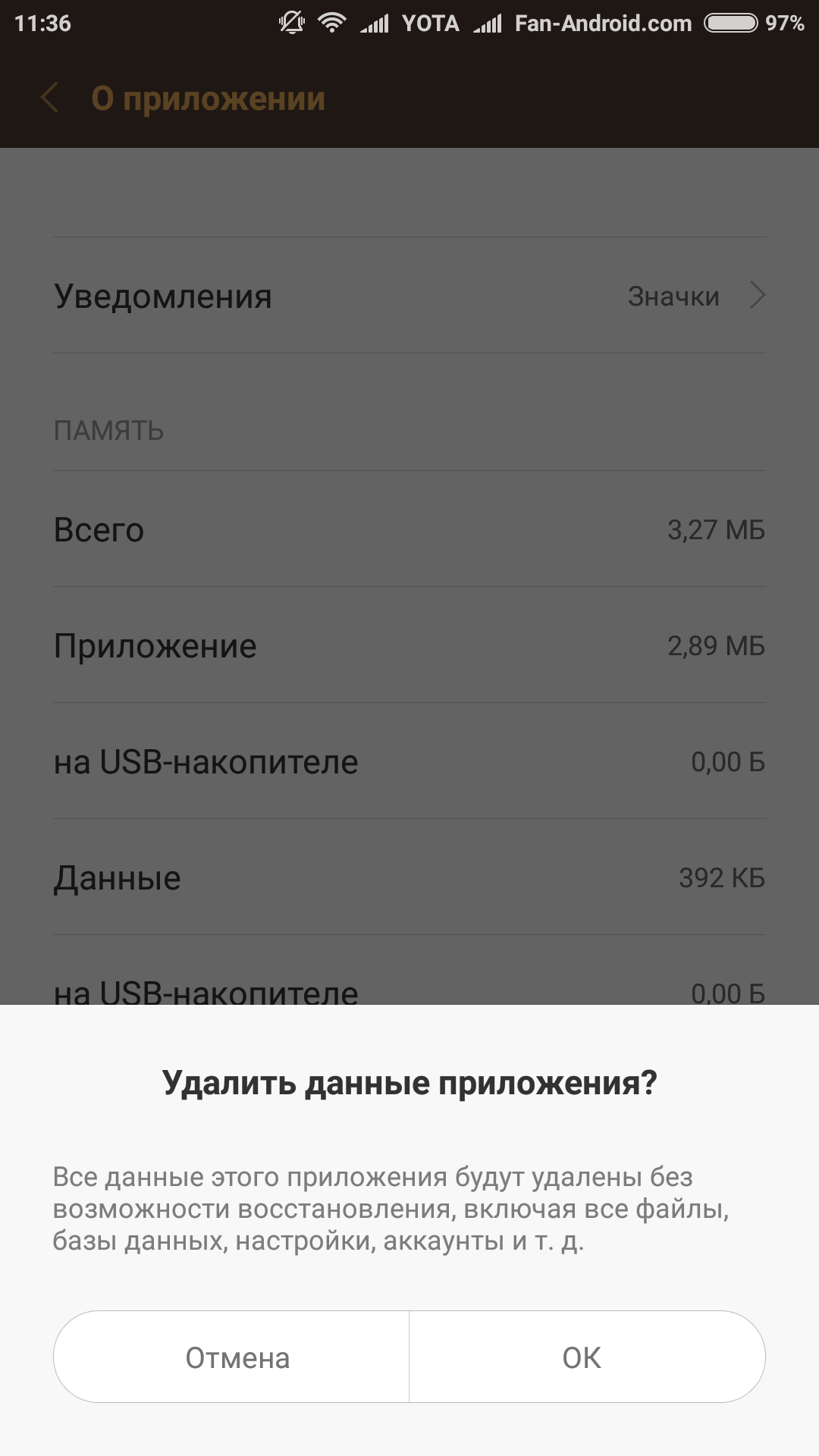
Читайте также:
Как изменить время на Galaxy S9 и S9 Plus
Как автоматически загрузить программное обеспечение на Galaxy S10 Plus
Лучшее программное обеспечение для восстановления данных для восстановления потерянных данных
Проверить наличие обновлений системы на Android 10 и Android 9 PieВы можете проверить наличие обновлений системного программного обеспечения. доступен в устройствах android 9 Pie и Android 10 .Вы можете получить OTA-обновление на Android, если установлена бета-версия ОС. В противном случае вам нужно загрузить заводской образ и прошить его на своем устройстве, чтобы получить последние обновления Android. Проверьте наличие обновлений программного обеспечения на Android 10 и 9 Pie, выполнив следующие действия.
Шаг 1: Перейти в приложение настроек
Шаг 2: Нажмите на Система
Шаг 3: Нажмите на Advanced
Шаг 4: Нажмите Обновление системы
Шаг 5: Нажмите Проверить наличие обновлений кнопка
Шаг 6: Нажмите Загрузите и установите обновление , если доступны обновления
Вот и все.



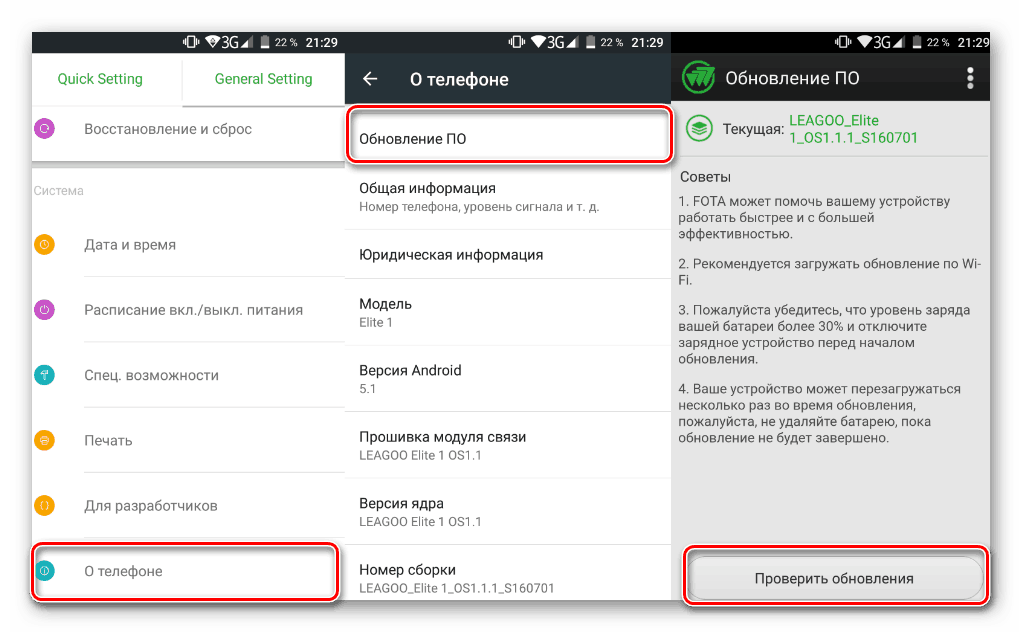



.jpg)

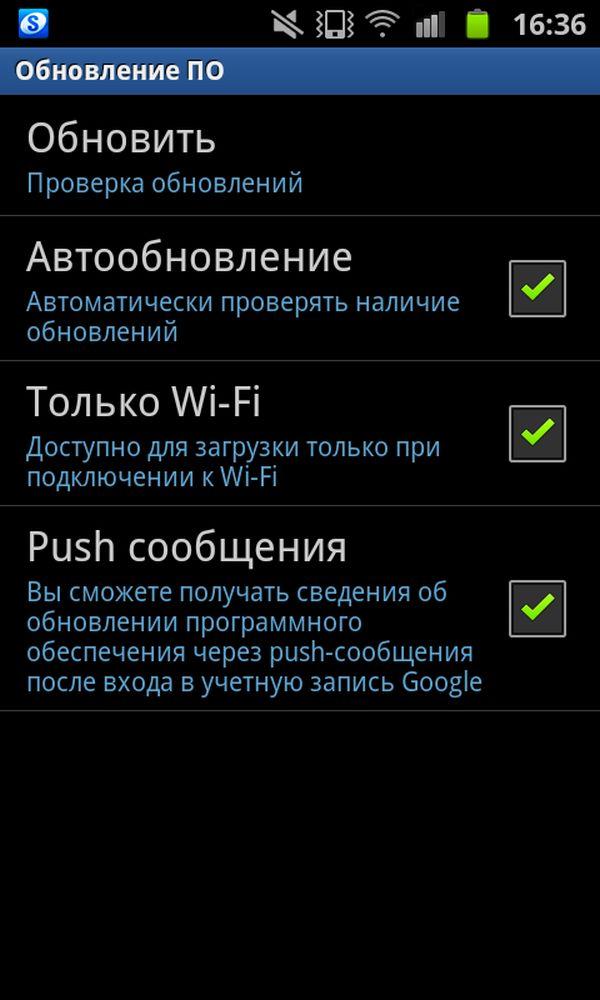
 Будет создаваться связь между устройством и приложением Ваш телефон.
Будет создаваться связь между устройством и приложением Ваш телефон. Для связывания устройств вам потребуется войти в ту же учетную запись Майкрософт на компьютере или устройстве с Android в Ваш телефон Companion или Связать с приложением Windows (в зависимости от того, какое устройство Android у вас есть).
Для связывания устройств вам потребуется войти в ту же учетную запись Майкрософт на компьютере или устройстве с Android в Ваш телефон Companion или Связать с приложением Windows (в зависимости от того, какое устройство Android у вас есть).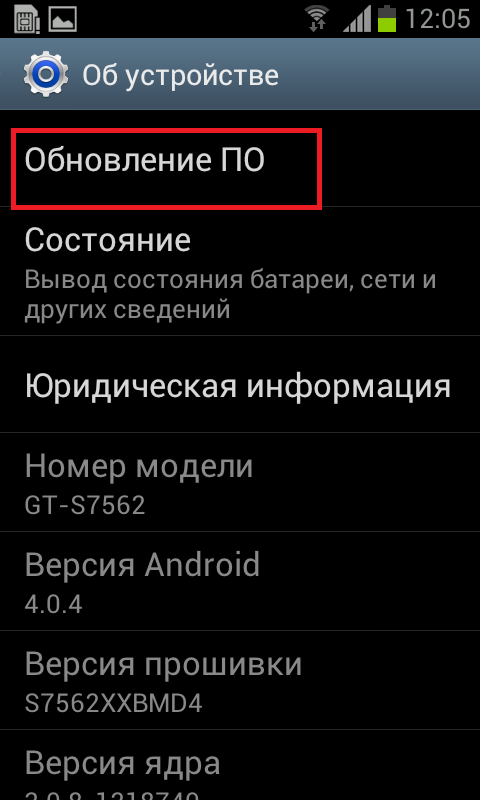

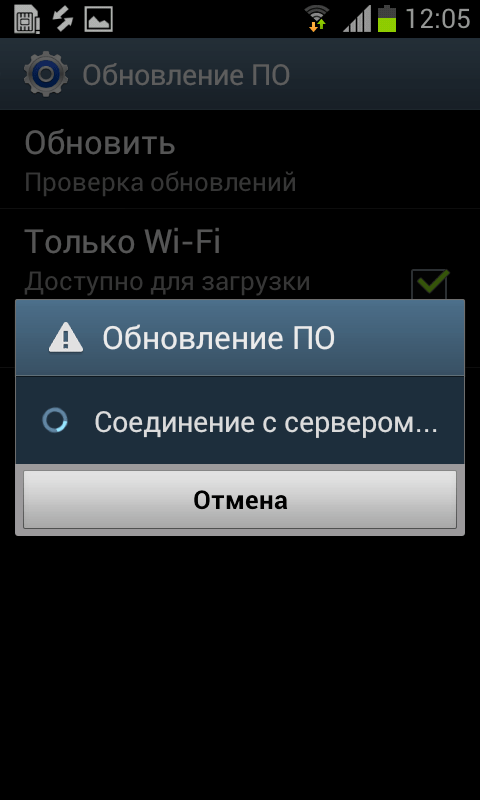


 На этой странице также приводится подробная информация об уровне исправления безопасности Android, версии основной полосы частот, версии ядра и номере сборки.
На этой странице также приводится подробная информация об уровне исправления безопасности Android, версии основной полосы частот, версии ядра и номере сборки.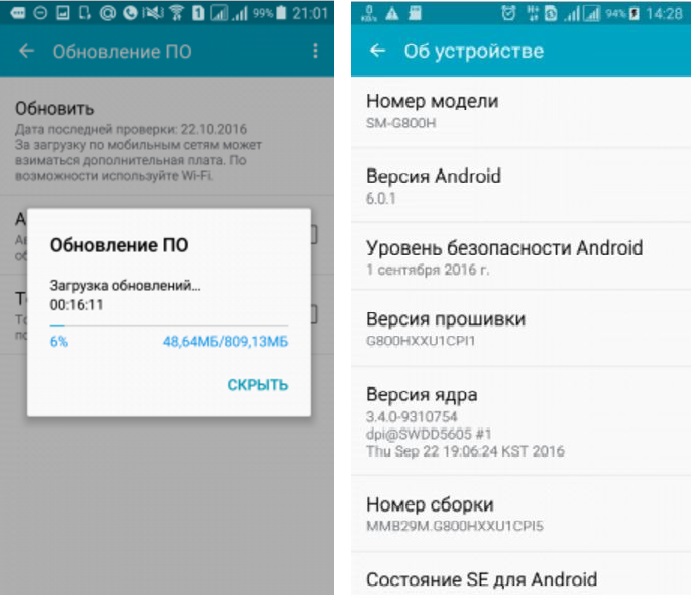 Если есть обновление, вы можете скачать и установить его, следуя инструкциям на экране.
Если есть обновление, вы можете скачать и установить его, следуя инструкциям на экране.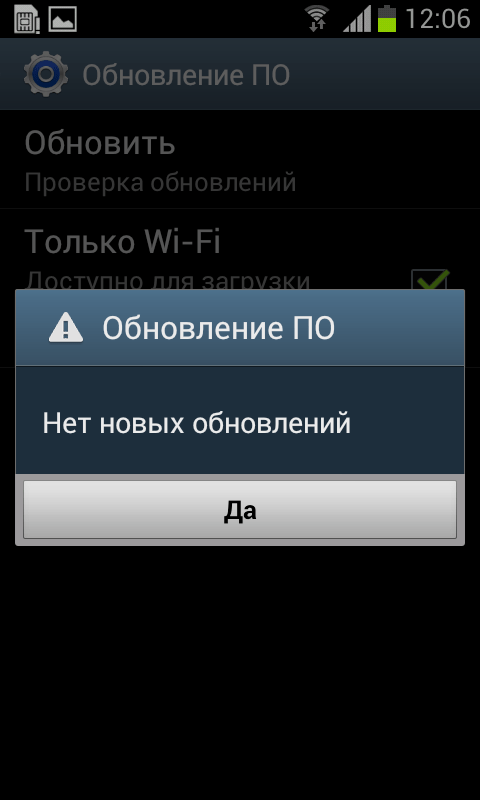 Это то, что мы ищем, но если на вашем телефоне этого нет в списке, вам может потребоваться сначала найти About Phone , а затем найти System Updates в этом подменю.
Это то, что мы ищем, но если на вашем телефоне этого нет в списке, вам может потребоваться сначала найти About Phone , а затем найти System Updates в этом подменю. Обязательно делайте это регулярно, чтобы оставаться в курсе.
Обязательно делайте это регулярно, чтобы оставаться в курсе.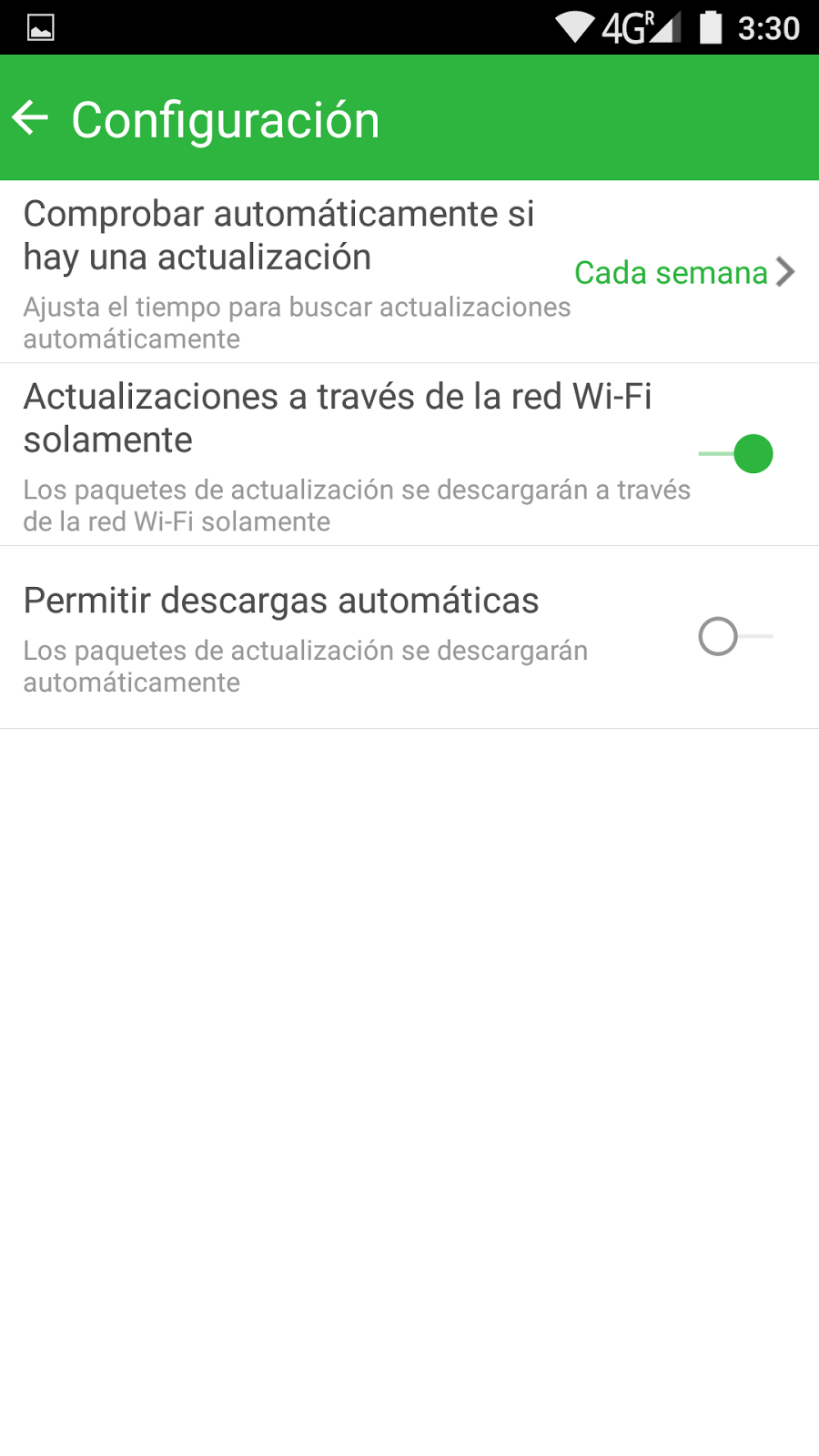 Я часто проверял наличие обновлений программного обеспечения, но я все еще использую Android 9. Нужно ли мне использовать другую процедуру для установки этой операционной системы? »
Я часто проверял наличие обновлений программного обеспечения, но я все еще использую Android 9. Нужно ли мне использовать другую процедуру для установки этой операционной системы? »