Как восстановить удалённые приложения на Android
27 января Ликбез Android
Три способа для разных ситуаций.
С помощью магазина приложений
Самый простой вариант — воспользоваться Google Play. Если вы помните название программы, логотип и разработчика, то можно поискать её в магазине и восстановить.
Это обычно работает, если вы удалили приложение недавно. И оно должно быть размещено в Google Play.
Данные об установленных ранее программах хранятся в вашем Google-аккаунте. Поэтому вы можете найти и переустановить приложение через настройки, если не помните все подробности о нём. Вот как это сделать:
1. Запустите Google Play и на главном экране нажмите на иконку вашего профиля в правом верхнем углу рядом с поисковой строкой.
2. В появившемся меню выберите «Управление приложениями и устройством».
3. Перейдите на вкладку «Управление».
4. Над списком приложений есть кнопка «Установленные». Нажмите на неё и переключите отображение на «Не установленные». В списке отобразятся программы, которые были на смартфоне в прошлом.
В списке отобразятся программы, которые были на смартфоне в прошлом.
5. Найдите в списке нужные вам приложения и поставьте напротив них галочки.
6. В верхней части экрана появятся значки скачивания и корзины. Нажмите первый — выбранные программы переустановятся в систему.
С помощью специализированного приложения
Если опасаетесь, что нужные вам программы пропадут из магазина приложений, установите на смартфон утилиту для резервного копирования файлов заранее. Для этого сделайте соответствующий запрос в Google Play. Подойдут, например, Super Backup, Apps Backup and Restore или «Резервное копирование телефона». Они все работают по одному принципу и обладают очень похожими между собой интерфейсами.
Загрузить
Цена: Бесплатно
Загрузить
Цена: Бесплатно
Загрузить
Цена: Бесплатно
Для начала необходимо выполнить резервное копирование важных для вас программ, чтобы их можно было в будущем восстановить. Рассмотрим порядок действий на примере Super Backup.
Рассмотрим порядок действий на примере Super Backup.
1. Запустите Super Backup и в главном меню выберите действие — копирование приложений.
2. В списке доступных программ отметьте те, которые хотите сохранить в локальном хранилище устройства.
3. Нажмите кнопку «Сохранить». Super Backup создаст копии приложений в формате установочных архивов.
Если вам нужно будет восстановить удалённое и пропавшее приложение, запустите Super Backup и перейдите в уже знакомый раздел. Переключитесь на вкладку «Архивировано», выберите программу и кликните «Установить». Подтвердите, что готовы вернуть её из незнакомого источника. Ваше приложение будет переустановлено.
С помощью установочного файла
Если удалённое приложение не получается восстановить через магазин, а резервную копию вы сделать не успели, попробуйте найти последнюю доступную версию программы в виде установочного файла с расширением apk.
Введите запрос в поисковой системе: название приложения apk. Первые несколько результатов в выдаче должны быть безопасными, но обязательно проверяйте отзывы пользователей, если это доступно.
Первые несколько результатов в выдаче должны быть безопасными, но обязательно проверяйте отзывы пользователей, если это доступно.
Скачайте файл на своё устройство и откройте его. Если система предложит установить безопасную версию, попробуйте этот вариант. Если не удастся, перезапустите файл, но на этот раз выберите «Всё равно открыть» и подтвердите установку из неизвестного источника. После завершения процесса вы сможете пользоваться программой в обычном режиме.
Читайте также 📱
- Как отключить TalkBack на Android-смартфоне
- Как посмотреть сохранённые пароли на Android
- Как проверить состояние аккумулятора на Android
- Как скрыть приложения на Android
- 36 лучших приложений для Android, которые стоит установить
Как посмотреть все установленные приложения на андроид
Статьи › Личный кабинет › Как найти свой личный кабинет в интернете
С любого экрана
- Проведите по всему экрану снизу вверх.
 Если вы увидите значок «Все приложения», нажмите на него.
Если вы увидите значок «Все приложения», нажмите на него. - Выберите нужное приложение.
Как посмотреть все установленные приложения на Андроид:
- Проведите по экрану снизу вверх и нажмите на значок «Все приложения», если он есть.
- Выберите нужное приложение.
Как посмотреть все ранее установленные приложения:
- На вкладке «Установленные» в разделе «Мои приложения и игры» в Play Маркет можно найти загруженное на устройство в настоящий момент ПО.
- На вкладке «Библиотека» отображаются приложения, которые пользователь загружал в прошлом.
Как посмотреть какие приложения были установлены:
- Откройте приложение «Настройки» Google на телефоне или планшете Android.
- Нажмите «Данные и персонализация».
- В разделе «Отслеживание действий» выберите История приложений и веб-поиска.
- Включите или отключите историю приложений и веб-поиска.
Как посмотреть ранее скачанные приложения в Play Маркет:
- Откройте приложение Google Play на мобильном устройстве.

- Нажмите на значок профиля в правом верхнем углу.
- Выберите «Платежи и подписки Бюджет и история».
- Нажмите «История покупок».
Как посмотреть последние установленные приложения на Андроид:
- Коснитесь значка экрана приложений на начальном экране.
- Найдите и коснитесь Play Маркет.
- Перетащите левый край экрана вправо.
- Коснитесь «Мои приложения и игры».
- Коснитесь вкладки «Установленные».
Как узнать, какие скрытые приложения установлены на Андроид:
- Выберите на боковой панели Приложения.
- Нажмите «Все приложения».
- Найдите раскрывающееся меню в правом верхнем углу экрана и выберите «Все приложения» или «Все скрытые приложения».
- Установите флажки рядом с нужными приложениями.
- Нажмите «Показать».
- Выберите «Показать».
Как посмотреть все действия на Андроиде:
- Откройте приложение «Настройки» Google на телефоне или планшете Android.

- Выберите «Данные и конфиденциальность» в верхней части экрана.
- Найдите раздел «Настройки истории».
- Нажмите «Мои действия».
Где находится библиотека приложений в телефоне:
- Смахивайте экран влево на экране «Домой», пока не отобразится библиотека приложений.
- Приложения в библиотеке приложений сортируются по категориям, а наиболее часто используемые приложения отображаются в виде больших значков.
Где находятся удаленные приложения:
- Найдите Play Маркет в списке приложений на телефоне.
- На вкладке «Установлено» собраны все когда-либо установленные приложения — как удаленные, так и присутствующие в данный момент.
- Неустановленные приложения можно найти в разделе меню «Приложения» > «Не установлено…».
- Как посмотреть все ранее установленные приложения
- Как посмотреть какие приложения были установлены
- Как посмотреть ранее скачанные приложения в плей маркете
- Как посмотреть последние установленные приложения на андроид
- Как узнать какие скрытые приложения установлены на андроид
- Как посмотреть все действия на Андроиде
- Где находится библиотека приложений в телефоне
- Где находятся удаленные приложения
- Как посмотреть все скачанные приложения в App Store
- Где найти все приложения
- Где находятся приложения на Андроиде
- Как найти скачанное приложение на андроид
- Как найти недавно закрытые приложения
- Как посмотреть все установленные
- Как найти последние установленные программы
- Как найти игры которые скачивал
- Как посмотреть логи Приложения Android
- Как узнать кто заходил в мой телефон
- Как посмотреть активность приложений на Андроид
- Как удалить историю скачиваний в плей маркете
- Как найти скрытые приложения на самсунг
- Как восстановить удаленные системные приложения на андроид
- Как посмотреть историю просмотров на Андроиде
- Где мой Play Market
- Как найти Недавние приложения
- Как узнать какие программы были установлены недавно
- Как получить список всех установленных программ
Как посмотреть все ранее установленные приложения
На вкладке «Установленные» в разделе «Мои приложения и игры» в Play Маркет можно найти загруженное на устройство в настоящий момент ПО. Кроме того, на вкладке «Библиотека» отображаются приложения, которые пользователь загружал в прошлом.
Кроме того, на вкладке «Библиотека» отображаются приложения, которые пользователь загружал в прошлом.
Как посмотреть какие приложения были установлены
Как включить или отключить историю приложений и веб-поиска:
- На телефоне или планшете Android откройте приложение «Настройки» Google.
- Нажмите Данные и персонализация.
- В разделе «Отслеживание действий» выберите История приложений и веб-поиска.
- Включите или отключите историю приложений и веб-поиска.
Как посмотреть ранее скачанные приложения в плей маркете
Как найти историю заказов:
- На мобильном устройстве откройте приложение Google Play.
- В правом верхнем углу нажмите на значок профиля.
- Выберите Платежи и подписки Бюджет и история.
- Нажмите История покупок.
Как посмотреть последние установленные приложения на андроид
Проверка установленных приложений:
- На начальном экране коснитесь значка экрана приложений.

- Найдите и коснитесь Play Маркет.
- Перетащите левый край экрана вправо.
- Коснитесь Мои приложения и игры.
- Коснитесь вкладки УСТАНОВЛЕННЫЕ.
Как узнать какие скрытые приложения установлены на андроид
Как показать скрытые приложения:
- Выберите на боковой панели Приложения.
- Нажмите Все приложения.
- Найдите раскрывающееся меню в правом верхнем углу экрана и выберите Все приложения или Все скрытые приложения.
- Установите флажки рядом с нужными приложениями.
- Нажмите Показать или скрыть.
- Выберите Показать.
Как посмотреть все действия на Андроиде
Как найти и посмотреть действия:
- На телефоне или планшете Android откройте приложение «Настройки» Google. Управление аккаунтом Google.
- В верхней части экрана выберите Данные и конфиденциальность.
- Найдите раздел «Настройки истории».
- Нажмите Мои действия.

Где находится библиотека приложений в телефоне
На экране «Домой» смахивайте влево, пока не отобразится библиотека приложений. Приложения в библиотеке приложений сортируются по категориям. Наиболее часто используемые приложения отображаются в виде больших значков, которые можно нажать, чтобы сразу открыть приложение.
Где находятся удаленные приложения
Восстановление приложений через Play Маркет:
- Найдите Play Маркет в списке приложений на телефоне.
- Примечание.
- Во вкладке «Установлено» собраны все когда-либо установленные приложения — как удаленные, так и присутствующие в данный момент.
- Не установленные приложения можно найти в разделе меню Приложения > Не установлено.
Как посмотреть все скачанные приложения в App Store
Поиск информации о более ранних покупках:
- Откройте приложение «Настройки».
- Нажмите на свое имя, затем нажмите «Медиаматериалы и покупки».

- Нажмите «Просмотреть». Может потребоваться выполнить вход.
- Нажмите «История покупок».
- Отобразится история ваших покупок. Нажмите «Последние 90 дней» и выберите другой диапазон дат.
Где найти все приложения
С любого экрана:
- Проведите по всему экрану снизу вверх. Если вы увидите значок «Все приложения», нажмите на него.
- Выберите нужное приложение.
Где находятся приложения на Андроиде
Программы в формате apk, скачанные с Google Play и установленные приложения в памяти телефона хранятся в директории /data/app/ и могут быть отсюда свободно извлечены. Системные приложения хранятся в /system/app.
Как найти скачанное приложение на андроид
Все скачанные из Интернета файлы хранятся в папке «Download». Для её открытия вам требуется открыть файловый менеджер, затем найти в каталогах данную папку. После этого вы сможете открыть любой скачанный ранее файл, в том числе установочный *.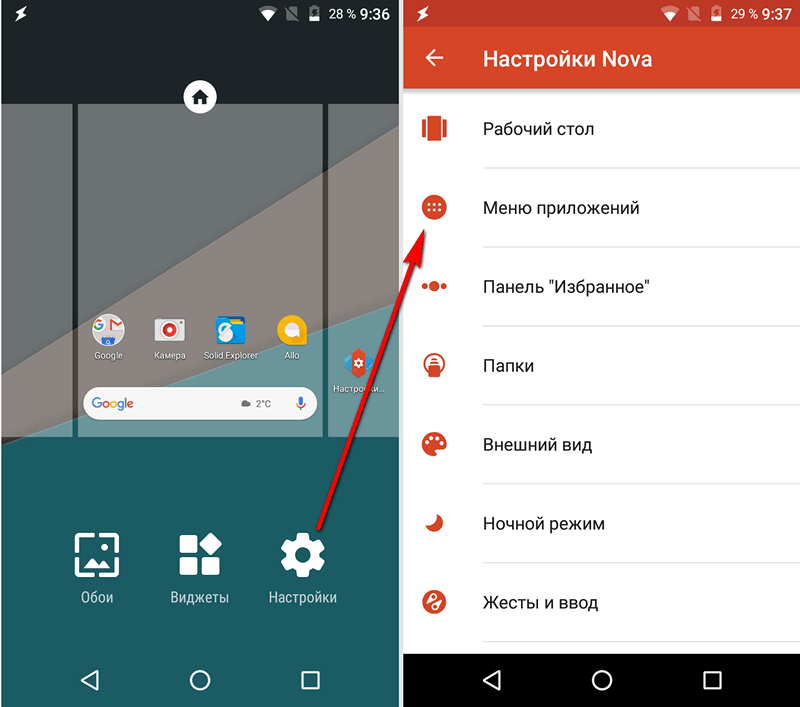
Как найти недавно закрытые приложения
Чтобы просмотреть список запущенных приложений, в телефонах с ОС Android 6 или более поздней версией перейдите в меню Параметры разработчика > Запущенные приложения.
Как посмотреть все установленные
В окне панели управления вверху справа находится строка поиска. Вводим в неё слово «программы» (без кавычек). Тут же в большом окне слева появится блок «Программы и компоненты». Для того, чтобы увидеть установленные программы можно выбрать любую из ссылок этого блока (кроме последних трех).
Как найти последние установленные программы
- Введите и найдите [Приложения и возможности] в поисковой строке Windows①, нажмите [Открыть]②.
- В разделе [Приложения и возможности] откройте [Сортировка]③ и выберите фильтр по [Дате установки]④.
- Выберите [Фильтровать по]⑤ и выберите [Все диски]⑥.
- Приложения будут отфильтрованы по последней дате установки.
Как найти игры которые скачивал
На телефоне или планшете Android:
- Запустите приложение «Play Игры».

- В нижней части экрана выберите Библиотека.
- Нажмите на игру, чтобы скачать ее или посмотреть дополнительную информацию.
Как посмотреть логи Приложения Android
Log, который можно просмотреть разными способами, например как LogCat в Android Studio, через Android-приложение Log Viewer или просто как обычный текст. Предыдущие файлы журналов архивируются и хранятся в папках по датам/времени.
Как узнать кто заходил в мой телефон
Приложение «WTMP» с помощью фронтальной камеры вашего телефона сделает фотографию того, кто пытался разблокировать ваше устройство и отобразит эту информацию в специальном отчете. При этом, если попытка разблокировки будет успешной, то вместе с фотографией пользователя WTMP покажет список запущенных им приложений.
Как посмотреть активность приложений на Андроид
Android. На Android чтобы узнать время, проведённое в любом приложении, откройте Настройки. Здесь перейдите в раздел Приложения и уведомления, затем нажмите Время использования. В этом разделе можно посмотреть статистику по использованию всех приложений за любой период.
В этом разделе можно посмотреть статистику по использованию всех приложений за любой период.
Как удалить историю скачиваний в плей маркете
Как удалить историю поиска Google Play:
- Откройте приложение Google Play.
- Нажмите на значок профиля в правом верхнем углу страницы.
- Выберите Настройки Общие Настройки аккаунта и устройства Очистить историю поиска на устройстве.
Как найти скрытые приложения на самсунг
Как найти скрытые приложения на Android:
- Откройте «Настройки» Android.
- Перейдите в «Приложения»
- Переключитесь на вкладку «Все».
- Если вкладок нет, откройте меню в правом верхнем углу экрана.
- Активируйте пункт «Показать системные приложения».
- Проверьте список приложений снова.
Как восстановить удаленные системные приложения на андроид
Вкладка Библиотека в Google Play поможет вам найти и восстановить любое приложение, которое вы когда-либо устанавливали с помощью своего аккаунта.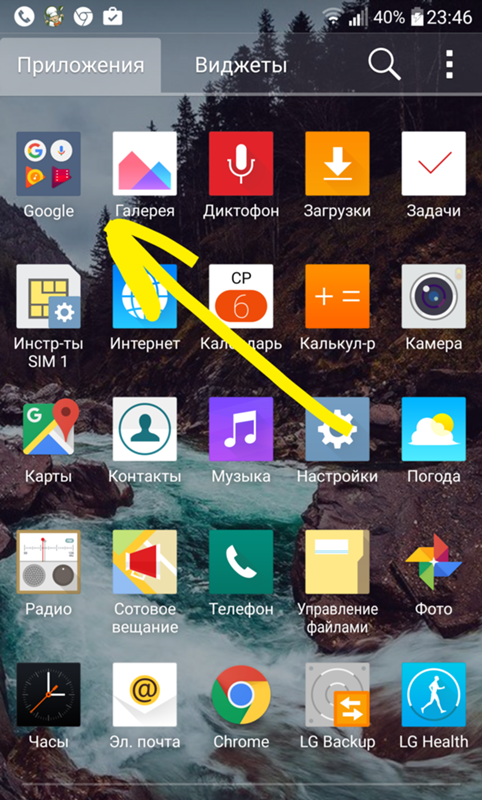 Не забывайте удалять из списка программы, которые не собираетесь инсталлировать повторно. Делать это необходимо для того, чтобы не захламлять Библиотеку.
Не забывайте удалять из списка программы, которые не собираетесь инсталлировать повторно. Делать это необходимо для того, чтобы не захламлять Библиотеку.
Как посмотреть историю просмотров на Андроиде
- Откройте приложение Chrome. на телефоне или планшете Android.
- В правом верхнем углу экрана нажмите на значок «Ещё» История. Если адресная строка находится внизу, проведите по ней вверх и коснитесь значка «История».
- Найдите нужную запись.
- Справа от нее нажмите на значок «Удалить».
Где мой Play Market
Как открыть приложение Google Play
Откройте раздел «Приложения» на устройстве. Откроется приложение, в котором вы сможете искать, выбирать и скачивать контент.
Как найти Недавние приложения
С помощью ярлыка:
- Проведите вверх от нижнего края экрана, удерживайте палец, а затем уберите его. Если у вас устройство Android Go и вы выбрали навигацию с помощью трех кнопок, нажмите «Недавние приложения».

- Проведите по экрану вправо или влево, чтобы найти приложение.
- Выберите нужное приложение.
Как узнать какие программы были установлены недавно
- Введите и найдите [Приложения и возможности] в поисковой строке Windows①, нажмите [Открыть]②.
- В разделе [Приложения и возможности] откройте [Сортировка]③ и выберите фильтр по [Дате установки]④.
- Выберите [Фильтровать по]⑤ и выберите [Все диски]⑥.
- Приложения будут отфильтрованы по последней дате установки.
Как получить список всех установленных программ
Список программ установленных в системе можно получить с помощью утилиты командной строки WMIC. Будьте терпеливы, через несколько секунд в консоли будет выведен список названий и версий установленных в вашей системе программ.
- Где найти все ранее установленные приложения
- Где находится список все приложения
- Где посмотреть все ранее установленные приложения
- Как найти все ранее установленные приложения
- Как найти все установленные приложения на Андроиде
- Как посмотреть все ранее установленные приложения
- Как посмотреть все свои приложения на Андроид
- Как посмотреть все установленные приложения на телефоне
- Как посмотреть список всех установленных программ
Как получить список всех приложений, установленных на вашем Android-устройстве
В связи с непрерывным развитием смартфонов вы все больше и больше зависите от мобильных приложений для выполнения повседневных задач. На самом деле есть приложение для всего — от просмотра фильма до управления финансами и всего остального.
На самом деле есть приложение для всего — от просмотра фильма до управления финансами и всего остального.
Но по мере того, как ваш телефон стареет, отслеживать все установленные на нем приложения становится сложно. И в довершение всего, некоторые приложения встроены в ваше устройство по умолчанию, а многие системные приложения обычно скрыты.
Итак, давайте рассмотрим три способа получить список всех приложений, установленных на вашем телефоне Android, чтобы вы могли легко отслеживать их и управлять ими.
1. Получение списка приложений из настроек
Самый простой способ узнать все установленные приложения на вашем телефоне — через настройки вашего устройства. Есть три основных шага для доступа к этому списку.
- Перейдите в Настройки и найдите Приложения или Управление приложениями , в зависимости от вашего телефона. Если вы не можете найти его, просто выполните быстрый поиск в настройках.

- В меню Приложения нажмите Просмотреть все приложения X (X — количество установленных приложений) или Настройки приложения , чтобы просмотреть список приложений, установленных на вашем устройстве, за исключением системных приложений.
- Вы можете просмотреть системные приложения, перейдя в трехточечное меню в правом верхнем углу и нажав Показать систему . Теперь в список включены все приложения на вашем устройстве.
3 Изображения
Для приложений, которые вы установили вручную, вы можете управлять их уведомлениями, разрешениями, хранилищем, кешем, использованием данных, временем работы экрана, настройками батареи и тем, должно ли приложение открывать файлы определенного типа по умолчанию. Вы также можете выбрать, должно ли приложение отображаться поверх других приложений, если это поддерживается, хотя это расширенная функция, которую следует использовать с осторожностью.
Кроме того, для приложений, установленных вручную, вы также можете открывать, удалять и принудительно останавливать каждое из них. Эти параметры обычно безопасны для приложений, которые вы установили через Google Play или с помощью метода боковой загрузки Android.
Для предустановленных и системных приложений вы получаете все эти параметры, кроме возможности их удаления. Хотя вы можете отключить некоторые из них, опция отключения недоступна для многих важных системных приложений.
Список, который вы получите с помощью этого метода, довольно прост. Однако в большинстве случаев этого должно быть достаточно для эффективного управления вашими приложениями. Если вам все еще нужны дополнительные параметры, вы можете выбрать приложение для управления приложениями.
2. Использование инструмента управления приложениями для получения списка приложений
Smart App Manager позволяет получить список приложений, установленных на вашем телефоне Android, и упрощает управление ими.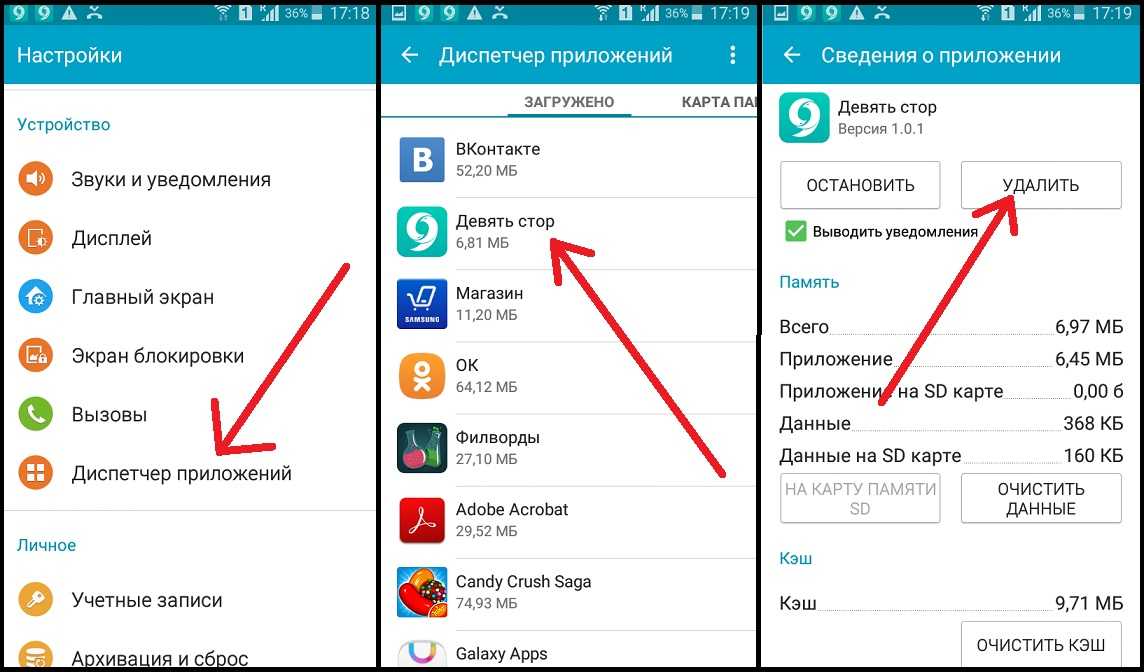 Как только вы установите и откроете приложение, вы сразу же получите полный список, ничего не делая. Вы можете отсортировать этот список по имени, дате установки или размеру файла в трехточечном меню в правом верхнем углу.
Как только вы установите и откроете приложение, вы сразу же получите полный список, ничего не делая. Вы можете отсортировать этот список по имени, дате установки или размеру файла в трехточечном меню в правом верхнем углу.
Вы можете фильтровать системные и пользовательские приложения или отображать их все вместе. Это также позволяет вам искать приложение из списка.
В представлении списка рядом с названием приложения отображается такая информация, как дата установки и размер. Вы также видите емкость хранилища и занятое хранилище в нижней части экрана.
3 Изображения
Smart App Manager позволяет выбрать несколько приложений одновременно. После выбора вы можете создать их резервную копию или добавить в избранное.
Если вы хотите просмотреть дополнительные настройки для каждого приложения, просто нажмите на название приложения, и оттуда вы сможете запустить, принудительно остановить или удалить его. Он также показывает вам много дополнительной информации, связанной с версией, деталями установки, обновлениями, размером приложения и путем.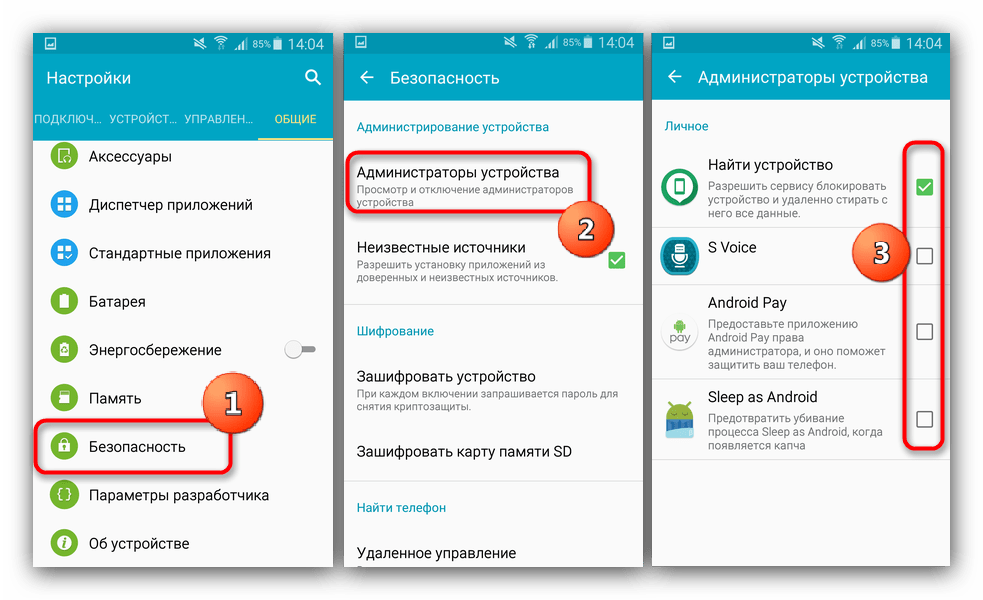 Вы можете посетить страницу приложения в Play Store и просмотреть страницу информации о приложении в настройках своего телефона.
Вы можете посетить страницу приложения в Play Store и просмотреть страницу информации о приложении в настройках своего телефона.
Если информации на домашней странице слишком много, вы можете выбрать Простой и быстрый просмотр в трехточечном меню, чтобы отобразить компактный макет установленных приложений с меньшим количеством информации.
Загрузка: Smart App Manager (бесплатно)
3. Использование команды ADB для получения списка приложений на вашем ПК
ADB или Android Debug Bridge — это инструмент, который позволяет вам общаться с вашим телефоном Android через ПК. Он работает через приложения командной строки, такие как командная строка в Windows или терминал в macOS и Linux. Вы можете использовать его по разным причинам, включая установку и удаление приложений на телефоне.
Если вы опытный пользователь, вы можете использовать ADB для доступа к списку приложений на вашем устройстве Android. Таким образом, вы можете легко скопировать и вставить список в любое место.
Для этого вам понадобится инструмент ADB. Ознакомьтесь с нашим руководством, в котором объясняется, что такое ADB и как его настроить. В этом руководстве вы найдете раздел «Список всех пакетов Android», в котором показано, как получить список приложений на вашем ПК.
Вам нужно начать с настройки ADB на вашем ПК. В Windows вы можете использовать 15-секундный установщик ADB для установки драйверов ADB. Если вы используете Mac или Linux, ознакомьтесь с этим руководством о том, как настроить ADB на Mac и Linux.
Когда ваш компьютер будет готов, вам необходимо подключить устройство Android к компьютеру через USB-кабель и включить отладку по USB в параметрах разработчика. Возможно, вам придется сначала включить параметры разработчика.
Теперь, когда вы подключили свой телефон к ПК, вы можете проверить соединение, набрав adb devices в командной строке или терминале. Он должен отображать Список подключенных устройств и случайный номер устройства с устройством , написанным рядом с ним. Поздравляем, вы успешно установили соединение ADB между телефоном и ПК!
Поздравляем, вы успешно установили соединение ADB между телефоном и ПК!
(Если это не сработало, вы можете попробовать устранить неполадки с подключением ADB.)
- После того, как все настроено, просто введите adb shell pm list packages , чтобы получить список установленных приложений на вашем экране.
- Список можно отфильтровать, введя -d в конце команды, чтобы отобразить только отключенные пакеты, -e , чтобы отобразить только включенные пакеты, и -s , чтобы отобразить только системные пакеты. Так, например, это будет adb shell pm list packages -d для отключенных пакетов.
- Если вы хотите удалить приложение, введите adb uninstall <имя пакета> , чтобы удалить этот конкретный пакет.
- Вы также можете удалить предустановленные приложения без рута, используя adb shell pm uninstall -k —user 0 <имя пакета> . Используйте эту команду с осторожностью, поскольку некоторые предустановленные приложения не предназначены для удаления.

- И, наконец, если вы хотите просмотреть список компонентов приложения, введите adb shell dumpsys package <имя пакета> . Это позволяет просматривать действия приложений, сервисы и многое другое.
Ознакомьтесь с этим списком полезных команд ADB, если хотите узнать больше.
Просмотр и управление всеми приложениями на вашем телефоне
Android — это мощная операционная система, которая предоставляет расширенный доступ к своим пользователям и установленным приложениям, если вы разрешите это. Поэтому важно отслеживать приложения на вашем устройстве для различных целей.
Управление приложениями помогает управлять памятью и производительностью устройства, а также настраивать параметры отдельных приложений в соответствии с вашими потребностями. В этом руководстве показаны подробные шаги, позволяющие легко проверить приложения, установленные на вашем устройстве, тремя различными способами.
Что делать, если вы не можете найти приложение на своем телефоне Android
Framesira/Shutterstock
Автор: Shikhar Mehrotra/Jan. 29 февраля 2023 г., 16:57 EST
29 февраля 2023 г., 16:57 EST
В 2022 году пользователи могли выбирать из 2,68 миллиона приложений в магазине Google Play (через Statista). Хотя некоторые из этих приложений предустановлены, дополнительные приложения можно загрузить всего несколькими нажатиями. Почти все эти приложения созданы для определенной цели. Например, такие приложения, как Instagram и Facebook, позволяют вам общаться в цифровом формате и общаться с друзьями и семьей. Кроме того, есть приложение Amazon, которое позволяет вам делать покупки, не вставая с дивана. Хотите смотреть фильмы или веб-шоу? Такие платформы, как Netflix и Hulu, также имеют приложения для Android.
В 2016 году средние пользователи Android загружали на свои смартфоны около 35 приложений (через Think With Google), и со временем эта цифра только увеличивалась. Сегодня у некоторых пользователей более 100 приложений, и открытие одного из них занимает секунды. Однако с таким количеством значков на панели приложений может быть сложно найти приложение, особенно если вы спешите. Вы изо всех сил пытались найти одно приложение, которое вам нужно, и потратили целую минуту, выясняя, где оно находится? Ну, вы не одиноки.
Вы изо всех сил пытались найти одно приложение, которое вам нужно, и потратили целую минуту, выясняя, где оно находится? Ну, вы не одиноки.
Из-за схожести значков приложений и необычных названий приложений (например, «Бессмертный» вместо «Diablo Immortal») поиск приложения может оказаться непростой задачей. К счастью, есть несколько способов упорядочить приложения для Android. Некоторые производители предоставляют функцию поиска приложений в панели приложений. Вы также можете создавать и упорядочивать ярлыки приложений на главном экране или группировать похожие приложения в папку, чтобы иметь возможность найти их все сразу.
Начните с проверки статуса приложения в Play Store
rafapress/Shutterstock
Существует небольшая вероятность того, что приложение, которое вы ищете, отсутствует на вашем смартфоне. Возможно, вы нажали кнопку «Установить» в магазине Google Play, но из-за сетевой ошибки или недостаточного объема памяти загрузка была остановлена. С другой стороны, возможно, вы удалили приложение по ошибке. Так как мы загружаем десятки приложений, только человек может спутать одно с другим. В этом случае откройте Google Play Store на своем Android-смартфоне и найдите приложение, введя его название. Если на карточке приложения указано «Открыть» или «Обновить», приложение установлено на вашем телефоне. Однако, если он читает «Установить», вы должны загрузить приложение, чтобы использовать его (через Google).
С другой стороны, возможно, вы удалили приложение по ошибке. Так как мы загружаем десятки приложений, только человек может спутать одно с другим. В этом случае откройте Google Play Store на своем Android-смартфоне и найдите приложение, введя его название. Если на карточке приложения указано «Открыть» или «Обновить», приложение установлено на вашем телефоне. Однако, если он читает «Установить», вы должны загрузить приложение, чтобы использовать его (через Google).
Во время загрузки приложения подождите несколько секунд на информационном экране приложения. Если в Play Store отображается ошибка, связанная с вашим сетевым подключением или хранилищем, вам необходимо сначала исправить их. Если в настройках загрузки в Play Маркете установлено значение «Только через Wi-Fi», вы не сможете загружать приложения через мобильные данные.
- Нажмите на изображение своего профиля на главном экране Play Store и выберите «Настройки».
- В разделе «Настройки сети» нажмите «Настройки загрузки приложений».

- Выберите «По любой сети».
Если вы столкнулись с ошибкой нехватки памяти, вам придется удалить некоторые приложения или файлы со своего телефона Android, чтобы загрузить необходимое приложение.
Спросите Google Assistant или воспользуйтесь поиском приложений
Tada Images/Shutterstock
Если в магазине Google Play указано, что приложение установлено на вашем телефоне, есть несколько способов открыть его без поиска. Смартфоны Android поставляются с Google Ассистентом, который может выполнять множество действий, в том числе открывать приложения. Следовательно, если у вас возникли проблемы с поиском приложения на телефоне Android, попросите Google Assistant открыть его.
- Скажите «Привет, Google» или удерживайте кнопку питания, чтобы активировать Google Assistant. Кроме того, вы можете нажать кнопку микрофона на панели поиска Google.
- Скажите: «Откройте [имя приложения]».
- Google Assistant может занять секунду или две, чтобы обработать голосовую команду, но приложение откроется для вас (через developer.
 android.com).
android.com).
Вы также можете открыть приложение с помощью поиска приложений. Учитывая растущее число загрузок приложений, производители смартфонов предоставляют функцию, позволяющую искать приложение по его названию. Это один из самых быстрых и простых способов открыть приложение на телефоне.
- Проведите вверх по главному экрану, чтобы открыть панель приложений.
- Введите название приложения в строке поиска вверху.
- Коснитесь значка приложения в результатах, чтобы открыть его.
Хотя это временные решения для открытия приложения, вы можете решить эту проблему раз и навсегда, следуя советам в следующем разделе.
Разместите необходимые значки на главном экране
Mr.Mikla/Shutterstock
Мы регулярно используем только некоторые приложения на наших телефонах Android. Хотя некоторые приложения мы можем открывать в течение дня, другие пригодятся раз в месяц. Размещение приложений, которые вы часто открываете, на главном экране — разумная идея. По умолчанию новые приложения занимают произвольное доступное место на главном экране, но вы можете добавить их на основной домашний экран или в любое другое место.
По умолчанию новые приложения занимают произвольное доступное место на главном экране, но вы можете добавить их на основной домашний экран или в любое другое место.
- Нажмите и удерживайте значок приложения.
- Перетащите его в нужное место и бросьте (через Google).
- Пользователи-правши должны размещать наиболее часто используемые приложения в правом нижнем углу главного экрана. Точно так же пользователям-левшам было бы удобнее располагать приложение в левом нижнем углу экрана.
Если вы не можете найти значок приложения на главном экране, воспользуйтесь функцией поиска приложений, чтобы найти его. Затем нажмите и удерживайте значок и выберите «Добавить на главную» в раскрывающемся меню. Следуйте за анимацией на экране, чтобы увидеть, где появляется значок, затем перетащите его в нужное место.
Групповые приложения в папке
Tada Images/Shutterstock
Если вы используете несколько приложений для схожих целей, имеет смысл сгруппировать их вместе. Например, у большинства из нас на телефонах есть множество приложений для социальных сетей, включая, помимо прочего, Instagram, Facebook и Snapchat. Точно так же у людей есть несколько коммуникационных приложений на их телефонах, таких как WhatsApp, Telegram, Messenger и другие. Размещение всех приложений на главном экране заняло бы больше места, но группировка этих приложений в папку занимает место только одного значка.
Например, у большинства из нас на телефонах есть множество приложений для социальных сетей, включая, помимо прочего, Instagram, Facebook и Snapchat. Точно так же у людей есть несколько коммуникационных приложений на их телефонах, таких как WhatsApp, Telegram, Messenger и другие. Размещение всех приложений на главном экране заняло бы больше места, но группировка этих приложений в папку занимает место только одного значка.
- Нажмите и удерживайте значок приложения и перетащите его на значок другого приложения.
- Теперь нажмите «Имя папки» и введите имя, например социальные сети, чат или приложения для покупок.
- Закройте клавиатуру и коснитесь любого места за пределами окна папки, чтобы выйти.
- Теперь, когда вам нужно открыть приложение, вы можете сделать это быстро из папки.
Если на вашем смартфоне слишком много приложений, попробуйте удалить некоторые из них. Откройте приложение «Настройки», перейдите в меню «Приложения» и удалите приложения, которые вы не используете очень часто.


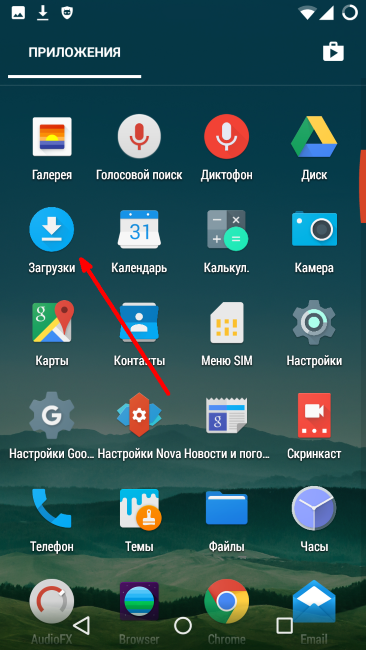 Если вы увидите значок «Все приложения», нажмите на него.
Если вы увидите значок «Все приложения», нажмите на него.

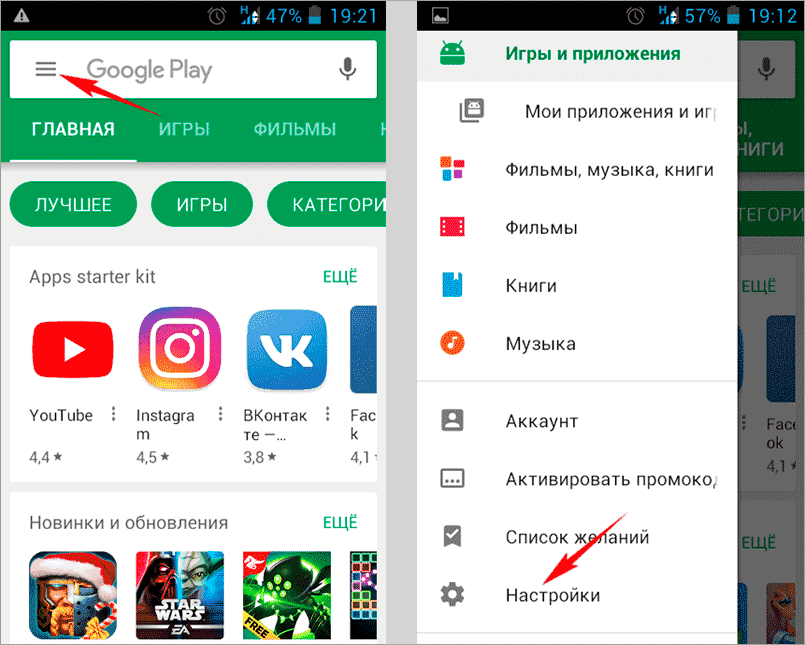




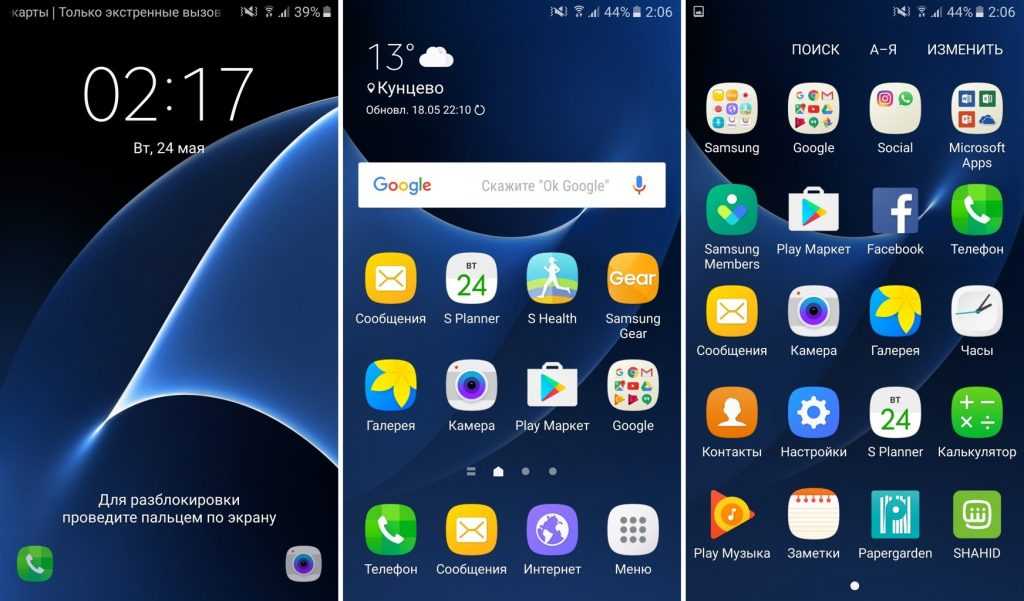


 android.com).
android.com).