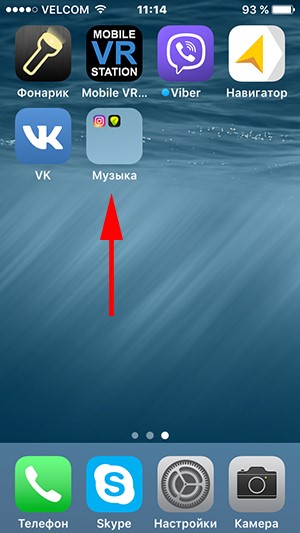Как создать папку в телефоне? Как поставить пароль на нее?
Пользователи устройств на базе Android могут столкнуться с проблемой перенасыщения рабочего стола или необходимостью создать папку во внутренней памяти телефона или планшета.
Содержание
- Создаем папку на рабочем столе
- Создаем альбом в галерее
- Создаем папку в телефоне
- Как установить пароль на папку?
Создаем папку на рабочем столе
Чтобы создать папку для хранения приложений или их ярлыков на рабочем столе достаточно просто совместить две иконки друг с другом. Система автоматически создаст папку, в которой будут храниться совмещенные ярлыки.
Название папки вы выбираете сами. Последующее добавление файлов происходит путем перемещения приложений на значок папки.
Чтобы переименовать папку, достаточно открыть ее и нажать на название в нижней части (по умолчанию – папка без названия).
Некоторые версии ОС позволяют создать пустую папку на рабочем столе. Для этого необходимо пару секунд удерживать палец на пустом пространстве до появления специального меню.
Для этого необходимо пару секунд удерживать палец на пустом пространстве до появления специального меню.
После чего выбираем пункт “папка” и вводим ее имя.
После этого папка появится на рабочем столе. Перемещение папки или изменение названия происходит по той же схеме, что и в первом случае.
Создаем альбом в галерее
Чтобы рассортировать имеющиеся фотографии или картинки, можно создать папку для хранения в галерее. Для этого нужно войти в приложение для просмотра фотографий (Google фото) и нажать кнопку меню в верхней правой части экрана.
Пользователю предлагается создать альбом, общий альбом, анимацию, фильм или коллаж.
Создав альбом, в него можно переместить файлы, которые будут храниться отдельно. Пользователь может задать имя и фото, которое будет отображаться на обложке папки.
Общий альбом предполагает, что просматривать, добавлять и удалять файлы этой папки смогут те пользователи учетных записей Google, которым предоставлен доступ.
Создаем папку в телефоне
Для организации хранения файлов, имеющихся на устройстве, можно создать папку во внутренней памяти устройства. Сделать это можно несколькими способами:
Сделать это можно несколькими способами:
- Открыть установленный менеджер файлов (файлы/Files) и зайти в хранилище данных. Через меню выбрать пункт «создать папку».
Система предлагает ввести имя новой папки. Это позволит легко находить хранящуюся там информацию.
- Использование сторонних файловых менеджеров.
ES Проводник. Удобное решение для создания нового отсека в памяти устройства.
Приложение позволяет выбрать расположение создаваемой папки – внутренняя память или SD карта, изменить название. С его помощью можно перенести необходимые файлы в новое расположение.
Cx Проводник
Developer: Cx File Explorer
Price: Free
Как установить пароль на папку?
Для сохранности личной информации пользователь устройства на базе Андроид может задать специальный пароль на папки с данными. Сделать это можно с помощью специальных приложений из Google Play Маркет.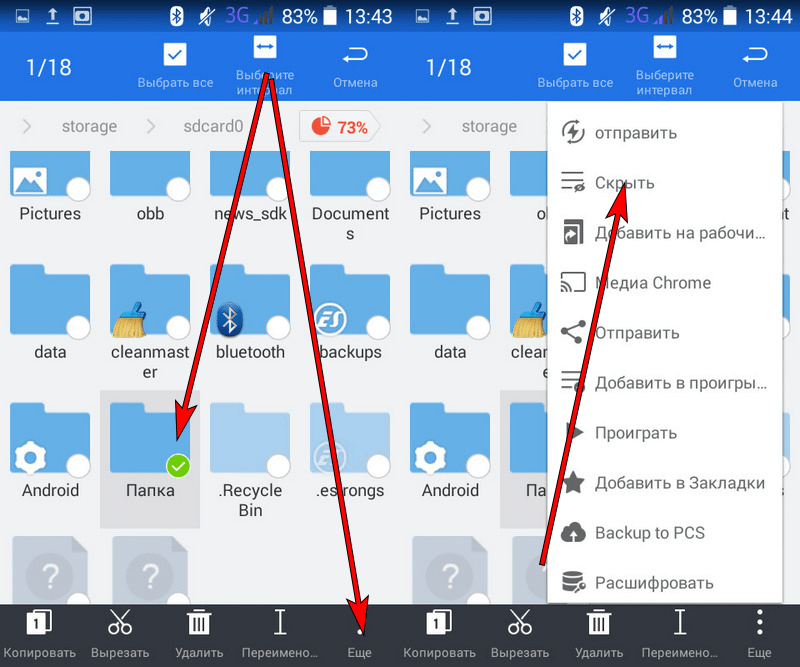
File & Folder Secure. Простое приложение, позволяющее заблокировать доступ посторонних к папкам в галерее или внутренней памяти устройства.
Одной из особенностей, которые делают приложение более привлекательным, является возможность восстановления доступа через электронную почту или СМС.
Файл & Folder Secure
Developer: click studio
Price: Free
AppLock. Проверенное универсальное приложение, которое позволяет заблокировать папки, программы и ограничить доступ к возможностям смартфона посторонних лиц.
Здесь можно выбрать необходимые файлы и задать тему разблокировки, которая понравится пользователю.
Очень интересно, что можно скрыть цифры за фотографиями, поменять их расположение и задать уникальный графический ключ.
Блокировка Приложений, Applock
Developer: InShot Inc.
Price: Free
Среди предложений Google по обеспечению конфиденциальности личных данных имеется масса вариантов для выбора. Пользователи аппаратов на ОС Android могут защитить себя и свои данные в случае, если устройство попадет в чужие руки, будет потеряно или останется без присмотра.
Пользователи аппаратов на ОС Android могут защитить себя и свои данные в случае, если устройство попадет в чужие руки, будет потеряно или останется без присмотра.
Как создать папку на Android и поставить пароль
Главная » Инструкции » Работа с Андроидом
Eugene 2
Как создать папку на Android – часто задаваемый вопрос. Количество пользователей планшетом и смартфонов на этой операционной системе постоянно увеличивается, при этом практически каждый пытается настроить интерфейс и всю систему наиболее удобно для себя.
Содержание
- Как сделать хранилище для файлов и приложений
- Как установить пароль
- Как создать папку на Android: Видео
Как сделать хранилище для файлов и приложений
Группировка однотипных файлов, программ, данных и так далее облегчает их поиск и доступ к ним.
Директории для хранения файлов можно создавать не только в проводнике (файловом менеджере), но и в меню устройства.
Процедура добавления такого элемента может немного отличаться в зависимости от того, какой именно вариант размещения вас интересует: на рабочем столе, в меню или в диспетчере файлов.
Итак, чтобы создать папку в меню системы Android, вам потребуется войти в него. После этого нажмите кнопку «Меню». Она есть на каждом смартфоне и планшете (рядом с кнопкой «Домой» (Home)). Также такая кнопка есть и в навигации системы. Она может находиться в каком-то углу и иметь вид трех точек, расположенных вертикально.
После ее нажатия появляется дополнительное окно, в котором нужно выбрать «Новая папка». Далее выберите приложения, которые нужно поместить в нее, и нажмите «Ок». Как видите, все просто.
По аналогии можно сделать директорию для приложений и на рабочем столе. Выйдите на рабочий стол и нажмите уже известную нам кнопку. Теперь выберите «Добавить». Далее нажмите «Папка». Система предложит выбрать программы, которые будут помещены в созданное хранилище.
Далее нажмите «Папка». Система предложит выбрать программы, которые будут помещены в созданное хранилище.
Если же вам потребуется сделать папку в файловом проводнике, то и здесь нет ничего сложного. Для начала войдите в нужную директорию. Например, в карту памяти. Теперь снова нажимаем кнопку «Меню», и в предложенном списке выбираем нужное нам действие.
Теперь остается только придумать название для вновь созданного хранилища и нажать «Ок».
У вас не должно возникнуть трудностей в этом весьма несложном процессе.
Итак, с созданием хранилища мы разобрались. Теперь можно переходить к системе защиты и назначению паролей на конкретные приложения и данные.
Как установить пароль
Сама по себе операционная система Androidустановить пароль на папку не позволяет. В ней нет таких возможностей. Но вы можете установить приложение для блокировки программ и директорий. Таких программ достаточно много. Наиболее распространенные – KNOX, Apps Locker Master и Smart AppLock (шлюз).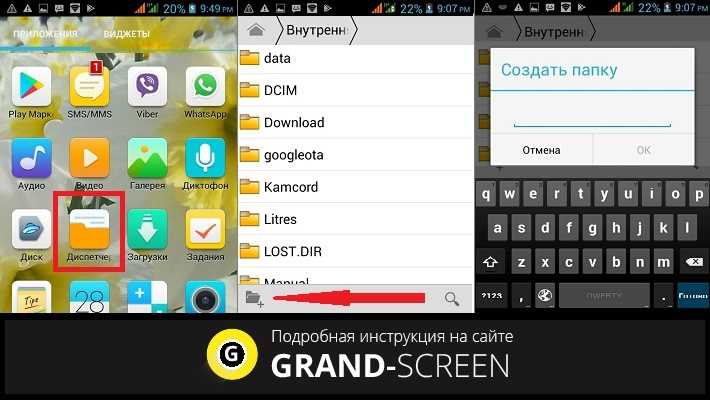
Главное – найти версию для вашего устройства, которая поддерживает функцию блокировки директорий. Например, утилита AppLock «Шлюз» создает хранилище фотографий и видео: запустите приложение и откройте меню. Здесь вы увидите нужные директории. Все, что вы в них поместите, будет заблокировано. Открыть эти файлы можно будет, только указав пароль.
Как создать папку на Android: Видео
Могу ли я создать папку на рабочем столе Android?
/ Система / Автор Джеймс Уотсон, электронная почта: [email protected]
По умолчанию система Android позволяет создавать папки, а затем создавать для них ярлыки на главном экране. …Если вы хотите создать ярлык для системной папки Android, вам необходимо скачать и установить системный файловый менеджер.
Как создать папку на рабочем столе Android?
Contents
Оригинальный метод создания папки в Android выглядит следующим образом:
Как поместить файлы на рабочий стол Android?
Как создать ярлык файла в Android
5 апреля. 2016
Как создать ярлык на рабочем столе Android?
Запустите Chrome для Android и откройте веб-сайт или веб-страницу, которую вы хотите закрепить на главном экране. Нажмите кнопку меню, а затем нажмите «Добавить на главный экран». Вы можете ввести имя для ярлыка, и Chrome добавит его на главный экран.
Нажмите кнопку меню, а затем нажмите «Добавить на главный экран». Вы можете ввести имя для ярлыка, и Chrome добавит его на главный экран.
Как создать новую папку?
Самый быстрый способ создать новую папку в Windows — использовать сочетание клавиш CTRL+Shift+N.
Как поместить приложения в папку?
Требуется всего три шага:
Как поместить файлы на рабочий стол?
Создание ярлыка на рабочем столе для файла или папки
 …
…Какой лучший бесплатный файловый менеджер для Android?
7 лучших файловых менеджеров для Android на 2021 год
4 окт. 2020 г. .
Как создать ссылку на файл?
Чтобы создать значок или ярлык на рабочем столе, выполните следующие действия:
 …
…1 да 2016 гр.
Как создать новую папку в моей галерее?
Редактировать и создавать папки
Как создать новую папку в диспетчере файлов?
Создание папки с ярлыком на главный экран
 …
…Как создать значок на телефоне Android?
Просто выполните следующие действия:
Как создать ярлык на главном экране?
Нажмите и удерживайте приложение, затем поднимите палец. Если у приложения есть ярлыки, вы получите список. Нажмите и удерживайте ярлык. Перетащите ярлык в нужное место.
…
Добавить на главные экраны
 …
…Как превратить сайт в иконку на рабочем столе?
1) Измените размер веб-браузера, чтобы вы могли видеть браузер и рабочий стол на одном экране. 2) Щелкните левой кнопкой мыши значок слева от адресной строки. Здесь вы можете увидеть полный URL-адрес веб-сайта. 3) Продолжайте удерживать кнопку мыши и перетащите значок на рабочий стол.
Как создать ярлык на моем Samsung?
Создание ярлыков для файла или папки – Android
Нравится ли вам этот пост? Поделитесь с друзьями:
Как использовать папки меню «Пуск» в Windows 11 версии 22h3
Автор Жоао Карраскейра
В Windows 11 версии 22h3 есть возможность создавать папки в меню «Пуск». Вот что вам нужно знать, чтобы сделать это самостоятельно.
В связи с тем, что Windows 11 скоро получит свое первое крупное обновление, называемое Windows 11 версии 22h3, в ближайшее время появятся некоторые важные новые функции. Одним из основных моментов этого обновления Windows 11 является возможность создавать папки в меню «Пуск», что дает вам новый способ организации закрепленных приложений.
Использование папок в меню «Пуск» — относительно простой процесс, но если вы не совсем уверены, как с ним справиться, мы здесь, чтобы помочь. Давайте подробнее рассмотрим эту функцию, чтобы вы могли освоиться.
Прежде чем мы начнем, вам необходимо убедиться, что на вашем компьютере установлена Windows 11 версии 22h3. Для этого откройте приложение «Настройки» и на главной странице прокрутите вниз до О . В соответствии со спецификациями Windows вы должны увидеть, что у вас установлена версия 22h3 и номер сборки 22621 или выше.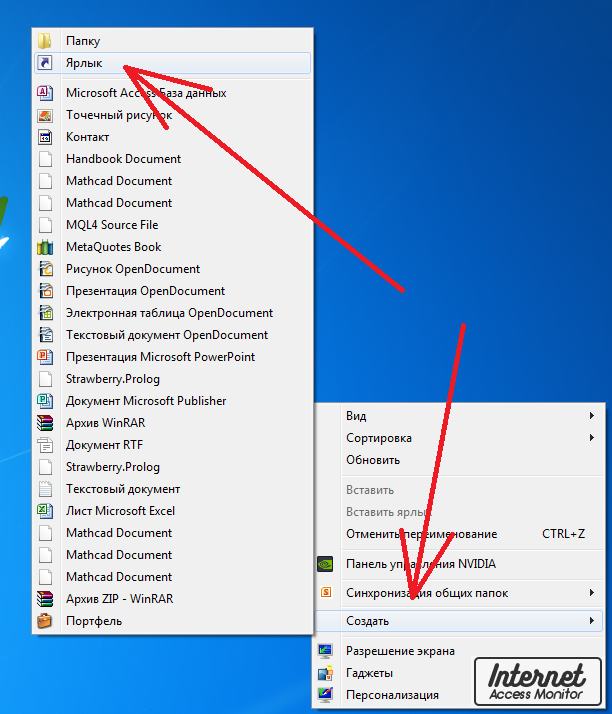
Если все получилось, вы готовы приступить к работе. Если нет, вы можете проверить, доступно ли вам обновление в разделе Центра обновления Windows. Все лучшие ноутбуки, работающие под управлением Windows 11, поддерживают это обновление, но его развертывание для всех может занять некоторое время.
Первое, что вам нужно сделать, это создать папку меню «Пуск», а это процесс, который Windows 11 не делает ужасно прозрачным. Сначала вам нужно закрепить элементы в меню «Пуск», что вы, вероятно, уже сделали. Если нет, перейдите в список «Все приложения» и щелкните правой кнопкой мыши приложение, затем Закрепите на начальном экране , чтобы он был добавлен в вашу закрепленную область. Когда у вас есть нужные приложения, мы можем приступить к работе.
- Откройте меню «Пуск», если вы еще этого не сделали.
- Щелкните и перетащите один из значков приложения в закрепленной области и наведите его на значок другого приложения, с которым вы можете открыть общий доступ к папке.
 Вам нужно тщательно выровнять это, но будет воспроизводиться анимация, указывающая, что папка будет создана. Если у вас есть несколько страниц закрепленных элементов, вы можете перетащить значок на верхний или нижний край закрепленной области, чтобы перейти на другую страницу.
Вам нужно тщательно выровнять это, но будет воспроизводиться анимация, указывающая, что папка будет создана. Если у вас есть несколько страниц закрепленных элементов, вы можете перетащить значок на верхний или нижний край закрепленной области, чтобы перейти на другую страницу. - Теперь у вас есть папка (подходящее название Папка) с двумя приложениями, которые вы только что выбрали. Вы можете перетащить дополнительные приложения в папку, чтобы добавить их в нее.
- Когда вы нажимаете на папку, она расширяется, чтобы предоставить вам доступ к приложениям внутри. Вы также можете перетаскивать приложения, чтобы упорядочить их внутри папки, или перетащить их за пределы папки, чтобы отправить их обратно в основную закрепленную область. В верхней части папки есть текстовое поле, позволяющее редактировать имя папки. Это имя также будет отображаться на главной странице меню «Пуск».
- Щелкните любую область за пределами папки, чтобы вернуться к основному виду меню «Пуск».

- Повторите описанные выше шаги для любых других папок, которые вы хотите создать.
Вы можете создать столько папок, сколько хотите, и их можно перетаскивать так же, как отдельные приложения, чтобы вы могли организовать все по своему усмотрению.
Невозможно удалить всю папку меню «Пуск» за один раз в Windows 11, но папки автоматически исчезают, если в них меньше двух элементов. Таким образом, вы можете зайти в папку и перетаскивать элементы за пределы области папки, пока ничего не останется.
Кроме того, вы можете щелкнуть правой кнопкой мыши значок приложения, чтобы полностью открепить его от начального экрана, или просто удалить приложение, если оно вам совсем не нужно. Это все, что вам нужно сделать, чтобы удалить папку меню «Пуск», так что это все еще довольно простой процесс.
И это все, что вам нужно знать об использовании папок в меню «Пуск» Windows 11. Как мы уже упоминали, этот процесс не кажется очень прозрачным, но он работает аналогично папкам на главном экране на телефоне Android или iPhone, поэтому он все еще кажется довольно естественным.


 Вам нужно тщательно выровнять это, но будет воспроизводиться анимация, указывающая, что папка будет создана. Если у вас есть несколько страниц закрепленных элементов, вы можете перетащить значок на верхний или нижний край закрепленной области, чтобы перейти на другую страницу.
Вам нужно тщательно выровнять это, но будет воспроизводиться анимация, указывающая, что папка будет создана. Если у вас есть несколько страниц закрепленных элементов, вы можете перетащить значок на верхний или нижний край закрепленной области, чтобы перейти на другую страницу.