Как на Смартфоне Андроид перенести приложения на карту SD карту
Содержание
- Куда устанавливаются приложения по умолчанию
- Что нужно знать перед тем, как переносить приложения на карту памяти
- Как переместить приложения из внутренней памяти на SD-карту
- Перемещение системными средствами
- Перенос приложений на SD-карту с помощью специальных программ
- Способ 1
- Способ 2
- Перенос приложений и других файлов без root-доступа
- Дополнительные функции AppMgr 3
- Как перенести приложения на карту памяти с помощью Adoptable storage
- Основные преимущества:
- Основные недостатки:
- AppMgr III (App2SD)
- Основные преимущества:
- Основные недостатки:
- Перенос на SD-карту в Android 4.0 KitKat и в более старых версиях
- Использование штатных инструментов
- Как активировать установку приложений на microSD
- Как перенести приложения на карту памяти на Android 6, 7, 8, 9, 10 и 11
- Какие приложения можно переместить на карту памяти
- Перенос приложений на телефонах Honor
- Стандартный перенос приложений
- Перенос приложений на SD через режим разработчика
- Выбор установки по умолчанию
- Инструкция по переносу приложений на SD-карту на телефоне Android через ПК
Куда устанавливаются приложения по умолчанию
Большинство приложений, которые вы загружаете из Play Store, устанавливаются в основную память вашего устройства. Место установки конкретного приложения зависит от разработчика; он выбирает место установки, когда пишет приложение.
Место установки конкретного приложения зависит от разработчика; он выбирает место установки, когда пишет приложение.
Что нужно знать перед тем, как переносить приложения на карту памяти
Во-первых, карты памяти медленнее, чем внутренняя память устройства, поэтому вы можете заметить чуть худшую производительность для ресурсоемких приложений. При покупке карты выбирайте самую быструю карту в плане работы. Поверьте, гораздо лучше взять в 2 раза более быструю карту, скажем, на 64 гигабайта, чем в 2 раза медленнее, но на 128 гигабайт. Сколько памяти в вашем устройстве? Расскажите об этом в нашем Telegram-чате.
Естественно, после того, как вы установите карту в свой смартфон, он попросит вас отформатировать ее в подходящем формате. Мы бы не акцентировали на этом внимание, если бы не одно «но»: смартфон не только форматирует карту, но и шифрует ее. Поэтому другие устройства (смартфоны или ПК) просто не будут его читать. Ну это решено. Перейдем к тому, как переместить приложения на карту памяти в разных версиях операционной системы Android.
Как переместить приложения из внутренней памяти на SD-карту
Если во внутренней памяти вашего телефона установлено слишком много приложений, вы можете переместить приложения из внутренней памяти на SD-карту. Обратите внимание, что не все приложения можно переместить на SD-карту Android. Это зависит от модели телефона и используемой операционной системы. Кроме того, приложение должно быть в первую очередь мобильным.
Ваш телефон должен работать под управлением Android 4.0 и 4.2. Хотя Google повторно включил перенос приложений в OS 4.3, поддерживаются только определенные смартфоны. Например, Samsung Galaxy S9 позволяет пользователям перемещать данные приложений из внутренней памяти на SD-карту.
- Откройте приложение «Настройки». Прокрутите вниз и выберите Приложения, Приложения или Приложения. Это зависит от используемого вами Android-устройства.
- Щелкните Управление приложениями. Некоторые приложения неактивны. Что ж, это означает, что вы не можете переместить эти приложения на SD-карту.

- Выберите приложение и нажмите «Переместить на SD-карту», чтобы перенести данные с вашего устройства на SD-карту. Ну, вы можете нажать «Память»> «Изменить»> «SD-карта», чтобы переместить приложение на SD-карту для некоторых устройств Android.
Перемещение системными средствами
Современные версии Android, начиная с 6.0, поддерживают перенос ПО на карты без дополнительных средств. Они используют карту micro SD в качестве расширения внутреннего хранилища, а функция переноса встроена в прошивку.
Чтобы перенести программу из памяти смартфона или планшета на карту в Android 6.0 и выше, сделайте следующее:
- Откройте настройки системы и перейдите в раздел «Устройство» — «Приложения».
- Коротким касанием откройте меню (раздел свойств) нужной программы.
- Нажмите «Хранилище», затем «Изменить».
Интересно: WhatsApp для ПК: 2 способа использования мобильного мессенджера на ПК
- В поле «Изменить место хранения» выберите «Карта памяти».

Инструкция применима к устройствам многих марок и моделей, но корректируется под индивидуальные особенности. У некоторых производителей, например Samsung, вместо «Хранилища» нужно перейти в раздел «Память». Для остальных кнопка «Переместить на SD» находится в том же меню приложений, поддерживающих эту функцию. Ну а третьи лица..просто не заморачивались и отказывались внедрять функцию переноса в прошивки своих устройств.
Возможность переноса приложений на SD-карты «без посредников» есть в очень старых версиях Android, 2.2 и ниже, а все, что появилось позже, вплоть до шестой версии, нуждается в сторонних инструментах, о которых пойдет речь далее.
Перенос приложений на SD-карту с помощью специальных программ
К сожалению, все вышеперечисленные способы переноса, в том числе и последний, не могут гарантировать стопроцентный успех. Если перенос не поддерживается прошивкой или разработчик конкретного приложения не предусмотрел его возможность, перенести ПО штатными средствами операционной системы не получится.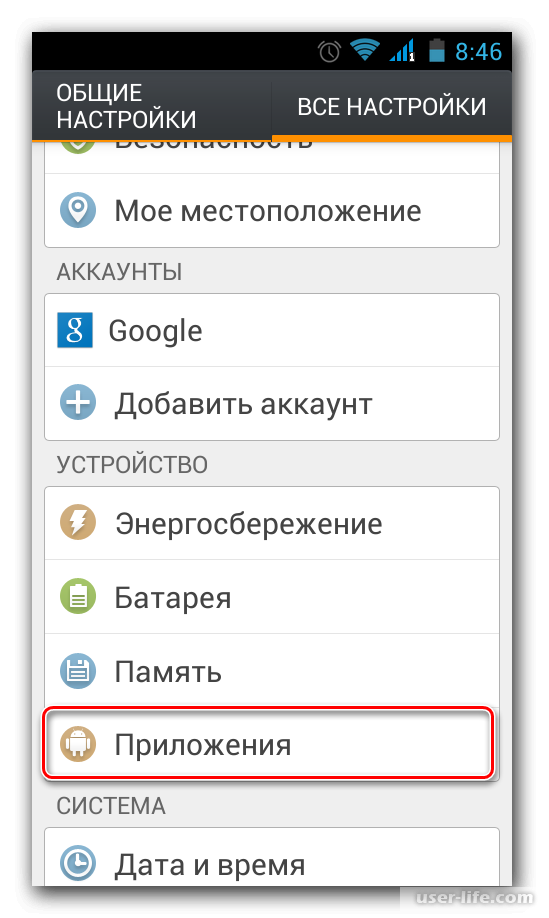 В таких случаях необходимо использовать специальные программы, однако даже они не могут обещать, что все получится так, как надо. Здесь нужно пробовать, если одна программа не справляется с задачей, нужно выбрать другую и так далее. Для этого придумано и предназначено множество способов и программ, но мы ограничимся лишь тремя примерами переноса приложений с телефона на карту памяти на Android.
В таких случаях необходимо использовать специальные программы, однако даже они не могут обещать, что все получится так, как надо. Здесь нужно пробовать, если одна программа не справляется с задачей, нужно выбрать другую и так далее. Для этого придумано и предназначено множество способов и программ, но мы ограничимся лишь тремя примерами переноса приложений с телефона на карту памяти на Android.
Способ 1
Для перемещения приложений во внешнюю память можно использовать бесплатную программу AppMgr III (App 2 SD). Он чрезвычайно прост в использовании. Программа автоматически классифицирует все установленные приложения на три группы: в телефоне (портативные), на SD-карте (уже перенесенные) и только в телефоне (непереносимые).
Щелчок по любому значку приложения в списке вызывает меню, в котором можно найти нужный вариант. При наличии root-прав также будет доступна функция автоматического переноса приложения на карту при установке.
Способ 2
Этот способ более эффективен и надежен, но для его использования вам потребуются рут права и два приложения: Link2SD и любой менеджер дисков, так как вам нужно будет создать на карте памяти два раздела, желательно один на файловой системе FAT32, другой в файловой системе Ext4 (для старых версий Android Ext3). Для разделения карты на участки можно использовать как десктопные программы вроде Paragon, так и мобильные, например Aparted.
Для разделения карты на участки можно использовать как десктопные программы вроде Paragon, так и мобильные, например Aparted.
После создания раздела запустите Link2SD и сразу выберите файловую систему второго раздела (Ext4), после чего программа попросит перезагрузить устройство для монтирования нового тома. После перезагрузки снова запустите Link2SD. На этот раз вы увидите список приложений, установленных на вашем смартфоне. К тому же все просто. Через главное меню программы перейдите в раздел «Память», откройте меню перемещаемого приложения и в свойствах нажмите кнопку «Отправить».
Этот способ позволяет перенести на карту памяти практически все игры и приложения, в том числе и системные, но мы не рекомендуем переносить последние без особой надобности. Риск того, что после завершения процедуры они не будут работать должным образом, хоть и не велик, но все же присутствует. Вы также должны быть осторожны с наиболее часто используемыми приложениями, такими как браузеры и мессенджеры.
Перенос приложений и других файлов без root-доступа
Самый простой и универсальный способ — приложение AppMgr III. Он бесплатный, имеет простой и интуитивно понятный интерфейс, быстро работает, не имеет назойливой рекламы и включает в себя все необходимые функции, вплоть до очистки кеша и отключения родных приложений для Android.
AppMgr 3 можно скачать с Google Play Market. Сразу после открытия приложение просканирует ваш смартфон или планшет и определит, какие приложения есть на смартфоне, а какие на карте. И самое главное, сразу будет указано, какие из них можно свободно перемещать по карте, а какие не поддерживают такую функцию.
AppMgr 3 (App 2 SD, приложения Hide and Freeze) разделяет установленные приложения на три папки. Роуминг, SD-карта и телефон. Кроме того, каждая из папок имеет подпись, объясняющую, какие приложения в ней хранятся.
Переместить приложение очень просто. Просто нажмите на одно из приложений, которое вы хотите перенести со своего смартфона на карту памяти. После этого откроется окно, в котором нужно просто выбрать нужный вариант.
После этого откроется окно, в котором нужно просто выбрать нужный вариант.
После нажатия «Переместить приложение» программа предупредит вас, если перемещение может повлиять на приложение. Поэтому при перемещении анкидроида у меня появилось предупреждение о том, что будут удалены виджеты домашнего экрана.
Важно отметить, что приложение позволяет легко перемещать программы с карты на смартфон, хотя и использует для этого стандартные системные средства из настроек.
Итак, при перемещении Telegram обратно на смартфон приложение AppMgr 3 запустило меня в настройки, предложив просто сменить место хранения на противоположное, согласно инструкции в начале статьи.
Дополнительные функции AppMgr 3
Приложение показывает, сколько свободного места доступно на внутреннем носителе и внешней SD-карте, и позволяет очистить кеш. В Google Play Market есть и другие подобные приложения, но на данный момент именно AppMgr 3 (App 2 SD, приложения Hide и Freeze) имеет самый простой и интуитивно понятный интерфейс.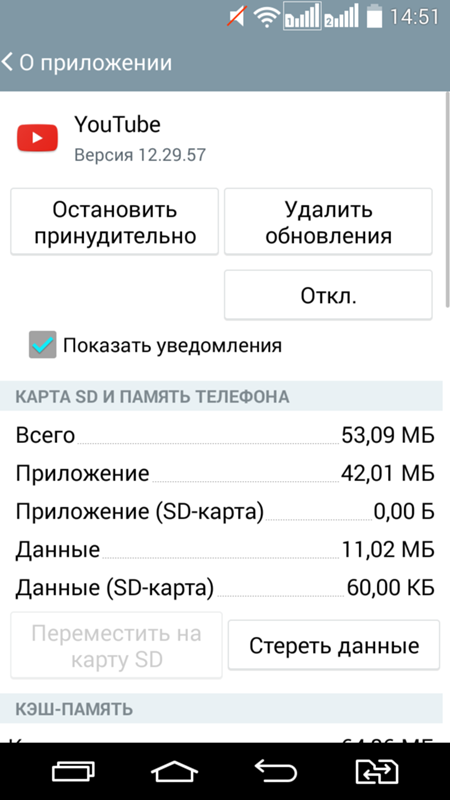 Кроме того, в само приложение встроено обучение, которое на начальном этапе использования показывает, как использовать все его возможности.
Кроме того, в само приложение встроено обучение, которое на начальном этапе использования показывает, как использовать все его возможности.
Как перенести приложения на карту памяти с помощью Adoptable storage
Функция доступна на всех устройствах, начиная с Android 6.0. Принцип работы заключается в создании единого массива данных из внутреннего и внешнего хранилища. После активации Adoptable storage приложения устанавливаются по умолчанию на внутренний диск, после чего переносятся «стандартным способом», описанным в начале статьи, на внешнюю область — MicroSD. Метод Adoptable storage не требует ROOT-прав, но предварительно необходимо отформатировать карту памяти, что сотрет все имеющиеся данные.
Инструкция по активации Adoptable storage:
- Установите карту microSD и дождитесь подсказки о том, как ее использовать в панели уведомлений. Значок шестеренки позволит вам настроить карту.
- В новом окне выберите пункт «Внутренняя память» и нажмите «Далее».
- Подтвердите действие и нажмите кнопку «стереть и отформатировать».
 Обратите внимание, что все данные на microSD будут удалены.
Обратите внимание, что все данные на microSD будут удалены. - Дождитесь окончания форматирования.
- Система предложит перенести часть данных на внешний накопитель, чтобы освободить место на внутреннем диске. Нет необходимости передавать файлы немедленно.
- Затем перейдите в настройки, затем в приложения. Выберите программу и в новом окне выберите «хранилище». Кнопка «переключить» позволит перенести приложение на внешнюю область общего диска.
Важно! Для использования Adoptable storage рекомендуется использовать карту памяти с высокой скоростью обмена данными, не ниже 10 класса. В противном случае производительность устройства снизится.
Основные преимущества:
- Простота метода.
- ROOT-права не требуются.
Основные недостатки:
- Данные MicroSD зашифрованы, что предотвращает использование карты в других устройствах. Если устройство выйдет из строя, вы не сможете извлечь фотографии с карты памяти.
- Поддерживаются только устройства под управлением Android 6.
 0 и выше.
0 и выше. - Для эффективной работы требуется карта microSD с высокой скоростью передачи данных.
AppMgr III (App2SD)
Простое и не перегруженное приложение для переноса программ на карту памяти, просмотра свободного места, очистки временного кэша и т.д. Чтобы переместить приложение, необходимо:
- Откройте скрытую панель, нажав на 3 полоски в левом верхнем углу экрана.
- Выберите Переместить приложения».
- Во вкладке «Роуминг» отметьте программу.
- Подтвердить переезд в новом окне.
Если предоставить ROOT-права на AppMgr III, возможности программы расширятся, позволяя перенести приложения, ранее недоступные.
Основные преимущества:
- Информативность.
- Дополнительные функции: заморозка программ, быстрая очистка временного кеша и др
- Не обязательно иметь ROOT-права.
Основные недостатки:
- На устройствах, где передача приложений заблокирована на системном уровне, передача не поддерживается.

- Дополнительные возможности недоступны без ROOT-прав.
- Некоторые функции скрыты в бесплатной версии программы.
Перенос на SD-карту в Android 4.0 KitKat и в более старых версиях
Поддержка MicroSD крайне ограничена во всех версиях 4.x. Сначала не было вариантов, как перенести приложения на карту на Android. Однако некоторые производители решили добавить эту функцию в свои версии этой операционной системы.
Если у вас есть такая возможность в KitKat или более ранних версиях, алгоритм прост:
- Откройте в настройках раздел «Приложения».
- Затем найдите и проверьте, что вы хотите перевести на свою карту.
- Выберите опцию «Переместить на SD-карту». Если эта кнопка недоступна, программу нельзя переместить (или эта опция недоступна на вашем устройстве).
Если вы все еще используете устройство Android 2.x, процесс переноса будет очень похож. Если на вашем телефоне нет функции движения, вам нужно обратить внимание на сторонние приложения.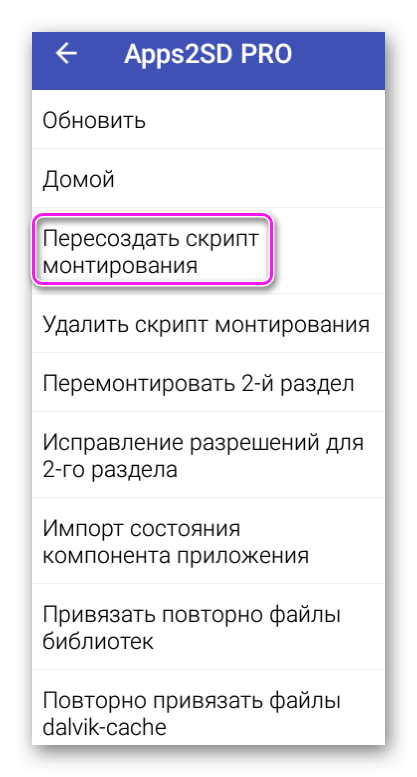
Использование штатных инструментов
Для очистки внутренней памяти телефона необходимо приобрести SD-карту и вставить ее в отдельный отсек на мобильном устройстве. Некоторые устройства оснащены универсальными слотами для подключения дополнительных накопителей. В этом случае для установки SD-карты необходимо извлечь одну из SIM-карт.
Перед подключением нового устройства хранения файлов рекомендуется сделать резервную копию данных. Для этого нужно вставить флешку в смартфон или планшет и скопировать на нее все программы. Вы можете передавать фотографии, видео и музыку с телефона на компьютер с помощью USB-кабеля или беспроводной технологии Bluetooth. Если резервная копия не была сделана, пользователь не сможет восстановить старые приложения после перезагрузки системы и форматирования новой карты памяти.
После установки внешнего запоминающего устройства необходимо разблокировать мобильное устройство. На экране появится уведомление о том, что новый диск распознан. В открывшемся окне нужно нажать кнопку «Установить» и выбрать режим работы SD-карты.
Если приложение можно переместить, кнопка «Переместить на SD-карту» будет активной.
Если вам не удается перенести программное обеспечение на внешнее запоминающее устройство, необходимо выполнить следующие действия:
- Зайдите в настройки и откройте вкладку «Хранилище”.
- Выберите опцию «Форматировать SD-карту”.
- Нажмите кнопку «Передача данных”.
В результате карта памяти будет отформатирована как внутреннее хранилище. Эта функция не поддерживается на устройствах Samsung, Huawei, Motorola и Micromax».
Технология переноса информации на SD-накопитель штатными средствами зависит от версии операционной системы:
- Android 9.0 Pie: Для перемещения файлов нужно зайти в настройки, открыть вкладку «Приложения». В открывшемся списке нужно открыть информацию о программах. В графе «Местоположения» нужно выбрать «Внешняя память». После этого процесса программное обеспечение автоматически переместится на съемный диск.

- Android 7.0 Nougat — Для переноса приложений нужно зайти в настройки и открыть вкладку «Хранилище». В разделе «Используемая память» нужно выбрать опцию «Изменить место хранения» и указать карту в качестве основного хранилища.
- Android 5.0 Lollipop: эта версия операционной системы поддерживает microSD. Чтобы переместить программы, нужно открыть настройки и перейти на вкладку «Приложения». В появившемся окне выберите программу и нажмите кнопку «Переместить на SD-карту”.
После переноса ПО на внешний накопитель откроется окно с указанием объема занятого места на карте памяти. Программы можно перемещать во внутреннюю память после обновления операционной системы. Поэтому рекомендуется периодически проверять место хранения приложений.
С помощью стандартных средств можно настроить автоматический перенос ПО на SD-накопитель. Для этого зайдите в настройки и откройте вкладку «Хранилище». В столбце «Предпочитаемое место установки» вам нужно изменить внутреннюю память телефона Android на SD-карту. После переключения приложения будут автоматически устанавливаться на внешнее хранилище без уведомления пользователя.
После переключения приложения будут автоматически устанавливаться на внешнее хранилище без уведомления пользователя.
Как активировать установку приложений на microSD
Первое, что вам нужно сделать, это активировать функции разработчика операционной системы Android. Что вам нужно сделать, так это следующее (мы показываем шаги со стандартным ПЗУ Android, поэтому модов нет, поэтому, если у вас есть терминал с пользовательским ПЗУ, разделы могут находиться в другом месте и называться по-другому):
- Войдите в настройки мобильного телефона или планшета и перейдите к пункту меню «Вызов» «Информация о телефоне;
- В последних пунктах этого меню должен быть вызов Build Number. В этот момент нажмите на него семь раз подряд;
- Когда появится сообщение об активации функций разработчика, вы можете вернуться в предыдущее меню;
- Теперь, чтобы найти «Параметры разработчика», вам нужно зайти в меню «Система» и развернуть подменю «Дополнительно». Теперь у вас есть видимое меню параметров разработчика.
 Войти, нажав на нее;
Войти, нажав на нее; - Прокрутите экран вниз, пока не найдете раздел с названием APP, из которого вам нужно будет включить ползунок в голосовой авторизации приложения Force на внешнем хранилище.
Как только это будет сделано, вы выполните первый шаг, который позволит вам переносить приложения на карту microSD, начиная с памяти вашего Android-смартфона.
Как перенести приложения на карту памяти на Android 6, 7, 8, 9, 10 и 11
После форматирования SD-карты осталось перенести на нее установленные приложения. Откройте «Настройки», выберите «Приложения и уведомления», нажмите «Показать все приложения» или «Сведения о приложении» (если пунктов меню нет, пропустите) и выберите игру или программу, которую хотите перенести.
Откройте «Хранилище» (или «Память»), нажмите «Изменить» и выберите карту памяти.
В появившемся окне нажмите кнопку «Переместить» и подождите, пока приложение будет перенесено.
Какие приложения можно переместить на карту памяти
По умолчанию производитель устанавливает на мобильное устройство системные приложения, обеспечивающие стабильную работу операционной системы.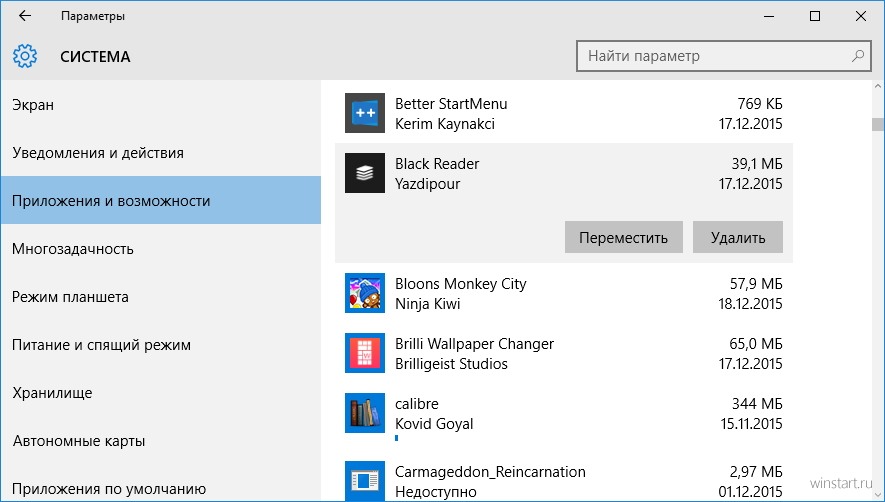
Их можно хранить только во внутренней памяти телефона. В противном случае системные программы будут удалены при форматировании карты памяти, что приведет к повреждению устройства. Поэтому их нельзя перенести на внешнее запоминающее устройство без изменения прошивки.
Пользователи могут перенести на микросиди-карту стороннее ПО, не влияющее на работу операционной системы:
- мобильные игры;
- текстовые и графические редакторы;
- программы для прослушивания музыки и чтения книг;
- социальные сети;
- мессенджеры;
- заказ услуг по еде, одежде или такси;
- фирменные приложения компаний, банков и государственных организаций.
Также на SD-карту можно перенести отдельные файлы: фотографии, видео, аудиозаписи, песни и текстовые документы. Неправильная передача данных может повредиться и перестать работать. В этом случае файлы необходимо перенести обратно во встроенную память мобильного устройства.
Не все приложения можно перенести на карту памяти.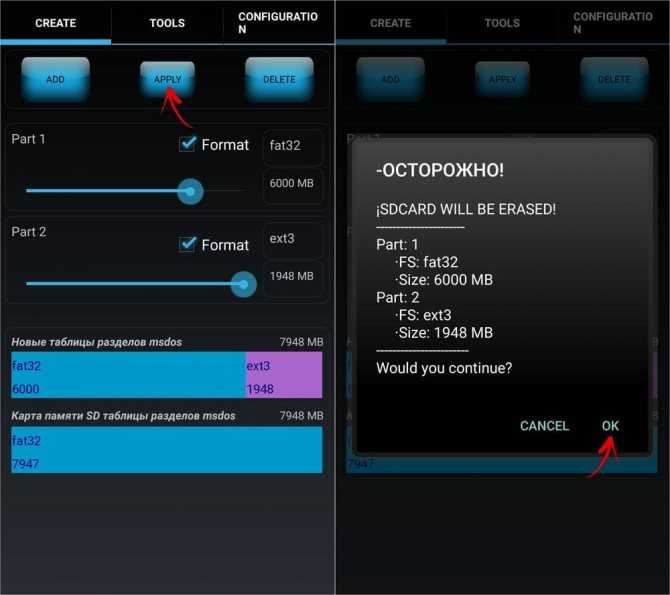
Перенос приложений на телефонах Honor
Не все производители позволяют переносить приложения с телефона на SD-карту на своих устройствах, так как с флешки игры и программы могут работать гораздо медленнее. Тем не менее, мы изложили для вас способы передачи Чести, где вам нужно найти дополнительные способы обойти блокировку.
Стандартный перенос приложений
Для начала проверьте, позволяет ли ваше устройство переносить приложения на съемный носитель через стандартные настройки. Для этого выполните следующие действия:
- Зайдите в «Настройки» вашего устройства и перейдите в пункт «Приложения»;
- Перейдите на вкладку «Все приложения» и выберите нужный продукт из списка;
- Нажмите на нее и в появившемся меню нажмите на вкладку «Память»;
- Далее должна быть активна вкладка «Переместить на SD-карту»;
- Если такого элемента не существует, эта опция по умолчанию недоступна, но ее можно включить другими способами.
Перенос приложений на SD через режим разработчика
Если у вас нет упомянутого в предыдущем абзаце пункта, вам необходимо включить на вашем устройстве режим разработчика, который позволяет по умолчанию сохранять все приложения на съемный носитель. Для этого выполните следующие действия:
Для этого выполните следующие действия:
- Зайдите в «Настройки» вашего смартфона и нажмите на пункт «О телефоне»;
- Далее найдите вкладку «Номер сборки» и нажмите на нее несколько раз, чтобы активировать дополнительный режим;
- Внизу появится уведомление «Режим разработчика включен». Это говорит о том, что вы все сделали правильно и теперь вам нужно произвести некоторые настройки в другом меню;
- Вернитесь в «Настройки» и пролистайте вниз, пока не найдете пункт «Для разработчиков»;
- Нажмите на нее и прокрутите список вниз до пункта «Сохранение приложений на внешний накопитель». Активируйте его;
- Теперь у вас по умолчанию будут установлены все приложения на внешнем диске.
Обратите внимание, что программы и игры, установленные до включения этого режима, останутся в той же директории, где и были, то есть во внутренней памяти телефона. Если вам также необходимо их перенести, в этом случае рекомендуем воспользоваться вариантом ниже или установить одну из специализированных программ, о которых также рассказано далее в статье.
Выбор установки по умолчанию
Вы можете выбрать по умолчанию, куда будут устанавливаться все приложения, включая внутренние файлы стандартных программ и игр на вашем телефоне, фотографии и все остальные данные. Для этого выполните следующие действия:
- Зайдите в «Настройки» вашего смартфона и выберите «Память»;
- Здесь вы нажимаете на пункт «Место сохранения по умолчанию» и выбираете там карту памяти, после чего подтверждаете свои действия;
- Ваш телефон перезагрузится, после чего вы сможете смело устанавливать приложения уже на SD-карте.
Инструкция по переносу приложений на SD-карту на телефоне Android через ПК
Переносить приложения можно с помощью встроенных средств операционной системы. Эта функция доступна в устройствах версии 2.2 и более ранних.
- Опция «Настройки».
- Выберите раздел «Приложения»/«Диспетчер приложений».
- При нажатии можно узнать, активна ли опция перемещения.
- Если он активен, то после нажатия начинается процесс движения.

С root-доступом предоставляется еще больше возможностей.
Источники
- https://14bytes.ru/kak-na-androide-perenesti-prilozhenija-na-kartu-sd-kartu/
- https://ru.fonelab.com/resource/how-to-transfer-data-from-internal-memory-to-sd-card.html
- https://viarum.ru/kak-perenesti-prilozheniya-na-sd-kartu-v-android/
- https://GuruDroid.net/perenos-prilozheniy-na-sd-kartu-android.html
- https://ru-android.com/apps-transposition/
- https://androfon.ru/article/kak-perenesti-prilozheniya-na-kartu-pamyati
- https://AndroidInsider.ru/polezno-znat/kak-peremestit-prilozheniya-na-sd-kartu.html
- https://andevice.ru/perenos-prilojenii-na-microsd/
- https://memorygid.com/perenos-prilozhenij-na-kartu-pamyati
- https://ru.ttoday.it/%D0%BA%D0%B0%D0%BA-%D0%BF%D0%B5%D1%80%D0%B5%D0%BC%D0%B5%D1%81%D1%82%D0%B8%D1%82%D1%8C-%D0%BF%D1%80%D0%B8%D0%BB%D0%BE%D0%B6%D0%B5%D0%BD%D0%B8%D0%B5-%D0%BD%D0%B0-%D0%BA%D0%B0%D1%80%D1%82%D1%83-%D0%BF%D0%B0%D0%BC%D1%8F%D1%82%D0%B8-%D0%B2-android-10.
 html
html - https://f1comp.ru/prgrammy/kak-perenesti-prilozheniya-s-vnutrennej-pamyati-na-sd-kartu-v-android/
- http://PureGoogle.ru/2020/10/sd-karta-kak-vnutrennyaya-pamyat-dlya-perenosa-prilozheniy-na-android-6-7-8-9-10-11/
- https://tehnotech.com/kak-ustanavlivat-prilozhenija-na-androide-na-sd-kartu/
- https://CompConfig.ru/mobile/kak-perenesti-prilozhenie-na-sd-kartu-v-android.html
- https://KakOperator.ru/os/kak-perenesti-prilozheniya-na-sd-kartu-na-androide
Невозможно переместить приложение на sd. Как перенести приложения с внутренней памяти на карту памяти. Пошаговая инструкция по переносу приложений на карту памяти
Внутренняя память мобильного устройства на базе OS Android — самое настоящее «бутылочное горлышко». Каким бы вместительным ни был планшетник или смартфон, место для установки приложений на любом из них, как правило, быстро заканчивается. Увеличить его, как на компьютере, не так-то просто, а на некоторых устройствах и вовсе невозможно, поэтому пользователям приходится искать обходные решения.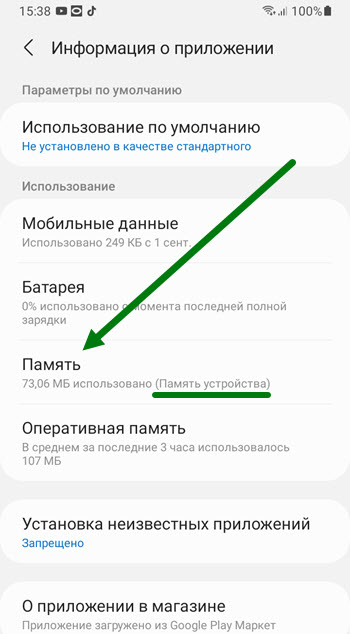 Одно из самых простых — перенести приложения на SD карту.
Одно из самых простых — перенести приложения на SD карту.
Переброс приложений с внутренней памяти на карточку можно выполнить как средствами Андроид, так и с помощью сторонних утилит. Однако ни тот, ни другой метод не является панацеей.
Почему некоторые приложения не удается переместить на карту
Причин, по которым данные приложений не удается перенести из внутренней памяти во внешнее хранилище, несколько. Например:
- Работоспособность программы гарантирована только тогда, когда она установлена во внутреннюю память устройства.
- Функция переноса не поддерживается операционной системой. Так, на Android 4.3 и новее средствами системы нельзя перенести на карту ни одно приложение — попросту отсутствует кнопка.
- Индивидуальные свойства аппарата. Владельцы отмечают, что на устройствах различных марок возможности переносить программы из внутренней памяти на карту неодинаковы.
Как перенести программу на SD средствами OS Android
Владельцам устройств со старыми версиями Андроида (до 4. 3) в этом плане повезло — у них есть «волшебная» кнопка переноса, встроенная в саму систему. Чтобы ею воспользоваться, запустите утилиту «Параметры» и в разделе «Устройство» коснитесь кнопки «Приложения».
3) в этом плане повезло — у них есть «волшебная» кнопка переноса, встроенная в саму систему. Чтобы ею воспользоваться, запустите утилиту «Параметры» и в разделе «Устройство» коснитесь кнопки «Приложения».
Следом выберите из списка программу, которую желаете перебросить. В ее параметрах находится кнопочка «Переместить на карту памяти». Если программа поддерживает эту операцию, кнопка будет активна.
В моем примере здесь находится другая кнопка — «Переместить на внутреннюю память», поскольку Adobe Flash Player и так хранится на карточке. Но как это должно выглядеть, думаю, понятно.
Как уже говорил, таким способом можно переносить не все приложения, а только те, которые это допускают.
Перенос приложений с помощью сторонних инструментов
Теперь разберемся, как выходить из положения в случае, если нет кнопки. К счастью, для переброса программ между внутренней памятью и SD создана масса специальных утилит. Большинство из них бесплатны и поддерживаются Андроид-системами версии 2.
- Переместить в SDCard . Не требует прав суперпользователя (root).
- AppMgr III . Также работает без root прав.
- Apps2SD: All in One Tool . Требует обязательного root’a.
- FolderMount — особенно эффективна, поскольку позволяет перенести на SD-карту кэш, а не само приложение (apk). Именно в кэше содержатся самые тяжелые файлы, которые занимают основную часть пространства внутренней памяти. Требует root-прав.
- Link2SD . Тоже очень эффективна, поскольку позволяет полностью перенести приложения на карту вместе с их «потрохами» — библиотеками, dalvik-кэшем и прочими служебными данными, создавая в исходном месте символическую ссылку. Нуждается в root-правах.
Напомню, что эти утилиты на некоторых устройствах могут не работать (то, что подходит для Asus, может оказаться бесполезным для Sony Xperia, LG или Lenovo). Если вам не удается решить задачу с помощью какой-либо одной, попробуйте остальные.
Пример переноса программ на SD с помощью Link2SD
Кроме получения root’a, перед использованием Link2SD потребуется создать на SD-карте еще один первичный раздел, в котором будут храниться файлы приложений. Для этого можно использовать любые средства разбивки дисков — Paragon, Minitool и т. д.
Для этого можно использовать любые средства разбивки дисков — Paragon, Minitool и т. д.
После подготовки перезагрузите устройство и запустите Link2SD. Далее.
Появление предупреждения «Недостаточно места» — это обычное явление при попытке установить новую программу. Если на телефоне есть слот для специальной карты, то решение такой проблемы элементарно. MicroSD — это удобный и дешевый способ увеличения объема памяти. Так как перенести приложения на SD карту памяти андроид, чтобы освободить место. Порядок действий зависит от того, какую версию ОС вы используете.
Использование карты microSD
Прежде чем приступать к работе над SD, нужно учесть несколько моментов. Карты памяти взаимодействуют с устройством медленнее, чем внутреннее хранилище, поэтому после перемещения будет наблюдаться снижение производительности для ресурсоемких процессов. Покупая SD, отдавайте предпочтение вариантам с большим объемам памяти и хорошей скоростью. Проверьте параметры своего телефона, чтобы узнать, какие карты совместимы с ним.
Предустановленные приложения на карту памяти невозможно перенести без root-прав, и даже в некоторых сторонних программах перемещение может не поддерживаться. Кроме того, в старых версиях Android вам не удастся использовать виджеты, связанные с перемещенными на SD приложениями.
SD-карта в качестве внутреннего хранилища
Хорошая новость для владельцев устройств, работающих на ОС Android 6.0 Marshmallow, Android 7.0 Nougat и 8.0 Android Oreo – им стала доступна настройка microSD для работы в роли внутреннего хранилища. Чтобы вы не думали о том, как приложения перенести на карту памяти Андроид, система будет воспринимать ее как расширение встроенной памяти. Все накапливаемые данные автоматически записываются туда по мере необходимости. В результате не нужно будет беспокоиться о том, где хранятся ваши программы.
Для начала требуется настроить телефон. Карта при этом будет отформатирована, поэтому убедитесь, что вы сделали резервные копии важных данных.
- Вставьте карту в свой телефон.
 Во всплывшем уведомлении «Новая SD-карта» нажмите «Настроить», затем выберите «Использовать как внутреннее хранилище».
Во всплывшем уведомлении «Новая SD-карта» нажмите «Настроить», затем выберите «Использовать как внутреннее хранилище». - Перейдите в системный раздел под названием «Хранение», где вы поймете, как перенести приложения на карту.
- Коснитесь ее, нажмите кнопку с надписью «Меню» и оттуда зайдите в «Настройки хранилища». В поле «Формат» выберите вариант «Внутренний».
- На следующем экране нажмите «Стереть и форматировать». Процедура уничтожит абсолютно все другие данные на вашей SD.
Эта функция называется Adoptable Storage, и она используется только в том случае, если вы собираетесь навсегда оставить microSD в своем телефоне и больше не хотите думать над тем, как переместить приложения на карту. Если вы уберете ее, то не получите доступа к данным, которые она содержит. Но карта также будет зашифрована, поэтому вы не сможете поместить ее на другое устройство для копирования информации.
Большой недостаток в использовании карты для хранения данных – это то, что некоторые производители предпочитают не предлагать такой вариант на устройствах.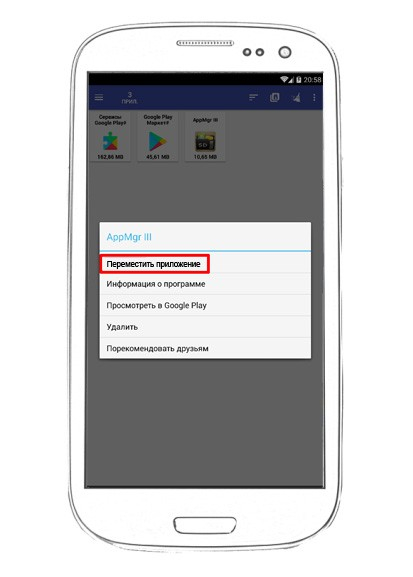
Перемещение на SD в Android 8.0 Oreo
Программы на все карты памяти быстро и легко перемещаются в ОС Oreo. Этот параметр доступен для каждого приложения, кроме предварительно установленных.
- Перейдите в «Настройки», где нужно выбрать раздел «Приложения и уведомления» > «Информация о приложении».
- Прокрутите страницу вниз, чтобы найти программу, которую надо перенести на вашу microSD, и коснитесь строки с ее названием.
- Выберите «Хранение». Если приложение поддерживает перенос на карты памяти, вы увидите раздел с названием «Место хранения». Нажмите в нем кнопку «Изменить».
- Выберите microSD, куда вы желаете перенести программу, затем коснитесь надписи «Переместить».
Чтобы переместить ее обратно во встроенное хранилище, повторите описанные выше шаги, а затем на последнем этапе выберите вариант «Внутренняя память».
Перемещение в Android 7.0 Nougat и Android 6.0 Marshmallow
Ниже вы узнаете, как устанавливать приложения на карту в Android 7.0 Nougat посредством меню «Настройки». Не все программы могут переноситься – там, где подобная возможность не поддерживается, вы не увидите кнопку «Изменить» на третьем этапе.
- Откройте «Настройки» > «Приложения».
- Найдите ту программу, которую сейчас хотите перенести на свою карту microSD, и коснитесь строки с ее названием.
- Перейдите из меню в раздел «Хранение» > «Изменить» и выберите свою карту в открывшемся диалоговом окне.
- Нажмите «Переместить», чтобы завершить процесс.
Узнав, как сохранять приложения на карту памяти, всегда учитывайте то, что в зависимости от размера программы это может занять разное количество времени (особенно в случае с большими играми). Так что не трогайте свой телефон, пока процесс переноса не завершится.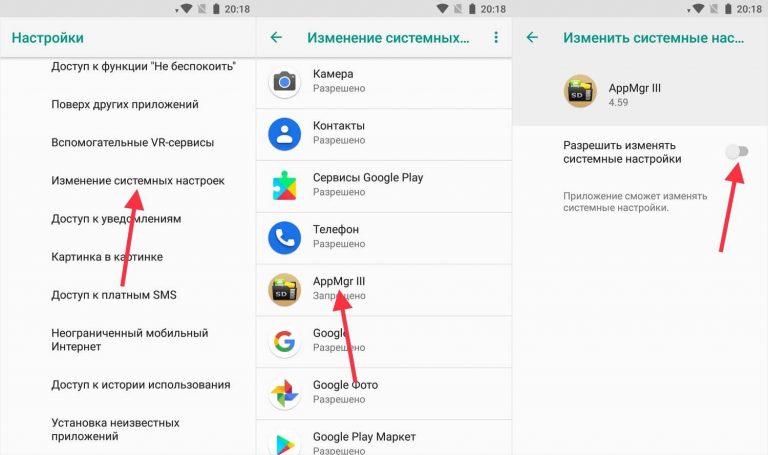
Перенос установленных в системе Marshmallow приложений на любую microSD будет таким же, как в Nougat.
Перемещение на SD-карту на Android 5.0 Lollipop
В Lollipop менее надежная поддержка карт памяти, чем в более поздних версиях Android, и тем не менее, вы в любой момент сможете перемещать занимающие место приложения посредством настроек.
Вы в этом случае можете столкнуться с ограничениями при попытке переместить их во внешнее хранилище – в первую очередь нужно знать, предусмотрели ли разработчики такую возможность. Кроме того, программы перемещаются только частично. Вы можете увидеть, что загружено на карту, выбрав нужную вкладку на странице с информацией. Это позволяет легко узнать, что перемещать обратно, если вы, возможно, в будущем захотите извлечь SD из устройства.
- Откройте системный раздел «Приложения» и коснитесь программы, которую хотели бы сейчас переместить на свою SD-карту.

- Затем во вкладке «Хранение» нажмите «Переместить на SD-карту». Эта кнопка будет выделена серым цветом, пока приложение перемещается, так что не закрывайте окно, пока процесс не завершится. Если параметр «Переместить на SD-карту» отсутствует, программу нельзя перемещать.
- Как только перемещение будет закончено, раздел «Хранение» обновится и покажет, какая часть теперь хранится на SD (и сколько еще находится во встроенном хранилище). Теперь кнопка перемещения будет называться «Переместить на телефон» или «Переместить во внутреннее хранилище». При нажатии на нее вы сможете убрать приложение со своей карты.
Перенос на SD-карту в Android 4.0 KitKat и в более старых версиях
Поддержка microSD крайне ограничена во всех версиях 4.x. Поначалу не было вариантов того, как на Андроиде перенести приложения на карту. Однако некоторые производители предпочли добавить подобную возможность в собственные версии данной операционной системы.
Если такая опция у вас есть в KitKat или в более старых версиях, алгоритм прост:
- Откройте в настройках раздел «Приложения».

- Затем найдите и отметьте то, что вы хотите переносить на свою карту.
- Выберите опцию «Переместить на SD-карту». Если эта кнопка недоступна, программу не удастся переместить (или у вас на устройстве такая возможность отсутствует).
Если вы все еще используете устройство на Android 2.x, процесс перемещения будет примерно таким же. Если же у вас на телефоне отсутствует опция перемещения, придется обратить внимание на сторонние приложения.
Перемещение со сторонними приложениями: Link2SD
Если ваш телефон не поддерживает переносы на SD-карту, существуют сторонние программы для этого. Желательно рассмотреть те варианты, для использования которых не нужен root-доступ — например, Link2SD. Вы можете запускать данное приложение для карт, чтобы:
- полностью переместить программы
- принудительно перенести те, где это обычно не разрешается
- разгрузить папки с данными больших приложений и игр посредством их перемещения во внешнее хранилище.

Для начала запустите его и предоставьте root-доступ, если есть такая возможность. Затем коснитесь того, что желаете переместить, и выберите один из вариантов:
- Перенос на SD-карту. Перемещает любую программу и все ее данные на вашу SD.
- Перемещение на SD-карту. Работает только в тех случаях, когда телефоны поддерживают перенос приложений во внешнее хранилище.
- Перенос на SD-карту (данные и кэш). Перемещает только файлы с данными.
Предупреждение «Недостаточно места в памяти» при попытке установить новое приложение на смартфон означает, что все эти игры, фотографии и видео 4K, наконец, сделали свое дело. Использование карты microSD — это хороший способ освободить место в памяти телефона, переместив на нее часть контента.
Всегда стоит помнить, что карты памяти работают медленнее, чем внутреннее хранилище, поэтому она нужна быстрая и объемная. Понадобится самая быстрая microSD, по крайней мере, класса 10 или UHS-I, а предпочтительно UHS-3. Если система определит, что microSD работает слишком медленно, появится предупреждение о снижении производительности.
Если система определит, что microSD работает слишком медленно, появится предупреждение о снижении производительности.
Используйте внутреннее хранилище
Начиная с Android Marshmallow были внесены изменения в обработку телефонами карт памяти. Теперь их можно использовать как внутреннее хранилище — Android будет рассматривать карту как расширение встроенной памяти. Но у этого способа есть большой недостаток: флешка будет зашифрована, поэтому ее нельзя поместить в другое устройство (если не отформатировать снова).
Приступим! Сначала сделайте резервную копию важных данных, а затем вставьте флешку в телефон. Когда появится уведомление о новой SD-карте, выберите пункт «Установить». Далее нужно выбрать, каким образом телефон должен использовать карту: Phone Storage (на Android 9) или Use as Internal Storage (в старых версиях). Если этого меню не появилось, то перейдите в Настройки > Хранилище .
На следующем этапе выберите Format SD Card или Erase & Format — система предложит перенести все файлы, включая приложения, на карту. ОС Android также покажет, сколько места вы сэкономите. Нажмите кнопку Move Content , чтобы начат перенос. Эта функция называется Adoptable Storage и она требует постоянно держать microSD в телефоне. Любые данные, имеющиеся на карте, будут стерты, когда она будет отформатирована как внутреннее хранилище.
ОС Android также покажет, сколько места вы сэкономите. Нажмите кнопку Move Content , чтобы начат перенос. Эта функция называется Adoptable Storage и она требует постоянно держать microSD в телефоне. Любые данные, имеющиеся на карте, будут стерты, когда она будет отформатирована как внутреннее хранилище.
К сожалению, не все устройства со слотом для microSD поддерживают эту функцию: Motorola, Huawei и Nvidia подключили Adoptable Storage, а Samsung и LG удалили.
Android 9.0 Pie
Если телефон не поддерживает адаптируемое хранилище, то перенести приложения на microSD можно вручную.
Перейдите в Settings > Apps & notifications > App info. Найдите приложение, которое вы хотите перенести и выберите Storage > Change > Virtual SD-card в диалоговом окне Change storage . На экране подтверждения нажмите Move .
Чтобы переместить его обратно во внутреннее хранилище, повторите действия, но на последнем шаге выберите Internal shared storage . Вы всегда должны это делать, если хотите поменять или извлечь флешку!
Вы всегда должны это делать, если хотите поменять или извлечь флешку!
Android 7.0 Nougat
Перейдите Settings > Apps. Прокрутите вниз, чтобы найти приложение, которое вы хотите переместить на карту, и нажмите на него. Выберите «Storage». Если оно поддерживает перенос на карту, вы увидите раздел «Storage used». Нажмите кнопку с надписью «Change», выберите место, куда хотите переместить приложение, и нажмите кнопку «Move».
Android 5.0 Lollipop
Lollipop имеет менее надежную поддержку microSD, чем более поздние версии Android. Кроме того, в этой версии не все приложения можно перенести.
Перейдите в Settings > Apps и выберите нужное приложение, затем нажмите кнопку Move to SD Card . Кнопка будет недоступна, пока идет процесс переноса, поэтому ничего не делайте до тех пор, пока процесс не завершится.
Как только перенос завершится, информация обновится и будет показано, сколько приложение занимает места на карте и во внутренней памяти.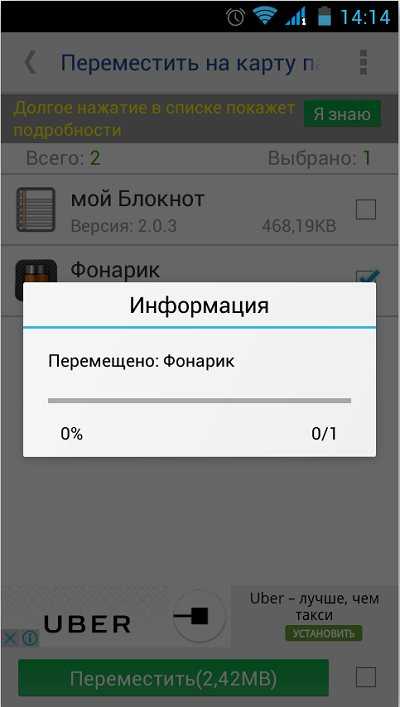
Перенос посредством Link2SD
Это нужно, когда телефон не поддерживает перенос на SD-карту. Apps2SD является популярным приложением для этих целей, как и FolderMount , но оба требуют .
Какие приложения можно перенести?
Узнать это поможет AppMgr III от Sam Lu Tools. С ним можно «заморозить» приложения с помощью Freeze apps , скрыть посредством Hide Apps и переместить на SD-карту опцией Move app .
AppMgr III при первом же запуске покажет на вкладке Movable , какие приложения можно переместить на флешку, а какие нет.
«Желудок» у зеленого робота меньше наперстка. Особенно на устройствах с небольшим объемом памяти. Скормил ему десяток-другой супер-мега-нужных программ – и место закончилось. Но… у многих из нас есть возможность установить в гаджет второй «желудок» и продолжать кормление дальше.
Сегодня поговорим о переносе приложений с внутренней памяти на SD-карту в смартфонах и планшетах на Android.
Какие приложения можно переносить, а какие нельзя
Среди мобильных приложений есть такие, которые можно перебрасывать между накопителями и такие, которые нельзя.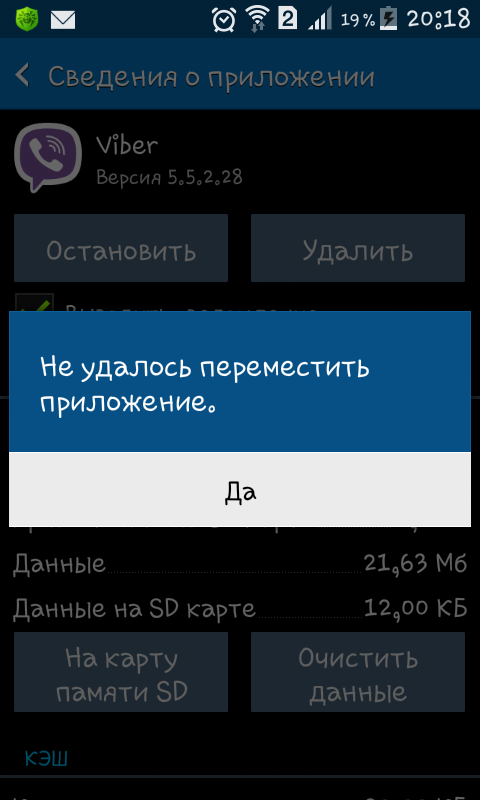 Когда вы переносите программу на внешний носитель, некоторые компоненты остаются на прежнем месте – в постоянной памяти девайса.
Когда вы переносите программу на внешний носитель, некоторые компоненты остаются на прежнем месте – в постоянной памяти девайса.
Если программа относительно автономна и не слишком прихотлива в плане расположения файлов и данных, она сохранит работоспособность. А если она глубоко вросла корнями в операционную систему, когда от нее зависит работа других структур, перенос может закончиться плачевно – перестанет работать не только эта программа, но и всё, что с ней взаимодействует. По этой причине категорически не стоит пытаться перемещать системные приложения.
Возможность переносить на microSD продукты сторонних разработчиков неодинакова. Она зависит от того, предусмотрел ли эту возможность автор программы. В характеристиках об этом не пишут – всё познается экспериментальным путем, но такие эксперименты не грозят серьезными последствиями. Если после переноса программа не заработала, достаточно вернуть ее на место или заново установить в память устройства.
Перемещение системными средствами
Современные версии Андроида, начиная с 6. 0, поддерживают перенос программного обеспечения на карточки без дополнительных средств. В них микро SD-шка используется как расширение внутреннего хранилища, а функция перемещения встроена в прошивку.
0, поддерживают перенос программного обеспечения на карточки без дополнительных средств. В них микро SD-шка используется как расширение внутреннего хранилища, а функция перемещения встроена в прошивку.
Чтобы перенести программу из памяти смартфона или планшета на карточку в Android 6.0 и выше, сделайте следующее:
- Откройте настройки системы и перейдите в раздел «Устройство » – «Приложения ».
- Откройте коротким касанием меню (раздел свойств) нужной программы.
- Коснитесь пункт «Хранилище », затем «Изменить ».
- В окошке «Изменение места хранения » выберите «Карта памяти ».
Инструкция применима к устройствам многих марок и моделей, но с поправкой на индивидуальные особенности. У одних производителей, например, Samsung, вместо «Хранилища » нужно заходить в раздел «Память ». У других – кнопка «Перенести на SD » находится в самом меню приложений, которые поддерживают эту функцию. Ну а третьи… просто не стали заморачиваться и отказались от внедрения функции переноса в прошивки своих девайсов.
Ну а третьи… просто не стали заморачиваться и отказались от внедрения функции переноса в прошивки своих девайсов.
Возможность переноса приложений на SD-карты «без посредников» существует и в очень старых версиях Андроида – 2.2 и ниже, а всё, что появилось позднее – вплоть до шестой версии, нуждается в сторонних инструментах, речь о которых пойдет дальше.
Мобильный софт для перемещения приложений на SD
AppMgr III
Смартфон это не только удобная «звонилка», но и полноценный центр развлечений. Однако сразу после покупки в самом устройстве не так много приложений, игр и интересных возможностей. Что бы данный недостаток устранить, пользователю предоставлен огромный выбор приложений на любой вкус в On-line магазине Google Play (как устанавливать приложения мы рассказывали в этой статье).
Рано или поздно любой человек, устанавливающий различные приложения на свой смартфон или планшет, столкнется с проблемой нехватки свободного места в памяти устройства, хотя на карте памяти еще очень много свободных Гигабайт. Это связано с тем, что большинство приложений устанавливаются в память самого смартфона/планшета, которой не так уж и много, а не на карту памяти. Итог – нехватка свободного места, снижение скорости работы устройства, постоянные подтормаживания. Решить эту проблему можно по-разному:
Это связано с тем, что большинство приложений устанавливаются в память самого смартфона/планшета, которой не так уж и много, а не на карту памяти. Итог – нехватка свободного места, снижение скорости работы устройства, постоянные подтормаживания. Решить эту проблему можно по-разному:
Вариант 1. Кардинальное решение проблемы – Hard Reset
Этот шаг хорош тем, что смартфон возвращается к заводским установкам, и начинает буквально «летать», так как не перегружен ненужными данными и не засорен файлами. Но с другой стороны пользователь вынужден заново устанавливать все приложения и восстанавливать удаленные данные. Как сделать Hard Reset мы рассказывали в этой статье.
Тематические материалы:
Поиск и удаление вирусов вручную Kaspersky Free — новый бесплатный антивирус от «Лаборатории Касперского Handy recovery 5.5 серийный. Плюсы и минусы Iobit malware fighter 4. 4 expired код лицензии. Инструкция по активации IObit Malware Fighter Pro
Лицензионный ключ для hitman pro 3
Iobit uninstaller 5.2 лицензионный ключ
Hetman partition recovery 2
Driver Updater ключ активации
4 expired код лицензии. Инструкция по активации IObit Malware Fighter Pro
Лицензионный ключ для hitman pro 3
Iobit uninstaller 5.2 лицензионный ключ
Hetman partition recovery 2
Driver Updater ключ активацииОбновлено: 23.12.2020
103583
Если заметили ошибку, выделите фрагмент текста и нажмите Ctrl+Enter
Почему нельзя переместить файлы на карту памяти. Как перенести приложения и кэш на карту памяти в Android. Невозможно перенести приложения на карту памяти в смартфоне
Октябрь 30, 2019 /
Для большинства пользователей HD фото и видео занимают большую часть внутренней памяти. Вы можете переместить файлы на SD-карту, чтобы сохранить память телефона в порядке. Кроме того, вы также можете , Просто оставьте встроенные приложения Android в покое, чтобы освободить место на диске.
Часть 1: Как перенести файлы из внутренней памяти на SD-карту
Для повышения производительности вашего телефона Android не рекомендуется хранить слишком много файлов во внутренней памяти. Ну, вы также должны содержать диск C в чистоте, чтобы ваш компьютер работал быстро. Телефон Android под управлением OS 4.0 и более поздних версий поддерживает передачу данных на SD-карту. Просто проверьте максимальную емкость карты microSD, которую поддерживает ваш телефон или планшет.
Ну, вы также должны содержать диск C в чистоте, чтобы ваш компьютер работал быстро. Телефон Android под управлением OS 4.0 и более поздних версий поддерживает передачу данных на SD-карту. Просто проверьте максимальную емкость карты microSD, которую поддерживает ваш телефон или планшет.
Откройте приложение «Мои файлы». Если вы не можете найти такое приложение для управления файлами, вы можете загрузить его из Google Play Store.
Кран Внутренние хранения or Устройство хранения чтобы получить доступ ко всем вашим файлам и папкам, хранящимся во внутреннем телефоне Android.
Просмотрите и найдите файлы, которые вы хотите перенести на SD-карту. Например, вы можете открыть DCIM папка для перемещения фотографий и видео на SD-карту.
Длительно нажмите файл или папку, пока он не будет отмечен. Затем выберите перемещение из трех точек МЕНЮ список.
Выбирайте SD Card or MicroSD , Выберите папку назначения на вашей SD-карте. Вы также можете создать новую папку для сохранения переданных файлов.
Вы также можете создать новую папку для сохранения переданных файлов.
Кран Готово or OK переместить внутреннюю память на SD-карту.
Часть 2. Как переместить приложения из внутренней памяти на SD-карту
Если на внутренней памяти телефона установлено слишком много приложений, вы можете перенести приложения из внутренней памяти на SD-карту. Помните, что не все приложения можно перенести на SD-карту Android. Это зависит от модели телефона и используемой ОС. Более того, приложение должно быть разработано так, чтобы оно было мобильным в первую очередь.
Ваш телефон должен работать между Android 4.0 и 4.2. Хотя Google снова включил функцию перемещения приложений в OS 4.3, поддерживаются только некоторые смартфоны. Например, Samsung Galaxy S9 позволяет пользователям переносить данные приложения из внутренней памяти на SD-карту.
Откройте приложение «Настройки». Прокрутите вниз и выберите Наши Приложения , приложения or Application Manager , Это зависит от того, какое устройство Android вы используете.
Кран Управление приложениями , Некоторые приложения неактивны. Ну, это означает, что вы не можете переместить эти приложения на SD-карту.
Выберите приложение и нажмите Переместить на SD-карту перенести данные с устройства на SD-карту. Ну, вы можете нажать нажмите хранение > + Изменить > SD Card переместить приложение на SD-карту для некоторых устройств Android.
Часть 3. Установите SD / карту памяти в качестве хранилища камеры по умолчанию
Тогда как насчет дальнейших фотографий и видео, которые вы делаете с помощью камеры телефона. Почему бы не установить SD-карту в качестве папки назначения? Вам не нужно снова и снова переносить данные из внутренней памяти на SD-карту в Samsung, HUAWEI, OPPO и других телефонах. Вот учебник.
Откройте приложение «Камера». Нажмите на передачу Настройки
Нажмите на передачу Настройки значок в правом верхнем углу.
Выбирайте Место хранения .
Переключение в режим SD Card поменять хранилище на SD-карту. Теперь ваши новые фото и видео будут по умолчанию на карте microSD.
Теперь ваши новые фото и видео будут по умолчанию на карте microSD.
Часть 4. Используйте программное обеспечение для передачи телефона для быстрого перемещения данных между телефонами
Что ж, если ваша SD-карта слишком мала, чтобы сохранить все загруженные файлы, вы можете перенести данные с телефона Android на компьютер для резервного копирования.FoneLab HyperTrans Ваш надежный инструмент Кроме того, вы можете гибко и быстро переносить данные со старого телефона на новый. Поддерживаются устройства iOS и Android. Ты можешь , контакты, видео, музыка, сообщения и другие файлы с телефона на телефон или компьютер без хлопот.
Сегодня выясним как сохранить приложения без всяких сервисов, скопировать музыку, фото, видео на карту памяти SD в Андроиде 6 . Сложность этого действа заключается в иной работе с картой памяти в устройствах с Андроидом 5 и 6.
Для начала попробуем сделать копию приложения безо всяких там рутов и специальных приложений. Например тот же самый Titanium Backup требует наличие прав суперпользователя. А как быть, если нам нужна копия приложения, которое уже обновилось на маркете и обзавелось рекламой или отказывается нормально работать. В этом случае старое приложение хорошо бы сохранить до сброса в свой личный архив. Конечно, можно найти приложения нужной версии в многочисленных каталогах типа , но для одного — двух приложений я этого не делаю. Я сохраняю копии.
А как быть, если нам нужна копия приложения, которое уже обновилось на маркете и обзавелось рекламой или отказывается нормально работать. В этом случае старое приложение хорошо бы сохранить до сброса в свой личный архив. Конечно, можно найти приложения нужной версии в многочисленных каталогах типа , но для одного — двух приложений я этого не делаю. Я сохраняю копии.
Как перенести файлы на карту памяти в Андроиде 6
Перенесём все данные, которые, по умолчанию, хранятся на внутренней памяти смартфона /планшета на карту памяти. Сделаем такой себе архивчик с музыкой, фотками Да Андроида 5 все было легко и просто. Начиная с пятой версии и в шестой версии Андроида сохранение на карту памяти изменилось из-за самого отношения Андроида к использованию этой самой карты.
Например, просто так из проводника создать папку на SD карте нет никакой возможности — нет соответствующих разрешений. Но не будем углубляться в процесс, нам важен результат.
Попробуем сделать следующее:
Получаем доступ для записи на карту памяти.
Копируем на карту памяти приложение. Копируем любые файлы на карту памяти SD.
Как получить доступ к записи на внешнюю SD карту памяти в Андроид 6
Для работы нам потребуется Total Commander. Можно использовать ES проводник или любой другой. Для записи на карту памяти в системе Андроид 6 проделаем следующее:
Переходим в меню Настройки. Находим пункт Все приложения. В разделе Все обязательно будет такая строка как Документы . Нас интересует именно то, что я выделил. Переходим в настройки приложения и активируем его. Всё, на этом подготовка закончена. Переходим ко второму этапу.
Копируем на карту памяти приложения
Total Commander удобен тем, что выводит список установленных приложений. Это, справедливости ради замечу, делает и ES проводник, о чём я писал в посте .
Итак, выбираем Мои приложения и среди них нужное. Долгим нажатием вызываем меню, в котором ищем пункт Копировать в буфер . Переходим на карту памяти SD и выбираем нужную папку, куда хотим скопировать приложение. Опять долгим нажатием на папку вызываем меню и выбираем пункт Вставить сюда (Скопировать) .
Опять долгим нажатием на папку вызываем меню и выбираем пункт Вставить сюда (Скопировать) .
Внутренняя память на телефоне дорогое удовольствие. Гаджеты с большим объемом стоят дорого, поэтому многие сталкиваются с проблемой, когда необходимо в Андроид 7.0 перенести приложения на карту памяти. Есть два способа выполнить перемещение: от производителя и сторонним софтом.
Каждый смартфон по умолчанию обладает установленной функцией переноса с внутренней памяти на SD-карту. Процесс не сложный, поэтому рассмотрим его поэтапно.
- 1. На главном экране кликаем «Настройки».
- 2. Загляните во вкладку «Общие». Там снизу будет категория «Приложения».
- 3. Из появившегося списка выбираете нужный софт, который собираетесь экспортировать.
- 4. Теперь находите что-то вроде категории с названием память телефона или SD-карта.
- 5. Кликая по «Изменить» указываете маршрут — SD-карта.
- 6. В остальном остается согласиться с вносимыми изменениями и дождаться момента окончания экспорта приложения.

Не исключаются некоторые неточности в описании Андроид 7.0. Разные установленные темы или другие сторонние приложения легко меняют названия меню. Однако опираясь на эту схему, вам все равно будет понятен ход действий.
Сторонний софт для переноса приложений на SD-карту
Если по каким-то причинам невозможно выполнить перенос приложения по схеме от производителя прибегаем к помощи стороннего софта. Официально в магазинах можно скачать массу программ, которые помогут экспортировать с внутренней памяти. Их управление сводится к нескольким нажатиям в меню – все интуитивно понятно. На рынке большим спросом пользуются следующие программы:
- AppMgr III
- Link2SD
- Утилита Recovery
- EaseUS Partition Master
- Link2SD
Не все работают на смартфонах. Приложение EaseUS Partition Master потребует манипуляций с компьютера. Кроме экспорта перемещающийся софт можно будет удалить, переименовать и многое другое. Сторонние утилиты удобнее заводских настроек из-за расширенных возможностей. Хотя и придется потратить больше времени на изучение процесса экспорта.
Сторонние утилиты удобнее заводских настроек из-за расширенных возможностей. Хотя и придется потратить больше времени на изучение процесса экспорта.
Также потребуется получить root-доступ в Андроид 7.0. Все манипуляции возможны лишь от лица разработчика.
Root-права открываются путем использования соответствующих приложений. Подробнее можно ознакомиться сданной темой в интернете. Обязательно проверьте наличие функции root-доступа перед переходом к использованию софта для экспорта приложений.
Особенности внутренней и внешней памяти
Стоит всегда учитывать, что внутренняя память смартфона обеспечивает более стабильную работу приложений. Некоторые производители игр в связи с этой особенностью убирают возможность экспорта их продукции. То есть, чтобы совершить перемещение данная функция должна быть реализована самим производителем. Далеко не весь софт можно переносить на внешнюю память. Тут без вариантов – нет памяти, качаете другие игры и программы, где реализована функция экспорта.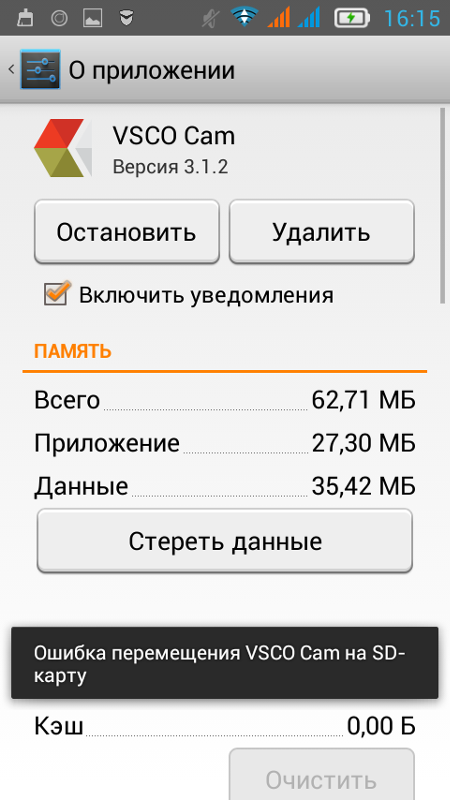
SD-карта не подходит для хранения многих мощных приложений. Из-за высокой производительности им необходимо непосредственно работать в симбиозе с процессором. Перемещение на внешний носитель понизит производительность, что вызовет ряд проблем. Поэтому, несмотря на доступность экспорта подобная функция не всегда целесообразна в своем применении.
Заключение
Надеюсь вы разобрались какими способами можно в Андроид 7.0 перенести приложения на карту памяти, а так же знаете ключевые отличия внутренней и внешней памяти на своем Android устройстве. Если у вас возникают другие вопросы и трудности в использовании — задавайте вопросы в комментариях к этой странице или нашу групп в контакте.
Многие владельцы смартфонов регулярно сталкиваются с нехваткой памяти. Отчасти решить эту проблему способна установка . Затем останется лишь перенести на неё все программы, после чего аппарат перестанет жаловаться на то, что ему не хватает места для совершения тех или иных операций. Но сделать это не так легко, как кажется.
Но сделать это не так легко, как кажется.
Операционная система Android, как мы уже не раз писали, славится своей открытостью. Многим кажется, что в ней совсем нет ограничений. Но на самом деле это не так. Мобильная операционка, созданная компанией Google, не очень сильно любит карты памяти. Она с легкостью позволяет размещать на них видео и фотографии. С музыкой уже возникают определенные проблемы. А устанавливать приложения на SD карту порой вовсе не позволяется. Иногда такое строгое ограничение накладывает производитель смартфона, тогда как в других случаях это сделать не разрешают разработчики конкретной программы.
Все эти проблемы вызваны тем, что раньше карты памяти были чересчур медленными. В сравнении с встроенной памятью они безнадежно проигрывали. А производитель смартфона желает, чтобы покупатель получал лучшие впечатления. Если приложения с играми будут открываться чересчур долго — пользователь будет винить именно производителя, а не установленную ранее карту памяти.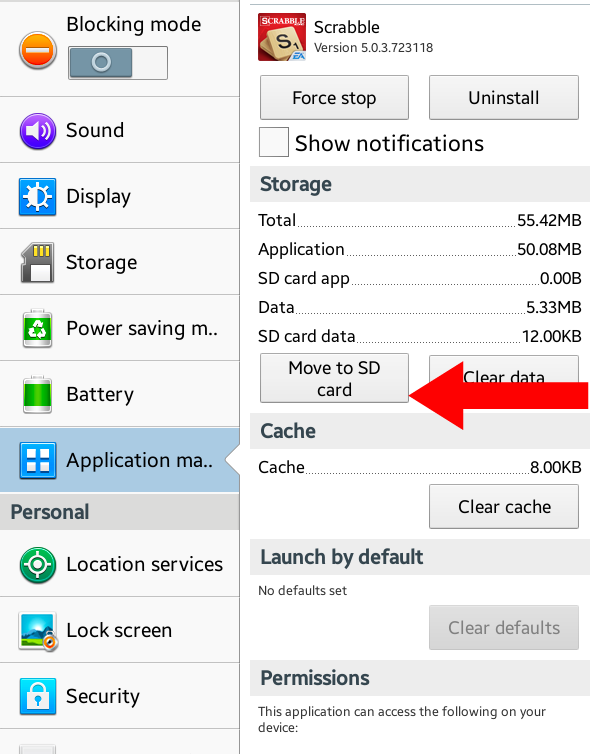 Никакой из крупных компаний этого не надо. К счастью, сейчас ситуация меняется, как меняют своё отношение к и создатели смартфонов.
Никакой из крупных компаний этого не надо. К счастью, сейчас ситуация меняется, как меняют своё отношение к и создатели смартфонов.
Перенос приложения встроенными средствами
Если вы думаете над тем, как перенести приложения на карту памяти Андроид, то спешим предоставить вам ответ на этот вопрос. Совершите следующие действия:
Шаг 1. Перейдите в раздел «Настройки ».
Шаг 2. Выберите пункт «Приложения ».
Шаг 3. Нажмите на ту программу или игру, которую вы желаете переместить на SD-карту. На смартфонах перед этим придется совершить промежуточный шаг в виде перехода в «Диспетчер приложений ».
Шаг 4. Если кнопка «Переместить на SD-карту » активна, то нажмите её. Если нет, то встроенными средствами Андроид осуществить перемещение данного приложения невозможно. В некоторых версиях операционной системы карточка может называться USB-накопителем.
Шаг 5 . На некоторых смартфонах, работающих на более актуальной версии Android вместо кнопки «Переместить на SD-карту» может быть пункт «Память» или «Данные» . Нажмите на него.
Нажмите на него.
Шаг 6 . В открывшемся окне нажмите на кнопку изменить. После чего укажите новое место хранения. В нашем случае это «Карта памяти» .
Использование утилиты AppMgr III
Если вас операционная система разочаровала или же вы собираетесь перемещать большое количество приложений, то рекомендуем попробовать воспользоваться утилитой AppMgr III . В дополнение ко всему она умеет:
- Уведомлять об окончании установки приложения;
- Сортировать программы по их текущему расположению;
- Скрывать предустановленные приложения в меню;
- Очищать кэш по нажатию одной кнопки.
Также утилита автоматически определяет, поддерживает ли то или иное приложение перенос на карту памяти. Если этот процесс программой не поддерживается, то около неё будет стоять значок «Phone only ».
Переместить приложение Android на карту памяти при помощи AppMgr III не составляет большого труда.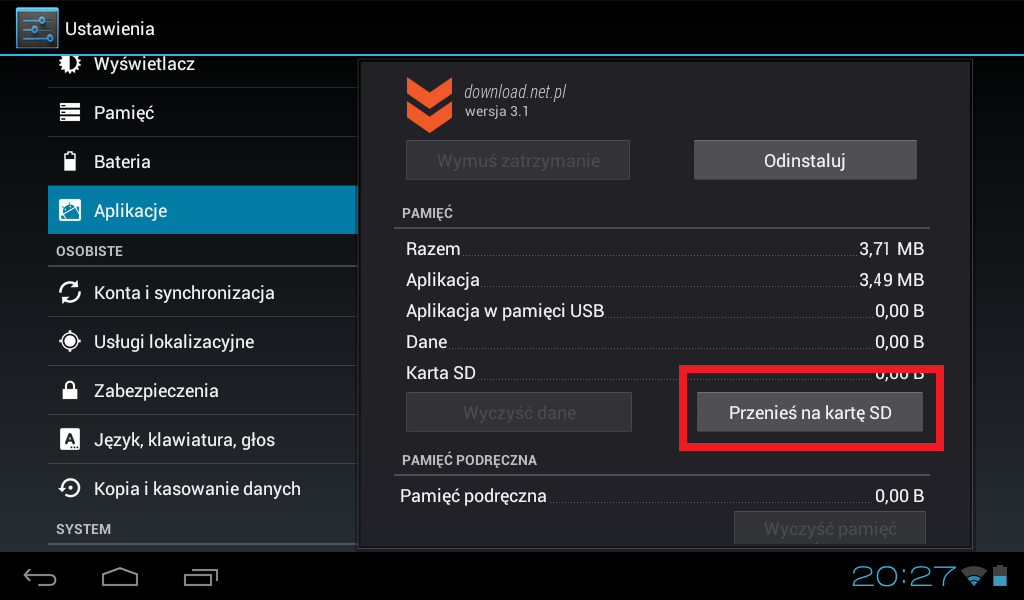 Инструкция для этих целей не требуется — утилита сама всё вам заботливо подскажет.
Инструкция для этих целей не требуется — утилита сама всё вам заботливо подскажет.
Перемещение кэша
Если вы желаете переместить игру, то готовьтесь к тому, что AppMgr III с этой задачей справится, но место во встроенной памяти при этом почти не освободится. Это связано с тем, что в играх зачастую используется кэш. Именно он занимает больше всего места, так как в нём содержатся графика и музыкальное сопровождение. А кэш вышеупомянутое приложение перемещать не умеет. Но зато на это способна утилита FolderMount . Её основная проблема заключается в том, что для её функционирования требуются root-права. Если у вас таковых нет, то перемещать кэш вы не сможете. Если же вы имеете права суперпользователя, то следуете нашей инструкции:
Шаг 1. Установите и запустите FolderMount , после чего нажмите на значок «+ » в правом верхнем углу.
Шаг 2. Откроется меню, в котором необходимо указать название приложения, кэш которого необходимо перенести.
Шаг 3. В графе «Источник » следует указать путь к папке с кэшем. Чаще всего соответствующую папку можно найти в «Android/obb/ ».
Шаг 4. В графе «Назначение » необходимо выбрать папку на карте памяти, куда затем будет перемещен кэш.
Стоит ли осуществлять перенос?
Многие люди стараются устанавливать приложения на карту памяти, даже не думая о дальнейших последствиях. А ведь на самом деле эксперты не рекомендуют этого делать. Не исключено, что ваша карточка является медленной, а это делает функционирование и открытие программы не самым быстрым. Поэтому сохранять приложения на карту памяти следует только в том случае, если ваш накопитель принадлежит к стандарту Class 10 или, что гораздо лучше, UHS-I .
Также не забывайте о том, что любая карточка менее надежна, чем встроенная память. А если она выйдет из строя, то это повлечет за собой удаление всей информации, на ней записанной. В том числе удалятся и все приложения, на неё перемещённые. Поэтому самые важные программы оставляйте во встроенной памяти. Например, в ней следует хранить мессенджеры и утилиты, предназначенные для учета расходов и доходов.
Поэтому самые важные программы оставляйте во встроенной памяти. Например, в ней следует хранить мессенджеры и утилиты, предназначенные для учета расходов и доходов.
Внутренней памяти на вашем устройстве может не хватить для всех приложений, которые вам нужны. Современные программы и особенно игры бывают очень объёмными. Эту проблему можно решить, переместив их на SD‑карту.
Но есть и подводные камни. Карты работают медленнее, чем внутренняя память. Поэтому игры и другие ресурсоёмкие приложения после переноса могут тормозить. Чтобы уменьшить потерю производительности, желательно с минимальной скоростью от 10 МБ/с. Чем выше, тем лучше.
Кроме того, перемещённые приложения перестанут работать, как только вы извлечёте карту памяти. А когда вставите её обратно, не исключено, что некоторые из них начнут глючить и выдавать ошибки.
Таким образом, приложения стоит перемещать, если вы готовы пожертвовать их скоростью и стабильностью ради свободного пространства.
Сможете ли вы перенести приложения на карту памяти
Важно понимать, что не все аппараты предоставляют такую возможность. Списка моделей, которые поддерживают перенос, нет. Чтобы узнать, относится ли к ним ваше устройство, нужно просто попробовать переместить приложения на карту. Этот процесс обратимый и несложный.
Списка моделей, которые поддерживают перенос, нет. Чтобы узнать, относится ли к ним ваше устройство, нужно просто попробовать переместить приложения на карту. Этот процесс обратимый и несложный.
Кроме того, даже если ваш позволит выполнить перенос, вы не сможете проделать это со всеми приложениями. Некоторые игры и программы разрешают перемещать на карту только часть своих данных, а многие вообще не поддерживают перенос.
Как переместить приложения на SD‑карту
Хотя процесс перемещения игр и программ на разных прошивках немного отличается, порядок действий везде схожий. Эта обобщённая инструкция должна подойти всем.
Вручную
Для начала убедитесь, что карта памяти вставлена в аппарат. Затем откройте настройки Android и выберите раздел «Приложения». В списке игр и программ нажмите на ту из них, которую желаете перенести на карту.
Когда на экране появится меню выбранного приложения, найдите кнопку перемещения и воспользуйтесь ею. После переноса в этом же меню можно будет вернуть приложение обратно на внутреннюю память.
Если кнопка отсутствует или не нажимается, возможно, программа не поддерживает перемещение. Повторите эти действия с другими играми и приложениями. Если ничего не удастся перенести, скорее всего, эта возможность недоступна на вашем устройстве.
Автоматически
Некоторые аппараты на Android 6 или более свежих версиях ОС позволяют использовать карту как часть внутренней памяти. Этот вариант даёт возможность перенести все приложения сразу.
Чтобы карта заработала как часть внутреннего хранилища, перейдите в настройки и откройте раздел, предназначенный для управления памятью. Найдите в нём меню SD‑карты. Воспользуйтесь командой «Форматировать», выберите вариант «Как внутреннее хранилище» и следуйте подсказкам системы. Если такого варианта нет, эта возможность недоступна на вашем устройстве.
Форматирование сотрёт все данные с карты. После этого её нельзя будет использовать на других устройствах до тех пор, пока вы снова не отформатируете её.
После подтвердите перенос приложений на карту. С этого момента устройство начнёт воспринимать её как часть внутреннего хранилища, перенесёт старые приложения и будет устанавливать новые на карту.
С этого момента устройство начнёт воспринимать её как часть внутреннего хранилища, перенесёт старые приложения и будет устанавливать новые на карту.
Чтобы вернуть программу обратно в память устройства, нужно снова воспользоваться командой «Форматировать», выбрав вариант «Как переносное хранилище». Перед форматированием система предложит перенести приложения во внутреннюю память.
С помощью сторонних программ
Если ваше устройство не поддерживает ни один из перечисленных способов, но на нём разблокированы , можете попробовать перенести приложения с помощью сторонних программ. Для этих целей есть, к примеру, утилиты Link2SD и App2SD. Но даже их создатели не гарантируют работоспособность и стабильность такого способа. Поэтому будьте осторожны.
Как перенести приложение на сд карту анероид 5 0
В шестой версии перекидывать приложения с телефона на карту памяти на Андроиде стало немного проще да и сама функция переноса была усовершенствована. Вот самый простой пример.
Открыв настройки, зайдите в раздел «Приложения», выберите нужную программу, нажмите Память – Изменить и выберите в появившемся меню пункт «SD карта». Приложение будет перенесено.
Функция переноса приложений на карту штатными средствами появилась в Android 2.2 и была удалена в версии 4.4, однако во многих прошивках она по-прежнему имеется. Если у вас четвёртая версия системы, сделайте следующее. Зайдите в Настройки – Диспетчер приложений или Настройки – Приложения, выберите нужную программу и нажмите кнопку «На карту памяти SD», если таковая имеется.
Если кнопка отсутствует или неактивна, значит перенести приложение на карту средствами Андроид нельзя. Касается это в основном системных приложений, а также программ, манипуляции с которыми не предусмотрены разработчиком.
Как правило, при использовании штатной функции переноса приложений на карту памяти переносятся не все данные, а лишь их часть. Кэш, к примеру, может остаться, и для его переноса требуются специальные утилиты.
Теперь посмотрим, как переместить приложения на SD-карту в Андроид 5.0 и 5.1. В версии Android 4.4 KitKat в связи с улучшенной защитой алгоритм переноса приложений был изменён, но вскоре многие сторонние разработчики адаптировали свои приложения под новые алгоритмы, сделав таким образом перенос приложений доступным. Первым делом зайдите в раздел со сторонними приложениями и проверьте, имеется ли в их настройках соответствующая кнопка. Если да, используйте её, если нет, поступаем следующим образом.
Заходим в настройки, выбираем Память – Основная память, активируем радиокнопку «Карта памяти» и жмём «Изменить». После перезагрузки система будет считать память SD-карты внутренней, на неё же будут отныне устанавливаться все приложения и игры. Минус этого способа в том, что уже установленные приложения, возможно, придётся переустановить, так как автоматически они на карту памяти не переместятся.
В шестой версии перекидывать приложения с телефона на карту памяти на Андроиде стало немного проще да и сама функция переноса была усовершенствована. Вот самый простой пример. Открыв настройки, зайдите в раздел «Приложения», выберите нужную программу, нажмите Память – Изменить и выберите в появившемся меню пункт «SD карта». Приложение будет перенесено.
Вот самый простой пример. Открыв настройки, зайдите в раздел «Приложения», выберите нужную программу, нажмите Память – Изменить и выберите в появившемся меню пункт «SD карта». Приложение будет перенесено.
Кроме того, в Android 6.0 и выше вы можете воспользоваться новой функцией Adoptable Storage, позволяющей использовать карту памяти, пусть и с некоторыми ограничениями, как часть внутреннего хранилища. Чтобы ею воспользоваться, предварительно создав резервную копию данных на карте, зайдите в настройки телефона, выберите «Память», нажмите там на вашу SD-карту и проследуйте по цепочке опций Настройки – Форматировать как внутреннюю память – Стереть & Форматировать.
По завершении процедуры выберите опцию «Использовать в качестве внутреннего хранилища», нажмите «Далее» и перезагрузите гаджет. После этих манипуляций в меню приложений появится новая вкладка «Память», с помощью которой вы сможете перемещать приложения с внутренней памяти смартфона на внешнюю.
Так как SD-карта для обеспечения безопасности будет зашифрована, вы не сможете использовать её как обычный носитель, то есть считывать и записывать на неё данные с ПК.
Учимся сохранять приложения на карте памяти на Android
Что нужно знать перед тем, как переносить приложения на карту памяти
В первую очередь то, что карты памяти работают медленнее, чем внутренняя память устройства, поэтому вы можете заметить немного более худшую производительность для ресурсоемких приложений. При покупке карты выберите самую быструю карточку в плане работы. Поверьте, гораздо лучше взять в 2 раза более быструю карту на, скажем, 64 гигабайта, чем в 2 раза более медленную, но на 128 гигабайт. А сколько памяти в вашем устройстве? Расскажите об этом в нашем чате в Телеграм.
Естественно, после установки карты в смартфон, он предложит вам отформатировать ее в подходящий формат. Мы не заостряли бы на этом внимание, если бы не одно «но»: смартфон не только форматирует карту, но и шифрует ее.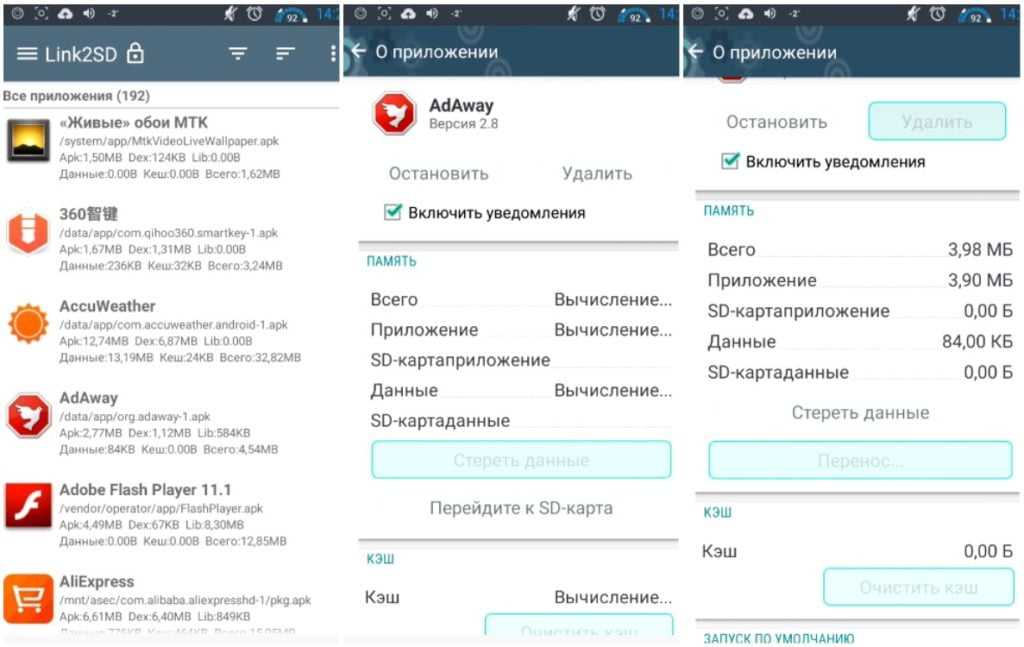 Так что другие устройства (смартфоны или ПК) ее попросту не прочитают. Что ж, с этим разобрались. Переходим к тому, как переместить приложения на карту памяти на разных версиях ОС Android.
Так что другие устройства (смартфоны или ПК) ее попросту не прочитают. Что ж, с этим разобрались. Переходим к тому, как переместить приложения на карту памяти на разных версиях ОС Android.
Кроме того, перемещённые приложения перестанут работать, как только вы извлечёте карту памяти. А когда вставите её обратно, не исключено, что некоторые из них начнут глючить и выдавать ошибки.
Как переместить приложения на SD‑карту
Хотя процесс перемещения игр и программ на разных прошивках немного отличается, порядок действий везде схожий. Эта обобщённая инструкция должна подойти всем.
Вручную
Для начала убедитесь, что карта памяти вставлена в аппарат. Затем откройте настройки Android и выберите раздел «Приложения». В списке игр и программ нажмите на ту из них, которую желаете перенести на карту.
Когда на экране появится меню выбранного приложения, найдите кнопку перемещения и воспользуйтесь ею. После переноса в этом же меню можно будет вернуть приложение обратно на внутреннюю память.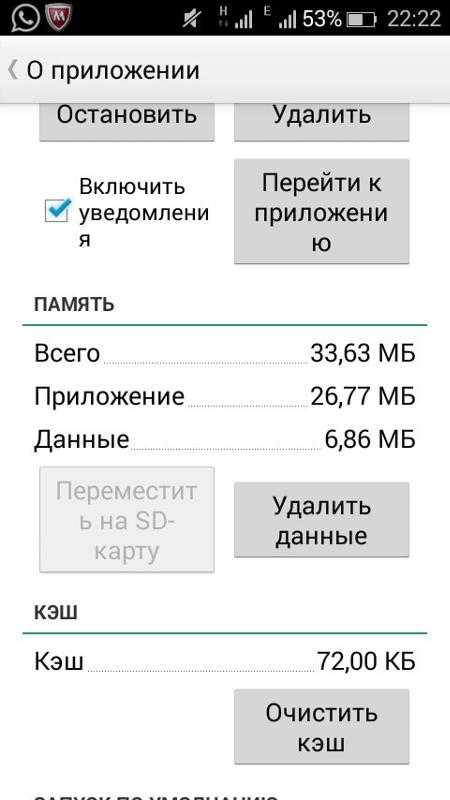
Если кнопка отсутствует или не нажимается, возможно, программа не поддерживает перемещение. Повторите эти действия с другими играми и приложениями. Если ничего не удастся перенести, скорее всего, эта возможность недоступна на вашем устройстве.
Автоматически
Некоторые аппараты на Android 6 или более свежих версиях ОС позволяют использовать карту как часть внутренней памяти. Этот вариант даёт возможность перенести все приложения сразу.
Чтобы карта заработала как часть внутреннего хранилища, перейдите в настройки и откройте раздел, предназначенный для управления памятью. Найдите в нём меню SD‑карты. Воспользуйтесь командой «Форматировать», выберите вариант «Как внутреннее хранилище» и следуйте подсказкам системы. Если такого варианта нет, эта возможность недоступна на вашем устройстве.
Форматирование сотрёт все данные с карты. После этого её нельзя будет использовать на других устройствах до тех пор, пока вы снова не отформатируете её.
После подтвердите перенос приложений на карту. С этого момента устройство начнёт воспринимать её как часть внутреннего хранилища, перенесёт старые приложения и будет устанавливать новые на карту.
С этого момента устройство начнёт воспринимать её как часть внутреннего хранилища, перенесёт старые приложения и будет устанавливать новые на карту.
Чтобы вернуть программу обратно в память устройства, нужно снова воспользоваться командой «Форматировать», выбрав вариант «Как переносное хранилище». Перед форматированием система предложит перенести приложения во внутреннюю память.
С помощью сторонних программ
Если ваше устройство не поддерживает ни один из перечисленных способов, но на нём разблокированы root‑права, можете попробовать перенести приложения с помощью сторонних программ. Для этих целей есть, к примеру, утилиты Link2SD и App2SD. Но даже их создатели не гарантируют работоспособность и стабильность такого способа. Поэтому будьте осторожны.
Нажмите «Переместить» и следуйте подсказкам на экране.
Нет кнопок «Перенести на карту памяти» или «Изменить»
Это приложения нельзя перенести на карту памяти, потому что разработчик приложения не предусмотрел такую возможность.
Проверить, поддерживает ли ваше устройство перенос приложений, можно следующим способом: скачайте в Play Маркет игру «Bejeweled Classic» от Electronic Arts, и попробуйте перенести ее на карту памяти.
Скриншот из Play Маркет: значок и название игры
Если получилось перенести игру «Bejeweled Classic»
Перенос приложений на карту памяти на вашем устройстве работает. Другие приложения не переносятся потому что их разработчики не предусмотрели такую возможность.
Если не получилось перенести игру «Bejeweled Classic»
На это могут быть две причины:
- Карта памяти не вставлена или повреждена — вставьте или замените карту памяти.
- На вашем устройстве Андроид ниже версии 4.2.2, в котором нет такой возможности.
Новости, статьи и анонсы публикаций
Переносим приложения на карту памяти
- Зайдите в приложение «Настройки», которое может находиться на рабочем столе или в меню с приложениями.

Перейдите в раздел «Приложения».
Выберите приложение, которое вы хотите переместить на карту памяти.
Нажмите на пункт «Хранилище».
Нажмите «Изменить», если такая опция имеется. Если вы не видите такой кнопки, тогда это приложение поместить нельзя. Если вы не можете найти ни одного приложения с такой возможностью, то, судя по всему, эту функцию не поддерживает ваш телефон.
Если захотите переместить приложение обратно в основное хранилище вашего устройства, снова нажмите «Изменить», но на этот раз выберите внутреннее хранилище.
Ниже вы узнаете, как устанавливать приложения на карту в Android 7.0 Nougat посредством меню «Настройки». Не все программы могут переноситься – там, где подобная возможность не поддерживается, вы не увидите кнопку «Изменить» на третьем этапе.
Перемещение на SD-карту на Android 5.0 Lollipop
В Lollipop менее надежная поддержка карт памяти, чем в более поздних версиях Android, и тем не менее, вы в любой момент сможете перемещать занимающие место приложения посредством настроек.
Вы в этом случае можете столкнуться с ограничениями при попытке переместить их во внешнее хранилище – в первую очередь нужно знать, предусмотрели ли разработчики такую возможность. Кроме того, программы перемещаются только частично. Вы можете увидеть, что загружено на карту, выбрав нужную вкладку на странице с информацией. Это позволяет легко узнать, что перемещать обратно, если вы, возможно, в будущем захотите извлечь SD из устройства.
Однако переместить на SD карту приложение или игру бывает не так то просто, поэтому давайте рассмотрим несколько способов, как решить такую проблему, чтобы в последующем переполнения внутренней памяти вас не смущало.
Однако переместить на SD карту приложение или игру бывает не так то просто, поэтому давайте рассмотрим несколько способов, как решить такую проблему, чтобы в последующем переполнения внутренней памяти вас не смущало.
В первую очередь давайте проверим можно ли перенести игры приложения без каких либо сторонних приложений и сервисов. Чтобы проверить возможность переноса или собственно сделать перенос приложения на карту памяти, нужно:
Чтобы проверить возможность переноса или собственно сделать перенос приложения на карту памяти, нужно:
- Открыть “Настройки” → “Приложения”.
- Открыть необходимое приложение и посмотреть активна ли кнопка “Переместить на SD-карту”, если активна нажимайте и переносите, если не активна или отсутствует то здесь нужны другие варианты переноса.
Перенос приложения на карту памяти android сматфона возможно с программой AppMgr III. Приложение в Google Play доступно практически для всех версий ОС Android (даже очень ранних) очень удобное и простое в использовании, им можно отчистить кэш в один клик или скрыть приложения или игры в меню приложений.
Зайдите в меню «Настройки», откройте раздел «Приложения». Тапните на приложение, которое вы бы хотели перенести. В настройках будет показано, в какой раздел оно установлено. Если оно установлено в основную память и работает с карты SD, вы можете перенести его одним тапом.
У памяти есть одно свойство: её всегда не хватает. Только что свежекупленный смартфон радовал вас немереными гигабайтами внутри: а сейчас там – теснота, словно в троллейбусе в час пик.
Только что свежекупленный смартфон радовал вас немереными гигабайтами внутри: а сейчас там – теснота, словно в троллейбусе в час пик.
А снаружи торчит, вся такая неприкаянная, карточка Micro SD, которую вам никак не удаётся заполнить!
Соблазнительная идея – перенести приложения с внутренней памяти на карту! Правда, её реализация порой требует тонкого подхода. Это и рассмотрим.
- Перенос приложений на карту памяти штатными методами
- Удобные средства переноса приложений на карту памяти
- Некоторые хитрости по освобождению основной памяти
Перенос приложений на карту памяти штатными методами
Отметим сразу: такая возможность присутствует не во всех версиях Android. Впервые она появилась в версии 2.2 Froyo. А в 4.4 KitKat разработчики заблокировали установку приложений на карту памяти вообще. Поэтому всё написанное в этом разделе пригодится только владельцам смартфонов с Android не ниже 2.2 и не выше 4.3.
Любую ли программу или игру можно перенести на карту Micro SD? Нет, всё зависит от того, предусмотрел ли такую возможность разработчик.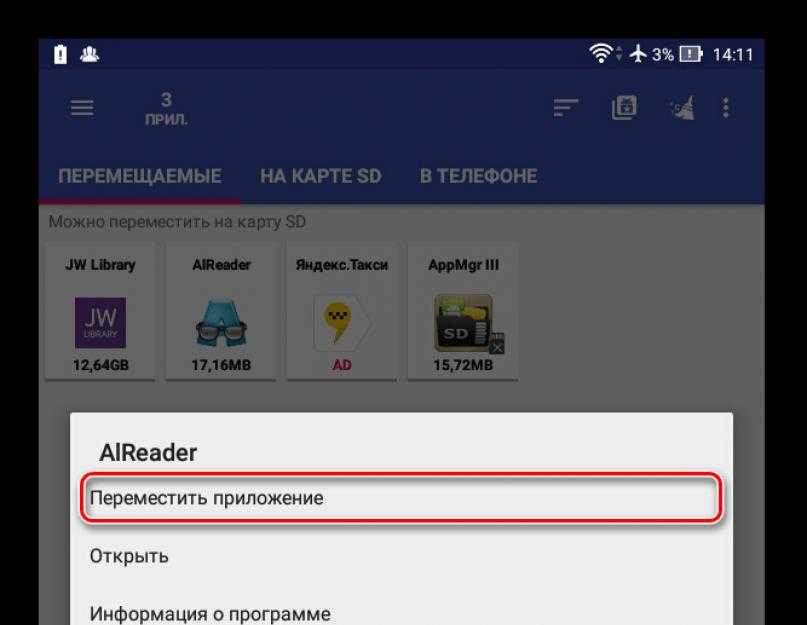 Чтобы перенести приложение на карту, в первую очередь убедитесь, что на ней достаточно свободного места.
Чтобы перенести приложение на карту, в первую очередь убедитесь, что на ней достаточно свободного места.
Зайдите в меню «Настройки», откройте раздел «Приложения». Тапните на приложение, которое вы бы хотели перенести. В настройках будет показано, в какой раздел оно установлено. Если оно установлено в основную память и работает с карты SD, вы можете перенести его одним тапом.
Этот способ заведомо работает. Но смотреть каждое приложение отдельно – довольно утомительно.
Удобные средства переноса приложений на карту памяти
К счастью, существуют и альтернативные средства переноса. Рассмотрим наиболее актуальное сейчас – программу FolderMount. C её помощью вы можете перенести на карту даже приложения, которые штатным способом перенести не удастся.
Сила этого приложения – в том, что оно работает на версиях Android вплоть до 5.0, где штатный перенос уже не предусмотрен.
Впрочем, для полноценного использования программы придётся использовать платную версию, стоимостью эквивалент 1 доллара.
С другой стороны, разве это дорого для полноценного расширения памяти вашего смартфона?
Хотите скачать еще одно приложение, но встроенной памяти не хватает? Есть решение: просто переместите уже установленные приложения на SD-карту. Наша инструкция подойдет для версии Android 6 и выше. Названия некоторых пунктов меню могут незначительно отличаться в зависимости от модели смартфона и версии системы.
Переносим приложения на SD-карту через настройки Android
- Перейдите к настройкам гаджета и выберите раздел «Приложения».
- Откройте «Диспетчер приложений», чтобы увидеть все установленные программы.
- Выберите приложение, которое хотите переместить на карту памяти. В нашем примере это Instagram.
- Откройте вкладку «Память» и в разделе «Использовано» нажмите «Изменить».
- Выберите в качестве области хранения карту памяти и нажмите «Переместить».
- Изменения местоположения приложения займет некоторое время.
 Как правило, эта процедура выполняется за минуту.
Как правило, эта процедура выполняется за минуту.
Важно: не все приложения можно переместить на SD-карту. Для перемещения некоторых программ необходимо иметь root-права и приложение Link2SD.
Программка с незамысловатым именем « Переместить в SDCard » радует пользователей простотой и хорошими результатами. Помимо основной функции, совпадающей с названием, утилита умеет:
Мобильный софт для перемещения приложений на SD
AppMgr III
Утилита AppMgr III (App 2 SD) удобна тем, что дает возможность производить однотипные операции сразу с несколькими объектами (пакетное управление установленным софтом). Это не только изменение места установки ПО, но и:
AppMgr III упрощает и ускоряет многие задачи по обслуживанию мобильного гаджета, поддерживает все версии Android, начиная с 4.1, однако официально несовместим с устройствами отдельных производителей, в частности, Xiaomi. Операции с некоторыми объектами требуют прав root.
Операции с некоторыми объектами требуют прав root.
Link2SD
Эксклюзивная особенность утилиты Link2SD – перемещение на SD-карты абсолютно всех пользовательских приложений, даже тех, которые этого не позволяют. Правда о том, гарантирует ли разработчик их дальнейшую работоспособность, в описании ничего не сказано.
Прочие функции и возможности Link2SD:
Link2SD более всеяден, чем AppMgr III: запускается на любых версиях Андроид, начиная с 2.3, и устройства Xiaomi в целом поддерживает (хотя, по опыту пользователей, не все). Большинство операций требует прав root, на некоторых прошивках без рута не работает. Бесплатная версия утилиты довольно неплоха – функциональна и удобна, но достает навязчивой рекламой.
Files To SD Card
Простенькая утилитка Files To SD Card предназначена для переброски на карту памяти файлов разного типа – графики, видео, музыки и, конечно же, приложений. Кроме того, она дает возможность выбрать SD-карту местом сохранения новых файлов (по умолчанию Андроид сохраняет всё на устройстве).
Кроме того, она дает возможность выбрать SD-карту местом сохранения новых файлов (по умолчанию Андроид сохраняет всё на устройстве).
Files To SD Card используют для разгрузки памяти мобильных гаджетов и резервного копирования данных. Несмотря на то, что производителем заявлена поддержка ограниченного числа устройств: Lenovo A2010 LTE, Samsung GalaxyCore, Moto G, Vodafone Smart Prime 6, Nokia One и Sony Xperia M4, утилита запускается практически на любых смартфонах и планшетах под управлением Android 5.0 и выше. На большинстве прошивок всё функционирует без рута.
Переместить в SDCard
Программка с незамысловатым именем « Переместить в SDCard » радует пользователей простотой и хорошими результатами. Помимо основной функции, совпадающей с названием, утилита умеет:
- Перемещать ПО с карты в память устройства.
- Сортировать приложения по именам, размеру, дате установки.
- Отображать информацию о приложениях: место установки, дату, время, размер, имя исполняемого файла (apk).

- Искать ПО на устройстве и в Интернете.
Утилита совместима с большинством марок и моделей мобильных гаджетов, в том числе глубоко китайских и очень старых (поддерживает Android 2.3 и выше). Некоторые функции требуют прав root.
Файловый менеджер
Файловый менеджер от разработчика Best App – это усовершенствованный проводник, замена стандартному диспетчеру файлов на смартфонах и планшетах под Андроид. Изменение места установки приложений – лишь одна из его функций.
В числе прочих возможностей Файлового менеджера:
Проводник очень легок и прост в освоении, не перегружен избыточными функциями, нетребователен к аппаратным ресурсам. Запускается на Андроиде 4.2 и выше. Часть функций нуждается в правах рут, но всё основное работает и так.
All-In-One Toolbox
All-In-One Toolbox – утилита для комплексной оптимизации и обслуживания мобильной системы. Безболезненный перенос приложений с внутренней памяти на SD-карту и обратно – тоже одна из ее функций.
Прочие полезные возможности All-In-One Toolbox:
- Управление автозагрузкой ПО (пользовательского и системного).
- Удаление ненужных данных (очистка мусора, кэшей, дубликатов).
- Полное удаление программ с зачисткой оставшихся файлов.
- Ускорение устройства путем освобождения оперативной памяти от запущенных служб и программ.
- Охлаждение процессора.
- Снижение расхода заряда батареи.
- Шифрование личных данных.
- Отображение списка больших файлов.
- Проводник с функцией сортировки объектов по категориям.
All-In-One Toolbox – хороший инструмент для ускорения и поддержания в рабочем состоянии смартфонов и планшетов с ограниченными ресурсами – небольшим объемом хранилища и оперативной памяти, не самым производительным процессором, слабой батареей. Запускается на устройствах любых марок и моделей, возможно, за небольшим исключением. Часть функций требует прав root и зависит от версии Андроида.
Как чаще всего бывает, это далеко не исчерпывающий список утилит с возможностями переноса приложений на SD-карту и обратно. Их сотни, но каждая со своими причудами и характером. Надеюсь, этот небольшой обзор поможет найти именно то, что придется вам по душе, а также будет «по зубам» вашему Андроид-девайсу.
Их сотни, но каждая со своими причудами и характером. Надеюсь, этот небольшой обзор поможет найти именно то, что придется вам по душе, а также будет «по зубам» вашему Андроид-девайсу.
Cодержание
Поделиться с друзьями:
Твитнуть
Поделиться
Поделиться
Отправить
Класснуть
Adblock
detector
Установка приложений на карту памяти андроид 6.0. Как скачивать на карту памяти на «андроид» программы и файлы
Каждый пользователь OS Android рано или поздно сталкивается с проблемой, когда внутренней памяти телефона не хватает, и все приложения из Google Play или фотографии больше некуда сохранять! Причем пользователь узнает об этом зачастую уже тогда, когда действительно больше , и приходится думать, что удалять, чтобы высвободить несколько десятков Мб для очередного приложения или фотографии.
На самом деле все программы, игры, фотографии можно хранить на съемной SD-карте (2, 4, 16 Gb и другие), чтобы экономить пространство в основной памяти аппарата.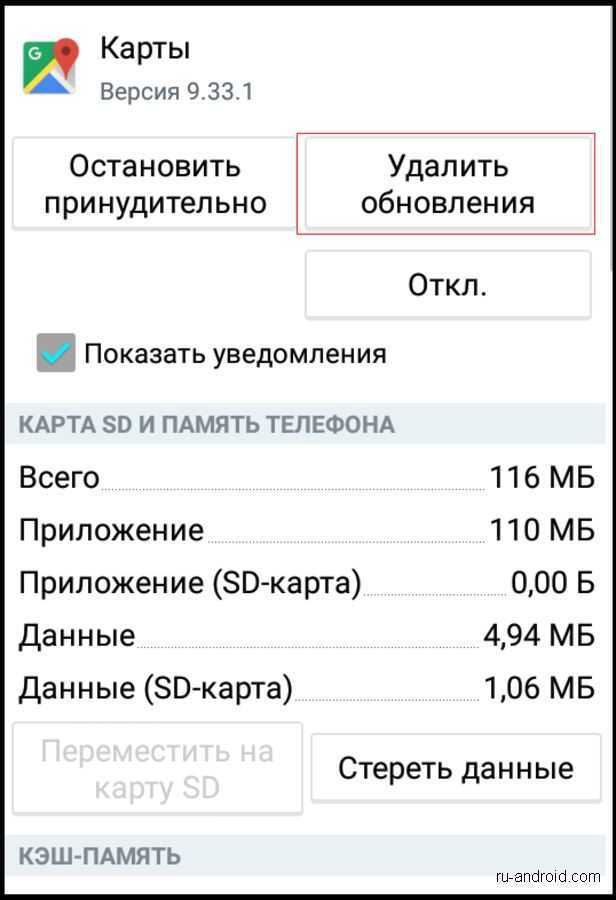 Система Андроид устроена таким образом, что все загрузки по умолчанию сохраняются в памяти смартфона, поэтому и забивается она быстро.
Система Андроид устроена таким образом, что все загрузки по умолчанию сохраняются в памяти смартфона, поэтому и забивается она быстро.
Устанавливаем (переносим) приложения на sd карту памяти
Для переноса приложений у вас должна быть установлена операционная система Android не ниже версии 2.2. Она по умолчанию устанавливалась в аппаратах, приобретенных в далеких 2010-2011 годах. Возможность переноса так же зависит и от разработчика приложений. Некоторые компании попросту забывают встраивать в свои программы функцию для переноса программ и игр, а другие делают это специально!
Перенос приложений на SD-карту в Андроид 2.2 и выше
И так, чтобы установить приложение на sd-карту Андроида, нужно сначала загрузить его, а потом переместить на карту. Для этого необходимо выполнить следующие действия :
- Зайдите в настройки операционной системы Android.
- Далее перейдите во вкладку «Приложения».
- Чтобы просмотреть список программ на SD-карте и телефоне, кликните по пункту «SD-карта».
 Здесь будет полный список приложений, которые можно будет перенести на съемную карту из внутренней памяти вашего аппарата. Причем под названием продукта будет отображаться занимаемое место в мегабайтах или гигабайтах.
Здесь будет полный список приложений, которые можно будет перенести на съемную карту из внутренней памяти вашего аппарата. Причем под названием продукта будет отображаться занимаемое место в мегабайтах или гигабайтах. - Выберите приложение, которое необходимо будет перенести на SD-карту, и нажмите по нему один раз.
- Откроется вкладка с полной информацией о продукте. Здесь же будет вкладка «Переместить на SD-карту». Нажмите ее и подождите, пока завершится процесс. Время переноса напрямую зависит от характеристик вашего смартфона и веса самого приложения.
Также стоит обратить внимание на тот факт, что программа будет перенесена не полностью на съемный носитель, потому что некоторые системные файлы все же остаются во внутренней памяти вашего мобильного телефона.
Перенос приложений на SD-карту в Android 4.4 KitKat
В операционной системе Android 4.4.2 KitKat и выше появились некоторые ограничения по переносу приложений на SD-карту. Как объясняют в Google, это меры предосторожности. Но, как правило, системной памяти телефона не хватает, удалять программы не хочется, поэтому пользователям все же нужен какой-то способ, чтобы установить приложение на sd-карту андроида. Как же поступить в данном случае?
Но, как правило, системной памяти телефона не хватает, удалять программы не хочется, поэтому пользователям все же нужен какой-то способ, чтобы установить приложение на sd-карту андроида. Как же поступить в данном случае?
Решение есть, причем несколько разных вариантов!
- Сначала вам нужно проверить, переносится ли приложение, которое вы хотите, на карту или нет. Многие разработчики научились обходить эту защиту и сразу же выпустили обновления, чтобы пользователи могли без особых проблем перенести данные с телефона на флешку.
- Если у вас телефон марки Sony, то можете не беспокоиться о встроенной защите Android 4.4.2. Для многих моделей были встроены специализированные алгоритмы, позволяющие без проблем переносить приложения на карту и обратно.
- Быть может, вам перечисленные выше способы не помогли, но отчаиваться все же не стоит! Была разработана специальная утилита и добавлена в сервис Google Play. Ее функционал позволяет переносить программы и игры на SD-карту устройства.
 Читайте ниже описание.
Читайте ниже описание.
Специальные программы на Андроид
Разработчики придумали специальные приложения, которые в автоматическом режиме позволяют решить эту проблему для многих начинающих пользователей.
Вот самые удобные и довольно популярные:
Программа SDFix: KitKat Writable MicroSD
SDFix: KitKat Writable MicroSD в сервисе Google Play предоставляется бесплатно. На данный момент имеет около 1-5 миллионов загрузок. Единственное условие – это наличие полного root-права.
Чтобы правильно установить ее, следуйте инструкции:
- Откройте сервис Google Play и впишите название программы.
- Загрузите приложение на свой смартфон и откройте его.
- Появится вкладка с информацией о продукте. Нажмите кнопку Continue.
- Как только программа запросит root-права, согласитесь.
- Ваш телефон будет перезагружен, после чего можно будет без проблем переносить программы и игры на SD-карту стандартным способом!
Программа App 2 SD
Для Андроид разработано просто колоссальное количество программ, позволяющих работать с приложениями, отображать полную статистику о каждом из них, удалять неиспользуемые, очищать кэш и многое другое. Одна из самых удобных утилит в данной категории – это AppMgr III (App 2 SD). Позволяет переносить программы с КЭШем
(кстати, вот инструкция, ), просматривать полную статистику, удалять сразу несколько программ и многое другое!
Одна из самых удобных утилит в данной категории – это AppMgr III (App 2 SD). Позволяет переносить программы с КЭШем
(кстати, вот инструкция, ), просматривать полную статистику, удалять сразу несколько программ и многое другое!
Начиная с версии андроил 6.0 появилась возможность использования флэш карты в качестве внутреннего хранилища данных устройства. Теперь девайс, после определенных действий, может пользоваться доступной на SD памятью так же свободно, как и внутренней. В статье будет рассказано о том, как подключить SD карту в таком качестве и какие ограничения при этом налагаются на нее.
Как подключить флешку, как внутреннюю память
Перед тем, как произвести подключение накопителя, необходимо перенести с него всю важную информацию. В процессе настройки он будет полностью очищен и вернуть данные не получится.
Первым делом необходимо зайти в Настройки , а затем перейти в раздел «Хранилище и накопитель », где следует нажать по SD-карте.
Далее нужно выбрать «Настроить » и клацнуть «Внутренняя память ». Сразу после этого устройство предупредит пользователя, что вся информация будет удалена и ее станет невозможно прочитать на других устройствах без полного форматирования.
Здесь нужно выбрать пункт «Очистить и отформатировать » и дождаться завершения процесса очистки памяти. Затем может высветиться сообщение о том, что носитель работает медленно. Как правило, это обозначает, что используемая флешка не очень хорошего качества и её использование в качестве хранилища устройства может отразится и на производительности самого смартфона. Для хорошей и быстрой работы рекомендуется использовать накопители UHS Speed Class 3 (U3).
После завершения форматирования, смартфон потребует перенести информацию, с этим следует согласиться и дождаться завершения работы. После переноса, работа по превращению флэшки во внутреннюю память будет практически завершена, останется только перезагрузить устройство.
Особенности и ограничения использования SD-карты
Есть несколько особенностей, о которых следует знать, перед тем, как начинать использовать флэшку таким образом.
- После преобразования все данные, кроме некоторых приложений и обновлений для системы, будут помещаться на SD накопитель.
- При подключении к компьютеру, так же будет доступна для взаимодействия только эта часть памяти.
Фактически, все действия производятся лишь с флэшкой, настоящее внутреннее хранилище телефона не доступно для взаимодействия и, практически, никак не используется. Во-первых, это значит, что при извлечении накопителя пропадут практически все данные, фотографии и приложения. Во-вторых, если объем флешки меньше чем реальный объем хранилища смартфона, то таким образом, количество доступной памяти уменьшится, а не увеличится.
Форматируем карту с помощью ADB для использования в качестве внутреннего хранилища
На некоторых устройствах функция недоступна, но есть возможность подключить флешку в качестве хранилища другим способом. Однако стоит отметить, что этот способ весьма трудоемкий и может причинить вреду устройству , по этому, если не уверены в своих силах, то лучше подобным не заниматься самостоятельно.
Однако стоит отметить, что этот способ весьма трудоемкий и может причинить вреду устройству , по этому, если не уверены в своих силах, то лучше подобным не заниматься самостоятельно.
Чтобы воспользоваться этим способом, потребуется совершить много действий. Нужно загрузить с сайта и произвести установку Android SDK , затем загрузить и установить с официального сайта драйвера для устройства , а так же, требуется включить «режим отладки по USB » на устройстве.
- adb shell
- sm list-disks (после выполнения будет выдан id в виде disk:ХХХ,ХХ его следует записать и ввести в следующей строке)
- sm partition disk:ХХХ,ХХ private
Затем потребуется отключить телефон , перейти в настройки и нажать по sd, выбрать меню и кликнуть «Перенести данные ». Все, на этом действия закончены.
Как перевести карту памяти в стандартный режим
Чтобы вернуть флэшку в стандартный режим нужно просто зайти в ее настройки, как в первом варианте, и выбрать в меню «Портативный носитель ». Перед этим всю важную информацию следует перенести в другое место, потому что накопитель будет отформатирован в процессе.
Перед этим всю важную информацию следует перенести в другое место, потому что накопитель будет отформатирован в процессе.
Как правило, внутренних резервов памяти смартфона не хватает для хранения большого объема контента: программ, видео, фото. Приходит момент, когда требуется освободить пространство для записи чего-то нового. Это становится проблемой, если ничего удалить не представляется возможным в силу важности информации. Выходом из ситуации станет перенос имеющихся в Андроид-устройстве данных на съемную SD-карту. О том, как установить приложение на карту памяти, стоит разобраться подробно, с раскрытием некоторых нюансов.
Способы установки приложений на карту памяти
У большинства бюджетных моделей смартфонов на основе ОС Android внутренняя память ограниченной емкости (4–8 Гб), у более дорогих — до 32 Гб, у флагманов — порядка 128 Гб. Это обусловлено тем, что такие устройства преимущественно поддерживают микро SD-карты. Поэтому перед приобретением мобильного гаджета первым делом стоит уточнить данный аспект.
Обычным пользователям такого объема вполне достаточно. Для расширения внутренних резервов памяти вставляют microSD-карты и настраивают новый путь сохраяемости скачиваемых файлов, приложений и прочего контента. Сделать это несложно через настройки телефона или специальные утилиты, взятые из Google Play.
Загруженные ранее в телефон приложения можно перенести на съемную карту памяти, при наличии Андроид-версии не менее 2. 2. Подобную процедуру возможно осуществить исключительно вручную.
Как происходит перемещение установленных приложений на SD-карту:
Учитывают тот факт, что приложение перемещается на внешнюю карту памяти не полностью, частично его данные остаются во внутреннем хранилище. Размер зависит от функциональных особенностей мобильного устройства. При извлечении карты и вставке ее в другой смартфон приложения функционировать не будут.
Диспетчер файлов
Для переноса видео, фото и других файлов можно воспользоваться диспетчером файлов. На большинстве смартфонов подобная опция установлена изначально. Дальше действуют так:
На большинстве смартфонов подобная опция установлена изначально. Дальше действуют так:
- Входят во вкладку «Память», которая располагается сверху. Сразу можно увидеть возможные варианты памяти на устройстве: sdcard0 — внутренняя, sdcard1 -внешняя.
- Приступают к смене дислокации фото. Для этого нажимают на sdcard0 и перебрасываются последовательно в папку DCIM и Camera. Это место, где содержатся фотоснимки, сделанные со смартфона.
- В правом нижнем углу есть троеточие, на которое следует кликнуть, и во всплывшем окне выбрать строчку «Выбрать несколько файлов».
- Галочкой помечают необходимые для перемещения.
- Завершают процесс нажатием на «Переместить».
- Заходят в микрокарту SD и нажимают «Вставить».
Аналогичным способом переносятся аудио и другие файлы.
Изменение места установки приложений на смартфоне
Возможность синхронизировать внешнюю карту памяти с внутренней появилась только на Андроиде, начиная с шестой версии.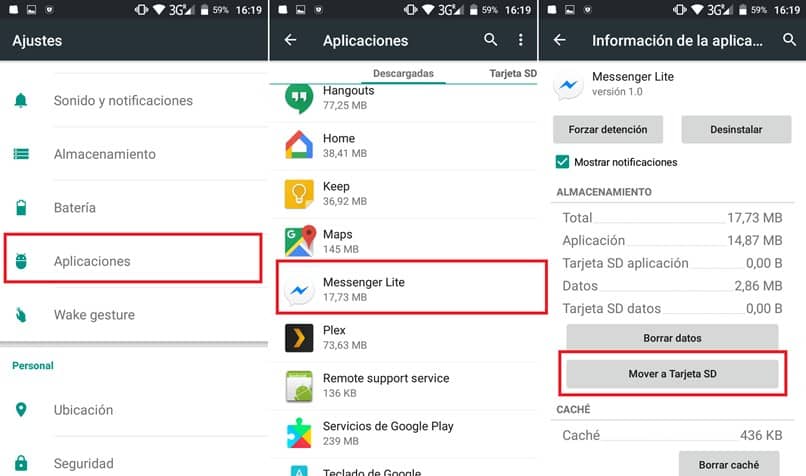 Разработчиками была создана функция, именуемая Adoptable storage. С ее помощью можно отформатировать съемное хранилище таким образом, что ОС смартфона начинает воспринимать его неотъемлемой частью. В результате внутренний резерв памяти значительно расширяется.
Разработчиками была создана функция, именуемая Adoptable storage. С ее помощью можно отформатировать съемное хранилище таким образом, что ОС смартфона начинает воспринимать его неотъемлемой частью. В результате внутренний резерв памяти значительно расширяется.
Подобного рода адаптирование имеет ряд недостатков, а именно: портативный накопитель становится единым целым с операционной системой конкретного мобильного девайса. При удалении ОС велика вероятность потери всех приложений, хранящихся на microSD-карте.
Пошаговый обзор, который поможет разобраться с сутью работы адаптивного банка:
- Вставляют SD-карту в смартфон.
- Мгновенно появляется диалоговое окошко по дальнейшим действиям относительно настройки. Система предлагает на выбор 2 варианта установки: внутренняя память либо внешняя.
- Останавливаются на внутренней.
- Карту необходимо отформатировать, чтобы обеспечить защиту имеющихся на ней данных. Перед этим создают резервную копию, если на карте содержится что-то важное.

- В настройках Андроида находят графу «Хранилище и USB-накопители».
В случае правильно выполненных шагов в перечне накопителей можно увидеть свою карту.
Следует принять во внимание, что при скачивании приложений они сразу не установятся на карту памяти, а зафиксируются во внутреннем хранилище. Но есть множество программ, позволяющих изменить путь установки приложений. Когда имеется официальная прошивка на телефоне под названием Cyanogen Mod, то возможно самостоятельно производить изменение места установки приложений на смартфоне. При неофициальных прошивочных версиях обычно пользуются программами — App2SD, apps2sd, A2SD и т. д.. На карте создают подраздел EXT, куда и будет перекочевывать контент.
Перенос файлов, в зависимости от фирмы-производителя
В некоторых моделях смартфонов производители целенаправленно отключают опцию Adoptable Storage, несмотря на современную версию Андроид – Marshmallow либо Nougat.
Объяснением служит тот факт, что расширение в виде SD-карты негативно сказывается на рабочей скорости гаджета. Но многие пользователи научились обходить подобные ограничения путем некоторых хитрых приемов. Оказывается, эта функция полностью не удалена из прошивки, а только пребывает в пассивном состоянии.
Но многие пользователи научились обходить подобные ограничения путем некоторых хитрых приемов. Оказывается, эта функция полностью не удалена из прошивки, а только пребывает в пассивном состоянии.
Samsung
Как уже было сказано, по умолчанию установить приложения на SD-носитель во флагманах Galaxy S7 и S7 Edge невозможно. Но существует возможность включения такой функции ручным способом. Суть процедуры в том, что после вставки карты в устройство требуется ее правильно отформатировать. Перед этим делают запасную копию, так как все данные будут удалены. Затем подключают девайс к персональному компьютеру, используя USB кабель. Далее необходимо выполнить ряд последовательных команд.
Скачивают USB-драйверы для этой модели и комплект приложений Minimal ADB/Fastboot, которые помогут выполнять определенные манипуляции на Андроиде через ПК. После установки драйверов распаковывают архив, задав любой путь размещения на компьютере.
На смартфоне входят в настройки, активизируют заданные разработчиком параметры и USB отладку. Для чего двигаются в следующем направлении: «Настройки» — «Сведения о телефоне» — «Номер сборки». По последнему полю кликают 7 раз подряд. После этого вкладка разработчиков появится в настройках, которую потребуется включить. Напротив графы «Отладка USB» проставляется галочка. На экране мобильного устройства должен высветиться запрос на согласие дальнейших манипуляций. Для подтверждения ставят флажок возле записи «Запомнить этот компьютер» и нажимают «Разрешить».
Для чего двигаются в следующем направлении: «Настройки» — «Сведения о телефоне» — «Номер сборки». По последнему полю кликают 7 раз подряд. После этого вкладка разработчиков появится в настройках, которую потребуется включить. Напротив графы «Отладка USB» проставляется галочка. На экране мобильного устройства должен высветиться запрос на согласие дальнейших манипуляций. Для подтверждения ставят флажок возле записи «Запомнить этот компьютер» и нажимают «Разрешить».
Переходят в папку на компьютере, куда распаковывали архив Minimal ADB/Fastboot. В нем должны быть файлы Fastboot и ADB.exe. Чтобы продолжить работу, удерживают кнопку Shift и одновременно задействуют правую кнопку мыши, направив курсор на эту папку. В раскрывшемся подменю выбирают «Открыть окно команд».
В командной строке набирают adb shell и подтверждают, с помощью Enter. В результате происходит синхронизация с мобильным гаджетом. Вводят команду sm list-disks, которая позволяет обозреть подключенные карты памяти. Подобная информация начинается со слова «disk» — идентификатор, присвоенный носителю.
Подобная информация начинается со слова «disk» — идентификатор, присвоенный носителю.
Приступают к форматированию, которое запускается при вбивании команды — sm partition disk:192:117 private. Цифры вносят те, что отобразились конкретно у пользователя. После этого SD карта сольется воедино с внутренней памятью девайса. Остается только отсоединить кабель.
Проверить результат проделанной работы можно, если войти в настройки, во вкладку «Память». Теперь там не будет деления на внешнюю и внутреннюю память.
В результате отпадает надобность вручную перемещать лишние данные, если возникает нехватка объема в хранилище смартфона. Система в автоматическом режиме использует свободное пространство.
Xiaomi
Наладить загрузку утилитов сразу на съемный носитель в смартфонах Xiaomi не так сложно, если четко следовать определенному алгоритму. Для этого необходимо войти в настройки: находятся в выдвигающейся сверху шторке в образе шестеренки.
Выбирают пункт «Все приложения» и переходят во вкладку «Документы», которая располагается в конце перечня.
В нижней части экрана находят иконку «Включить» и входят в файл Total Commander. Если его нет, то устанавливают путем единственного клика по кнопке «Установить».
Увидев строку «Заданное пользователем расположение», активизируют ее.
Отыскивают SD-карту и жмут на «Выбрать».
На этом процедура завершена. Теперь съемная карта свободно синхронизируется с внутренним хранилищем, и скачиваемый контент сразу будет направляться на нее.
Для ОС Андроид разработано немало утилит-программ, которые облегчают работу с приложениями — не только позволяют переносить напрямую из Play Market на карточный носитель, но и осуществлять ряд других функций: просматривать статистические данные, чистить кэш, удалять одновременно несколько файлов и прочее.
— 3.9 out of 5 based on 48 votes
По умолчанию все устанавливаемые приложения в Android сохраняются в памяти телефона. К сожалению, на многих устройствах объем такой памяти не велик, и очень быстро подходит к концу.
К сожалению, на многих устройствах объем такой памяти не велик, и очень быстро подходит к концу.
Конечно, устройств работающих на Android великое множество, и на разных моделях телефонов предусмотрен разный объем внутренней памяти, но всё равно возможности такой памяти достаточно ограничены и не сопоставимы с возможностями SD карты.
Именно поэтому, у многих пользователей возникает вопрос — «Как же все-таки перенести приложения на SD карту? «. Этим же вопросом озадачилась команда разработчиков Android и со временем, уже в Android 2.2 такие изменения были внесены. Но, что же делать владельцам устройств с установленной Android 2.1 и ниже? В этой в статье мы с вами подробно обсудим возможности переноса приложений на SD карту, как для владельцев устройств с Android 2.2, так и Android 2.1 версий.
Перенос приложений на карту памяти для Android 2.2 и выше
Начиная с версии операционной системы Android 2.2 и выше у вас есть возможность произвести перенос приложений на SD карту памяти стандартными средствами. Однако, стоит помнить, что возможность переноса должна поддерживается и самим приложением, которое вы собираетесь перенести. Если приложение не поддерживает инструкции app2sd, то перенести ее на карту памяти, стандартными средствами вы уже не сможете.
Однако, стоит помнить, что возможность переноса должна поддерживается и самим приложением, которое вы собираетесь перенести. Если приложение не поддерживает инструкции app2sd, то перенести ее на карту памяти, стандартными средствами вы уже не сможете.
Для переноса приложений на SD карту необходимо перейти в меню Настройки -> Приложения -> Управление приложениями . Перед вами появится список всех установленных приложений, и вам необходимо выбрать то, которое требуется перенести, в свойствах такой программы нажать на кнопку «Переместить на SD-карту «. Как видите процесс этот довольно прост и с ним может справиться даже ребенок.
Следует помнить, что даже после переноса приложения, часть данных всё равно будет хранится в памяти устройства. Процесс переноса приложения может занять некоторое время, обычно он составляет от нескольких секунд до минуты, в зависимости от размера самой программы. В случае необходимости вы сможете произвести обратную процедуру переноса приложения в память телефона. Для этого необходимо в свойствах приложения тапнуть на кнопку «Переместить на телефон «.
Для этого необходимо в свойствах приложения тапнуть на кнопку «Переместить на телефон «.
Специально для удобства пользователей существуют специальные приложения, предназначенные для переноса программ с памяти устройства на SD карту памяти. Одна из таких программ — , которая в один клик поможет вам выполнить необходимый процесс переноса приложений.
Перенос приложений на карту памяти для Android 2.1 и ниже
К сожалению, операционная система Android 2.1 и более поздние версии не поддерживают возможность переноса приложений стандартными средствами. Однако совсем унывать не стоит, такая возможность конечно имеется, но вам придется запастись терпением и произвести определенные манипуляции с картой памяти. Кроме того, некоторые кастомные прошивки на Android 2.1 уже имеют возможность переноса приложений на карту памяти.
1. Первое действие, которое вы должны сделать — это конечно бэкап всех данных на карте памяти. После этого необходимо получить Root права для Android на вашем устройстве. Затем как мы уже говорили выше, карту памяти придется разбить на несколько разделов. В этом вам поможет бесплатная программа для работы с разделами — .
Затем как мы уже говорили выше, карту памяти придется разбить на несколько разделов. В этом вам поможет бесплатная программа для работы с разделами — .
2. Подключите ваш телефон через USB кабель к компьютеру, запустите MiniTool Partition Wizard и полностью удалите все разделы с карты памяти (смотрите скриншот ниже).
3. После удаления всех разделов, вам нужно создать первый основной раздел Primary FAT32 для пользовательских данных. В этом разделе будут хранится все ваши данные — поэтому данный раздел должен быть больше.
4. Создаем второй раздел — Primary ext2 . Данный раздел как раз и предназначен для хранения перенесенных приложений, мы рекомендуем создавать второй раздел с размером не менее 512 Мб .
5. Поздравляем! Все разделы созданы, а значит вы сможете обратно перенести все данные, которые находились на карте памяти. Вы ведь сделали бэкап? После перезагрузки телефона установите приложение Link2SD Plus . С помощью этой программы вы сможете переносить приложения на карту памяти. Мы рекомендуем Link2SD потому, что AppMgr Pro III (App 2 SD) переносит всю папку /data/app на карту памяти, что не очень удобно. В свою очередь Link2SD позволяет переносить каждое приложение в отдельности.
Мы рекомендуем Link2SD потому, что AppMgr Pro III (App 2 SD) переносит всю папку /data/app на карту памяти, что не очень удобно. В свою очередь Link2SD позволяет переносить каждое приложение в отдельности.
Для переноса приложений на карту памяти с помощью Link2SD достаточно выделить необходимое приложение и нажать кнопку «Create link» . Одним из главных преимуществ Link2SD является наличие возможности переноса «Dalvik-cache » на SD карту.
Dalvik-cache — это папка с кэшем Dalvik (виртуальной машины, в которой работают все программы), для ускорения работы программ при установке в эту папку копируется оптимизированный основной класс программы, поэтому этот кэш даже на чистой системе занимает 52 мб.
В мобильных устройствах на базе операционной системы «Android» важную роль играет карта памяти. На ней можно хранить все, что лучше не оставлять в памяти мобильного телефона: музыку, видео, некоторые приложения, фотографии и другие файлы. Давайте разберемся, как можно скачать на карту памяти мобильного устройства на базе Android различную информацию.
Давайте разберемся, как можно скачать на карту памяти мобильного устройства на базе Android различную информацию.
Для чего она нужна? Ответ на самом деле довольно прост: чтобы было больше свободного места на мобильном устройстве. Хотя сегодня выпускают смартфоны, объем внутренней памяти которых достигает 16 Гб, в обиходе до сих пор остается множество гаджетов с недостаточным объемом памяти. Если на устройстве встроенной памяти всего 1 Гб, 400 Мб из которых занято операционной системой, то остается немного.
Конечно, кому-то достаточно и 600 Мб. Но стоит установить нужные игры и приложения, которые начнут занимать кэш и оставлять после себя ненужные файлы, и места совсем не останется. А ведь нужно еще где-то хранить и мультимедиа информацию. Не забывайте и простых кнопочных телефонах. Для них понятие внутренней памяти вообще не существует.
Карта памяти – необходимый и полезный элемент
В том случае, если вам требуется дополнительное хранилище для информации, вам нужно знать, как правильно скачивать данные на карту памяти в мобильных устройствах на базе «Android». Однако, прежде чем купить SD-карту, нужно знать, чему равен максимальный объем, поддерживаемый вашим устройством. Получить такую информацию вы можете, изучив паспорт, прилагаемый к устройству. Также получить нужные данные можно в интернет-магазинах и различных сайтах. Поскольку карта памяти всегда будет находиться внутри мобильного устройства, необходимо отдавать предпочтение только высококачественным изделиям. После того, как вы приобретете дополнительное хранилище данных, можно будет сохранять различную информацию на карте памяти. На флэшке можно будет хранить различные приложения.
Однако, прежде чем купить SD-карту, нужно знать, чему равен максимальный объем, поддерживаемый вашим устройством. Получить такую информацию вы можете, изучив паспорт, прилагаемый к устройству. Также получить нужные данные можно в интернет-магазинах и различных сайтах. Поскольку карта памяти всегда будет находиться внутри мобильного устройства, необходимо отдавать предпочтение только высококачественным изделиям. После того, как вы приобретете дополнительное хранилище данных, можно будет сохранять различную информацию на карте памяти. На флэшке можно будет хранить различные приложения.
Как скачивать информацию на карту памяти «Android»
Для выполнения данной операции вам потребуется телефон, карта памяти и USB-кабель к устройству. Желательно использовать родной кабель, другой может и не подойти. Подключите мобильный девайс к персональному компьютеру при помощи USB. На сенсорном экране устройства выберите карту памяти. Откройте «Мой компьютер» и найдите флэш-карту.
Откройте ее. Здесь вы увидите, какие файлы и папки, созданные операционной системой Android, имеются на карте памяти. Чтобы облегчить использование карты памяти, лучше создать специальные тематические папки, например, «Музыка» или «Видео». Прежде, чем копировать нужные данные на карту памяти «Android», необходимо выбрать файлы.
Здесь вы увидите, какие файлы и папки, созданные операционной системой Android, имеются на карте памяти. Чтобы облегчить использование карты памяти, лучше создать специальные тематические папки, например, «Музыка» или «Видео». Прежде, чем копировать нужные данные на карту памяти «Android», необходимо выбрать файлы.
После этого нужно просто копировать их в директорию на карте памяти. Перенос данных на этом завершен. В том случае, если у вас нет USB-кабеля, или он не работает, можно использовать адаптер, который поставляется в комплекте с SD-картой. В ноутбуке обычно имеется специальный порт. Если же вы используете обычный стационарный компьютер, то вам не обойтись без специального адаптера, подключаемого к USB-порту. В общем, как вы уже поняли, существует несколько способов скачивания файлов на карту памяти «Android».
Облачное хранилище
Уже не для кого ни секрет, что представляют собой облачные хранилища. Это довольно неплохое решение в том случае, если вы хотите скачать нужные данные на карту памяти устройства на базе операционной системы «Android». Облачное хранилище представляет собой особое пространство в сети интернет, куда можно записать необходимую информацию.
Облачное хранилище представляет собой особое пространство в сети интернет, куда можно записать необходимую информацию.
Это что-то вроде жесткого диска, расположенного в сети Интернет. Дисковое пространство находится на сервере, которым владеет определенная организация. Подобные диски могут быть двух типов: диски поисковых системы, например, Облако Mail.ru и Яндекс Диск, и самостоятельные, такие как Mega или Drop Box. Такие сервисы бесплатно предоставляют дисковое пространство, объемом от 2 до 100 Гигабайт.
Не имеет значения, какое хранилище вы будете использовать, но если вы пользуйтесь почтой на Mail или Google, то можно использовать и облачное хранилище от этих сервисов. Для этого вам нужно будет открыть почту и войти в облако. Загрузите туда файлы, необходимые для печати. Легче всего это сделать простым перетаскиванием.
Прежде чем скачивать данные на карту памяти мобильного устройство Android, нужно установить с Play Market специальное приложение. Установите и запустите приложение на мобильном устройстве. После этого авторизуйтесь и скачайте нужный файл, выбрав предварительно место для сохранения. Учтите, что для установки приложения и загрузки данных лучше всего использовать Wi-Fi.
После этого авторизуйтесь и скачайте нужный файл, выбрав предварительно место для сохранения. Учтите, что для установки приложения и загрузки данных лучше всего использовать Wi-Fi.
Создание FTP-сервера
На Play Market имеется еще одно довольно интересное приложение под названием FTP-server. Оно интересно тем, что при помощи него можно превратить мобильное устройство в FTP-сервер. Подключившись к такому серверу можно обмениваться файлами и другой информацией. Главное условие, телефон должен быть подключен к тому же роутеру, что и персональный компьютер. Если это условие соблюдено, можно установить приложение и запустить его. Нажмите на большой красный значок, который находится посреди экрана.
Значок перекрасится в зеленый цвет. Снизу отобразиться IP-адрес. Он нужен для того, чтобы получить доступ к файловой системе смартфона. Откройте «Мой компьютер» и внесите этот адрес в адресную строку. Выглядит она также, как и в интернет-браузере. Вместо адреса сайта здесь отображен путь для доступа к папкам и файлам. После этого можно нажать Enter. Утилита дает возможность полностью контролировать всю информацию: удалять, копировать и создавать новые файлы. При скачивании файлов на карту памяти устройства, работающего на базе Android, можно случайно лишиться нужной информации. Процесс восстановления будет довольно сложным.
После этого можно нажать Enter. Утилита дает возможность полностью контролировать всю информацию: удалять, копировать и создавать новые файлы. При скачивании файлов на карту памяти устройства, работающего на базе Android, можно случайно лишиться нужной информации. Процесс восстановления будет довольно сложным.
Как перенести на карту памяти утилиты
Скачать приложения и утилиты для устройства, работающего на базе «Android», без использования карты памяти очень просто. Но в «Android» с самого начала предусмотрена функция, которая позволяет переносить игры и приложения на SD-карту. Такой способ организации пространства позволяет экономить место. Ведь на мобильном устройстве большую роль играют даже 100 Мб. Данная функция является необходимой. Для сохранения приложений на карте памяти нужно использовать следующий алгоритм действий.
Зайдите в «Настройки» и выберите раздел «Приложения». Здесь вы увидите сразу несколько вкладок. Нас будет интересовать вкладка «Установленные». Для того чтобы обеспечить удобство работы с установленными приложениями, лучше использовать сортировку по размеру. Так вы сможете понять, какая программа занимает больше места. Но прежде, чем сохранять приложения на карте памяти, необходимо определить, какие лучше оставить в памяти мобильного устройства. Здесь лучше оставить только самые нужные утилиты.
Для того чтобы обеспечить удобство работы с установленными приложениями, лучше использовать сортировку по размеру. Так вы сможете понять, какая программа занимает больше места. Но прежде, чем сохранять приложения на карте памяти, необходимо определить, какие лучше оставить в памяти мобильного устройства. Здесь лучше оставить только самые нужные утилиты.
Это могут быть почтовые клиенты, мобильные приложения для использования социальных сетей, банковские программы, электронные кошельки, интернет-браузеры и т.п. Остальные программы, которые вряд ли могут срочно потребоваться пользователю, можно смело перенести на карту памяти. Для этого откройте приложение и выберите для него опцию «Перенести на SD-карту». В этом же окошке можно будет просмотреть, сколько весят временные файлы и кэш программы. Если в них не хранится важная информация, можно почистить мусор. Данную операцию лучше выполнить перед сохранением приложений на карту памяти мобильного устройства на базе «Android».
APK файлы
Файлы приложений и игр в операционной системе Android имеют формат APK. Эти файлы выполняют функции, аналогичные тем, что выполняют исполняемые exe файлы на персональном компьютере. Скачав с Play Market утилиту, вы сразу же устанавливаете ее в фоновом режиме. Если по ряду причин в магазине не оказалось нужной программы или установочный файл оказался поврежден, вы можете скачать файл APK из другого источника и установить программу из него. Скачать программу на карту памяти устройства на базе Android можно разными способами.
Эти файлы выполняют функции, аналогичные тем, что выполняют исполняемые exe файлы на персональном компьютере. Скачав с Play Market утилиту, вы сразу же устанавливаете ее в фоновом режиме. Если по ряду причин в магазине не оказалось нужной программы или установочный файл оказался поврежден, вы можете скачать файл APK из другого источника и установить программу из него. Скачать программу на карту памяти устройства на базе Android можно разными способами.
Скачиваем с интернет-браузера
На любом мобильном устройстве обязательно присутствует такое приложение, как интернет-браузер. Если вы не устанавливали его самостоятельно, воспользуйтесь встроенным браузером. Вам нужно зайти в программу и прописать в поиске «скачать такое-то приложение apk». После этого вам нужно будет найти подходящий сайт для скачивания установочного файла. Когда вы определитесь с источником, нажмите «загрузить» и скачайте приложение на карту памяти мобильного устройства.
Предварительно нужно выбрать место сохранения установочного файла. После этого пройдите в папку, куда вы сохранили APK файл и нажмите на него. На данном этапе появиться уведомление безопасности. Здесь нужно выбрать необходимые настройки и отметить галочкой пункт «Неизвестные источники». Таким образом вы разрешите установку приложений из неизвестных источников.
После этого пройдите в папку, куда вы сохранили APK файл и нажмите на него. На данном этапе появиться уведомление безопасности. Здесь нужно выбрать необходимые настройки и отметить галочкой пункт «Неизвестные источники». Таким образом вы разрешите установку приложений из неизвестных источников.
После этого можно установить утилиту на мобильное устройство. Учтите, что таким образом вы рискуете столкнуться с различными вредоносными объектами. Поэтому перед тем, как скачивать на карту памяти мобильного устройства различные приложения, лучше подробно ознакомиться с описанием и отзывами других пользователей. В случае возникновения проблем и неполадок при работе с данным ПО, то наверняка вы обнаружите негативные отзывы других пользователей.
При помощи компьютера
Немногим пользователям известно, что устанавливать приложения и игры на мобильное устройство можно при помощи компьютера. Здесь можно использовать два способа. Первый – загрузить приложение с сайта Play Market, а второй – установить приложение из APK файла. Если вы используете персональный компьютер, то в обоих случаях вам потребуется сперва подключить мобильное устройство через USB-кабель и активировать отладку через USB. Выполняется данная операция следующим образом. Откройте меню «Настройки» и выберите в нем пункт «Функции разработчика». Здесь на первом месте будет находиться опция «Отладка по USB». Отметьте ее галочкой. После этого можно приступать к установке приложений.
Если вы используете персональный компьютер, то в обоих случаях вам потребуется сперва подключить мобильное устройство через USB-кабель и активировать отладку через USB. Выполняется данная операция следующим образом. Откройте меню «Настройки» и выберите в нем пункт «Функции разработчика». Здесь на первом месте будет находиться опция «Отладка по USB». Отметьте ее галочкой. После этого можно приступать к установке приложений.
С помощью Google Play
Прежде всего откройте на компьютере интернет-браузер и зайдите на сайт play.google.com. Перед скачиванием игр и приложений, авторизуйтесь в системе Google под тем же аккаунтом, который вы используете на мобильном устройстве. После этого найдите и откройте нужную программу. Так же, как и в Google Play, нажмите на «Установить». В открывшемся окне выберите из списка мобильное устройство. Снова нажмите «Установить». Появится сообщение об удачном завершении установки.
Через утилиту
Сегодня существует множество специальных утилит для установки программ на мобильные устройства Android. Самой простой в использовании является Install APK. Прежде чем скачать файл на карту памяти, необходимо установить на свой компьютер Install APK. Утилита распространяется совершенно бесплатно. Сегодня ее можно найти на многих сайтах. Теперь можете просто скачивать APK-файлы нужных приложений и игр. При помощи Install APK откройте установочный файл. Появиться окно утилиты, в котором пользователю нужно будет выбрать способ выполнения установки: через USB или Wi-Fi.
Самой простой в использовании является Install APK. Прежде чем скачать файл на карту памяти, необходимо установить на свой компьютер Install APK. Утилита распространяется совершенно бесплатно. Сегодня ее можно найти на многих сайтах. Теперь можете просто скачивать APK-файлы нужных приложений и игр. При помощи Install APK откройте установочный файл. Появиться окно утилиты, в котором пользователю нужно будет выбрать способ выполнения установки: через USB или Wi-Fi.
Далее нажмите «Обновить» и выберите мобильное устройство. Если девайс не был распознан системой, возможно придется установить драйвера. Их можно найти на сайте компании-производителя или на диске, который шел в комплекте с устройством. Довольно часто драйвера поставляются через специальную сервисную утилиту. Достаточно будет просто установить ее, и она сама предложит установить на ПК нужные драйвера.
Разъем Micro-USB
На многих современных мобильных устройствах используется одним разъем для передачи данных и зарядки устройства – Micro-USB. В комплекте с гаджетом может идти USB-кабель, который подключается к вилке зарядника. Есть также специальные переходники из USB в Micro-USB, с помощью которых можно подключить к планшету или телефону обычную флэшку. Купить такой переходник сегодня можно в любом магазине компьютерной техники.
В комплекте с гаджетом может идти USB-кабель, который подключается к вилке зарядника. Есть также специальные переходники из USB в Micro-USB, с помощью которых можно подключить к планшету или телефону обычную флэшку. Купить такой переходник сегодня можно в любом магазине компьютерной техники.
Как переместить приложения на SD на Android
Сегодня большинство мобильных устройств Android имеют слот для карт памяти microSD. Это позволяет вам при необходимости расширить внутреннюю память или сделать резервную копию ваших файлов. Внутренняя память не бесконечна, и когда она достигает своего предела, вам может потребоваться перенести больше контента на карту, тем самым освободив место. На В этом руководстве шаг за шагом объясняется, как переместить приложения на SD.
Так вы забудете об ошибках, недостаточно места, невозможность загрузки из-за нехватки места или блокировка установки обновлений приложения или операционной системы из-за нехватки памяти. И это то, что, как вы можете сделать в приложении камеры, чтобы сохранить фотографии и видео на SD, вы также можете разместить приложения в этой дополнительной памяти.
И это то, что, как вы можете сделать в приложении камеры, чтобы сохранить фотографии и видео на SD, вы также можете разместить приложения в этой дополнительной памяти.
Индекс
- 1 Предварительные соображения
- 2 Как переместить приложения на SD шаг за шагом
- 2.1 Перенос фото и видео на SD
- 2.2 Альтернатива для освобождения места
Предварительные соображения
Прежде чем приступить к чтению инструкций по переносу приложений на SD на Android, следует помнить о нескольких вещах. Раньше эта функция была невозможна без рута. Другими словами, только пользователи, решившие расширить возможности своей системы (с рисками, которые влечет за собой и root), могли использовать SD как второй накопитель для данных и приложений. Вместо этого после выпуска Android 6.0 эта функция стала доступна для всех пользователей.
С тех пор это стало обычным явлением в Android-смартфонах, хотя и не во всех. Там, где это возможно, это экономит много места на внутренней памяти, что помогает устройству работать быстрее по сравнению с переполнением основного диска. Но у него есть его риски и недостатки также:
Там, где это возможно, это экономит много места на внутренней памяти, что помогает устройству работать быстрее по сравнению с переполнением основного диска. Но у него есть его риски и недостатки также:
Подпишитесь на наш Youtube-канал
- Если вы переместите свои приложения на SD-карту, вы должны знать, что они не будут работать, если вы удалите эту карту, поэтому они будут зависеть от него. И если с этой картой возникнут какие-либо проблемы, они также не будут доступны.
- с картами памяти SD класс 10 или выше (UHS или UFS), не будет особых проблем с тем, чтобы хранить в нем приложения. Но если у вас более старая карта, размещение приложений может привести к потере производительности, так как скорость передачи не такая хорошая. То есть старые карты будут иметь меньшую производительность, чем внутренняя память мобильного.
- Посмотрите, позволяет ли ваш мобильный телефон перемещать приложения на SD-карту, поскольку некоторые блокируют эту функцию со своими слоями настройки (UI) или напрямую не включают слоты SD.

- Рекомендуется формат перед SD-карту и оставьте ее чистой, чтобы улучшить размещение и производительность приложений.
- Не все приложения можно пройти на SD-карту.
- Сначала проверьте версию вашей операционной системы Android, так как это можно сделать только начиная с Android 6.0 и выше. В предыдущих версиях это можно было сделать через root, но это не рекомендуется, а тем более пользователям без технических знаний.
- ¡Остерегайтесь приложений Google Play, чтобы переместить приложения на SD! Многие из них делают резервную копию приложений на SD, но не перемещают их. Другие просто используют собственную функцию Android для их перемещения, поэтому они несколько избыточны (и на производителях, блокирующих функцию по умолчанию, она работать не будет). А есть даже такие, которые создают связи между внутренней и внешней памятью.
- Убедитесь, что на вашем мобильном достаточно заряд батареи, или подключите его к электрической сети, чтобы предотвратить его разрядку во время процесса и повреждение некоторых передаваемых данных.

Как переместить приложения на SD шаг за шагом
Для того, чтобы освободить немного места во внутренней памяти и перенести приложения на карту памяти, вам достаточно следовать этим шаги по перемещению приложений на SD:
- Перейдите в приложение «Настройки» на Android.
- Найдите раздел «Приложения». Если вы предпочитаете, вы также можете использовать поисковую систему, чтобы сначала найти эту опцию.
- Теперь зайдите в Приложения.
- Там вы увидите список со всеми приложениями, которые вы установили на данный момент. Выберите один или те, которые вам нужно переместить на microSD.
- Затем вы можете нажать на опцию «Хранилище».
- Внутри вы увидите, что в настоящее время выбрано внутреннее хранилище, вы можете выбрать SD-карту для хранения там.
- Нажмите изменить, подтвердите выбор и подождите. Пожалуйста, будьте терпеливы, есть промежуток времени, когда вы не сможете использовать приложения, пока данные передаются.

- Теперь, если вы снова выполните шаги 1-6, вы увидите, что SD-карта теперь выбрана в качестве носителя.
- Во многих случаях необходимо перезагрузить систему после завершения процесса. На самом деле, это наиболее рекомендуемый.
- Наконец, проверьте, все ли пройденные вами приложения работают правильно.
Перенос фото и видео на SD
Другая возможность перенос фото и видео с камеры на SD чтобы освободить место во внутренней памяти, так как если это видео в высоком разрешении, например 4К, и изображения высокого качества, то они будут занимать огромное количество места. Шаги, чтобы иметь возможность использовать SD-карту в качестве носителя для этих мультимедийных файлов, шаги, которые вы должны выполнить:
- Откройте приложение «Камера» на Android.
- Затем войдите в настройки этого приложения.
- Найдите параметр «Сохранить на SD-карту», который будет отключен.
- Активируйте эту функцию, и все новые фотографии и видео, которые вы снимаете с этого момента, будут храниться там.

Предыдущие не будут перемещены из внутренней памяти, но вы можете использовать системный файловый менеджер для доступа к внутренней памяти > DCIM > Camera. Для выполнения этого шага будут предыдущие, которые вы также можете вырезать и перенести на SD.
Альтернатива для освобождения места
Если вы не можете найти эти параметры для переноса приложений на свой терминал, как в случае с некоторыми брендами Huawei, Xiaomi и другими, это связано с тем, что разработчик заблокировал эту функцию. Это можно сделать под рутом в этих случаях, но помните, что это риск, и вы можете оставить вашу систему в нерабочем состоянии. В этих случаях, если вы не решаетесь следовать корневым шагам, есть еще одна возможность освободить место во внутренней памяти.
В основном это перенести другие файлы на SD, и что они разрешают такие бренды и модели, как Xiaomi (MIUI), которые не позволяют переносить приложения на SD. Следующие шаги:
- Откройте «Настройки» на вашем Android.

- Затем прокрутите до параметра «Хранилище» или найдите его в поисковой системе.
- Войдите в настройки вашего дискового пространства и прокрутите экран вниз.
- Вы увидите, что есть несколько вариантов, один из них — «Настройки хранилища».
- Внутри есть три варианта: Камера, Темы и Галерея.
- Под каждым из этих параметров вы увидите, что «Внутренняя память» отмечена. Нужно было щелкнуть по этой опции и выбрать SD, чтобы они хранились там.
как переместить приложения на SD карту android 6 0 1?
Ответ
- В Android 6.0.1 вы можете переместить приложения на SD-карту, выбрав «Настройки» > «Приложения» > [имя приложения] > «Хранилище» и выбрав SD-карту.
- Если в приложении нет этой опции, его нельзя переместить на SD-карту.
Как переместить приложения и на SD-карту Android / как сделать SD-карту внутренней памятью
youtube.com/embed/afQFf8QIO70?feature=oembed» frameborder=»0″ allow=»accelerometer; autoplay; clipboard-write; encrypted-media; gyroscope; picture-in-picture» allowfullscreen=»»>Переместить приложения из внутренней памяти на SD-карту в Android 6.0 Marshmallow
Можно ли переносить приложения на SD-карту Android 6?
Да, вы можете перемещать приложения на SD-карту Android 6. Для этого перейдите в «Настройки» > «Хранилище» > и выберите приложение, которое хотите переместить. Вы увидите вариант «Переместить на SD-карту».
Как переместить приложения на SD-карту, если нет возможности?
Есть несколько способов переместить приложения на SD-карту, если нет возможности. Один из способов — использовать такое приложение, как App2SD, которое позволит вам перемещать приложения на SD-карту. Другой способ — использовать файловый менеджер, например ES File Explorer, и скопировать APK-файл приложения на SD-карту.
Один из способов — использовать такое приложение, как App2SD, которое позволит вам перемещать приложения на SD-карту. Другой способ — использовать файловый менеджер, например ES File Explorer, и скопировать APK-файл приложения на SD-карту.
Почему я не могу переместить приложения на SD-карту Android?
Устройства Android под управлением Marshmallow (6.0) и более поздних версий имеют новую функцию под названием «Доступное хранилище». Это позволяет использовать внешнее запоминающее устройство (например, SD-карту) в качестве внутреннего хранилища, что означает, что приложения можно устанавливать непосредственно на SD-карту. Если на вашем устройстве установлена более ранняя версия Android, чем Marshmallow, вы не сможете переместить приложения на SD-карту, потому что ОС не позволяет этого.
Как переместить приложения на SD-карту во внутреннюю память SD-карты Android?
Есть несколько способов перенести ваши приложения на SD-карту на Android. Если в вашем телефоне есть слот для расширяемой карты памяти, вы можете просто вставить карту в слот и настроить телефон на использование ее в качестве внутренней памяти. Это даст вам больше места на вашем телефоне для приложений и других данных.
Если в вашем телефоне есть слот для расширяемой карты памяти, вы можете просто вставить карту в слот и настроить телефон на использование ее в качестве внутренней памяти. Это даст вам больше места на вашем телефоне для приложений и других данных.
Как переместить неподвижные приложения?
Если вы используете iPhone, существует приложение под названием «iMovable», которое позволит вам перемещать любое приложение в любое другое место на главном экране. Если вы используете телефон Android, нет специального приложения, которое сделает это за вас, но есть несколько различных способов перемещения приложений.
Как устанавливать приложения из Google Play прямо на SD-карту?
На этот вопрос нет универсального ответа, так как процесс установки приложений из Google Play на SD-карту может различаться в зависимости от марки и модели вашего устройства. Однако, как правило, вы сможете найти возможность перемещать приложения на SD-карту в меню настроек вашего устройства.
Как переместить приложения из внутренней памяти на SD-карту на Stylo 6?
Откройте приложение «Настройки».
Нажмите «Хранилище».
Нажмите Внутренняя память.
Коснитесь приложения, которое вы хотите переместить на SD-карту.
Коснитесь «Переместить на SD-карту».
Почему я не могу ничего переместить на SD-карту?
Существует несколько возможных причин, по которым вы не можете ничего переместить на SD-карту. Во-первых, убедитесь, что ваша SD-карта правильно вставлена в ваше устройство. Если это так, попробуйте перезагрузить устройство. Если это не сработает, возможно, проблема с вашей SD-картой. Попробуйте переформатировать его, используя настройки вашего устройства. Если у вас по-прежнему возникают проблемы, обратитесь за поддержкой к производителю вашего устройства.
Как использовать SD-карту в качестве внутренней памяти?
Если вы хотите использовать SD-карту в качестве внутренней памяти, вам необходимо отформатировать ее как внутреннюю память. Для этого перейдите в «Настройки» > «Хранилище» > «SD-карта» > «Форматировать как внутреннюю». После форматирования ваша SD-карта будет использоваться в качестве внутренней памяти и будет указана в разделе «Внутренняя память» в настройках «Хранилище».
Для этого перейдите в «Настройки» > «Хранилище» > «SD-карта» > «Форматировать как внутреннюю». После форматирования ваша SD-карта будет использоваться в качестве внутренней памяти и будет указана в разделе «Внутренняя память» в настройках «Хранилище».
Можно ли устанавливать приложения на SD-карту?
Да, приложения можно устанавливать на SD-карту. Для этого вам нужно перейти в «Настройки»> «Приложения»> «Управление приложениями», а затем выбрать приложение, которое вы хотите переместить на SD-карту. Если в приложении нет этой опции, его, вероятно, нельзя переместить.
Какое приложение лучше всего подходит для переноса приложений на SD-карту?
Существует несколько различных приложений, которые могут помочь вам переместить приложения на SD-карту. Один из них называется AppMgr III (App 2 SD). Это приложение поможет вам переместить приложения, игры и другие файлы на SD-карту. Еще одно приложение, которое может помочь вам переместить приложения на SD-карту, называется App2SD Plus. Это приложение также может помочь вам переместить фотографии, видео и музыку на SD-карту.
Еще одно приложение, которое может помочь вам переместить приложения на SD-карту, называется App2SD Plus. Это приложение также может помочь вам переместить фотографии, видео и музыку на SD-карту.
Как установить приложения Android на карту памяти?
Существует несколько способов установки приложений Android на карту памяти. Один из способов — использовать такое приложение, как App2SD, которое позволяет перемещать приложения из внутренней памяти телефона на карту памяти. Другой способ — использовать файловый менеджер, такой как ES File Explorer, для копирования APK-файлов приложений, которые вы хотите установить, на карту памяти.
Как сделать SD-карту хранилищем по умолчанию?
Если вы хотите сделать SD-карту хранилищем по умолчанию, вам необходимо отформатировать ее как внутреннюю память. Для этого перейдите в «Настройки» > «Хранилище» > «Дополнительные параметры» > «Форматировать как внутренний» и следуйте инструкциям на экране.
Может ли ES File Explorer перемещать приложения на SD-карту?
Да, вы можете перемещать приложения на SD-карту с помощью ES File Explorer. Сначала откройте ES File Explorer и перейдите в главное меню. Затем нажмите «Инструменты» и выберите «SD-карта и память телефона». Затем нажмите «Приложения» и выберите приложение, которое хотите переместить на SD-карту. Наконец, нажмите «Переместить на SD-карту», и приложение будет перемещено на SD-карту.
Как использовать App2sd?
Существует несколько способов использования App2sd. Один из способов — зайти в настройки и выбрать «Приложения». Оттуда вы можете выбрать приложение и выбрать «Переместить на SD-карту».
Другой способ — открыть файловый менеджер и перейти к местоположению приложения. Найдя приложение, нажмите и удерживайте его и выберите «Переместить на SD-карту».
Зефир — SD-карта — Советы и рекомендации
Зефир: что меняется
Android 6. 0 предоставляет вашему устройству новые интересные функции.
0 предоставляет вашему устройству новые интересные функции.
Android 6.0 представляет Adoptable Storage. Adoptable Storage позволяет пользователю настроить свою SD-карту в качестве внутреннего хранилища и хранить приложения, их данные и мультимедиа на адаптированной SD-карте.
В Android 6.0 мы также отказываемся от существующей функции Motorola «Apps 2 SD», которая позволяла пользователю перемещать приложения на SD-карту в пользу более богатого опыта, изначально предоставляемого Android.
Давайте перейдем к деталям
Когда вы впервые вставляете SD-карту в устройство Marshmallow, вы можете использовать ее в качестве переносного или внутреннего хранилища.
| Портативная карта | Внутренняя память |
| Выберите этот режим, если вы часто меняете SD-карту между устройствами и используете SD-карту только для хранения мультимедиа. | Выберите этот режим, если вы хотите полностью расширить память устройства с помощью карты и вам нужна карта для хранения больших приложений, игр и их данных. |
| У вас есть карта класса 2, 4 или 6. | У вас есть высокоскоростная карта (UHS-1) |
| Если вы часто меняете карты, используете SD-карту для передачи контента между устройствами и не загружаете много больших приложений, мы рекомендуем настроить вашу карту как «портативную». | Если вы хотите хранить на карте большие игры, если память вашего устройства постоянно заполняется, и вы планируете всегда хранить эту карту в устройстве, мы рекомендуем оставить вашу карту как внутреннюю. |
На карте можно хранить только изображения и мультимедиа. Загруженные приложения, их данные, всегда внутренние. их нельзя перенести на карту. Карта доступна для чтения другими устройствами. (другой телефон, Mac, ПК, цифровая камера) Содержимое карты по умолчанию не зашифровано. Выбор портативного хранилища не требует немедленного повторного форматирования карты. | SD-карта может стать основным хранилищем вашего устройства Загруженные приложения, их данные и носители могут быть перемещены на карту ** Это зависит от разработчика приложения, поскольку они должны разрешить эту функцию в своем приложении. Карта не читается другими устройствами. (другой телефон, Mac, ПК, цифровая камера) Карта всегда зашифрована и не может быть расшифрована на любом другом устройстве. Карта будет отформатирована при выборе портативного накопителя. |
Предупреждение о производительности
Мы рекомендуем использовать высокоскоростную карту, например, типа UHS-1. Карты micro SD класса 4 и класса 2 не рекомендуются для использования во внутренней памяти. Производительность этих карт обычно в 10 раз ниже, чем производительность внутренней памяти.
Высокоскоростные карты обозначаются следующими логотипами:
Если ваша карта работает слишком медленно, ваше устройство предупредит вас во время процесса адаптации. Если вы столкнулись с этим диалоговым окном, мы рекомендуем сначала обновить вашу карту до карты UHS-1.
Использование карты в качестве портативного накопителя
- Вставьте SD-карту в ваше устройство
- Android уведомит вас об обнаружении новой SD-карты, вы можете настроить карту как портативную или внутреннюю память
- Если вы решите отложить это решение, карта по умолчанию будет использоваться как переносное хранилище.
 вы можете изменить этот выбор через Настройки > Хранилище на более позднем этапе
вы можете изменить этот выбор через Настройки > Хранилище на более позднем этапе
Использование карты в качестве портативного накопителя
Использование карты в качестве «внутренней памяти»
- Вставьте карту в устройство
- Вы должны увидеть уведомление «Настройте SD-карту»
- Нажмите «настроить SD-карту» в уведомлении о вставке (или перейдите в настройки->память->выбрать карту->меню->форматировать как внутреннюю)
- Выберите опцию «внутренняя память», внимательно прочитав предупреждение
- Если у вас в настоящее время установлены приложения на карте, ваше устройство попросит вас переместить эти приложения обратно во внутреннюю память перед форматированием карты
- Ваша карта будет отформатирована и зашифрована, и ее можно будет использовать в качестве хранилища устройства
- После форматирования карты вас спросят, хотите ли вы перенести на карту данные, хранящиеся в настоящее время на вашем устройстве.
 На этом шаге все медиафайлы, изображения и документы будут перемещены на SD-карту.
На этом шаге все медиафайлы, изображения и документы будут перемещены на SD-карту. - Выбирая место для переноса контента, вы также выбираете предпочтительное место хранения для всех приложений, баз данных и данных.
- Если вы решите перенести эти данные на карту, SD-карта также станет предпочтительным местом хранения для всего контента приложений, данных, баз данных и мультимедиа.
- Если вы решите пропустить этот шаг, внутреннее хранилище вашего устройства останется предпочтительным хранилищем для всего контента.
- Если вы решите перенести эти данные на карту, SD-карта также станет предпочтительным местом хранения для всего контента приложений, данных, баз данных и мультимедиа.
- После того, как карта будет отформатирована как внутреннее хранилище, и внутреннее хранилище вашего устройства, и карта будут отображаться как «хранилище устройства» в настройках хранилища, и вы сможете перемещать приложения, которые находились во внутреннем хранилище, на карту. Переместить приложения на карту можно из настроек приложений (настройки->приложения->выбрать приложение->изменить место хранения)
- После того, как карта будет отформатирована как внутреннее хранилище, Play Store автоматически установит приложения на любой том хранилища на основе набора правил, предоставленных разработчиком приложения (вы сможете перемещать приложения с одного тома на другой).
 Если разработчик приложения не предусмотрел правильный набор правил для автоматической установки на SD-карту, при каждом обновлении приложений вам нужно будет перемещать их обратно на SD-карту.
Если разработчик приложения не предусмотрел правильный набор правил для автоматической установки на SD-карту, при каждом обновлении приложений вам нужно будет перемещать их обратно на SD-карту. - По умолчанию приложения всегда будут хранить свое содержимое в предпочтительном месте хранения. Вам не нужно будет указывать в каждой настройке приложения, где хранить контент; например:
Если вы выбрали SD-карту как «внутреннюю», приложение «Камера Motorola» всегда будет хранить ваш контент в предпочтительном месте хранения, особых настроек для приложения нет - Настройки хранилища позволят вам проверить использование хранилища на обоих томах хранилища Устройства. Принятые SD-карты будут отображаться в разделе «Хранилище устройства» .
Общая информация
Мое устройство поставляется с Lollipop, и я использовал функцию Motorola Apps2SD для перемещения некоторых приложений на мою SD-карту (на Lollipop). Могу ли я по-прежнему использовать эти приложения после обновления до Android 6. 0 Marshmallow?
0 Marshmallow?
Да, приложения, которые были перенесены на вашу SD-карту, останутся доступными после обновления; НО вы НЕ сможете переместить другие приложения НА SD-карту, не «приняв» ее, как описано выше. Вы по-прежнему сможете перемещать приложения, которые находятся на SD-карте, во внутреннюю память после обновления без использования карты.
Я хочу использовать новую функцию адаптивного хранилища, но у меня есть приложения на SD-карте. Как не потерять эти приложения?
Использование SD-карты приведет к ее переформатированию и шифрованию. Прежде чем использовать карту, мы рекомендуем переместить все приложения с SD-карты обратно во внутреннюю память; ТОГДА принять карту.
После того, как я использую SD-карту в качестве внутренней памяти, могу ли я использовать эту карту в другом устройстве или ноутбуке?
Нет. Вы должны оставить карту в своем устройстве. Другое устройство (ноутбук, камера) не сможет просматривать содержимое карты.
Если вы удалите принятую карту из устройства, система запросит повторную установку карты; вы потеряете доступ к приложениям и данным на карте, пока она не будет безопасно повторно вставлена.
Есть ли проблемы с производительностью?
При форматировании карты для использования во внутренней памяти Android выполнит набор тестов скорости и предупредит вас, если определит, что ваша карта не соответствует минимальным требованиям к производительности.
Как насчет моих данных?
Срок службы карты памяти micro SD зависит от ее производителя и класса. Мы видим большое разнообразие карт, каждая из которых имеет разные свойства. Если вы решите использовать карту в качестве внутреннего хранилища, ее ожидаемый срок службы, как правило, будет меньше, чем у встроенного хранилища устройства. Мы рекомендуем вам сделать резервные копии важного контента и приложений в облаке.
Android 6.0 теперь автоматически создает резервные копии содержимого приложений и их данных на Google Диске. ТАК, пожалуйста, убедитесь, что весь ваш контент сохранен в облаке.
советов для SD-карты Android 6.0 в качестве внутреннего хранилища
Андроид 6.
 0
0Последняя версия Android, Android 6.0 Marshmallow, безусловно, последовала по стопам своего предшественника Lollipop, но в ней была улучшена и улучшена вся платформа. Встроенная поддержка сканера отпечатков пальцев, поддержка отдельных приложений и функция детального контекста — вот лишь некоторые из небольших примеров этого. Android 6.0 также поддерживает улучшенную связь между приложениями, а функция управления питанием — еще одно замечательное дополнение. Хотя Android Marshmallow очень похож на Lollipop, но материальный дизайн стал более распространенным.
Однако изменений в основной области пользовательского интерфейса, таких как панель уведомлений, настройки и навигация, не наблюдается. Кроме того, для тех, кто много борется с батареей, Android 6.0 Marshmallow может стать хорошим решением, поскольку она заставляет батарею работать разумно. Функция дремоты автоматически переводит устройство в спящий режим, как только оно понимает, что устройство находится в состоянии покоя, в то время как режим ожидания приложения ограничивает влияние редко используемых приложений на срок службы батареи, чтобы еще больше продлить его.
Android 6.0 MicroSD
При всем этом самой популярной функцией Android 6.0, которая много дней подряд занимала первые места в заголовках, является адаптивное хранилище или функция гибкого хранилища. Эта функция позволяет пользователю Android 6.0 использовать внешнее хранилище в качестве внутреннего хранилища. То есть SD-карта Android 6.0 может использоваться в качестве внутреннего хранилища. Преимущество заключается в том, что те, у кого ограниченный бюджет, могут иметь доступное устройство, а затем дешево увеличить объем памяти с помощью SD-карты Android 6.0.
Здесь происходит следующее: когда любая карта Micro SD вставляется в устройство Marshmallow в первый раз, оно спрашивает, будет ли эта SD-карта Android 6.0 использоваться в качестве внешнего или внутреннего хранилища. Если вы выберете первый вариант, SD-карта будет обрабатываться так же, как и другое внешнее хранилище, но если вы выберете второй вариант, то есть внутреннее хранилище, карта будет сначала переформатирована и зашифрована, после чего она будет полностью действовать как внутренняя память. хранилище.
хранилище.
Вот некоторые из особенностей SD-карты Android 6.0:
- Карта станет основным хранилищем вашего телефона.
- Любые загруженные приложения, файлы и мультимедиа могут быть перенесены на эту карту.
- Он не читается никакими другими устройствами, такими как ПК, Mac, телефон и т. д.
- SD-карта будет оставаться зашифрованной все время, что невозможно расшифровать на других устройствах.
- Когда вы выберете карту как переносную, она будет снова отформатирована.
Как использовать MicroSD в качестве внутреннего хранилища
Процесс использования SD-карты Android 6.0 в качестве внутреннего хранилища очень прост и требует выполнения нескольких простых шагов. Но рекомендуется приобрести высокоскоростную карту MicroSD для использования в качестве внутреннего хранилища. Вот пошаговый процесс использования внутренней памяти MicroSD.
Шаг 1. Сначала вставьте нужную карту MicroSD в слот для карты MicroSD и дождитесь уведомления об успешной установке.
Шаг 2. Когда SD-карта будет успешно установлена, появится уведомление о том, что обнаружена новая карта MicroSD. Затем пользователи должны дважды нажать на это уведомление.
Шаг 3 Сначала он разблокирует экран, а затем направит пользователей на экран форматирования карты. Выберите здесь опцию «Использовать как внутреннее хранилище», а затем «Стереть и отформатировать». Процесс форматирования займет несколько минут.
Шаг 4. После завершения форматирования будет предложено два варианта «Переместить сейчас» или «Переместить позже». Первый вариант мгновенно перенесет все приложения, файлы и мультимедиа на SD-карту, в то время как вы можете выбрать второй вариант, чтобы сделать это позже. Необходимые приложения и файлы можно переместить на SD-карту в меню «Настройки» > «Память и USB».
Шаг 5После завершения процесса карта MicroSD будет рассматриваться как внутреннее хранилище, где вы можете хранить все, что хотите. Однако, если вы хотите вернуть карту как портативную, это можно сделать, перейдя к пункту 9.0353 Настройки > Хранилище и USB и выбор карты MicroSD .
Однако, если вы хотите вернуть карту как портативную, это можно сделать, перейдя к пункту 9.0353 Настройки > Хранилище и USB и выбор карты MicroSD .
Android Phone Manager — универсальное решение для управления телефоном Android
- Сделайте резервную копию музыки, фотографий, видео, контактов, SMS и т. д. на компьютер и легко восстановите их.
- Управляйте, экспортируйте и импортируйте свои контакты и SMS, дедуплицируйте контакты, отвечайте на SMS с компьютера
- Root в один клик — рутируйте свои телефоны/планшеты Android, чтобы получить полный контроль над вашим устройством.
- Передача с телефона на телефон — передача музыки, фотографий, видео, контактов, SMS между двумя мобильными телефонами (поддерживаются как Android, так и iPhone)
- Диспетчер приложений — установка, удаление, импорт или резервное копирование приложений в пакетном режиме
- Gif Maker — создавайте Gif из фотографий, движущихся фотографий, видео
- iTunes Manager — синхронизируйте iTunes Music с Android или перенесите музыку с Android на iTunes
- Полностью совместим с более чем 3000 устройств Android (Android 2.
 2 — Android 8.0) от Samsung, LG, HTC, Huawei, Motorola, Sony и т. д.
2 — Android 8.0) от Samsung, LG, HTC, Huawei, Motorola, Sony и т. д.
Бесплатная загрузка Бесплатная загрузка
13 июля 2021 г., 10:13 / Опубликовано Christine Smith в Android Tips
Follow @Christi_smithe
Горячие статьи
- 20 лучших приложений для Android, которые должны быть у вас в 2016 году
- Топ 20 бесплатных и платных приложений для Android, которые можно загрузить
- 10 лучших оптимизаторов для Android
- Как обновить Android 6.0 Marshmallow для часов Huawei Watch
- Как обновить Android 6.0 Marshmallow для смартфона
- Как установить и изменить приложения по умолчанию на Android
См. больше См. меньше
Как переместить приложения на SD-карту на Android
следующий → ← предыдущая Современные смартфоны поставляются с большим объемом памяти без возможности вставить в телефон внешнюю карту microSD. Устройство с нехваткой внутренней памяти сталкивается с проблемой хранения при загрузке и установке или обновлении приложений. Устройство показывает сообщение о том, что у вас заканчивается место. Это связано с тем, что операционная система и предустановленное программное обеспечение занимают большую часть памяти телефона. Чтобы решить эту проблему, вы можете переместить некоторые приложения на SD-карту и освободить внутреннюю память устройства. Следует помнить, что не все Android-смартфоны позволяют перемещать установленные приложения на SD-карту. Также некоторые приложения позволяют перемещать на SD-карту только небольшую ее часть, а остальное остается во внутренней памяти. Есть несколько моментов, о которых следует помнить, прежде чем перемещать приложения Android, находящиеся во внутренней памяти, на SD-карту. Каждая версия ОС Android и модель телефона имеют разные параметры настройки для перемещения приложений на SD-карту, но в основном они имеют одну и ту же структуру. Здесь мы обсудим, как переместить приложения из внутренней памяти устройства на SD-карту на разных версиях ОС Android и моделях устройств. Примечание. Устройство Android позволяет перемещать только некоторые приложения из внутренней памяти на SD-карту, а также невозможно перемещать предустановленные приложения без рутирования.Перемещение приложений на SD-карту на Android 9Круговые и выше устройстваЕсли вы используете телефон Android с ОС 9 или более поздней версии, вы можете легко перенести приложения из внутренней памяти на SD-карту вручную. Однако вы не можете сделать это для каждого приложения, а также для предустановленных приложений:
Перемещение приложений из внутренней памяти на SD-карту в Android 8.0Чтобы переместить приложения из внутренней памяти устройства на SD-карту в Android 8.0, выполните следующие действия.
Вы можете отменить эти шаги и повторно перенести приложение с SD-карты во внутреннюю память, нажав кнопку «ИЗМЕНИТЬ», а затем переместив приложения во внутреннюю память устройства. Перемещение приложений из внутренней памяти на SD-карту в Android 6.0, 7.0 или 7.1.1 Как и Android 8.0, ОС Android 6.0, 7.0 или 7.1.1 в основном выполняют одни и те же действия для перемещения приложений из внутренней памяти на внешние карты памяти. Чтобы перенести приложения на SD-карту в Android 6.
Перемещение приложений из внутренней памяти на SD-карту в Android 4.4, 5.0 или 5.1Чтобы переместить приложения из внутренней памяти на карту памяти в Android 4.4, 5.0 или 5.1, выполните следующие действия:
Чтобы просмотреть приложения, которые вы переместили на SD-карту, коснитесь вкладки На SD-карте на экране «Управление приложениями» . Перенос приложений на SD-карту на смартфонах Huawei
Не все приложения поддерживают перемещение на SD-карту, и когда приложение обновляется, оно автоматически обновляется во внутренней памяти. Поэтому лучше отключить функцию автоматического обновления приложения, чтобы вы могли контролировать обновления и видеть, какие приложения необходимо обновить. Когда вы найдете приложение для обновления, которое вы перенесли на SD-карту, верните приложение во внутреннюю память и обновите его. Использовать SD-карту в качестве внутренней памяти: Если указанные выше методы вам не нравятся или не поддерживаются производителем устройства, существует альтернативный вариант, позволяющий перемещать приложения на SD-карту на устройствах Android. Это еще более легкий вариант. Вы можете настроить SD-карту таким образом, чтобы устройство воспринимало ее как внутреннюю память. Однако использование SD-карты в качестве внутренней памяти в Android-смартфонах имеет свой недостаток. После преобразования SD-карты во внутреннюю память телефона вы будете использовать эту SD-карту только с этим конкретным устройством (если вы не отформатируете SD-карту). Кроме того, вы должны помнить, что эти шаги сотрут вашу SD-карту. Поэтому убедитесь, что у вас есть резервные копии любых данных, которые вам нужны. Кроме того, смартфон будет работать только в том случае, если в телефон вставлена конвертированная карта microSD. Удаление его с устройства приведет к сбросу заводских данных. Используйте SD-карту в качестве внутренней памяти для хранения приложений.
Альтернативный вариант
Следующая темаКак удалить предустановленные приложения на Android ← предыдущая следующий → |
Как переместить приложения на SD-карту с телефона Android
Телефоны Android бюджетного и среднего класса обычно имеют ограниченную внутреннюю память. Вот почему люди используют карты micro SD, чтобы увеличить объем памяти за небольшие деньги. Но проблема в том, что даже если у вас есть SD-карта, все еще есть некоторые мобильные приложения, которые занимают большую часть внутренней памяти вашего телефона. К счастью, Android изменил способ чтения микро SD-карт устройствами и теперь позволяет пользователям перемещать приложения на SD-карты на некоторых устройствах.
Если вы являетесь пользователем современных флагманских телефонов, вы, вероятно, думали о том, чтобы максимально использовать SD-карту. В этой статье мы покажем вам, как перенести приложения на SD-карту, чтобы освободить место на телефоне Android. Он может не выглядеть одинаково на всех устройствах, но будьте уверены, что процесс аналогичен и прост в использовании.
Он может не выглядеть одинаково на всех устройствах, но будьте уверены, что процесс аналогичен и прост в использовании.
Какие телефоны Android могут переносить приложения на SD-карту? Фото Матама Джасванта на Unsplash
Не все устройства Android имеют возможность перемещать приложения на SD-карту. В то время как другие производители-гиганты включили эту функцию в свои устройства, некоторые исключили эту функцию, потому что это противоречит цели производства телефонов с большим объемом памяти, которая является одним из их оснований при установлении цены на такие устройства. Кроме того, версия вашей ОС также влияет на то, может ли ваш телефон выполнять эту работу или нет.
Системные требования
Вы можете быть уверены, что ваш телефон может перемещать приложения из внутренней памяти на SD-карту, если он работает под управлением Android 6.0 Marshmallow или более поздней версии. Android Marshmallow был оптимальной отправной точкой для этой функции, когда вы можете перемещать свои приложения на SD-карту. Но прежде чем мы углубимся, может быть полезно упомянуть, что есть некоторые исключения, если вы используете более старое устройство.
Но прежде чем мы углубимся, может быть полезно упомянуть, что есть некоторые исключения, если вы используете более старое устройство.
Несколько исключений
Некоторые производители включали эту функцию в свои старые устройства еще до появления Android Marshmallow. Например, если у вас есть телефон с Android 5.0 Lollipop, вы можете обнаружить, что перенос некоторых приложений на SD-карту возможен. Но вы также заметите, что скорость чтения и записи будет ниже по сравнению с сегодняшними стандартами. Это связано с тем, что SD-карты сегодня более надежны и могут быстрее считываться на более новом устройстве.
Если вам нравятся телефоны старой школы под управлением Android 4 или более ранней версии, некоторые из них все еще могут работать. Но не возлагайте слишком большие надежды, потому что такие случаи довольно редки. Пока вы используете Android Marshmallow, скорее всего, вам понравится эта функция.
Какие приложения можно переместить на SD-карту?
Проще всего ответить на этот вопрос, упомянув приложения, которые нельзя переместить на SD-карту.
На большинстве телефонов приложения, которые вы не можете переместить, являются вредоносными программами или предустановленными приложениями. Bloatware относится к приложениям, которые устанавливаются производителем или вашим поставщиком услуг, включая сервисные приложения, которые вы обычно не используете на регулярной основе. С другой стороны, предустановленные приложения включают системные приложения, такие как Календарь, Калькулятор, Google Chrome и другие.
Разработчики приложений также имеют право разрешать или запрещать перенос своих приложений на внешнее хранилище. Таким образом, за исключением вредоносных программ, предустановленных приложений или приложений, явно установленных разработчиком как неперемещаемые, вы можете ожидать, что сможете перемещать некоторые приложения, которые вы загрузили на свое устройство.
Как переместить приложения на SD-карту? Фото Amazon
Теперь попробуем перенести ваши приложения на SD-карту. В этих шагах мы покажем, как вы можете перемещать свои приложения вручную:
- Вставьте карту памяти в ваше устройство.

- Перезагрузите телефон или подождите, пока телефон не обнаружит SD-карту.
- Перейдите в «Настройки», затем прокрутите вниз и перейдите в «Приложения».
- Нажмите «Просмотреть все приложения».
- Выберите приложение.
- Нажмите «Хранилище».
- Если вам разрешено передавать приложение, вы должны увидеть кнопку с надписью ИЗМЕНИТЬ.
- Если вы видите эту кнопку, измените место хранения, выбрав карту памяти.
Включение Adoptable или Flex Storage
Давайте поговорим о Adoptable Storage, также называемом Flex Storage, и посмотрим, хотите ли вы включить его на своем устройстве. На первый взгляд это может показаться трудной для понимания концепцией, но на самом деле это функциональность, которой легко следовать.
Что такое доступное хранилище?
Adoptable Storage — это функция, представленная в Android Marshmallow, которая позволяет вашему телефону использовать SD для расширения внутренней памяти. Это было предназначено для устройств с небольшим внутренним хранилищем, чтобы пользоваться расширенной памятью, когда она включена. По сравнению с SD-картой, которую вы используете в качестве внешней памяти, включение адаптивного хранилища превращает карту памяти в часть вашего внутреннего хранилища. Тем не менее, вам больше не нужно будет перемещать приложения на SD-карту, потому что в некотором смысле ваше внутреннее и внешнее хранилище становятся одним целым.
Это было предназначено для устройств с небольшим внутренним хранилищем, чтобы пользоваться расширенной памятью, когда она включена. По сравнению с SD-картой, которую вы используете в качестве внешней памяти, включение адаптивного хранилища превращает карту памяти в часть вашего внутреннего хранилища. Тем не менее, вам больше не нужно будет перемещать приложения на SD-карту, потому что в некотором смысле ваше внутреннее и внешнее хранилище становятся одним целым.
Что нужно знать о съемном хранилище 1. Выберите новейшую SD-карту с наибольшей емкостью памяти, поддерживаемой вашим телефоном.
Как бы удобно это ни казалось, не рекомендуется использовать старую SD-карту, которую вы просто нашли завалявшейся. Потому что, если вы используете несовременную SD-карту, вы можете ожидать, что она будет работать медленно при запуске приложений, хранящихся на карте.
У вас должна быть как минимум SD-карта класса 10 или UHS-3 (сверхвысокая скорость — 3), чтобы добиться наилучших результатов на вашем устройстве. Вы можете сказать, что SD-карта имеет тип UHS-3, когда увидите цифру 3 внутри буквы U на карте.
Вы можете сказать, что SD-карта имеет тип UHS-3, когда увидите цифру 3 внутри буквы U на карте.
В противном случае ваш телефон может предупредить вас о снижении производительности, особенно если вы используете устаревшую SD-карту.
2. Сделайте резервную копию SD-карты
Если вы будете использовать существующую SD-карту с файлами, обязательно сделайте ее резервную копию, так как частью процесса будет форматирование карты с переносной на внутреннюю. Это означает, что все на нем будет удалено, поэтому обязательно сохраните копию своих файлов.
3. Адаптируемое хранилище подходит не для всех телефонов Android
Такие производители, как Motorola и Huawei, включили эту функцию на своих устройствах, но, к сожалению, есть такие производители, как LG или Samsung, которые решили ее удалить. Однако ходят слухи, что Samsung может повторно представить Adoptable Storage на своих новых устройствах. Нам просто нужно подождать и посмотреть!
Но пока важно помнить, что не все смартфоны поддерживают Adoptable Storage.
Как включить адаптивное хранилище?
Приступим к включению Adoptable Storage. Вот как это сделать:
- Перейдите в «Настройки» и нажмите «Хранилище».
- Выберите «Настройки хранения».
- Затем нажмите «Форматировать как внутренний».
Вам будет предложено подтвердить, прежде чем продолжить, поскольку форматирование вашей SD-карты удалит все ваши данные. Так что еще раз, не забудьте сделать резервную копию ваших файлов. И если ваш телефон работает под управлением Android Pie, вас спросят, хотите ли вы перенести свои приложения и другие файлы на SD-карту. Если вы этого не сделаете, вы можете сделать это позже.
Плюсы и минусы переноса приложений на SD-карту Фото Kingston Technology на YouTube
Перенос приложений на SD-карты, безусловно, имеет свои преимущества и недостатки. Давайте сначала поговорим о минусах, хорошо?
ПРОТИВ1. Приложения на SD-картах работают медленнее
Существует веская причина, по которой вам рекомендуется использовать последние доступные SD-карты. Это потому, что приложения, установленные на вашей SD-карте, будут работать намного медленнее, чем во внутренней памяти. Это особенно заметно при выполнении интенсивных задач, таких как запуск игрового приложения, которое часто требует большой вычислительной мощности.
Это потому, что приложения, установленные на вашей SD-карте, будут работать намного медленнее, чем во внутренней памяти. Это особенно заметно при выполнении интенсивных задач, таких как запуск игрового приложения, которое часто требует большой вычислительной мощности.
2. Некоторые приложения могут потерять функцию виджета
Это может не иметь большого значения для других, но есть некоторые приложения, которые теряют функцию виджета при переносе на SD-карту, особенно в более старых версиях. Поэтому, прежде чем переносить приложение на SD-карту, подумайте, сможете ли вы жить без его функции виджета. Если нет, подумайте о том, чтобы сохранить приложение во внутренней памяти телефона.
4. Вы не можете использовать SD-карту на других устройствах
Когда вы форматируете SD-карту как внутреннюю, она буквально шифрует себя как расширение памяти вашего телефона. В результате вы больше не можете использовать или монтировать его на другом устройстве. И если вы удалите его со своего телефона, вы нарушите содержимое или функциональность приложений, установленных на SD-карте.
И если вы удалите его со своего телефона, вы нарушите содержимое или функциональность приложений, установленных на SD-карте.
Это все еще можно изменить, но вам нужно будет отформатировать карту обратно с внутренней на портативную.
5. Для некоторых приложений требуется согласие разработчика
Перенос приложений на SD-карту очень удобен, но, к сожалению, некоторые приложения требуют согласия разработчика, прежде чем их можно будет использовать в Adoptable Storage. Таким образом, вы можете столкнуться с несколькими приложениями, которые нельзя переместить на SD-карту из-за этого требования.
ПРОФИ
Закончили говорить о минусах, переходим к самому интересному.
1. Чем больше, тем лучше
Телефон с 16 ГБ встроенной памяти — это мало, учитывая размеры файлов современных приложений и мультимедийного контента. Но с SD-картой вы можете в полной мере использовать возможности своего устройства, расширяя его внутреннюю память.
2. SD-карты доступны по цене
Всего за 24 доллара на Amazon ваше устройство может иметь дополнительные 128 ГБ памяти или даже больше. Только представьте, сколько музыки, фотографий и других файлов вы можете сохранить, наслаждаясь любимыми приложениями. Не тратя много денег, вы можете перестать беспокоиться о том, сколько места у вас осталось на вашем телефоне.
3. Шифрование: Дополнительная безопасность
Если ваша SD-карта будет потеряна или украдена, ваши файлы станут уязвимы для доступа посторонних. Но если вы включили Adoptable Storage, карта будет зашифрована на вашем устройстве, добавляя уровень защиты. Так что вам не нужно беспокоиться, если вы когда-нибудь потеряете свою SD-карту.
Выводы
Иногда трудно не возлагать большие надежды на интересную функцию, которую удобно делать. Поскольку приложения, хранящиеся на SD-карте, работают намного медленнее, это может разочаровать. Но в долгосрочной перспективе также трудно отрицать, что расширение хранилища — это простой способ расширить память вашего телефона. Таким образом, вы получаете дополнительное пространство, чтобы наслаждаться большим количеством приложений и мультимедиа в свое удовольствие.
Таким образом, вы получаете дополнительное пространство, чтобы наслаждаться большим количеством приложений и мультимедиа в свое удовольствие.
Как переместить приложения на SD на Android
Сегодня большинство мобильных устройств Android имеют слот для карты памяти microSD. Это позволяет вам при необходимости расширить внутреннюю память или сделать резервную копию ваших файлов. Внутренняя память не бесконечна, и когда она достигает своего предела, вам может потребоваться перенести больше контента на карту, тем самым освободив место. На В этом руководстве пошагово объясняется, как переместить приложения на SD .
Так вы забудете об ошибках к недостаточно места , невозможность загрузки из-за нехватки места или блокировка установки обновлений приложения или операционной системы из-за нехватки памяти. И это то, что, как вы можете сделать в приложении камеры для сохранения фотографий и видео на SD, вы также можете разместить приложения в этой дополнительной памяти.
Содержание
- 1 Предварительные соображения
- 2 Пошаговое перемещение приложений на SD
- 2.1 Перенос фото и видео на SD
- 2.2 Альтернатива для освобождения места
Предварительные соображения
Прежде чем приступить к чтению шагов по перемещению приложений на SD на Android, следует помнить о нескольких вещах. Раньше эта функция была невозможна без рута. Другими словами, только пользователи, которые решили расширить возможности своей системы (с рисками, которые также влечет за собой root), могли использовать SD в качестве второго накопителя для данных и приложений. Вместо этого после выпуска Android 6.0 эта функция стала доступна для всех пользователей.
С тех пор это стало обычным явлением в Android-смартфонах, хотя и не во всех. Там, где это возможно, это экономит много места на внутренней памяти, что помогает устройству работать быстрее по сравнению с переполнением основного диска. Но у него есть свои риски и недостатки тоже:
Но у него есть свои риски и недостатки тоже:
Подписывайтесь на наш Youtube канал
- Если вы переместите свои приложения на SD-карту, вы должны знать, что они не будут работать, если вы удалите эту карту , поэтому они будут зависеть от нее. И если с этой картой возникнут какие-либо проблемы, они также не будут доступны.
- с картами памяти SD класса 10 или выше (UHS или UFS) , не будет особых проблем с хранением в нем приложений. Но если у вас более старая карта, размещение приложений может привести к потере производительности, так как скорость передачи не такая хорошая. То есть старые карты будут иметь меньшую производительность, чем внутренняя память мобильного.
- Посмотрите, позволяет ли ваш мобильный телефон перемещать приложения на SD-карту, поскольку некоторые блокируют эту функцию своими слоями настройки (UI) или напрямую не включают слоты SD.
- Рекомендуется отформатировать перед SD-картой и оставить ее чистой, чтобы улучшить хостинг и производительность приложений.

- Не все приложения можно передать на SD-карту.
- Сначала проверьте версию вашей операционной системы Android, так как это можно сделать только начиная с Android 6.0 и выше . В предыдущих версиях это можно было сделать через root, но это не рекомендуется, а тем более пользователям без технических знаний.
- ¡ Остерегайтесь приложений Google Play для перемещения приложений на SD ! Многие из них делают резервную копию приложений на SD, но не перемещают их. Другие просто используют собственную функцию Android для их перемещения, поэтому они несколько избыточны (и на производителях, блокирующих функцию по умолчанию, она работать не будет). А есть даже такие, которые создают связи между внутренней и внешней памятью.
- Убедитесь, что на вашем мобильном телефоне достаточно заряда аккумулятора , или подключите его к электрической сети, чтобы предотвратить его разрядку во время процесса и повреждение некоторых передаваемых данных.

Как переместить приложения на SD шаг за шагом
Чтобы освободить место во внутренней памяти и переместить приложения на карту памяти, вам просто нужно выполнить эти шагов о том, как переместить приложения на SD :
- Перейдите в приложение «Настройки» на Android.
- Найдите раздел «Приложения». Если вы предпочитаете, вы также можете использовать поисковую систему, чтобы сначала найти эту опцию.
- Теперь перейдите в Приложения.
- Там вы увидите список всех приложений, которые вы установили на данный момент. Выберите один или те, которые вам нужно переместить на microSD.
- Затем вы можете нажать на опцию «Хранилище».
- Внутри вы увидите, что в настоящее время выбрано Внутреннее хранилище, вы можете выбрать SD-карту для хранения.
- Нажмите изменить, подтвердите выбор и подождите. Пожалуйста, будьте терпеливы, есть промежуток времени, когда вы не сможете использовать приложения, пока данные передаются.

- Теперь, если вы снова выполните шаги 1-6, вы увидите, что SD-карта теперь выбрана в качестве носителя.
- Во многих случаях после завершения процесса необходимо перезагрузить систему. На самом деле, это наиболее рекомендуемый.
- Наконец, проверьте, правильно ли работают все пройденные вами приложения.
Перенос фото и видео на SD
Еще одна возможность — перенос фото и видео с камеры на SD для освобождения места во внутренней памяти, так как если это видео в высоком разрешении, например 4K, и изображения высокого качества , то они будут занимать огромное количество места. Шаги, чтобы использовать SD-карту в качестве носителя для этих мультимедийных файлов, шаги, которые вы должны выполнить:
- Откройте приложение «Камера» на Android.
- Затем войдите в настройки этого приложения.
- Найдите параметр «Сохранить на SD-карту», который будет отключен.
- Активируйте эту функцию, и все новые фотографии и видео, которые вы снимаете с этого момента, будут храниться там.

Предыдущие файлы не будут перемещены из внутренней памяти , но вы можете использовать системный файловый менеджер для доступа к внутренней памяти > DCIM > Камера. Для выполнения этого шага будут предыдущие, которые вы также можете вырезать и перенести на SD.
Альтернатива для освобождения места
Если вы не можете найти эти варианты для переноса приложений на свой терминал, как в случае с некоторыми брендами Huawei, Xiaomi и другими, это связано с тем, что разработчик заблокировал эту функцию. В этих случаях это можно сделать с помощью root , но помните, что это риск, и вы можете оставить свою систему неработоспособной. В этих случаях, если вы не решаетесь следовать корневым шагам, есть еще одна возможность освободить место во внутренней памяти.
В основном это , перемещайте другие файлы на SD , и они позволяют брендам и моделям, таким как Xiaomi (MIUI), которые не позволяют переносить приложения на SD.


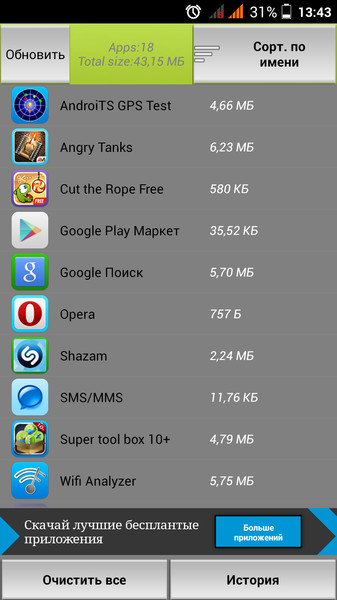

 Обратите внимание, что все данные на microSD будут удалены.
Обратите внимание, что все данные на microSD будут удалены.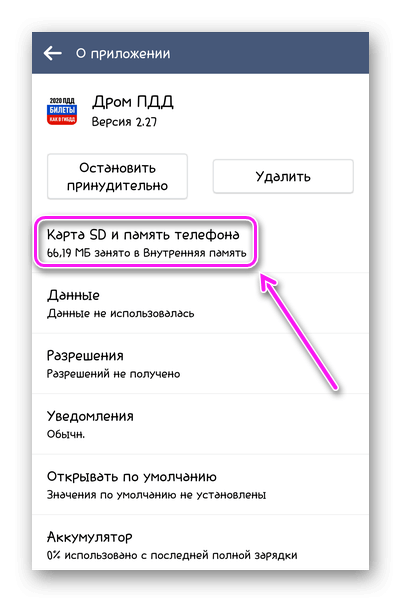 0 и выше.
0 и выше.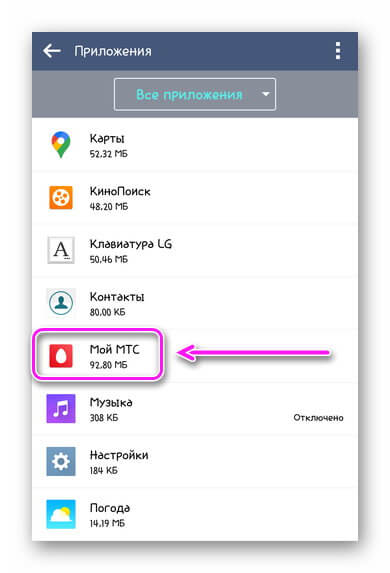
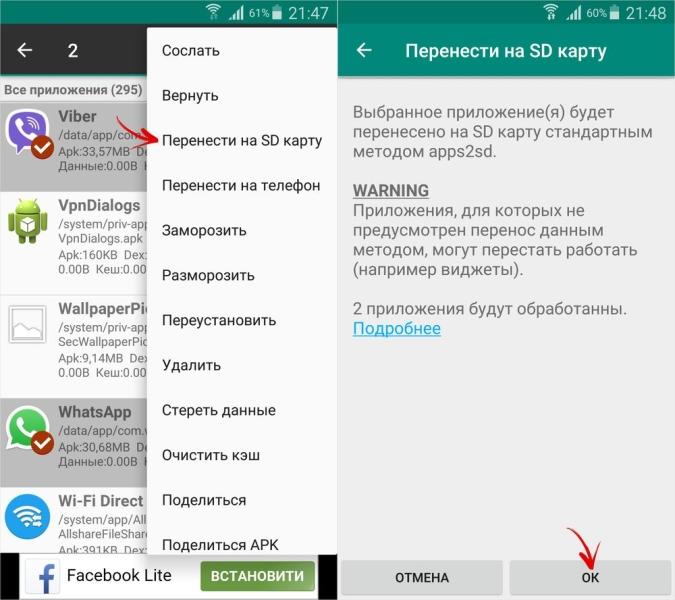
 Войти, нажав на нее;
Войти, нажав на нее;
 html
html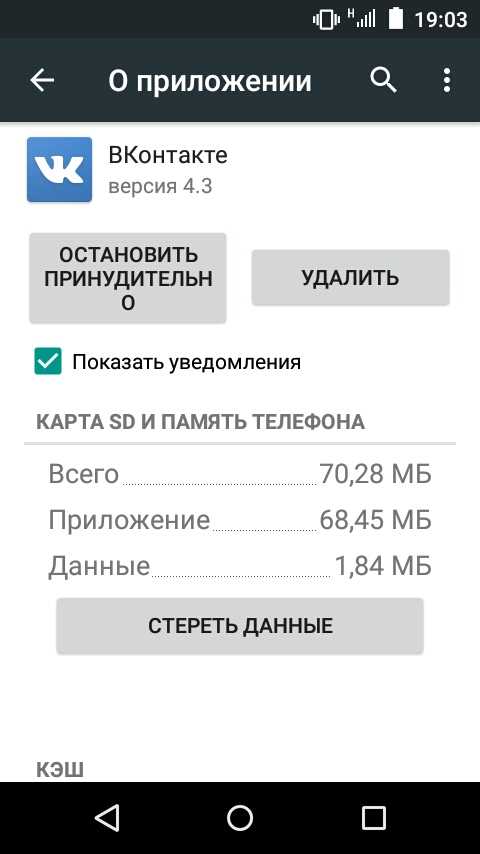 Во всплывшем уведомлении «Новая SD-карта» нажмите «Настроить», затем выберите «Использовать как внутреннее хранилище».
Во всплывшем уведомлении «Новая SD-карта» нажмите «Настроить», затем выберите «Использовать как внутреннее хранилище».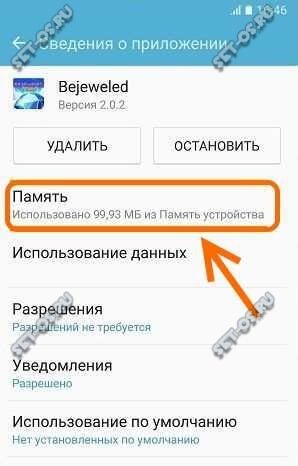

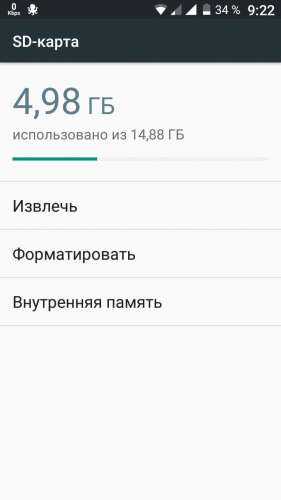

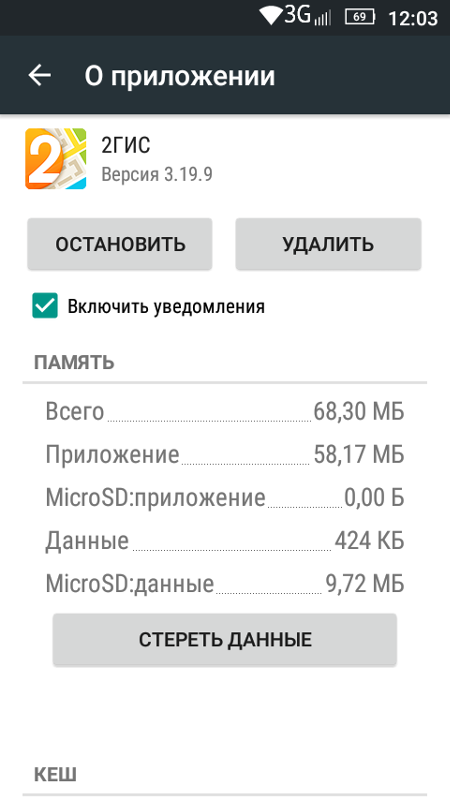 Открыв настройки, зайдите в раздел «Приложения», выберите нужную программу, нажмите Память – Изменить и выберите в появившемся меню пункт «SD карта». Приложение будет перенесено.
Открыв настройки, зайдите в раздел «Приложения», выберите нужную программу, нажмите Память – Изменить и выберите в появившемся меню пункт «SD карта». Приложение будет перенесено.
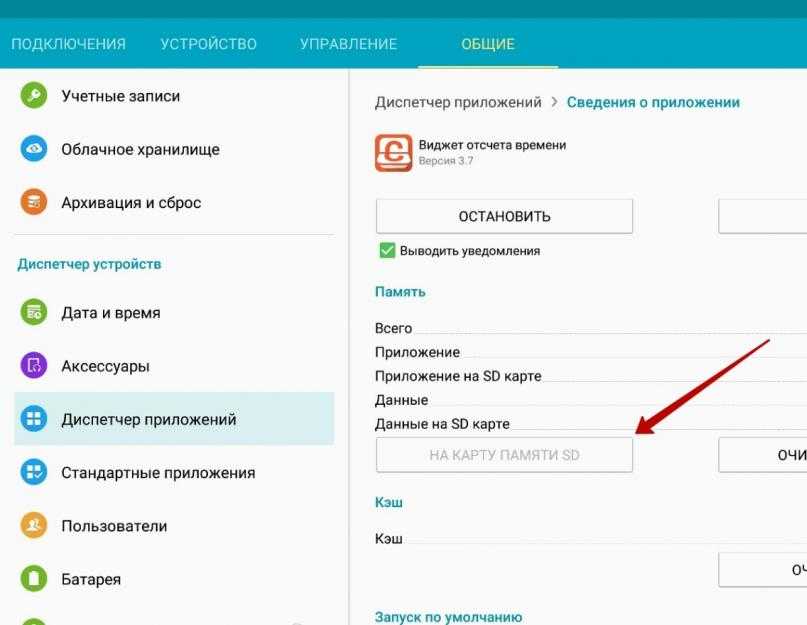 Как правило, эта процедура выполняется за минуту.
Как правило, эта процедура выполняется за минуту.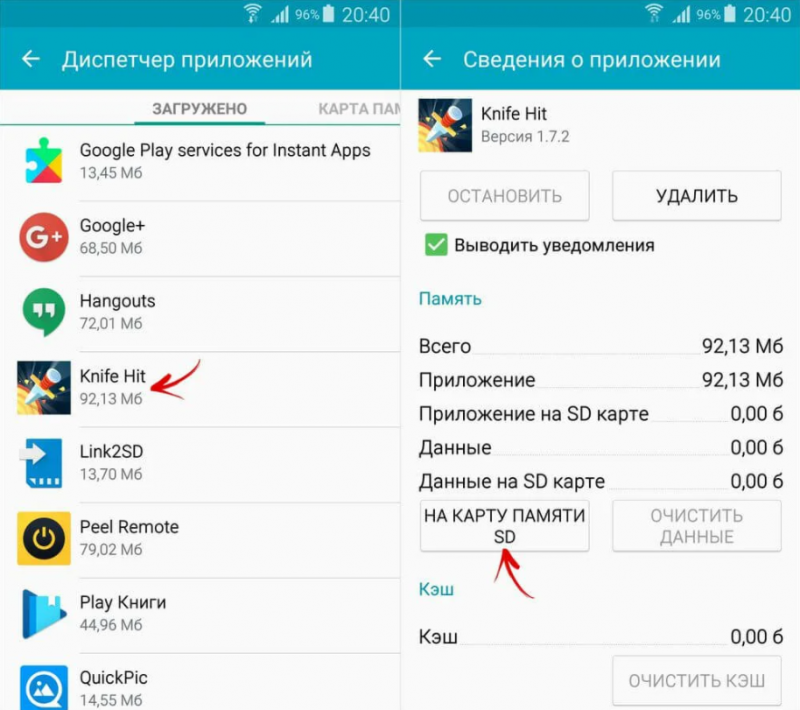
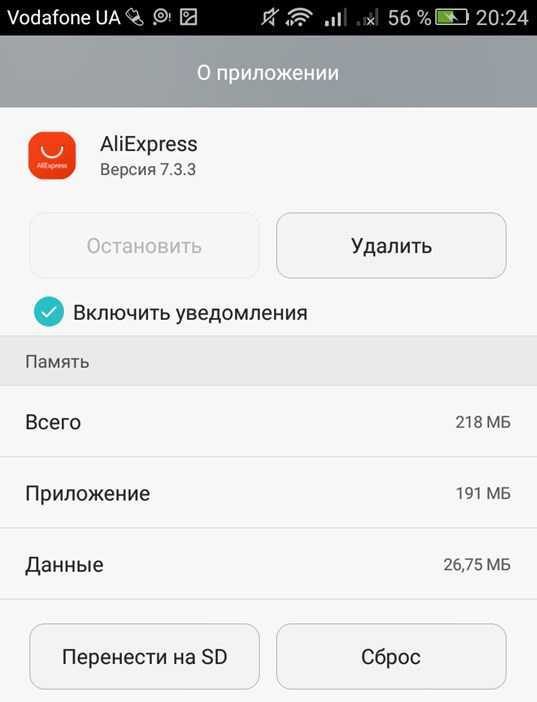 Здесь будет полный список приложений, которые можно будет перенести на съемную карту из внутренней памяти вашего аппарата. Причем под названием продукта будет отображаться занимаемое место в мегабайтах или гигабайтах.
Здесь будет полный список приложений, которые можно будет перенести на съемную карту из внутренней памяти вашего аппарата. Причем под названием продукта будет отображаться занимаемое место в мегабайтах или гигабайтах. Читайте ниже описание.
Читайте ниже описание.