Как установить Сервисы Google Play
Сервисы Google Play — это приложение, которое во многих случаях является предустановленным на телефон, поэтому вам не нужно ничего делать. В любом случае, если по какой-либо причине его нет на вашем мобильном телефоне, вам нужно просто следовать этому руководству.
Скачайте APK-файл, который мы предлагаем в конце этого руководства, нажимая на зеленую кнопку Скачать.
Кнопка для скачивания APK Сервисы Google PlayПосле его скачивания на телефон вы получите уведомление на экране (нажмите Открыть, если оно появляется) или вы можете получить доступ к APK-файлу в папке загрузок, нажмите на него.
Нажмите этот параметр, чтобы запустить установщик приложений AndroidНажмите Установить в правом нижнем углу.
Нажмите Установить, и процесс установки приложения начнетсяЧерез несколько секунд у вас будет установлено приложение. Точно так же, как при установке любого другого.
Android, вероятно, будет преследовать вас различными сообщениями об ошибках при установке Сервисов Google Play, как вы это сделали. Решение – зайти в список установленных приложений, щелкнуть на Сервисы Google Play, а затем три точки в верхнем правом углу (сначала убедитесь, что в Настройки> Приложения и уведомления> Дополнительно> Специальный доступ> Приложения администратора устройства приложение Найти мое устройство отключено). Нажмите кнопку Удалить обновления и не забудьте снова включить функцию Найти мое устройство в предыдущем меню.
Это базовое системное приложение, которое почти всегда работает в фоновом режиме. Его цель — служить мостом между всеми установленными приложениями и функциями, которые Google предлагает для них. Оно работает как связующим звеном между системой, установленными приложениями и функциями Google. По этой причине подавляющее большинство производителей смартфонов уже включают приложение по умолчанию, облегчая пользователю жизнь.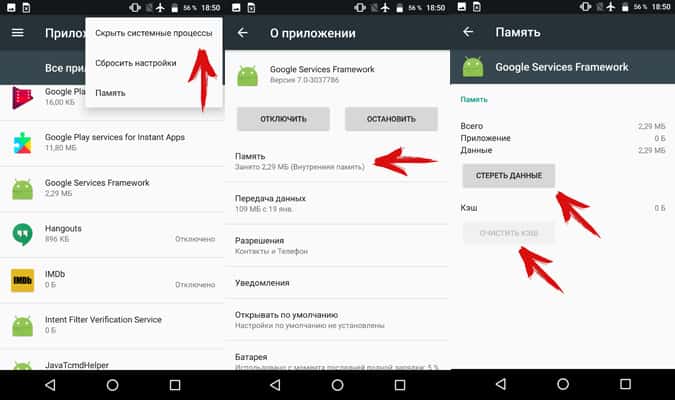 Любое устройство, сертифицированное Google, включает его.
Любое устройство, сертифицированное Google, включает его.
Тем не менее, в некоторых случаях оно не установлено. Возможно, производитель вашего мобильного телефона проигнорировал его в заводском образе ПЗУ по разным причинам. Если оно вам снова понадобится, вам не составит труда найти и установить его, как вы только что видели. Установка приложения Сервисы Google Play на телефон, который не имеет его с завода, не является проблемой.
Язык Русский
О.С. Android
Как установить сервисы google play на Андроид если удалил?
Что делать если удалил сервисы Google Play
Сервисы Google Play являются важным компонентом Магазина приложений для Андроид. Они улучшают функциональность некоторых программ и служб, установленных на смартфоне. Некоторые пользователи задаются вопросом, сервисы гугл плей что будет если удалить. Это действие может негативно сказаться на работе приложений, синхронизированных с Google. Но полностью удалить их без root-прав не получится. Их можно только временно отключить, а в любое время обратно активировать.
Они улучшают функциональность некоторых программ и служб, установленных на смартфоне. Некоторые пользователи задаются вопросом, сервисы гугл плей что будет если удалить. Это действие может негативно сказаться на работе приложений, синхронизированных с Google. Но полностью удалить их без root-прав не получится. Их можно только временно отключить, а в любое время обратно активировать.
Для того чтобы возобновить работу сервисов от Google Play, следует выполнить следующие действия.
- Открыть параметры смартфона.
- Выбрать строку «Приложения».
- Перейти на вкладку «Все».
- Найти в списке «Сервисы Google Play» и кликнуть на названии.
- В открывшейся вкладке нажать кнопку «Включить».
После этого службы продолжат свою работу, следовательно, пользователю станут доступны многие приложения, связанные с Google. Без сервисов невозможно воспользоваться магазином Play Market. Кроме того, они отвечают за синхронизацию данных пользователя, например, его местоположения. Удаление служб Google приводит к негативным последствиям, поэтому специалисты не рекомендуют самостоятельно его делать. Если сервисы были полностью удалены со смартфона, то восстановить их не составит труда. Для этого понадобится зайти в Play Market и воспользоваться поиском. В открывшемся списке результатов следует выбрать то, что необходимо и нажать «Установить». Практически все сервисы доступны бесплатно.
Удаление служб Google приводит к негативным последствиям, поэтому специалисты не рекомендуют самостоятельно его делать. Если сервисы были полностью удалены со смартфона, то восстановить их не составит труда. Для этого понадобится зайти в Play Market и воспользоваться поиском. В открывшемся списке результатов следует выбрать то, что необходимо и нажать «Установить». Практически все сервисы доступны бесплатно.
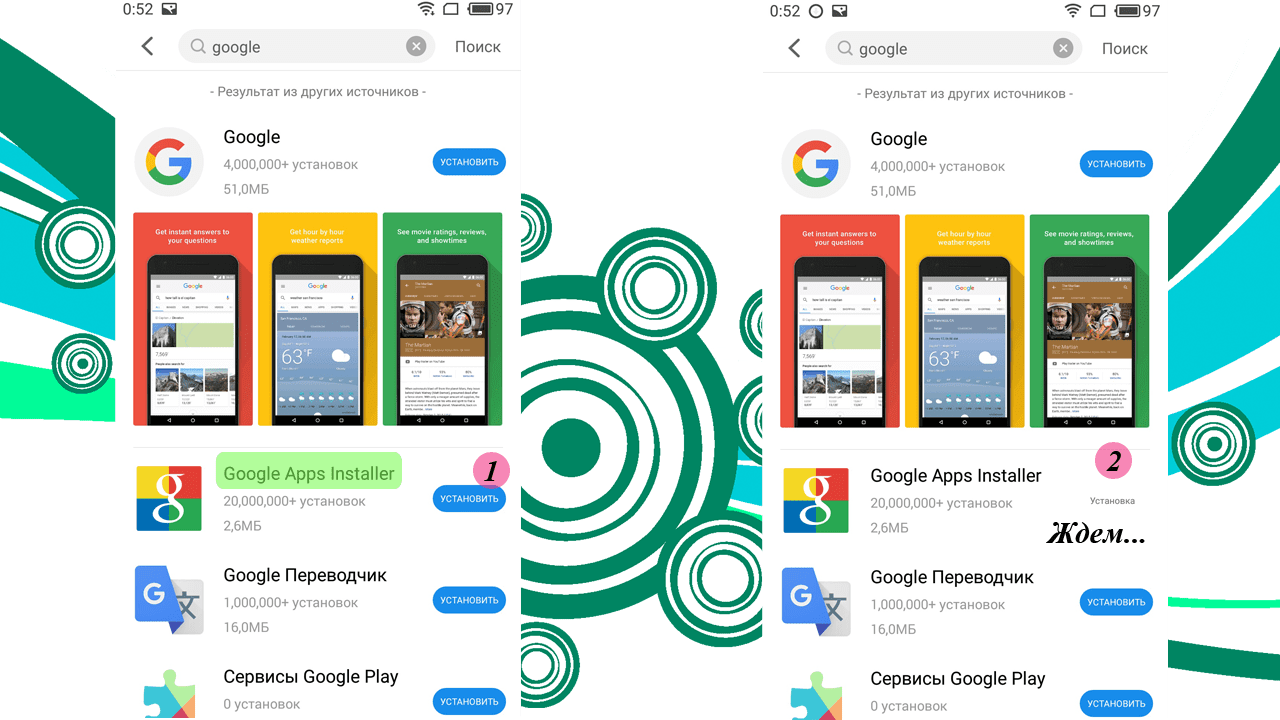 На самом деле это неверное мнение, так как сервисы значительно улучшают работу устройства на Андроид. Если они случайно были удалены, то восстановить их не составит труда, достаточно воспользоваться встроенными в систему инструментами от разработчиков. © apkandro.ru
На самом деле это неверное мнение, так как сервисы значительно улучшают работу устройства на Андроид. Если они случайно были удалены, то восстановить их не составит труда, достаточно воспользоваться встроенными в систему инструментами от разработчиков. © apkandro.ruapkandro.ru
12 способов восстановить работу Google Play при сбоях и ошибках
Во время использования смартфонов и планшетов под управлением Android пользователи сталкиваются с самыми разными проблемами, связанными с магазином Google Play. У кого-то магазин Google Play выдает различные ошибки, у кого-то отказывается устанавливать приложения и игры, а где-то и вовсе отказывается запускаться. Так как магазин приложений является практически самым важным органом в современном смартфоне, вопрос о том, как восстановить работу Google Play становится весьма важным в случае сбоев. В этом материале мы собрали несколько наиболее эффективных способов, которые помогут не только запустить магазин, но и нормализовать его работу.
Перезагрузка устройства
Так как магазин Google Play это не независимое приложение, а целая система служб и компонентов, которые работают в связке и зависят друг от друга, в некоторых случаях поможет полная перезагрузка вашего Android-устройства. Перезапуск магазина может не привести к желаемому результату, так как это лишь видимая часть сервиса. Полностью отключите питание смартфона и включите его снова. Этот способ может помочь не только в случае с магазином, поэтому рекомендуем делать перезапуск хотя бы раз в неделю.
Перед тем как перейти к дальнейшим пунктам и способам, рекомендуем проверить интернет-соединение, его скорость, а также работоспособность роутера. Возможно, проблемы связаны не с самим смартфоном или планшетом, а спровоцированы внешними факторами. Для проверки используйте другие устройства, проверьте передает ли роутер данные, открываются ли сайты на других устройствах, а при возможности проверьте — происходит ли установка приложений из Google Play на других девайсах, находящихся в той же сети.
Включение аккаунта Google
Одной из наиболее простых, но не самых очевидных проблем является банальное отключение аккаунта Google. Перейдите в Настройки, раздел Аккаунты и активируйте все необходимые параметры аккаунта Google. Если все они были отключены, то не производилась синхронизация и резервное копирование ваших персональных данных, а также не было доступа к сервисам Google. После включения аккаунта проверьте работоспособность магазина Google Play.
Настройки времени и даты
Так как загрузка игр и приложений в Google Play происходит с серверов компании Google, при соединении с сетью происходит проверка различных сертификатов, их актуальность и так далее. Это необходимо для обеспечения безопасности. Важным фактором для такой проверки является верное время и дата, установленные в вашем девайсе. Если они установлены неверно, могут возникать проблемы с открытием страниц интернета, скачиванием файлов, а также с работой магазина Google Play. После корректировки времени и даты выгрузите магазин из фонового режима и попробуйте запустить снова.
Сброс параметров магазина
Возможно, к сбоям приводит какая-то из настроек, сделанная вами или самой системой, а также большое количество временной информации, скопившейся в памяти девайса. Чтобы устранить подобные неполадки и вернуть Google Play к первоначальному состоянию, перейдите в Настройки смартфона, откройте Диспетчер приложений и отыщите там Магазин Google Play или Play Market. Откройте его свойства и произведите очистку кэш и стирание всех данных приложения, нажав соответствующие кнопки. После этого заново откройте магазин, войдите в свою учетную запись и внесите необходимые настройки.
Откат обновлений магазина
Порядок действий в этом случае ровно такой же, как и в предыдущем способе. Разница лишь в том, что в свойствах Google Play вам необходимо отыскать и нажать кнопку удаления обновлений. Как это часто бывает, не все обновления могут быть одинаково полезными и какое-то из них может нарушить работу магазина. Если до этого его работа была более стабильной, отмените внесенные изменения и верните предыдущую версию Google Play.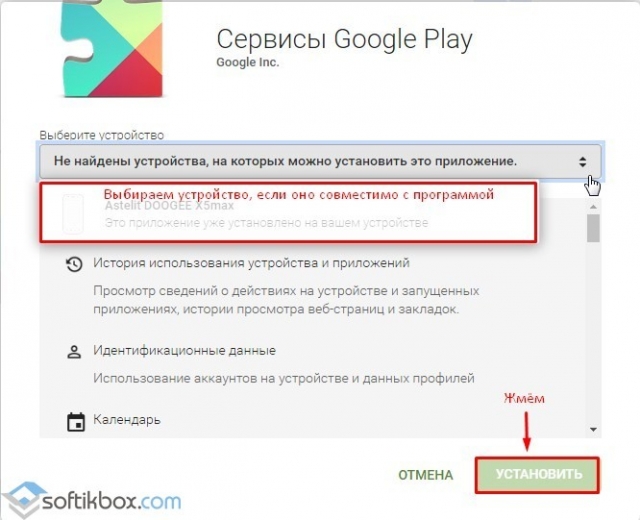
Одним из важных компонентов, обеспечивающих работу магазина, является системное приложение Сервисы Google Play. Оно отвечает за авторизацию, связь с Google аккаунтами и другие служебные цели, но при этом также может сбоить. Если наблюдаются проблемы с установкой или обновлением приложений и игр, попробуйте сбросить параметры Сервисов Google Play и перезапустить девайс. Сброс производится все по тому же пути: Настройки — Диспетчер приложений — Сервисы Google Play — Очистить кэш и Стереть данные.
Активация Диспетчера загрузки
Еще одним сервисным приложением, которое отвечает за установку новых, а также за скачивание обновлений для уже установленных игр и приложений, является Диспетчер загрузки. Этот компонент системы может быть отключен вручную или заблокирован защитным или антивирусным ПО. Перейдите в Настройки устройства и выберите категорию Приложения. Отыщите там Диспетчер загрузки среди системных приложений и откройте его свойства. Проверьте активирован ли он и, если необходимо, включите его вручную.
Повторная авторизация в Google
Возможно, проблемы с магазином вызывает Google аккаунт, который настроен в вашем устройстве. Попробуйте удалить его, а после авторизоваться повторно. Обязательно перед проведением этой процедуры выполните синхронизацию, чтобы создать наиболее актуальную резервную копию почты, контактов и других персональных данных, хранящихся в памяти девайса. Для этого откройте Настройки и выберите категорию Аккаунты. Выберите тот аккаунт Google, который используется для скачивания приложений и откройте его свойства. В опциях отыщите синхронизацию и выполните ее. После этого удалите аккаунт и перезагрузите устройство. Откройте Google Play и заново авторизуйтесь, введя ваш логин и пароль. Это поможет сбросить некоторые параметры, а также заново провести синхронизацию вашего девайса с сервисами Google.
Удаление сторонних приложений, несовместимых с устройством
Часто пользователи устанавливают приложения и игры не из магазина Google Play, а при помощи файловых менеджеров, предварительно скачав установочные файлы из интернета. За корректную работу таких игр и приложений никто ответственности нести не может, поэтому, как показывает практика, именно они иногда являются причиной тех или иных проблем. Список таких программ составлять нет смысла, так как он будет практически бесконечным. Рекомендуем вам самостоятельно проверить приложения, установленные в ваше устройство не из Google Play и попробовать временно удалить их для проверки. Также обратите внимание на то, что больше всего жалоб поступает на приложение Freedom, которое весьма популярно среди любителей игр, так как позволяет совершать внутриигровые покупки без денег. Принцип работы этого приложения такой, что может затрагивать некоторые приложения в смартфоне, а также влиять на интернет-соединение. Попробуйте удалить Freedom и после перезагрузки устройства проверить работоспособность Google Play.
За корректную работу таких игр и приложений никто ответственности нести не может, поэтому, как показывает практика, именно они иногда являются причиной тех или иных проблем. Список таких программ составлять нет смысла, так как он будет практически бесконечным. Рекомендуем вам самостоятельно проверить приложения, установленные в ваше устройство не из Google Play и попробовать временно удалить их для проверки. Также обратите внимание на то, что больше всего жалоб поступает на приложение Freedom, которое весьма популярно среди любителей игр, так как позволяет совершать внутриигровые покупки без денег. Принцип работы этого приложения такой, что может затрагивать некоторые приложения в смартфоне, а также влиять на интернет-соединение. Попробуйте удалить Freedom и после перезагрузки устройства проверить работоспособность Google Play.
Редактирование файла hosts
Файл hosts используется для ограничения доступа к некоторым адресам в сети. Если какое-то приложение или антивирусное ПО отредактировало этот файл, возможно, в список заблокированных попали и адреса Google Play.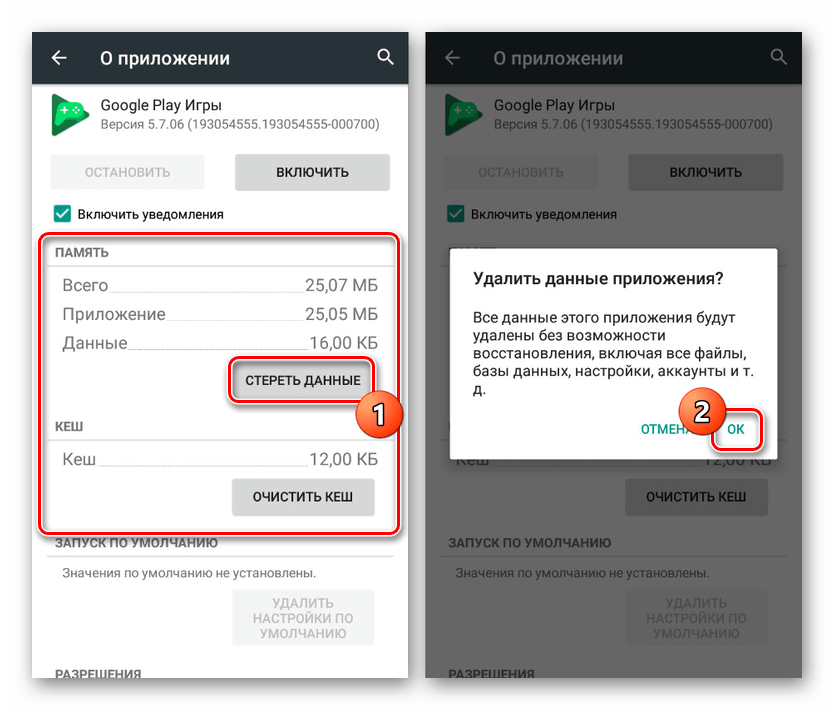 Также часто редактирование файла hosts может производиться вредоносным или фишинговым ПО. Для того чтобы проверить содержание файла перейдите по пути /system/etc/hosts. Откройте файл в любом текстовом редакторе и просмотрите все имеющиеся в нем записи. Изначально файл должен содержать лишь одну сроку localhost 127.0.0.1. Если там имеются дополнительные IP-адреса или адреса сайтов, связанные с Google Play, удалите их вручную и сохраните изменения. После этого перезагрузите устройство и проверьте работоспособность магазина.
Также часто редактирование файла hosts может производиться вредоносным или фишинговым ПО. Для того чтобы проверить содержание файла перейдите по пути /system/etc/hosts. Откройте файл в любом текстовом редакторе и просмотрите все имеющиеся в нем записи. Изначально файл должен содержать лишь одну сроку localhost 127.0.0.1. Если там имеются дополнительные IP-адреса или адреса сайтов, связанные с Google Play, удалите их вручную и сохраните изменения. После этого перезагрузите устройство и проверьте работоспособность магазина.
Сброс девайса до заводских настроек
Если ни один из описанных выше способов не был эффективным и работа магазина по-прежнему заблокирована, попробуйте этот наиболее радикальный метод. Он позволяет сделать из вашего устройства «новое» и восстановить все настройки в их первоначальное состояние. Предварительно рекомендуем сделать полное резервное копирование важной персональной информации, а также переместить на компьютер все файлы и папки, которые хотелось бы сохранить. Также произведите синхронизацию вашего Google аккаунта в настройках, как уже было описано в одном из предыдущих пунктов. После этого перейдите в Настройки, найдите раздел Восстановление и сброс (как правило, он расположен в самом конце списка категорий настроек). Попав в это пункт, вам необходимо выполнить Сброс настроек. Процесс может занять некоторое время, в течение которого не рекомендуется что-либо делать с вашим девайсом, нажимать кнопки или запускать приложения. Дождитесь завершения процедуры сброса, после чего устройство будет перезагружено. После его включения вам предстоит заново внести некоторые настройки и восстановить все ваши данные из резервной копии. После этого работа Google Play будет восстановлена в любом случае.
Также произведите синхронизацию вашего Google аккаунта в настройках, как уже было описано в одном из предыдущих пунктов. После этого перейдите в Настройки, найдите раздел Восстановление и сброс (как правило, он расположен в самом конце списка категорий настроек). Попав в это пункт, вам необходимо выполнить Сброс настроек. Процесс может занять некоторое время, в течение которого не рекомендуется что-либо делать с вашим девайсом, нажимать кнопки или запускать приложения. Дождитесь завершения процедуры сброса, после чего устройство будет перезагружено. После его включения вам предстоит заново внести некоторые настройки и восстановить все ваши данные из резервной копии. После этого работа Google Play будет восстановлена в любом случае.
Нашли опечатку? Выделите текст и нажмите Ctrl + Enter
gamesqa.ru
Как обновить сервисы Google Play на Андроид: все способы
Владельцы Андроид-девайсов уже наверняка знакомы с сервисами Google, которые в большинстве случаев уже установлены на их устройствах. Многие игнорируют таковые и не знают, зачем они нужны. По этой причине пользователи пытаются отключить или удалить предустановленное ПО со своего телефона, убрать «ненужный» функционал. Однако бывает и обратная ситуация, когда пытаешься понять, как обновить сервисы Google Play на Андроид самостоятельно, ведь разработчик по каким-то причинам не сделал это за вас.
Многие игнорируют таковые и не знают, зачем они нужны. По этой причине пользователи пытаются отключить или удалить предустановленное ПО со своего телефона, убрать «ненужный» функционал. Однако бывает и обратная ситуация, когда пытаешься понять, как обновить сервисы Google Play на Андроид самостоятельно, ведь разработчик по каким-то причинам не сделал это за вас.
Для чего нужны сервисы Google Play
Это необходимый набор инструментов, который используется для поддержания работы функций стандартного магазина Android. Единый комплекс программ, который управляет всеми установленными службами. Если не работает главный компонент из всего комплекса, пользоваться Гугл Плей будет проблемно.
Для того чтобы не было сбоев в программном обеспечении, разработчики Google рекомендуют регулярно проверять сервисы на наличие обновлений. Благо, обычно система самостоятельно находит и устанавливает самую свежую версию, совместимую с вашим устройством.
Если же сервисы ещё не установлены на вашем гаджете, не беспокойтесь – они подтянутся, как только вы произведете установку Google Play. В противном случае можно самостоятельно инсталлировать сервисное ПО на смартфон или планшет, найдя его в магазине приложений.
В противном случае можно самостоятельно инсталлировать сервисное ПО на смартфон или планшет, найдя его в магазине приложений.
Данные службы также необходимы для того, чтобы запустить приложение с Маркета и поддерживать работу между скачанными играми и программами, иначе ничего работать не будет. Сервисы Google опасно удалять, потому как они отвечают за перечень полезных и не менее важных функций:
- регулярная проверка и обновление уже установленного ПО;
- поддержка взаимодействия между сервером Google и приложениями;
- автоматическая аутентификация в сервисах Google, таких как Ютуб, Gmail, Google+, а также поисковике;
- безопасное хранение сохранённых паролей;
- ограждение пользователя от Интернет-вирусов благодаря безопасному соединению;
- синхронизация контактов между устройствами Android, авторизованных под единой учётной записью;
- процесс передачи данных банковских карт – строго конфиденциальный;
- распределение ресурсов памяти происходит наилучшим образом;
- поддержание служб, ответственных за энергосбережение;
- непрерывная работа геолокации в реальном времени, чтобы пользователь смог отследить местонахождение своего устройства.

Также любая игра на Андроид может потребовать новую версию сервисного ПО, поэтому процессу апдейта нужно уделить особое внимание. Программное обеспечение поддерживает новые функции, которые используются разработчиками, а именно:
- синхронизация данных игры через Google Play Игры;
- использование возможностей одного приложения в другом;
- ускоренное соединение в схеме клиент-сервер.
И всё это возможно благодаря наличию последней версии Гугл-сервисов.
Как обновить
В данной статье мы рассмотрим два основных способа обновления сервисов:
- с помощью магазина приложений;
- без использования Play Market.
Иначе говоря, через специализированное ПО и напрямую.
Через Плей Маркет
Этот способ не вызывает трудностей, потому как все обозначенные действия делаются довольно просто. Скорее всего, у вас уже установлен Гугл Плей – его можно найти на рабочем столе или в меню приложений.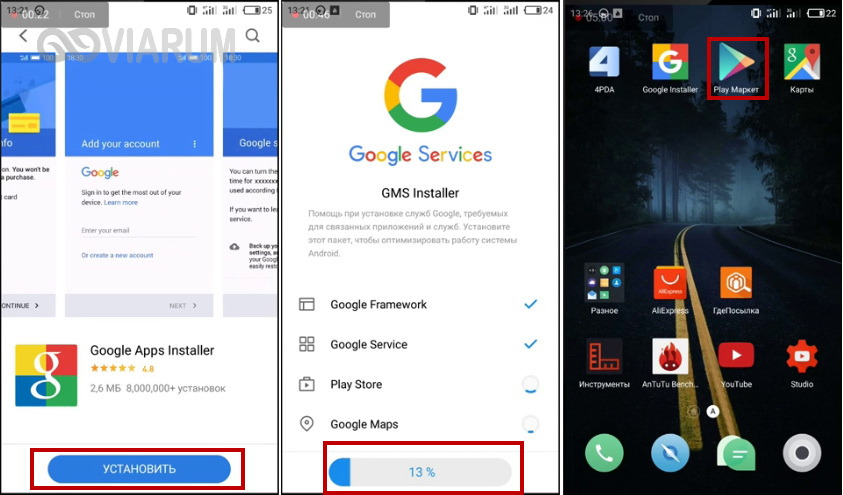 Чтобы начать скачивать приложения и устанавливать/обновлять сервисы, потребуется авторизация под аккаунтом Google – вы можете там же создать новый профиль или воспользоваться уже имеющимся.
Чтобы начать скачивать приложения и устанавливать/обновлять сервисы, потребуется авторизация под аккаунтом Google – вы можете там же создать новый профиль или воспользоваться уже имеющимся.
При первом использовании смартфона система сама переносит вас на соответствующую страницу, чтобы активировать профиль или создать новый. Если же по каким-то причинам этого не произошло, и вы не знаете, как войти, следуйте инструкции:
- Зайдите в настройки устройства и найдите пункт «Аккаунты».
- Выберите опцию «Добавить аккаунт».
- Среди списка выбирайте нужный сервис, в нашем случае – «Google».
- Произведётся проверка вашего устройства, после чего остаётся последний шаг – заполнение данных профиля.
После выполнения входа вы сможете пользоваться всеми описанными выше функциями и выполнить апдейт сервисного ПО.
Обновления из магазина приложений можно разделить на два вида:
- автоматические, проводимые системой и самим Play Market;
- пользовательские, совершаемые вами лично.

В первом случае, если вы ставили галочку напротив функции «автообновление» в настройках Маркета, новые версии установленных приложений будут скачиваться и устанавливаться системой автоматически. Обычно процесс обновления происходит сразу же при подключении быстрого интернет-соединения – Wi-Fi или же пока пользователь сам не зайдёт в магазин.
Для того чтобы включить функцию автообновления, нужно зайти в Плей Маркет, и пошагово выполнить инструкцию:
- Откройте боковую вкладку главного меню Маркета с помощью свайпа вправо и зайдите в пункт «Настройки».
- В открывшемся окне в первую очередь покажутся общие настройки, где и находится пункт «Автообновление».
- Нужно настроить опцию, поменяв значение на «Всегда» или «Только через Wi-Fi».
К пункту «Всегда» стоит отнестись осторожно, потому как в следующий раз, при подключении к мобильному Интернету, Google Play начнёт скачивать ресурсоёмкие обновления приложений. Такое автоматическое скачивание может привести к исчерпанию доступных мегабайт интернета, превышению трафика и, тем самым, к лишним тратам.
Такое автоматическое скачивание может привести к исчерпанию доступных мегабайт интернета, превышению трафика и, тем самым, к лишним тратам.
Теперь, настроив функцию автообновления, система сразу после подключения к Wi-Fi начнёт обновлять существующее ПО, включая сервисные приложения и Google Play Services. Если же у вас нет желания или времени устанавливать все имеющиеся апдейты, можете самостоятельно дать команду Маркету загрузить новую версию именно Google. Для этого необходимо произвести установку вручную:
- Введите в поиске Маркета «Сервисы Google».
- На странице приложения нажмите на кнопку «Обновить».
Если этой функции нет, и вы видите только варианты «Удалить» и «Открыть», значит у вас уже имеется самая последняя версия сервисного ПО. В таком случае обновление не требуется.
В новых версиях Android сервисы нельзя найти вручную – это решение самого разработчика. Если вы не можете найти нужное ПО, вам стоит воспользоваться другими способами или же скачать для этого специальные утилиты в магазине приложений. При наличии новых версий система может оповестить вас об этом соответствующим уведомлением в статус-баре. При нажатии на него вас автоматически перенесут на страницу с загрузкой и попросят обновиться.
При наличии новых версий система может оповестить вас об этом соответствующим уведомлением в статус-баре. При нажатии на него вас автоматически перенесут на страницу с загрузкой и попросят обновиться.
Установка из стороннего источника
Это крайний случай и к нему стоит обращаться, если по каким-то причинам ваш стандартный Play Market не работает должным образом либо смартфон остался без интернета, и вы не смогли выполнить обновление через предыдущий способ. Решить проблему всегда можно, скачав бесплатный APK файл и проведя его установку. Скачивание можно произвести и через компьютер, после чего файл следует перенести на телефон по Bluetooth или через USB-кабель.
Перед тем, как проводить установку без Play Market, нужно обратить внимание на источник, с которого вы собираетесь устанавливать/обновлять сервисы. Некоторые сайты могут предлагать файлы APK с вирусом, поэтому для обеспечения безопасности лучше проверить инсталлятор на наличие угроз. После успешной проверки и сообщения об отсутствии вредителей, можно начинать процесс установки.
Инсталлировать программу вы не сможете, если на вашем устройстве запрещена установка приложений из непроверенных источников. Для продолжения необходимо:
- Зайти в настройки смартфона или планшета.
- Зайти во вкладку «Приложения» или «Безопасность».
- Поставить галочку напротив «Неизвестные источники».
После этого вы сможете запустить APK-файл без ошибок. Соглашайтесь со всеми пунктами установки и ожидайте, когда процесс инсталляции подойдёт к концу. По завершении в меню приложений вы сможете увидеть значок от Google Services.
Если не удалось обновить
В случае если у вас возникли проблемы с установщиком в системе Андроид или же появилась ошибка при получении данных с сервера, мы предлагаем вам произвести очистку программы Гугл-сервисов.
Для этого необходимо:
- Открыть свойства приложения в «Настройки» — «Приложения».
- Нажать на кнопку «Остановить».

- Зайти в окно «Управление местом».
- Выбрать опцию «Удалить все данные».
После этого действия с устройства удалится вся информация, которую хранила программа для своей работы. Чтобы продолжить пользоваться сервисами, вам будет необходимо снова пройти авторизацию в Google. Тем самым вы сможете восстановить удалённые конфиденциальные данные.
Также перед установкой проверьте, чтобы внутреннего хранилища хватило для обновления. Если не хватает памяти на устройстве, инсталляция завершится с ошибкой.
Подводим итоги
В зависимости от модели смартфона и установленной версии ОС, могут подойти как все способы, так и ни один из них. К примеру, в телефон Meizu первоначально не установлены сервисы Google, и есть вероятность, что при попытке установить их вручную может возникнуть ошибка.
В большинстве случаев проблема возникает в связи со старой версией ПО или ограничением функций, ответственных за обновление.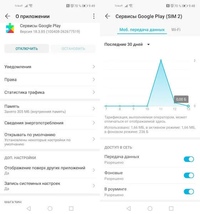 Так или иначе, справиться с этой проблемой могут все владельцы смартфонов с Android. Если решить вопрос никак не удается, стоит связаться с сервисным центром Google или обратиться к соответствующему специалисту.
Так или иначе, справиться с этой проблемой могут все владельцы смартфонов с Android. Если решить вопрос никак не удается, стоит связаться с сервисным центром Google или обратиться к соответствующему специалисту.
Видео
Для большей наглядности и полноты картины можете вдобавок просмотреть ролик по данной тематике.
os-helper.ru
Что делать, если на Android нельзя установить сервисы Google Play
Покупая б/у-шный или новый китайский смартфон, будьте готовы к тому, что на нем может отсутствовать Плей Маркет и остальные сервисы Google. В таких случаях приходится производить инсталляцию программного обеспечения собственноручно. В этом нет ничего сложного, однако иногда возникают ситуации, когда подобный софт напрочь отказывается становиться на мобильное устройство.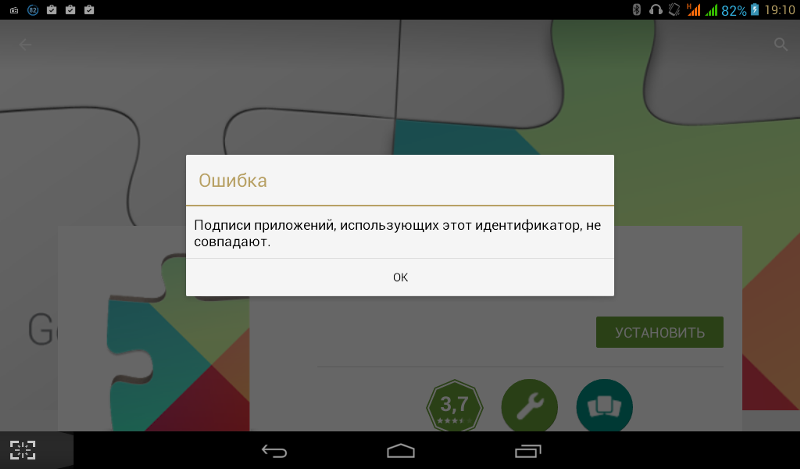 Давайте разберемся, что делать, если не устанавливается сервис Google Play на Андроид.
Давайте разберемся, что делать, если не устанавливается сервис Google Play на Андроид.
Способы устранения ошибки с инсталляцией Play Market
Проблемы с установкой сервисов Гугл Плей могут возникнуть по следующим причинам:
- сбой в работе операционки;
- использование неподходящей прошивки;
- повреждение установочного файла APK;
- неправильное удаление ранее имеющегося на гаджете Плэй Маркета;
- воздействие вредоносного ПО.
Для устранения данных причин можно прибегнуть к таким методам:
- Скачиванию другого установочного файла Play Market.
- Сбросу системы до заводских настроек.
- Нестандартной установке Гугл Плей.
- Поиску и очистке устройства от остаточных файлов.
- Повторной прошивке телефона (планшета).
Если Play Market не устанавливается на ваш гаджет, первое, что нужно сделать, это скачать с интернета другой файл APK. При этом искать его следует на известных и проверенных ресурсах (например, на сайте 4pda. ru).
ru).
Причиной ошибки также может быть единичный сбой в работе Андроида. Поэтому следующим вашим действием должна стать перезагрузка смартфона и повторная инсталляция сервиса Google. Если и это не помогло установить Плей Маркет, значит, проблема имеет более серьезный характер и бороться с ней нужно более радикальными методами.
Сброс системы до заводских настроек
Рассматривая, почему не устанавливается Плей Маркет на Android, следует отметить причину, кроющуюся в конфликте сервисов Google с имеющимся на девайсе софтом. Конфликтатором может выступать любая программа, размещенная на устройстве. В этом случае оптимальным решением проблемы является сброс ОС к заводским настройкам:
- Откройте настройки гаджета и войдите во вкладку «Восстановление и сброс».
- В появившемся окне запустите соответствующую процедуру.
- Подтвердите свои действия, тапнув «Стереть все».
- Попробуйте выполнить установку Play Market еще раз.
Hard Reset повлечет за собой стирание с телефона всех пользовательских данных. Поэтому предварительно всю важную информацию рекомендуется скопировать в надежное место (например, на ПК).
Поэтому предварительно всю важную информацию рекомендуется скопировать в надежное место (например, на ПК).
Нестандартная установка Google Play
Если после Hard Reset Плей Маркет так и не установился на смартфон, можно попробовать произвести загрузку нестандартным путем. Дело в том, что на китайских аппаратах может быть не предусмотрен сервис GApps. В этом случае обычная инсталляция не приведет к желаемому результату.
В качестве установщика будем использовать менеджер файлов Mobile Go. Порядок действий будет следующим:
- Загружаем программу на ПК.
- Ищем и скачиваем из сети такие файлы: GoogleServiceFramework.apk, GoogleLoginService.apk и Google Play.apk.
- На мобильном устройстве активируем отладку по USB.
- Подключаем к компьютеру проблемный гаджет и при необходимости ставим к нему драйвера.
- Включаем Mobile Go. Переходим во вкладку My Device и активируем права суперпользователя.
- В левом столбце переходим в раздел File, после чего открываем внутреннюю память телефона и ищем там каталог system.

- Заходим в папку app и копируем туда ранее скачанные файлы APK, кликнув в верхней панели по кнопке Add. Пока Google Play устанавливается, телефон от ПК отключать категорически запрещается, так как это может повлиять на его дальнейшую работу.
- Отсоединяем аппарат от компьютера и перезапускаем его.
После выполнения описанных действий Плей Маркет на Андроиде должен заработать.
Очистка мобильного устройства от остаточных файлов
Если телефон покупался с рук, то есть до вас им уже пользовались, не исключено, что бывший владелец ранее устанавливал на него Play Market. В этом случае удаление приложения перед продажей девайса могло быть выполнено неправильно или же не до конца, в результате чего в системе сохранились остаточные файлы. Именно они и могут стать причиной сбоя при повторной установке сервисов Гугл.
Обычно остаточные файлы прячутся в папке data. Так как она является системной, то доступ к ней возможен только при наличии у пользователя root прав. Кроме программы для рутирования, вам также понадобится файловый менеджер Root Explorer, который прекрасно работает с системными каталогами.
Кроме программы для рутирования, вам также понадобится файловый менеджер Root Explorer, который прекрасно работает с системными каталогами.
Для удаления остаточных файлов необходимо:
- Получить расширенный доступ superuser, например, с помощью утилиты Framaroot.
- Загрузить менеджер Root Explorer из проверенного источника.
- С его помощью войти в две папки data. 1 должна быть размещена на внешней карте, а вторая – во внутренней памяти гаджета.
- Удалить из этих мест файлы, в названиях которых присутствуют слова Google и Play Market (например, один из нужных файлов может называться com.google.android).
- Перезагрузить смартфон и попытаться повторно установить Плей Маркет.
После того как программа установлена, привяжите ее к своему аккаунту Google и попробуйте скачать какое-либо приложение. Если никаких сбоев не наблюдается, значит, проблему удалось устранить. В противном случае вам поможет только перепрошивка или использование аналогов Play Market.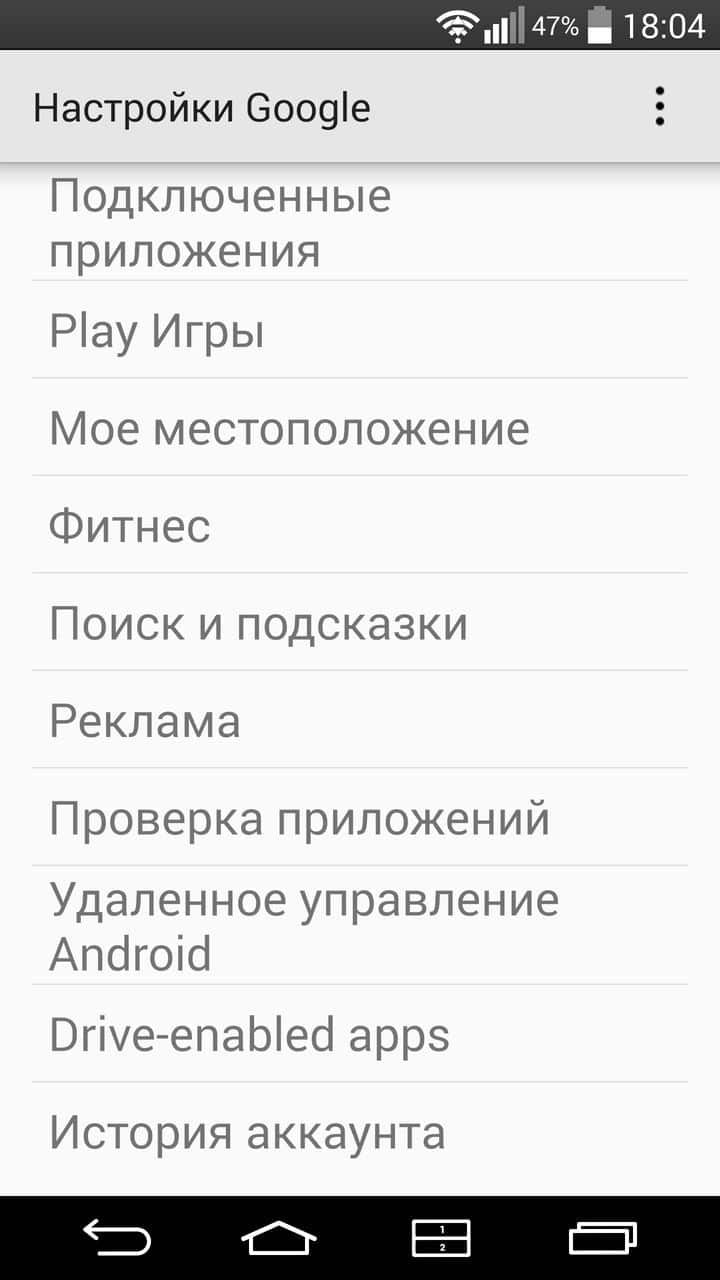
poandroidam.ru
Методы, позволяющие установить сервисы Google Play на Андроид
Допустим, вы купили свое устройство. Но вот проблема: для того чтобы запустить YouTube или любое другое приложение от Google, требуется установить сервисы Google Play на «Андроид» смартфона. Давайте разберем методы, которые могут помочь с проблемой в различных ситуациях.
Установка официальными методами
Вполне реально, что вы приобрели устройство у официального продавца, так еще и РСТ (Ростест). На самом деле это нисколько не защищает от отсутствия сервисов в прошивке по умолчанию. Проверьте, имеется ли предустановленный Google Play, и если да, то просто следуйте указаниям из следующей инструкции:
- Откройте поиск, нажав по верхней строчке в магазине.
- В поисковой строке вбейте «Сервисы Google Play»
- Нажмите на первый предложенный вариант с подходящим названием и от официального источника.
- Установите приложение и откройте его.

Это стандартный способ установить сервисы Google Play на «Андроид», который подойдет большинству пользователей, столкнувшихся с описываемой проблемой. В большинстве случаев этим вопрос и заканчивается, однако могут иметь место и другие варианты развития событий. Постараемся разобрать наиболее распространенные.
Неофициальные методы
Очень многие люди, чтобы сэкономить денежные средства, заказывают технику из Китая, позднее задаваясь вопросом: а как установить сервисы Google Play на китайский «Андроид»? Безусловно, зачастую экономия стоит оправданных усилий, но будьте предельно осторожны — несертифицированные устройства не подлежат обслуживанию на территории стран СНГ и России, за редкими исключениями.
Так как установить Google Play-сервисы на «Андроид», если телефон был заказан из Китая и не имеет заранее установленных? Можно воспользоваться инструкцией выше, но велик шанс, что она не сработает. Поэтому разберем данный случай отдельно.
Вот небольшая инструкция с обобщенными советами для большинства китайских устройств:
- Пытаясь установить сервисы Google Play для «Андроид» 5.
 1, помните, что данная версия прошивки, скорее всего, устарела, попробуйте ее обновить, это может помочь исправлению проблемы.
1, помните, что данная версия прошивки, скорее всего, устарела, попробуйте ее обновить, это может помочь исправлению проблемы. - На некоторых смартфонах в папках можно найти предустановленный установщик программного обеспечения от Google. В пример можно привести устройства от Meizu, где данная практика широко распространена. Такие программы носят названия по типу Google Installer.
- Зайдите на ветку форума, посвященную вашему устройству. В России наиболее известен 4PDA, в зарубежных странах — XDA. Для большинства устройств там есть подробные инструкции по теме, как установить сервисы Google Play на «Андроид». Данный метод хорош тем, что ветка форума посвящена именно вашему смартфону, а потому вам не придется искать универсальный метод.
Иные способы установки
Данные методы будут актуальны для продвинутых пользователей, так как потребуют определенного риска и опыта. В случае, когда на вашем смартфоне получен Root-доступ (права администратора), можно пойти по хитрому пути. Для этого с доверенного источника скачайте программу Lucky Patcher. Установите ее и откройте.
Для этого с доверенного источника скачайте программу Lucky Patcher. Установите ее и откройте.
В самой программе выберите пункт «Установка модифицированных сервисов Google Play», затем выберите их версию и нажмите на кнопку установки. Ваш аппарат может несколько раз перезагрузиться, это абсолютно нормально. Не забывайте, что программе предварительно необходимо выдать права рут-доступа.
Это наиболее опасный и рискованный метод, действенный при успешном исполнении. Вы также можете отдельно скачать сервисы Google Play с безопасного интернет-источника, но данный метод редко срабатывает, так как для каждой прошивки необходима своя, уникальная версия программы.
Выводы
Итак, мы разобрали основные и наиболее распространенные методы установки сервисов Google Play. Надеемся, что советы помогли вам разобраться с проблемой. Вы всегда можете отнести свой смартфон в официальный сервисный центр, где вам будут обязаны бесплатно установить программное обеспечение, обязанное по умолчанию находиться в любой прошивке Android. В случае, когда такой вариант невозможен, опирайтесь на приведенные выше инструкции.
В случае, когда такой вариант невозможен, опирайтесь на приведенные выше инструкции.
Как установить Google Play Store в подсистему Windows для Android
Подсистема Windows для Android, наконец, здесь. Что еще интереснее, вы можете неофициально попробовать это прямо сейчас — даже если вы не зарегистрированы в бета-канале Windows 11. Если вас не устраивает обязательная интеграция Amazon Appstore, вы должны быть счастливы услышать, что процесс загрузки неопубликованных приложений тоже не сложен. Также можно установить сторонний клиент Google Play Store, но отсутствие сервисов Google в подсистеме Windows для Android затрудняет использование приложений, которые от них зависят.
Практическое руководство с приложениями Android в Windows 11
В отличие от традиционных устройств Android, подсистема Windows для Android не имеет доступной для пользователя среды восстановления. В результате конечный пользователь не может просто скомпилировать собственное восстановление, такое как TWRP для подсистемы Android, и сразу же установить один из этих популярных пакетов GApps (сокращенно от Google Apps). Но что, если вы можете напрямую исправить базовый образ системы с помощью необходимого набора приложений и библиотек Google, чтобы Play Store заработал? Старший член XDA ADeltaX теперь предлагает решение под названием WSAGAScript , которое делает именно это.
Но что, если вы можете напрямую исправить базовый образ системы с помощью необходимого набора приложений и библиотек Google, чтобы Play Store заработал? Старший член XDA ADeltaX теперь предлагает решение под названием WSAGAScript , которое делает именно это.
Как установить Google Play Store в подсистеме Windows для Android
Шаг 1. Установка подсистемы Windows для Linux
- Откройте инструмент Windows Features, выполнив команду
optionalfeaturesиз командной строки или окна терминала. Вы также можете щелкнуть меню «Пуск» и выполнить поиск по запросу «Включение или отключение компонентов Windows», чтобы сделать то же самое. - В новом окне установите флажки для записей «Платформа виртуальных машин» и «Подсистема Windows для Linux».
- Нажмите OK и дождитесь, пока Windows загрузит необходимые компоненты.
- Перезагрузите компьютер.
- Установите последнюю версию Ubuntu LTS под WSL из Microsoft Store, используя эту ссылку, и настройте ее при необходимости.

Вам следует пропустить этот шаг, если вы уже установили Ubuntu на WSL.
Шаг 2. Подготовка подсистемы Windows для Android к установке исправлений
- Загрузите установочный пакет подсистемы Windows для Android.Вы можете обратиться к первому шагу этого руководства, если вам понадобится помощь.
- Получив файл MSIXBUNDLE, распакуйте установщик для конкретной архитектуры с помощью 7-Zip.
- Если у вас обычный компьютер x86-64, извлеките файл с именем
WsaPackage_x.x.x.x_x64_Release-Nightly.msix. - Если у вас Windows на устройстве ARM, извлеките файл с именем
WsaPackage_x.x.x.x_ARM64_Release-Nightly.msix.
- Если у вас обычный компьютер x86-64, извлеките файл с именем
- Теперь извлеките файл MSIX, связанный с архитектурой вашего устройства, в папку, например.грамм. D: \ WSA.
- Удалите из папки следующие объекты:
AppxBlockMap.xml,AppxSignature.p7x,[Content_Types] .xmlи папкуAppxMetadata.
Шаг 3. Исправление подсистемы Windows для Android с помощью GApps
- Загрузите пакет GApps. Разработчик рекомендует вариант OpenGApps «Пико».
- Если у вас обычный компьютер x86-64, выберите платформу x86_64.
- Если у вас Windows на устройстве ARM, выберите платформу ARM64.
Выбор пакета OpenGApps для x86-64 Подсистема Windows для Android
- Запустите Ubuntu на WSL и установите пакеты
unzipиlzip.sudo apt-get update sudo apt-get install unzip lzip - Клонируйте репозиторий WSAGAScript с помощью ADeltaX:
git clone https://github.com/ADeltaX/WSAGAScript - Следуйте инструкциям вышеупомянутого репозитория, чтобы выполнить фактический процесс исправления .
- Не забудьте настроить пути в командах в соответствии с тем, куда вы извлекли файл MSIX на предыдущем шаге.
Шаг 4. Установка подсистемы Windows с исправлениями GApps для Android
Перед выполнением этого шага убедитесь, что вы удалили официальный пакет подсистемы Windows для Android. Вы можете легко сделать это, найдя соответствующий ярлык в меню «Пуск», щелкнув его правой кнопкой мыши и, наконец, выбрав опцию «Удалить».Имейте в виду, что Amazon Appstore будет автоматически удален вместе с ним.
- Откройте приложение «Настройки» и перейдите в раздел «Конфиденциальность и безопасность» => «Для разработчиков». Затем включите режим разработчика.
- Запустите Windows Terminal от имени администратора со встроенным профилем PowerShell.
- Вставьте следующую команду в окно Терминала:
Add-AppxPackage -Register\ AppxManifest.xml Например, если вы изначально извлекли содержимое MSIX файл в D: \ WSA и впоследствии исправил их, то команда должна быть:
Add-AppxPackage -Register D: \ WSA \ AppxManifest.xml - Дождитесь завершения установки. Затем откройте меню «Пуск», и вы должны увидеть новый значок для Google Play Store рядом со знакомой подсистемой Windows для Android.
- Нажмите на опцию «Войти» и введите данные своей учетной записи Google. Если все пойдет правильно, то вы должны увидеть главную страницу Google Play Store.
Вот и все! Вы только что установили Google Play Store и набор необходимых сервисов Google, необходимых для запуска многих популярных приложений в подсистеме Windows для Android.Теперь у вас должна быть возможность устанавливать приложения Android на свой компьютер с Windows 11 прямо из Play Store.
Если вы ищете видео-руководство, ADeltaX также опубликовала его. Имейте в виду, что сценарий активно развивается, поэтому некоторые шаги, показанные в видео, могут быть уже устаревшими.
Сообщите нам, какие приложения вы планируете установить в подсистеме Windows для Android с помощью Google Play Store!
Как понизить версию сервисов Google Play на Android, шаг за шагом (с картинками)
Сегодня вы узнаете, как перейти на более раннюю версию сервисов Google Play на своем телефоне Android.
Google Play Services — это приложение для внутренней безопасности Google, которое предустановлено почти на всех телефонах Android. Это приложение, которое позволяет другим приложениям Google работать на Android. Принадлежащие Google мобильные приложения, такие как YouTube, Gmail, Карты, Play Музыка, Play Store, Фотографии, Диски, Контакты, Blogger и многие другие, полностью полагаются на сервисы Google Play для работы на Android. Без сервисов Google Play пользователи не смогут войти в свою учетную запись Google ни в одном из вышеупомянутых приложений.
Кроме того, для работы некоторых сторонних приложений требуется, чтобы были установлены и включены Play Services. Как и любые другие приложения, Google обычно выпускает новые обновления для Play Services и предлагает пользователям обновить приложение на своем устройстве Android. Тем не менее, во всем Интернете пользователи регистрируют множество жалоб на неисправность приложения после его обновления на своем устройстве.
Было несколько отчетов о принудительном закрытии, сбоях приложений, постоянной перезагрузке и других ошибках, из-за которых устройство зависало и перестало отвечать после обновления Play Services на Android.Если вы попали в такую неприятную ситуацию, мы здесь, чтобы помочь. Сервисы Google Play — это системное приложение, поэтому его нельзя удалить без root. В ситуации, когда телефон зависает, выходит из строя или перестает отвечать после обновления до более новой версии, единственное решение — вернуться (перейти на более раннюю версию) к более старой версии, которая работала.
_________________________________________________ ИЗДАНИЕ КАЧЕСТВА И ПОЛЕЗНЫХ РУКОВОДСТВ требует много усилий, времени и денег, пожертвуйте ЛЮБУЮ СУММУ НА ПОДДЕРЖКУ НАС.НЕТ СЛИШКОМ МАЛЕНЬКОЙ СУММЫ!_________________________________________________
К счастью, есть официальный способ сделать это без рута. На Android пользователям предоставляется возможность вернуться к более ранней версии при обновлении системных приложений. Например, если вы обновляете сервисы Google Play на своем телефоне с версии 20.36.65 до 20.39.15 и обнаруживаете, что в версии 20.39.15 есть ошибки, которые затрудняют использование телефона, вы можете вернуться к версии 20.36.65.
Выполните следующие действия, чтобы перейти на более раннюю версию Сервисов Google Play на вашем Android
.Шаг 1
Зайдите в настройки телефона (вы можете сделать это, коснувшись значка настроек на панели уведомлений или в средстве запуска приложений).
Шаг 2
В настройках выберите «Приложения».
Шаг 3
Нажмите кнопку меню (три точки) в правом верхнем углу экрана и выберите «Показать системные приложения».
Шаг 4
Будут перечислены все приложения, установленные в вашем телефоне (пользовательские и системные приложения). Выберите Сервисы Google Play из списка.
Шаг 5
В информации о приложении в правом верхнем углу нажмите кнопку меню и выберите «Удалить обновления».
PS: на шаге 5 кнопка меню появится только в том случае, если вы обновили приложение Google Play Services на своем телефоне с предустановленного (установленного производителем), и позволит вам вернуться только к более ранней версии, установленной в Ваш телефон.
Как понизить версию сервисов Google Play до любой версии по вашему выбору (необходим рут)
Приведенный выше метод позволяет перейти с более поздней версии Play Services на более раннюю версию. Для пользователей Android, которые хотят понизить версию приложения Google Play Services на своем телефоне до любой более старой версии по своему выбору, мы также поможем вам.Однако рут нужен. Если ваш телефон рутирован (с помощью Magisk или любым другим способом), вы можете попробовать.
Мы будем использовать приложение под названием Lucky Patcher. Хотя приложение обычно не одобряется разработчиками приложений, в нем есть своя полезность. Чтобы установить любую старую версию Сервисов Google Play, выполните следующие действия.
Шаг 1
Загрузите и установите Lucky Patcher отсюда.
Шаг 2
Запустите его из панели приложений.
Шаг 3
Нажмите «Панель инструментов» внизу экрана.
Шаг 4
Выберите «Патч на Android».
Шаг 5
В представленных параметрах установите флажок «Отключить проверку подписи в диспетчере пакетов», затем нажмите кнопку «Применить». Ваш телефон перезагрузится.
Шаг 6
Теперь перейдите на сайт apkmirror, загрузите любую старую версию приложения Play Services и установите.
Выполнив указанные выше действия, вы можете перейти на более раннюю версию сервисов Google Play на своем телефоне Android, если новая версия вызывает у вас проблемы.
Считаете ли вы эту статью полезной? Если да, поделитесь, пожалуйста.
Хотите выигрывать ставки на футбол ежедневно? Получите точные футбольные прогнозы напрямую. —КЛИКНИТЕ СЮДА_________________________________________________________________
СвязанныеКак легко установить сервисы Google Play на эмулятор Android. | by Hitesh Bisht
Мы все сталкивались с несколькими причинами для установки приложения Google Play Store на наши виртуальные устройства Android (AVD).Фактически, начиная с Android studio 2.3.2 , теперь у нас есть возможность создать AVD с предустановленным приложением «Play Store».
Но прежде чем мы начнем праздновать мысль о том, что мы сможем использовать «Play Store» на любом оборудовании и конфигурациях API, есть загвоздка!
Предустановленное приложение Play Store поддерживается только для следующих случаев использования:
· Аппаратная конфигурация устройства должна быть только Nexus 5 или 5X, а уровень API должен быть выше 24 (Android 7.0).
· износ ОС.
Значок магазина воспроизведения отображается только для поддерживаемых устройств. Пока нет поддержки планшетов (август 2018 г.).
Но что, если мы хотим протестировать некоторые другие размеры экрана, планшеты, уровень API ниже 24, другой профиль оборудования и т. Д. Что ж, в этом случае нам придется смотреть в другую сторону, и я объясню процесс самым простым способом способ.
Установите и настройте 7zip :
7zip — это бесплатный инструмент с открытым исходным кодом для разархивирования. Загрузите отсюда (https: // 7-zip.org) и установите.
Теперь перейдите в папку с установленным программным обеспечением 7zip.
Расположение по умолчанию:
«C: \ Program Files \ 7-Zip» для компьютеров с 64-битной ОС Windows и
«C: \ Program Files (x86) \ 7-Zip» для 32-битных машин.
Создайте новую подпапку с именем «Форматы» внутри папки «7zip». Должно получиться так.
Теперь нам нужно скачать плагин «LZip», который необходим для извлечения файлов с расширением «lz». Не волнуйтесь, вы поймете, просто наберитесь терпения :).Загрузите плагин отсюда http://tc4shell.com/en/7zip/lzip/.
После завершения загрузки распакуйте файл «LZip.zip». Вы найдете эти файлы после извлечения.
В зависимости от того, какой вариант 7zip вы установили x86 (32-разрядный) или x64 (64-разрядный), вам необходимо скопировать один: «Lzip.32.dll» или «Lzip.64.dll», а также скопировать «lzip. ini »и вставьте его в только что созданную папку« Форматы ». Так будет выглядеть папка «Форматы» на 64-битных машинах с Windows.
Теперь нам нужно установить пакет Google GApps.Он содержит все основные приложения Google, необходимые для работы «Play Store». Для загрузки щелкните здесь https://opengapps.org. Вы будете перенаправлены на веб-сайт, где вам нужно будет заполнить конфигурацию перед загрузкой. Следуйте приведенным ниже конфигурациям:
· Платформа : x86
· Android : 7.0 (не загружайте 7.1 и выше, поскольку сейчас у них нет «GoogleLoginService.apk», необходимого для «Play Магазин »для работы.)
· Вариант : Вы можете выбрать любой вариант, но для минимальных приложений я бы рекомендовал использовать« pico ».
После загрузки Gapps распакуйте его с помощью 7zip. В извлеченных файлах откройте папку «Core»> внутри вы увидите «vending-x86.tar.lz».
А вот часть, для которой мы настроили 7zip с плагином Lzip. Используйте 7zip для извлечения файла, и тогда вы получите другой файл с расширением «tar», распакуйте его также с помощью 7zip. Затем перейдите в указанный ниже каталог.
Отсюда скопируйте «Phonesky.apk» и поместите его на рабочий стол. Аналогичным образом извлеките «gsflogin-all.tar »и скопируйте« GoogleLoginService.apk »на рабочий стол (расположение см. на изображении ниже).
Теперь перейдите в Android Studio AVD и создайте любое виртуальное устройство с уровнем API 24 (7.0). Он должен быть эквивалентен загруженным нами Gapps.
Дайте простое имя виртуальному устройству, например «Pixel2», так как вам нужно будет ввести его в командной строке: P.
Нам нужно перейти в место, где установлен Android SDK. Это должно быть примерно так для пользователя Windows.
C: \ Users \ YOUR_USER_NAME \ AppData \ Local \ Android \ Sdk \ tools
, мы должны запустить командную строку и выполнить следующую команду
cd C: \ Users \ YOUR_USER_NAME \ AppData \ Local \ Android \ Sdk \ tools
Затем мы запускаем AVD, который мы создали, используя командную строку, потому что мы хотим запустить эмулятор в режиме с возможностью записи .Не запускайте виртуальное устройство из пользовательского интерфейса AVD, используйте команду, указанную ниже. Если вы получите какую-либо ошибку, убедитесь, что эмулятор Android установлен в студии Android, проверив диспетчер SDK> Инструменты SDK.
Теперь введите следующую команду:
emulator @ Pixel2 -writable-system
Это должно запустить виртуальное устройство. Не закрывайте это окно командной строки и не запускайте другой экземпляр командной строки. Нам нужно запустить ADB с его помощью. Расположение ADB будет примерно таким:
«C: \ Users \ ИМЯ_ПОЛЬЗОВАТЕЛЯ \ AppData \ Local \ Android \ Sdk \ platform-tools»
В новом экземпляре командной строки мы запускаем следующие команды для доступа к оболочке ADB с root-права:
Ваш экран должен выглядеть так, как это сообщение, выполняющее указанные выше командыcd C: \ Users \ hitec \ AppData \ Local \ Android \ Sdk \ platform-tools
ADB shell
su
По умолчанию файловая система доступна только для чтения, поэтому теперь мы должны сделать ее доступной для записи.Выполните команду ниже
cat / proc / mounts | grep system
Нам нужно написать область, отмеченную красным на скриншоте выше, и ввести ниже команду
mount -o rw, remount / dev / block / vda / system
Чтобы убедиться, что файловая система доступна для записи, мы должны снова запустить команду ниже, и вы увидите «rw» (чтение-запись) вместо «ro» (только чтение)
cat / proc / mounts | grep system
Теперь скопируйте файлы Phonesky.apk и GoogleLoginService.apk », который мы оставили на рабочем столе, в папку« platform-tools », где находится adb. Мы вставляем эти APK сюда, чтобы команды выглядели проще. Мы можем удалить их, как только отправим их в наш эмулятор.
Теперь в командной строке дважды нажмите « Ctrl + D », чтобы выйти из оболочки ADB.
Теперь последняя часть для пуша APK 🙂
Введите следующие команды
ADB root
adb push Phonesky.apk / system / priv-app /
adb push GoogleLoginService.apk / system / priv-app /
Теперь нам просто нужно остановить и запустить ADB с помощью следующих команд, и все готово.
ADB shell stop
ADB shell start
Это должно перезапустить эмулятор, и теперь вы должны увидеть приложение Play Store на AVD.
· Либо носить ОС.
Как установить службы Google Play на Huawei Mate 30 Series
Несмотря на то, что Huawei продолжает скрещивать пальцы и находить какой-то способ, форму или форму обходного пути для продолжающегося запрета, наложенного на нее правительством США, компания все же продолжила и представила миру два действительно новых смартфона в сентябре 2019 года: Mate 30 и Mate 30 Pro.
Насколько бы ни было ясно при запуске телефонов, что компания хотела бы, чтобы ее испытания закончились к настоящему моменту, этого просто не могло быть. Таким образом, оба новых устройства серии Mate могут похвастаться превосходным оборудованием и последней сборкой собственного EMUI 10 от Huawei (поверх Android 10), но не было упомянуто о сервисах Google Play — почти важной части пользовательского опыта на любом телефоне Android, выпущенном за пределами. Китая.
Хотя отсутствие сервисов Google Play может стать самым большим препятствием на пути к успеху Mate 30 и Mate 30 Pro на полках магазинов, еще не все потеряно.И, на самом деле, Huawei теперь говорит, что даже если бы ей было разрешено включать приложения и сервисы Google, она бы этого не сделала, и было подтверждено, что китайские производители телефонов, включая ее самого, Xiaomi, Oppo и Vivo, работают вместе, чтобы создать свою собственную альтернативу. .
Если вам удобно доверять службе из, казалось бы, неизвестного источника , есть простой способ добавить службы Google Play в Huawei Mate 30, Mate 30 Pro и любой другой телефон Huawei, в котором они отсутствуют, с использованием EMUI. 9.1.1 или новее .
Обновленное решение появилось после того, как оригинал был убит Huawei и разработчиком мошеннического приложения еще в октябре 2019 года, но новый обходной путь работает на Mate 30 Pro и потенциально работает на любом другом совместимом телефоне Huawei или Honor без предустановленных сервисов Google Play. .
Примечание: наша успешная попытка была достигнута с использованием предпускового китайского Huawei Mate 30 Pro — загрузчик был заблокирован.
Вот что вам понадобится для установки Google Play на Mate 30 Pro:
- ПК с Windows (извините, пользователи Mac!)
- Huawei HiSuite (скачать)
- APK-файлы Google App (скачать)
- Файл резервной копии HiSuite Mate 30 Pro (скачать)
- Установите и откройте приложение HiSuite на своем ПК с Windows 10.
- Подключите Huawei Mate 30 Pro к компьютеру с помощью кабеля USB-C.
- На телефоне должно появиться всплывающее окно с вопросом, хотите ли вы использовать HDB — согласитесь. Если вы не видите всплывающее окно, перейдите в «Настройки»> «Безопасность»> «Дополнительные настройки» и включите параметр, позволяющий HiSuite использовать HDB.
- Приложение HiSuite должно быть автоматически установлено на Mate 30 Pro. Откройте приложение и введите 8-значный проверочный код в приложении HiSuite на своем ПК.
- В случае успешного подключения вы должны увидеть меню, подобное показанному ниже:
- Создайте каталог C: \ temp, если на вашем компьютере его еще нет, и создайте две новые папки в папке Temp; один называется резервным копированием, а другой — приложениями.
- Извлеките содержимое файла LZPlayBackup.zip в C: \ temp \ backup.
- Распакуйте содержимое GoogleApps.zip в C: \ temp \ apps.
- В приложении HiSuite для Windows нажмите кнопку «Восстановить».
- В появившемся всплывающем окне нажмите значок «Изменить» (с карандашом в горшке) и перейдите в папку C: \ temp \ backup. Приложение должно найти файл, который вы извлекли ранее, и отобразить его так:
- Нажмите кнопку «Восстановить». Вам будет предложено ввести пароль; введите a12345678 и нажмите клавишу Enter, чтобы начать процесс.Это займет всего несколько секунд и, в отличие от функции восстановления, на самом деле не сотрет ваш Mate 30 Pro. Вы должны увидеть приложение LZPlay на своем телефоне, но пока не обращайте на него внимания.
- В приложении HiSense для ПК щелкните «Мое устройство», а затем выберите «Обозреватель файлов» слева. Скопируйте шесть извлеченных ранее APK-файлов в папку Downloads на Mate 30 Pro. Это не обязательно должна быть папка «Загрузки» — вам просто нужно убедиться, что вы легко можете их найти.
- Отключите Mate 30 Pro от компьютера — вам больше не нужно использовать компьютер или приложение HiSuite.
- Откройте приложение «Файлы» на Mate 30 Pro и перейдите в папку «Загрузки».
- Установите все шесть APK-файлов Google — неважно, в каком порядке, если все они установлены. При установке приложений обязательно разрешите доступ к различным разрешениям, необходимым для правильной работы.
- После того, как вы установили все шесть APK, откройте приложение LZPlay на своем телефоне. Он должен выглядеть как странный фиолетовый шестиугольник со значком Google посередине.
- Вам будет предложено активировать приложение от имени администратора устройства — нажмите «Активировать», чтобы продолжить (не беспокойтесь, вы можете отозвать эти разрешения позже).
- На следующем экране вы увидите кучу мандаринского языка вместе с несколькими пугающими на вид значками восклицательных знаков, но не обращайте на них внимания — к этому моменту работа в основном завершена.
- Перезагрузите телефон.
После этого у вас должен быть доступ к Google Play и службам, которые Google предлагает для Android. Есть несколько приложений, которые не будут работать, а именно такие, как Netflix, из-за отсутствия поддержки SafetyNet, но большинство социальных сетей, приложений для повышения производительности и банковских приложений должны работать без каких-либо проблем — мы не сталкивались с какими-либо проблемами с загруженными приложениями. Во всяком случае, пока что через Google Play.
После установки зайдите в «Настройки»> «Приложения», коснитесь приложения LZPlay (оно написано на китайском языке, поэтому значок будет легче найти) и коснитесь «Удалить». Затем вы отмените настройки администратора устройства и разрешите удалить приложение. Это так просто!
Установите Google Play Store в Windows 11 с помощью этого взлома подсистемы Windows для Android.
Новая подсистема Windows для Android разработана, чтобы позволить вам запускать приложения Android на компьютерах с Windows 11. Официальный способ получить приложения — через Microsoft Store и / или Amazon Appstore.Неофициально вы можете загружать приложения из любого источника (у нас есть для этого руководство).
Но что, если вы хотите установить Google Play Store, чтобы иметь доступ ко всем приложениям и службам, за которые вы, возможно, уже заплатили, на своем телефоне, планшете или других устройствах? Теперь вы тоже можете это сделать… хотя наладить все и запустить несколько непросто. Обновление : есть второй метод, может быть немного проще для некоторых пользователей. См. Ниже более подробную информацию об обоих методах.
Неопубликованная загрузка приложений с помощью подсистемы Windows для Android
Microsoft выпустила начальную сборку подсистемы Windows для Android (WSA) для участников программы Windows Insiders Preview на этой неделе, и хотя она официально привязана к Amazon Appstore только 50 приложений, доступных при запуске, пользователи уже выяснили, как это сделать:
К сожалению, когда я впервые попытался использовать тот же метод для установки полной версии Google Play Store, который я использовал бесчисленное количество раз с планшетами Amazon Fire, я столкнулся с препятствием: Я мог установить и даже запустить Play Store, но мне не удалось войти в систему.Нажатие кнопки входа ничего не дало.
Но теперь есть как минимум два способа установки приложений и служб Google, включая магазин Google Play в подсистеме Windows для Android.
Метод 1. Установка Google Play с помощью ADeltaX WSAGAScript
Разработчик ADeltaX выпустил инструмент под названием WSAGAScript , который пробивает себе дорогу через это препятствие… хотя в данный момент он делает это немного рискованным способом.
Это потому, что WSAGAScript включает в себя загрузку пакета установщика подсистемы Windows для Android, изменение его содержимого путем изменения размеров разделов, добавления приложений Google и изменения разрешений.Вам также необходимо заменить ядро на измененное, предварительно внедренное ядро, которое позволяет настраивать параметры SELinux для фактического входа в Google Play Store (в противном случае вы столкнетесь с той же проблемой невозможности входа в систему, с которой я столкнулся).
После того, как вы это сделаете, вы сможете восстановить исходное ядро, которое теоретически должно быть более безопасным и надежным и позволит вам получать обновления подсистемы Windows для Android от Microsoft, ничего не нарушая.
Но, поскольку Microsoft пока выпустила только одну сборку WSA, нет никаких гарантий, что все будет продолжать работать после обновления.
Плюс, вам нужно перепрыгнуть через кучу обручей, чтобы использовать WSAGAScripts, включая загрузку и изменение этой подсистемы Windows для установщика Android, установку подсистемы Windows для Linux, чтобы вы могли запускать некоторые команды только для Linux, и многое другое.
Конечно, возможно, что WSAGAScript также будет обновлен в будущем и / или появятся другие более простые в использовании инструменты. Но на данный момент использование WSAGAScript требует значительного объема работы.
Если это вас не пугает, вы можете найти сценарий и письменные инструкции на странице проекта WSAGAScript GitHub или посмотреть видео-пошаговое руководство, которое показывает весь процесс от начала до конца примерно за 10 минут:
Метод 2: рутировать и установить Google Play с помощью MagiskOnWSA
Разработчик LSPposed придумал способ рутировать подсистему Windows для Android, установить Magisk и загрузить Google Play Store и другие приложения Google всего за несколько кликов.
На высоком уровне метод LSPposed MagiskOnWSA выполняет то же самое, что и метод WSAGAScript, но требует меньшего вмешательства пользователя. Вам не нужно устанавливать подсистему Windows для Linux, и вам не нужно делать это в командной строке.
Но это все же требует небольшой работы, так как вам потребуется:
- Иметь учетную запись GitHub.
- Разветвите репо LSPposed MagiskOnWSA.
- Запустите действие на GitHub, чтобы создать файл подсистемы Windows для Android с предустановленными правами доступа с предустановленными приложениями Google (вы можете выбрать, какую версию Open GApps использовать — я выбрал «micro» для Play Store, а также несколько других ключей. Программы).
- Загрузите и разархивируйте файл, созданный на предыдущем шаге.
- Включите режим разработчика в Windows 11.
- Запустите PowerShell от имени администратора и запустите одну строку, чтобы установить измененную сборку подсистемы Windows для Android, которую вы только что загрузили.
Если это звучит устрашающе, то это может быть не тот метод для вас, но я действительно нашел его немного проще, чем метод WSAGAScript, и теперь я использую версию подсистемы Windows для Android с Google Играть включена на моем ПК.
Обратите внимание, что вам нужно будет удалить любой ранее установленный экземпляр WSA перед началом, и это приведет к удалению всех приложений Android, которые вы, возможно, уже установили. Но в магазине Google Play вы сможете их переустановить.
Также имейте в виду, что подсистема Windows для Android еще только начинается, и неясно, вызовет ли укоренение или установка официально неподдерживаемых приложений, таких как Google Services Framework и Google Play Store, проблемы в дальнейшем.Но по-прежнему здорово, что через несколько дней после того, как Microsoft выпустила первые бета-версии WSA, независимые разработчики придумали, как обойти некоторые из его ключевых ограничений.
не требует установки подсистемы Windows для Linux, но вам все равно нужно выполнить несколько команд в Windows PowerShell.
На GitHubt можно найти пошаговые инструкции по использованию метода LSPposed MagiskOnWSA для установки Play Store на WSA.
Эта статья была первоначально опубликована 23 октября 2021 г. и последний раз обновлялась 28 октября 2021 г.
Основными источниками дохода Liliputing являются реклама и партнерские ссылки (например, если вы нажмете кнопку «Магазин» вверху страницы и купите что-нибудь на Amazon, мы получим небольшую комиссию).
Но есть несколько способов поддержать сайт напрямую, даже если вы используете блокировщик рекламы * и ненавидите покупки в Интернете.
Участвуйте в нашей кампании Patreon
или …
Внесите вклад через PayPal
* Если вы, , используете блокировщик рекламы, такой как uBlock Origin, и видите всплывающее сообщение в нижней части экрана, у нас есть руководство, которое может помочь вам отключить его.Как установить MicroG для замены сервисов Google Play и предотвратить интеллектуальный анализ данных «Android :: Gadget Hacks»
Несмотря на все разговоры о проблемах конфиденциальности в последнее время, имя Google постоянно всплывает, потому что это компания, очень ориентированная на данные. Как пользователь Android, они знают о вас практически все, исходя из использования вашего устройства. Это может легко отпугнуть некоторых людей, которые беспокоятся о своей конфиденциальности и безопасности. Вы можете сказать, какие личные данные контролирует Google, но что, если вам нужен полный контроль?
Один из лучших способов получить полный контроль над вашим устройством — это установить пользовательское ПЗУ.Типичное пользовательское ПЗУ поставляется без основных приложений Google (Gapps), но вы обычно устанавливаете отдельный пакет Gapps, чтобы вернуть их. Однако, если вы хотите больше свободы и конфиденциальности, вы бы просто пропустили пакет Gapps и вместо этого выбрали MicroG.
Обратите внимание, что для правильной работы многих приложений требуются сервисы Google Play; в противном случае их установка не имела бы смысла. MicroG внедряет модифицированную версию тех основных сервисов Google, которые требуются большинству приложений, но без всего отслеживания, которое происходит при наличии учетной записи Google.Это повышает уровень конфиденциальности и может даже продлить срок службы батареи.
Требования
Шаг 1. Убедитесь, что ваше ПЗУ поддерживает подделку подписи
Практически все пользовательские ПЗУ по умолчанию поддерживают подделку подписи, которая используется для того, чтобы система считала, что установлены настоящие сервисы Google Play. Это необходимо и необходимо, чтобы все это работало. Возможно, вам придется дважды проверить место, откуда вы получили свое пользовательское ПЗУ, чтобы узнать, поддерживает ли оно подделку подписи в первую очередь для MicroG.
Шаг 2. Пропустите установку Gapps
На этом этапе вы уже должны были выбрать пользовательское ПЗУ, которое вы планируете перепрограммировать на свое устройство, и оно должно поддерживать подделку подписи. Как упоминалось ранее, вы обычно устанавливаете пакет Gapps после прошивки ПЗУ, чтобы вернуть сервисы Google на свое устройство. Однако, чтобы использовать MicroG, вы должны убедиться, что вы вообще не устанавливаете пакет Gapps, следуя этому руководству.
Если вы установили Gapps случайно (вторая натура), продолжайте и снова перепрограммируйте пользовательское ПЗУ и сотрите данные, чтобы быть в безопасности.После того, как вы позаботитесь об этом, загрузитесь в операционную систему и убедитесь, что приложения и службы Google отсутствуют, затем вы можете перейти к следующему шагу.
Шаг 3. Установите MicroG для вашего устройства
В прошлом, чтобы заставить работать весь пакет MicroG, вам приходилось загружать несколько отдельных приложений. Однако теперь появился NanoDroid, чтобы упростить ситуацию с помощью одного ZIP-файла, который вы можете прошить прямо в пользовательском восстановлении, таком как TWRP. Также есть более новый и удобный модуль Magisk, который идеально подходит для пользователей root.Вы не ошибетесь ни с одним из методов!
Для пользователей TWRP
Для всех людей TWRP, которые любят делать вещи максимально простыми, установка NanoDroid с встроенной MicroG не может быть проще. Для начала нажмите ссылку для загрузки ниже и сохраните файл во внутренней памяти телефона Android через папку «Загрузить».
После загрузки файла загрузитесь в режиме восстановления на главный экран TWRP. Нажмите «Установить», найдите место, где вы сохранили файл NanoDroid, нажмите его один раз, затем проведите пальцем по ползунку, чтобы начать установку.После завершения процесса установки вы можете перезагрузить устройство, а затем перейти к следующему шагу, указанному ниже.
Для пользователей Magisk
Для пользователей root разработчик nift4 (ранее Hieu Van) подготовил специальный модуль Magisk для бессистемной работы без необходимости полагаться на TWRP. Чтобы запустить MicroG через Magisk, следуйте кратким инструкциям ниже.
Откройте приложение Magisk Manager на главном экране, коснитесь значка меню слева, затем перейдите в раздел «Загрузки».Коснитесь значка поиска, выполните поиск по слову «microg», после чего нужный модуль должен сразу появиться в списке как единственная запись. Нажмите на стрелку загрузки один раз, затем «Установить», чтобы начать.
После завершения процесса установки нажмите кнопку перезагрузки, чтобы перезагрузить систему. Теперь вы можете перейти к следующему шагу ниже.
Шаг 4. Предоставьте необходимые разрешения
Зайдите в панель приложений, найдите приложение Micro G, затем откройте его на главном экране. Вы можете увидеть уведомление вверху, позволяющее предоставить разрешения приложению.Разверните уведомление, нажмите «Запросить отсутствующие разрешения», а затем разрешите запрашиваемые разрешения. Если вы этого не сделаете, ваши приложения не будут иметь доступа к модифицированным сервисам Google, что лишает возможности MicroG.
Шаг 5. Пройдите тест самопроверки
Откройте приложение MicroG и коснитесь раздела «Самопроверка» в верхней части экрана. Если ваш ROM поддерживает подделку подписи, упомянутую в шаге 1, следует установить первый флажок. Он скажет: «Система поддерживает подделку подписи», если здесь все будет хорошо.
Вы также должны заметить, что почти все остальное имеет активный флажок, который вы и хотите видеть. Если вы получаете сообщение, в котором говорится: «В вашем ПЗУ нет встроенной поддержки подделки подписи», вам нужно вернуться к шагу 1. На этом этапе вам нужно будет немного больше поискать и найти настраиваемый ПЗУ, которое поддерживает подделку подписи, прежде чем вы сможете продолжить.
(2) Это именно то, что вы хотите увидеть при выполнении теста самопроверки. (3) Вот как это выглядит, когда ваш ROM не поддерживает подделку подписи.Ваш опыт не будет отличным без подделки подписи, поэтому вы должны получить пользовательское ПЗУ, которое его поддерживает. Посмотрите документацию к ПЗУ, спросите разработчика или даже у сообщества, если вы не можете понять это. Кроме того, вы можете прошить ПЗУ и пройти тест самопроверки, чтобы мгновенно выяснить это. После того, как ваше пользовательское ПЗУ пройдет проверку, вы можете переходить к следующему шагу.
Шаг 6. Настройка служб определения местоположения (необязательно)
Если вы хотите иметь возможность использовать службы определения местоположения, такие как GPS, для карт или погоды, вам необходимо включить параметры в приложении MicroG.Поскольку вы больше не полагаетесь на официальные сервисы Google Play для получения данных о вашем местоположении, MicroG обрабатывает их через настройки UnifiedNlp.
На главном экране приложения MicroG нажмите «Настройки UnifiedNlp», затем «Настроить серверные части определения местоположения» и убедитесь, что установлен флажок «Служба определения местоположения Mozilla». Нажмите «ОК», затем нажмите «Настроить серверы поиска адресов», а также убедитесь, что установлен флажок «Номинатим».
Вызовите быстрые настройки из строки состояния и убедитесь, что настройки вашего местоположения включены, чтобы вы могли использовать свои новые службы определения местоположения без Google.С этого момента GPS должен работать так же, как вы использовали настоящие сервисы Google Play. Теперь вы можете начать формировать свой список приложений, так как вам пришлось пропустить стандартный пакет Gapps. Это было необходимо для сохранения вашей конфиденциальности.
Не забывайте, что вы можете использовать MicroG с любым пользовательским ПЗУ, поддерживающим подделку подписи. В конечном итоге это означает, что у вас будет широкий выбор вариантов для вашего устройства в любой момент времени. Если у вас нет любимого ПЗУ или вы не знаете, какой из них лучше всего подходит для ваших нужд, не бойтесь экспериментировать, пока не найдете подходящий вариант.Удачи и наслаждайтесь повышенным уровнем конфиденциальности!
Эта статья была подготовлена во время специального освещения Gadget Hacks о конфиденциальности и безопасности смартфонов. Ознакомьтесь со всей серией статей о конфиденциальности и безопасности.
Не пропустите: лучшие телефоны для рутирования и моддинга
Защитите свое соединение без ежемесячного счета . Получите пожизненную подписку на VPN Unlimited для всех своих устройств, сделав разовую покупку в новом магазине Gadget Hacks Shop, и смотрите Hulu или Netflix без региональных ограничений, повышайте безопасность при просмотре в общедоступных сетях и многое другое.
Купить сейчас (скидка 80%)>
Другие выгодные предложения, которые стоит проверить:
Изображение обложки и скриншоты Стивена Перкинса / Gadget HacksКак исправить ошибку сервисов Google Play в Lineage OS — LineageOS ROM
Вы столкнулись с ошибкой сервисов Google Play при установке gapps на Lineage OS Nougat 7.0 или CM13 marshmallow 6.0 или с ошибкой парсинга при установке gapps? Google Сервисы Play являются важной частью любого устройства Android, без этого вы не сможете установить Play Store, игры Google Play, учетную запись Gmail, а также другие приложения Google.
Вы можете получить ошибку сервисов Google Play во время прошивки Gapps, но теперь вы можете легко исправить эту ошибку, выполнив простые шаги, приведенные ниже, но убедитесь, что эта ошибка не возникает только из-за определенного ROM.
Эта ошибка служб Google Play возникает из-за неправильной реализации Google Webview или из-за того, что на вашем устройстве не установлено веб-представление Google. Итак, теперь мы знаем проблему, из-за которой возникают службы Google Play, поэтому мы можем исправить эту ошибку, включив или переустановив приложение Google Web View.
Как исправить ошибку сервисов Google Play в Lineage OS1 . Перепрограммируйте ROM Lineage OS 14.1 на устройстве, но на этот раз не прошивайте gapps после него.
2. Теперь загрузите устройство без установки Gapps.
3. После загрузки Включите на телефоне функцию разработчика.
4. Перейдите в Settings , в About Phone нажимайте Build Number , пока не выяснится, что вы разработчик.
5. Вернитесь к настройкам, в Developer Options перейдите к WebView Implementation.
6. Если WebView недоступен, загрузите в соответствии с архитектурой вашего мобильного телефона отсюда7. После загрузки всего установите WebView на свое устройство.
8. Снова вернитесь к Настройки , Параметры разработчика -> Реализация WebView и выберите «Google WebView.”
Это все, что вам нужно сделать. Ошибка сервисов Google Play будет исправлена после того, как вы правильно выполните указанные выше действия. Если вы исправили ее любым другим способом, поделитесь своим трюком ниже.
Сервис Google Play также может аварийно завершить работу из-за ошибки в lineageos rom.
.


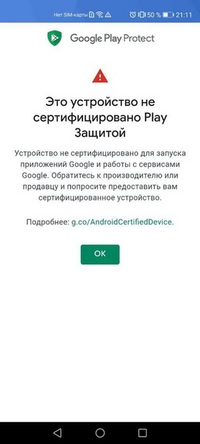



 1, помните, что данная версия прошивки, скорее всего, устарела, попробуйте ее обновить, это может помочь исправлению проблемы.
1, помните, что данная версия прошивки, скорее всего, устарела, попробуйте ее обновить, это может помочь исправлению проблемы.