Настройка почты в почтовом приложении Android
Сначала следует обновить приложение Gmail до последней версии.
-
Откройте на телефоне или планшете приложение Google Play Маркет.
-
В строке поиска введите «Gmail», затем нажмите кнопку Обновить.
Примечание: Если обновление недоступно, у вас уже установлена последняя версия.
Откройте приложение Gmail.
Коснитесь значка меню в левом верхнем углу и выберите Настройки > Добавить учетную запись > Exchange и Microsoft 365.
Важно:

Введите полный адрес электронной почты и нажмите Далее.
Введите пароль и нажмите Далее.
Выполните указанные действия для своего типа учетной записи.
-
Пользователи Outlook.com: пропустить этот шаг
-
Для Exchange и других учетных записей необходимо узнать у ИТ-администратора или поставщика услуг электронной почты параметры сервера и вручную настроить учетную запись.

-
Для рабочей или учебной учетной записи Microsoft 365 может появится экран Перенаправление запроса. Нажмите ОК.
На экране параметров сервера входящей почты измените сервер на outlook.office365.com.
Следуйте любым запросам, которые вы можете получить для обеспечения безопасности или разрешений устройства, настроек синхронизации и т. д.
Если у вас рабочая или учебная учетная запись Microsoft 365, вам также может быть предложено подтвердить Удаленное администрирование безопасности и утвердить дополнительные меры безопасности. В этом случае нажмите ОК или Активировать.
В этом случае нажмите ОК или Активировать.
Перейдите в почтовый ящик, который только что настроили. Если вы видите сообщение Для синхронизации почты требуется устранить проблемы, откройте его и нажмите Использовать другое почтовое приложение.
Если вы не видите это сообщение и ваши письма синхронизируются, пропустите этот шаг.
Разверните панель уведомлений Android, проведя пальцем сверху вниз по экрану.
Если вы видите уведомление «Не удалось синхронизировать календарь и контакты«, коснитесь его. Нажмите кнопку Разрешить, чтобы предоставить доступ. Готово!
Нажмите кнопку Разрешить, чтобы предоставить доступ. Готово!
Если вам не удается добавить свою учетную запись электронной почты в приложение Gmail, выполните настройку вручную.
Настройка вручную в приложении Gmail
Откройте приложение Gmail. Выберите Настройки > Добавить учетную запись > Другая.
Введите свой полный адрес электронной почты и нажмите Настройка вручную > Exchange.

Введите пароль и нажмите Далее.
Укажите следующие параметры сервера (если доступны):
-
Домен\Имя пользователя
Убедитесь, что отображается ваш полный адрес электронной почты. Например: вашеимя@outlook.com.
Например: вашеимя@outlook.com. -
Пароль
Введите пароль для доступа к почте. -
Сервер
-
Если учетная запись электронной почты оканчивается на @outlook.com, @hotmail.com, @msn.com или @live.com (сюда также относятся все другие учетные записи, размещенные в Outlook.com), укажите eas.outlook.com.
-
Если вы используете рабочую или учебную учетную запись, размещенную в Microsoft 365 для бизнеса, укажите outlook.
 office365.com.
office365.com.
Примечание: Если вы настраиваете учетную запись Exchange, но не знаете имени своего сервера Exchange Server, обратитесь к администратору.
-
-
Порт
Используйте значение 443 или 993. -
Тип защиты
Выберите SSL/TLS или убедитесь, что установлен флажок Использовать безопасное подключение (SSL), затем нажмите Далее.
Параметры сервера исходящей почты (SMTP)
Если появятся инструкции или запросы разрешений, выполните требуемые в них действия.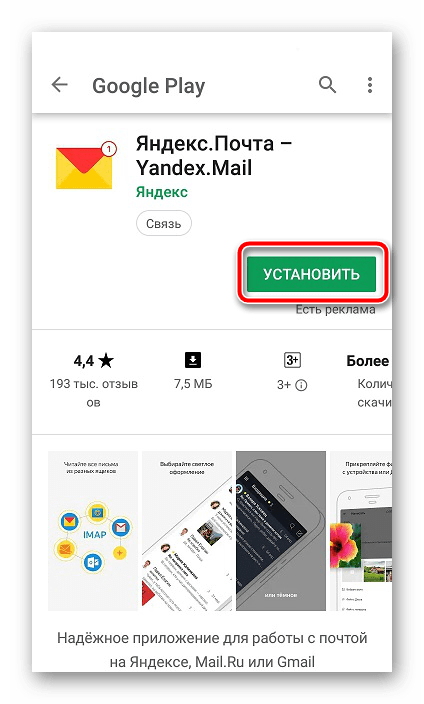 Вам также может быть предложено задать параметры синхронизации и отображаемое имя.
Вам также может быть предложено задать параметры синхронизации и отображаемое имя.Примечание: Если вы используете Microsoft 365 для бизнеса, может потребоваться предоставить расширенный контроль доступа. В этом случае нажмите Activate (Активировать).
Теперь перейдите в папку «Входящие». Если вы видите сообщение «Требуется действие», выполните указанные ниже действия.
-
Коснитесь почтового сообщения, чтобы открыть его.
-
Коснитесь ссылки Использовать другое почтовое приложение, чтобы включить синхронизацию с приложением Gmail.

Вы пытаетесь синхронизировать календарь и контакты?
В зависимости от вашей версии Android для надлежащей синхронизации календаря и контактов могут потребоваться дополнительные действия.
-
Разверните панель уведомлений Android, проведя пальцем сверху вниз по экрану устройства.
-
Если вы видите уведомление «Не удалось синхронизировать календарь и контакты«, коснитесь его.

Примечание: Если вы не видите уведомления об ошибке синхронизации, ваши календарь и контакты должны синхронизироваться.
Gmail запросит доступ. Нажмите Разрешить и следуйте инструкциям на экране. Готово!
Примечание: Синхронизация почты, календаря, контактов и задач может занять несколько минут. Если устройству не удается подключиться к вашей учетной записи, убедитесь, что вы правильно ввели адрес электронной почты и пароль.
Настройка электронной почты как IMAP или POP
Вы можете вручную настроить учетную запись для использования протокола IMAP или POP вместо Exchange ActiveSync. При этом с телефоном будет синхронизироваться только электронная почта. Календарь и контакты не синхронизируются. Что такое POP и IMAP?
При этом с телефоном будет синхронизироваться только электронная почта. Календарь и контакты не синхронизируются. Что такое POP и IMAP?
-
Откройте приложение Gmail. Выберите Настройки > Добавить учетную запись > Другая.
-
Введите свой полный адрес электронной почты, например вашеимя@hotmail.com, и нажмите Настройка вручную.
-
Выберите Личная (IMAP) или Личная (POP3).
-
Введите пароль и нажмите Далее.
Важно: Если вы получаете ошибку системы безопасности, закройте приложение Gmail и еще раз выполните все действия.

-
Если вам предлагается ввести параметры, используйте следующие значения для доступных параметров:
Параметры сервера входящей почты
-
Домен\Имя пользователя
Убедитесь, что отображается ваш полный адрес электронной почты. Например: вашеимя@outlook.com. -
Пароль
Используйте свой пароль для доступа к электронной почте.
-
Сервер
-
Для учетных записей IMAP в Outlook.com укажите imap-mail.outlook.com.
-
Для учетных записей POP в Outlook.com укажите pop-mail.outlook.com.
-
Для любой рабочей или учебной учетной записи в Microsoft 365 для бизнеса укажите outlook.office365.com.
-
Если у вас почтовые учетные записи Exchange, узнайте имя сервера у поставщика службы электронной почты или администратора системы.

-
-
Порт
-
Тип защиты
Выберите SSL/TLS или убедитесь в том, что установлен флажок Использовать безопасное подключение (SSL), затем нажмите Далее.
Параметры сервера исходящей почты (SMTP)
-
-
При появлении дальнейших запросов, включая разрешения безопасности и настройку отображаемого имени, выполняйте требуемые действия.

-
Теперь вы можете использовать почту через приложение Gmail для Android.
Откройте приложение Samsung Email и нажмите Добавить учетную запись, если вы настраиваете почту впервые.
В противном случае выберите Параметры > Добавить учетную запись.
Введите адрес электронной почты и пароль. Нажмите Войти.
Примечание: Если приложение определит вашу почтовую службу, может открыться другой экран.
Если вам будет предложено выбрать тип учетной записи, выберите Microsoft Exchange ActiveSync для синхронизации контактов и календарей.
Нажмите Да или ОК для подтверждения параметров и разрешений. Отображаемый интерфейс может зависеть от типа учетной записи, которую вы настраиваете.
Если включена двухшаговая проверка,вы подберите свою личность с помощью выбранного метода.
Синхронизация почты, календаря, контактов и задач может занять несколько минут.
Если вы видите сообщение Для синхронизации почты требуется устранить проблемы, откройте его и нажмите Использовать другое почтовое приложение. Если вы не видите это сообщение, пропустите этот шаг.
Если вам все еще не удается добавить учетную запись, выполните действия в раздел Настройка вручную в приложении Samsung Email.
Настройка вручную в приложении Samsung Email
Откройте приложение Samsung Email. Выберите Настройки > Добавить учетную запись.
Введите свой полный адрес электронной почты и пароль. Нажмите Настройка вручную.
Выберите Microsoft Exchange ActiveSync.
Укажите следующие параметры сервера (если доступны):
Параметры сервера входящей почты
-
Домен\Имя пользователя
Убедитесь, что отображается ваш полный адрес электронной почты. Например: вашеимя@outlook.com. -
Пароль
Введите пароль для доступа к почте. -
Exchange Server
-
Если учетная запись электронной почты оканчивается на @outlook.com, @hotmail.com, @msn.com или @live.com (сюда также относятся все другие учетные записи, размещенные в Outlook.com), укажите eas.outlook.com.
-
Если вы используете рабочую или учебную учетную запись, размещенную в Microsoft 365 для бизнеса, укажите outlook.office365.com.
Примечание: Если вы настраиваете учетную запись Exchange, но не знаете имени своего сервера Exchange Server, обратитесь к администратору.
-
-
Порт
Используйте значение 443 или 993. -
Тип защиты
Выберите SSL/TLS или убедитесь, что установлен флажок Использовать безопасное подключение (SSL), затем нажмите Далее.
Параметры сервера исходящей почты (SMTP)
Если появятся инструкции или запросы разрешений, выполните требуемые в них действия. Вам также может быть предложено задать параметры синхронизации и отображаемое имя.
Если вы используете Microsoft 365 для бизнеса, может потребоваться предоставить расширенный контроль доступа. В этом случае нажмите Activate (Активировать).
Настройка IMAP или POP в приложении Samsung Email
Вы можете настроить учетную запись для использования протокола IMAP вместо Exchange ActiveSync. При этом с телефоном будет синхронизироваться только электронная почта. Календарь и контакты не синхронизируются. Что такое POP и IMAP?
-
Откройте приложение Samsung Email.
-
Выберите Настройки > Добавить учетную запись.
-
Введите свой полный адрес электронной почты и пароль. Нажмите Настройка вручную.
-
Выберите учетную запись IMAP или учетную запись POP3, чтобы синхронизировать только электронную почту.
-
Если вам предлагается ввести параметры, используйте следующие значения для доступных параметров:
Параметры сервера входящей почты
-
Домен\Имя пользователя
Убедитесь, что отображается ваш полный адрес электронной почты. Например: вашеимя@outlook.com. -
Пароль
Используйте свой пароль для доступа к электронной почте. -
Сервер
-
Для учетных записей IMAP в Outlook.com укажите imap-mail.outlook.com.
-
Для учетных записей POP в Outlook.com укажите pop-mail.outlook.com.
-
Для любой рабочей или учебной учетной записи в Microsoft 365 для бизнеса укажите outlook.office365.com.
-
Если у вас почтовые учетные записи Exchange, узнайте имя сервера у поставщика службы электронной почты или администратора системы.
-
-
Порт
-
Тип защиты
Выберите SSL/TLS или убедитесь в том, что установлен флажок Использовать безопасное подключение (SSL), затем нажмите Далее.
Параметры сервера исходящей почты (SMTP)
-
-
При появлении дальнейших запросов, включая разрешения безопасности и настройку отображаемого имени, выполняйте требуемые действия.
-
Теперь вы можете использовать почту через приложение Samsung Email.
Как настроить mail на Android
Очевидно, e-mail имеет множество преимуществ перед SMS, поэтому всегда, когда это возможно следует пользоваться именно электронной почтой. Скорее всего, став владельцем смартфона, первым делом вы захотите узнать как настроить mail на Android. Делается это с помощью стандартного почтового клиента Android:
- запустить приложение «Почта» (в англоязычной версии mail). Для разных телефонов интерфейс данной программы может отличаться. Например на смартфонах с HTC Sense почтовый клиент знает параметры некоторых почтовых серверов и процесс настройки mail для android немного упрощается;
- если у вас еще нет настроенных почтовых ящиков, то приложение предложит вам создать новый. Иначе зайдите в [Menu] -> Аккаунты -> [Menu] -> Добавить аккаунт;
- введите логин и пароль;
- выберите протокол связи с сервером. Скорее всего подойдет POP3;
- далее введите дополнительные параметры приема сообщений. Имя вашего сервера POP3 как правило выглядит следующим образом — pop.mail.ru если ваша почта на mail.ru; pop.yandex.ru если вам нужно настроить почту яндекс на android; pop.gmail.com для почты на gmail.com. В последнем случае есть еще возможность использовать специальное приложение gmail для Android. Также в дополнительных параметрах установите шифрование соединения SSL или TLS;
- после этого необходимо указать настройки отправки сообщений. Для этого надо знать имя сервера SMTP — smtp.mail.ru для mail.ru; smtp.yandex.ru если вам нужно настроить почту яндекс на android; smtp.gmail.com для почты на gmail.com. Не забудьте переключить тип безопасности на SSL или TLS.
В том случае если все сделано правильно, приложение загрузит последние сообщения из указанного почтового ящика. На тот случай если придется настраивать еще одну почту, добавьте эту страницу в закладки, чтобы всегда можно было быстро узнать как настроить почту на Android.
Как настроить почту на Андроиде
Одной из самых востребованных функций в любом современном смартфоне является почтовый клиент, позволяющий принимать и отправлять электронные письма из различных сервисов, будь то стандартные службы поисковой системы Google, Yandex или сторонние почтовые сервисы, например, Mail, Beeline и прочие другие. В этом материале мы вам детально опишем, как настроить почту на своем Андроиде и как создавать резервные копии своих писем!
Настроить почту можно не только стандартными средствами самой системы, но и при помощи специализированных приложений, загружаемых из сервиса Google Play, а также прямо из браузера, авторизовавшись под своей учетной записью.
И так, процесс настройки почты можно разделить на три разных категории:
- Настройка почты системными средствами в OS Android.
- Настройка почты в приложениях.
- Настройка почты в Андроид в браузерах.
Внимание! Какой бы сервис вы не использовали для отправки и приема электронных писем – суть работы email не меняется. Практически все проекты для работы с электронными письмами используют идентичные технологии.
1. Настройка почты средствами самой операционной системы
И так, как настроить почту на Андроиде? Стандартные средства этой системы позволяют принимать и отправлять письма с прикрепленного email адреса, например, того же Gmail или подключение отдельного адреса для работы с почтой. Мы будем рассматривать оба варианта.
Первый вариант — Стандартная почта от Google
Изначально рассмотрим вариант работы со стандартной почтой от Google. Как только вы добавите учетную запись для своего смартфона, работающего под управлением операционной системы Android, почта будет настроена автоматически, причем все письма будут загружены на ваше устройство, как прочитанные ранее, так и еще не открытые.
Для работы с учетными записями и их настройкой вам нужно перейти во вкладку «Настройки», выбрать пункт «Учетные записи и синхронизация», а далее уже войти в ту учетную запись, в которой и прикреплена ваша почта. В данном случае речь идет конкретно о Google – сервис Gmail, которым пользуются миллионы людей по всему миру.
Второй вариант — Подключение почты со сторонних сервисов
Допустим, что вы используете почту от Яндекса или Mail.ru. Что же делать в таком случае? Как и говорилось ранее, принцип работы почтовых сервисов одинаковый, единственное – отличаются некоторые настройки в записях.
Чтобы настроить почту в любом другом сервисе, вам нужно в главном меню системы выбрать приложение E-mail и открыть его. Сначала попробуйте авторизоваться с автоматической настройкой. Для этого достаточно ввести адрес электронной почты в поле – E-mail и пароль в поле «Пароль». Как только данные будут введены, нажмите кнопку «Далее».
Если же система выдает ошибку, вернитесь к предыдущему пункту и нажмите кнопку «Ручная настройка». На примере мы будем настраивать почту Мейл.ру.
Далее вы должны выбрать тип учетной записи из списка. Обычно это IMAP-сервис.
В появившемся окне прописываете настройки как на картинке:
Для сервера исходящих сообщений ставите следующие параметры:
Внимание! Все параметры для своего почтового клиента можно просмотреть на официальном сайте, например, на www.mail.ru или www.yandex.ru, зайдя в соответствующий раздел. В разделе «Помощь» находите пункт, в котором упоминается настройка почты на смартфоне, и смотрите перечень параметров, которые необходимо прописывать для своего аккаунта.
Как только все данные будут указаны, вам нужно будет кликнуть по кнопке «Готово», после чего система проверит достоверность введенных данных и синхронизируется с сервером почты. Все ваши письма будут автоматически загружены на телефон. В любое время входящие письма вы сможете удалить из своего телефона, предварительно сделав копии. Также стоит учесть, что на одном смартфоне может быть подключено несколько почтовых аккаунтов, например, если вы работаете сразу с Яндексом, Mail.ru и прочими почтовыми сервисами!
2. Настройка почты в приложениях для Андроид
Выше мы описывали метод, который позволяет подключать и настраивать почту в стандартных опциях операционной системы Android. В этом же пункте речь идет о специализированных приложениях, которые разработаны специально под каждый сервис, например, Яндекс Почта или Gmail, Mail.ru и многие другие. Порядок действий в данном случае будет следующий:
- Определите, какая у вас почта и где зарегистрирована. Например, если у вас почта такого вида – [email protected], то она принадлежит к Yandex, если [email protected], то к Mail.ru и так далее.
- Зайдите в Google Play и в поиске введите название почтового сервиса, например, тот же Yandex или Яндекс, Mail.ru, Rambler и так далее.
- Загрузите программу (почтовый клиент) для данного почтового сервиса и запустите ее.
- Укажите логин и пароль. Как показывает практика, в большинстве программ адрес почты можно вводить как просто логин, так и полностью почту.
- Система проверит корректность введенных данных и автоматически загрузит письма с сервера на ваше устройство.
У каждой программы свой дизайн, свои определенные настройки, отдельный функционал, поэтому здесь уже каждый пользователь сам определяет, стоит ли ему проверять почту через официальное приложение почтового сервиса или указать свой e-mail через стандартные настройки в Андроид.
Устанавливать можно несколько программ, например, для работы с Mail, Yandex, Rambler, только учтите, что это существенно повышает энергопотребление аккумулятора.
3. Настройка почты в Андроид в браузерах
В связи с тем, что большинство пользователей предпочитают выходить в интернет с мобильных устройств и смартфонов, многие почтовые сервисы разработали мобильную версию, с помощью которой сайт автоматически подгоняется под размеры диагонали вашего устройства. Все эти операции осуществляются в браузере, например, Safari или Google Chrome, Opera.
Чтобы вы смогли зайти в свой почтовый сервис, вам нужно открыть любой браузер на своем устройстве и в поисковой системе написать его название или сразу зайти на официальный сайт, например, по адресу www.yandex.ru для работы с почтой от Яндекса. Далее вы переходите во вкладку «Почта», вводите логин и пароль. Рекомендуем вам сохранить пароль в браузере, чтобы каждый раз не вводить его при авторизации.
Последующие разы вы будете попадать в свой почтовый аккаунт автоматически, как только откроется страничка. В настройках браузера также можно добавить страницу в закладки, чтобы попасть в почтовый сервис одним кликом.
Как видите, настроить почту на Андроиде достаточно просто, причем способов для этого много! Если исходить из статистических данных, то можно с полной уверенностью сказать – большинство пользователей предпочитают для работы с почтой использовать стандартные настройки Android или специализированные приложения. Выход через мобильные версии с браузера осуществляют лишь те люди, которые не могут самостоятельно установить приложение из Google Play или прописать настройки в андроиде. Как поступить вам – решаете только вы сами! Удачной работы!
Android для чайников №31. Настройка почты — android.mobile-review.com
25 февраля 2015
Павел Крижепольский
Вконтакте
Настраиваем почтовый клиент на Android смартфоне.
Как вы уже знаете, настроить на Android смартфоне почту Gmail не составляет труда. Достаточно просто указать почтовый ящик и ввести пароль, а все остальное Android сделает за вас. А вот с ящиками в других почтовых сервисах все далеко не всегда получается столь же гладко.
Рассмотрим настройку почты на примере почтового клиента в прошивке MIUI. Настройка иных программ для работы с почтой будет практически идентична.
На первом шаге нужно ввести название почтового ящика и пароль, а также выбрать протокол для приема почты. В основном почтовыми сервисами поддерживается два протокола — POP3 и IMAP. Первый протокол наиболее распространен и позволяет просто копировать хранящуюся на сервера почту в телефон. Второй протокол умеет чуть больше и позволяет работать с почтой прямо на удаленном сервере. Если используемый вами почтовый сервис поддерживает оба вариант – лучше выбирать IMAP.
После того, как настройки введены, остается нажать на кнопку «Вход». В идеале, программа сама подберет все необходимые настройки и подключится к вашему почтовому ящику. Но на практике так происходит далеко не всегда. Если подключение не удалось, то нужно нажать на кнопку «Вручную» и самостоятельно ввести все необходимые данные. Найти их можно в разделе помощи в веб интерфейсе вашего почтового ящика.
Особое внимание обратите на имя пользователя. Иногда здесь нужно указывать полное название почтового ящика, а иногда только его первую часть, которая идет до символа «@». Например, вот так выглядят настройки для mail.ru:
| Настройка электронной почты на Android |
Чтобы настроить электронную почту Магинфо на устройстве под управлением операционной системы Android 4 Ice Cream Sandwich, выполните следующие действия:
|
Настройка электронной почты — Android
Настройка электронной почты в почтовом клиенте Android.
Zone использует разные решения электронной почты. Для получения подходящей инструкции введите адрес электронной почты или название домена и нажмите Проверить.
Для Вашего почтового аккаунта подходят следующие настройки:
- Безопасное соединение: SSL, SSL/TLS или STARTTLS
- Сервер входящей почты т.е. IMAP сервер: mail.zone.ee порт 993
- Сервер входящей почты т.е. POP3 сервер: mail.zone.ee порт 995
- Сервер исходящей почты т.е. SMTP сервер: smtp.zone.ee порт 465 или 587
Сервер исходящей почты требует проверки подлинности/аутентификации (имя пользователя это электронный адрес, пароль общий или зависящий от устройства).
1. В настройках телефона выберите Учетные записи и службы, нажмите Добавить учетную запись.
2. Выберите Личный (IMAP).
3. Введите адрес э-почты, нажмите Вручную.
‘
4. Выберите тип аккаунта Личный (IMAP) или Личный (POP3).
Мы советуем использовать протокол IMAP!
5. Введите пароль почтового аккаунта, нажмите СЛЕД.
6. В поле СЕРВЕР введите название сервера для входящей почты mail.zone.ee, нажмите СЛЕД..
7. В поле СЕРВЕР введите название сервера для исходящей почты smtp.zone.ee. Обязательно поставьте галочку к Выполнять вход в систему и введите имя пользователя и пароль. Нажмите СЛЕД.
8. На следующей странице возможно настроить синхронизацию и оповещение.
9. На последней странице можете дать аккаунту название и ввести Ваше имя, которое будет отображаться в отправленных письмах.
Для Вашего почтового аккаунта подходят следующие настройки:
- Безопасное соединение: SSL, SSL/TLS или STARTTLS
- Сервер входящей почты т.е. IMAP сервер: imap.zone.eu порт 993
- Сервер входящей почты т.е. POP3 сервер: pop3.zone.eu порт 995
- Сервер исходящей почты т.е. SMTP сервер: smtp.zone.eu порт 465 SSL/TLS или 587 STARTTLS
Сервер исходящей почты требует проверки подлинности/аутентификации (имя пользователя это электронный адрес, пароль общий или зависящий от устройства).
Внимание!Имена почтовых серверов используют расширение .EU!
Updated on 6. Мар 2020
Android. Настройка почты itmo.ru для приложения «Почтовый клиент для Samsung»
Настроить по протоколу IMAP
Чтобы произвести настройки почтовой программы для телефонов Samsung на базе Android по протоколу IMAP:
- Запустите приложение Почта;
- Введите имя почтового ящика и пароль;
Если в приложении уже есть ранее настроенные учетные записи, перейдите в настройки приложения и выберите «Добавить уч.запись».Обратите внимание, необходимо указать полное имя вашего почтового ящика, включая логин, значок «@» собачки и домен (например, Этот адрес электронной почты защищён от спам-ботов. У вас должен быть включен JavaScript для просмотра.).
- Нажмите «Далее» — начнется автоматическая настройка клиента;
- Укажите, как часто необходимо синхронизировать почту, а также выберите расписание пикового периода. На данном экране настроек вы также можете указать, хотите ли вы получать уведомления при получении почты, а также настроить автоматическую настройку вложенных в письма файлов при подключении к Wi-Fi;
После того, как все настройки заданы, нажмите «Далее».
- Укажите любой имя для учетной записи, а также введите имя, которое будет отображаться в поле «От:» для всех отправляемых сообщений.
Нажмите «Готово».
- Перейдите в настройки приложения и нажмите «Параметры учетной записи»;
- Нажмите на имя учетной записи;
8. На открывшемся экране нажмите «Дополнительно»;
9. Прокрутите открывшуюся страницу вниз и перейдите в раздел «Параметры: входящие»;
10. Проверьте, что на открывшемся экране «Тип защиты» указан SSL, а порт сервера указан 993;
Нажмите «Готово»;
11. Перейдите в раздел «Исходящая почта»;
12. Проверьте, что на открывшемся экране «Тип защиты» указан SSL, а порт сервера указан 465.
Нажмите «Далее».
Настроить по протоколу POP3
Чтобы произвести настройки клиента для телефонов Samsung на базе Android по протоколу POP3:
- Запустите приложение Почта;
- Введите имя почтового ящика и пароль;
Обратите внимание, необходимо указать полное имя вашего почтового ящика, включая логин, значок «@» собачки и домен (например, Этот адрес электронной почты защищён от спам-ботов. У вас должен быть включен JavaScript для просмотра.).
Если в приложении уже есть ранее настроенные учетные записи, перейдите в настройки приложения и выберите «Добавить уч.запись». - Нажмите «Ручная настройка»;
- Выберите «Учетная запись POP3»;
- На открывшейся странице введите следующие параметры для сервера входящей почты:
- Имя пользователя — введите имя, которое будет отображаться в поле «От:» для всех отправляемых сообщений;
- Сервер POP3 — pop.mail.ru;
- Тип защиты — SSL;
- Порт — 995
Укажите хотите ли вы удалять почту с почтового сервера и нажмите «Готово». - На открывшейся странице введите следующие параметры для сервера исходящей почты:
- Сервер SMTP — smtp.mail.ru;
- Тип защиты — SSL;
- Порт — 465
Нажмите «Далее».
7. Укажите, как часто необходимо синхронизировать почту, а также выберите расписание пикового периода. На данном экране настроек вы также можете указать, хотите ли вы получать уведомления при получении почты, а также настроить автоматическую настройку вложенных в письма файлов при подключении к Wi-Fi;
8. Укажите любой имя для учетной записи, а также введите имя, которое будет отображаться в поле «От:» для всех отправляемых сообщений.
Нажмите «Готово».
Изменить настройки по протоколу SSL
Чтобы настроить вашу почтовую программу на телефоне Samsung на базе Android по безопасному протоколу SSL:
-
Запустите приложение Почта;
-
Перейдите в настройки приложения и нажмите «Параметры учетной записи»;
- Нажмите на имя той учетной записи, настройки для которой вы хотите изменить;
- На открывшемся экране нажмите «Дополнительно»;
- Прокрутите открывшуюся страницу вниз и перейдите в раздел «Исходящая почта»;
- Выберите в поле «Тип защиты» SSL, а в поле «Порт» укажите 465.
- Перейдите в раздел «Параметры: входящие»;
- Внимательно посмотрите, какое поле расположено под полем «Пароль». Если Сервер POP3, то перейдите к шагу 9. Если Сервер IMAP, закончите настройку.
-
Если почтовая программа настроена по протоколу POP3 (поле «Сервер POP3»):
Выберите в поле «Тип защиты» SSL, а в поле «Порт» укажите 995.
Если в вашей почтовой программе уже установлены указанные выше настройки, то никаких изменений производить не надо.
Как настроить электронную почту на Android
В этой статье показано, как настроить доступ к учетной записи электронной почты A2 Hosting на устройствах Android.
- В этой статье предполагается, что вы уже создали хотя бы одну учетную запись электронной почты для своего домена. Если вы еще не сделали этого, прочтите эту статью, чтобы узнать, как создать учетную запись электронной почты с помощью cPanel.
- В этой статье также предполагается, что вы знакомы с базовыми навыками работы с протоколами электронной почты (SMTP, IMAP и POP). Если вы не знакомы с этими протоколами, сначала прочтите эту статью, прежде чем пытаться настроить клиентское приложение электронной почты.
Настройка электронной почты на Android
Следующая процедура описывает, как настроить учетную запись с помощью приложения электронной почты Google, установленного на всех устройствах Android. Однако для Android доступно множество других приложений электронной почты. Хотя пользовательские интерфейсы различаются, общие шаги и концепции такие же, как описано ниже.
Чтобы настроить устройство Android для работы с вашей учетной записью электронной почты хостинга A2, выполните следующие действия:
- Нажмите «Настройки», а затем нажмите «Учетные записи».
- Нажмите «Добавить учетную запись», а затем:
- Чтобы настроить учетную запись POP3, коснитесь Личный (POP3).
- Чтобы настроить учетную запись IMAP, коснитесь Личный (IMAP).
- В текстовом поле Добавить адрес электронной почты введите адрес электронной почты учетной записи, созданной в cPanel (например, [электронная почта защищена]).
- Нажмите РУЧНАЯ НАСТРОЙКА.
- В качестве типа учетной записи выберите Личная (POP3) или Личная (IMAP).
- В текстовом поле «Пароль» введите пароль для учетной записи электронной почты, созданной в cPanel.
- Нажмите ДАЛЕЕ. Откроется страница настроек сервера входящей почты.
- В текстовом поле Имя пользователя подтвердите адрес электронной почты, который вы ввели на шаге 3.
- В текстовом поле Пароль подтвердите пароль, который вы ввели на шаге 6.
В текстовом поле Сервер введите Имя сервера хостинга A2 для вашей учетной записи.
Для получения информации о том, как определить имя сервера вашей учетной записи, см. Эту статью.- Нажмите ДАЛЕЕ. Откроется страница настроек сервера исходящей почты.
- В текстовом поле Имя пользователя подтвердите адрес электронной почты, который вы ввели на шаге 3.
- В текстовом поле Пароль подтвердите пароль, который вы ввели на шаге 6.
В текстовом поле Сервер введите Имя сервера хостинга A2 для вашей учетной записи.
Для получения информации о том, как определить имя сервера вашей учетной записи, см. Эту статью.- Нажмите ДАЛЕЕ. Откроется страница параметров учетной записи.
- В поле списка Частота синхронизации выберите, как часто вы хотите синхронизировать учетную запись с устройством.
Настройте другие параметры учетной записи:
- Чтобы получать уведомления о новых сообщениях, установите флажок Уведомлять меня, когда приходит электронное письмо.
- Чтобы синхронизировать сообщения, установите флажок Синхронизировать электронную почту из этой учетной записи.
- Если вы настраиваете учетную запись IMAP, чтобы загружать вложения, когда устройство подключено к сети Wi-Fi, установите флажок Автоматически загружать вложения при подключении к Wi-Fi.
Нажмите ДАЛЕЕ.Ваша учетная запись настроена, и электронная почта уже в пути! появится сообщение:
- Чтобы изменить имя учетной записи, введите новое имя в текстовое поле Имя учетной записи (необязательно).
- Чтобы изменить отображаемое имя, которое отображается в сообщениях, отправляемых из этой учетной записи, введите новое имя в текстовое поле «Ваше имя».
- Нажмите ДАЛЕЕ. Откроется страница учетных записей.
- Чтобы просмотреть папку «Входящие» для новой учетной записи, нажмите кнопку «Домой», откройте список приложений и нажмите Gmail.
- Коснитесь значка (настройки).
- Нажмите стрелку вниз и выберите новую учетную запись. Появится почтовый ящик.
Разместите свою электронную почту
Когда-нибудь хотели иметь свой собственный адрес электронной почты? Нажмите здесь, чтобы узнать как это сделать.
Дополнительная информация
Нужен хостинг электронной почты? A2 Hosting предлагает множество планов для удовлетворения ваших потребностей. Кликните сюда, чтобы узнать больше.
Как настроить электронную почту на Android
Если вы используете телефон Android, получать доступ к электронной почте на ходу очень просто.Даже если у вас есть личный и рабочий адреса электронной почты, можно управлять несколькими аккаунтами на одном устройстве.
Это потому, что настроить личную учетную запись электронной почты в Gmail, почтовом приложении Android по умолчанию, довольно просто. Однако в большинстве деловых писем используется настраиваемый адрес электронной почты, который требует ручной настройки.
В этой статье мы покажем вам, как настроить Gmail и корпоративные адреса электронной почты на устройствах Android, чтобы вы могли легко получать доступ к своим учетным записям электронной почты и управлять ими из любого места.
Настройка Gmail на Android
УстройстваAndroid требуют входа в учетную запись Google для использования сервисов Google, включая Gmail. Это означает, что вы автоматически входите в свою основную учетную запись Gmail в момент первой настройки устройства после его покупки.
Кроме того, можно добавить дополнительную учетную запись Gmail на ваше устройство Android, например учетную запись электронной почты вашего побочного проекта. Однако, прежде чем приступить к настройке другой учетной записи, убедитесь, что вы используете последнюю версию приложения:
.- Откройте Google Play Store с домашнего экрана телефона или планшета Android.
- Введите Gmail в строку поиска, затем нажмите Обновить . Если вы не видите кнопку «Обновить», это означает, что вы уже используете последнюю версию.
Обратите внимание, что внешний вид почтовых приложений Android может отличаться на разных устройствах. Если вы используете такое устройство, как Samsung, в котором почтовым приложением по умолчанию является Samsung Mail, эти шаги будут служить в качестве общего руководства, поскольку процесс будет немного отличаться.
Вот шаги, чтобы настроить вторую учетную запись Gmail на том же устройстве Android:
- Откройте приложение Gmail.
- Щелкните значок учетной записи Google в правом верхнем углу экрана, затем выберите Добавить другую учетную запись .
- На экране Настроить электронную почту выберите Google .
- Введите адрес своей дополнительной учетной записи Google в поле Войти и нажмите Далее .
- Введите свой пароль, снова нажмите Далее .
- Google спросит, хотите ли вы добавить номер телефона для дополнительной безопасности. Мы рекомендуем зарегистрироваться.Нажмите кнопку Да, я в .
- Вы увидите экран Условия использования Google . Выберите Согласен .
Теперь вы можете управлять своей основной и дополнительной электронной почтой Gmail с одного устройства Android одновременно.
Также можно использовать Gmail в качестве основной платформы для управления всеми корпоративными сообщениями электронной почты.
Настройте корпоративную электронную почту на Android
Пользовательские адреса электронной почты используют уникальное доменное имя вместо общих расширений поставщика электронной почты, таких как Gmail или Outlook. [email protected] является примером — этот адрес позволяет людям легко идентифицировать название компании или веб-сайта.
Настройка корпоративной электронной почты в Gmail — удобное решение. Это означает, что вам не придется входить в систему на нескольких платформах, чтобы управлять своей личной и деловой электронной почтой. Это также бесплатно, и по знакомому интерфейсу легко ориентироваться.
Обратите внимание, что шаги по настройке корпоративной электронной почты на устройстве Android зависят от вашего хостинг-провайдера и типа панели управления, которую вы используете.В этой статье мы будем использовать hPanel Hostinger.
1. Поиск настроек электронной почты
Чтобы настроить электронную почту на Android, первое, что нужно сделать, это найти данные учетной записи электронной почты. Если ваша компания использует хостинг электронной почты Hostinger, они будут расположены на вашей панели управления hPanel.
- Войдите в свою учетную запись Hostinger. Затем перейдите к Электронная почта -> Учетные записи электронной почты .
- На левой панели навигации щелкните Параметры конфигурации .
- В разделе Configuration Settings найдите раскрывающееся меню Manual Configuration , содержащее протоколы электронной почты — IMAP, SMTP и POP. Скопируйте имя протокола, имя хоста и порт, так как они вам понадобятся позже.
- Если у вас еще нет персонализированного адреса электронной почты, настройте его, перейдя в раздел «Создать новую учетную запись электронной почты» и нажав Добавить учетную запись электронной почты .
- Создайте новый адрес электронной почты, введя имя электронной почты в доступное поле.Затем создайте пароль и нажмите кнопку Create .
2. Добавление и настройка новой учетной записи электронной почты
Теперь, когда у вас есть сведения о конфигурации электронной почты, пора настроить учетную запись электронной почты на вашем устройстве Android.
- Откройте приложение Gmail. Коснитесь значка меню в верхнем левом углу экрана и выберите Настройки .
- На экране настроек нажмите Добавить учетную запись .
- Вы увидите окно Настроить электронную почту , где вам нужно выбрать почтовый сервис.Поскольку мы собираемся настроить собственный адрес электронной почты, выберите Другое .
- Введите свой полный адрес электронной почты и нажмите Ручная настройка .
- Приложение спросит, какой у вас тип учетной записи, что означает выбор используемого протокола электронной почты. Мы рекомендуем выбрать IMAP, поскольку он позволяет синхронизировать почтовый ящик на нескольких устройствах. Для этого нажмите Личный (IMAP) .
- Введите пароль и нажмите Далее .
- Теперь пора настроить Входящий сервер настройки .Поля Username и Password будут автоматически заполнены соответствующими данными.
- Укажите номер сервера IMAP и номер порта — используйте информацию со страницы учетных записей электронной почты hPanel. Сервер должен быть imap.hostinger.com , а порт — 993 .
- По-прежнему на экране настроек сервера входящей почты щелкните раскрывающееся меню в разделе Тип безопасности .Выберите SSL / TLS (принять все сертификаты) , затем нажмите кнопку Далее .
- Затем настройте параметры сервера исходящей почты . Поля Username и Password будут автоматически заполнены вашим полным адресом электронной почты и паролем электронной почты.
- На том же экране настроек сервера исходящей почты введите smtp.hostinger.com в поле SMTP-сервер . Нажмите Далее .
- На экране Параметры учетной записи настройте частоту синхронизации и любые дополнительные параметры, такие как Синхронизация электронной почты для этой учетной записи . Нажмите Далее .
- Наконец, введите Ваше имя , которое является отображаемым именем в сообщениях, которые вы отправляете из этой учетной записи. Вы также можете установить имя учетной записи , но это не обязательно. Нажмите Далее , чтобы завершить процесс.
Поздравляем — вы успешно добавили настраиваемую учетную запись электронной почты на свое устройство Android.
Записка эксперта
Некоторые компании используют сервер электронной почты Microsoft Exchange для управления своей деловой электронной почтой. Можно настроить учетную запись Exchange на устройстве Android, что позволит пользователям получить доступ к Exchange ActiveSync, протоколу синхронизации Exchange.
Он позволяет вам получать доступ к электронной почте, календарю, контактам, задачам и заметкам с мобильных устройств, даже в автономном режиме. Обратитесь к своему ИТ-администратору, чтобы узнать имя сервера Exchange, поскольку эта информация необходима для настройки.
Дариус Григорьевас
Директор по работе с клиентами
Заключение
Доступ к электронной почте на устройствах Android в дороге очень удобен. Вы можете настроить несколько адресов электронной почты на своем телефоне Android, которые могут включать личные и рабочие адреса электронной почты.
Настроить личный адрес электронной почты просто, в то время как создание бизнеса требует дополнительных усилий, так как вам придется делать это вручную.
Однако, если у вас есть все необходимые сведения о конфигурации сервера, ваша рабочая электронная почта будет доступна с вашего устройства Android в кратчайшие сроки.
Мы надеемся, что эта статья оказалась для вас полезной. Если у вас есть какие-либо вопросы, не стесняйтесь оставлять нам комментарии ниже.
Эльвинас — старший администратор сервера в Hostinger. Он следит за состоянием инфраструктуры и поддерживает максимальное время безотказной работы. Помимо управления серверами, веб-разработка всегда была одной из его самых больших страстей.
СоавторНадя Майя Ардиани
Майя — энтузиаст разработки веб-сайтов и автор контента в Hostinger.Когда она не пишет, вы можете увидеть, как она смотрит научно-фантастические фильмы, пока ест рамен.
Android: настройка электронной почты | Деловая электронная почта
Эта статья относится к Деловая электронная почта . Если у вас другой тип электронной почты, см. Инструкции для Microsoft 365 Android или инструкции для Android по электронной почте Workspace.
Вы можете настроить свою новую учетную запись Business Email в родном приложении Mail для Android.
Примечание: Для выполнения приведенных ниже инструкций мы использовали Samsung Galaxy 5.Действия по настройке электронной почты на вашем устройстве Android могут немного отличаться в зависимости от марки / модели вашего телефона и вашего оператора сотовой связи. Все инструкции по настройке верны.
- Откройте приложение электронной почты.
- Если вы еще не создали учетную запись, перейдите к следующему шагу. Если вы уже создали другую учетную запись:
- Коснитесь трехстрочного меню в левом верхнем углу.
- Нажмите Управление учетными записями .
- Нажмите + , чтобы добавить новую учетную запись электронной почты.
- Метчик Прочее .
- Введите свой адрес электронной почты и пароль .
Примечание: Если у вас уже есть учетная запись, настроенная в настройках телефона, вы можете выбрать ее на этой странице.
- Нажмите Далее .
- Нажмите Учетная запись IMAP .
- Заполните или подтвердите следующие поля:
Поле Что вводить Адрес электронной почты Ваш полный рабочий адрес электронной почты Имя пользователя Ваш полный рабочий адрес электронной почты, снова Пароль Пароль вашей служебной эл. Почты Сервер IMAP Здесь указан правильный адрес сервера входящей почты для вашего региона. Тип безопасности и порт Если вы выбрали SSL , введите 993 . Если вы выбрали Нет , введите 143 . Префикс пути IMAP Оставьте поле пустым - Нажмите Далее .
- Заполните или подтвердите следующие поля:
Поле Что вводить SMTP-сервер Здесь указан правильный адрес исходящего сервера для вашего региона. Тип безопасности и порт Если вы выбрали SSL , введите 465 . Если вы выбрали Нет , введите 80 , 3535 или 25 . Требовать входа в систему Убедитесь, что это выбрано Имя пользователя Ваш полный рабочий адрес электронной почты Пароль Пароль вашей служебной эл. Почты - Нажмите Далее .
- Установите параметры учетной записи по своему вкусу и нажмите Далее .
- Вам может быть предоставлена возможность дать учетной записи имя (для вашей справки) и установить свое отображаемое имя (которое будет отображаться для других, когда они получат ваше письмо).
- Нажмите Готово с учетными записями , чтобы перейти во входящие.
Следующий шаг
- Отправьте себе тестовое электронное письмо, чтобы убедиться, что все настроено правильно.
Подробнее
Примечание: В качестве любезности мы предоставляем информацию о том, как использовать определенные сторонние продукты, но мы не одобряем и не поддерживаем напрямую сторонние продукты и не несем ответственности за функции или надежность таких продуктов.Знаки и логотипы третьих лиц являются зарегистрированными товарными знаками соответствующих владельцев. Все права защищены.
Добавьте приложение Yahoo Mail на телефон Android
Почту Yahoo можно легко получить, даже когда вы находитесь на улице и не берете с собой ноутбук или компьютер. Ты знаешь как? Приложение Yahoo для Android — вот ответ. Если у вас есть телефон Android, вы можете просто использовать встроенное почтовое приложение или приложение для Android, чтобы получить доступ к учетной записи электронной почты Yahoo.
Приложение Yahoo Mail для AndroidПрежде чем вы сможете его использовать, вам необходимо Установить приложение Yahoo из магазина Google Play следующим образом:
- Перейдите в приложение Google Play Store на своем устройстве Android.
- В поле поиска введите Yahoo и нажмите клавишу ВВОД.
- Откройте официальную почту Yahoo и нажмите «Установить».
- Приложение начнет установку и откроется после завершения установки.
После того, как вы установили приложение, вот как настроить свою учетную запись Yahoo для Android:
- Нажмите на приложение Yahoo, установленное на вашем телефоне, чтобы открыть его. Вы увидите следующий экран входа в систему. Нажмите «Войти через Yahoo», чтобы начать настройку.
- Введите имя пользователя, адрес электронной почты или номер мобильного телефона, связанные с вашей учетной записью Yahoo, и нажмите «Далее».
- Далее введите пароль и нажмите «Далее».
- С этого момента вы можете использовать свою учетную запись Yahoo.
Вы даже можете использовать почтовое приложение, предоставляемое Android, для доступа и использования учетной записи электронной почты Yahoo. Вот как это сделать:
- Откройте приложение Mail на своем устройстве Android.
- Нажмите «Yahoo» из доступных вариантов.
- Введите имя пользователя и пароль, связанные с вашей учетной записью Yahoo, и нажмите «Войти».Вы войдете в свою учетную запись электронной почты Yahoo.
- Если вам не удалось войти в систему, выберите опцию «Ручная установка», и вам будет предложено ввести правильные настройки.
- Введите необходимые настройки IMAP и POP для своей учетной записи, и настройка учетной записи будет завершена.
Вы даже можете добавить другие учетные записи электронной почты, такие как учетная запись Google, Outlook, Yahoo или AOL, в приложение Yahoo Mail следующим образом:
- Откройте приложение Yahoo Mail и коснитесь значка профиля отображается в верхнем левом углу экрана.
- Появится боковое меню с опциями, доступными в настройках, нажмите «+ Добавить другой почтовый ящик».
- Выберите Gmail, Outlook, AOL или Yahoo, введите свой адрес электронной почты и следуйте инструкциям.
- После этого нажмите значок «Профиль», чтобы увидеть свою учетную запись Yahoo и новый почтовый ящик под ней.
Приложение Yahoo Mail действительно удобно и может использоваться для нескольких целей. Вы можете переключаться между разными учетными записями, кроме этого,
- Вы можете провести пальцем вправо, чтобы отметить письмо как непрочитанное.
- Чтобы удалить или заархивировать, смахните влево электронное письмо.
- Вы можете использовать значки в нижней части сообщения электронной почты, чтобы отфильтровать просмотры между непрочитанными, рекламными объявлениями, помеченными, людьми, сообщениями электронной почты с вложениями и т. Д.
- Чтобы создать новое электронное письмо, коснитесь значка карандаша в правом верхнем углу.
- Чтобы отправить электронное письмо в корзину, коснитесь сообщения электронной почты и выберите «Корзина» или «Архив» внизу. Вы даже можете переместить электронное письмо, переслать его или пометить как спам с помощью предоставленных значков.
ПРОЧИТАЙТЕ СЛЕДУЮЩИЙ:
Не удается загрузить почту Yahoo
Как настроить почту Yahoo в Outlook?
Добавить учетную запись Yahoo Mail на iPhone
Что такое Yahoo People Search?
Невозможно отправить электронную почту с Yahoo
Как настроить электронную почту на Android
Ваш почтовый ящик также доступен в Интернете через веб-почту.Имя пользователя:
Ваше имя пользователя — это ваш полный адрес электронной почты
Сервер входящей почты: почта.
Порты: IMAP 993 / POP 995
Сервер исходящей почты: smtp.
Порт: SMTP 465
Это руководство шаг за шагом проведет вас через процесс настройки новой учетной записи электронной почты на Android.
Если учетная запись Mail уже настроена, но выдает ошибки — обратитесь к нашему руководству по устранению неполадок.
Замените example.com своим доменным именем
Запустите ваше почтовое приложение
1. Начните с выбора значка почты на экране приложений
Электронный адрес для установки
2. Введите адрес электронной почты и пароль электронной почты
Тип счета
3. Выберите POP или IMAP (по умолчанию)
Настройки сервера входящей
4. Программа может попытаться подключиться к серверу, но потерпит неудачу — вам нужно будет добавить полный адрес электронной почты в качестве имени пользователя .
Проверьте остальные настройки:
- Сервер POP / IMAP — это почта. , за которым следует доменное имя, например mail.example.com *
- Тип безопасности e — SSL / TLS
- Порт — это 993 для IMAP или 995 для POP
- выбрать Далее
Настройки исходящего сервера
5. Введите все необходимые данные, как на экране ниже
- SMTP-сервер — это smtp., за которым следует доменное имя, например smtp.example.com *
- Тип безопасности e — SSL / TLS
- Порт — 465
- выбрать Далее
Проверка настроек сервера исходящей почты…
6. Подождите, пока ваши настройки будут проверены
Параметры счета
7. Настройте дополнительные параметры учетной записи по своему усмотрению.
Имя
8. Укажите необязательное имя учетной записи (только для справки) и введите имя, которое будет отображаться в исходящей почте, затем выберите Готово.
Завершить настройку
9. Учетная запись была успешно настроена, и теперь ваши сообщения будут загружены.
* Примечание. В отдельных случаях mail.domain (например, mail.example.com) и smtp.domain работать не будут. В этих случаях вам нужно будет вместо этого использовать имя сервера, например. www34.cpt1.host-h.net. Найдите имя моего сервера.
Электронная почта все еще не работает? Прочтите наше Руководство по поиску и устранению неисправностей
Blue Mail на Android | Mithi Docs
- Вам необходимо загрузить и установить приложение Blue Mail на свое мобильное устройство.
- Запустите приложение Blue Mail с домашнего экрана.
- Коснитесь опции ДОБАВИТЬ ДРУГОЙ АККАУНТ .
- Нажмите Другая учетная запись электронной почты для настройки .
- Введите полный идентификатор пользователя и соответствующий пароль учетной записи. Если вы используете пробную учетную запись Mithi SkyConnect, укажите идентификатор пользователя и пароль, которые вы получили в приветственном письме.
СОВЕТ : Если вы измените пароль в будущем, произойдет ошибка аутентификации.В результате приложение не сможет получать электронные письма с сервера.
Отмените выбор опции Автоматический
Нажмите Далее , чтобы продолжить
- Нажмите IMAP в качестве типа учетной записи, которую нужно настроить
Имя пользователя : здесь отображается имя пользователя для учетной записи
Аутентификация : выберите ОБЫЧНЫЙ вариант
Сервер IMAP : введите имя сервера
Тип безопасности : выберите вариант SSL / TLS из списка
Порт : оставьте значение по умолчанию 993 без изменений.
Нажмите Далее , чтобы продолжить.
- Приложение BlueMail проверяет предоставленные настройки.
Укажите текстовую строку, которая будет прикреплена к каждому исходящему сообщению в качестве вашей подписи.
Дайте вашей учетной записи соответствующее имя , которое отображается в списке учетных записей, настроенных на вашем мобильном устройстве.
Нажмите Готово , чтобы продолжить.
Настройте параметры , чтобы определить поведение приложения для входящих писем на эту учетную запись.
Совет для экономии заряда аккумулятора вашего устройства
Выберите вариант, чтобы Android получал данные реже. Например, если вы решите получать данные каждые 15 минут, Android будет для этого просыпаться каждые 15 минут.Это может повлиять на время автономной работы вашего мобильного телефона.
Нажмите Готово , чтобы завершить настройку.
Приложение создает учетную запись на вашем мобильном телефоне.
Вам необходимо загрузить и установить приложение Blue Mail на свое мобильное устройство.
Запустите приложение Blue Mail с домашнего экрана.
Нажмите ДОБАВИТЬ ДРУГОЙ АККАУНТ вариант.
Нажмите Другая учетная запись электронной почты для настройки .
- Введите полный идентификатор пользователя и связанный пароль учетной записи. Если вы используете пробную учетную запись Mithi SkyConnect, укажите идентификатор пользователя и пароль, которые вы получили в приветственном письме.
СОВЕТ : Если вы измените пароль в будущем, произойдет ошибка аутентификации. В результате приложение не сможет получать электронные письма с сервера.
Отмените выбор опции Автоматический
Нажмите Далее , чтобы продолжить
Нажмите POP3 в качестве типа учетной записи, которую нужно настроить
Имя пользователя : здесь отображается имя пользователя для учетной записи
Аутентификация : выберите ОБЫЧНЫЙ вариант
Сервер POP3 : введите имя сервера
Тип безопасности : выберите вариант SSL / TLS из списка
Порт : оставьте значение по умолчанию 995 без изменений.
Нажмите Далее , чтобы продолжить.
- Приложение
BlueMail проверяет предоставленные настройки.
Укажите текстовую строку, которая будет прикреплена к каждому исходящему сообщению в качестве вашей подписи.
Дайте вашей учетной записи соответствующее имя, которое будет отображаться в списке учетных записей, настроенных на вашем мобильном устройстве.
Нажмите Готово , чтобы продолжить.
Настройте параметры, чтобы определить поведение приложения для входящих писем в эту учетную запись.
Совет для экономии заряда аккумулятора устройства. Выберите параметр, чтобы Android получал данные реже. Например, если вы решите получать данные каждые 15 минут, Android будет для этого просыпаться каждые 15 минут. Это может повлиять на время автономной работы вашего мобильного телефона.Дополнительные советы читайте в
.Нажмите Готово, чтобы завершить настройку.
- Приложение создает учетную запись на вашем мобильном телефоне.
3 способа добавления почты Yahoo в Android
Доступ к устройству Android можно получить с помощью одной или нескольких учетных записей электронной почты. Например, пользователь может иметь идентификатор почты Gmail и Yahoo, зарегистрированный на одном устройстве. Это позволяет людям легко управлять своими бизнес-счетами и личными счетами.Хотя многие люди используют Gmail по всему миру, Yahoo по-прежнему нравится многим из-за привлекательного интерфейса и совместимости.
У вас может быть учетная запись электронной почты Yahoo на вашем компьютере, так как это несложный процесс. Но добавить почту Yahoo на Android-устройство — совсем другое дело. Многие пользователи не смогли этого сделать. Если вы боретесь с этим, мы предлагаем идеальное руководство, которое включает шаги по добавлению почты Yahoo на ваш телефон Android.
Как добавить Yahoo Mail в Android
Разрешить доступ Yahoo на нескольких устройствахПрежде чем приступить к шагам по добавлению почты Yahoo на ваше устройство, вам необходимо изменить настройки Yahoo, чтобы получить доступ к вашей учетной записи Yahoo с других устройств.Вот шаги для этого:
1. Откройте на своем устройстве веб-браузер .
2. Теперь, , войдите в в свою учетную запись электронной почты Yahoo, указав свое имя пользователя и пароль.
3. На экране отобразится домашняя страница почты Yahoo.
4. Затем щелкните значок Имя и перейдите на страницу настроек безопасности учетной записи.
5. Наконец, включите Разрешить приложениям , которые используют менее безопасный вариант входа.Это позволит получить доступ к вашей учетной записи Yahoo с любого устройства.
Теперь давайте посмотрим, как добавить почту Yahoo на ваше устройство Android с помощью следующих шагов.
Метод 1. Добавьте Yahoo Mail в Gmail
Вы можете добавить учетную запись электронной почты Yahoo в Gmail, выполнив следующие действия:
1. Перейдите к приложению Gmail на своем устройстве Android.
2. Теперь нажмите на трехточечный значок в левом углу строки поиска.В отображаемом списке прокрутите вниз и нажмите «Настройки ».
3. Затем нажмите Добавить учетную запись , как показано на рисунке ниже.
4. На следующем экране отобразится параметр Электронная почта настройки . Здесь нажмите Yahoo.
5. Страница загрузится в течение нескольких секунд, и на экране отобразится страница Войти . Теперь введите свои учетные данные.
6.Затем нажмите Далее , чтобы завершить процесс входа.
Примечание: Если вы включили функцию TSV (двухэтапная проверка) в своей учетной записи Yahoo, вам потребуется создать другой пароль для доступа к ней в Android. Для этого
- Войдите в свою учетную запись Yahoo и нажмите Безопасность учетной записи.
- Выберите Управление паролями приложений , чтобы создать пароли для новых устройств входа.
Учетная запись Yahoo добавлена в ваше приложение Gmail, и вы сможете получить к ней доступ в любое время со своего смартфона.
Метод 2. Добавление Yahoo Mail в почтовое приложение
Вы можете выполнить следующие шаги, чтобы добавить почту Yahoo на свой смартфон, если ваш телефон поддерживает стандартное почтовое приложение.
1. Запустите приложение Mail на вашем устройстве Android.
2. Перейдите к настройкам . В меню «Настройки» нажмите Добавить учетную запись , как объяснялось ранее.
3. На экране отобразится страница входа в систему . Введите учетные данные пользователя, связанные с вашей учетной записью Yahoo.
4. Затем нажмите Далее , чтобы привязать Yahoo Mail к почтовому приложению
.Примечание: Если вы включили функцию TSV (двухэтапная проверка) в своей учетной записи Yahoo, см. Примечание, упомянутое в методе 1 выше.
Также читайте: Как связаться с Yahoo для получения информации о поддержке
Метод 3. Установите приложение Yahoo Mail
Если вам удобно использовать отдельное приложение для управления учетной записью Yahoo на устройстве Android, вы можете просто установить приложение Yahoo Mail.
1. Перейдите в Google Play Store и введите Yahoo Mail в меню поиска.
2. Теперь выберите приложение Yahoo из результатов и нажмите Установить.
3. Дождитесь завершения процесса установки. Нажмите Открыть , чтобы запустить приложение, как показано ниже.
4. Здесь выберите опцию Войти по своему усмотрению.
5. Введите свое имя пользователя и нажмите Далее.
Примечание: Если вы хотите создать новую учетную запись электронной почты Yahoo, нажмите Создать учетную запись.
6. Введите пароль , чтобы завершить процесс входа.
Теперь учетная запись Yahoo будет успешно добавлена на ваше устройство, и вы получите доступ к ней с помощью почтового приложения Yahoo.
Рекомендовано:
Мы надеемся, что это руководство было полезным, и вы смогли добавить почту Yahoo на свое устройство Android. Сообщите нам, какой метод работает для вас лучше всего.Если у вас есть какие-либо вопросы / комментарии относительно этой статьи, не стесняйтесь оставлять их в разделе комментариев.
.

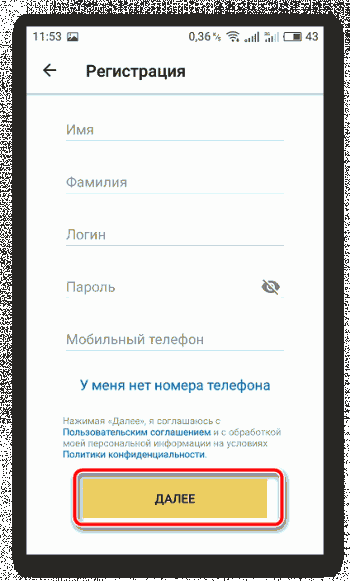
 Например: вашеимя@outlook.com.
Например: вашеимя@outlook.com. office365.com.
office365.com.




