как установить на «Андроид» файловый менеджер
Как бы парадоксально это ни звучало, большая популярность «Зеленого робота» не делает его простым для всех пользователей. Поэтому люди часто задаются различными вопросами о работе с данной операционной системой. Один из них: «Как установить на «Андроид» файловый менеджер?» Его мы сейчас и обсудим.
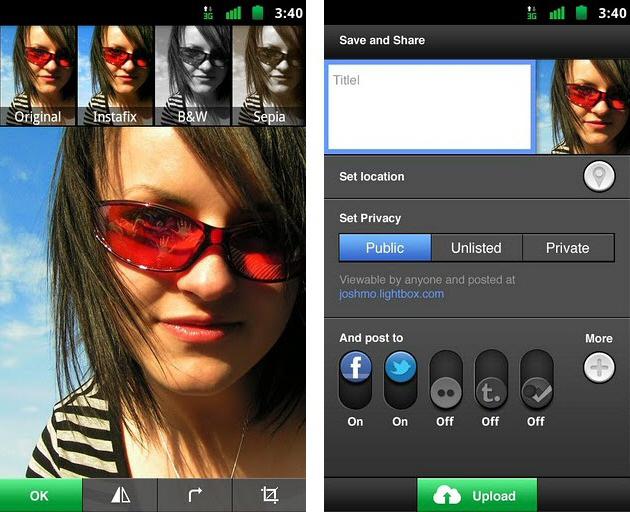
Что это такое?
Если вы решили установить на «Андроид» файловый менеджер, вам следует знать, что многие из подобных софтов могут помочь в работе с архивами, поиске файлов на съемной карте памяти, создании резервных копий ваших приложений. Данный тип программ обладает огромными возможностями. Кроме того, радует, что вы всегда можете установить файловый менеджер на «Андроид» на русском языке, что существенно упростит работу с программой.
Процесс установки
Можно сказать, что теоретическая часть была небольшой, и ее мы разобрали. Далее непосредственно обсудим, как установить файловый менеджер на ваше мобильное устройство. Процесс установки может показаться достаточно сложным, но это только в первый раз. Следует отметить, что установить на «Андроид» файловый менеджер можно без особого труда, затратив на это всего десять минут вашего времени. Способов установки данного типа программ существует два, и они не отличаются ничем от инсталляции иных приложений. Начнем с первого.
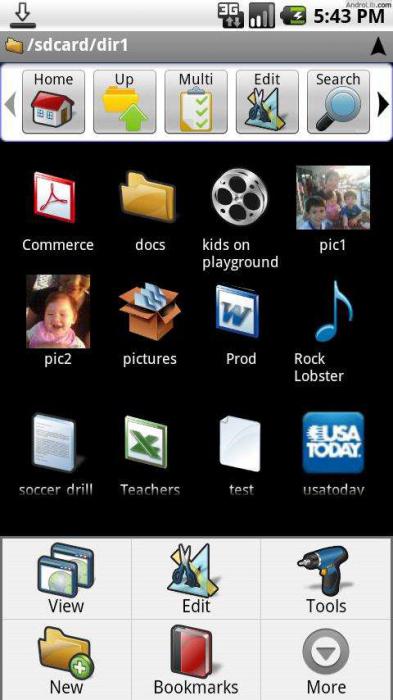 На смартфоне перейдите в магазин Play Market, найдите файловый менеджер, который наиболее соответствует предъявляемым вами требованиям к программе, и нажмите на специальную кнопку «Установить». Через несколько минут ваш смартфон дополнится нужным вам приложением. Есть и еще один вариант. Его суть предполагает установку программы без применения «Андроид Маркета». С этой целью необходимо скачать файл в формате «.apk» с необходимым вам файловым менеджером и воспользоваться особой программой, к примеру AppInstaller. Она поможет установить загруженное вами Андроид-приложение на мобильное устройство с компьютера.
На смартфоне перейдите в магазин Play Market, найдите файловый менеджер, который наиболее соответствует предъявляемым вами требованиям к программе, и нажмите на специальную кнопку «Установить». Через несколько минут ваш смартфон дополнится нужным вам приложением. Есть и еще один вариант. Его суть предполагает установку программы без применения «Андроид Маркета». С этой целью необходимо скачать файл в формате «.apk» с необходимым вам файловым менеджером и воспользоваться особой программой, к примеру AppInstaller. Она поможет установить загруженное вами Андроид-приложение на мобильное устройство с компьютера.Подробности для новичков
Можно сказать, что с поставленной задачей мы уже справились, однако если вы недавно пользуетесь мобильным устройством, вам будет полезно узнать, как работать с файлами в мобильной операционной системе и как настроить девайс соответствующим образом. Прежде всего, необходимо разрешить устройству устанавливать файлы от неизвестных источников.
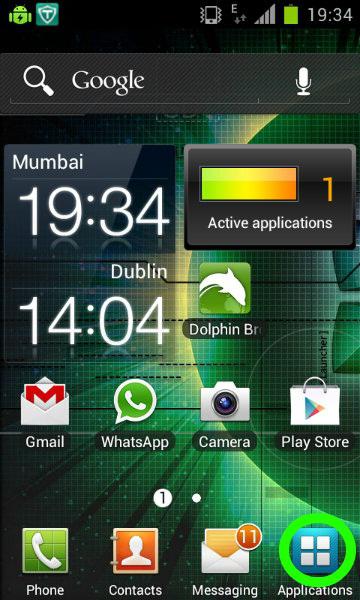 С этой целью перейдите в меню девайса к пункту «Настройки», далее откройте раздел «Приложения» и нажмите на «Неизвестные источники». Таким образом, будет разрешена установка приложений, которые поступают не из магазина Android Маркет. Напротив пункта «Неизвестные источники» появится галочка. В случае если вы пропустите этот шаг, сторонние программы невозможно будет установить к вам на устройство как с карт памяти, так и из внутренней памяти девайса. Однако если все сделано согласно нашей инструкции, Интернет и компьютер будут помощниками в настройке вашего мобильного устройства. Далее можете перенести загруженный из Сети файл «.apk» на ваш планшет или телефон посредством USB-кабеля, причем в любой из каталогов. Вот мы и рассмотрели, как установить на «Андроид» файловый менеджер, и что для этого нужно.
С этой целью перейдите в меню девайса к пункту «Настройки», далее откройте раздел «Приложения» и нажмите на «Неизвестные источники». Таким образом, будет разрешена установка приложений, которые поступают не из магазина Android Маркет. Напротив пункта «Неизвестные источники» появится галочка. В случае если вы пропустите этот шаг, сторонние программы невозможно будет установить к вам на устройство как с карт памяти, так и из внутренней памяти девайса. Однако если все сделано согласно нашей инструкции, Интернет и компьютер будут помощниками в настройке вашего мобильного устройства. Далее можете перенести загруженный из Сети файл «.apk» на ваш планшет или телефон посредством USB-кабеля, причем в любой из каталогов. Вот мы и рассмотрели, как установить на «Андроид» файловый менеджер, и что для этого нужно.Как установить приложение из APK без файлового менеджера
Пользователи довольно часто спрашивают, как установить приложение из APK без файлового менеджера. Почему люди ищут такие сложные пути установки приложений, вместо того чтобы просто установить файловый менеджер не понятно. Но, раз такая проблема стоит, то ее нужно как то решать. В данной статье вы сможете ознакомиться с несколькими способами установки приложений из APK файла без файлового менеджера.
Способ № 1. Установка приложения с помощью браузера.
Если нужный вам APK файл находится на карте памяти SD, то вы можете запустить его установку с помощью любого браузера. Для этого нужно открыть браузер и в адресной строке ввести «file:///sdcard/». После ввода данной команды в браузере появится все содержимое вашей карты памяти.

Теперь вы можете найти нужный вам APK файл с помощью браузера и запустить его.
Способ № 2. Установка приложения из APK с помощью терминала.
Данный способ подойдет, если на вашем Андроид смартфоне установлено приложение-терминал, а также есть ROOT права. Для того чтобы воспользоваться данным способом необходимо открыть терминал и ввести команду «su» для того чтобы получить права администратора. Дальше нужно перейти в папку с APK файлом. Для этого нужно использовать команду «cd». Например, если APK файл лежит на карте памяти, то нужно ввести «cd sdcard». После перехода в нужную папку можно запускать установку приложения. Для этого вводим команду «pm install game.apk», где game.apk это название APK файла, который вы хотите установить.
Способ № 3. Установка приложения с помощью ADB (Android Debug Bridge).
ADB (Android Debug Bridge) это консольная программа для компьютера, которая используется для отладки Андроид устаройств. С ее помощью можно также устанавливать приложения. Для того чтобы воспользоваться данным способом установки APK на Андроид вам необходимо подключить Андроид устройство к компьютеру и запустить ADB или tools.cmd из набора утилит ADB. Дальше нужно просто выполнить команду « adb install D:\game.apk», где D:\game.apk полный путь к apk файлу на вашем компьютере.
Как установить файловый менеджер на Android | Полезные cоветы и инструкции для Android | InDevices.ru
Прежде чем производить различные действия над своим устройством рекомендуем прочитать данную статью полностью
 Многие пользователи смартфонов, работающих на OS Android, неоднократно сталкивались с проблемой отсутствия на телефоне встроенного файлового менеджера. По сути, можно обходиться и без него при установке всех программ прямо из маркета Android. Но если вам необходимо загрузить приложение из сети, без внятного файлового менеджера не обойтись
Многие пользователи смартфонов, работающих на OS Android, неоднократно сталкивались с проблемой отсутствия на телефоне встроенного файлового менеджера. По сути, можно обходиться и без него при установке всех программ прямо из маркета Android. Но если вам необходимо загрузить приложение из сети, без внятного файлового менеджера не обойтись
Содержание
Что нам понадобится
1.Смартфон с операционной системой Android (любая версия).
2.Доступ в интернет со смартфона.
3.Доступ к Android market (желательно).
4.Персональный компьютер с доступом в интернет.
5.АРК-файл программы Astro.
Инструкция
1.Самый простой и надёжный файловый менеджер – это Astro. Особых проблем с его установкой возникнуть не должно, особенно, если у вас есть доступ в Google (Android) market. Просто перейдите по ссылке market.android.com/details?id=com.metago.astro, где вы увидите всю информацию о программе, отзывы пользователей и приглашение к установке. Далее следуйте инструкциям.
2.Если же у вас нет доступа к Android market, процесс установки программы несколько усложняется. Для начала необходимо скачать АРК-файл приложения Astro из интернета.
3.Далее данный файл необходимо записать в корневой каталог на телефон. Для этого подойдет любое подключение смартфона к компьютеру (провод или Bluetooth).
В меню «Настройки» (англ. Settings) следует зайти в пункт «Приложения» (англ. Application Settings), где необходимо активировать функцию «Неизвестные источники» (англ. Unknown Sources).
Затем достаточно запустить стандартный Android браузер и ввести в адресной строке следующую ссылку: content://com.android.htmlfileprovider/sdcard/astro.apk. После этого начнется установка программы Astro.

Стоит обратить внимание
Подобные манипуляции необходимо выполнить только с файловым менеджером Astro. Все остальные программы будет устанавливать значительно проще. Достаточно будет запустить файловый менеджер, выбрать в нем необходимый файл, нажать кнопку Open App Manager и затем нажать Install. Далее новый софт сделает все самостоятельно.
Советы
Файловый менеджер Astro имеет множество преимуществ: он умеет располагать файлы так, как вам это необходимо. К тому же, если вы неудачно установили какую-либо программу, можно воспользоваться функцией бэкапа.
Как установить на Андроид файловый менеджер
Файловый менеджер – приложение, которое позволяет эффективно управлять своими файлами на Андроид. Благодаря ему можно создавать папки, удалять и копировать файлы, добавлять их в архивы и извлекать оттуда. По-умолчанию, в стандартных прошивках большинства устройств, присутствуют файловые менеджеры, однако, как правило, они имеют лишь базовый набор функций, которых не всегда достаточно для комфортной работы.
Какой файловый менеджер установить на Андроид зависит, в первую очередь, от ваших потребностей. Рассмотрим несколько приложений, которые способны управлять файлами на вашем аппарате.
Total Commander
Довольно известный в кругах пользователей Windows файловый менеджер, особенностью которого является его двухпанельность. В ландшафтном режиме приложение выглядит так, вроде работаешь на стационарном ПК.
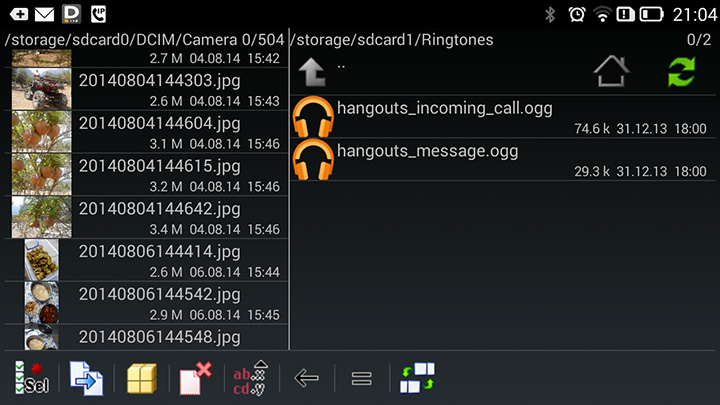
Основные возможности:
- копирование, перемещение,переименование, удаление, создание папок
- копирование, перемещение,переименование, удаление файлов
- отправка файлов через Bluetooth (OBEX)
- отображение миниатюр графических файлов
- одновременный выбор нескольких файлов
- сортировка файлов
- архивация и разархивация ZIP-архивов
- разархивация RAR-архивов.
Дополнительные возможности:
- настройка внутренних ассоциаций файлов (независимых от системы)
- удалять и делать бекап приложений
- закладки
- история
- поиск
- встроенный текстовый редактор
- встроенный аудио/видео проигрыватель
- поддержка root
- поддержка Lan, Ftp, WebDAV (с помощью дополнительных плагинов)
- поддержка DropBox (дополнительный плагин)
- изменение атрибутов файлов
- добавление кнопок с пользовательскими командами
- внутренние команды, запуск программ заданным с параметром.
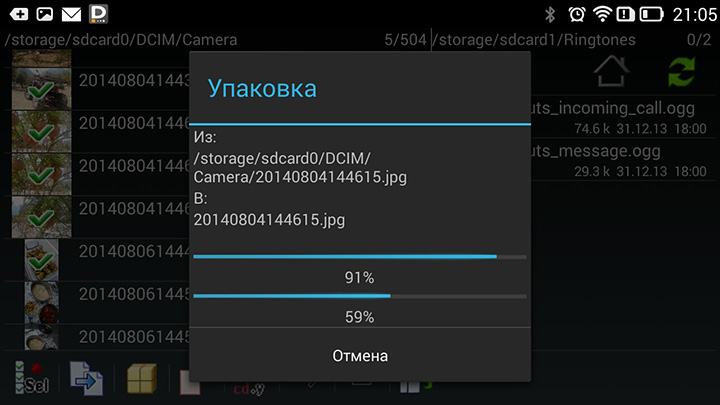
К недостаткам можно отнести достаточно простенький внешний вид и отсутствие обновлений. Но не стоит забывать о том, что приложение абсолютно бесплатное.
Скачать Total Commander: ссылка
Установить из GooglePlay: установить
ASTRO File Manager
В отличии от Total Commander, данный файловый менеджер имеет современный, идущий в ногу со временем, пользовательский интерфейс и более расширенные возможности для обычного пользователя.
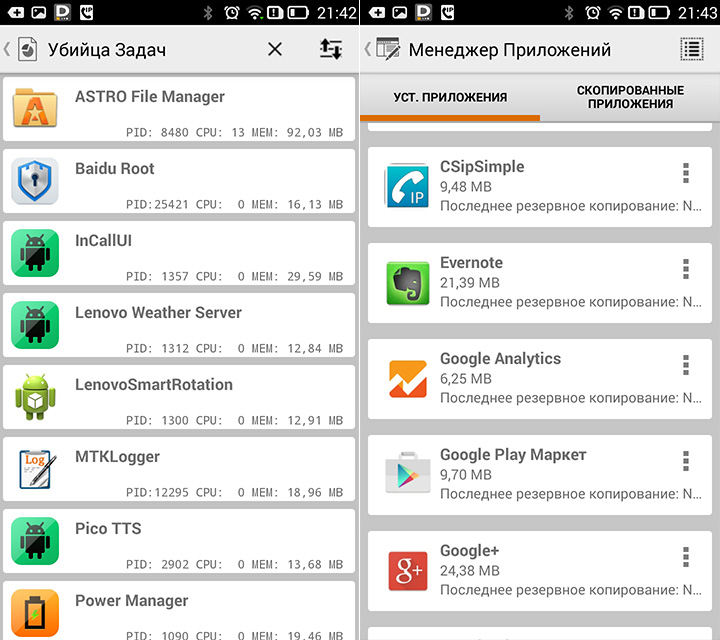
Основные возможности:
- копирование, перемещение,переименование, удаление, создание папок
- копирование, перемещение,переименование, удаление файлов
- отображение миниатюр графических файлов
- архивация и разархивация ZIP-архивов
- возможность поделиться файлом через различные соцсети, почту, Bluetooth (дополнительный плагин) или облачные хранилища
- подключение различных облачных хранилищ и поиск по ним, как по локальным папкам

Дополнительные возможности:
- встроенный менеджер приложений (резервное копирование приложений)
- встроенный “убийца” задач
- Информация о загруженности отдельных папок на SD-карте.
ASTRO File Manager – интересный продукт, который подойдет для большинства простых пользователей. К недостаткам можно отнести невозможность в расширенном режиме, имея права-root, также отсутствует возможность установки атрибутов файлов.
Скачать ASTRO File Manager: ссылка
Установить ASTRO File Manager из GooglePlay:
установитьПомимо этого существуют и другие файловые менеджеры:
Каждый из них имеет свои достоинства и недостатки, выбор велик, по-этому каждый выберет то, что подойдет именно ему.
Вам помогло? Оцените статью: Loading…
Loading…Как установить с компьютера через usb программу apk файла на андроид
Установка приложений и игр из магазина Google Play обычно не вызывает сложностей даже у неопытных пользователей. Поскольку процесс установки здесь максимально упрощен, нажал на кнопку «Установить» и приложение установилось.

Однако политика создателя подразумевает и другой способ установки приложений — непосредственно с устройства. Для этого нужно скачать apk-файл, перенести его в устройство и установить. Это сделано для тех пользователей, которые не могут подключиться к Google Play Market. Поэтому сегодня поговорим о том, как в целом проходит этот процесс.
Что нам понадобится:
Само устройство (смартфон или планшет).
Скачанный на компьютер apk-файл
Файловый менеджер, установленный на вашем устройстве.
Что дальше?
По умолчанию, на Андроид устройство можно устанавливать APK файлы только из магазина приложений Play Market. Для того чтобы получить возможность устанавливать APK файлы с компьютера, вам необходимо разрешить установку приложений из неизвестных источников. Для этого зайдите в настройки вашего Андроид устройства и перейдите в раздел «Безопасность».
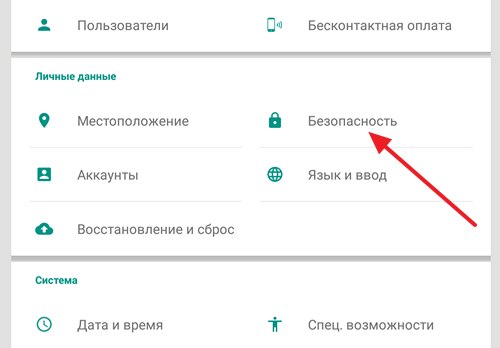
Однако политика создателя подразумевает и другой способ установки приложений — непосредственно с устройства. Для этого нужно скачать apk-файл, перенести его в устройство и установить. Это сделано для тех пользователей, которые не могут подключиться к Google Play Market. Поэтому сегодня поговорим о том, как в целом проходит этот процесс.
Что нам понадобится:
Само устройство (смартфон или планшет).
Скачанный на компьютер apk-файл
Файловый менеджер, установленный на вашем устройстве.
Что дальше?
По умолчанию, на Андроид устройство можно устанавливать APK файлы только из магазина приложений Play Market. Для того чтобы получить возможность устанавливать APK файлы с компьютера, вам необходимо разрешить установку приложений из неизвестных источников. Для этого зайдите в настройки вашего Андроид устройства и перейдите в раздел «Безопасность».
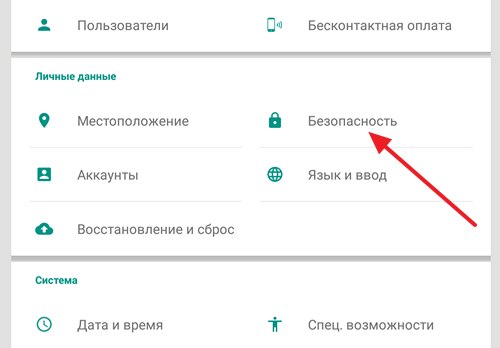
После этого включите функцию «Неизвестные источники».
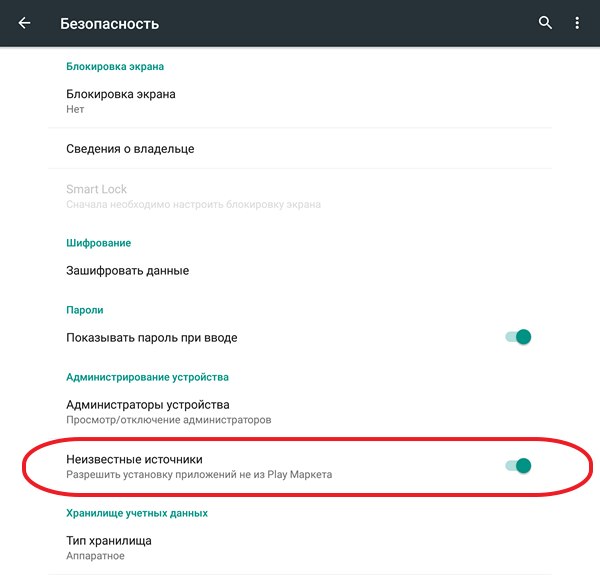
После включения данной функции вы сможете устанавливать любые APK файлы.
дальше мы подключаем наш планшет или телефон к компьютеру с помощью USB-кабеля и ждем, пока девайс отобразится в списке устройств. Вот он:

После этого Вы копируете файл APK либо в основное устройства, либо на карту памяти.
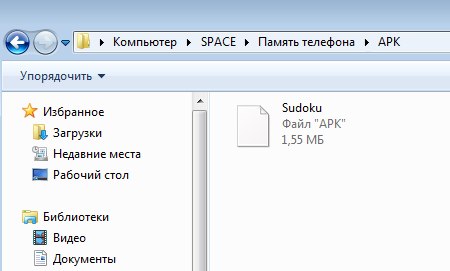
Для того чтобы завершить установку APK файла с компьютера на Андроид устройство вам необходимо запустить этот APK файл. Для этого вам нужно воспользоваться любым файловым менеджером. Запустите файловый менеджер, откройте папку, в которую скопировали APK файл и запустите его. После запуска APK файла на экране появится окно с предложением установить приложение. Для того чтобы установить APK файл просто нажмите на кнопку «Далее».
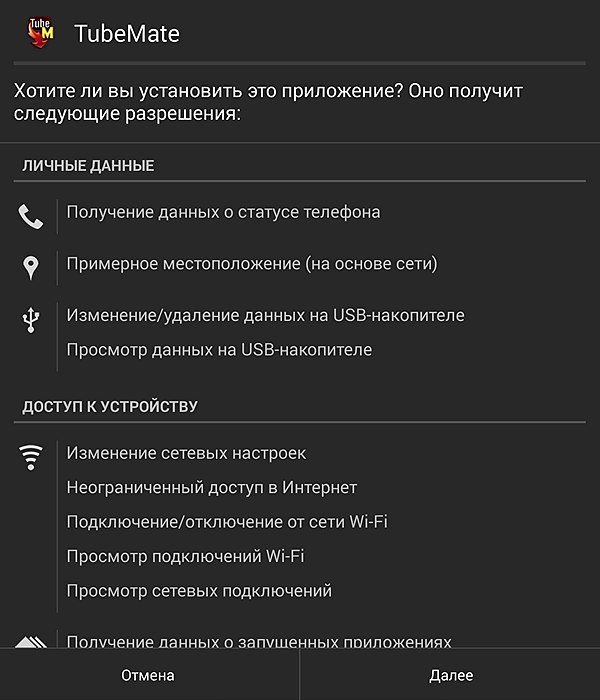
После этого приложения установится на ваше Android устройство. После завершения установки на рабочем столе появится иконка установленного приложения. Также иконка нового приложения появится в списке всех приложений.
Будьте внимательны: если приложение может звонить или отсылать SMS-сообщения, вполне возможно, что оно создано для кражи средств с лицевого счета абонента, поскольку те же СМСки отправляются таким образом, что владелец устройства об этом никогда не догадается, при этом его лицевой счет потихоньку опустошается, ведь сообщения эти — платные.
Как установить apk-файл на Android без файлового менеджера?
Не у всех пользователей имеется файловый менеджер на устройствах. Итак, запускаем любой браузер и в адресной строке пишем следующую фразу: file:///sdcard/. Таким образом откроется файловая система вашего девайса.
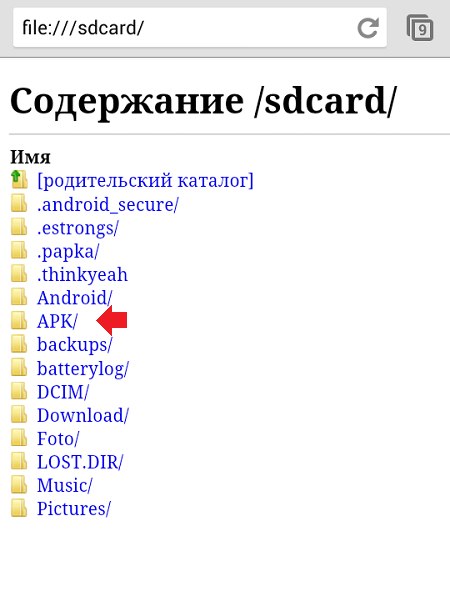
Далее заходите в нужную папку. Кроме того, можете сразу прописать путь до нужной папки, например, file:///sdcard/APK/ — откроется папка с файлами.
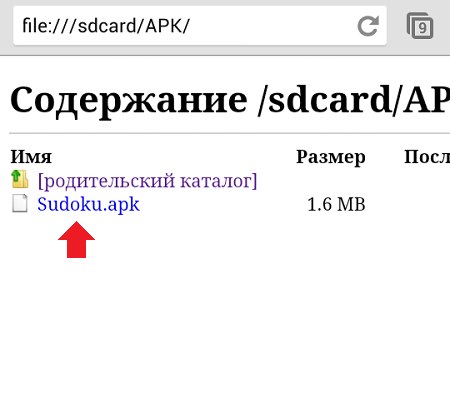
Ну а дальше — дело техники. Нажимаете на apk-файл и устанавливаете его. В нашем случае, правда, при нажатии на файл происходит его загрузка. Затем нужно вызвать шторку и в шторке еще раз нажать на файл для его установки.
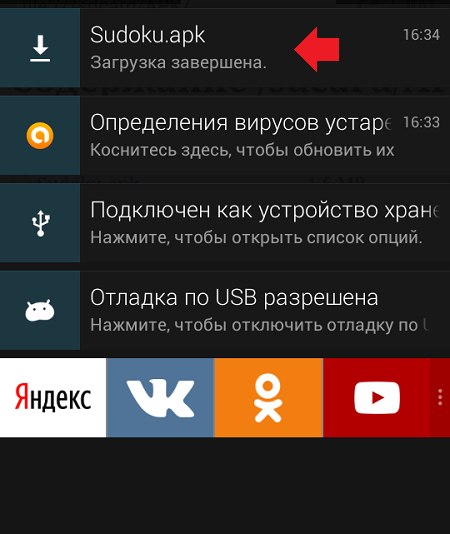
В любом случае, проблем это у вас не вызовет.
Замена стандартного проводника на Андроид — Файловый менеджер + [+ВИДЕО]
«Файловый менеджер+» изменит Вашу жизнь к лучшему и точно станет основным во время работы с Андроид — он абсолютно бесплатный, без навязчивой рекламы и крайне удобный.
Стандартные файловые менеджеры на смартфонах с андроид не всегда являются удобными и функциональными.
Часто бывает достаточно трудно просмотреть сколько места занимает каждая папка, на какие файлы ушло больше всего памяти и самая частая проблема — неудобный перенос содержимого с одного места в другое.
Сегодняшний файловый менеджер изменит Вашу жизнь к лучшему и точно станет основным во время работы с Андроид. Абсолютно бесплатный, без навязчивой рекламы, а главное крайне удобный. Познакомимся с ним?
Удобный Файловый менеджер+
Вес приложения крайне маленький и подойдет даже старым смартфонам. Дизайн выполнен в минималистичном стиле — всё предельно ясно и удобно. Присутствует полная русификация каждой функции, а сама работа осуществляется без каких либо сбоев или багов.


В левом всплывающем меню расположены главные источники памяти, корзина, избранные места и история посещений. В нижней части отображается предложение перейти на премиум-аккаунт, который предоставляет только темную тему и отключение рекламы…
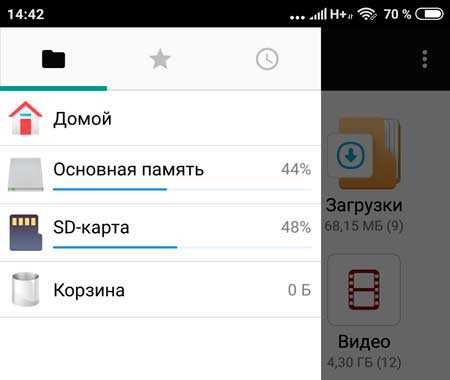
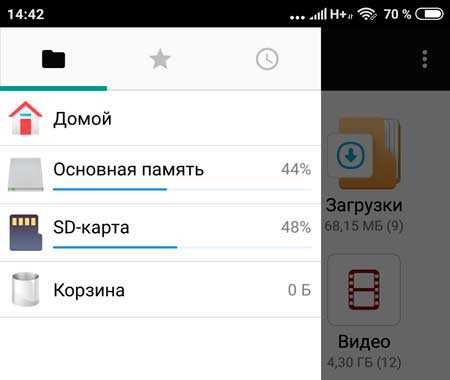
К слову надоедливые всплывающие окна здесь не присутствуют, поэтому нет смысла платить.
Читайте также на сайте:
В правом верхнем углу находятся три точки с помощью которых можно перейти в настройки, включить анализ памяти и обновить информацию…




В настройках можно включить отображение системных папок, использовать «Корзину» приложения по умолчанию, а также включить или отключить использование встроенных программ для отображения картинок, воспроизведения музыки и видео…




Функциональный Файловый менеджер+
В верхней части главного экрана отображаются иконки доступа к основной и дополнительной памяти, а также к папке с загрузками. Немного ниже удобно разместились различные категории файлов присутствующих на Вашем Android смартфоне с детальной информацией по занятой памяти.


В самом низу расположен доступ к облаку, удаленный доступ к другим устройствам, а также подключение доступа к смартфону с ПК.
Краткий итог
Плюсы:
- Бесплатный функционал
- Рекламы минимум по сравнению с другими подобными прилодениями
Минусы:
- Не обнаружено
Версия Android: 4.0.3 и выше
Автор: Flashlight + Clock
Скачать андроид-приложение с помощью QR-кода
Рекомендую ещё посмотреть обзоры…
Я только обозреваю программы! Любые претензии — к их производителям!
Ссылки в комментариях публикуются после модерации.
^Наверх^
Как открыть файловый менеджер на Android телефоне
Чтобы начать работу с файлами — простое копирование, ручное удаление, очистку или что-то иное — нужно открыть специальное приложение. Однако даже самый простой вопрос – как открыть файловый менеджер на Андроид — может поставить неопытного пользователя в тупик. С чего начать?
Существует несколько проводников для Андроид, и важно выбрать правильный
Как открыть файловый менеджер на Андроид, если он там есть
Производители смартфонов часто ограничиваются стандартным проводником от Google. Увы, его функциональность оставляет желать лучшего. Это приложение умеет выполнять только самые элементарные операции — копирование, перемещение, удаление, переименование.
Никаких продвинутых функций, вроде анализа содержимого памяти или работы с системными разделами в режиме администратора, у этого проводника нет. Но если этих функций вам хватает — на здоровье. Как правило, иконка этого файл-менеджера выглядит похоже на папку, как в Windows на настольном компьютере.
Стандартный проводник Андроид не предлагает широкого функционала
Разные производители смартфонов и планшетов используют разные оболочки. В одних ярлык приложения уже вынесен на рабочий стол, в других — прячется в общем списке. Название тоже может отличаться: “Проводник”, “Файл-менеджер” и т. д.
И если нет
Тогда перед тем, как открыть файл-менеджер на Андроид, нужно таковой установить. На сегодня один из самых интересных сторонних диспетчеров файлов для Android – ES Проводник. Это приложение богато функциями:
- отлично справляется с файловыми операциями и навигацией;
- поддерживает работу с удалёнными сетевыми и облачными ресурсами;
- имеет продвинутые функции безопасности и анализа данных.
При этом, если вы хоть раз имели дело с системой окон в Windows и хоть раз копировали и переименовывали там папки, с ES File Explorer вы тоже разберётесь легко.
О том, как его установить, читайте отдельный материал. А инструкцию вы при необходимости найдёте в самой программе. На нашем портале вы можете скачать приложение как для телефона, так и для планшета.

