Как слушать музыку на Андроид
Современный телефон заменил нам множество устройств и теперь с его помощью можно слушать музыку, расплачиваться за покупки, использовать как навигатор или удобный рабочий инструмент. В этой статье расскажем про несколько простых способов слушать музыку со смартфона Андроид.
Есть несколько способов слушать музыку на телефоне Андроид:
- Скачать музыку через ПК и передать ее на смартфон
- Скачать музыку из Интернета сразу на смартфон
- Прослушивать музыку без скачивания с помощью онлайн-сервисов
Чтобы слушать музыку на смартфоне, ее можно сохранить на ПК и передать на телефон. Сохранить музыку на компьютер можно разными способами, но самые удобные это скачивание с помощью торрента или простое сохранение треков из Интернета.
Будьте внимательны! Скачивая музыку из Интернета, существет опасность загрузить вирус. Не загружайте музыку из непроверенных источников и всегда используйте антивирусную программу.
Не загружайте музыку из непроверенных источников и всегда используйте антивирусную программу.
После скачивания музыку нужно передать на смартфон. Самый простой и быстрый способ загрузить сразу много аудиофайлов на телефон это USB-кабель. Вам понадобится USB-кабель, лучше комплектный – тот, который используется для зарядки смартфона, а также компьютер.
Чтобы загрузить музыку на телефон, подключите смартфон к ПК с помощью USB-кабеля. Вы увидите, что смартфон начал заряжаться и определился компьютером. Если ПК сразу не предлагает открыть папку для просмотра файлов, то откройте «Компьютер» и вы увидите смартфон в списке подключенных устройств. Если смартфон используется вместе с картой памяти, то, скорее всего, она определится как отдельный носитель.
Теперь откройте папку в памяти смартфона (или на SD-карте), в которую вы хотели бы загрузить музыку и скопируйте туда аудиофайлы или папку с аудиофайлами. После завершения процесса, отключите смартфон от ПК.
Музыка скопирована на ваше устройство. Осталось только открыть любимый плеер и наслаждаться любимыми треками.
Осталось только открыть любимый плеер и наслаждаться любимыми треками.
Подробно о том, как перекинуть музыку с компьютера на телефон читайте здесь.
Как скачать музыку из Интернета на смартфонСкачать аудиофайл на смартфон можно просто из Интернета. Для этого нужно, чтобы смартфон был подключен к Сети.
- В поисковой строке браузера введите запрос «Скачать музыку» или название композиции, которую вы хотите загрузить. Запрос можно конкретизировать, указав желаемый битрейт аудиофайла.
- Просмотрите результаты поиска и откройте сайт, наиболее удовлетворяющий ваши пожелания.
- Если ресурс бесплатный, то выберите файл и нажмите «Скачать». Некоторые сайты просят регистрацию или оформление платной подписки.
Обратите внимание: скачивание из Интернета является наиболее небезопасным способом загрузки файлов. Рекомендуем пользоваться им с большой осторожностью. Не загружайте файлы с непроверенных ресурсов, если на сайте большое количество всплывающей рекламы или ваш антивирус выдает предупреждение.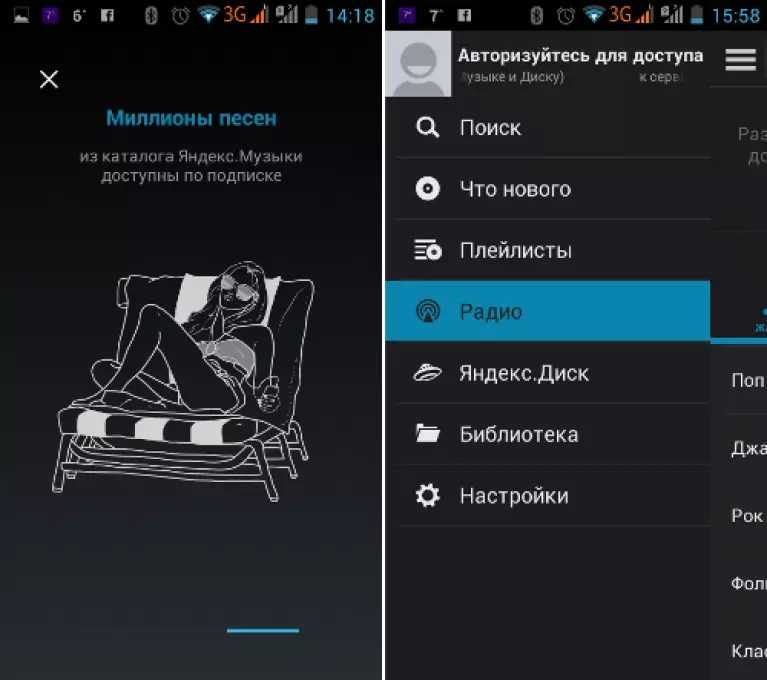 Скачивание файлов из Сети может привести к загрузке на устройство вируса!
Скачивание файлов из Сети может привести к загрузке на устройство вируса!
Подробно о том, как проверить телефон на вирусы и какие признаки заражения устройства вредоносным ПО можно почитать здесь.
Как прослушивать музыку через потоковые онлайн-сервисыЧтобы слушать музыку не обязательно скачивать ее на устройство. Можно слушать треки онлайн, используя специальные сервисы. В этом случае нужно, чтобы смартфон был подключен к Сети.
Музыкальные стриминговые сервисы удобны, позволяют буквально на ходу составлять плейлист или использовать готовый.
Достаточно выбрать один из сервисов, например, Spotify, YouTube Music, Deezer или другой, оформить подписку (или использовать бесплатную версию) и можно наслаждаться музыкой.
Про лучшие приложения для прослушивания музыки онлайн читайте здесь:
Краткие итогиTOP-6 музыкальных приложений на Android
Чтобы слушать музыку на смартфоне ее можно скачать на ПК и перенести на устройство, скачать сразу на смартфон или использовать потоковые аудио-сервисы.
Первые два способа не требуют подключения телефона к Сети во время прослушивания музыки, а последний является наиболее удобным, но требует постоянного подключения к Интернету.
(1 оценок, среднее: 5,00 из 5, вы уже поставили оценку)
Загрузка…
Нина Арман
В свободное время читаю и учусь. Мое хобби – это редактирование книг самых различных жанров. Легко нахожу общий язык с самыми разными людьми. Увлечена техникой и гаджетами.
Как слушать музыку из iTunes на Android-устройствах. Пошаговая инструкция / Хабр
Добрый день!
Последний месяц прошлого года (когда была написана эта статья) принес уйму радостных новостей всем любителям музыки, испытывавшим угрызения совести за пиратское содержимое своих плееров: сначала Яндекс сильно обновил приложение Яндекс.
… кхм.
Вобщем: «Ура, товарищи! Дождались.» И я вместе со всеми обрадовался, теоретически оценил все прелести iTunes-match, но стало как-то обидно за пользователей Android: нам что, по прежнему только торренты и грабберы? Несправедливо.
Начал копать в сторону недооцененного, как мне кажется, сервиса Google Music и нашел, что искал, а именно:
— управление музыкальной коллекцией при помощи iTunes;
— возможность стримить музыку из своей коллекции на смартфон с Android;
— возможность сохранить любой трек в смартфон.
*всё нижесказанное точно работает в связке Windows 7 PC + iTunes 11 + Android 4.2. Но и с другими версиями проблем быть не должно.
Приступим!
Первым делом проверьте, привязана ли к вашему аккаунту Google банковская карта.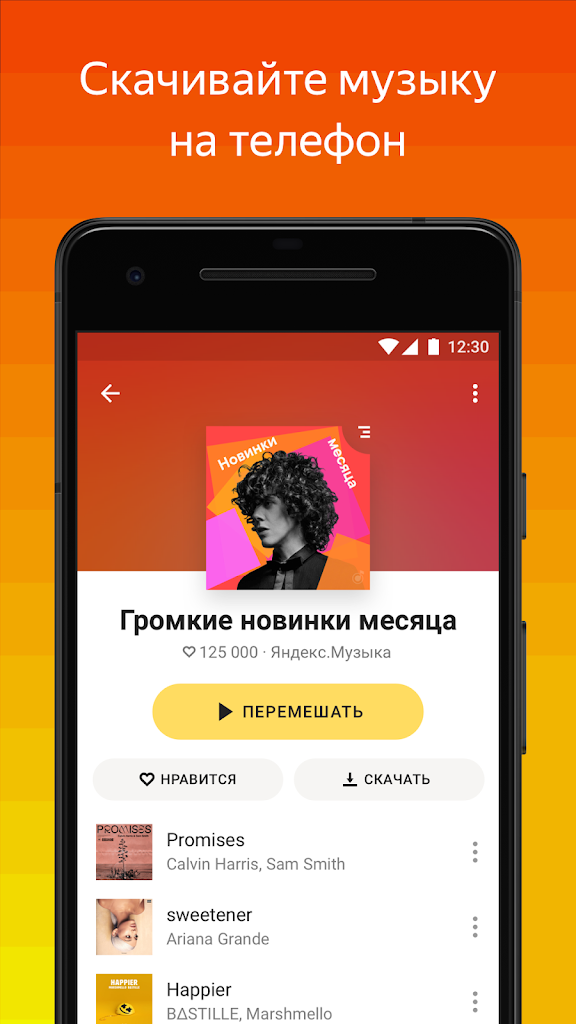 Если нет, то сделайте это здесь. Если будут вопросы, то вам, простите за каламбур, в гугл.
Если нет, то сделайте это здесь. Если будут вопросы, то вам, простите за каламбур, в гугл.
UPD1: судя по всему, нужно, в качестве биллинг-адреса карты, указать адрес в стране, где сервис полноценно работает.
У сервиса Google Music есть ньюанс: не во всех странах в нем можно активировать учетную запись. При попытке зайти на music.google.com, мы наверняка, увидим вот это:
(если вы этого не видите, и вас встречает заглавная страница сервиса, значит всё уже починили и следующий пункт можно пропустить)
Но для нас это не проблема — кто что любит, тот тем и пользуется: прокси, VPN — не важно, лишь бы сервис понял, что мы например в USA, или в UK. От себя могу порекомендовать TunnelBear — проще некуда. Выглядит вот так:
Вуаля!
Нас приветствует Google Music и предлагает оформить бесплатную активацию через Google Wallet (это просто проверка на наличие у вас банковской карты).
После оформления TunnelBear можно отключить — дальше всё заработает и так.
Нам предлагают скачать Music manager.
Жмем DOWNLOAD и на время переходим в iTunes. Нам нужно создать плейлист-контейнер для синхронизации с Google Music. Назовём его например ForAndroid.
Добавляем в него всё, что хотим, сохраняем и устанавливаем Music Manager.
Логинимся.
Выбираем, откуда будем брать музыку:
Помимо iTunes, можно выбрать библиотеку WMP, стандартную папку Музыка или любую другую папку, где Вы храните свою Пре-елесть коллекцию музыки. Но меня интересует iTunes, поэтому на следующем шаге выбираем, что мы будем импортировать. Галка позволяет импортировать еще и подкасты — попробуем.
Мне удобнее плейлист — выбираю нужный:
И соглашаемся на автоматическую загрузку в Google Music всего, добавленного в iTunes (ради этого всё и затевалось!)
Спустя несколько минут, запускаем на смартфоне приложение Play Музыка и видим:
Отлично!
Посмотрим, что будет, если добавить в наш плейлист подкаст:
Загружается.
И купим что-нибудь в iTunes-Store:
Отправляем в плейлист:
Загружается:
Смотрим в смартфоне:
Ура-ура-ура!!! Для того, чтобы скачать альбом на устройство, нужно нажать на значок кнопки — он подсветится синим и загрузка начнется.
Вместо заключения
Итак, давайте обозначим, что мы получили в итоге:
Во-первых — у нас есть облако с музыкой на 20000 треков. Мне точно хватит.
Во-вторых — это облако доступно с любого компьютера, смартфона и планшета, подключенного к сети.
В-третьих — на любое устройство с Android (ну с 4.0+ точно) можно выборочно сохранить любой трек или альбом.
В-четвертых — управляется всё это при помощи iTunes (мне удобно).
В-пятых — iTunes можно исключить и прикрутить вместо него папку с музыкой. Будет этакий музыкальный Dropbox.
В-шестых — мы получили способ слушать легально и удобно приобретённую музыку (в лицензионном соглашении Apple написано, что музыку, купленную в iTunes, я имею право записывать на диски 7 раз и использовать для разумного некоммерческого использования), если это не легально, поправьте меня пожалуйста.
Я могу ошибаться, но это очень похоже на iTunes-match. Только бесплатно и для всех.
Мне нравится! Надеюсь кому-нибудь еще пригодится.
UPD2: Спасибо всем за комментарии! Благодаря вам, стало понятно, что у описанного способа есть несколько корявостей, который не у всех проявятся, но знать стоит:
- В Google Music не заливаются файлы в lossless-форматах;
- Синхронизация с iTunes происходит в одностороннем порядке: если вы удалите трек из iTunes — Google music об этом не узнает;
- При заливке файлы перекодируются в .mp3 близкого битрейта. Если вы осознанно выбрали какой-то другой кодек, то вы, наверняка, понимаете, что это значит;
- Музыку из облака можно скачать на любой PC с помощью Music Manager. Если качать из веб-версии сервиса, то нужно учитывать, что есть ограничения на объем, если качать альбом — он будет в архиве, если треки были с кириллическими названиями — они превратятся в кашу. Поэтому от себя рекомендую — слушать из браузера.

UPD3: Хочу, чтобы было понятно: это не замена iTunes для Android — не стоит ждать от нее идеальной нативной синхронизации, как это происходит с iOS-устройствами.
На данный момент Google Music способна заменить два сервиса:
- удобный и замечательный iTunes match (который на самом деле даёт вам не то, что вы ему скормили, а либо заменяет файлы своими, либо перекодирует ваши в.аас) на мобильных устройствах;
- прослушивание музыки онлайн Вконтакте, которая зачастую пережата чуть не в 64 кбит/с (чем лично меня и не устраивала).
Как слушать музыку на Android? [Отвечено в 2022 году] — Droidrant
Если вы хотите слушать музыку на своем Android-смартфоне, вам необходимо выполнить несколько шагов. Сначала нажмите кнопку меню на главном экране. Затем коснитесь значка музыки или Google Play Music, если вы используете более старую версию Android. Затем выберите «Все песни» или «Песни» и, наконец, коснитесь песни, чтобы воспроизвести ее.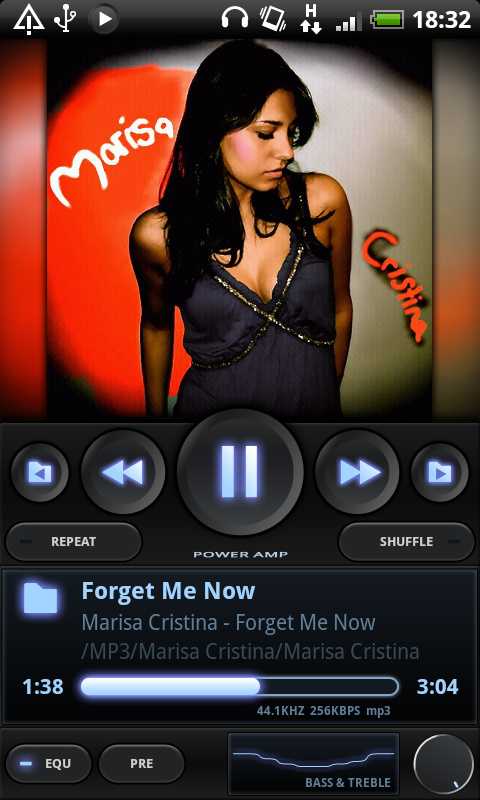 Вы также можете использовать кнопку «Домой» для воспроизведения музыки, не выходя из других приложений, которые вы используете.
Вы также можете использовать кнопку «Домой» для воспроизведения музыки, не выходя из других приложений, которые вы используете.
Если вам нужен более продвинутый проигрыватель, рассмотрите возможность загрузки бесплатной версии музыкального проигрывателя Poweramp. Он существует уже довольно давно и имеет солидный набор функций, включая эквалайзер и настройку звука. Еще одним плюсом является то, что он предлагает обложку альбома и настраиваемый внешний вид. Вы также можете загрузить пробную версию этого приложения за 3,99 доллара США и пользоваться ею в течение двух месяцев бесплатно.
Вопросы по теме / содержание
- Есть ли в Android встроенный музыкальный проигрыватель?
- Как я могу слушать бесплатную музыку на своем Android?
- Как слушать аудио на Android?
- Где хранится музыка на Android?
- Что такое музыкальный проигрыватель по умолчанию на Android?
- Является ли Spotify бесплатным на Android?
- Как слушать музыку на телефоне?
Есть ли в Android встроенный музыкальный проигрыватель?
Телефоны Android не лишены собственного встроенного музыкального проигрывателя. Большой сенсорный экран позволяет легко управлять вашей музыкальной коллекцией в пути. Существует также ряд функций управления музыкой для настройки плеера, а также многочисленные музыкальные надстройки, доступные в Android Market. Премиум-пользователи Spotify также могут загружать до 10 000 песен на свое устройство и синхронизировать до пяти устройств одновременно.
Большой сенсорный экран позволяет легко управлять вашей музыкальной коллекцией в пути. Существует также ряд функций управления музыкой для настройки плеера, а также многочисленные музыкальные надстройки, доступные в Android Market. Премиум-пользователи Spotify также могут загружать до 10 000 песен на свое устройство и синхронизировать до пяти устройств одновременно.
Приложение «Музыка» имеет множество преимуществ, включая поддержку Chromecast, Android auto, 10-полосный эквалайзер, настройки реверберации Freeverb и несколько типов файлов. Вы можете выбирать между альбомами, жанрами, композиторами и многим другим. У него даже есть просмотр папок, а алгоритм поиска очень быстрый. Чтобы закрыть плеер, нажмите панель уведомлений и выберите значок уведомления. Чтобы закрыть музыкальный проигрыватель, нажмите «Конец».
Музыкальным проигрывателем по умолчанию на Android является YouTube Music. Однако это приложение позволяет слушать только треки из сервиса. Вы не можете воспроизводить местную музыку, поэтому вам необходимо установить приложение, которое ее поддерживает.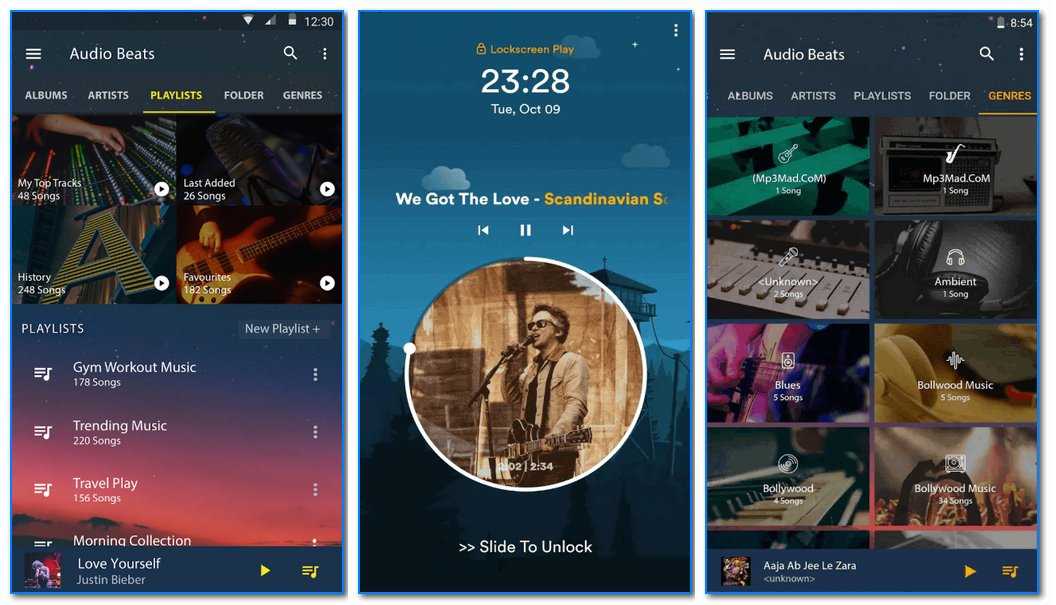 Вы можете установить один из этих музыкальных проигрывателей для переключения по умолчанию. Вы также можете изменить музыкальный проигрыватель по умолчанию в Google Home. Google Home поставляется с Google Play Music в качестве проигрывателя по умолчанию, но вы можете изменить этот параметр, загрузив другой проигрыватель.
Вы можете установить один из этих музыкальных проигрывателей для переключения по умолчанию. Вы также можете изменить музыкальный проигрыватель по умолчанию в Google Home. Google Home поставляется с Google Play Music в качестве проигрывателя по умолчанию, но вы можете изменить этот параметр, загрузив другой проигрыватель.
Как я могу слушать бесплатную музыку на своем Android?
Если вы ищете способ весело провести время в путешествии, прослушивание музыки на вашем Android-устройстве может стать отличным способом скоротать время. Это также лучший способ скоротать время в дальних поездках. К счастью, есть много способов найти бесплатную музыку на Android. Вы можете использовать стороннее приложение или загрузить Google Play Music. Загрузив приложение, вы можете использовать его библиотеку для потоковой передачи музыки и поиска новых выпусков.
Приложение Google Play Music предлагает более 53 миллионов песен. Его специально подобранные каналы позволяют открывать для себя новую музыку и организовывать свою библиотеку по жанрам, исполнителям и десятилетиям.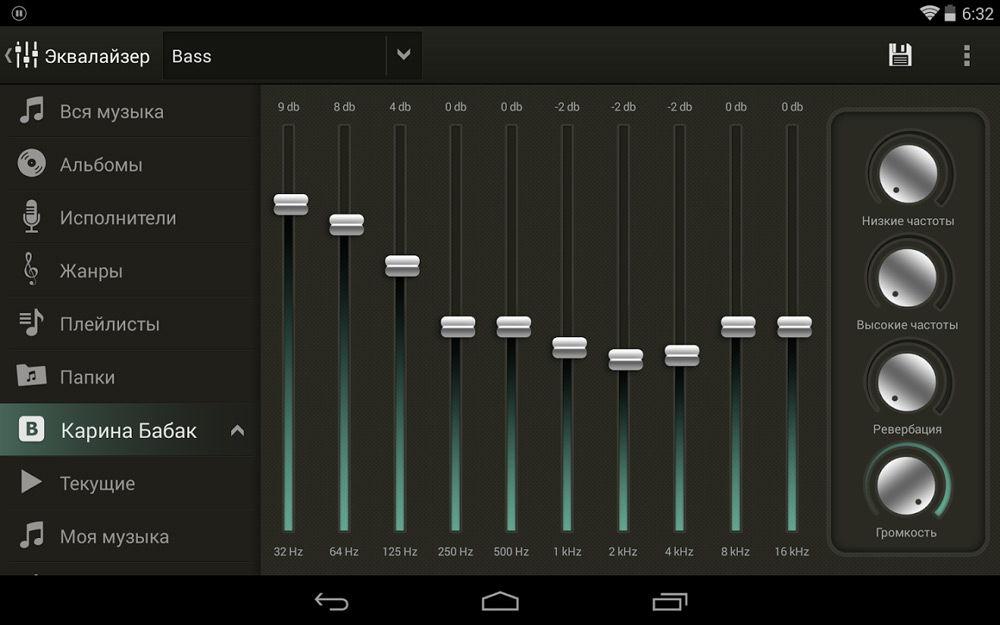 Приложение Google Play Music можно загрузить бесплатно, оно предлагает поисковую систему и доступно для устройств Android и iOS. Это приложение поддерживает все новейшие форматы музыкальных файлов и имеет более 20 настраиваемых фоновых тем. Вы также можете слушать музыку с радиостанций через наушники или Bluetooth или создавать персональные плейлисты для каждого настроения.
Приложение Google Play Music можно загрузить бесплатно, оно предлагает поисковую систему и доступно для устройств Android и iOS. Это приложение поддерживает все новейшие форматы музыкальных файлов и имеет более 20 настраиваемых фоновых тем. Вы также можете слушать музыку с радиостанций через наушники или Bluetooth или создавать персональные плейлисты для каждого настроения.
Как слушать аудио на Android?
Вы, наверное, задавались вопросом: как слушать аудио на Android? К счастью, Android поставляется с отличным встроенным музыкальным проигрывателем. Благодаря большому сенсорному экрану им легко пользоваться даже в пути. Вы можете настроить качество звука с помощью различных параметров управления музыкой. Чтобы получить доступ к этим настройкам, перейдите в «Настройки»> «Звук и уведомления». Нажмите кнопку «Аудиоэффекты» в верхней части экрана. Здесь вы можете настроить уровни звука и использовать эквалайзер для настройки звука.
Чтобы убедиться, что звук одновременно воспроизводится только одним приложением, вы можете установить фокус звука для отдельного приложения.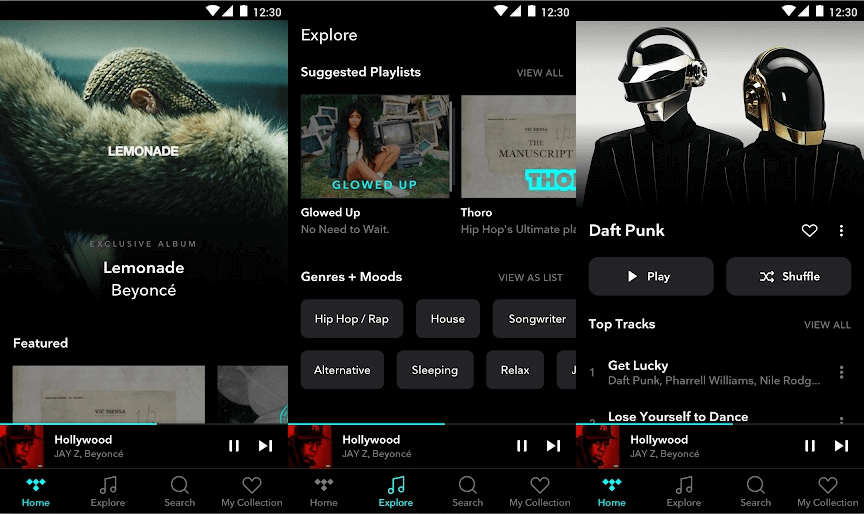 По умолчанию Android микширует звук из всех приложений. Некоторых пользователей это может раздражать, поэтому в Android появилась функция под названием «аудиофокус». Когда звуковой фокус распределяется между двумя приложениями, только одно из них может продолжать воспроизведение. Таким образом, вы можете не раздражать коллегу прослушиванием музыкального трека в фоновом режиме.
По умолчанию Android микширует звук из всех приложений. Некоторых пользователей это может раздражать, поэтому в Android появилась функция под названием «аудиофокус». Когда звуковой фокус распределяется между двумя приложениями, только одно из них может продолжать воспроизведение. Таким образом, вы можете не раздражать коллегу прослушиванием музыкального трека в фоновом режиме.
Где хранится музыка на Android?
Где хранится музыка на Android? Это зависит от приложения, которое вы используете. Некоторые приложения хранят вашу музыку в системе, а другие помещают ее на вашу карту microSD. Если вы используете службу потоковой передачи, вы можете проверить, в какой папке хранится ваша музыка. По умолчанию загруженные музыкальные треки попадают в папку загрузок, а потоки хранятся в папке данных Android. Если ваша музыка хранится на SD-карте, вы можете сохранить ее в этом месте или настроить свое устройство для ее хранения на SD-карте. Вы также можете просматривать скрытые файлы в файловом менеджере.
Чтобы перенести музыку на устройство Android, подключите его к компьютеру. Вы можете использовать флэш-накопитель USB-C или адаптер OTG для подключения к компьютеру. После передачи файла ваше устройство появится на экране ПК. Теперь вы можете начать перемещать свои музыкальные файлы с ПК на устройство Android. Обязательно используйте приложение файлового менеджера для просмотра файлов, которые вы хотите передать.
Что такое музыкальный проигрыватель по умолчанию на Android?
Если вы большой поклонник музыки и хотели бы изменить музыкальный проигрыватель по умолчанию на своем телефоне Android, вы можете легко это сделать. Первый шаг — открыть настройки и выбрать «Музыка». Затем вы можете выбрать другого игрока, чтобы установить его по умолчанию, если хотите. Это не единственный вариант; вы также можете изменить музыкальный проигрыватель по умолчанию на устройстве Google Home. Чтобы изменить музыкальный проигрыватель по умолчанию в Google Home, просто перейдите в меню «Настройки» и выберите другой проигрыватель.
После того, как вы выбрали Spotify в качестве музыкального проигрывателя по умолчанию, вы можете установить его в качестве приложения по умолчанию для своего телефона Android. В приложение Spotify встроен голосовой помощник. Вы можете научить Siri воспроизводить песни Spotify, давая ей правильные команды. Но прежде чем вы это сделаете, убедитесь, что вы сначала настроили его на своем телефоне Android. Вам будет проще управлять своей музыкой на телефоне Android с помощью голосового помощника.
Является ли Spotify бесплатным на Android?
Если вы ищете бесплатное приложение для потоковой передачи музыки, Spotify — хороший вариант. Он предлагает как бесплатную версию с поддержкой рекламы, так и платную подписку с удаленной рекламой. Премиум-участники также будут иметь доступ к автономному режиму. Но в чем разница между бесплатной и платной версиями? Более того, премиум-членство значительно дешевле, чем подписка Apple Music. Давайте рассмотрим как преимущества, так и недостатки каждого из них.
Бесплатная версия Spotify не является полнофункциональным приложением. В нем отсутствуют такие функции, как воспроизведение в автономном режиме, отсутствие рекламы и ограниченный выбор альбомов. Однако вы можете выбрать желаемый уровень качества. Если у вас нет телефона высокого класса, вы можете использовать веб-плеер, который предлагает то же качество, что и бесплатная версия. Просто имейте в виду, что Spotify Premium имеет более высокое качество звука. Чтобы получить высочайшее качество звука, вам нужно будет заплатить за Премиум.
Чтобы использовать премиум-версию Spotify для Android, вам необходимо зарегистрироваться. Зарегистрируйтесь с действительным адресом электронной почты и паролем. Затем выберите план. Вам понадобится кредитная карта, чтобы зарегистрировать премиум-аккаунт, или вы можете использовать PayPal, если у вас нет кредитной карты. Ежемесячно вам будет выставляться счет в долларах США. Вы можете отменить в любое время. И как только вы решите перейти на Premium, вы сможете наслаждаться неограниченными пропусками и воспроизводить любую песню в течение любого промежутка времени.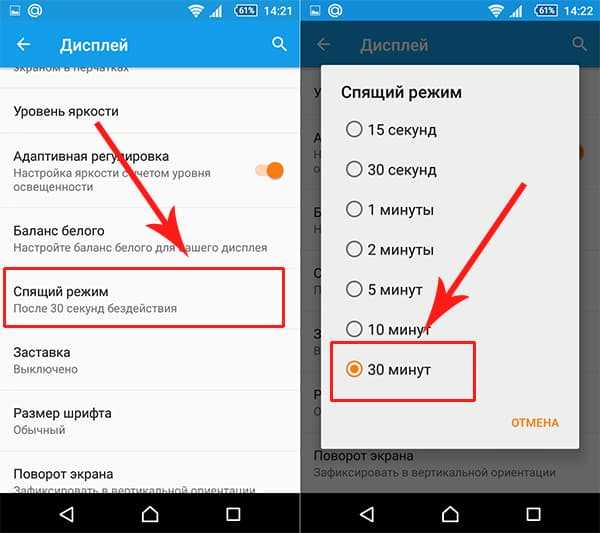
Как слушать музыку на телефоне?
Если вам интересно: «Как слушать музыку на телефоне на Android?» вы пришли в нужное место. В телефонах Android есть широкий выбор музыкальных проигрывателей, которые удовлетворят ваши потребности в звуке, независимо от того, ищете ли вы высококачественные мелодии или простой способ слушать любимые треки. Хотя приложение Music Player на Android, скорее всего, уже установлено на вашем устройстве, вы можете загрузить другие приложения, чтобы слушать любимые мелодии.
Если вы хотите скачать музыку бесплатно, попробуйте Spotify или SoundCloud, которые предлагают бесплатную версию с рекламой. Существуют также десятки радиоприложений, которые позволяют слушать любимые радиостанции по всему миру и локально. Но имейте в виду, что для работы некоторых из этих сервисов требуется подписка. Чтобы воспользоваться бесплатными музыкальными сервисами, вам необходимо быть их активным участником. Кроме того, вы можете скачать бесплатную музыку на свой телефон Android и заплатить за нее позже.
Узнайте больше здесь:
1.) Справочный центр Android
2.) Android – Википедия
3.) Версии Android
4.) Руководства для Android
Как бесплатно воспроизводить музыку с YouTube в фоновом режиме на Android и iPhone
Перейти к основному содержанию
The VergeЛоготип Verge.Домашняя страница The Verge
The VergeЛоготип Verge.- Tech/
- Reviews/
- How to
/
Если вы используете бесплатную версию YouTube, это выполнимо, но неудовлетворительно
Барбара Краснофф
|
Поделиться этой историей
Иллюстрация Alex Castro / The Verge возможность воспроизводить его в фоновом режиме на мобильном устройстве во время чтения, отправки текстовых сообщений или других действий. К сожалению, если вы не являетесь подписчиком YouTube Premium (11,9 долл.9 в месяц) или YouTube Music (9,99 долларов в месяц), ваша возможность прослушивания видео на YouTube в фоновом режиме ограничена — выполнима, но ограничена.
К сожалению, если вы не являетесь подписчиком YouTube Premium (11,9 долл.9 в месяц) или YouTube Music (9,99 долларов в месяц), ваша возможность прослушивания видео на YouTube в фоновом режиме ограничена — выполнима, но ограничена.
У пользователей Android в этом отношении немного лучше. Последние версии приложения YouTube для Android позволяют использовать функцию «Картинка в картинке» (PiP) для просмотра (или прослушивания) практически любого видео на YouTube, пока вы читаете свои твиты или проверяете последние новости, то есть любое видео, кроме тот, который помечен как музыка.
Мы рассмотрим обходной путь для музыкальных видеоклипов на Android, а также для пользователей iPhone (у которых на момент написания этой статьи нет доступа к функции PiP). Но сначала, вот как вы включаете PiP для YouTube в Android.
- Откройте меню настроек из раскрывающегося списка уведомлений или из главного меню
- Выберите «Приложения и уведомления»
- Нажмите «Дополнительно» внизу экрана
- Выберите «Доступ к специальным приложениям» > в картинке»
- Теперь вы находитесь в списке приложений, которые поддерживают PiP, и какие из них включены.
 Убедитесь, что разрешение PiP для YouTube разрешено; если нет, нажмите на YouTube и включите его.
Убедитесь, что разрешение PiP для YouTube разрешено; если нет, нажмите на YouTube и включите его.
Теперь, когда вы заходите в приложение YouTube и начинаете воспроизводить видео, вы можете просто нажать клавишу «Домой» в нижней части экрана, и видео уменьшится, позволяя вам перейти к другому приложению, пока оно продолжает воспроизводиться. играть в. Если вы коснетесь центра видео, появится небольшое поле; коснитесь еще раз, и видео станет полноразмерным. Вы также сможете приостановить его, если хотите. Маленький «x» в правом верхнем углу остановит видео и уберет поле.
Однако здесь есть очень большое «но». Как упоминалось ранее, PiP не будет работать, если вы попытаетесь воспроизвести что-либо, классифицированное как музыкальное видео. Для этого вам нужно быть подписчиком YouTube Music или YouTube Premium.
Однако есть несколько обходных путей. Вы можете воспроизводить одну дорожку в фоновом режиме как на телефоне Android, так и на iPhone, но это немного неудобно.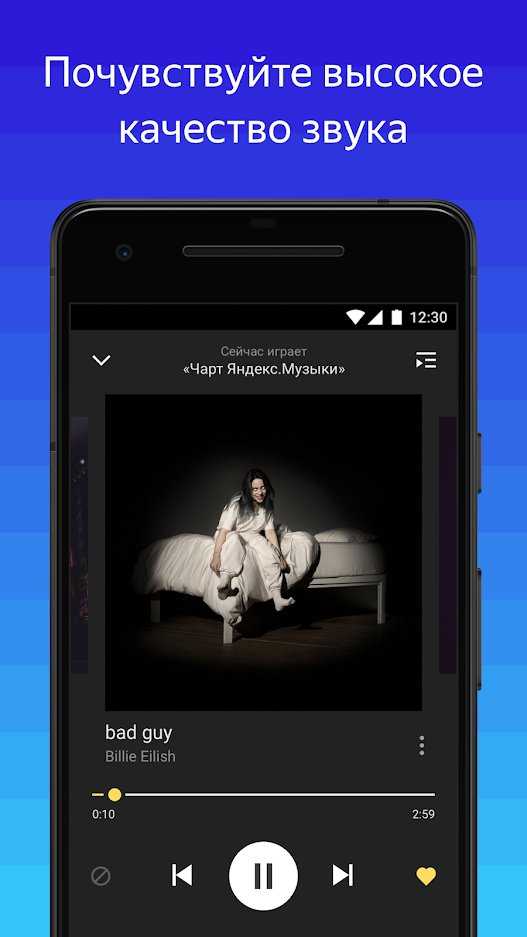 И мне не удалось воспроизвести более одной песни в плейлисте ни в одной из ОС. Когда я попробовал это на телефоне с Android 10, одна и та же песня продолжала повторяться, а на iPhone с iOS 13 музыка просто остановилась.
И мне не удалось воспроизвести более одной песни в плейлисте ни в одной из ОС. Когда я попробовал это на телефоне с Android 10, одна и та же песня продолжала повторяться, а на iPhone с iOS 13 музыка просто остановилась.
Однако, если вы хотите попробовать, вот как воспроизвести музыку в фоновом режиме на вашем мобильном устройстве.
На телефоне Android
Этот метод, который я впервые увидел написанным в Digital Trends , работает в Chrome и может работать и в других мобильных браузерах.
- Пока вы находитесь в Chrome, перейдите на веб-сайт YouTube. (Это необходимо сделать с помощью мобильного браузера, поэтому убедитесь, что вы находитесь на веб-сайте, а не в приложении YouTube.)
- Найдите видео, которое хотите воспроизвести
- Нажмите на три точки в правом верхнем углу экрана, а затем выберите «Настольный сайт» в раскрывающемся меню.
- Теперь вы будете использовать настольную версию YouTube. Запустите видео снова.

- Коснитесь кнопки «Домой» в нижней части экрана. Как только вы увидите свой домашний экран, музыка может остановиться. Но подождите…
- Вытащите уведомления из верхней части экрана. Вы должны увидеть уведомление для текущей песни; просто нажмите кнопку воспроизведения, чтобы перезапустить его.
На iPhone
Воспроизведение бесплатного видео с YouTube — любого видео — на iPhone еще сложнее, особенно потому, что некоторые методы, которые раньше работали, были забиты iOS 13. Наконец-то я нашел метод, который действительно работает (большинство того времени, во всяком случае) в видео, снятом Daniel About Tech.
- Найдите свое видео в Safari. (Возможно, вы будете использовать мобильную версию YouTube.)
- Нажмите на символ « A A» в верхнем левом углу экрана
- В раскрывающемся меню нажмите «Запросить веб-сайт для ПК».
- В настольной версии YouTube запустите видео, а затем закройте приложение Safari.




 Убедитесь, что разрешение PiP для YouTube разрешено; если нет, нажмите на YouTube и включите его.
Убедитесь, что разрешение PiP для YouTube разрешено; если нет, нажмите на YouTube и включите его.
