Синхронизация контактов Android с Google
Со временем количество контактов в смартфоне только увеличивается и рано или поздно возникает вопрос об их переносе или копировании на другой телефон, а также их сохранности в случае внезапного выхода устройства из строя. Для сохранности контактов лучше всего использовать Google аккаунт и это вполне логично, т.к. Google является создателем операционной системы Android.
У каждого владельца Андроид смартфона или планшета имеется аккаунт (учетная запись) Google, ведь без него невозможно не только пользоваться всеми сервисами компании, но и устанавливать приложения из Google Play.
Синхронизация контактов android с google поможет использовать контакты на любом аппарате, который будет подключен к вашей учетной записи, т.е. можно сказать все номера телефонов останутся с вами, даже в случае утери или поломки смартфона. При синхронизации, все данные копируются в ваш аккаунт и будут храниться не только на устройстве, но и на серверах Google. Чтобы скопировать контакты на новый телефон, нужно просто войти с него в аккаунт и синхронизировать его. Как это сделать мы и рассмотрим в данном материале.
Настройка синхронизации
В первую очередь нужно настроить синхронизацию. Для этого выполните следующее:
- Войдите в настройки смартфона и выберите раздел меню «Учетные записи и синхронизация».

- В разделе «Учетные записи и синхронизация» тапните внизу экрана на кнопку «Добавить учетную запись».
- Добавить существующий аккаунт Google или завести новый в случае его отсутствия.

- Ввести логин с паролем и войти в аккаунт.

Синхронизация контактов
- Откройте телефонную книгу смартфона.
- Открыть меню контактов и выбрать пункт «Импорт/Экспорт».

- В открывшемся экране нужно выбрать, откуда будут браться записи для синхронизации. Выбираем из телефона.

- Выбрать хранилище для синхронизации. В нашем случае – это Google, поэтому выбираем Google аккаунт.

- Теперь отмечаем контакты для сохранения и тапаем на иконку копирования. Процесс синхронизации отмечается значком в строке статуса вверху экрана.

По окончании процесса можно войти с компьютера в вашу учетную запись (здесь) и просмотреть контакты. Просматривать и редактировать записи можно не только с компьютера, но и с телефона или планшета. Все изменения будут синхронизированы с любым устройством, подключенным к данному аккаунту.
С этим еще читают:
Как синхронизировать контакты Android с Google: пошаговая инструкция
Наличие современных девайсов (смартфонов и планшетов) и их функции способствуют активизации общения между пользователями. Практически ежедневно в устройствах появляются новые номера телефонов, электронные адреса, важная информация о близких, коллегах и знакомых. Сохранение всех этих данных в смартфоне – верный способ не потерять их и всегда держать под рукой.
Однако и с «умными» аппаратами тоже иногда случаются проблемы. Их решение – синхронизация информации с системой Google. Воспользовавшись инструкциями, вы сможете быстро активировать ее на своем устройстве.
Первые шаги
Чтобы иметь максимальный доступ к возможностям операционной системы Android, пользователю требуется регистрация на сайте Google.com – создание аккаунта и его прикрепление к мобильному устройству.
Необходимость синхронизации заключается в том, что пользователь имеет доступ к контактам на любом гаджете под управлением Android. Даже если устройство будет утеряно или заменено новым – контакты никуда не исчезнут, поскольку вся информация после синхронизация хранится в аккаунте (на сервере Google). Начав использовать новый смартфон, просто войдите в старый аккаунт и пользуйтесь данными.
Настройки синхронизации
- Откройте настройки в меню смартфона и выберите пункт «Учетные записи и синхронизация».
- В данном разделе нажмите на «Добавить учетную запись».
- Система предлагает выполнить одно из действий:
- Добавить существующий аккаунт;
- Создать новый.
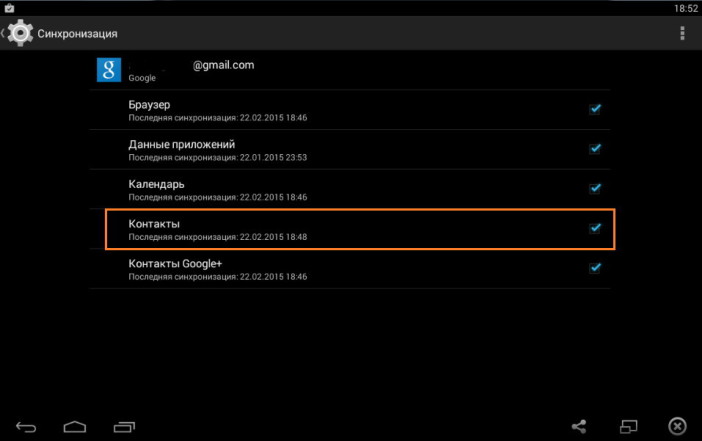
Выберите соответствующий пункт, заполнив необходимые поля адресом электронной почты и паролем, или создайте новый профиль (это займет несколько минут). Учетная запись в системе Google готова.
- Откройте список контактов на устройстве.
- Вызовите меню раздела и выберите одну из функций «Импорт/экспорт».
- Система попросит пользователя выбрать один из пунктов, который станет источником копирования данных: устройство, карта памяти, системная память. В данном случае следует выбрать телефон.
- Следующий шаг – выбор целевого хранилища, то есть аккаунта, с которым будет произведена синхронизация.
- Отметьте все или необходимые контакты, которые будут сохранены в системе Google, а затем нажмите на значок копирования. Обратите внимание, что никаких действий при этом не возникнет, так как процесс копирования данных незаметен. Поэтому не следует нажимать на значок несколько раз – это приведет к дублированию контактов.
- Некоторое время потребуется системе, для того чтобы осуществить синхронизацию (от 1 до 5 минут). Теперь можно зайти в свой Google-аккаунт, для того чтобы отредактировать список контактов.
После добавления новых данных, они автоматически появляются в Google.com – повторная синхронизация не нужна. Получать доступ к контактам вы можете, войдя в свой аккаунт со смартфона, планшета или компьютера. Они надежно хранятся в системе. К контактам прилагается большой ассортимент настроек: можно прикреплять фотографии, указывать дополнительную информацию, важные события и т.п.
Как синхронизировать контакты с google на android
Облачное хранилище, для современного человека, привычнее записной книжки. Хранение контактных данных на удаленном сервере, обеспечивает их целостность и возможность быстрой передачи между устройствами пользователя. Сегодня, мы разберемся, как синхронизировать контакты с Google на Android.
Аккаунт Google
«Зеленый робот», является одной из самых удачных разработок Google и возможность интеграции со службами корпорации в нем заложена изначально. Учетная запись электронной почты Gmail, служит в качестве универсального «ключа», открывающего доступ ко всем сервисам «Корпорации добра», в том числе и к облачному хранилищу контактов. Варианты синхронизации могут различаться, в зависимости от того, использовали вы раньше Гугл для этой цели или нет. В наших действиях будем исходить из того, что учетная запись Gmail у вас имеется, или, вы сможете завести ее самостоятельно.
Импорт данных
Если у вас в руках первое устройство на Android, а контакты хранятся на старом телефоне, имеющем возможность подключения к компьютеру, их потребуется предварительно экспортировать. Для экспорта данных, потребуется использование специальных программ, таких как Nokia Suite, с которой работают одноименные устройства под управлением ОС Symbian. Получив файл, содержащий адресную книгу и авторизовавшись на главной странице Google перейдите в раздел «Контакты».
Выбрав в настройках импорт, укажите на компьютере расположение полученного файла с данными.
Выполнив процедуру переноса, используйте адрес своей почты Gmail для авторизации на устройстве. В настройках резервного копирования отметьте пункт «Контакты».
Время необходимое на ее завершение, будет зависеть от скорости интернет подключения. Если нет возможности воспользоваться компьютером, можно перенести данные воспользовавшись картой памяти SD. На старом устройстве выполните экспорт адресной книги на внешний носитель и затем вставьте его в Android-смартфон. Карточки .vcf, содержащие контакты, будут распознаны и сохранены. Выполнив синхронизацию с Google, вы сможете редактировать перенесенные данные.
Использование компьютера для первичной обработки контактов, полученных методом импорта удобно тем, что помогает редактировать поля данных для удобного отображения.
Новое устройство Android
У вас уже есть смартфон, но по какой-то причине вы не использовали возможность Андроида для переноса адресной книги в облако. В этом случае, сначала войдите в учетную запись на старом устройстве и выполните избирательное резервное копирование.
Дождитесь, пока закончится синхронизация контактов и подключите учетную запись на новом гаджете. В результате выполненных операций, необходимые данные, без потерь перенесутся на него из облачного хранилища.
Побег из другой экосистемы
Вам надоело использовать «яблочную продукцию» и очередным смартфоном стало устройство на Android. Поскольку экосистема у главного конкурента Google другая и для хранения данных используются облачные сервера iCloud, потребуется организовать их перенос. Специально для таких перебежчиков «Корпорация добра» разработала сервис G Suite.
Как видите, на главной странице содержатся подробные инструкции по переходу не только от Apple, но и от умирающих мобильных платформ, за пользователей которых ведется борьба.
В заключение
Перечисленные способы позволят синхронизировать контакты с облачными сервисами Google независимо от того каким устройством вы пользовались до этого. Выбирайте подходящий по удобству и присоединяйтесь к армии поклонников «Корпорации добра», сервисы которой упрощают нашу жизнь.
Как синхронизировать контакты с Google на Android через ПК?
Смартфоны на ОС Android очень полюбились современным пользователям благодаря своей доступной стоимости и большому количеству бесплатных приложений, а также очень богатому функционалу, который, кстати, легко можно увеличить.
Но в данном случае это не потребуется: функция синхронизации контактов с Google на Android доступна пользователям и без всяких модернизаций смартфона.
Для чего может потребоваться данная функция?
Функция синхронизации данных телефона с учетной записью Google создана для того, чтобы обезопасить контакты и телефонные номера в случае утери или поломки родного гаджета. Многим пользователям кажется, что восстановить телефонные номера довольно легко. Однако практика показывает, что пользователи в случае пришествия с мобильным устройством больше всего скорбят о потерянных контактах. Телефон и новую SIM-карту вы сможете купить где угодно, а вот восстановить телефонные номера деловых партнеров или далеких родственников не такая уж простая задача. Чтобы уменьшить вероятность возникновения таких плачевных случаев, разработчики компании Android ввели такую полезную функцию, как синхронизация контактов с Google на Android.
Как синхронизировать контакты с Google на Android?
Выполнить данную операцию можно следующим образом. Прежде всего, необходимо завести учетную запись в Google. Считаем, что данный пункт вами уже выполнен, поскольку без него вы не только не сможете провести синхронизацию, но и зайти в PlayMarket, чтобы что-нибудь скачать оттуда. Однако если случилось так, что у вас нет подобного аккаунта, обязательно зайдите на Google.com и создайте его. Итак, вы создали учетную запись. Теперь необходимо зайти в меню настроек смартфона и найти там пункт «Аккаунты и синхронизация». Зайдите в него. Здесь вы сможете увидеть все учетные записи не только от Google, но и от других сервисов, например, Mail.ru, Webmoney и т.д.
Лишние аккаунты нам не понадобятся. В разделе, где представлены учетные записи пользователей в правом верхнем углу имеется бегунок-переключатель синхронизации. Прежде, чем синхронизировать контакты с Google на Android, необходимо нажать на данный бегунок, для того, чтобы начать обмен данными. Если бегунок уже включен, не трогайте его. После этого вернитесь к своей учетной записи. Зайдите в нее. Здесь необходимо поставить галочку напротив контактов, попутно отмечая все, что вы считаете необходимым.
Вот так вам удалось путем синхронизации связать ваш смартфон с компьютером. Теперь нужно позаботиться о том, чтобы синхронизировать контакты с Google на Android 4.4 и других версиях операционной системы. Для этого необходимо зайти в телефонную книгу, открыть опции и нажать на кнопку Back Up, «Экспорт в». После нажатия на данную кнопку появится окно с выбором места сохранения резервной копии вашей телефонной книжки. Можно сохранить ее на карту памяти. Поле этого снова нажимаем на пункт «Опции» и выбираем кнопку «Импорт».
Появится список путей импорта, вам необходимо выбрать «Карта памяти». После этого нажимаем на почтовый адрес учетной записи. В результате запустится поиск резервной копии на карте памяти. Когда она будет найдена, необходимо отметить ее птичкой и начать процесс импорта. Следует подождать несколько минут. Все номера телефонов из списка контактов будут скопированы в учетную запись.
Теперь можно переносить контактны на новый смартфон. Чтобы перенести телефонную книгу на другое устройство, необходимо синхронизовать контакты с Google на Android. Для этого проделываем все описанные выше манипуляции. Заходим в меню «Настройки», выбираем раздел «Аккаунты и синхронизация», запускаем процесс передачи информации. После этого в вашей телефонной книге должны появиться знакомые номера телефонов.
Где можно увидеть список контактов на персональном компьютере?
Вот мы и разобрались, как синхронизировать контакты с Google на Android. Теперь нужно разобраться, как отыскать их на компьютере. Зачем это нужно? Ну, прежде всего, из простого любопытства. Во-вторых, на компьютере вы сможете отредактировать эти контакты, разбить номера телефонов на группы, добавить фотографии и так далее. В-третьих, это отличная возможность познакомиться с принципом работы учетной записи Google и узнать, какие преимущества она дает по сравнению с аккаунтами других почтовых клиентов.
Необходимо в адресной строке браузера ввести адрес mail.google.com и авторизоваться. Далее вверху слева необходимо найти кнопку Gmail со стрелкой и нажать на нее. После этого переключитесь на пункт «Контакты». На экране появятся все имеющиеся номера телефонов, которые ранее вы скопировали с мобильного устройства. Что можно здесь сделать? Прежде всего, вы можете изменить данные контакта, нажав на кнопку с изображением карандаша. После этого можно добавить дополнительную информацию, название организации, адрес электронной почты, должность, адрес, фото, день рождения и т.д. Однако простым редактированием контакта дело не ограничивается. Телефонные номера можно помещать в группы, находить схожие профили и т.д.
Переносим номера в Google: еще один способ
Если есть проблема, связанная с синхронизацией контактов с Google на Android, то можно использовать следующий способ. Прежде всего необходимо создать резервную копию списка контактов. После этого необходимо зайти в телефонную книгу, нажать на кнопку «Экспорт» и «Сохранить». Затем необходимо перенести файл резервной копии на персональный компьютер, используя любой удобный способ. необходимо зайти на свою почту в Google и переключиться на вкладку «Контакты». Здесь на левой панели инструментов необходимо кликнуть по кнопке «Еще». Здесь необходимо выбрать пункт «Импорт». Далее выберите нужный файл с резервной копией на нажмите на кнопку «Импорт».
После этого появятся все номера из смартфона. Таким же образом можно выполнить процедуру синхронизации контактов с Google на устройство на базе Android. Только теперь на панели инструментов необходимо нажать на кнопку «Экспорт» и сохранить документ в формате vCard. Затем необходимо перекинуть данный файл на мобильный телефон, используя любой удобный способ. Затем откройте телефонную книгу и нажмите на кнопку «Импорт» из карты памяти. После этого выберите нужный файл. Вот и все, можно радоваться целой телефонной книге.
Синхронизация: другие способы
Представленный способ синхронизации при помощи персонального компьютера является далеко не единственным. Чтобы перенести нужную информацию, можно использовать специальные утилиты. Это могут быть как утилиты от официального разработчика, так и от неофициальных, предназначенные для всех марок и моделей телефонов. В данном случае для синхронизации вам потребуется USB-кабель, специальная утилита, драйвера и желание. Процесс синхронизации в данном случае займет всего несколько минут.
Как синхронизировать контакты с Google на Android через ПК?
Смартфоны на операционной системе «Андроид» так полюбились пользователям из-за своей доступной цены, большого количества бесплатных приложений и весьма богатого функционала, который, кстати, можно увеличить. Но это не понадобится в данном случае: такая функция, как синхронизировать контакты с Google на Android доступна пользователю без каких-либо модернизаций смартфона.
Зачем это нужно?
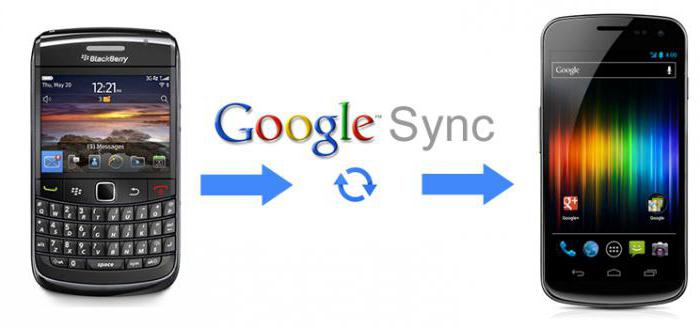
Функция синхронизации контактов с телефона с учетной записью Google создана специально для того, чтобы обезопасить телефонные номера от утери в результате поломки или утраты родного гаджета. Это только кажется, что телефонные номера легко восстановить. Однако, как показывает практика, очень многие пользователи в случае какого-либо происшествия с мобильным девайсом больше скорбят о безвозвратно потерянных телефонных номерах. Это потому, что телефон и SIM-карту можно купить везде, а вот некоторые номера, например далеких родственников или деловых партнеров, достать бывает очень сложно, если вообще возможно.
Чтобы таких плачевных случаев было как можно меньше, разработчики «Андроид» ввели такую полезную функцию.
Как синхронизировать контакты с Google на Android?
Сделать такую нехитрую операцию можно следующим образом. Первое, что нужно сделать, — завести учетную запись Google. Будем считать, что этот пункт уже выполнен, так как без него нельзя не то что синхронизироваться, но и зайти на Play Market и, соответственно, что-либо скачать. Однако если так получилось, что подобного аккаунта нет, обязательно нужно на google.com создать его.

Итак, учетная запись есть. Теперь заходим в настройки смартфона, ищем такой пункт, как «Аккаунты и синхронизация» и переходим в него. Здесь можно увидеть все учетные записи не только от «Гугла», но и других приложений, к примеру, Webmoney, аккаунты «ВКонтакте», mail.ru и прочие. Однако лишние нам не понадобятся. Кстати, в разделе, где представлены все учетные записи, в правом верхнем углу есть бегунок-переключатель синхронизации. Так вот, перед тем как синхронизировать контакты с Google на Android, на него нужно нажать, чтобы обмен данными начался. Если он уже включен, не трогаем. Возвращаемся к нашей учетной записи. Заходим в неё. Ставим галочку (если не стоит) напротив контактов, попутно отмечая то, что считаем нужным.
На полпути к успеху
Связать телефон и ПК путем синхронизации удалось, теперь нужно подумать над тем, как синхронизировать контакты с Google на Android 4.4 и других версиях операционной системы. Заходим в телефонную книгу, открываем опции и нажимаем кнопку наподобие Back up, «Экспорт в».
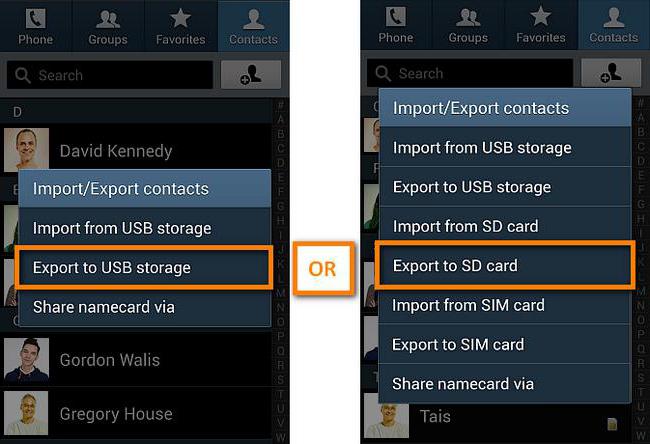
После нажатия появится выбор того, куда будет сохранена резервная копия телефонной книги. Сохраняем на карту памяти.
Снова нажимаем «Опции», но теперь выбор падет на кнопку «Импорт». В появившемся списке путей импорта выбираем «Карта памяти», после чего нажимаем на почтовый адрес учетной записи.
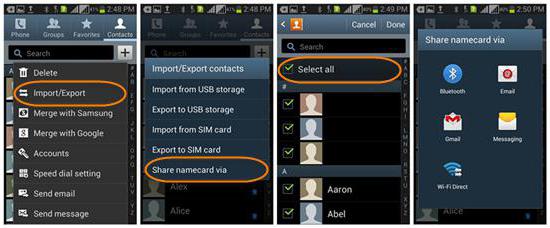
Начнется поиск резервной копии на карте памяти, и когда она будет найдена, отмечаем её птичкой и начинаем процесс импорта. Стоит подождать несколько минут, и все номера телефонов будут скопированы в учетную запись.
Переносим контакты на новый смартфон
Для переноса телефонной книги нужно сделать не что иное, как синхронизировать контакты с Google на Android 4.2 и прочих версий. Проделываем те же манипуляции, что описаны выше. А именно: проходим в «Настройки», открываем раздел «Аккаунты и синхронизация» и запускаем процесс передачи данных. После чего в телефонной книге появятся уже знакомые номера телефонов.
Где можно увидеть эти контакты на ПК?
С тем, как синхронизировать контакты с Google на Android через ПК, разобрались. Теперь посмотрим, где их можно найти на компьютере. Зачем это делать? Ну, во-первых, из интереса. Во-вторых, эти контакты можно отредактировать: добавить фотографии, разбить номера телефонов на группы и многое другое. В-третьих — это отличная возможность познакомиться с учетной записью «Гугл» и узнать, какие преимущества у нее перед другими аккаунтами от почтовых клиентов.
В адресной строке браузера вводим адрес mail.google.com и авторизируемся. Слева вверху находим кнопку Gmail со стрелкой, нажимаем на неё и переключаемся на «Контакты». На экране появляются все номера телефонов, которые были скопированы с мобильного устройства.
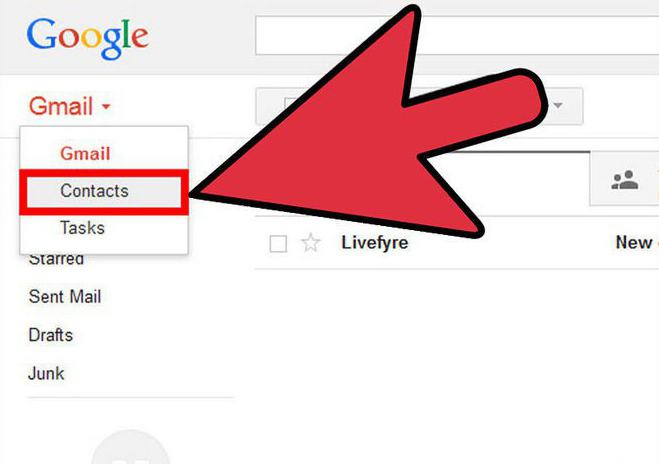
Что здесь можно сделать? Открыв контакт, можно его изменить, нажав на карандашик. Здесь можно добавить:
- электронную почту;
- организацию;
- должность;
- псевдоним;
- фото;
- адрес;
- день рождения и т.д.
Но простым редактированием контакта дело не ограничивается. Так, телефонные номера можно заносить в круги (семья, друзья, знакомые и т.д.), поместить в группы, найти подобные профили и прочее.
Еще один способ перенести номера в Google
Если существует проблема, как синхронизировать контакты с Google на Android, но возможности синхронизироваться обычным способом нет (к примеру, нет Интернета на телефоне, а на компьютере есть), можно действовать следующим образом.
Сначала создаем резервную копию телефонной книги. То есть заходим в телефонную книгу, нажимаем «Экспорт» и сохраняем. Теперь нужно перенести этот файл резервной копии на компьютер любым удобным способом. После заходим на почту Google, также переключаемся на «Контакты». Но теперь в левой панели инструментов кликаем на «Ещё», где нужно выбрать «Импорт». Выбираем файл с резервной копией телефонной книги и нажимаем на «Импорт», после чего появятся все номера из смартфона.
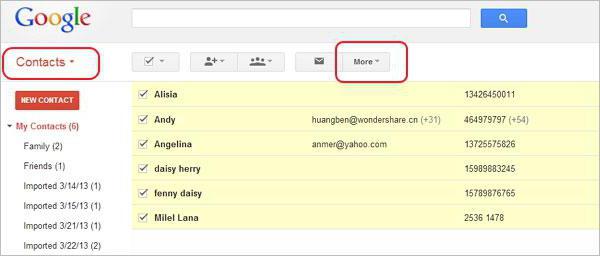
Можно произвести такую процедуру, как синхронизировать контакты с Google на «Android» с фото, таким же способом обратно в смартфон. Только теперь на панели инструментов в электронной почте нажимаем на «Экспорт» и сохраняем в формате vCard. После перебрасываем этот файл на мобильный телефон любым удобным способом. После открываем телефонную книгу, но теперь кликаем на кнопку «Импорт» из карты памяти, после чего выбираем нужный файл и радуемся появившейся полной телефонной книге.
Другие способы синхронизации
Этот способ синхронизации с помощью ПК не единственный. Перенести нужные данные можно с помощью специализированных утилит. Они могут быть как от официального разработчика и подходить только для одной марки телефонов, так и от неофициального — для всех моделей и марок. Единственное, что понадобится в этом случае — это USB-кабель, скачанная программа, установленные драйверы и желание это сделать. Процесс займет всего несколько минут, за которые все нужные данные будут успешно сохранены.








