Как поставить фото звонящего на весь экран на Аndrоіd?
В этой статье будет рассказано о самых простых способах, как поставить фото звонящего на весь экран на Аndrоіd.Установка через книгу контактов
- Зайти в «Контакты» устройства.

- Выбрать контакт, на который устанавливается изображение.

- Нажать на иконку силуэта и тапнуть по «Сделать фото» или перейти в раздел «Картинка», чтобы загрузить имеющееся в памяти изображение.

Через галерею
- Перейти в папку «Галерея» (данный каталог имеется на любом смартфоне, вне зависимости от марки).
- Выбрать нужное фото или картинку.

- Зайти в раздел «Операции» и найти функцию «Установить как».

- Выбрать «Фотография контакта».

- Теперь нужно выбрать контакт для сохранения снимка в окне входящего вызова.
Из-за некоторых недоработок ОС Android 4.0 и ниже, данными способами нельзя настроить картинку на всю площадь дисплея, а установленный снимок не будет отличаться высокой четкостью. Но, в более ранних версиях, качество отображаемой картинки изменилось в лучшую сторону. Но будет ли она транслироваться на весь дисплей – всецело зависит от системы и модели устройства. Если на устройстве картинка вызова не ставится на весь экран, то можно воспользоваться программой, предназначенной для этих целей.
Фото на весь экран на Андроиде: видео
Использование утилит
Такого рода продуктов огромное количество, но одним из самых функциональных является Ultimate Caller ID, так как загрузка снимков на всю ширину дисплея – не единственная опция в его арсенале.Настройка приложения
- При первом включении показано меню, в котором требуется предоставить разрешение утилите, перехватывать звонки, входящие сообщения и т.д. Уже можно понять, что программа обладает широким спектром возможностей.

- После ознакомления потребуется настроить категорию уведомлений о пропущенных звонках и их отображение, так же можно настроить на всю ширину дисплея.

- Далее следует выбрать интерфейс трансляции и включения вызова. Программа дает на выбор 5 вариантов.

- На следующем этапе следует установить темы для заглавного интерфейса программы. Это можно сделать как в ручном режиме, так и скачать подготовленные варианты.

- Можно самостоятельно выбирать жесты для управления и настраивать их.

- В программе есть такая опция, как определение датчиков: к примеру, можно развернуть смартфон в сторону, чтобы скинуть входящий вызов.

- В утилите есть настраиваемый «черный список». Можно заблокировать любой номер или же настроить так, чтобы устройство не принимало вызовы от неизвестных номеров.

- И самая последняя категория – «Методы обхода». В данный раздел можно даже не заходить, если устраивает работа программы. В ином случае, нужно установить галочку на соответствующий пункт и программа сама исправит ситуацию.

- В самом конце на экране покажется уведомление об окончании настройки утилиты.

Можно пропустить вышеперечисленные разделы, если работа некоторых компонентов не устраивает, а в процессе подредактировать программу.

Установка фото
Чтобы установить фото входящего вызова на всю ширину экрана, нужно зайти в раздел «Менеджер контактов». В самом начале, на всех сохраненных контактах будет отображена заглавная картинка. Достаточно кликнуть на контакт, чтобы поставить фото звонящего на весь экран на Аndrоіd.
В самом начале, на всех сохраненных контактах будет отображена заглавная картинка. Достаточно кликнуть на контакт, чтобы поставить фото звонящего на весь экран на Аndrоіd. В новом окне выбрать источник загрузки картинки.
В новом окне выбрать источник загрузки картинки. Программа дает возможность просмотреть, как будет смотреться картинка на всю ширину дисплея. Для этого нужно выбрать функцию «Предварительный просмотр».
Программа дает возможность просмотреть, как будет смотреться картинка на всю ширину дисплея. Для этого нужно выбрать функцию «Предварительный просмотр».
Как поставить фото на контакт в Андроид: видео
Большое фото на звонок на смартфонах Huawei и Honor
Все современные смартфоны позволяют устанавливать фотографию абонента на контакт. Ранее по умолчанию при входящем звонке фото раскрывалось на весь экран. Это было очень удобно, разглядеть звонящего можно было на расстоянии, и функция была полезна людям, со слабым зрением. На сейчас стандартные настройки подразумевают маленькие фото во время звонка, но это можно исправить.

Изменения связаны с экономией ресурса смартфона и ускорения его работы. Маленькие фото снижают нагрузку на оперативную память и оптимизируют все базы телефона. Для увеличения фото при входящих звонках необходимо соблюдение нескольких условий:
- Контакты должны быть сохранены в памяти телефона, а не SIM.
- Тема, установленная на смартфоне, не должна изменять настройки звонков. Если есть сомнения, всегда можно вернуться к стандартной Default, которая точно не будет ничего менять либо ограничивать.
- Все контакты были синхронизированы с аккаунтом Google.
Для того, чтобы увеличить фотографии на входящих звонках до полноразмерных, необходимо синхронизировать их с хранящимися в базе данных Google. Алгоритм действий следующий:
- Включаем меню «Настройки» на смартфоне.
- Открываем раздел «Аккаунты», выбираем вкладку «Пользователи и аккаунты» и кликаем по Google.

- В разделе аккаунта Google принудительно синхронизируем все имеющееся контакты.

Когда голубой кружочек в этой строке закончит вращаться, все контакты будут синхронизированы. Смартфон заново проиндексирует фотографии в базе данных, и в автоматическом режиме восстановит большие фото на входящие звонки.

Случается так, что при первой синхронизации не все контакты будут «исправлены». В этом случае процедуру необходимо повторить несколько раз.
Поделиться ссылкой:
Новости партнёров и реклама
Как сделать входящий звонок на весь экран?
Несколько лет назад в сети мелькали жалобы от пользователей, которые были недовольны тем, что на их смартфонах, получивших обновление до Android 5.0 Lollipop, входящий вызов стал отображаться не на весь экран, а лишь всплывающим уведомлением в верхней части экрана. У кого-то это происходило только во время просмотра на смартфоне фото или видео, и аппарат возвращался к полноэкранному вызову, если позвонить на него в заблокированном состоянии. В незаблокированном состоянии аппараты продолжали индицировать входящий вызов всплывающей тонкой полоской, и пользователям это откровенно не нравилось. Оказалось, что никакой проблемы не существует, всё дело в настройках смартфона и новой функции «- Перейдите в настройки смартфона.

- Откройте подраздел меню «Приложения» и перейдите во вкладку «Системные».

- Найдите пункт «Телефон», далее «Уведомления» —> «Всплывающие уведомления».

- Уберите галочку с пункта «Всплывающие уведомления».
Всё. Вы отключили режим «Вежливый звонок», и теперь будете видеть входящие вызовы на весь экран, независимо от режима работы телефона.
Если же вы, наоборот, хотите получать информацию о звонке всплывающим окном, а не на весь экран, но ваша версия ОС Android не поддерживает эту функцию, то стоит подумать об установке модуля Xposed Framework или альтернативной «звонилки. Если установленная альтернативная «звонилка» не работает должным образом, нужно сделать ее системным приложением вместо стокового варианта.
Источник: https://fan-android.com
Как сделать фото звонящего на весь экран смартфона HUAWEI (honor) – H-HELPERS | SupportZone
.
 Конечно, приятно пользоваться современным смартфоном, который на своём экране отражает все чётко и ясно, включая мельчайшие детали и реальную цветопередачу. Особенно это важно при съёмке или при просмотре видео и фото.
Конечно, приятно пользоваться современным смартфоном, который на своём экране отражает все чётко и ясно, включая мельчайшие детали и реальную цветопередачу. Особенно это важно при съёмке или при просмотре видео и фото.
Психология человека устроена так, что он быстрее воспринимает визуальные образы (картинки) нежели текст, который ещё нужно прочитать и осмыслить. Поэтому для того, чтобы владельцу смартфона было удобнее воспринимать информацию с экрана телефона, часто прибегают к подаче информации в виде визуального образа. Нам, людям, так удобно и комфортно.
Особенно это важно, когда вам звонят по телефону, и вы первым делом пытаетесь установить — кто же вам сейчас звонит. И если телефон показывает только ряд цифр телефонного номера звонящего, то это нам мало о чём говорит.
Но если вам позвонил человек, номер которого уже был внесён в Контакты вашего телефона и к нему прикреплена его фотография, то вы буквально с первого взгляда узнаете звонящего по фото.
А как прикрепить фото звонящего к его Контакту на вашем телефоне Хуавей?
В этом ничего сложно нет. Его порядок описан в статье «Как установить фото на Контакт абонента на смартфоне HUAWEI (honor)?», и для перехода к нему нажмите здесь.
Но вот незадача. Раньше после того как только к контактам вами были прикреплены фотографии их владельцев, то при входящем звонке на экране смартфона всегда отражалась их большая фотография на весь экран. Было очень красиво и удобно.
Но спустя какое-то время, вдруг обнаружилось, что теперь при входящем звонке экран телефона вместо большой фотографии стал показывать маленькое фото в кружочке.
Вот пример: было и стало.

 Экран №1 смартфона – вид экрана при входящем звонке с большим фото из Контакта Ольги ***. Экран №2 смартфона – вид экрана при входящем звонке с маленьким фото из Контакта Ольги ***.
Экран №1 смартфона – вид экрана при входящем звонке с большим фото из Контакта Ольги ***. Экран №2 смартфона – вид экрана при входящем звонке с маленьким фото из Контакта Ольги ***.Конечно это Небо и Земля.
А как увеличить фото из Контакта при звонке на весь экран смартфона HUAWEI (honor)?
Исследовав этот вопрос, оказалось, что эту проблему можно решить, не прибегая к установке специальных приложений.
Всё дело в том, что наш «умный телефон» (он же «смартфон»), всё время борется за своё быстродействие. Поэтому постоянно анализируя загрузку процессора и наиболее часто выполняемые задачи, он начинает оптимизировать все свои базы данных, которыми он оперирует, и перестраивает их, чтобы в Оперативной памяти (ОЗУ) было как можно больше свободного места. Это коснулось и наших Контактов, которые содержат информацию, включающую и фотографии. Вот он и оптимизировал по своему усмотрению наши Контакты так, что в некоторых случаях к Контактам прикрепляются не полноценные фотографии, а маленькие фото в кружочке. Поэтому в дальнейшем может случиться так, что когда вам будут звонить, на экран смартфона будет выводиться не большое фото из Контакта, а его маленький дубликат.
Но не нужно беспокоиться. В базе данных Контактов ничего не пропало. Нужно просто заставить смартфон переиндексировать эту информацию и всё вернётся к исходному состоянию.
Предварительно нужно оговорить, что предлагаемый метод «увеличения фото из Контактов на весь экран» выполняется при следующих условиях:
1. Контакты хранятся в памяти смартфона, а не SIM-карте. Если они на симке, то это работать не будет.
2. На вашем телефоне установлена Тема, которая не изменила настройки Вызовов и Телефонных звонков. Поэтому будет лучше, если вы вернёте исходную Тему Default, которая была при первом включении телефона. (Его порядок описан в статье «Как вернуть исходную Тему на экран смартфона HUAWEI (honor)?«. Для перехода к статье нажмите здесь).
3. У вас был ранее создан аккаунт Google, и все Контакты с фотографиями на вашем телефоне были синхронизированы с ним. Поэтому информация обо всех ваших Контактах будет храниться также и на сервере компании Google.
Порядок увеличения фото из Контактов на весь экран при звонках на телефон HUAWEI (honor)
Для того, чтобы вернуть Контактам большие фотографии на весь экран при телефонных вызовах, нужно в аккаунте Google принудительно синхронизировать Контакты c вашего телефона с Контактами, которые хранятся на сервере Google. Для этого:
1. Запускаем приложение Настройки телефона.

 Экран №3 смартфона — запускаем приложение Настройки телефона
Экран №3 смартфона — запускаем приложение Настройки телефона2. Выбираем раздел Аккаунты.

 Экран №4 смартфона – выбираем раздел «Аккаунты».
Экран №4 смартфона – выбираем раздел «Аккаунты».3. В разделе «Пользователи и аккаунты» выбираем аккаунт Google.

 Экран №5 смартфона – выбираем аккаунт Google.
Экран №5 смартфона – выбираем аккаунт Google.4. В аккаунте Google находим пункты Контакты. Их может быть несколько. У нас, например, пунктов «Контакты» оказалось две штуки. Поэтому, чтобы принудительно синхронизировать наши Контакты с Контактами аккаунта Google, нужно поочередно нажать на эти пункты «Контакты».

 Экран №6 смартфона – нажимаем на два пункта «Контакты».
Экран №6 смартфона – нажимаем на два пункта «Контакты».После этого возле каждой строчки «Контакты» появится вращающийся кружок, который говорит о процессе синхронизации.

 Экран №7 смартфона – идёт синхронизация первого пункта «Контакты». Экран №8 смартфона – идёт синхронизация второго пункта «Контакты».
Экран №7 смартфона – идёт синхронизация первого пункта «Контакты». Экран №8 смартфона – идёт синхронизация второго пункта «Контакты».5. Всё, теперь мы синхронизировали наши Контакты с информацией, которая хранится на сервере компании Google, и это заставит наш смартфон заново переиндексировать базу Контактов и восстановить большие фотографии.
Важное замечание:
Нужно отметить, что при первой принудительной синхронизации Контактов, смартфон может проиндексировать не всю базу Контактов, и при просмотре Телефонной книги Контактов вы можете увидеть, что не всем Контактам были возвращены большие фотографии.
Поэтому процедуру принудительной синхронизации Контактов следует повторить ещё раз до полного восстановления всех фотографий.
А как проверить, были ли восстановлены большие фотографии на Контактах?
Просмотр результатов переиндексации Контактов при восстановлении больших фотографий на смартфоне HUAWEI (honor)
1. Запускаете приложение Контакты на телефоне.

 Экран №9 смартфона — запускаем приложение Контакты телефона
Экран №9 смартфона — запускаем приложение Контакты телефона2. В списке Контактов выбираете Контакт, который имеет иконку фотографии Контакта абонента. В нашем случае это Контакт Дениса Кораблёва.

 Экран №10 смартфона – выбираем Контакт с иконкой фотографии абонента.
Экран №10 смартфона – выбираем Контакт с иконкой фотографии абонента.3. Смотрите на содержание открывшегося Контакта, который вы выбрали.
Если возле Имени абонента находится маленькая фотография в кружочке, то это означает, что большая фотография, привязанная к этому Контакту, ещё не восстановлена. В нашем случае Контакт Дениса Кораблёва с маленькой фотографией в кружочке.

 Экран №11 смартфона – вид Контакта Дениса Кораблёва с маленькой фотографией.
Экран №11 смартфона – вид Контакта Дениса Кораблёва с маленькой фотографией.Поэтому вам нужно провести процедуру синхронизации базы Контактов с аккаунтом Google, порядок которой описан выше. Для перехода нажмите здесь.
4. Если в содержании открывшегося Контакта, который вы выбрали, находится фотография абонента на половину экрана, то это означает, что большая фотография Контакта восстановлена.

 Экран №12 смартфона – вид Контакта Дениса Кораблёва с большой фотографией.
Экран №12 смартфона – вид Контакта Дениса Кораблёва с большой фотографией.5. Теперь у Вас всё в порядке.
Если вам позвонит абонент, Контакт которого у вас в телефоне содержит большую фотографию, то при входящем звонке вы на своём экране телефона увидите большой портрет абонента, в нашем случае Дениса Кораблёва. Поэтому вам с первого взгляда будет ясно – кто вам сейчас звонит.

 Экран №13 смартфона – вид экрана при входящем звонке с большим фото из Контакта Дениса Кораблёва.
Экран №13 смартфона – вид экрана при входящем звонке с большим фото из Контакта Дениса Кораблёва.6. В то же время, если вы будете сами звонить абоненту, Контакт которого содержит фотографию, то на экране вашего смартфона в качестве фона будет большая фотография из Контакта, но она будет очень сильно размыта. Это сделано так, чтобы вы не путались, кто и кому сейчас звонит: если звонят вам, то на экране четкая фотография, а если размытая, то это вы звоните ему (набираете его номер).

 Экран №14 смартфона – вид экрана при исходящем звонке с большим размытым фото из Контакта Дениса Кораблёва.
Экран №14 смартфона – вид экрана при исходящем звонке с большим размытым фото из Контакта Дениса Кораблёва.
Как поставить фото контакта на Хонор и Хуавей в 2020


Находить нужного абонента в своем мобильном устройстве гораздо удобнее, когда у него есть аватарка. К тому же, когда абонент будет звонить вам, на экране смартфона будет отображаться его фотография. Существует несколько способов как поставить фото контакта на Honor и Huawei, о которых и пойдет речь в этой статье.
Добавление фотографии через Контакты
Самый простой способ прикрепить фото – сделать это через раздел «Контакты».
Важно!Установить фотографию можно только к тем абонентам, которые сохранены в памяти телефона или в аккаунте Google, а не сим-карты. Если они хранятся в памяти сим-карты, перед этим запись нужно скопировать в память устройства или в аккаунт Google.
Чтобы установить фото на контакт в Хонор или Хуавей, необходимо выполнить следующий порядок действий:
- Выбрать на экране «Телефон» (значок в виде трубки).
- Перейти в «Контакты».
- Найти и выбрать нужную запись.
- Нажать кнопку «Изменить».


- В открывшемся окне кликнуть по значку в виде фотоаппарата в кружке.
- Внизу экрана появятся 2 варианта: «Сделать фото» или «Выбрать из Галереи». Первый вариант подходит, если человек находится рядом. Можно сфотографировать его и сразу добавить аватарку к его записи. Если человека рядом нет, можно воспользоваться вторым вариантом: «Выбрать из Галереи».


- Найти нужное изображение в памяти устройства.
- Установить миниаватарку, перемещая круг на нужный участок изображения.
- Нажать дважды на галочку в правом верхнем углу экрана.


Готово! Теперь изображение сохранено и отображается в информации к телефонной записи. При открытии списка можно будет увидеть миниаватарку. Помимо этого, можно будет наблюдать это фото во время вызова или входящего звонка от абонента. Кстати абонент может находиться в черном списке. Узнать, как посмотреть черный список в вашем телефоне можно здесь.


Добавление фото через Галерею
Этот способ похож на первый, но выполняется в другой последовательности.
Важно!Как и в первом случае, поставить изображение можно к тем записям, которые есть в аккаунте Google или памяти устройства, а не на сим-карте.
Добавить фото к контакту через галерею можно следующим образом:
- Открыть папку, где хранятся все изображения и указать нужное нам.
- Кликнуть по значку «Еще» в правом нижнем углу экрана.
- Нажать на «Установить как…», затем «Фото контакта».


- В открывшемся списке выбрать нужную запись.
- Установить миниаватарку, перемещая круг на нужный участок изображения.
- Кликнуть по галочке в правом верхнем углу экрана.


Готово. Теперь можно зайти в раздел «Телефон» и проверить, что изменения вступили в силу.
Как установить фото на контакт на Хонор и Хуавей через приложения
Существует огромное количество приложений, меняющих стандартный сервис совершения звонков от Google и Huawei. Помимо изменений во внешнем виде, такие приложения позволяют устанавливать фотографии. Разберем несколько популярных сервисов, доступных для скачивания из Play Маркета.
Phone plus
Это удобное в использовании приложение с широким функционалом. После первого запуска оно попросит разрешение к памяти устройства. Для добавления изображения к какой-либо телефонной записи, необходимо кликнуть по ней, затем на значок в виде трех точек и «Установить фото».
Дальше, как и в вышеописанных способах, просто выбираем нужную картинку и жмем на галочку внизу экрана.


Full Screen Caller ID
Данное приложение очень популярно по той причине, что устанавливаемые фотографии отображаются на дисплее в полном размере, в то время, как через стандартный сервис фотография будет обрезана.


После установки, Full Screen Caller ID попросит разрешить доступ к различным папкам на устройстве. Добавление картинки к телефонной записи происходит аналогичным способом, что и в других программах. Выбираем нужного человека, указываем сделать снимок или добавить картинку с устройства и сохраняем изменения.


Full Screen Caller ID хороша всем, кроме рекламы. Отключить рекламные баннеры позволит платная подписка.
Set Contact Photo
Третье приложение, на которое стоит обратить внимание – Set Contact Photo. Оно позволяет накладывать фильтры, менять яркость и контрастность аватарки абонента. Интерфейс на английском языке, но управление приложением очень простое.
После установки разрешаем доступ к папкам на устройстве. Затем выбираем нужную картинку, указываем к кому ее привязать, по желанию накладываем фильтры, меняем другие параметры и потом сохраняем.


Set Contact Photo – бесплатная программа, но во время работы с ней придется терпеть просмотр рекламы.
Видео-инструкция
Ответы на популярные вопросы
Можно ли сделать фото контакта на весь экран?
В стандартном сервисе телефонов Honor и Huawei изображения урезаются. Если хочется видеть на экране фотографию полного размера, рекомендуется установить специальные приложения, такие как Full Screen Caller ID или Set Contact Photo.
Фотографии контактов стали маленькими после обновления.
В том случае, если после обновления фото контактов стали маленькими, следует проверить включена ли синхронизация с аккаунтом Google. Сделать это можно через: Настройки – Аккаунты – Google – Синхронизация соответствующего раздела.
Как стало понятно из статьи, установить фото на контакт можно разными способами и весь процесс не занимает много времени.
1 1 голос
Рейтинг статьи
Понравилась статья? Поделитесь с друзьями:
Получите полноэкранное изображение контакта в качестве идентификатора вызывающего абонента. В наши дни телефоны Android
Android оснащены огромными экранами. В те времена, когда у нас был экран меньшего размера, миниатюрное изображение вызывающего абонента выглядело довольно потрясающе, но теперь, если вы видите такой же идентификатор вызывающего абонента на своем 4-дюймовом устройстве, вы, возможно, не очень впечатлены.
По умолчанию, когда вы применяете изображение в качестве фотографии контакта, оно занимает только одну треть области экрана, оставляя две трети области, или, я бы сказал, тратя пространство экрана полностью.
Сегодня я покажу вам, как можно применить полноэкранные изображения с хорошим разрешением в качестве изображений экрана вызова или идентификатора вызывающего абонента и фактически использовать полноэкранное изображение для идентификации вызывающего абонента.
Ultimate Caller Screen — это замечательное приложение, доступное в Google Play Store для вашего телефона Android, которое предоставляет возможность применять изображения хорошего качества в качестве фотографий для идентификатора вызывающего абонента.
Кроме того, эти изображения отображаются в полноэкранном режиме, когда вам кто-то звонит.
Как это работает
Шаг 1: Загрузите и установите Ultimate Call Screen HD Free на свой телефон Android.Приложение работает на всех устройствах под управлением Android 2.1 и выше (извините, пользователи Apple).
Шаг 2: Когда вы запустите приложение, вы попадете в меню настроек. Прежде чем мы продолжим, убедитесь, что вы загрузили изображения, которые собираетесь использовать в качестве изображений вызывающих абонентов, на свою SD-карту.
Если вы хотите получить идеальный результат, обрежьте его с соотношением сторон 3: 2 в альбомном режиме с помощью любого из бесплатных редакторов изображений, которые вам удобны.После того как вы сохранили все фотографии в памяти телефона, пора применить их к контактам.
Шаг 3: В приложении щелкните Диспетчер контактов , чтобы загрузить список всех контактов, имеющихся в вашем телефоне. Теперь найдите контакт, к которому вы хотите применить изображение HD (если у вас большой список контактов, поиск контакта может быть громоздким) и щелкните по нему.
Шаг 4: Откроется контакт, где вы можете установить HD-изображение звонящего.Вы можете снимать изображение с камеры или использовать изображение, которое уже есть на SD-карте.
После применения изображения нажмите кнопку предварительного просмотра, чтобы посмотреть, как будет выглядеть изображение, когда вам звонит вызывающий абонент. Вы можете внести некоторые изменения, если хотите. Когда вы будете удовлетворены, нажмите кнопку «Назад», чтобы сохранить изменения.
Шаг 5: На главном экране приложения отметьте опцию Активировать Ultimate Caller Screen , чтобы активировать экран вызывающего абонента HD.
Теперь у всех ваших контактов будет полноэкранное изображение звонящего. Для тех, которые вы применили собственное изображение, будет отображаться выбранный рисунок, для остальных будет использоваться изображение по умолчанию. Вы можете изменить изображение по умолчанию в меню настроек.
Примечание: Поскольку экран вызывающего абонента UCS будет перекрывать ваш экран вызывающего абонента по умолчанию, если у отдельного контакта есть синхронизированное изображение из Facebook или Twitter, оно будет перекрываться изображением по умолчанию.
Инструменты также предоставляют такие опции, как «перевернуть для отклонения», «Без звука» или «Громкоговоритель».
Заключение
Я уверен, что со всеми этими изображениями звонящего в формате HD вам никогда не придется читать имя человека, который вам звонит. Так что продолжайте, попробуйте приложение и расскажите нам, как оно прошло.
Более того, если вам надоели только изображения и рингтон, когда вам кто-то звонит, посмотрите, как вы можете применить видео в качестве видеотона для входящих вызовов, в нашей следующей статье. Следите за этим.
Приведенная выше статья может содержать партнерские ссылки, которые помогают поддерживать Guiding Tech.Однако это не влияет на нашу редакционную честность. Содержание остается объективным и достоверным.
5 лучших способов сделать снимок экрана на любом телефоне Android
MakeUseOf — Политика конфиденциальностиМы уважаем вашу конфиденциальность и обязуемся защищать вашу конфиденциальность во время работы в сети на нашем сайт. Ниже раскрываются методы сбора и распространения информации для этой сети. сайт.
Последний раз политика конфиденциальности обновлялась 10 мая 2018 г.
Право собственностиMakeUseOf («Веб-сайт») принадлежит и управляется Valnet inc.(«Нас» или «мы»), корпорация зарегистрирован в соответствии с законодательством Канады, с головным офисом по адресу 7405 Transcanada Highway, Люкс 100, Сен-Лоран, Квебек h5T 1Z2.
Собранные персональные данныеКогда вы посещаете наш веб-сайт, мы собираем определенную информацию, относящуюся к вашему устройству, например, ваше IP-адрес, какие страницы вы посещаете на нашем веб-сайте, ссылались ли вы на другие веб-сайт, и в какое время вы заходили на наш веб-сайт.
Мы не собираем никаких других персональных данных.Если вы заходите на наш сайт через учетной записи в социальной сети, пожалуйста, обратитесь к политике конфиденциальности поставщика социальных сетей для получения информации относительно их сбора данных.
Файлы журналаКак и большинство стандартных серверов веб-сайтов, мы используем файлы журналов. Это включает интернет-протокол (IP) адреса, тип браузера, интернет-провайдер (ISP), страницы перехода / выхода, тип платформы, дата / время и количество кликов для анализа тенденций, администрирования сайта, отслеживания пользователей движение в совокупности и собирать широкую демографическую информацию для совокупного использования.
Файл cookie — это фрагмент данных, хранящийся на компьютере пользователя, связанный с информацией о пользователе. Мы и некоторые из наших деловых партнеров (например, рекламодатели) используем файлы cookie на нашем веб-сайте. Эти файлы cookie отслеживают использование сайта в целях безопасности, аналитики и целевой рекламы.
Мы используем следующие типы файлов cookie:
- Основные файлы cookie: эти файлы cookie необходимы для работы нашего веб-сайта.
- Функциональные cookie-файлы: эти cookie-файлы помогают нам запоминать выбор, который вы сделали на нашем веб-сайте, запоминать ваши предпочтения и персонализировать ваш опыт работы с сайтом.
- Аналитические и рабочие файлы cookie: эти файлы cookie помогают нам собирать статистические и аналитические данные об использовании веб-сайта.
- Файлы cookie социальных сетей: эти файлы cookie позволяют вам взаимодействовать с контентом на определенных платформах социальных сетей, например, «лайкать» наши статьи. В зависимости от ваших социальных сетей настройки, сеть социальных сетей будет записывать это и может отображать ваше имя или идентификатор в связи с этим действием.
- Рекламные и таргетированные рекламные файлы cookie: эти файлы cookie отслеживают ваши привычки просмотра и местоположение, чтобы предоставить вам рекламу в соответствии с вашими интересами. См. Подробности в разделе «Рекламодатели» ниже.
Мы используем пиксельные теги, которые представляют собой небольшие графические файлы, которые позволяют нам и нашим доверенным сторонним партнерам отслеживать использование вашего веб-сайта и собирать данные об использовании, включая количество страниц, которые вы посещаете, время, которое вы проводите на каждой странице, то, что вы нажимаете дальше, и другую информацию о посещении вашего веб-сайта.
РекламодателиМы пользуемся услугами сторонних рекламных компаний для показа рекламы, когда вы посещаете наш веб-сайт. Эти компании могут использовать информацию (не включая ваше имя, адрес, адрес электронной почты или номер телефона) о ваших посещениях этого и других веб-сайтов для размещения рекламы товаров и услуг, представляющих для вас интерес. Если вы хотите получить дополнительную информацию об этой практике и узнать, как можно отказаться от использования этой информации этими компаниями, щелкните здесь.
Рекламодатели, как сторонние поставщики, используют файлы cookie для сбора данных об использовании и демографических данных для показа рекламы на нашем сайте. Например, использование Google Файлы cookie DART позволяют показывать рекламу нашим пользователям на основе их посещения наших сайтов и других сайтов в Интернете. Пользователи могут отказаться от использования DART cookie, посетив политику конфиденциальности Google для рекламы и содержательной сети.
Мы проверили все политики наших рекламных партнеров, чтобы убедиться, что они соответствуют всем применимым законам о конфиденциальности данных и рекомендуемым методам защиты данных.
Мы используем следующих рекламодателей:
Ссылки на другие веб-сайтыЭтот сайт содержит ссылки на другие сайты. Помните, что мы не несем ответственности за политика конфиденциальности таких других сайтов. Мы призываем наших пользователей знать, когда они покидают нашу сайт, и прочитать заявления о конфиденциальности каждого веб-сайта, который собирает лично идентифицируемая информация. Это заявление о конфиденциальности применяется исключительно к информации, собираемой этим Интернет сайт.
Цель сбора данныхМы используем информацию, которую собираем, чтобы:
- Администрирование нашего веб-сайта, включая устранение неполадок, а также статистический анализ или анализ данных;
- Для улучшения нашего Веб-сайта и повышения качества обслуживания пользователей, обеспечивая вам доступ к персонализированному контенту в соответствии с вашими интересами;
- Анализируйте использование пользователями и оптимизируйте наши услуги.
- Для обеспечения безопасности нашего веб-сайта и защиты от взлома или мошенничества.
- Делитесь информацией с нашими партнерами для предоставления таргетированной рекламы и функций социальных сетей.
Мы не продаем и не сдаем в аренду ваши личные данные третьим лицам. Однако наши партнеры, в том числе рекламные партнеры, может собирать данные об использовании вашего веб-сайта, как описано в настоящем документе. См. Подробности в разделе «Рекламодатели» выше.
Как хранятся ваши данныеВсе данные, собранные через наш Веб-сайт, хранятся на серверах, расположенных в США.Наши серверы сертифицированы в соответствии с Соглашением о защите конфиденциальности между ЕС и США.
IP-адрес и строковые данные пользовательского агента от всех посетителей хранятся во вращающихся файлах журнала на Amazon. сервера на срок до 7 дней. Все наши сотрудники, агенты и партнеры стремятся сохранить ваши данные конфиденциальны.
Мы проверили политику конфиденциальности наших партнеров, чтобы убедиться, что они соответствуют аналогичным политикам. для обеспечения безопасности ваших данных.
Согласие в соответствии с действующим законодательствомЕсли вы проживаете в Европейской экономической зоне («ЕЭЗ»), окно согласия появится, когда доступ к этому сайту.Если вы нажали «да», ваше согласие будет храниться на наших серверах в течение двенадцать (12) месяцев, и ваши данные будут обработаны в соответствии с настоящей политикой конфиденциальности. После двенадцати месяцев, вас снова попросят дать согласие.
Мы соблюдаем принципы прозрачности и согласия IAB Europe.
Вы можете отозвать согласие в любое время. Отзыв согласия может ограничить вашу возможность доступа к определенным услугам и не позволит нам обеспечить персонализированный опыт работы с сайтом.
Безопасность данныхНаши серверы соответствуют ISO 27018, сводам правил, направленных на защиту личных данных. данные в облаке. Мы соблюдаем все разумные меры предосторожности, чтобы гарантировать, что ваши данные безопасность.
В случае, если нам станет известно о любом нарушении безопасности данных, изменении, несанкционированном доступе или раскрытие каких-либо личных данных, мы примем все разумные меры предосторожности для защиты ваших данных и уведомит вас в соответствии с требованиями всех применимых законов.
Доступ, изменение и удаление ваших данныхВы имеете право запросить информацию о данных, которые у нас есть для вас, чтобы запросить исправление и / или удаление вашей личной информации. пожалуйста, свяжитесь с нами в [email protected] или по указанному выше почтовому адресу, внимание: Отдел соблюдения требований данных.
ВозрастЭтот веб-сайт не предназначен для лиц младше 16 лет. Посещая этот веб-сайт. Вы настоящим гарантируете, что вам исполнилось 16 лет или вы посещаете Веб-сайт под присмотром родителей. надзор.
Заявление об отказе от ответственностиХотя мы прилагаем все усилия для сохранения конфиденциальности пользователей, нам может потребоваться раскрыть личную информацию, когда требуется по закону, когда мы добросовестно полагаем, что такие действия необходимы для соблюдения действующего судебное разбирательство, постановление суда или судебный процесс, обслуживаемый на любом из наших сайтов.
Уведомление об измененияхКаждый раз, когда мы изменяем нашу политику конфиденциальности, мы будем публиковать эти изменения на этой странице Политики конфиденциальности и других места, которые мы считаем подходящими, чтобы наши пользователи всегда знали, какую информацию мы собираем, как мы ее используем, и при каких обстоятельствах, если таковые имеются, мы ее раскрываем.
Контактная информацияЕсли у пользователей есть какие-либо вопросы или предложения относительно нашей политики конфиденциальности, свяжитесь с нами по адресу [email protected] или по почте на указанный выше почтовый адрес, внимание: Департамент соответствия данных.
.изображений — Программная съемка фотоаппаратом на Android
Переполнение стека- Около
- Товары
- Для команд
- Переполнение стека Общественные вопросы и ответы
- Переполнение стека для команд Где разработчики и технологи делятся частными знаниями с коллегами
- Вакансии Программирование и связанные с ним технические возможности карьерного роста
- Талант Нанимайте технических специалистов и создавайте свой бренд работодателя
- Реклама Обратитесь к разработчикам и технологам со всего мира
- О компании
Как делать частичные скриншоты на Android «Android :: Gadget Hacks
Возможность делать скриншоты на Android — это не то, что нам всегда удавалось. Он был добавлен в стандартную версию Android в Ice Cream Sandwich 4.0 (Gingerbread 2.3, если вы были пользователем Samsung TouchWiz) в виде простого полноэкранного снимка экрана, и таким он оставался с тех пор — до сих пор.
По слухам, Google в будущем будет добавлять частичные скриншоты в стандартный Android, а Samsung и LG проделали впечатляющую работу по добавлению его в TouchWiz и LG UX за последние годы.Эта функция также весьма полезна, поскольку позволяет легко обрезать снимки экрана, чтобы показать только небольшую часть экрана.
Однако Google не собирается занимать третье место в гонке частичных скриншотов. Третье место занимает старший член Flextrick на XDA-Developers, который создал приложение, которое позволяет пользователям Android KitKat 4.1 и более поздних версий делать частичные снимки экрана на своих устройствах без каких-либо дополнительных действий, помимо простого создания снимка экрана!
Не пропустите: как получить функцию «Длинные скриншоты» от Samsung на любом Android
Приложение, которое превзошло Google, называется Screenshot Crop & Share, и оно доступно бесплатно в магазине Google Play.У Флекстрика также есть сообщество Google+, специально разработанное для этого приложения, чтобы максимально упростить использование и устранение неполадок, поскольку он часто обновляет его и всегда ждет отзывов.
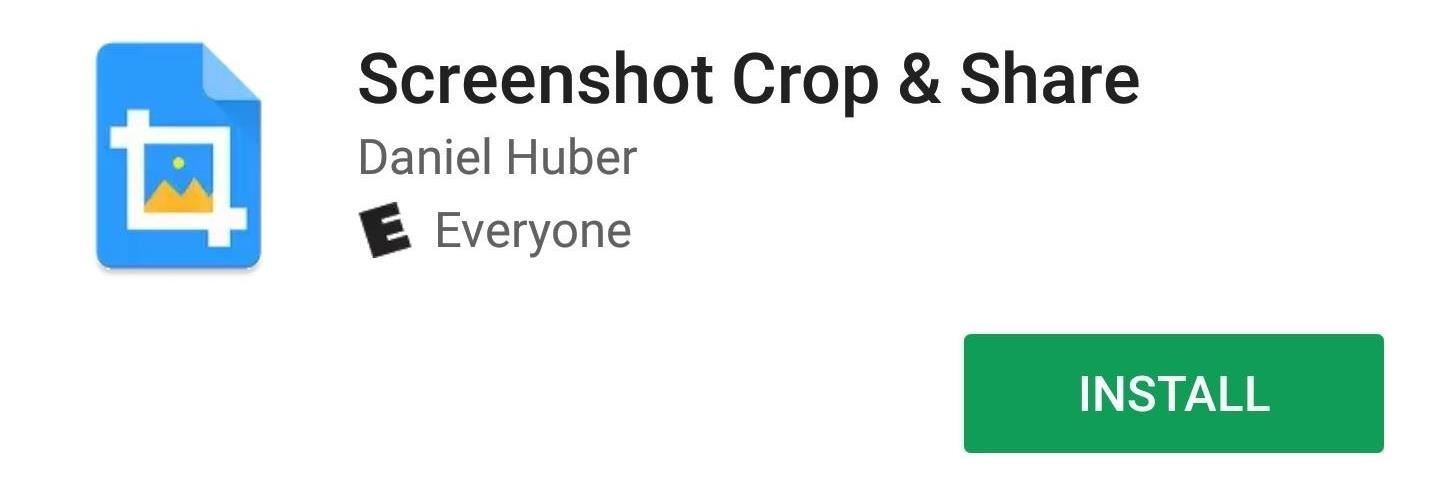
Шаг 2: Предоставление необходимых разрешений
Первый запуск Screenshot Crop & Share встретит вас очень красивым вступлением, объясняющим особенности приложения. Он также запросит необходимые разрешения для полной функциональности, поэтому обязательно предоставьте их. Нажмите «Готово», когда все будет зеленым и готово к работе, затем обязательно предоставьте запрос на разрешение хранения, который появится, если вы используете Android Marshmallow или выше.
Включение разрешений для кадрирования и публикации снимков экрана.Шаг 3. Сделайте частичный снимок экрана
Когда приложение будет полностью настроено, вы можете выйти из него и сделать свой первый снимок экрана. Вам не нужно делать ничего особенного, просто сделайте снимок экрана, как обычно.
Когда вы это сделаете, откроется всплывающая панель инструментов Material Design с множеством опций, включая редактирование, совместное использование, удаление, сохранение и отмену. Мы хотим сделать частичный снимок экрана, поэтому выберем вариант редактирования (карандаш).Внесите изменения, а затем сохраните частичный снимок экрана — это очень просто.
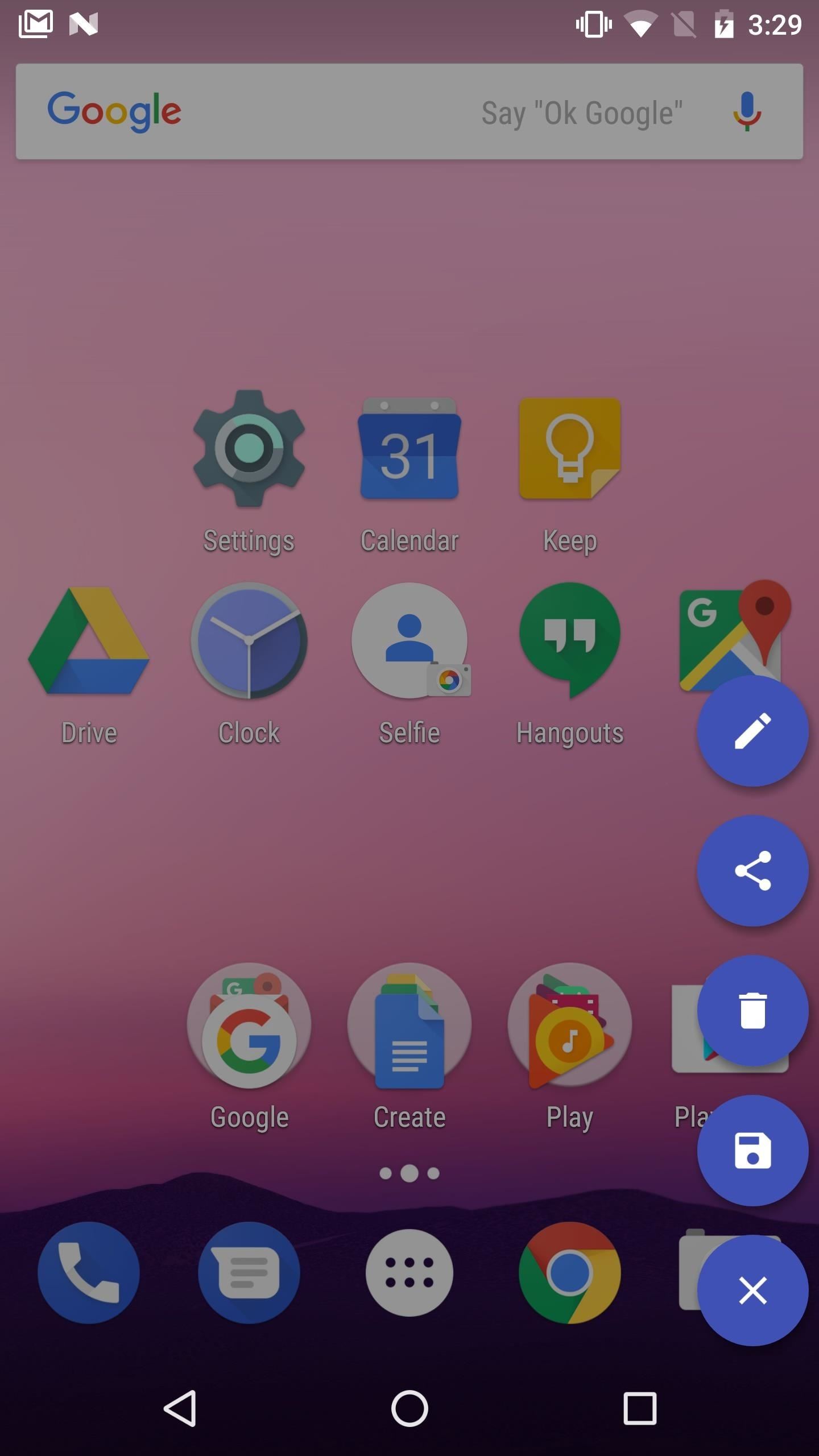
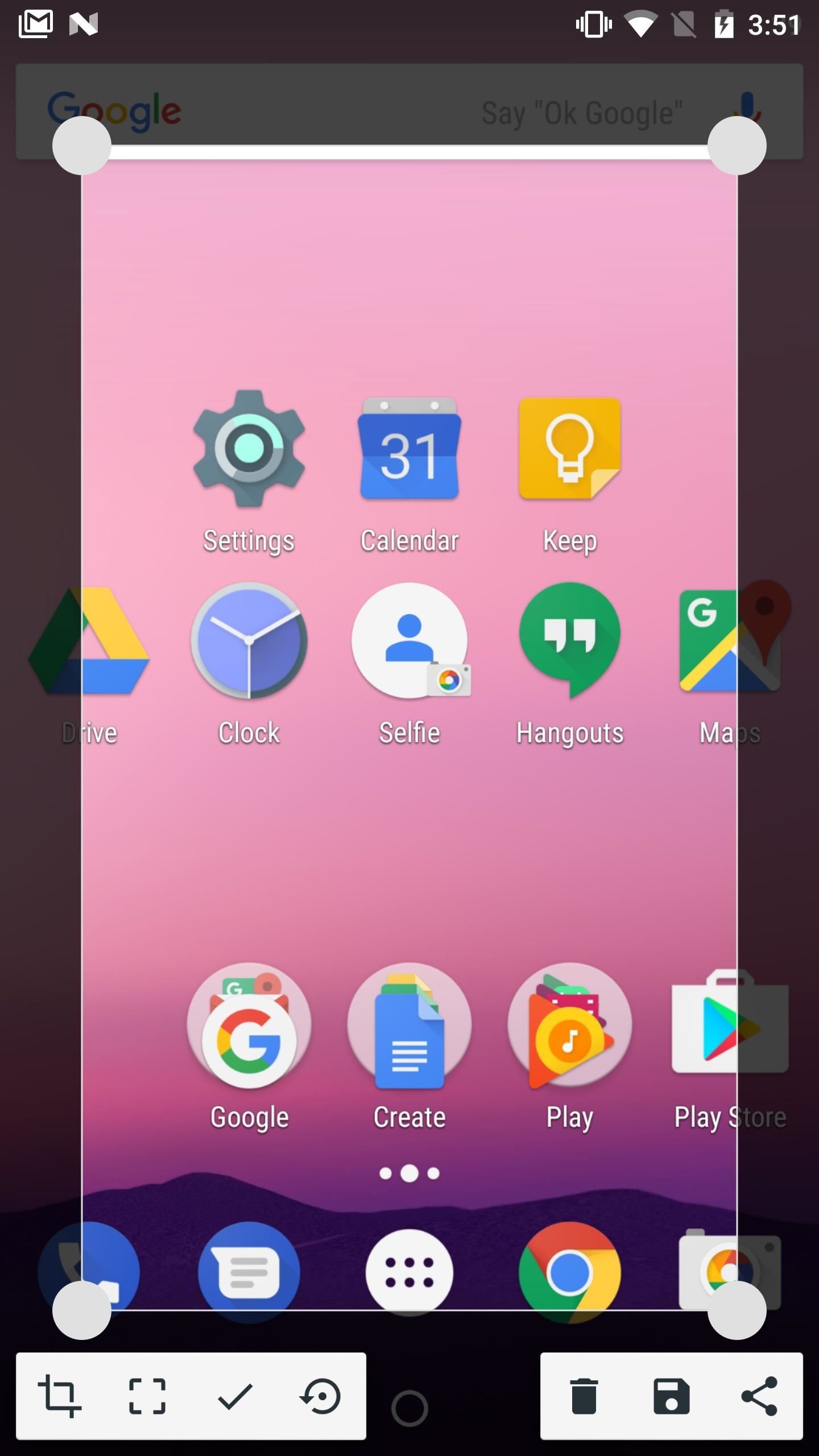 Использование Screenshot Crop & Share для удобной обрезки снимка экрана.
Использование Screenshot Crop & Share для удобной обрезки снимка экрана.The Best Part
Самое приятное то, что это приложение будет работать на всех версиях Android, от Android KitKat до последней версии Android Nougat. И неважно, есть ли у вашего телефона скин производителя — от стандартного Android до TouchWiz от Samsung, от LG UX до HTC Sense, это приложение поможет вам.
Обрезка и публикация снимка экрана на LG G5 под управлением Android 6.0.1 с LG UX 5.0 (слева), на Huawei Honor 8 под управлением Android 6.0 с EMUI 4.1 (в центре) и на OnePlus Three под управлением Android 6.0.1 с OxygenOS 3.2.8 (справа). Снимок экрана Crop & Share на Samsung Galaxy S7 Edge под управлением Android 6.0.1 с TouchWiz (слева), на Moto Z под управлением Android 6.0.1 (в центре) и на HTC 10 под управлением Android 7.0 с HTC Sense (справа).Обеспечьте безопасность соединения без ежемесячного счета . Получите пожизненную подписку на VPN Unlimited для всех своих устройств при единовременной покупке в новом магазине Gadget Hacks Shop и смотрите Hulu или Netflix без региональных ограничений.
Купить сейчас (80% скидка)>
Скриншоты Кевина М. / Gadget Hacks, фото на обложке Dallas Thomas / Gadget Hacks .

















