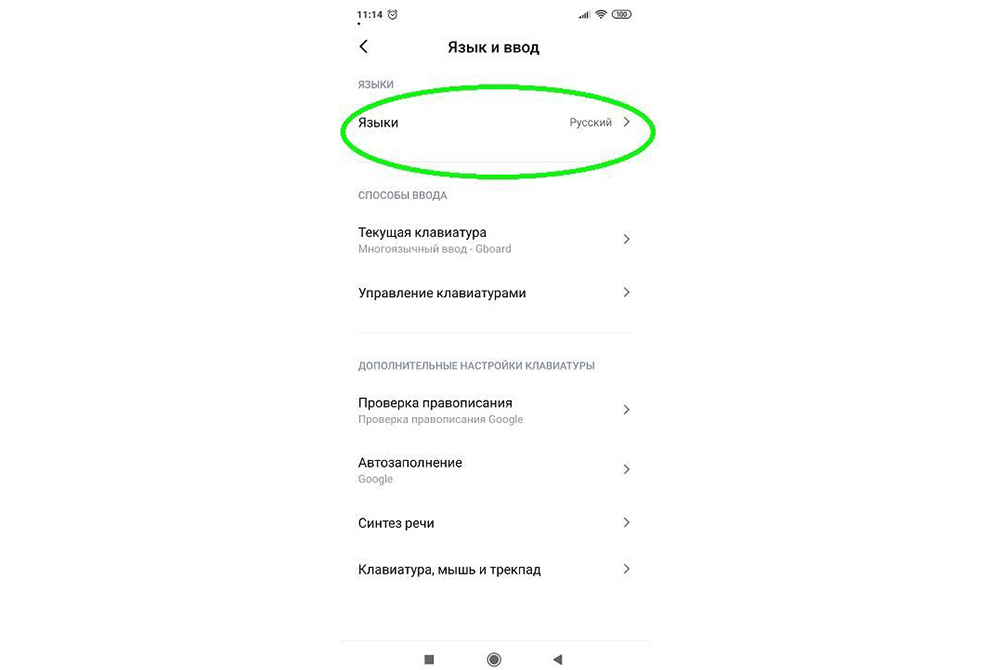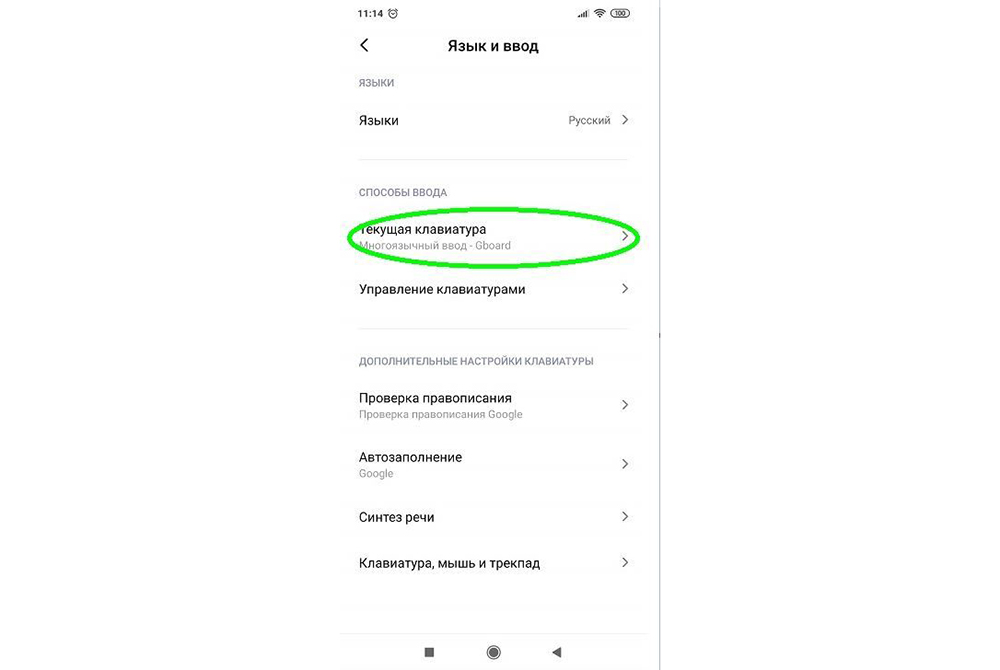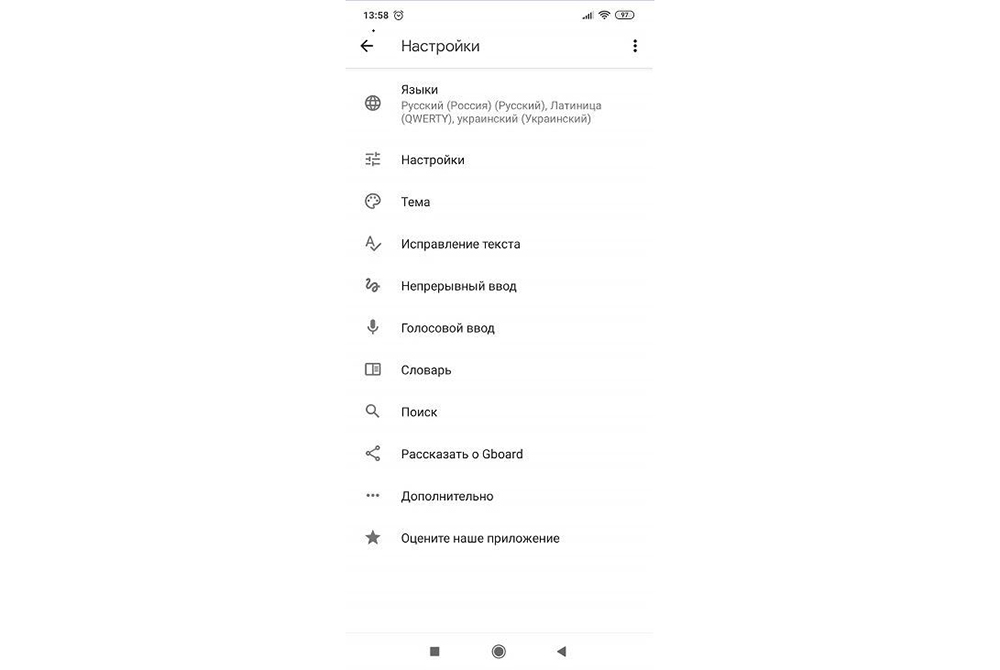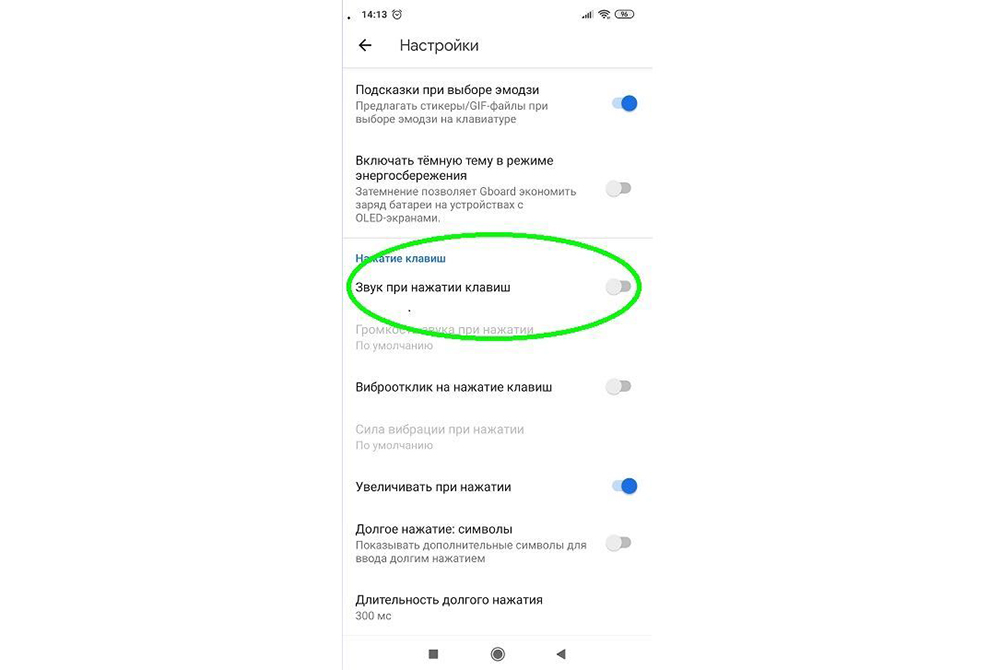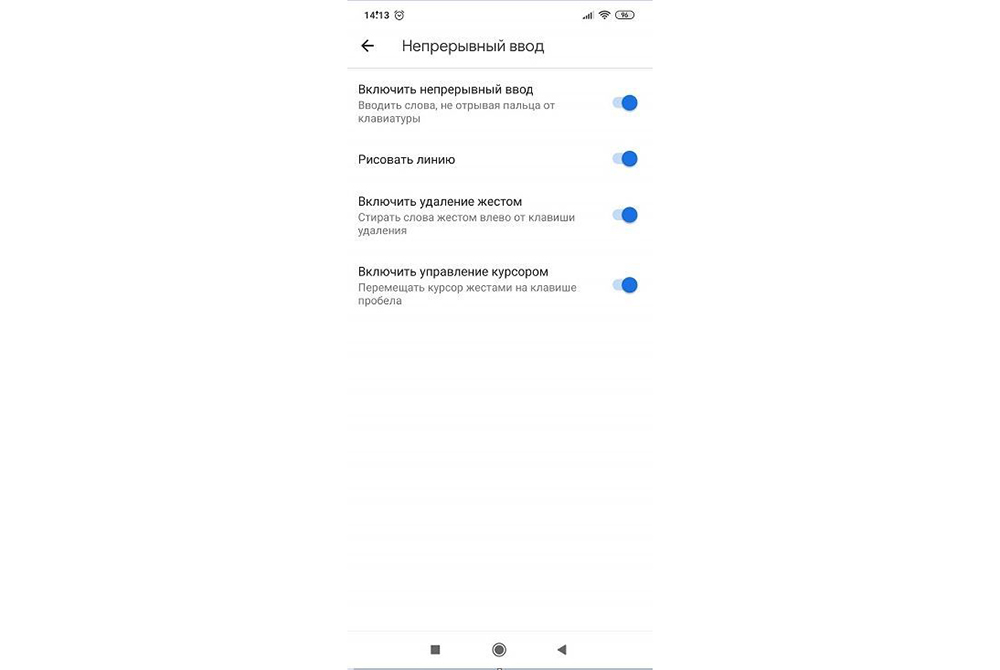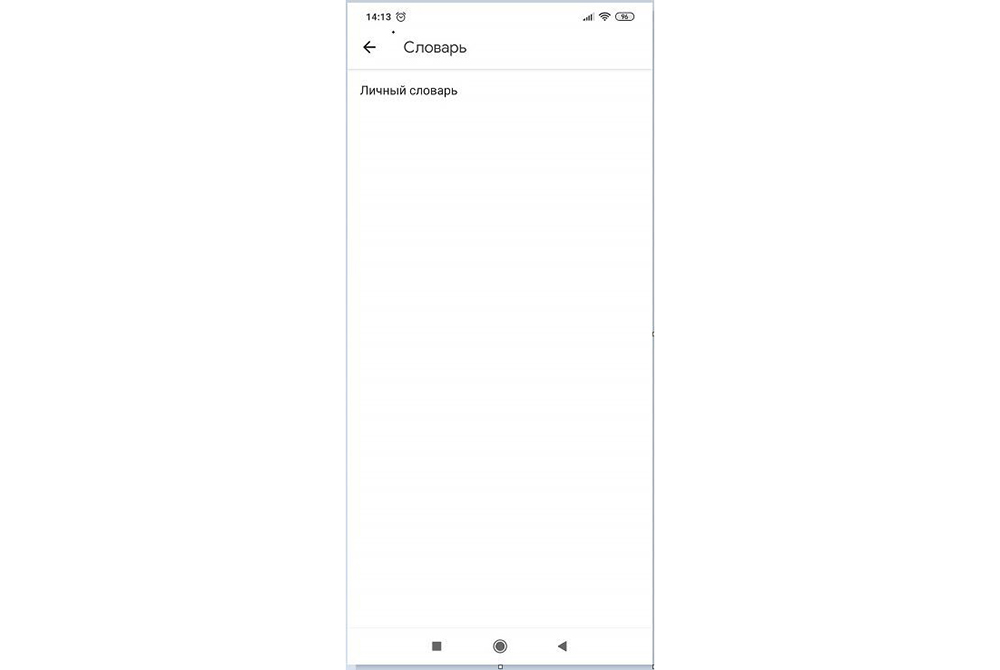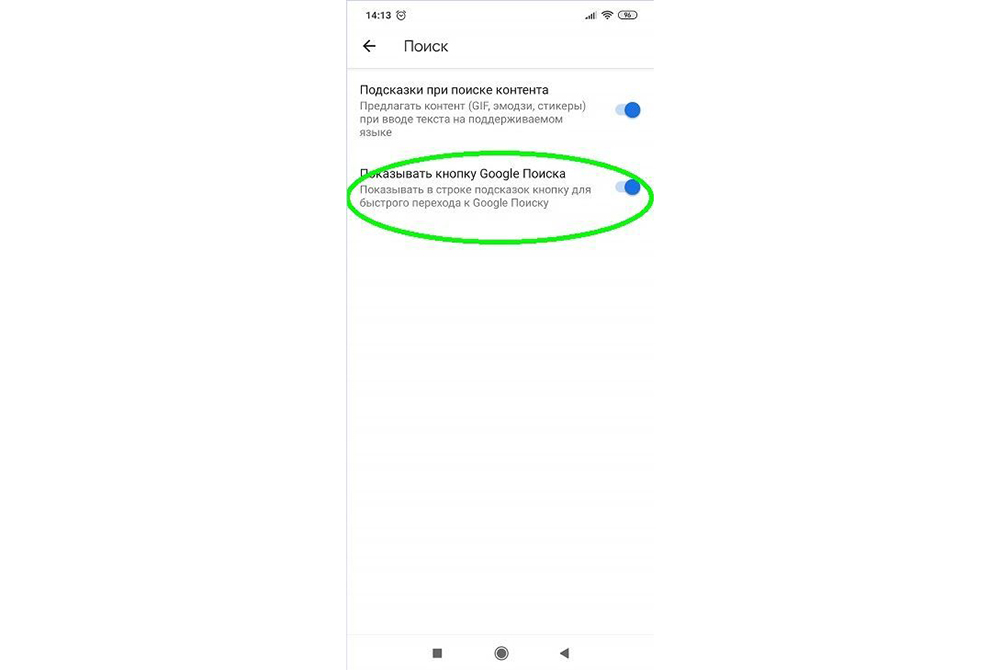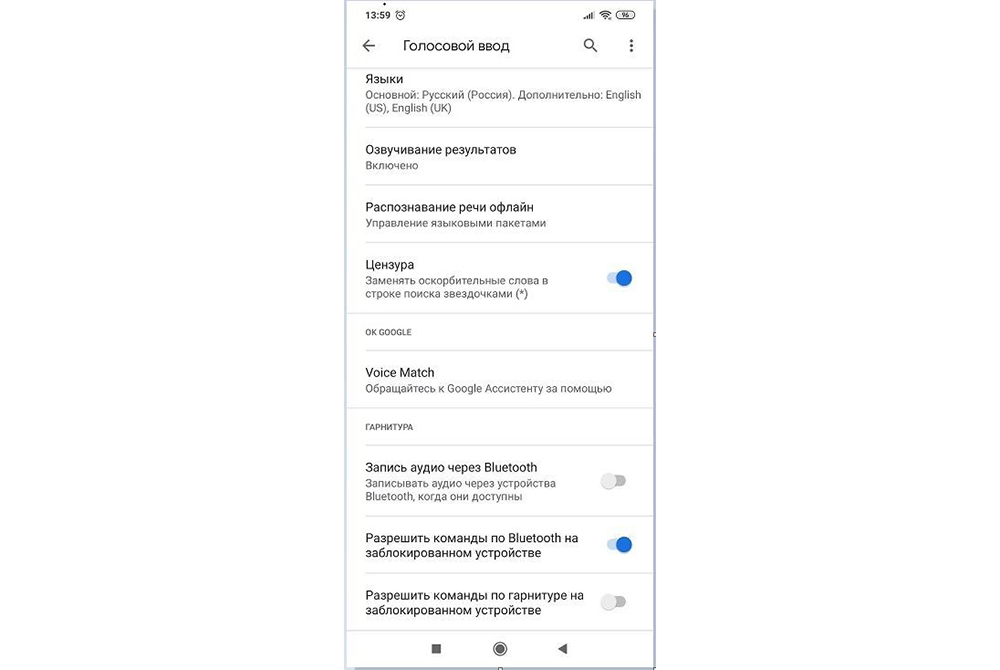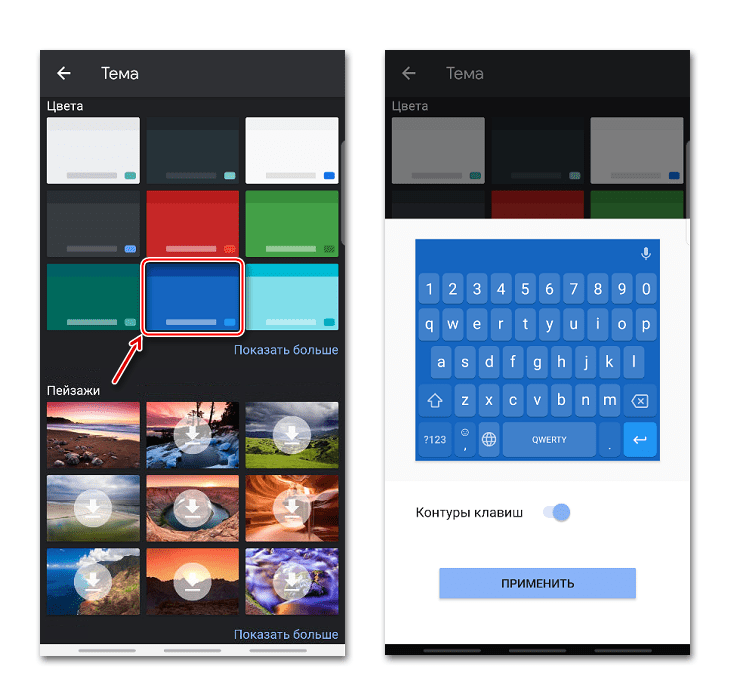Как изменить клавиатуру на Андроид: в настройках
Современные технологии позволяют создавать мощные гаджеты не только для связи, но и для работы. Многие пользователи используют свой телефон не только для разговоров, но и для переписок или поиска информации. Чтобы можно было удобно использовать гаджет, на нём должна быть удобная раскладка и клавиатура.
Каждый владелец смартфона старается по максимуму преобразить свой гаджет, сделать его максимально удобным и многофункциональным для себя. Также и с клавиатурой, для каждого пользователя будет удобна разная раскладка и вид виртуальной клавиатуры. Здесь возникает вопрос, как изменить раскладку на операционной системе Android?
Содержание статьи
Как изменить клавиатуру на Андроиде на стандартную
 Если у вас была уже установлена другая клавиатура, и вы хотите вернуть стандартную, достаточно удалить установленный файл и всё вернётся на свои места. Если же нужно на время поменять дизайн, тогда заходим в настройки и находим Язык и Ввод. Там меняем установленную клаву на стандартную. Всё довольно легко, поэтому справиться сможет любой новичок!
Если у вас была уже установлена другая клавиатура, и вы хотите вернуть стандартную, достаточно удалить установленный файл и всё вернётся на свои места. Если же нужно на время поменять дизайн, тогда заходим в настройки и находим Язык и Ввод. Там меняем установленную клаву на стандартную. Всё довольно легко, поэтому справиться сможет любой новичок!
Помните! Если не удаётся изменить настройки или удалить приложение, тогда можно всё вернуть на заводские настройки. После чего все параметры и внешний вид агрегата станут стандартными, какими были при покупке.
Как изменить клавиатуру на Андроиде в настройках
 Если у вас на смартфоне установлены дополнительные утилиты или функции по смене клавиатуры, и вы хотите выбрать новый внешний вид, поменять цвет. Тогда нужно сделать следующее:
Если у вас на смартфоне установлены дополнительные утилиты или функции по смене клавиатуры, и вы хотите выбрать новый внешний вид, поменять цвет. Тогда нужно сделать следующее:
- Находим среди своих значков Настройки и переходим в них.
- В появившемся списке находим «Язык и ввод». Должны высветиться детальные настройки системы.
- Находим пункт «Текущая клавиатура». После чего должно высветиться несколько вариантов раскладки и дизайне, которые доступны для этого устройства. Выбираем нужны пункт и выбираем его.
- Возвращаемся назад и находим пункт «Раскладка». Здесь нужно активизировать те языки, которые потребуется для работы с агрегатом. Настройки завершены. Можно закрывать все окна.
На заметку: найти разнообразные темы или дополнения очень легко. Для этого нужно зайти на официальный сайт Google Play (приложение встроено во все смартфоны на операционной системе Android), и выбрать понравившееся приложение.
Что ещё можно изменить в клавиатуре на андроиде

Современные модели смартфонов, позволяют подстраивать телефон под владельца. Сегодня в гаджете можно менять не только внешний вид или картинку, но и экспериментировать с темами, дополнительными возможностями и функциями. Не бойтесь пробовать и менять стандартные настройки на собственные. Для Адроида лучше всего скачивать все утилиты с проверенного сайта Google Play, который установлен в каждом телефоне на операционной системе Android.
Подпишитесь на наши Социальные сети
Как изменить клавиатуру на Андроид

В нашей статье будет предложено несколько универсальных вариантов, а также сторонних приложений, служащих для набора букв, цифр и специальных символов. Ничего сложного — выбирайте нужный продукт, устанавливайте и начинайте пользоваться по-настоящему комфортной клавиатурой. Но прежде — внимательно ознакомьтесь со штатными способами решения вопроса: они непременно помогут в дальнейших манипуляциях.
Как можно сменить клавиатуру на Андроиде
Начнём с самого начала — с того, что собой представляет виртуальная клавиатура. Используется она на телефонах Android во всех случаях, когда требуется набрать какой-либо текст, номер, адрес электронной почты и так далее — и, по сути, является обычным приложением. Поскольку совсем без клавиатуры смартфон поставляться не может, на каждой модели присутствует встроенная версия, обычно не удаляемая стандартными методами. Правда, это и не требуется: неудобную вшитую программу вы можете легко и быстро поменять на любую стороннюю.
Самый безопасный способ загрузить подходящий вариант — найти и установить его непосредственно в магазине Google Play. В этой статье, мы представим 10 клавиатур, которые можно установить на телефон с Андроидом. Прежде чем поменять клавиатуру на Андроиде, учтите, что разница между стандартным и новым приложениями может заключаться лишь в оформлении и расположении двух-трёх клавиш. Такие отличия несущественны и вряд ли характеризуют по-настоящему удобную клавиатуру.
Нужно выбирать программу так, чтобы она предлагала действительно новые функции, которых нет в штатной версии. Например, она может «прилипать» к одному из краёв экрана, содержать расширенный ряд дополнительных символов, попросту точнее реагировать на касания. Поэтому, мы советуем обратить внимание на список рекомендуемых приложений, представленный в конце статьи; возможно, именно в этом перечне вы найдёте оптимальный вариант.
Обратим ваше внимание ещё на одну деталь. Поскольку вы будете пользоваться современными релизами, предпринимать сложные манипуляции, необходимые для переключения клавиатуры Андроид, вам не придётся. Достаточно будет несколько раз тапнуть «Да», выбрать интерфейс, языки — и приступить к использованию. Приведённые ниже меры помогут тогда, когда автоматического переключения по каким-либо причинам не произошло — или когда вы, разочаровавшись в скачанном приложении, собираетесь вернуть клавиатуру на Андроид, установленную производителем.
Изменение клавиатуры в настройках Андроида
Итак, на вашем смартфоне Android уже установлено несколько приложений, как штатных, так и от сторонних разработчиков. Чтобы переключиться с одной клавиатуры на другую, следуйте простой инструкции:
- Откройте общее меню программ и тапните по ярлычку «Настройки». Не перепутайте — вам понадобится пиктограмма-«шестерёнка», не содержащая буквы G.

- Отыщите в открывшемся списке подпункт, называемый «Язык и ввод». Наименования могут несущественно различаться — ориентируйтесь на смысл заголовка.

- Поищите на новой странице мини-раздел, называемый «Клавиатура и ввод/способы ввода». Здесь, чтобы выполнить смену служебного приложения, вам нужно тапнуть по заголовку «Текущая клавиатура».

- В новом окошке укажите, какую раскладку для вновь устанавливаемой клавиатуры предпочитаете. После этого можете нажимать на ссылку «Выбрать раскладку» — именно с её помощью вы сможете задать нужную программу для ввода.

- В результате описанных манипуляций вы должны оказаться в новом разделе, содержащем перечень всех доступных для выбора приложений. Как видите, здесь может быть представлена не только русская клавиатура для Андроид, но и другие варианты ввода — вплоть до иероглифического и голосового. Выберите подходящую программу.

- В том же порядке можете задать клавиатуру Android, которая будет автоматически включаться для латинской раскладки.
Пользуетесь современной версией операционной системы? Тогда перечисленные выше действия можно свести к более простой последовательности:
- Поищите в общем списке «Настроек» подраздел «Язык и ввод». Если здесь его нет, откройте вкладку «Расширенные настройки» — нужный вам заголовок может содержаться в ней. Чтобы упростить себе задачу, воспользуйтесь поисковой строкой, размещённой в верхней части страницы.

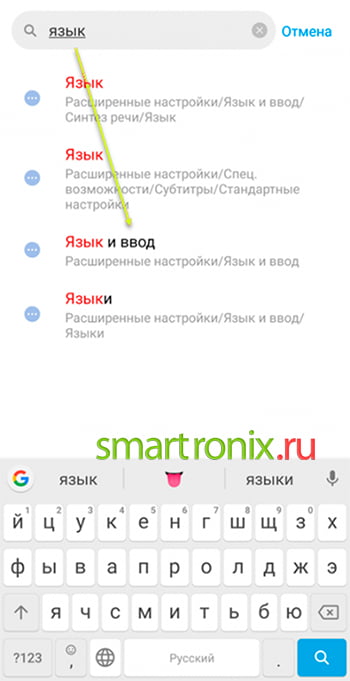
- Теперь, чтобы сменить одно служебное приложение Андроид на другое, тапните по заголовку «Управление клавиатурами» — он обязательно будет содержаться в открытом подразделе. На новой странице вы можете найти и активировать подходящий вариант.

- Теперь, снова оказавшись в исходном подразделе, нажмите на кнопку «Текущая клавиатура». В новом окошке будет представлено несколько приложений на выбор — тапните по тому, которое считаете подходящим.

Теперь вы знаете, как изменить клавиатуру на Андроид штатным способом. В дальнейшем всё будет значительно проще: достаточно, вызвав текущее приложение, несколько секунд удерживать кнопку «Выбрать раскладку», а затем, когда появится уже знакомое окошко, тапнуть по подходящему наименованию приложения Android.
Таким способом можно выбирать программы до бесконечности — а затем, при необходимости, снова возвратиться ко встроенному по умолчанию приложению.
Несколько способов поменять язык на клавиатуре на Android
Абсолютное большинство клавиатур, за исключением экзотических и «конструкторов», без каких-либо дополнительных настроек предлагают пользователю две основные раскладки: родную и английскую. При необходимости перейти с кириллицы на латиницу и обратно возникает вопрос, как это сделать; ниже перечислим самые простые способы.
Так, в одной из самых популярных программ, SwiftKey, смена языка производится следующим образом:
- Найдите в самом нижнем ряду кнопку пробела, после чего проведите по ней пальцем, не задерживая нажатие, вправо или влево. Можете начинать от центра или с противоположного конца.

- В итоге вы должны увидеть, что буквенный (а иногда и символьный) ряд сменился на другой, нужный вам.
Другие клавиатуры Android предлагают альтернативные способы смены раскладки. К ним относится, например, Gboard, предлагающая пользователю отдельную кнопку. В этом случае переключение языка на клавиатуре Андроид выглядит так:
- Вы отыскиваете кнопочку с пиктограммой глобуса и тапаете по ней.

- После этого в течение нескольких мгновений исходная раскладка сменяется на нужную.
Иногда требуется сделать ещё более сложную вещь: добавить к списку имеющихся раскладок, поддерживаемых клавиатурой, одну или несколько новых. Следуйте алгоритму:
- Откройте, тапая на ярлычку-«шестерёнке», системные «Настройки».

- Войдите в подраздел с наименованием «Язык и ввод». Название может, в зависимости от версии Андроид, модели телефона и прочих факторов, несущественно отличаться от представленного.

- Кроме того, для скорейшего отыскания подраздела можете ввести его название в строке поиска.
- В открывшемся перечне нажмите на заголовок клавиатуры Андроид, которую используете в настоящее время.

- Перейдите к разделу с названием «Языки».

- Теперь обратите внимание на нижнюю часть страницы. Здесь вы увидите кнопку «Добавить клавиатуру» — воспользуйтесь ею, чтобы подгрузить новую раскладку.

- Кроме того, тапая по пиктограммке карандаша вы сможете выполнить редактирование уже имеющихся языков, которые предлагает ваша клавиатура Андроид.
ТОП-10 клавиатур для Андроид, которые можно установить взамен штатной
#1: SwiftKey

С этим приложением вам не придётся задумываться, как настроить клавиатуру на Андроиде, как выполнить смену раскладки и другие необходимые для нормального пользования действия. Программа, свободно распространяемая в официальном магазине и скачанная уже более 100 миллионов раз, предлагает максимально простой способ изменения любых параметров.
Как все современные продукты, эта клавиатура поддерживает разные способы ввода символов: от поочерёдного нажатия на кнопки до свайпов. Набор смайликов и эмодзи здесь действительно впечатляющий, а несравненная гибкость настроек позволит вам в наилучшей степени адаптировать приложение Андроид под себя.
В настоящее время программа распространяется абсолютно бесплатно. Правда, только с базовым набором «шкурок»: чтобы придать интерфейсу красоты, вам понадобится приобрести одну или несколько дополнительных тем. Оптом, как подчёркивают сами разработчики, получается дешевле.
К дополнительным достоинствам программы можно отнести практически идеальную реализацию русской раскладки. Вы с лёгкостью сможете пользоваться клавиатурой на любых устройствах Андроид, с самым крохотным или просто огромным экраном.
Достоинства:
- Возможность переключаться между языками посредством свайпа.
- Полностью бесплатное скачивание.
- Синхронизация вашего словаря с облачным хранилищем.
- Огромное количество настроек и «шкурок».
Недостатки:
- Вам придётся платить за дополнительные темы.
Страница SwiftKey на Play Market
#2: Multiling O

Очень удачное решение для пользователя, желающего поставить клавиатуру на Андроид и не заботиться о ненужном функционале или «украшательствах». Здесь собрано всё самое необходимое — и в формате, предполагающем предельно простое освоение каждой из опций. Пользуясь возможностями этого приложения, вы сможете полностью настроить продукт так, чтобы набирать текст было по-настоящему удобно. Два огромных преимущества рассматриваемой нами программы — бесплатность, включая всевозможные дополнения, и абсолютное отсутствие рекламных блоков. Есть и обычный для виртуальных клавиатур недостаток — сравнительно слабо разработанный русский словарь.
Достоинства
- Бесплатная.
- Нет рекламы.
- Настраиваемый функционал.
Недостатки
- Небольшой русский словарь.
Страница Multiling O на Play Market
#3: jbak2 Keyboard

Когда-то, несколько лет назад, разработчики реализовали первую версию этой клавиатуры. Затем она была заброшена, долгое время оставалась без внимания — до тех пор, пока не появился рассматриваемый нами форк.
Особенности программы — крайне гибкие настройки, позволяющие пользователю совершенно адаптировать клавиатуру под себя, множество полезных опций, а также — возможность добавлять собственные раскладки под любой существующий или выдуманный язык.
Эта возможно лучшая клавиатура для Андроид поддерживает стандартную кодировку UTF-8, включающую более 60 тысяч символов. Примечательно, что новые языки вы можете скачать на свой телефон непосредственно в программе jbak2layout, а темы — в официальном приложении jbak2skin.
Достоинства:
- Бесплатная.
- Нет рекламы.
- Огромный функционал.
Страница jbak2 Keyboard на Play Market
#4: Fleksy

Неплохое приложение Android для пользователей, привыкших к старым способам ввода. По умолчанию здесь задан стандартный поклавишный набор символов. Никаких свайпов — а значит, вы не введёте случайно ненужный текст, просто неосторожно прикоснувшись к клавиатуре.
С другой стороны, разработчик позаботился о технологии запоминания пользовательских слов и удобстве управления. В частности, поддерживаются жесты и даже плагины, при помощи вы сможете установить оптимальный способ ввода символов. В базовой версии можно установить только 3 таких плагинов, в купленной — несколько десятков.
При помощи плагинов вы сможете посылать собеседнику GIF-изображения с анимацией, «надстраивать» новые ряды клавиш, задавать подсветку отдельных кнопок. Существует даже система достижений: чем больше функций вы освоите, тем выше будет ваш рейтинг.
Вполне логичный недостаток такого многофункционального продукта — сложность. Если вы думаете лишь, как сменить клавиатуру на Андроиде, и не настроены на длительные разбирательства с плагинами, советуем остановить выбор на каком-либо ином приложении из нашего списка.
Достоинства:
- Полноценная поддержка жестов и плагинов.
- Возможность отправлять не только эмодзи, но и GIF-анимацию.
- Огромное количество «шкурок» на выбор.
- Очень гибкие настройки.
Недостатки:
- На некоторых моделях телефонов клавиатура сбоит и просто «вылетает».
- Не предусмотрена поддержка свайпов.
- Достаточно высокая стоимость дополнительных опций.
Страница Fleksy на Play Market
#5: Gboard – Google Клавиатура

В недалёком прошлом эта клавиатура была установлена по умолчанию на многие модели смартфонов Android. Теперь от монополии не осталось и следа — но полюбившееся многим приложение можно свободно скачать и установить в официальном магазине.
Пользоваться клавиатурой, рассматриваемой в этом разделе, можно совершенно бесплатно. Вы можете вводить слова как посимвольно, так и свайпая. Как и раньше, присутствуют эмодзи. Весомые плюсы для тех, кто собирается сменить штатную программу на эту, — очень точное угадывание ввода, в том числе и на русском, и возможность скачать модули практически всех мировых языков. Правда, настройки клавиатуры не слишком гибки: она больше подойдёт тем, кто хочет установить готовый продукт и сразу начать им пользоваться.
Достоинства:
- Великолепное угадывание вводимых слов.
- Несколько вариантов ввода символов.
- Возможность синхронизировать ваш словарь в облаке.
- Работает практически на любом устройстве Android.
Недостатки:
- Минимальная гибкость настроек.
- Скудный набор тем оформления.
- На некоторых телефонах — «вылеты» во время пользования свайпами.
Страница Gboard на Play Market
#6: Go Keyboard
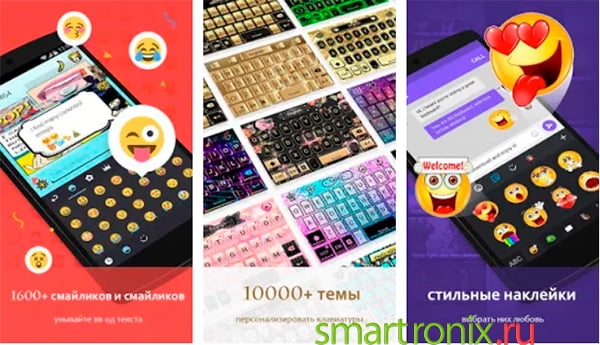
Хотите установить такое приложение, чтобы не задумываться каждый раз, как переключить язык на клавиатуре Андроид или поменять скин? Рекомендуем остановиться на этой программе. Поначалу, после «голой» установки, интерфейс наверняка покажется вам чрезмерно скромным. Чтобы разнообразить его, потребуется скачать дополнительные модули. В магазине, предлагаемом разработчиками, их множество — от элегантных до пёстрых; присутствуют и тематические «шкурки». Некоторые темы для рассматриваемой нами клавиатуры можно загрузить бесплатно, однако за большинство придётся заплатить сравнительно малые деньги.
Одна из особенностей этой клавиатуры Android — огромное количество разнообразных смайликов, эмодзи, даже GIF-анимации. Кому-то эти опции могут показаться излишними — общительные же пользователи их наверняка оценят.
Достоинства:
- Простой интерфейс, который при желании можно разнообразить при помощи скачиваемых модулей.
- Несколько тысяч тем, включая распространяемые бесплатно.
- Множество эмодзи, встроенных смайликов, гифок.
- Поддержка большого количества шрифтов (для латиницы — свыше 300 штук).
Недостатки:
- Необходимость платить за большую часть функций.
Страница GO Keyboard на Play Market
#7: Яндекс Клавиатура

Действительно простой продукт, одинаково подходящий как любителям минимализма, так и не опытным пользователям, пока слабо разбирающимся даже, как проводится переключение клавиатуры Андроид. Даже в базовой версии приложение полностью поддерживает продвинутые функции вроде голосового ввода, а также предлагает несколько вариантов набора символов — от поочерёдного нажатия на клавиши до свайпов.
С этой клавиатурой вы можете найти и загрузить почти любой языковой модуль, а вот с персональными настройками всё хуже: разработчик предлагает лишь несколько универсальных решений, фактически заключающихся в смене оттенков клавиш.
Достоинства:
- Очень качественно реализованное распознавание голоса.
- Имеется вшитый переводчик.
- Можно скачать практически любую раскладку.
- Нет рекламных баннеров.
Недостатки:
- Практически невозможно адаптировать клавиатуру Андроид под свои нужды.
Страница Яндекс Клавиатура на Play Market
#8: ai.type

Приложение пользуется большой популярностью, особенно среди пользователей, предпочитающих функциональные клавиатуры. В частности, программа обладает функцией точного прогнозирования, автоматически исправляет неверно введённые слова — а также позволяет добавлять к тексту смайлики и даже анимацию.
Помимо прочего, разработчики предлагают несколько интересных вариантов оформления, в том числе в стиле Chrooma. Большинство настроек можно полностью адаптировать под себя.
Эта клавиатура Android просто отлично предугадывает слова и даже фразы, позволяет создавать ярлычки для отдельных действий, вводить целые предложения одним росчерком. Имеется поиск по эмодзи и GIF-анимации.
Довольно полезная функция — возможность пользоваться при ведении переписки шаблонами, созданными другими пользователями. Недостатки программы — невозможность сходу разобраться в функционале, а также, а базовой версии, огромное количество рекламы. Тем не менее, думать, как установить клавиатуру на Андроид, не придётся: инсталляция проходит по стандартному сценарию.
Достоинства:
- Каждая функция и возможность отлично работают.
- «Макросы».
- «Умная» строка.
- Поддержка ввода слов жестами.
Недостатки:
- Небольшая функциональность.
Страница ai.type на Play Market
#9: Simple Keyboard
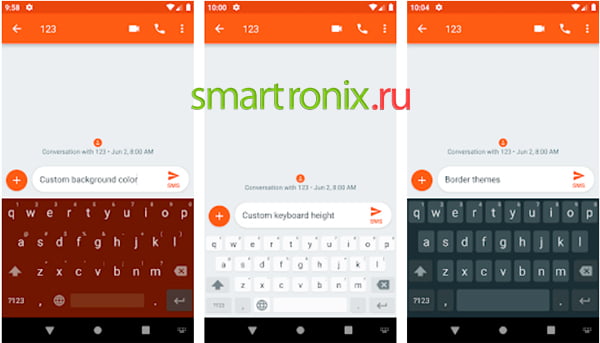
Очень лёгкая в освоении программа Андроид — в первую очередь она придётся по вкусу поклонникам минимализма. В стартовой версии предлагается всего 4 скина — при желании, правда, вы можете задать свою цветовую тему.
Дополнительные плюсы — полное отсутствие лишних модулей. Вам не придётся тратить свободное место в памяти на функции проверки правописания, многочисленные варианты автоматического исправления и так далее. Всё просто и ясно — ввод текста без всяких надстроек.
Есть и ещё одно преимущество. Код клавиатуры полностью открытый — следовательно, её можно использовать для ввода конфиденциальных сведений, включая личные и банковские данные.
Достоинства:
- Простая, как автомат «Калашникова».
- Бесплатная.
Страница Simple Keyboard на Play Market
#10: Hacker’s Keyboard

Пожалуй, это одно из лучших решений для тех, кто хочет просто добавить клавиатуру в Андроид и забыть о всевозможных головоломных настройках. Несмотря на возможность адаптации под конкретного пользователя, приложение крайне гибко — вы можете придать и клавиатуре, и дополнительным модулям точно такой вид, какой пожелаете. Помимо прочего, имеется возможность добавлять даже отдельные клавиши — например, для полной совместимости с ПК.
Наконец, этот продукт полностью бесплатен: вам не придётся наслаждаться ни всплывающими окнами, ни постоянным выманиванием денег со стороны разработчика.
Достоинства:
- Полная бесплатность продукта.
- Возможность подстроить клавиатуру под себя.
Недостатки:
- Отсутствие некоторых «продвинутых» опций.
- Нет поддержки свайпов.
- Довольно невзрачный интерфейс.
Страница Hacker’s Keyboard на Play Market
Заключительные советы
В списке выше было рассмотрено 10 клавиатур Android; каждая из них может стать украшением вашего телефона. Выбирайте любую программу, которая покажется вам «роднее» — и помните, что всего есть возможность заменить её другой.
Некоторые клавиатуры доступны исключительно в бесплатном режиме; за пользование отдельными модулями других придётся заплатить более или менее серьёзную сумму. Кроме того, при выборе стоит ориентироваться на предпочитаемые вами язык и способ ввода: от поочерёдных тапов по клавишам до свайпов. Особое внимание нужно обратить и на точность предугадывания: особые успехи в этом направлении сделали разработчики Google.
Тем, кто предпочитает плавный ввод, можем смело посоветовать SwiftKey; пользователям Android, признающим только клавиатуры с посимвольным нажатием, — Fleksy. Можете использовать и любые другие варианты, представленные в статье, — главное, чтобы набор текста был для вас радостью, а не нудным трудом. Пробуйте, делайте выбор!
сменить на другую, настроить размер и цвет
На всех сенсорных телефонах есть экранная клавиатура, она и применяется для набора текста. У нее есть несколько преимуществ, например, можно менять дизайн и даже функционал. В статье рассказано, как изменить клавиатуру на Android, как улучшить оформление, как вернуть стандартную при необходимости.
Как поменять клавиатуру на андроиде
Замена клавиатуры на устройстве андроид проста по той причине, что любая такая клавиатура — приложение. А вот когда производитель гаджета поставил свою, для ее удаления придется изрядно постараться. Зато всегда есть возможность поменять установленную по умолчанию, выбрав новый цвет, размер клавиш, фон.
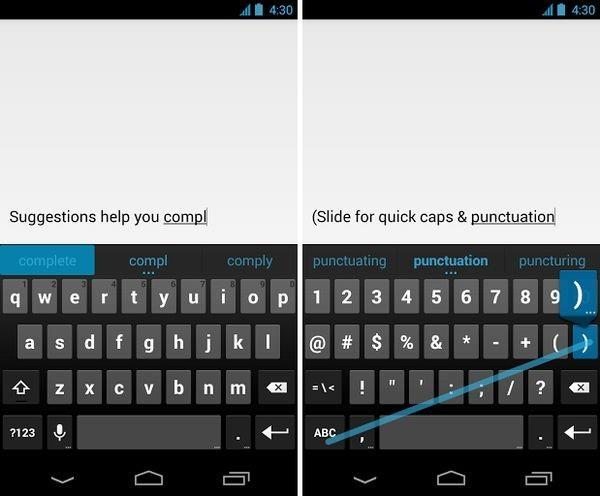
Клавиатура на экране смартфона: отличия сенсорного телефона от кнопочного
Обратите внимание! Если установлено стороннее приложение, не требуется даже вход в «Настройки». Достаточно отметить согласие с правилами пользования.
Как настроить клавиатуру на андроиде
Есть несколько вариантов настройки. Заходят в «Управление клавиатурами» и нажимают на переключатель, активируя его напротив скачанного софта из Маркета. После этой манипуляции приложение сможет собирать необходимые данные после запуска виртуальной клавы. В категории «Способ ввода» переключают на установленную раскладку. Необходимо также разрешить софту доступ к контактам.
Есть и другие способы.
Первый способ:
- Переходят в «Настройки».
- Далее кликают на «Язык и ввод» или «Средства ввода».
- Выбирают «Текущая клавиатура» и язык, после чего раскладку. Для выбора последней откроется список доступных.
Второй способ:
- Выбирают на Google Play одно из понравившихся средств для ввода. Скачивают.
- Клавиатура поменяется в автоматическом формате.
Как увеличить или уменьшить клавиатуру на андроиде
На телефонах по умолчанию выбран средний размер. Как увеличить клавиатуру на андроид-устройстве? Это можно сделать через приложение SwiftKey в несколько шагов:
- Открывают установленное приложение. Здесь смена шрифта влияет на масштаб. Если у смартфона экран изогнут, вид клавиатуры может быть не таким, каким его ожидают.
- Заходят в «Настройки» — «Язык ввода».
- Выбирают «Экранную».
- На вкладке «Персонализация» можно менять размер, раскладку.
Важно! Все, что дальше требуется, просто сузить или расширить рамку вокруг клавиатуры.
Как поменять цвет клавиатуры на Android
Сменить надоевший цвет телефонной клавы на новый легко. Достаточно открыть приложение, в котором требуется ввод текста. Подойдет и браузер. Вызывают клавиатуру. Нажимают и удерживают до тех пор, пока не появится значок шестеренки. После его нажатия на экран будет выведено меню, где выбирают «Настройки Google клавиатуры», а дальше — «Тема». Есть возможность загрузки собственной картинки.
Обратите внимание! Инструкция работает только для последних версий клавиатуры Google.
Сделать клавиатуру черной
Приложение от Гугл «Простая черная клавиатура» поможет сделать средства набора текста темным. Здесь все просто: надо установить софт, а после нажать клавишу «Добавить». Она выглядит, как минимум, стильно. Мобильное устройство начинает работать быстрее и плавно совершенно независимо от модели.

Черная клавиатура — стильно, лаконично, современно
Сменить фон клавиатуры на андроиде
Фон способен вмиг придать устройству оригинальности. Процесс смены состоит из следующих этапов:
- Кликают на знак шестеренки, обозначающий настройки.
- Выбирают расширенные параметры.
- Далее «Язык и ввод».
- Проходят по вкладке «Gboard». Откроется пункт «Тема» и 3 варианта: однотонная палитра, пейзажи, темы из собственных картинок из «Галереи».
- Выбирают нужное изображение и нажимают на него. В открытом окне отобразится пример, как будет выглядеть клавиатура.
- Если понравилось, нажимают «Подтвердить».
Важно! Для удобства набора рекомендуется установить контуры вокруг клавиш.
Добавить язык в клавиатуру
На старые и новые версии андроид добавление языка происходит по-разному.
Добавление языка на 5, 6, 7 версии
Открывают в «Языке и ввод» «Текущая клавиатура». Выбирают тип раскладки.
Добавление происходит в пункте «Клавиатура Android». Здесь представлены настройки, которые отвечают за наличие вибрации, звук клавиш и др. Для добавления языка выбирают «Язык».
Обратите внимание! Может быть активирован язык системы. Тогда просто ставят тумблер в выключенное положение. Остальные языки станут доступны. Выбирают нужный.
Добавление языка на Android 8 и 9
Пошаговая инструкция:
- Входят в пункт «Система» и из него в «Язык и ввод».
- Открывают виртуальную клавиатуру Gboard.
- В «Языках» кликают по «Добавить клавиатуру».
- Выбирают язык.
Как поменять клавиатуру на андроиде Xiaomi
Перед тем как выбирать клавиатуру для моделей от Xiaomi, важно знать, что создано много самых разнообразных вариантов. У каждого свои особенности, характеристики, функционал. Для смартфонов наиболее популярны Redmi 4x и Mi. Что еще можно посмотреть?
Swiftkey Keyboard
Обеспечивает быстрый ввод текста благодаря запоминанию ранее введенных слов. Есть функция исправления ошибок. Одновременно есть возможность вводить фразы, что облегчает процесс ввода.
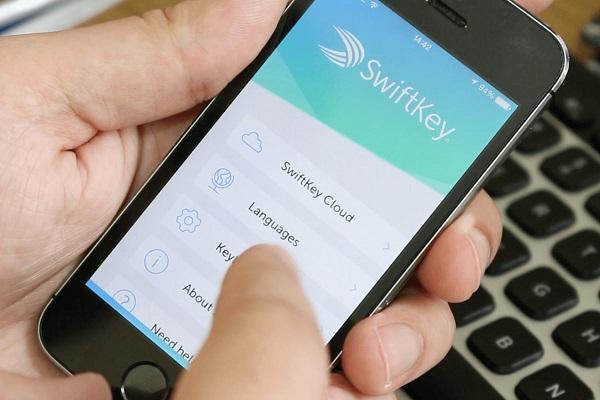
Swiftkey Keyboard с большим количеством эмодзи
Gboard
Утилита установлена по умолчанию на большинстве гаджетов, работающих на ОС андроид. Функции схожи с предыдущей программой.
Smart Keyboard
Достоинства в компактных шаблонах, режиме Т9 на русском, возможности менять оформление, выборе наиболее часто используемых словосочетаний, голосовом вводе. Много эмоджи, состав которых постоянно добавляется новыми.
Fleksy
Отличие приложения в альтернативном дизайне клавиш. Можно и вводить текст, и параллельно заниматься поиском информации, скачивать файлы и отправлять их в переписке. Есть персональный словарь, который дополняют новыми фразами, словами, чтобы ускорить процесс печати.
Adaptxt
Еще один представитель «умной» клавы. У него просто огромный функционал. Здесь есть даже современные словари, в которых есть определения сленговых слов.

Adaptxt отличается наличием словаря со сленгом
Сам процесс изменения более простой. Пользователю Xiaomi достаточно выполнить следующие шаги:
- Открыть «Настройки».
- Выбрать «Система и управление» и сделать переход в расширенные настройки.
- Кликнуть на раздел «Языки ввода» и задать команду по способам ввода.
- Активировать используемую раскладку.
- Обновить стандартную на другой понравившийся вариант.
Как поменять клавиатуру на андроиде хуавей хонор
На ранних гаджетах от Huawei и Honor сначала была установлена Huawei Swype, а после — SwiftKey от прямого производителя. На этих устройствах она также используется по умолчанию. При необходимости сменить ее не составит особого труда. Главное — личные предпочтения.
Заходят на Play Market и в поле для поиска вводят слово «клавиатура» только без кавычек. Откроется список приложений. Выбирать для установки можно абсолютно любой вариант.
Дальнейшие действия:
- Заходят в настройки.
- Выбирают «Система».
- На открывшейся странице выбирают «Язык и ввод».
- Появится отметка «Клавиатура по умолчанию». Кликают по ней.
- Выбирают из представленного списка желаемый вариант.
Обратите внимание! Проверить установку просто: заходят в любое из приложений, где требуется ввод.
Установка другой клавиатуры на устройства с андроидом
Если клавиатура, встроенная в телефон, надоела или хочется просто заменить на новую, стоит зайти в магазин приложений Google Play. Здесь огромный выбор на любой вкус. Есть многофункциональные приложения. Они современнее, проще в использовании, более удобные. Конечно, есть и бонусы в виде смежных функций. О них подробнее в рассмотрении приложений. Вероятность найти что-то получше установленного на смартфон равна 100 %.
Chroom Keyboard
Данное приложение быстро исправит ошибки при наборе текста. О проблемах с грамматикой и пунктуацией можно забыть. Chrooma напоминает клаву от Google, только в ней больше параметров для настройки. Здесь представлены все необходимые функции. Есть и жесты, изменение масштаба, голосовой ввод, автоматическая замена.
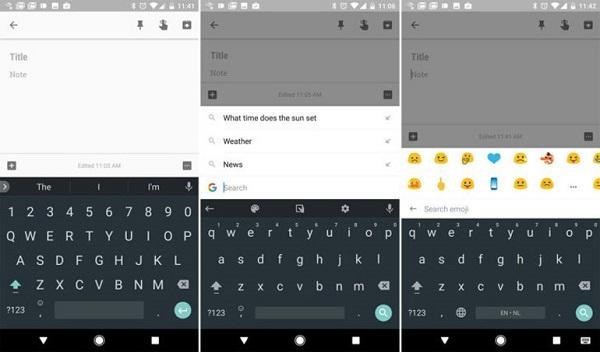
Приложение Chroom Keyboard — просто и со вкусом
Простое и стильное приложение. У него современное оформление в духе минимализма и удобный функционал с достойным набором функций. Есть возможность устанавливать сторонние плагины. Например, один добавит новый цвет, а другой дополнит словарь или пополнит любимую коллекцию эмодзи.
Touchpal Keyboard
Отличительной чертой является стиль Т9, присущий кнопочным телефонам. Это старый метод ввода. Однако и здесь есть усовершенствования. Например, голосовой ввод, возможность управлять жестами, узнавать голос владельца, разные стикеры, целая галерея гифок и многое другое.
Cheetah Keyboard
Прекрасный вариант для тех, кто не может обходиться в переписке без смайлов. Это лучшая мемная клава. Здесь и объемные смайлы, и стикеры, и анимация. То есть присутствуют не только картинки в движении, есть и мемы. Необходимая и удобная функция — интеллектуальный ответ, особенно когда не хватает времени.
Обратите внимание! Приложение предлагает свои варианты ответов на сообщения.
Google Рукописный Ввод
Это не совсем клавиатура в традиционном понимании. С ее помощью записывают текст от руки. Работает на сотне языков. Здесь тоже есть эмодзи.
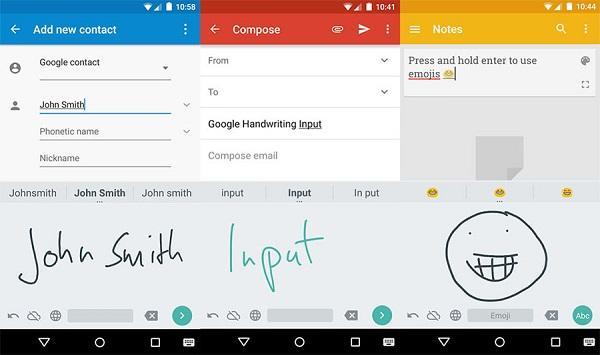
С помощью рукописного ввода можно писать и печатными, и прописными буквами
Как на андроиде вернуть стандартную клавиатуру
Допустим, что потребовалось вернуть стандартный вариант клавиатуры обратно. Есть несколько способов, как это сделать.
Первый вариант — перезагрузить гаджет и обновить стандартную клавиатуру. Если не получилось, стоит перейти в Гугл Плэй и посмотреть, есть ли обновления для данного варианта клавиатуры. Как правило, это софт GBoard.gboard.

Перезагрузка смартфона — самый простой способ восстановить клавиатуру
Второй вариант — полный запуск приложения. Для его осуществления заходят в «Настройки» смартфона. Переходят в «Приложения» и жмут на «Диспетчер». Откроются все приложения, среди которых ищут стандартный тип и жмут на «Остановить».
Третий вариант — почистить кэш — менее распространен, однако может помочь в отдельных случаях. Чтобы почистить кэш программы по вводу текста, заходят в «Настройки» и делают переход на «Язык и ввод». В «Текущей клавиатуре» находят имя приложения по умолчанию.
Снова заходят в «Настройки» и нажимают вкладку «Все приложения». Выбирают нужное («Gboard») и кликают на «Стереть данные». Таким образом произойдет очистка кэша. Делают перезагрузку смартфона.
Возможно, на смартфоне установлено приложение, которое просто находится в конфликте с тем, что отвечает за ввод текста. Его необходимо найти и удалить. Итак, как это сделать:
- Заходят в «Настройки» и выбирают «Все приложения».
- Внимательно изучают открывшийся список приложений и смотрят, после инсталляции которого начались сбои.
- Просто удаляют и перезагружают телефон.
Обратите внимание! Может возникнуть вполне закономерный вопрос, как отыскать именно то приложение, которое стало помехой. Для этого нажимают и удерживают кнопку «Вкл./Выкл.» устройства на гаджете и ждут появления уведомления, что средство перешло на безопасный режим работы. Подтверждают «Оk».
В таком режиме все сторонние программы, представляющие опасность для работы смартфона, будут отключены. Теперь проверяют, как работает клавиатура. Если исправно, значит дело в программном обеспечении. Делают переход на обычный режим, перезапуская смартфон. Далее заходят в «Настройки», начинают отключение каждого приложения отдельно и смотрят на работу клавиатуры.
И последний вариант — возврат к изначально установленным заводским параметрам. Это крайний случай, когда нет результата от других способов. После такого сброса гаджет вернется в состояние, в котором был приобретен. Произойдет удаление всех данных, в том числе изображений, сторонних программ. Поэтому заранее переносят файлы на ПК или в «Облако».
В «Настройках» кликают на «Расширенные…» и далее на «Восстановление и сброс» — «Сброс настроек». Будет представлена пошаговая инструкция. После ее выполнения устройство перезагрузится.
На сегодня это вся информация, как установить клавиатуру на телефон андроид, менять оформление, ее размер. В большинстве случаев это сделать легко и просто через сторонний софт. Достаточно скачать интересующее приложение через Google Play. Количество таких программ огромно. Перед инсталляцией стоит внимательно ознакомиться с программами, их функционалом, возможностями.
Как настроить клавиатуру на телефоне (Android): пошаговое руководство
Пользователи смартфонов могут упростить работу с устройством с помощью индивидуальных настроек клавиатуры. На выбор юзера предоставляется множество вариантов тем и оформления клавиатуры, возможность устанавливать необходимые языки, звуки и вибрацию, размер шрифта.
Активные пользователи социальных сетей и мессенджеров могут установить пакеты эмоджи, автоисправление текста, непрерывный ввод текста. Для тех, кто часто за рулем, незаменимой станет функция голосового набора сообщений.
Настройка стандартной клавиатуры
Пошаговая инструкция, как настроить клавиатуру на Андроиде, представлена на примере Xiaomi Redmi Note 7. Меню других смартфонов может несколько отличаться, однако основные функции и название операций будут одинаковыми для всех смартфонов.
Чтобы открыть меню настроек клавиатуры, нужно выполнить такие действия:
- Открыть «Настройки» и найти пункт «Расширенные настройки».


- Перейти в меню «Язык и ввод».
 На экране будет отображаться меню настроек клавиатуры, первой опцией которых является настройка языка. Обратите внимание, что эта функция предполагает смену языка меню во всем телефоне.
На экране будет отображаться меню настроек клавиатуры, первой опцией которых является настройка языка. Обратите внимание, что эта функция предполагает смену языка меню во всем телефоне.
Следующая опция отображает текущую клавиатуру и позволяет выполнить ее индивидуальные настройки.

При нажатии на «Управление клавиатурами» пользователь сможет:
- выполнить настройки ввода;
- настроить голосовой поиск.

«Настройки ввода» позволяют пользователю:
- Выбрать языки раскладки клавиатуры. Это может быть любое количество языков, которые будут переключаться прямо во время ввода текста с помощью клавиши быстрого переключения.
- Выполнить тонкие «Настройки». При выборе этой функции можно настроить отображение ряда цифр, переключателя языка, эмодзи на клавиатуре, подобрать оптимальную высоту клавиатуры, включить режим энергосбережения в темное время суток. Также в этом списке настройка звуковых сигналов при нажатии на клавиши.


- Установить «Темы» клавиатуры.

- Установить желаемые настройки «Исправления текста». В этом окне настраиваются подсказки, фильтры нецензурных слов, автоисправление, пробелы после знаков препинания, автоматическая смена букв в первом слове предложения на заглавные.

- Установить непрерывный ввод и управление жестами.

- Включить голосовой ввод текстовых сообщений.

- Добавить уникальные слова в личный «Словарь».

- Выполнить настройки поиска. Рекомендуется включить отображение кнопки поиска Google. Эта опция позволит быстро искать в браузере необходимую информацию.

- Настроить персонализацию на вкладке «Дополнительно».

- При выборе настроек голосового поиска откроется такое окно:

В этом окне пользователь сможет настроить языки для голосового распознавания, включить функцию цензуры, распознавания речи оффлайн, разрешить команды по Bluetooth на заблокированном устройстве.
Использование сторонних приложений
Клавиатура в смартфоне – это просто приложение, поэтому выбор пользователя не ограничивается стандартным функционалом. В Play.Market можно скачать десятки разнообразных программ для клавиатуры, которые отличаются интерфейсом, набором смайлов и прочих дополнительных бонусов. Основной функционал такого софта идентичен.
Для примера представлена работа с популярным среди пользователей приложением SwiftKey. Разработчики этой программы предусмотрели возможность анализа стиля написания, благодаря чему появляются подсказки из словарного запаса пользователя, что ускоряет набор текста. Также особенностью этой клавиатуры являются встроенные смайлики и анимации.
После скачивания приложения нужно перейти в настройки и включить новую раскладку – SwiftKey.


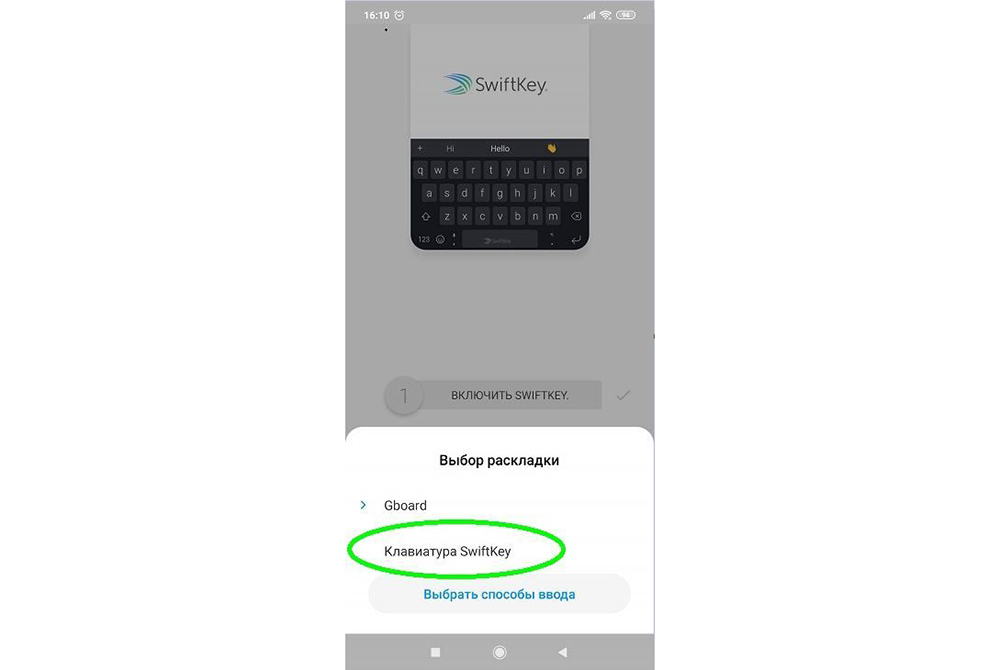
После этого клавиатура примет такой вид:
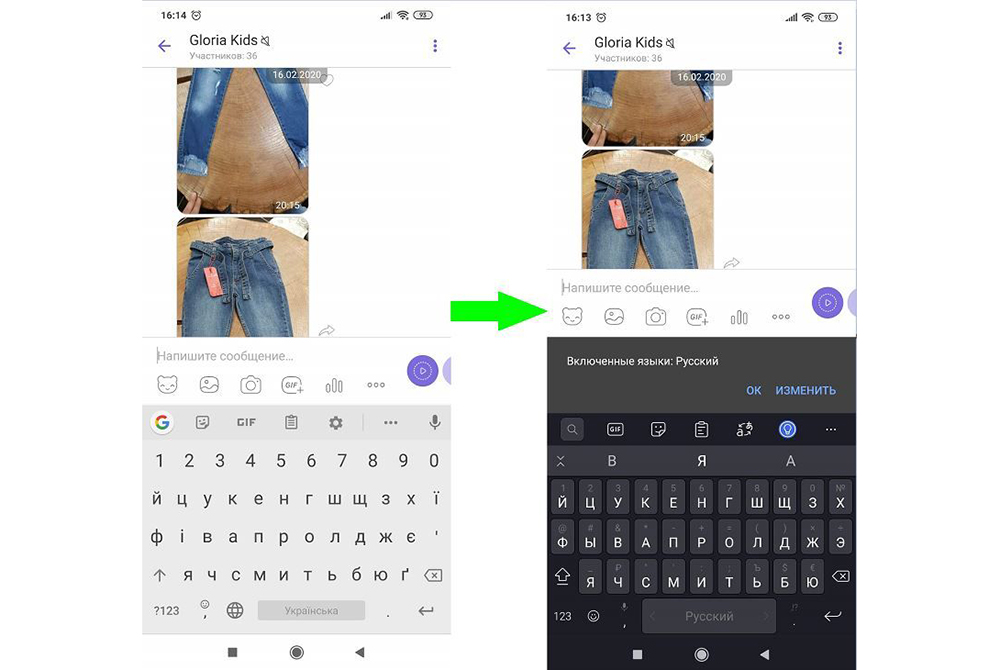
При желании вернуться обратно к клавиатуре Gboard, нужно перейти в «Настройки» — «Расширенные настройки» — «Язык и ввод» — «Управление клавиатурами» и выбрать стандартное решение вашего Андроида.
Поделиться ссылкой:
Понравилось это:
Нравится Загрузка…
Похожее
Как настроить клавиатуру на Андроиде
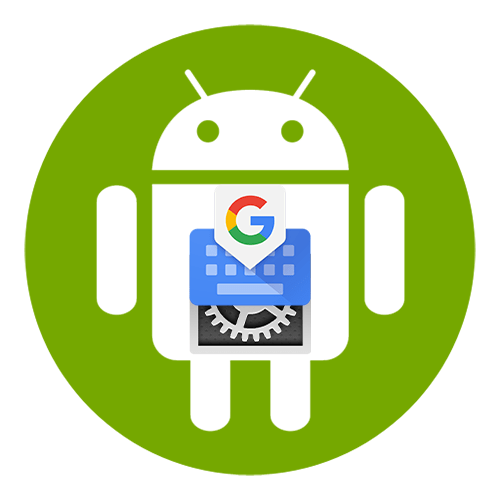
Настройка виртуальной клавиатуры на Андроид
Клавиатурой телефонов на OS Android обычно можно пользоваться без дополнительных настроек. Тем не менее некоторые полезные функции в ней обычно отключены, а активные опции могут оказаться лишними. Рассмотрим, как сделать процесс набора текста более удобным на примере приложения Gboard от Google, которое по умолчанию установлено в большинстве мобильных Андроид-устройств.
Скачать Gboard в Google Play
- Приложение автоматически включается в момент написания текста. Чтобы открыть его «Настройки», нажимаем значок в виде шестеренки.
- Следующий экран отобразит все параметры Джиборд.
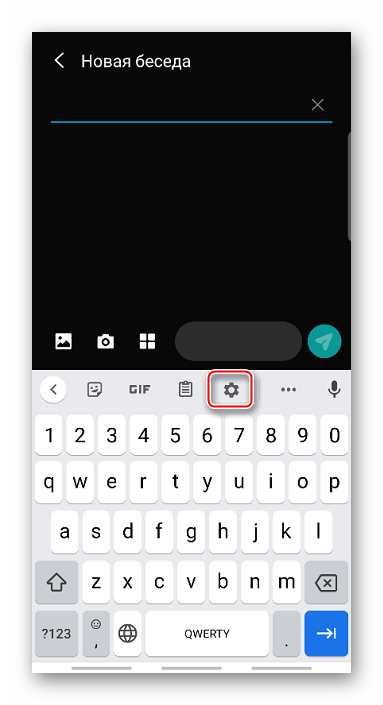

Настройка языка
В разделе «Языки» по умолчанию уже установлены «Русский» и «Латиница», но при необходимости можно добавить новую раскладку.
- Тапаем «Добавить клавиатуру» и в списке выбираем нужный язык.
- Чтобы убрать лишнюю раскладку, жмем иконку «Редактировать» в виде карандаша, ставим галочку напротив ненужного языка и нажимаем «Удалить».
- Первая в списке раскладка является основной. Чтобы назначить другую, зажимаем иконку в виде четырех полосок справа от нее и перетаскиваем наверх.
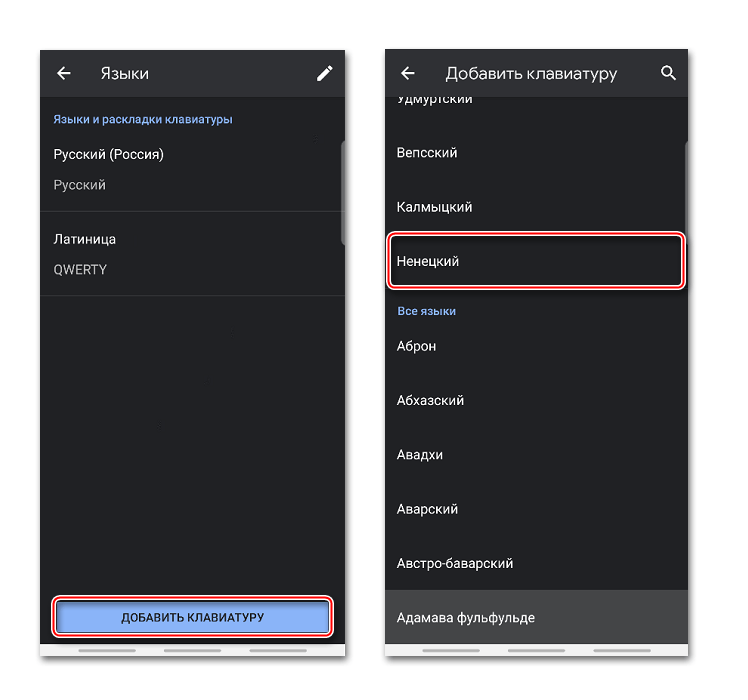


Настройки
В этом разделе есть несколько секций. В блоке «Клавиши» можно включить или отключить отдельный «Ряд цифр» над раскладкой.

Клавишу переключения языка можно заменить переключателем эмодзи. В этом случае язык раскладки будет меняться долгим нажатием на «Пробел».

Есть возможность над клавишами с символами добавить строку подсказок с эмодзи, которые использовались недавно.

В блоке «Макет» можно немного изменить положение клавиатуры путем закрепления ее на экране справа или слева.

С помощью бокового меню потом можно отменить закрепление, поменять сторону или поднять поле Джиборд выше в пределах ограниченной зоны.

Опция «Высота клавиатуры» позволяет менять размер клавиш.
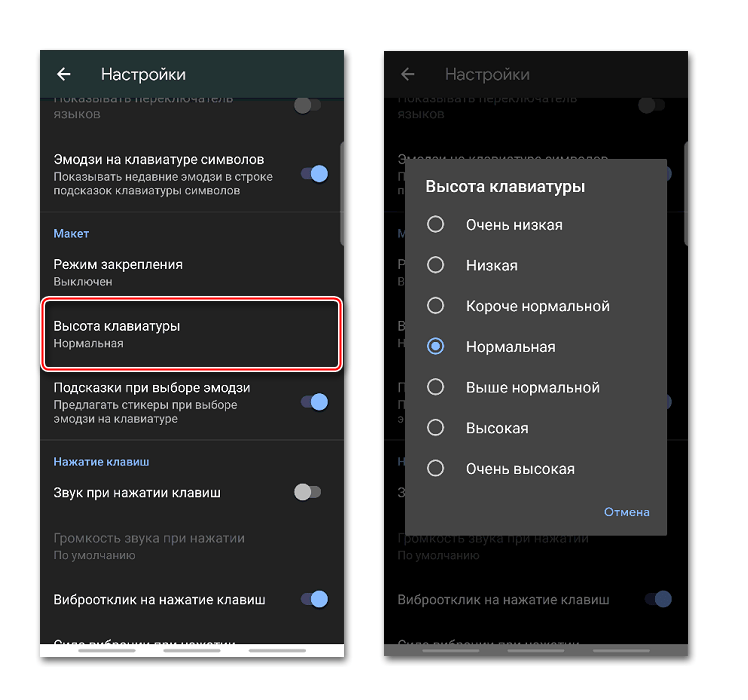
Есть функция, благодаря которой при выборе эмодзи приложение будет предлагать похожие стикеры.
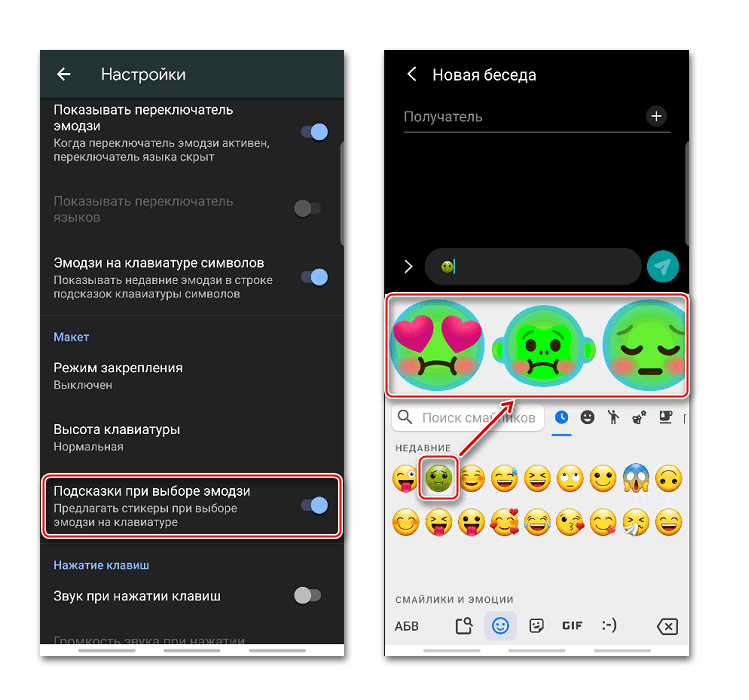
В Gboard можно включить звук клавиш или виброотклик, а затем изменить громкость звука и силу вибрации.
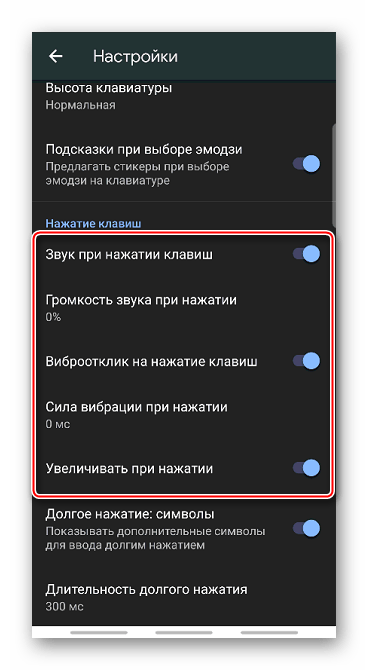
При активации соответствующей опции во время долгого нажатия на клавишу будет показываться поле с дополнительными символами. Длительность нажатия при этом можно менять.

Темы
В разделе «Темы» есть возможность изменить дизайн приложения. Например, поменять цвет интерфейса, а также сделать фоновым изображением фотографию или любую картинку из галереи смартфона.
- Жмем на знак плюс в блоке «Мои темы», находим подходящее изображение и тапаем по нему.
- Размещаем картинку в выделенной области и жмем «Далее».
- На экране предпросмотра настраиваем яркость и тапаем «Готово».
- Включаем или отключаем контуры клавиш и нажимаем «Применить».

На этом же экране можно перейти к редактированию темы или удалить ее.
- Чтобы сделать Джиборд ярче можно воспользоваться предустановленными цветами.

Применить одно из доступных фоновых изображений.

Есть также градиентные расцветки – светлые или темные.


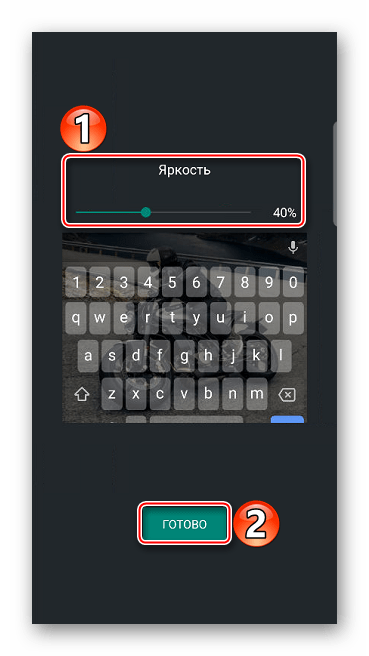
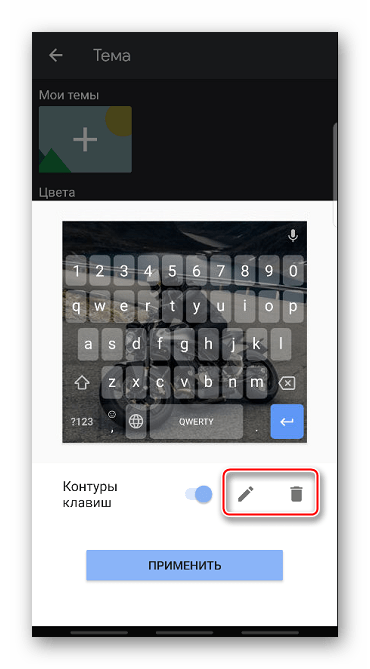
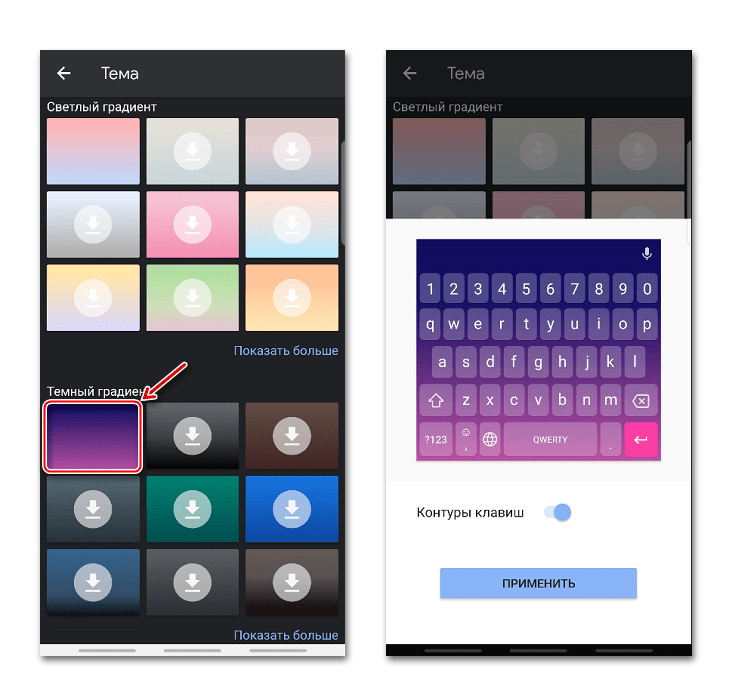
Исправление текста
Сюда включены рекомендованные приложением опции, предназначенные для упрощения ввода текста. Например, можно включить или отключить эмодзи, строку подсказок во время набора, запретить Джиборд предлагать нецензурные слова, а также разрешить делать подсказки, основываясь на предыдущих словах.

В блоке «Исправления» есть опции, благодаря которым Gboard будет автоматически исправлять ошибки, отмечать слова с опечатками, начинать новые предложения с заглавной буквы, а после двойного тапа на клавишу «Пробел» автоматически расставлять после слов точки с пробелом.
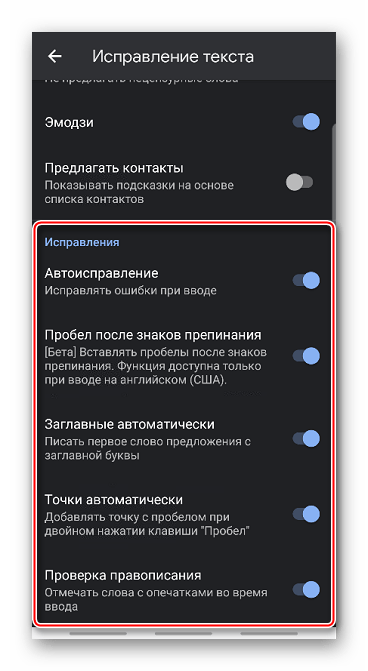
Непрерывный ввод
Если активна функция «Непрерывный ввод», печатать можно, не отрывая пальцев от клавиатуры. При включенной опции «Рисовать линию» на клавишах будет оставаться след движения пальца.
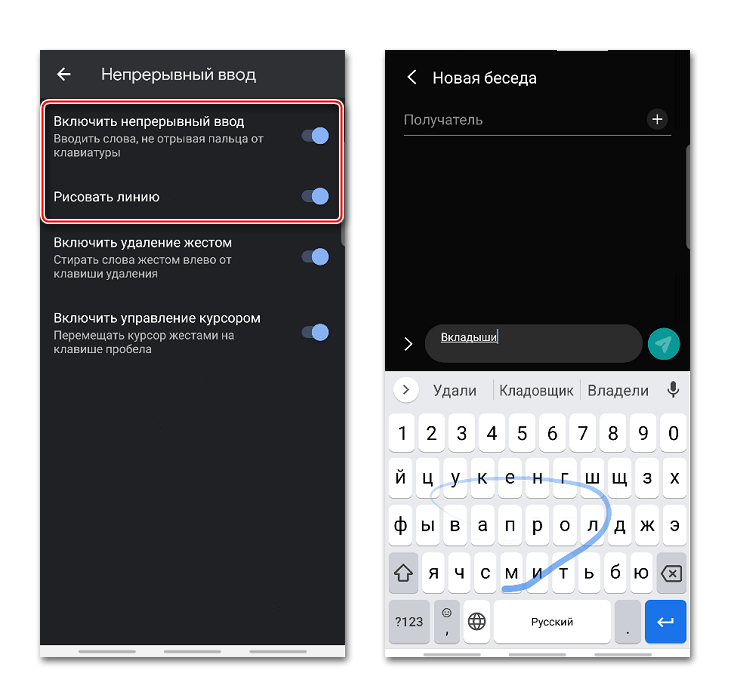
Функция «Включить удаление жестом» позволяет стирать слова движением пальца влево по клавише удаления. Чем длиннее свайп, тем больше слов будет удалено.

Перемещать курсор, например, при редактировании слов можно движением пальца вправо и влево по клавише «Пробел». Для этого должна быть активирована соответствующая опция.

Словарь
Составлять словарь можно на разных языках. В него могут входить слишком длинные, часто употребляемые слова, а также те, которые приложение постоянно исправляет или подчеркивает.
- В настройках выбираем «Словарь» и переходим в «Личный словарь».
- На следующем экране выбираем язык и тапаем плюс, чтобы добавить новое слово.
- В верхней графе пишем слово полностью, а ниже его сокращение из нескольких букв, после которых приложение даст подсказку.
- Чтобы убрать слово из словаря, выбираем его и нажимаем иконку «Удалить».

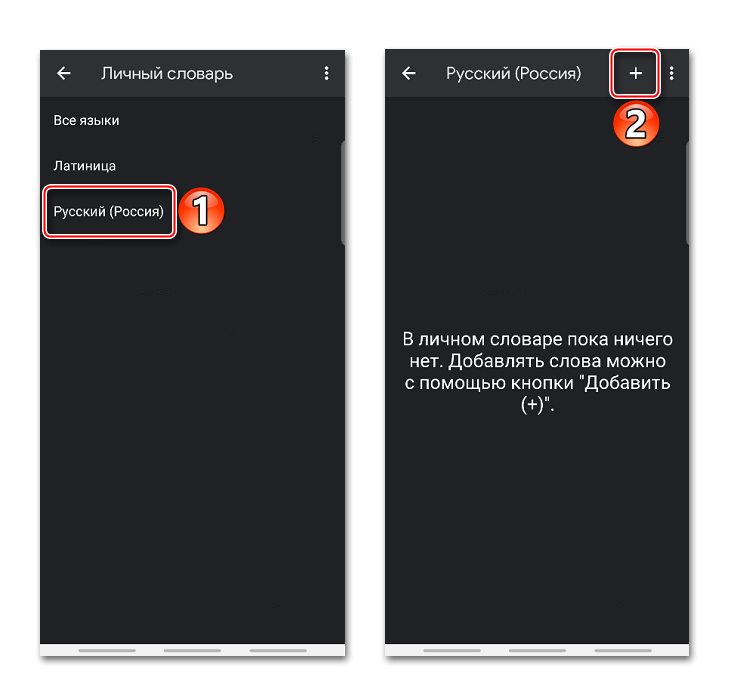
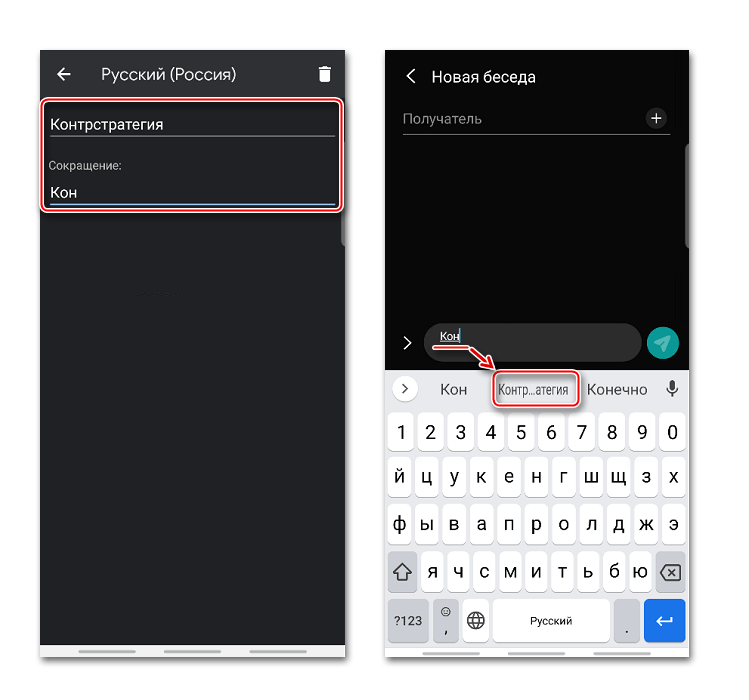
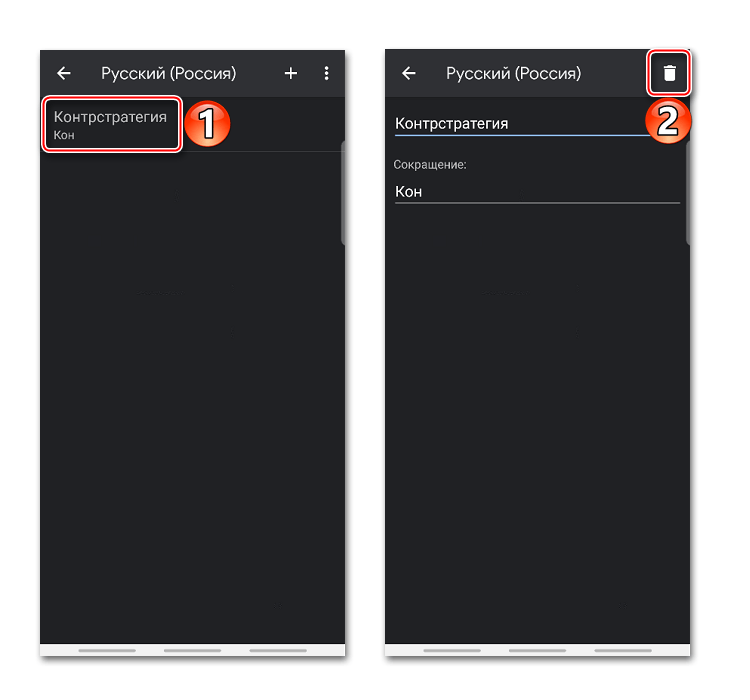
Поиск и голосовой ввод
В разделе «Поиск» по умолчанию включены «Подсказки при поиске контента». Если во время ввода текста понадобится анимированная картинка, эмодзи или стикер, они будут на языке ввода.
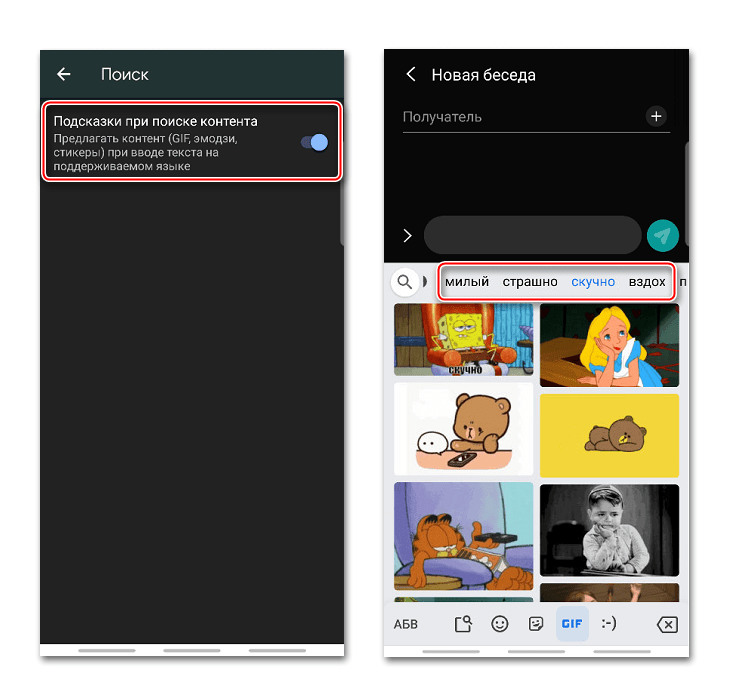
Приложение поддерживает функцию голосового набора. Чтобы ее активировать, необходимо нажать кнопку с изображением микрофона.
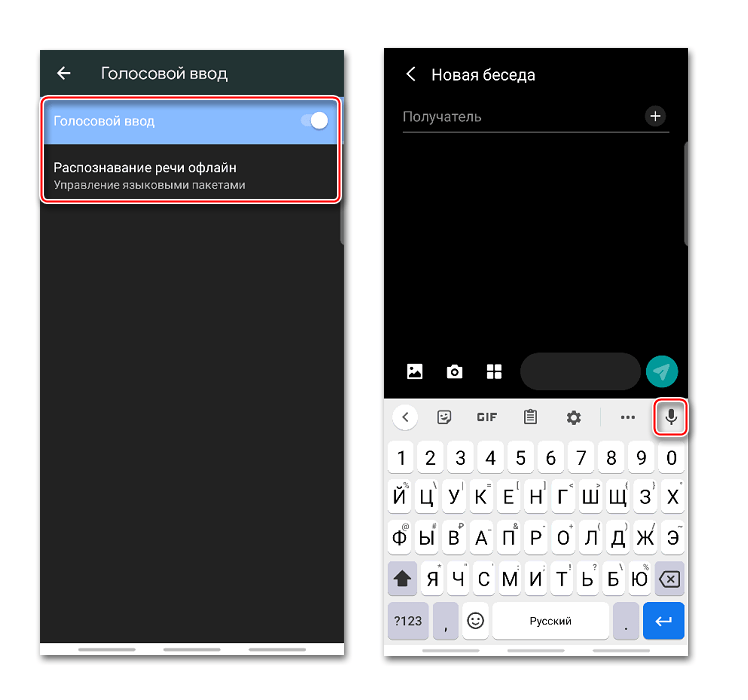
Джиборд распознает речь на разных языках в режиме офлайн, но для этого придется скачать соответствующий языковой пакет.
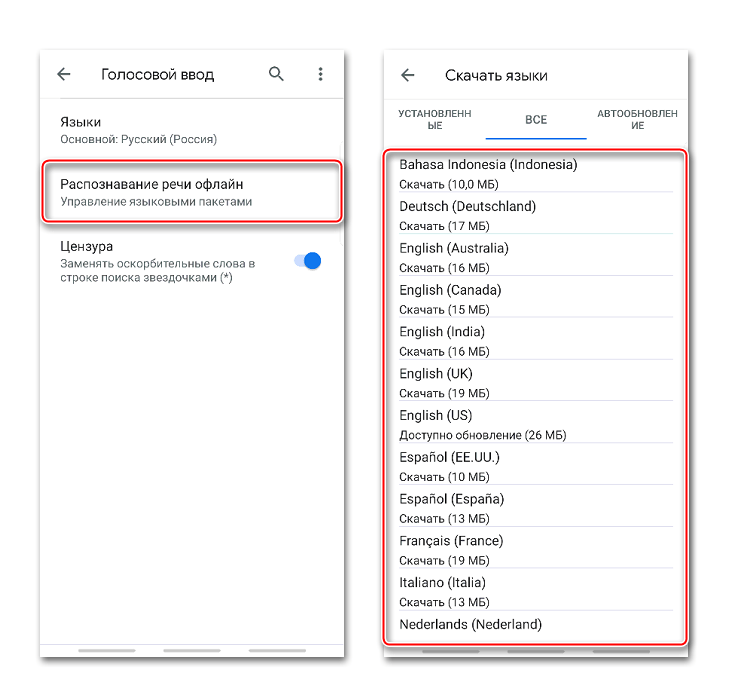
Как поменять клавиатуру
Gboard считается одной из самых популярных клавиатур, но есть не менее удобные приложения от других разработчиков. Чтобы использовать стороннее ПО или, наоборот, вместо него установить стандартную клавиатуру, необходимо поменять их в параметрах мобильного устройства.
- Открываем «Настройки» телефона. Находим меню «Язык и ввод», так как там хранятся все приложения для ввода. Оно всегда называется одинаково, но в зависимости от устройства может находится в разных разделах – «Общие настройки», «Расширенные настройки», «Личные данные», «Система» и др.
- Нажимаем «Клавиатура по умолчанию» и выбираем приложение.
- Если оно отсутствует в списке, его придется добавить. В блоке «Клавиатуры» тапаем «Экранная клавиатура».

Затем жмем «Управление клавиатурами».
- Находим и включаем нужное ПО. Теперь его можно установить по умолчанию.
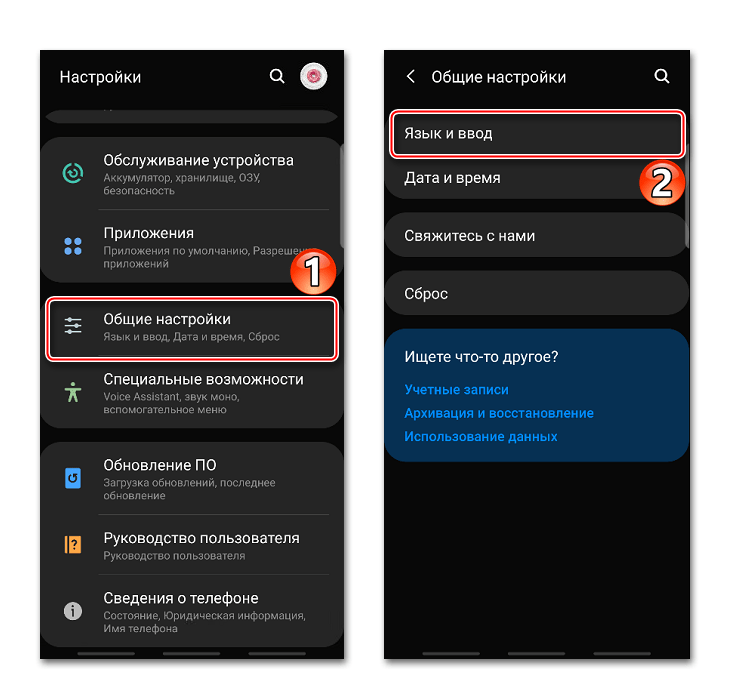
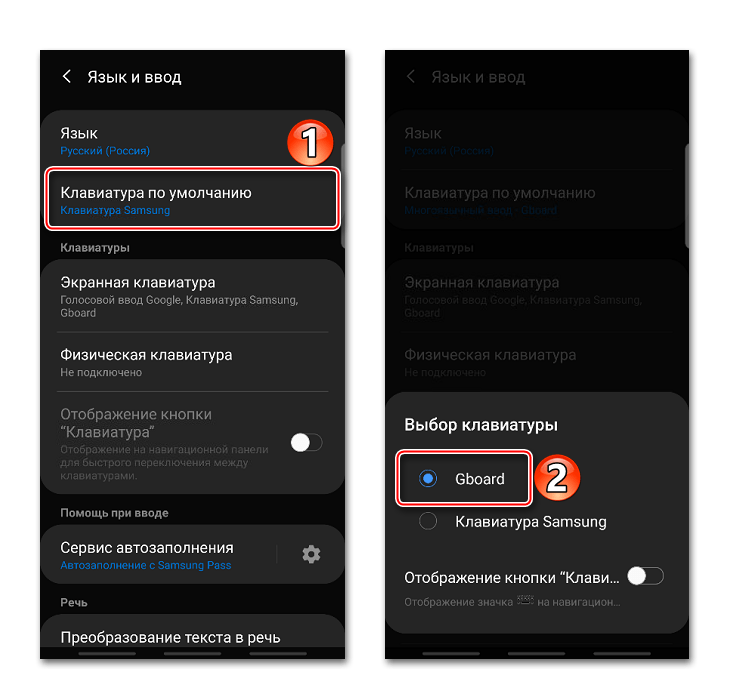
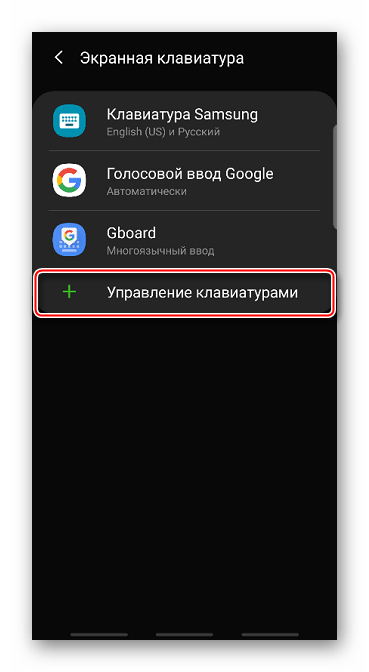
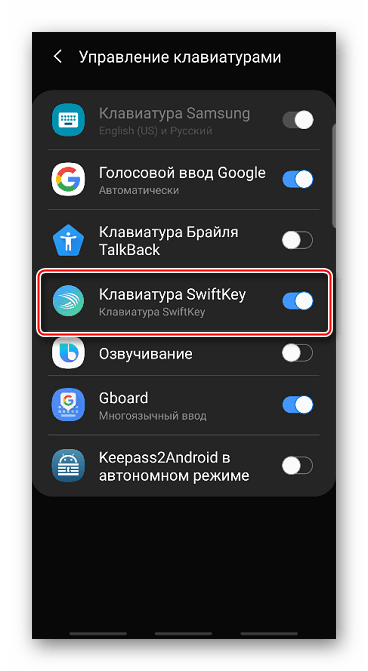
Читайте также: Виртуальные клавиатуры для Android
В более ранних версиях Android принцип смены клавиатуры немного отличается. Об этом подробно написано в отдельной статье.
Подробнее: Как поменять клавиатуру на Android
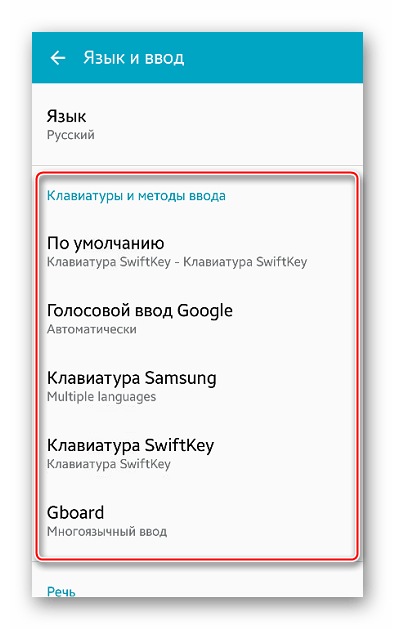
 Мы рады, что смогли помочь Вам в решении проблемы.
Мы рады, что смогли помочь Вам в решении проблемы. Опишите, что у вас не получилось.
Наши специалисты постараются ответить максимально быстро.
Опишите, что у вас не получилось.
Наши специалисты постараются ответить максимально быстро.Помогла ли вам эта статья?
ДА НЕТКак настроить клавиатуру на Андроиде: за 3 минуты

 Как настроить клавиатуру на Андроиде
Как настроить клавиатуру на АндроидеНадоела старая клавиатура на гаджете? Не знаете, как поменять язык
раскладки? А может хотите подобрать новую? Тогда вам сюда! В этой статье вы узнаете, как на андроиде настроить клавиатуру «под себя», какие основные настройки клавиатуры существуют и как ее поменять.
Удобная клавиатура
От удобства интерфейса клавиатуры зависит, как быстро вы будете
набирать текст, а значит ваше спокойствие. Поэтому очень
важно сделать клавиатуру удобной для себя.
Стандартная клавиатура на Android
В зависимости от модели гаджета, на нем может быть установлена
разная клавиатура, а также разные функции в ее настройке. Чаще всего на современных Андроидах по умолчанию стоит клавиатура Gboard.
Настройка клавиатуры на Андроид: этапы
Чтобы поменять язык раскладки нужно:
- Зайти в меню;
- Приложение «настройки»:
- Выбрать пункт «язык и ввод»;
- Вкладка «Gboard»;
- «Языки»- выбираем язык.
Виртуальная клавиатура
Также в меню «Gboard», если позволяет версия андроида, можно
поменять тему клавиатуры, настроить функцию исправления текста,
голосового набора, непрерывного ввода и многое другое. Для этого
всего лишь нужно нажать на соответствующий пункт и выбрать
нужные настройки.
Такая клавиатура называется виртуальной. Вы можете видоизменять
ее, скачав с Play Маркет дополнительное приложение. Помимо этого
через Bluetooth можно подключить отдельную физическую клавиатуру,
схожую по виду с компьютерной.
Как поменять клавиатуру на Андроиде
Если вам не нравится клавиатура на вашем устройстве, доступно множество сторонних клавиатур Android. Они имеют функции автокоррекции, трассировки и многое другое. В то время как GBoard, клавиатура Google, имеет встроенную систему жестов, а также голосовой набор и клавиши быстрого доступа к смайликам, существуют альтернативные приложения для клавиатуры. Вот как установить их для любого телефона. Для начала нужно скачать ее с Play Маркета.
Для этого:
1. Заходим в одноименное приложение.
2. В поисковой строке набираем слово «клавиатура», появится
список соответствующих приложений.
3. Нажимаем кнопку «загрузить/скачать» возле нужного.
Открыв скачанное приложение, следуйте инструкциям.
Если инструкция не предусмотрена, открываем в меню гаджета:
- приложение «настройки»,
- нажимаем на пункт «язык и ввод» >
- «виртуальная клавиатура»
- ставим галочку напротив названия
В скачанной клавиатуре, соглашаемся со всеми условиями. Она настраивается также, как и стандартная.
Выберите свою клавиатуру
Есть много сторонних клавиатур, доступных для Android.
- Одним из самых популярных приложений для клавиатуры является Swiftkey (бесплатно). Swiftkey предустановлен на нескольких смартфонах Android, включая Samsung Galaxy. Swiftkey предлагает предиктивный текст, различные темы и возможность печатать с помощью трассировки; скользя по клавиатуре.
- Touchpal (бесплатно) также предлагает набор текста, в дополнение к стикерам, смайликам и автокоррекции.
- Нажмите Fleksy, обладающий самым высоким рейтингом механизмом автокоррекции и некоторыми элементами управления жестами.
Большинство клавиатур предлагают альтернативные языки, которые установлены в соответствующем приложении. Некоторые также позволяют настраивать раскладку клавиатуры, в том числе добавлять, или удалять строки чисел, а также доступны различные сочетания клавиш.
Сделайте это по умолчанию
После того, как вы загрузили выбранную клавиатуру – или даже более одной – запустите ее, чтобы завершить установку. Большинство приложений проведут вас через процесс включения клавиатуры и ее установки по умолчанию, но вот как это сделать вручную.
Инструкции будут различаться в зависимости от вашей ОС Android.
- Перейдите в Настройки > Система > Языки и ввод.
- В разделе « Клавиатура и вводы » нажмите « Виртуальная клавиатура».
:max_bytes(150000):strip_icc():format(webp)/001_install-a-third-party-keyboard-in-android-121657-7a222b0707234c3c99fabc4db014d29b.jpg)
:max_bytes(150000):strip_icc():format(webp)/001_install-a-third-party-keyboard-in-android-121657-7a222b0707234c3c99fabc4db014d29b.jpg)
- Нажмите Управление клавиатурами.
- Включите тумблер рядом с клавиатурой, которую вы хотите использовать.
Предупреждение может уведомить вас о том, что клавиатура может собирать введенный вами текст, включая личную информацию. Так же, как автокоррекция предсказывает, что вы собираетесь напечатать. Для этого в приложении могут храниться электронные письма, тексты, поисковые запросы в Интернете и пароли. Узнайте, что приложение собирает, прежде чем загружать его.
:max_bytes(150000):strip_icc():format(webp)/002_install-a-third-party-keyboard-in-android-121657-732f89ccf32b47aa9066e0933b6c8934.jpg)
:max_bytes(150000):strip_icc():format(webp)/002_install-a-third-party-keyboard-in-android-121657-732f89ccf32b47aa9066e0933b6c8934.jpg)
- Нажмите ОК.
- Откройте новое приложение клавиатуры и завершите настройку.
Завершите настройку клавиатуры
Каждое приложение клавиатуры имеет свой процесс настройки. Например после того, как Swiftkey появится в настройках, выберите ее снова в приложении. Затем выберите вход в Swiftkey, чтобы получить персонализацию, темы, а также функции резервного копирования и синхронизации. Вы можете войти в Google, не создавая учетную запись, используя отправленную почту.
Переключение клавиатуры
Если у вас есть несколько клавиатур, которые вы хотели бы использовать и переключаться между ними по мере необходимости, например GIF-клавиатуру, или специализированную клавиатуру для определенных приложений:
- Запустите приложение, которое хотите ввести;
- Нажмите, чтобы отобразить клавиатуру;
- Нажмите значок клавиатуры в правом нижнем углу;
- Выберите клавиатуру из списка.
:max_bytes(150000):strip_icc():format(webp)/003_install-a-third-party-keyboard-in-android-121657-243c994b826f445da1f9caf9b79b723e.jpg)
:max_bytes(150000):strip_icc():format(webp)/003_install-a-third-party-keyboard-in-android-121657-243c994b826f445da1f9caf9b79b723e.jpg)
Начните печатать! Настройка клавиатуры на Андроиде не займет у вас много времени.
Как поменять клавиатуру на Андроиде: в настройках
В настоящее время невозможно представить человека средних лет, у которого бы не имелось бы смартфона на базе операционной системы Android. Такие устройства очень распространены сейчас. Также ОС Андроид является самой популярной, удобной и дружелюбной.
Но многим не нравится клавиатура их смартфона.
Клавиатура в данном случае – это далеко не последняя деталь на гаджете. Поэтому стоит уделить ей внимание, чтобы потом работать за смартфоном или же просто набирать сообщение было в удовольствие.
СодержаниеПоказать
Как сменить клавиатуру
Поменять саму клавиатуру на самом деле на своём устройстве на базе операционной системы Android не так уж и сложно.
Для начала, самое первое, что нужно сделать это установить Интернет-соединение. Подойдет любое – мобильный интернет или Wi-Fi.
Теперь нужно открыть приложение Play Market. Это приложение является специализированным интернет-магазином приложений и софтов. Он предназначен для пользователей смартфонов на Андроид.
Теперь в поисковую строку необходимо ввести «клавиатура» или «keyboard». И нажать на значок с изображением лупы.
После процедуры поиска по введённому пользовательскому запросу, на экране устройства должны появиться результаты поиска. Их количество будет огромным.
Теперь необходимо понять, что именно нужно пользователю. И из всего многообразия клавиатур выбрать «ту самую».
Для примера была выбрана клавиатура «GO Keyboard».
После просмотренных вариантов клавиатур, пользователь должен решить – какую именно клавиатуру он хочет установить себе на телефон. Далее, после выбора конкретной клавиатуры, нужно нажать на ее изображение, а затем нажать кнопку «Установить».
Непосредственно, перед самой установкой, высветится запрос о различных разрешениях. Не стоит пугаться этого. На этом моменте нужно просто нажать кнопку «Принять».
Теперь новая клавиатура уже содержится на самом устройстве. Теперь дело осталось за малым – установить именно новую клавиатуру. По умолчанию установлена встроенная.
Для этого нужно зайти в раздел «Настройки» пользовательского гаджета. Теперь найти и перейти во вкладку «Язык и ввод».
Данное название раздела может немного отличаться от того названия, которое было упомянуто в статье – «Язык и ввод». В более старых версиях операционной системы Андроид встречает иное название данного раздела – «Способ ввода».
Теперь в открывшемся окне необходимо в категории «Клавиатура и способы ввода» выбрать именно ту клавиатуру, которая была установлена заранее. В большинстве случаев для этого требуется просто установить галочку напротив названия новой клавиатуры или же просто изменить положение «переключателя».
Небольшая хитрость. Может случиться такая ситуация, что стандартная клавиатура так и осталось выбранной. Для этого нужно запустить любое приложение, которое так или иначе задействует keyboard, и зажать на пару секунд клавишу с пробелом. Теперь в появившемся окне «Выбор раскладки» нужно найти и выбрать новую клавиатуру.
Разновидности ввода
Разработчики операционной системы Android встроили в свое «детище» несколько разновидностей ввода текста на смартфоне или планшете.
Каждый пользователь устройства может выбрать любой способ ввода, который ему понравится и будет по душе.
На данный момент существует три популярных разновидности ввода.
Клавиатура
Самый популярный, но в то же время и простой метод ввода текстовых данных на устройстве – это обычная клавиатура. Называется она qwerty-клавиатура.
Она идет в виде встроенного приложения.
Такая qwerty-клавиатура является виртуальной клавиатурой, с содержащимися на ней клавишами с изображением букв, цифр и других различных символов.
Сам функционал можно расширить, благодаря легкой самостоятельной настройки.
Данная клавиатура имеет очень много аналогов и вариантов повторений.
Знаки препинания также имеются в рассматриваемой клавиатуре – это точка, тире, запятая, двоеточие и прочее.
Пользователь имеет право самостоятельно настраивать содержание и местонахождение того или иного символа. Также пользователь может удалить ненужные для него символы.
Ввод текстовой информации, непосредственно, осуществляет путем кликания по иконке определенного знака. Набор текста на виртуальной qwerty-клавиатуре с устройства полностью аналогичен вводу текста на компьютере или ноутбуке.
Голосовой ввод
Этот метод понятен, судя по названию. Пользователю только нужно найти, а затем зажать специальную иконку, которая расположена на виртуальной qwerty-клавиатуре. Обычно на ней нарисован студийный микрофон.
После того, как специальная кнопка была зажата, на дисплее устройства появится надпись «Говорите», «Гугл запись» и прочее.
Данный способ ввода текстовой информации имеет свои достоинства и недостатки.
Голосовой ввод позволяет пользователю быстро набрать текст, при этом оставляя руки практически свободными.
И недостатков данного метода стоит отметить отсутствие в введенном тексте знаков препинания. Также при таком вводе не соблюдается регистр слов. Поэтому если нужно ввести такой текст, в котором необходимо соблюдение регистра букв и знаков препинания – то от такого способа лучше отказаться.
Свайп-ввод
Способ, который все же получил своё место в разработках ОС Андроид. Он успел войти в сердца пользователей, хоть и является наименее популярным.
Многие пользователи долгое время не могут разобраться, как пользоваться этим самым свайп-вводом.
А на самом деле принцип действия прост: необходимо скользить по дисплею устройства плавными, не отрывающимися движениями пальца. Нужно переставлять палец с буквы на букву, поочередно «выписывая» все буквы, из которого состоит слово. После того, как буквы в слове подошли к концу, сам палец необходимо убрать от экрана. После того, как это произойдет, только что написанный текст высветится на рабочем столе.
Несмотря на свою некоторую непонятность, именно этот способ ввода у пользователей является самым скоростным.
Разновидности клавиатур
В магазине приложений Play Market в текущий момент находятся более чем 200 разновидностей различных клавиатур. Они имеют разные характеристики, оформление, цвета фона и нанесённых букв. Пользователи с легкостью смогут подобрать себе клавиатуру, которая будет устраивать по требованиям, особенностям и прочим предпочтениям.
В Google Play в подробностях описаны каждые приложения. Также там можно найти скриншоты, по которым можно понять визуальное оформление той или иное виртуальной клавиатуры, а также увидеть работу данного приложения. Поэтому, найти «свою» клавиатуру, которая будет устраивать своим характеристикам совсем не трудно. Ведь не нужно скачивать каждое приложение и устанавливать себе на смартфон.
Можно подобрать себе абсолютно любую клавиатуру под любой вкус. Например, пользователям, которым не нравились маленькие кнопки на телефоне, могут найти и установить клавиатуру с клавишами крупнее. Найдет клавиатуру под свой вкус и любитель смайлов (эмодзи). Их содержится достаточное количество от простых эмодзи до анимированных. Также, чтобы просто заменить простую, однотонную клавиатуру, для пользователей было изобретено немало приложений. Пользователи, который считают стандартную клавиатуру скучной, тоже могут «разнообразить» ее. Для этого нужно скачать специальный софт.
Любители различных функций, таких как «Т9», множества языков для ввода, наличие быстро доступной панели и прочих – все они могут найти что-нибудь себе по душе.
Как поменять клавиатуру в Android
Одна из самых старых функций Android — это возможность смены виртуальной клавиатуры. Долгое время Android была единственной мобильной ОС, в которой была эта функция. В конце концов, к нам присоединилась Apple, но до внедрения Android еще далеко. Некоторые из самых популярных приложений в Play Store — это клавиатуры. Такие имена, как Swiftkey и Swype, существуют уже много лет. Если вы не пробовали использовать другую клавиатуру, вы упускаете возможность. Мы поможем вам в этом.
Установка клавиатуры
Первое, что нам нужно сделать, это установить клавиатуру из Play Store. Есть буквально тысячи клавиатур на выбор. Просто введите «клавиатура» в строке поиска, и вы получите множество вариантов. Наш фаворит — Swiftkey , но если вы еще не знакомы с клавиатурами, возможно, вам захочется начать с чего-то более простого. Gboard от Google — хорошее место для начала. Установите приложение, как обычно.
Подробнее: 10 лучших клавиатур Android
Смените клавиатуру в настройках
Android предлагает два метода смены клавиатуры.Первый способ, который мы рассмотрим, — это углубиться в приложение «Настройки». Этот процесс может немного отличаться в зависимости от того, как приложение «Настройки» организовано и помечено на вашем устройстве. Ключ в том, чтобы найти раздел Язык и ввод .
- Откройте настройки
- Прокрутите вниз до Язык и ввод (сначала может потребоваться перейти к Система )
- Выбрать Текущая клавиатура или Виртуальная клавиатура
- Вы увидите активированные клавиатуры.Если вашей клавиатуры нет в списке, нажмите Выбрать еще или Управление клавиатурами
- Включите только что установленную клавиатуру, коснитесь ОК и вернитесь
- Выберите клавиатуру, которую вы хотите использовать
- Установите и настройте параметры по своему вкусу
Смена клавиатуры на лету
Второй метод — это, по сути, быстрый переход к шагу 4 предыдущего метода. Это также метод, который вы можете использовать для быстрой смены клавиатуры во время набора текста.Если у вас есть специальная клавиатура для эмодзи, вы можете быстро переключать клавиатуру в середине сообщения.
- Начните печатать где угодно
- Опустите панель уведомлений, пока отображается клавиатура
- Вы должны увидеть уведомление с надписью Сменить клавиатуру . Нажмите это
- Вы увидите всплывающее окно с доступными клавиатурами. Выберите один или нажмите Выбрать еще / Выбрать клавиатуру
- Включите клавиатуру, коснитесь ОК и вернитесь
- Теперь вы должны быть в приложении «Настройки»
- Перейти к Язык и ввод
- Выберите только что установленную клавиатуру, чтобы настроить ее
Теперь, когда ваша клавиатура активирована, она будет появляться во всплывающем окне каждый раз.Каждый раз, когда у вас открыта клавиатура, вы можете нажать на уведомление о смене клавиатуры, чтобы быстро поменять клавиатуру.
Другие руководства по Android 101
,Как сменить клавиатуру на смартфоне Android
Смартфоны прошли путь от обычных телефонов с клавиатурами до флагманов с сенсорным экраном и экранной клавиатурой. Стандартные клавиатуры Android не были такими производительными, как сегодня. С каждой новой версией ОС разработчики получают доступ ко всем функциям Android.Очень многие пользователи, как и я, любят пользоваться сторонними клавиатурами. Мне больше всего нравятся SwiftKey и Google Gboard.Приложение является важной заменой стандартной клавиатуры Android для всех, кто хочет быстро отправлять сообщения, а также предлагает имена контактов или мест (в зависимости от контекста сообщения).
Итак, мы покажем вам, как вы можете изменить клавиатуру вашего Android-смартфона всего за несколько простых шагов.
1.
Для большинства новых телефонов Android потребуется установить или обновить Gboard. Итак, зайдите в Google Play Store и посмотрите, установлено ли приложение уже или вам нужно его обновить.
2.После завершения установки / обновления перейдите в приложение, в котором вы хотите написать свое сообщение. Это может быть WhatsApp, Gmail или даже Facebook.
3.Как только клавиатура откроется, вам нужно провести вниз по центру уведомлений, где вы найдете всплывающее окно с настройками клавиатуры.
4.Щелкнув всплывающее окно, вы будете перенаправлены на страницу настроек «Языки и ввод». Здесь вы также можете управлять языком системы и клавиатуры.Вы также можете добавить другие языки, прежде чем менять клавиатуру.
5.Перейдя в раздел «Клавиатуры», вы можете выбрать Gboard из доступных клавиатур. Преимущество Gboard в том, что он превращает вашу клавиатуру в мини-панель поиска Google, пока вы отправляете сообщения своим друзьям и семье. Чтобы сделать ваше общение более увлекательным, вы даже можете искать и отправлять файлы GIF и изображения прямо с клавиатуры.
Аналогично можно установить SwiftKey, но процесс установки проще.Приложение проведет вас через пошаговый процесс активации клавиатуры, добавления тем, а также захвата имен контактов из ваших писем или учетных записей социальных сетей.
,
Android: как сменить клавиатуру на смартфоне Android
Смартфоны превратились из обычных телефонов с клавиатурами в флагманы с сенсорным экраном и экранной клавиатурой. Стандартные клавиатуры Android не были такими производительными, как сегодня. С каждой новой версией ОС разработчики получают доступ ко всем функциям Android.Очень многие пользователи, как и я, любят пользоваться сторонними клавиатурами. Мне больше всего нравятся SwiftKey и Google Gboard.Приложение является важной заменой стандартной клавиатуры Android для всех, кто хочет быстро отправлять сообщения, а также предлагает имена контактов или мест (в зависимости от контекста сообщения).
Итак, мы покажем вам, как вы можете заменить клавиатуру вашего Android-смартфона всего за несколько простых шагов.
Шаг 1:
Для большинства новых телефонов Android потребуется установить или обновить Gboard. Итак, зайдите в Google Play Store и посмотрите, установлено ли приложение уже или вам нужно его обновить.
Шаг 2:
После завершения установки / обновления перейдите к приложению, в котором вы хотите написать свое сообщение. Это может быть WhatsApp, Gmail или даже Facebook.
Шаг 3:
После открытия клавиатуры вам нужно провести вниз по центру уведомлений, где вы найдете всплывающее окно настроек для вашей клавиатуры.
Шаг 4:
Щелкнув всплывающее окно, вы будете перенаправлены на страницу настроек «Языки и ввод».Здесь вы также можете управлять языком системы и клавиатуры. Вы также можете добавить другие языки, прежде чем менять клавиатуру.
Шаг 5:
Перейдя в раздел «Клавиатуры», вы можете выбрать Gboard из доступных клавиатур. Преимущество Gboard в том, что он превращает вашу клавиатуру в мини-панель поиска Google, пока вы отправляете сообщения своим друзьям и семье. Чтобы сделать ваше общение более увлекательным, вы даже можете искать и отправлять файлы GIF и изображения прямо с клавиатуры.
Как сделать клавиатуру на Андроиде?
Переполнение стека- Около
- Товары
- Для команд
- Переполнение стека Общественные вопросы и ответы
- Переполнение стека для команд Где разработчики и технологи делятся частными знаниями с коллегами
- работы Программирование и связанные с ним технические возможности карьерного роста
- Талант Нанимайте технических специалистов и создавайте свой бренд работодателя
- реклама Обратитесь к разработчикам и технологам со всего мира


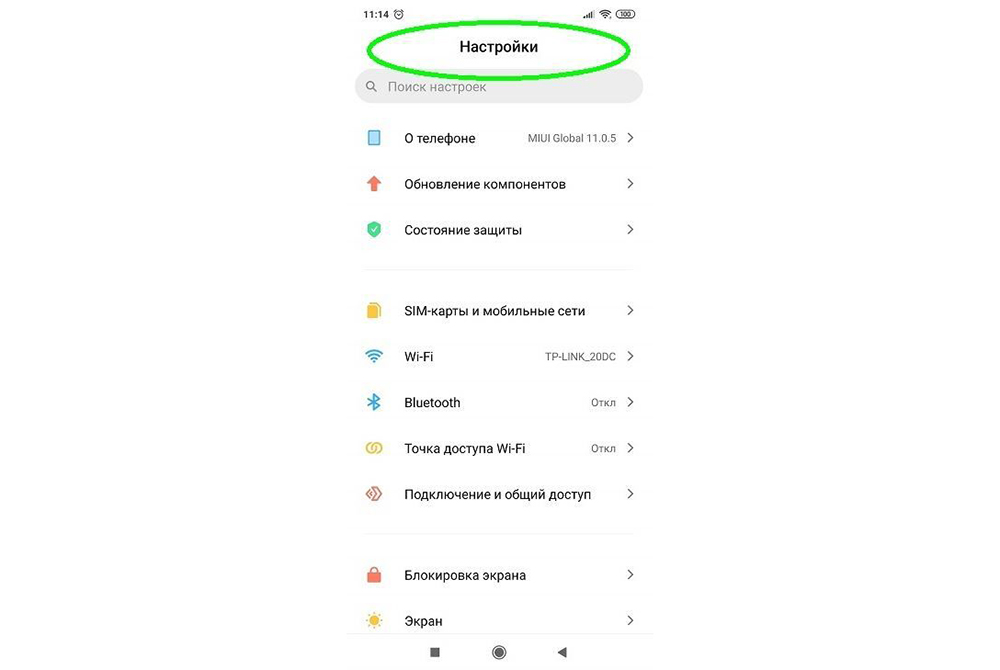
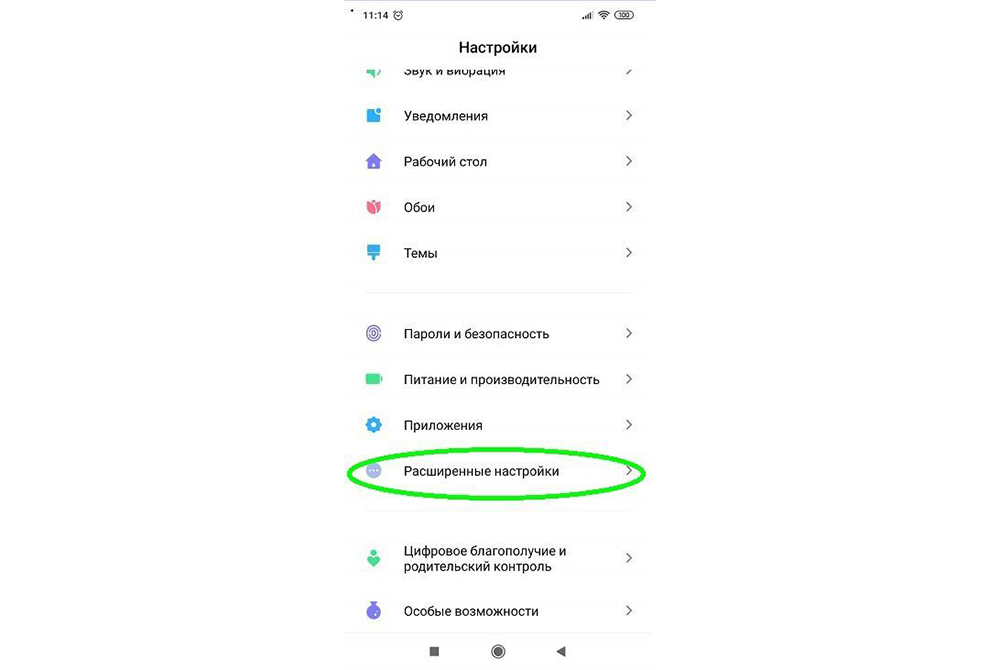
 На экране будет отображаться меню настроек клавиатуры, первой опцией которых является настройка языка. Обратите внимание, что эта функция предполагает смену языка меню во всем телефоне.
На экране будет отображаться меню настроек клавиатуры, первой опцией которых является настройка языка. Обратите внимание, что эта функция предполагает смену языка меню во всем телефоне.