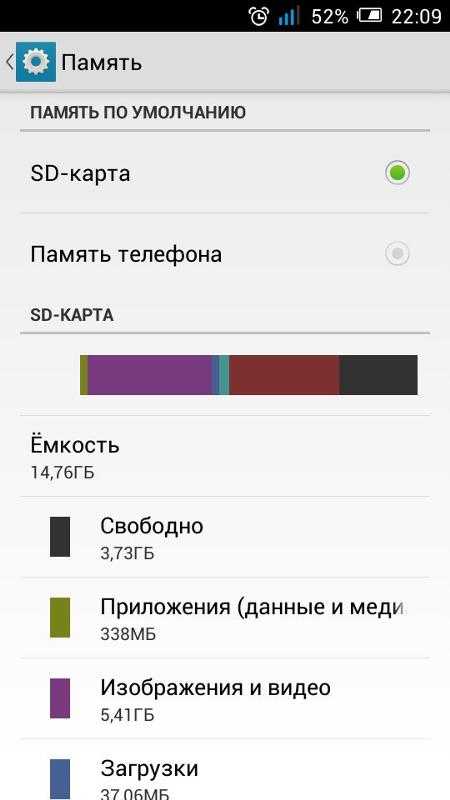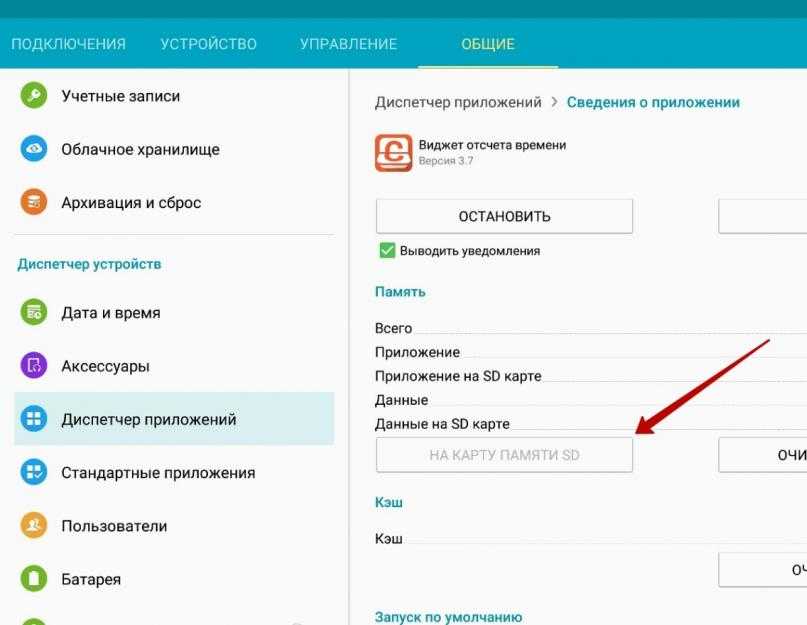Как перенести файлы, фото с телефона Android на карту памяти
Главная » Инструкции » Работа с Андроидом
Eugene 35
Уважаемые читатели, хочу рассказать всем, как на Android работать с внешними картами памяти. Ведь если ваш аппарат пишет, что недостаточно места, и вы вставите флешку, это не означает, что это сообщение сразу пропадет. Потому как нужно различать место на устройстве и на флешке. Это порой разные хранилища и работать с ними нужно уметь, чтобы не было никаких неудобств, поэтому первым шагом нужно научиться копировать файлы с Android на карту памяти.
Содержание
- Начальные шаги для копирования
- Для любителей поиграть (работа с кэшем)
- Сохранение фотографий
- Работа с контактами
- Работа с браузером
- Как копировать файлы с Андроид на карту памяти: Видео
Начальные шаги для копирования
Для этого потребуется наличие любого проводника, если же нет встроенного, советую использовать ES Explorer или же Total Commandеr. Они доступны бесплатно и имеют широкий функционал. Я воспользуюсь ES Проводником.
Они доступны бесплатно и имеют широкий функционал. Я воспользуюсь ES Проводником.
Total Commander
Developer: C. Ghisler
Price: Free
- Обратите внимание, что SD Cаrd – это хранилище на самом устройстве, и оно иногда пишется так. Это бывает в тех случаях, когда память разбита на системную и для приложений.
- External SD – это флешка, которая вставлена в слот для расширения. У меня это MіcroSD на 32 Гб.
- USB storage – это обыкновенная USB-флешка, которая подключена к планшету, с помощью ОTG кабеля.
Со всеми этими устройствами можно легко копировать или перемещать файлы.
Предлагаю посмотреть, как на Android с внутренней памяти перемещать на флеш-карту. По сути, вся процедура аналогична той, как делается это на ПК.
Этапы выполнения
- Зайдите в SD Cаrd и выберите нужные файлы или папки, для выделения просто зажмите на иконке файла, чтобы он выделился галочкой.

- После этого нажмите на иконку «Копировать».
- Сделайте свайп вправо, чтобы вернуться снова на начальное окно проводника.
- Теперь зайдите в External SD или USB storage и в нужной директории выберите «Вставить». После чего увидите как добавятся нужные файлы.
Если интересует перенос данных на карту памяти Аndroіd, а не копирование (чтобы файл с памяти устройства удалился, а на флeшке появился), нужно все сделать аналогично как на предыдущих этапах, только на пункте 2 выбрать «Вырезать».
Для любителей поиграть (работа с кэшем)
Как известно, все скачанные приложение по умолчанию ставятся на внутреннюю память самого устройства. И бывает такое, что одна игрушка может занять всю память устройства, после чего возможность ставить другие приложения отпадает. Такие игры обязательно имеют кэш (папка с файлами) и обычно занимают немало места. Так вот, можно перенести кэш на карту памяти Аndroid, при этом игра будет работать, а место на девайсе освободится для остальных нужд.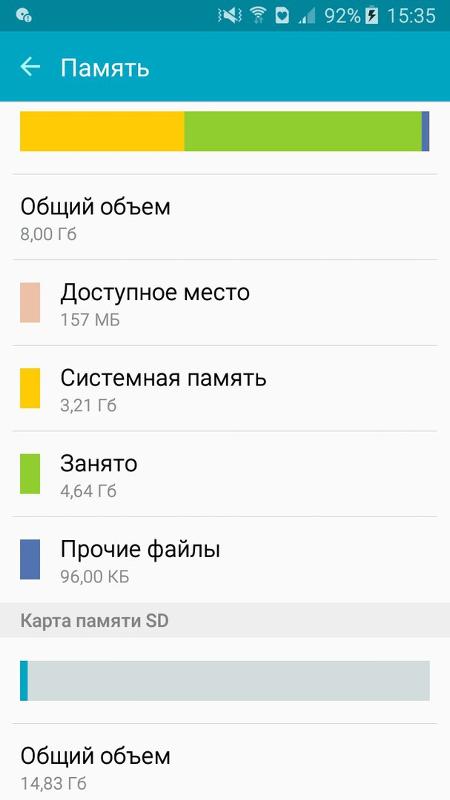
Инструкция
- Зайдите на SD Cаrd и выберите папку Android.
- Теперь хочу объяснить, что кэш лежит в папках Dаta и Obb. Чтобы было проще понять, например, игра имеет кэш, который называется “Racing2”.
- Вам нужно вырезать папку “Racing2” из SD Cаrd / Аndroіd / Dаta и вставить в External SD / Androіd / Dаta.
- Также вырезать с таким же названием из SD Cаrd / Android / Obb и вставить в External SD / Аndrоid / Obb.
А как же узнать какая папка именно нужна? Это еще один плюс ES Проводника, потому что он показывает иконки программ в каждой папке, которая отвечает за работу. По иконке и можно определить нужную.
Сохранение фотографий
Еще расскажу, как автоматически сохранять фото на карту памяти в Аndrоіd.
Это делается через настройку в самой камере.
- Зайдите в камеру.
- Выберите «Настройки».
- Нажмите «Память».
- Поставьте галочку «Карта SD», чтобы все снятые фотки сохранялись туда.
Работа с контактами
Еще расскажу, как сохранить контакты на карту памяти Аndroіd, если надо сделать резервное копирование нужных номеров.
- Откройте телефонную книгу.
- Нажмите кнопку «Операции».
- Выберите «Импорт / Экспорт».
- Дальше – «Экспортировать на карту SD».
- Отметьте нужные контакты и нажмите «Экспорт».
Работа с браузером
И напоследок покажу, как сохранять скачанное с браузера на карту памяти Аndrоid, на примере UC Brоwsеr.
UC Browser-Safe, Fast, Private
Developer: UCWeb Singapore Pte. Ltd.
Price: To be announced
- Запустите браузер.
- Тапните по кнопке «Операции».
- Перейдите в «Загрузки».
- Зайдите в «Настройки».
- Измените «Путь загрузки» на любой после MNT / External SD.
Как копировать файлы с Андроид на карту памяти: Видео
Как сохранять файлы на карту памяти телефона Андроид
Владельцев мобильных телефонов часто не устраивает объем встроенной памяти. Поэтому многие пользователи в обязательном порядке устанавливают в смартфоны внешние карты памяти (SD-карты). Вот только такая инициатива иногда не дает нужного результата, ведь при отсутствии на телефоне определенных настроек скачиваемые файлы (приложения и т.д.) все равно изначально оказываются на внутренней памяти телефона. В итоге файлы приходится переносить на SD-карту, что не способствует экономии свободного времени. Поэтому специально для заинтересованных пользователей сегодня мы расскажем, как скачивать файлы сразу на карту памяти.
В рамках статьи последовательно расскажем, какие настройки требуется установить, чтобы иметь возможность сохранять файлы на карту памяти. После этого представим краткую инструкцию по скачиванию приложений, изображений и остальных файлов на телефон, где были установлены требуемые настройки.
Содержание
Как сделать, чтобы все сохранялось на карту памяти?
Как скачивать файлы на карту памяти после изменения настроек?
Как сделать, чтобы все сохранялось на карту памяти?
В первую очередь нужно установить настройки, обеспечивающие прямое скачивание на карту памяти или возможность выбора места сохранения файлов.
Поэтому многие пользователи в обязательном порядке устанавливают в смартфоны внешние карты памяти (SD-карты). Вот только такая инициатива иногда не дает нужного результата, ведь при отсутствии на телефоне определенных настроек скачиваемые файлы (приложения и т.д.) все равно изначально оказываются на внутренней памяти телефона. В итоге файлы приходится переносить на SD-карту, что не способствует экономии свободного времени. Поэтому специально для заинтересованных пользователей сегодня мы расскажем, как скачивать файлы сразу на карту памяти.
В рамках статьи последовательно расскажем, какие настройки требуется установить, чтобы иметь возможность сохранять файлы на карту памяти. После этого представим краткую инструкцию по скачиванию приложений, изображений и остальных файлов на телефон, где были установлены требуемые настройки.
Содержание
Как сделать, чтобы все сохранялось на карту памяти?
Как скачивать файлы на карту памяти после изменения настроек?
Как сделать, чтобы все сохранялось на карту памяти?
В первую очередь нужно установить настройки, обеспечивающие прямое скачивание на карту памяти или возможность выбора места сохранения файлов.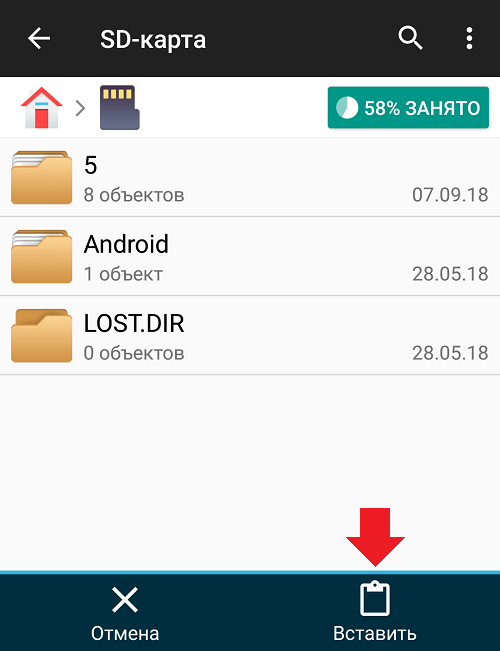
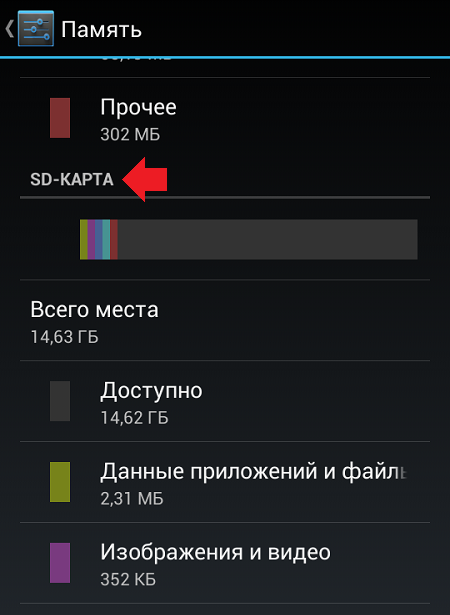
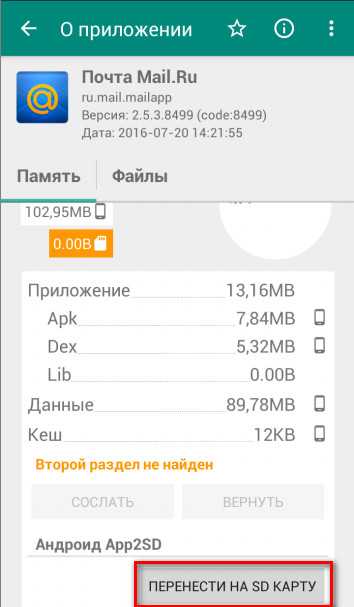
 Варианта будет два – внутренняя и внешняя память (SD-карта). Соответственно, выбирать надо второй вариант (если иное не обусловлено какими-то соображениями пользователя). Естественно, при скачивании необходимо пользоваться тем браузером, в котором были установлены соответствующие настройки. В ином случае опция выбора места размещения скачиваемых файлов может отсутствовать.
Обратите внимание, что некоторые телефоны могут не поддерживать вышеуказанные настройки, в результате чего сохранять файлы на карту памяти на Андроид по умолчанию не получится. В такой ситуации стоит воспользоваться альтернативным решением – установить из Play Market любой менеджер загрузок с отличными отзывами (например, AppMgr III) и использовать его для переноса файлов на SD-карту. Главное – изначально прочитать описание выбранного менеджера загрузок и убедиться, что программа подходит для конкретной модели телефона. Далее останется только скачать и установить софт, а затем воспользоваться им по назначению.
Варианта будет два – внутренняя и внешняя память (SD-карта). Соответственно, выбирать надо второй вариант (если иное не обусловлено какими-то соображениями пользователя). Естественно, при скачивании необходимо пользоваться тем браузером, в котором были установлены соответствующие настройки. В ином случае опция выбора места размещения скачиваемых файлов может отсутствовать.
Обратите внимание, что некоторые телефоны могут не поддерживать вышеуказанные настройки, в результате чего сохранять файлы на карту памяти на Андроид по умолчанию не получится. В такой ситуации стоит воспользоваться альтернативным решением – установить из Play Market любой менеджер загрузок с отличными отзывами (например, AppMgr III) и использовать его для переноса файлов на SD-карту. Главное – изначально прочитать описание выбранного менеджера загрузок и убедиться, что программа подходит для конкретной модели телефона. Далее останется только скачать и установить софт, а затем воспользоваться им по назначению.
Владельцев мобильных телефонов часто не устраивает объем встроенной памяти. Поэтому многие пользователи в обязательном порядке устанавливают в смартфоны внешние карты памяти (SD-карты). Вот только такая инициатива иногда не дает нужного результата, ведь при отсутствии на телефоне определенных настроек скачиваемые файлы (приложения и т.д.) все равно изначально оказываются на внутренней памяти телефона. В итоге файлы приходится переносить на SD-карту, что не способствует экономии свободного времени. Поэтому специально для заинтересованных пользователей сегодня мы расскажем, как скачивать файлы сразу на карту памяти.
Поэтому многие пользователи в обязательном порядке устанавливают в смартфоны внешние карты памяти (SD-карты). Вот только такая инициатива иногда не дает нужного результата, ведь при отсутствии на телефоне определенных настроек скачиваемые файлы (приложения и т.д.) все равно изначально оказываются на внутренней памяти телефона. В итоге файлы приходится переносить на SD-карту, что не способствует экономии свободного времени. Поэтому специально для заинтересованных пользователей сегодня мы расскажем, как скачивать файлы сразу на карту памяти.
В рамках статьи последовательно расскажем, какие настройки требуется установить, чтобы иметь возможность сохранять файлы на карту памяти. После этого представим краткую инструкцию по скачиванию приложений, изображений и остальных файлов на телефон, где были установлены требуемые настройки.
Содержание
- Как сделать, чтобы все сохранялось на карту памяти?
- Как скачивать файлы на карту памяти после изменения настроек?
Как сделать, чтобы все сохранялось на карту памяти?
В первую очередь нужно установить настройки, обеспечивающие прямое скачивание на карту памяти или возможность выбора места сохранения файлов. Таких настроек несколько, поэтому мы расскажем о них по порядку. Сразу обращаем внимание, что часть далее представленных опций в некоторых моделях телефонов отсутствует. Потому если вы не найдете на смартфоне каких-либо указанных параметров, то не расстраивайтесь. Просто выполните оставшиеся рекомендации. Для скачивания файлов сразу на карту памяти этого должно хватить. Далее приводим непосредственно перечень действий по настройке телефона:
Таких настроек несколько, поэтому мы расскажем о них по порядку. Сразу обращаем внимание, что часть далее представленных опций в некоторых моделях телефонов отсутствует. Потому если вы не найдете на смартфоне каких-либо указанных параметров, то не расстраивайтесь. Просто выполните оставшиеся рекомендации. Для скачивания файлов сразу на карту памяти этого должно хватить. Далее приводим непосредственно перечень действий по настройке телефона:
- Получите доступ к настройкам для разработчиков (инструкция имеется на прилагаемом видео), после чего перейдите в раздел Для разработчиков (обычно находится в меню Расширенные настройки). Далее найдите строку Разрешить сохранение на внешние накопители (чаще всего находится в нижней части списка) и переместите ползунок в активное положение. Этот шаг позволит сохранять файлы на карту памяти в принципе, потому его выполнение является обязательным действием.
- Перейдите в раздел Память и в графе Диск для записи по умолчанию выберите строку SD-карта.
 После выбора этого параметра файлы, загружаемые с помощью браузера, будут сохраняться на SD-карте.
После выбора этого параметра файлы, загружаемые с помощью браузера, будут сохраняться на SD-карте. - Зайдите в раздел Приложения, найдите программу Google Play Market и перейдите в ее настройки. Затем удалите файлы кэша и обновления. После выполнения такого шага софт из Google Play должен скачиваться на карту памяти. Отметим, что срабатывает метод не во всех случаях. Если в вашем случае он не сработает, то файлы потребуется переносить вручную или с помощью специализированных программ (варианты на примере телефонов Xiaomi расписаны в соответствующей статье).
- Включите используемый браузер, зайдите в его настройки и найдите раздел Скачанные файлы. Активируйте опцию Спрашивать, куда сохранять файлы. Название опции и путь к ней может меняться в зависимости от наименования и версии браузера. Мы привели инструкцию, актуальную для современной версии Google Chrome.
Выполнение инструкций позволит скачивать приложения и остальные файлы на карту памяти автоматически или путем предоставления пользователю выбора, в рамках которого владелец телефона сможет определять – сохранять файлы на карту памяти или на внутреннюю память смартфона. Альтернативные варианты действий (немного отличающиеся от вышеприведенных рекомендаций) представлены на приложенном ниже видео.
Альтернативные варианты действий (немного отличающиеся от вышеприведенных рекомендаций) представлены на приложенном ниже видео.
Также читайте: Лучшие карты памяти MicroSD 2022 года: рейтинг карт памяти для смартфонов и видеорегистраторов
Как скачивать файлы на карту памяти после изменения настроек?
После установки вышеупомянутых настроек процесс записи информации на телефон Андроид будет выглядеть таким образом:
- Скачивание и установка приложений через сервис Google Play Market будет производиться автоматически. Выбирать место не потребуется. Сам принцип действий не изменится. Как и раньше, понадобится лишь находить в Play Market требуемые приложения и нажимать кнопку Установить. При этом учитывайте, что сразу записываться на SD-карту будут лишь заново скачиваемые приложения.
 Если они были установлены на память телефона ранее, то для внесения изменений понадобится переносить приложения (с обновлениями) на SD-карту вручную или удалять софт и записывать его заново.
Если они были установлены на память телефона ранее, то для внесения изменений понадобится переносить приложения (с обновлениями) на SD-карту вручную или удалять софт и записывать его заново. - Скачивание любых файлов через браузер будет сопровождаться появлением вопроса, куда конкретно записывать файлы. Варианта будет два – внутренняя и внешняя память (SD-карта). Соответственно, выбирать надо второй вариант (если иное не обусловлено какими-то соображениями пользователя). Естественно, при скачивании необходимо пользоваться тем браузером, в котором были установлены соответствующие настройки. В ином случае опция выбора места размещения скачиваемых файлов может отсутствовать.
Обратите внимание, что некоторые телефоны могут не поддерживать вышеуказанные настройки, в результате чего сохранять файлы на карту памяти на Андроид по умолчанию не получится. В такой ситуации стоит воспользоваться альтернативным решением – установить из Play Market любой менеджер загрузок с отличными отзывами (например, AppMgr III) и использовать его для переноса файлов на SD-карту.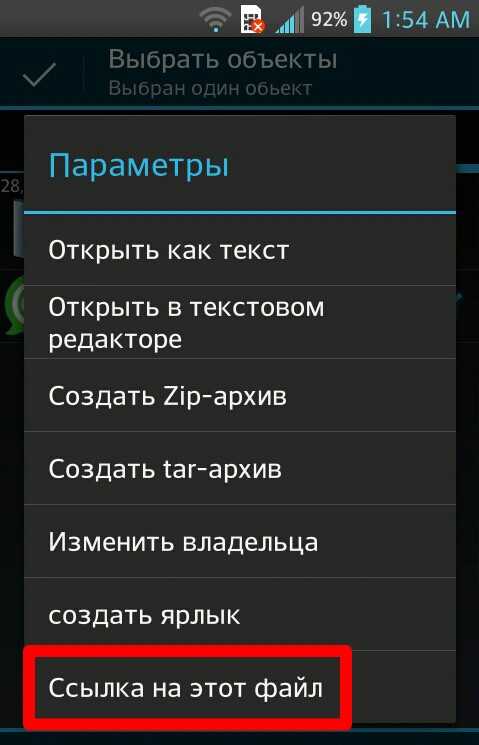 Главное – изначально прочитать описание выбранного менеджера загрузок и убедиться, что программа подходит для конкретной модели телефона. Далее останется только скачать и установить софт, а затем воспользоваться им по назначению.
Главное – изначально прочитать описание выбранного менеджера загрузок и убедиться, что программа подходит для конкретной модели телефона. Далее останется только скачать и установить софт, а затем воспользоваться им по назначению.
Как перенести файл с внутренней памяти на SD-карту?
В вашем телефоне закончилась память? Если да, то телефоны с расширяемой памятью — спасение жизни. Вы можете просто получить SD-карту с большим объемом памяти и перенести все свои файлы из внутреннего хранилища.
SD-карта, используемая в телефонах, самая маленькая из всех — MicroSD. Вы даже можете получить несколько SD-карт, если у вас есть значительный объем данных.
Но поскольку этот процесс может показаться сложным в зависимости от модели телефона, мы здесь, чтобы помочь.
Как перенести файл с внутренней памяти на SD-карту на Android?
Основным способом передачи файлов является отправка файлов с помощью инструмента «Диспетчер файлов» на телефоне Android.
Если вы не можете найти конкретное приложение «Диспетчер файлов», вы можете заметить другие приложения с немного другими именами, например «Мои файлы» или приложение «Файлы» от Google. Теперь давайте рассмотрим способы перемещения файлов разных типов из внутренней памяти на SD-карту.
Перемещение документов
- Откройте приложение File Manager .
- Теперь вы можете просматривать все категории ваших данных, например Изображения , Документы , Загрузки и другие. Поскольку мы хотим переместить файлы, нажмите Документы .
- В правом верхнем углу нажмите на три точки, чтобы открыть меню .
- Нажмите на опцию Редактировать и выберите все существующие файлы в папке. Вы можете пропустить несколько файлов, если хотите.
- Теперь выберите опцию Move в нижней части экрана.
- Вернитесь и откройте первую страницу приложения «Мои файлы» или «Диспетчер файлов».
 Откройте папку SD-карты.
Откройте папку SD-карты. - Выберите параметр «Переместить сюда» или «Вставить». Процесс переноса может занять некоторое время. Теперь вы можете найти все выбранные вами данные на SD-карте.
Перемещение фото или видео
Процесс такой же, как и для передачи других данных, таких как изображения или видео . Однако есть несколько конкретных шагов, которые вы можете выполнить:
- В приложении File Manager перейдите к Internal Storage , а затем перейдите к DCIM .
- Удерживайте папку Camera на несколько секунд.
- Нажмите на Переместите из меню и выберите опцию SD-карта .
- Вы можете выбрать любую папку на SD-карте для передачи фотографий и видео.
Перемещение приложений
Если вы хотите перенести все свои любимые приложения из внутренней памяти на SD-карту, вам нужно сделать следующее:
- Перейдите в Настройки , а затем откройте Приложения , чтобы просмотреть все существующие приложения.

- Выберите приложение и перейдите к Информация о приложении .
- Выберите опцию «Хранилище», а затем нажмите «Изменить ».
- Здесь вы можете изменить хранилище по умолчанию для конкретного приложения. Итак, выберите опцию SD-карты .
Примечание: Если у вас возникли проблемы с переносом приложения на SD-карту, это связано с тем, что некоторые телефоны не поддерживают перенос системных приложений и т.п. Вы даже можете заметить, что опция выбора SD недоступна.
Как изменить место хранения камеры по умолчанию?
Если вы хотите продолжить перемещение изображений на SD-карту в будущем, вы можете изменить настройку, чтобы сделать это автоматически. Изменив место хранения приложения «Камера» по умолчанию, все ваши новые изображения будут храниться на SD-карте. Это сэкономит вам много времени и поможет лучше использовать внутреннюю память.
Вот как вы можете изменить место хранения камеры по умолчанию:
- Откройте камеру и перейдите к Настройки .

- Нажмите на вариант с надписью Место хранения или Пользовательское место хранения .
Почему я не могу перенести файлы с внутренней памяти на SD-карту?
Процесс передачи файлов не всегда линейный. Может быть несколько факторов, которые могут выступать в качестве барьера между вашими файлами и SD-картой.
- На SD-карте закончилось место.
- Ваша SD-карта неправильно вставлена в лоток для SD-карт.
- SD-карта повреждена или на ней есть частицы пыли.
- Ваша SD-карта повреждена или заражена вирусом.
- Ваша SD-карта защищена (только для чтения).
Мой телефон не может обнаружить SD-карту
Иногда ваш телефон может не обнаружить вашу SD-карту по разным причинам. В таких случаях может быть достаточно простого перезапуска. Продолжайте удерживать кнопку питания и извлеките лоток для SD-карты. Вы также можете очистить SD-карту, если на ней есть видимые частицы пыли/грязи. Вставьте его обратно и включите телефон. Кроме того, вот несколько других решений, которые вы можете попробовать.
Вставьте его обратно и включите телефон. Кроме того, вот несколько других решений, которые вы можете попробовать.
Отключить SD-карту
Еще один способ сбросить SD-карту — отсоединить, а затем снова подключить. Вот что вам нужно сделать:
- Перейдите в Настройки , а затем откройте Хранилище .
- Вы заметите опцию Отключить SD-карту или Установить SD-карту .
- Нажмите на опцию и продолжите .
Теперь вы можете снова установить SD-карту и перезагрузить телефон.
Использование командной строки на ПК
Вы можете исправить внутренние ошибки или ошибки на SD-карте, используя команду на своем компьютере. Этот шаг также поможет вам проверить, может ли ваш компьютер обнаружить SD-карту. Вот как это сделать:
- Подключите телефон к компьютеру.
- Щелкните правой кнопкой мыши Этот компьютер и перейдите к Управление .

- Теперь нажмите Управление дисками .
- Из списка дисков проверьте, можете ли вы найти свою SD-карту .
- Если да, откройте диалоговое окно запуска, нажав клавишу Windows + R .
- Введите «
cmd», чтобы открыть командную строку. - Введите следующую команду:
chkdsk D:/f
Наконец, вы можете использовать другие решения, такие как использование устройства чтения карт на ПК, форматирование SD-карты и сброс настроек телефона к заводским.
В моем телефоне нет слота для SD-карты
В свое время слоты для SD-карт были более популярны. Теперь новые модели телефонов начинают поставляться без слота для SD-карты. Такие телефоны, как Google Pixel, iPhone и последние модели Samsung, не имеют слота для SD-карт.
Это сделано для того, чтобы повысить удобство использования и повысить конфиденциальность пользовательских данных. SD-карты могут потеряться, и люди могут легко получить доступ ко всем вашим данным на них. Таким образом, вы можете выбрать облачные сервисы хранения, такие как Google Drive, iCloud и другие, которые становятся все более популярными.
SD-карты могут потеряться, и люди могут легко получить доступ ко всем вашим данным на них. Таким образом, вы можете выбрать облачные сервисы хранения, такие как Google Drive, iCloud и другие, которые становятся все более популярными.
Как сохранить контент на SD-карту в Droid Transfer
Если на вашем Android-устройстве есть SD-карта, Droid Transfer может хранить контент на SD-карте, а не в памяти устройства. Это предотвратит использование хранилища вашего устройства, которое может иметь меньше свободного места, чем ваша SD-карта. Это можно вернуть в любое время.
Чтобы включить SD-карту в приложении Transfer Companion, следуйте этим инструкциям…
- Загрузите Droid Transfer на свой ПК и Transfer Companion на устройство Android (используйте ссылки ниже).
- Подключитесь к устройству Android, выполнив действия, описанные в нашем Руководстве по началу работы.
- Коснитесь значка меню в верхнем углу экрана Transfer Companion и коснитесь « Использовать SD-карту ».

Не видите меню? - Нажмите «9»0019 Просмотрите ’ в отображаемом окне сообщения и выберите местоположение вашей SD-карты.
- Droid Transfer теперь будет использовать выбранную SD-карту при передаче файлов на ваше устройство.
ПК:
Андроид:
Подробные шаги
Droid Transfer позволяет копировать музыку, фотографии и другие файлы с вашего ПК на устройство Android. По умолчанию Droid Transfer копирует эти файлы в хранилище вашего устройства. Однако хранилище устройства может быть не вашим предпочтительным местом, если в вашем устройстве есть SD-карта. SD-карты часто могут иметь большую емкость, чем устройство, и могут быть предпочтительным местом для хранения мультимедиа.
Чтобы скопировать файлы с ПК на SD-карту Android-устройства, запустите Droid Transfer на ПК и подключитесь к Android-устройству с запущенным Transfer Companion, как описано в нашем Руководстве по установке.
После подключения коснитесь значка меню в правом верхнем углу приложения Transfer Companion, а затем коснитесь «Использовать SD-карту». Не видите меню?
Не видите меню?
Нажмите «Обзор» в появившемся окне сообщения.
Выберите местоположение SD-карты. Если ваша SD-карта не отображается по умолчанию, вам может потребоваться нажать «Показать SD-карту», выполнив следующие действия.
Откройте меню, нажав на 3 горизонтальные линии в верхней части экрана, затем выберите SD-карту.
Нажмите кнопку внизу экрана, чтобы разрешить доступ к SD-карте, затем нажмите «Разрешить» для подтверждения.
После выбора SD-карты содержимое, переданное на ваше устройство через Droid Transfer, теперь будет копироваться на выбранную SD-карту, а не в хранилище вашего устройства.
Примечание: вам потребуется Droid Transfer 1.28 (или более поздней версии) и Transfer Companion 1.75 (или более поздней версии), чтобы воспользоваться преимуществами хранения на SD-карте. Возможность использования SD-карты будет недоступна в предыдущих версиях или если в вашем устройстве есть SD-карта.
Что дальше?
- Как скопировать файлы с ПК на Android.

- Как перенести музыку с ПК на Android.
Устранение неполадок при использовании SD-карты с помощью Droid Transfer
Если Transfer Companion не позволяет вам использовать SD-карту, проверьте следующие настройки:
- Убедитесь, что SD-карта установлена в вашем устройстве.
Большинство современных устройств Android автоматически монтируют SD-карту, когда вы ее вставляете. На других устройствах вам может потребоваться перейти в «Настройки» > «Хранилище» > «SD-карта». Здесь следуйте инструкциям, чтобы завершить процесс подключения SD-карты. - Убедитесь, что на вашем устройстве Android установлены правильные разрешения, чтобы Droid Transfer мог получить доступ к SD-карте.
Чтобы вернуться к использованию хранилища устройства в приложении Transfer Companion, следуйте этим инструкциям…
- Подключитесь к устройству Android, выполнив действия, описанные в нашем Руководстве по началу работы.
- Коснитесь значка меню в верхнем углу экрана Transfer Companion и коснитесь «Использовать хранилище устройства».



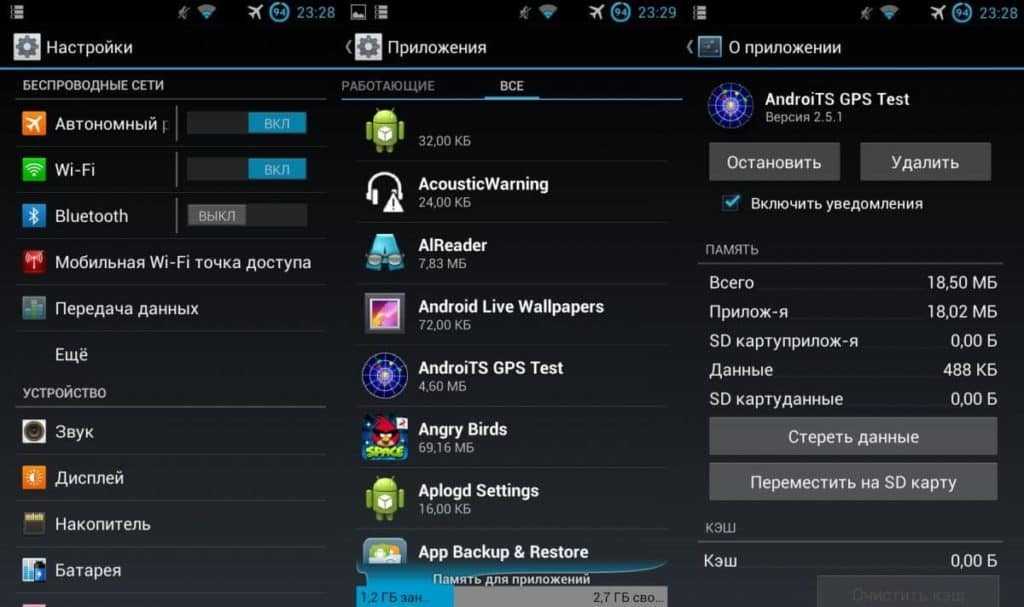
 После выбора этого параметра файлы, загружаемые с помощью браузера, будут сохраняться на SD-карте.
После выбора этого параметра файлы, загружаемые с помощью браузера, будут сохраняться на SD-карте. Если они были установлены на память телефона ранее, то для внесения изменений понадобится переносить приложения (с обновлениями) на SD-карту вручную или удалять софт и записывать его заново.
Если они были установлены на память телефона ранее, то для внесения изменений понадобится переносить приложения (с обновлениями) на SD-карту вручную или удалять софт и записывать его заново.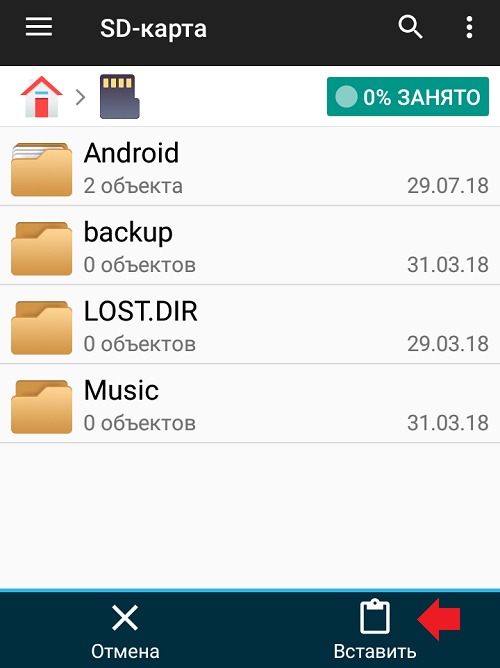 Откройте папку SD-карты.
Откройте папку SD-карты.