Как установить пароль на запуск (открытие) приложений на iPhone или iPad
Если у вас есть ребенок, который часто просит ваш iPhone или iPad поиграть, обратите внимание на функцию «Родительский контроль». С ее помощью вы сможете разрешить ребенку пользоваться одними приложениями и функциями и ограничить доступ к другим.

В iOS 12 также предусмотрена возможность устанавливать ограничение по времени на использование устройства, чтобы ваше чадо не сидело в телефоне целый день. В этой статье мы расскажем вам, как ограничить ребенку доступ к приложениям на вашем iOS-устройстве.
ПО ТЕМЕ: Как скрыть (запаролить) переписку с любым человеком в Viber на iPhone.
Как ограничить доступ к приложениям и действиям на iPhone и iPad под управлением iOS 11 и более ранних версий
Данная возможность позволяет, например, ограничить запуск браузера Safari, Камеры, запретить установку и удаление программ, отключить встроенные покупки и т.д.
1. Откройте на вашем iPhone или iPad приложение «Настройки»;
2. Выберите «Основные»;
3. Выберите опцию «Ограничения»;

4. Нажмите на «Включить ограничения» вверху экрана, если вы не сделали этого ранее. Если опция уже включена, переходите сразу к пункту 6;
5. Установите код-пароль для включения и отключения ограничений;
6. Передвиньте переключатели напротив приложений, доступ к которым хотите заблокировать.

ПО ТЕМЕ: Как скрывать фото или видео на iPhone или iPad.
Как ограничить доступ к приложениям и действиям на iPhone и iPad под управлением iOS 12
В iOS 12 «Ограничения» находятся в разделе «Экранное время».
1. На домашнем экране откройте приложение «Настройки»;
2. Нажмите на «Экранное время»;
3. Нажмите «Использовать код-пароль» и задайте четырехзначный код-пароль для контроля настроек экранного времени и лимитов;
4. Вернитесь на главную страницу раздела «Экранное время» и выберите пункт «Ограничения конфиденциальности и контента»;

5. Передвиньте переключатель напротив «Ограничение конфиденциальности и контента»;
6. Выберите необходимый раздел для создания ограничений: «Покупки в iTunes Store и App Store»
7. Передвиньте переключатели напротив приложений или действий, доступ к которым вы хотите ограничить.

8. Отключенные приложения больше не будут отображаться на домашнем экране. Для того чтобы снова активировать к ним доступ, повторите все вышеописанные шаги и передвиньте переключатели в противоположную сторону.
Как установить пароль на запуск выборочных игр и программ на iPhone и iPad под управлением iOS 12
Начиная с iOS 12 появилась возможность устанавливать временные лимиты для пользования приложениями. Разблокировать заблокированные приложения можно путем ввода кода-пароля.
1. Откройте Настройки и перейдите в раздел «Экранное время»;
2. Нажмите «Использовать код-пароль» и задайте (если вы не сделали этого ранее) четырехзначный код-пароль для контроля настроек экранного времени и лимитов;
3. Вернитесь на главную страницу раздела «Экранное время» и войдите в подраздел «Лимиты программ»;

4. Нажмите «Добавить лимит»;
5. Выберите необходимое ПО и нажмите кнопку «Добавить»;

6. Установите временной лимит, по истечении которого выбранные приложения перестанут открываться. Здесь же можно указать и необходимые дни.

Примечание: Если Вы хотите установить постоянный пароль на запуск определенного приложения, установите лимит в 1 минуту.
7. Установите переключатель «Блокировать в конце лимита» в положение «Вкл».
Иконки приложений, на которые установлен лимит, выглядят так:

При запуске заблокированного приложения (по истечении лимита) система отобразит экран с уведомлением о достижении лимита. Для продолжения работы с заблокированным приложением, нажмите на кнопку «Попросить продлить срок», а затем на «Ввести код-пароль».

После успешного ввода кода-пароля, пользователю будут предложены 3 варианта для разблокировки приложения:
- Одобрить на 15 минут;
- Одобрить на час;
- Одобрить на день.

8. Для контроля лимитами на всех устройствах, синхронизированных с одним Apple ID, установите переключатель «Учитывать на всех устройствах» на главной странице раздела «Экранное время» в положение «Вкл».
Смотрите также:
4 способа Блокировка приложения на iPhone и IPad надежно
Часть 3: Как заблокировать приложения на iPhone и IPad с помощью App Locker?
Кроме родных блокировки решений iPhone приложение, вы также можете воспользоваться помощью инструмента третьей стороной. Хотя большинство из этих приложений поддерживает только джейлбрейкиутое устройство. Поэтому, если вы хотите использовать специальную блокировку приложений для iPhone, то вам необходимо джейлбрейк. Сам собой разумеется, получить ваши джейлбрейкиутые устройства имеют свои собственные льготы и недостатки. Если вы не хотите, джейлбрейк, то вы можете просто принять помощь вышеупомянутых решений.
Хотя, если у вас есть взломанный устройства и хотели бы, чтобы приложение блокировки iPhone, то вы можете также использовать AppLocker. Он доступен в репозитории Cydia и можно приобрести всего за $0.99. Он может быть установлен на взломанный устройства, чтобы получить дополнительный уровень безопасности. Не только приложение, он также может быть использован для блокировки определенных параметров, папок, возможности доступа и многих других. Чтобы узнать, как заблокировать приложения на iPhone с помощью AppLocker, выполните следующие действия:
1. Во-первых, получить AppLocker на устройстве от http://www.cydiasources.net/applocker. В настоящее время он работает на IOS 6 до 10 версий.
2. После установки твик, вы можете перейти в раздел Настройки> AppLocker для доступа к нему.
3. Для доступа к этой функции, убедитесь, что у вас есть «Enabled» он (повернув его на).
4. Это позволит вам установить пароль для блокировки приложений и настройки вашего выбора.
5. Для того, чтобы приложение блокировки iPhone, посетите функцию «Application Блокировка» на вашем устройстве.
6. Здесь вы можете включить (или выключить) функцию запирания для приложений вашего выбора.
Это позволит вам приложение блокировки iPhone без каких-либо проблем. Вы также можете перейти в «Сброс пароля Фраза» для изменения пароля.
Использование средств родительского контроля на iPhone, iPad и iPod touch
Настройка параметра «Ограничения конфиденциальности и контента»
- Перейдите в меню «Настройки» и выберите функцию «Экранное время».
- Нажмите «Продолжить» и выберите вариант «Это мой [устройство]» или «Это [устройство] моего ребенка».
- Если вы являетесь родителем или опекуном и хотите исключить возможность изменения настроек на вашем устройстве другим членом семьи, выберите вариант «Использовать код-пароль». Затем введите код-пароль повторно для подтверждения.
- Если вы настраиваете функцию «Экранное время» на устройстве своего ребенка, следуйте указаниям, пока не появится запрос на ввод «Основного код-пароля», и введите его. Введите код-пароль повторно для подтверждения.
- Нажмите «Ограничения конфиденциальности и контента». При необходимости введите код-пароль и выберите вариант «Контент и конфиденциальность».
Обязательно выберите пароль, не совпадающий с тем, который используется для разблокировки устройства. Чтобы изменить код-пароль на устройстве вашего ребенка, перейдите в меню «Настройки» > «Экранное время» > [имя вашего ребенка]. Затем нажмите «Изменить код-пароль Экранного времени» или «Выключить код-пароль Экранного времени» и аутентифицируйте изменения с помощью Face ID, Touch ID или код-пароля к устройству.
Если вы забыли код-пароль для ограничений, установленный в предыдущей версии iOS, или же код-пароль к функции «Экранное время», удалите все данные с устройства и настройте его как новое, чтобы удалить код-пароль. При восстановлении устройства старый пароль не удаляется.
Узнайте подробнее об использовании функции «Семейный доступ» с функцией «Экранное время».

Блокировка покупок в iTunes Store и App Store
Можно также исключить для вашего ребенка возможность устанавливать или удалять программы, осуществлять встроенные покупки и т. д. Чтобы блокировать покупки или загрузки в iTunes Store и App Store, выполните следующие действия.
- Перейдите в меню «Настройки» и выберите функцию «Экранное время».
- Нажмите «Ограничения конфиденциальности и контента». При необходимости введите пароль.
- Нажмите «Покупки в iTunes Store и App Store».
- Выберите настройку и установите значение «Не разрешать».
Можно также изменить настройки пароля для дополнительных покупок в iTunes Store, App Store или «Магазине книг». Выполните действия 1–3 и выберите вариант «Запрашивать всегда» или «Не запрашивать».


Предоставление доступа ко встроенным программам и функциям
Можно ограничить использование встроенных программ или функций. При отключении программ и функций они не удаляются, а просто временно исчезают с экрана «Домой». Например, если отключить программу «Почта», она не будет отображаться на экране «Домой», пока ее не включить снова.
Чтобы изменить список разрешенных программ, выполните следующие действия.
- Перейдите в меню «Настройки» > «Экранное время».
- Нажмите «Ограничения конфиденциальности и контента».
- Введите пароль к функции «Экранное время».
- Нажмите «Разрешенные приложения».
- Выберите программы, к которым вы хотите разрешить доступ.
![]()

Предотвращение доступа к ненормативному контенту и возрастной ценз
Можно также предотвратить воспроизведение музыки с ненормативным контентом и просмотр фильмов или телешоу с определенным возрастным цензом. Программы также имеют возрастной ценз, который можно изменить с помощью ограничений в отношении контента.
Чтобы ограничить доступ к ненормативному контенту и применить возрастной ценз, выполните следующие действия.
- Перейдите в меню «Настройки» и выберите функцию «Экранное время».
- Нажмите «Ограничения конфиденциальности и контента», а затем — «Ограничения контента».
- Выберите настройки для каждой функции или настройку в разделе «Разрешенный контент магазина».
Ниже приведены типы контента, доступ к которому можно ограничить.
- Возрастной ценз: выберите страну или регион в разделе возрастного ценза, чтобы к контенту автоматически применялся соответствующий возрастной ценз для этого региона.
- Музыка, подкасты и новости: исключите возможность воспроизводить музыку, видеоклипы, подкасты и новости с ненормативным контентом.
- Музыкальные профили и публикации: исключите возможность предоставлять друзьям общий доступа к тому, что вы слушаете, и отображать то, что слушают они.
- Фильмы: исключите фильмы с определенным возрастным цензом.
- Телешоу: исключите телешоу с определенным возрастным цензом.
- Книги: исключите контент с определенным возрастным цензом.
- Программы: исключите программы с определенным возрастным цензом.

![]()

Блокировка контента из Интернета
iOS может автоматически фильтровать контент веб-сайтов, чтобы ограничить доступ к материалам для взрослых в Safari и программах на вашем устройстве. Можно также добавить определенные веб-сайты в список разрешенных или заблокированных либо же предоставить доступ только к разрешенным веб-сайтам. Выполните указанные ниже действия.
- Перейдите в меню «Настройки» > «Экранное время».
- Нажмите «Ограничения конфиденциальности и контента», а затем введите пароль к функции «Экранное время».
- Нажмите «Ограничения контента», а затем — «Веб-содержимое».
- Выберите вариант «Неограниченный доступ», «Лимит сайтов для взрослых» или «Только разрешенные веб-сайты».
В зависимости от предоставленного доступа может потребоваться добавить определенные сведения, например адрес веб-сайта, который необходимо заблокировать.

![]()
Ограничение использования Siri для поиска в Интернете
Чтобы ограничить возможности Siri, выполните следующие действия.
- Перейдите в меню «Настройки» и выберите функцию «Экранное время».
- Нажмите «Ограничения конфиденциальности и контента», а затем — «Ограничения контента».
- Прокрутите вниз до пункта Siri и выберите нужные настройки.
Можно ограничить следующие возможности Siri.
- Поиск контента в Интернете: запретите Siri выполнять поиск в Интернете.
- Ненормативная лексика: запретите Siri отображать ненормативную лексику.

Ограничения для программы Game Center
Чтобы ограничить возможности программы Game Center, выполните следующие действия.
- Перейдите в меню «Настройки» и выберите функцию «Экранное время».
- Нажмите «Ограничения конфиденциальности и контента», а затем — «Ограничения контента».
- Прокрутите вниз до пункта Game Center и выберите нужные настройки.
Можно ограничить следующие возможности программы Game Center.
- Игры с несколькими игроками: исключите возможность играть с несколькими игроками.
- Добавление друзей: исключите возможность добавлять друзей в Game Center.
- Запись экрана: исключите возможность записывать изображение с экрана и звук.

Возможность изменять настройки конфиденциальности
Настройки конфиденциальности на вашем устройстве позволяют контролировать доступ программ к хранящимся на устройстве сведениям или аппаратным компонентам. Например, можно позволить программе для социальных сетей запрашивать разрешение на использование камеры, чтобы делать и выгружать снимки.
Чтобы разрешить изменение настроек конфиденциальности, выполните следующие действия.
- Перейдите в меню «Настройки» и выберите функцию «Экранное время».
- Нажмите «Ограничения конфиденциальности и контента». При необходимости введите пароль.
- Нажмите «Конфиденциальность» и выберите настройки, доступ к которым необходимо запретить.
Вот некоторые настройки и возможности, доступ к которым можно запретить.
- Службы геолокации: запретите программам и веб-сайтам получать доступ к местонахождению.
- Контакты: запретите программам получать доступ к вашим контактам.
- Календари: запретите программам получать доступ к вашему календарю.
- Напоминания: запретите программам получать доступ к вашим напоминаниям.
- Фотографии: запретите программам получать доступ к вашим фотографиям.
- Передача сведений о своем местонахождении: запретите программам «Сообщения» и «Найти друзей» получать доступ к сведениям о местонахождении.
- Общий доступ Bluetooth: запретите устройствам и программам передавать данные через Bluetooth.
- Микрофон: запретите программам получать доступ к вашему микрофону.
- Распознавание речи: запретите программам получать доступ к функциям «Распознавание речи» и «Диктовка».
- Реклама: запретите изменять настройки, связанные с рекламой.
- Мультимедийные данные и Apple Music: запретите программам получать доступ к вашим фотографиям, видеороликам или фонотеке.
Возможность изменять другие настройки и функции
Разрешить изменение других настроек и функций можно так же, как и в случае с настройками конфиденциальности.
- Перейдите в меню «Настройки» и выберите функцию «Экранное время».
- Нажмите «Ограничения конфиденциальности и контента». При необходимости введите пароль.
- В разделе «Разрешить изменения» выберите функции или настройки, которые можно изменять, а затем — «Разрешить» или «Не разрешать».
Вот некоторые настройки и возможности, изменение которых можно разрешить.
- Пароли: запретите изменять пароли.
- Учетные записи: запретите изменять настройки, связанные с учетными записями и паролями.
- Передача данных по сотовой сети: запретите изменять настройки, связанные с передачей данных по сотовой сети.
- Ограничение громкости: запретите изменять настройки громкости для безопасного прослушивания.
- Режим «Не беспокоить водителя»: запретите вносить изменения в режим «Не беспокоить водителя».
- Поставщик телевизионных услуг: запретите изменять настройки, связанные с поставщиком телевизионных услуг.
- Работа фоновых программ: запретите изменять работу фоновых программ.

Дополнительная информация
Организации и учебные заведения часто используют профили, позволяющие включать ограничения. Чтобы узнать, установлен ли профиль на вашем устройстве, перейдите в меню «Настройки» > «Основные» > «Профили». За дополнительной информацией обратитесь к администратору или лицу, настраивавшему профиль.
Информация о продуктах, произведенных не компанией Apple, или о независимых веб-сайтах, неподконтрольных и не тестируемых компанией Apple, не носит рекомендательного или одобрительного характера. Компания Apple не несет никакой ответственности за выбор, функциональность и использование веб-сайтов или продукции сторонних производителей. Компания Apple также не несет ответственности за точность или достоверность данных, размещенных на веб-сайтах сторонних производителей. Обратитесь к поставщику за дополнительной информацией.
Дата публикации:
Приложения на iPhone для устновки паролей на приложения, файлы
Автор Freeman На чтение 3 мин. Просмотров 754 Опубликовано
С помощью iPhone приложений есть возможность установить пароль на приложения, файлы и папки хранящиеся на внутренней памяти Айфона.
Ограничить доступ к конфиденциальной информации на iOS, повесив на каждую иконку с приложением отдельный замок, снимаемый при вводе пароля, невозможно. И главная тому причина – ограничения, выдвигаемые операционной системой.
А потому действовать придется иными способами – с помощью специальных «сейфов», в которые помещаются документы, фотографии, переписки или даже отдельные видеоролики, а затем – скрываются за паролем или проверкой Touch ID, или Face ID. Метод пусть и не самый органичный или быстрый, но зато рабочий и проверенный временем.
App Block


Скачать в AppStore
Мультифункциональный файловый менеджер на iPhone, способный скрывать информацию от посторонних глаз с помощью локального хранилища, информация из которого никуда не передается и нигде не регистрируется. Для использования App Block достаточно организовать новую защищенную папку, а затем – пройтись по доступным разделам и из каждого – выбрать те файлы, которые захотелось бы спрятать. Вариантов масса – снимки и видеоролики, пароли и данные от банковских карт, ссылки и личные записи, добавленные в мероприятия календаря или же в заметки.
Подготовка информации, по словам разработчика, займет не больше 10 минут, а дальше – останется повесить засов в виде пароля или сканеров отпечатка пальца или лица. И все – беспокоиться о потере конфиденциальной информации больше не придется (кстати, если кто-то попытается взломать App Block методом подбора, то уведомление с фотографией хитреца придет на прикрепленный адрес электронной почты).
Keeper


Скачать в AppStore
Приложение – классический сейф, в который добавляются файлы, а затем – разносятся по подходящим каталогам и блокируются как отдельно по каждой папке, так и всем скопом. Вне зависимости от выбора разработчики предлагают сгенерировать необычайно серьезные пароли, которые невозможно подобрать и запомнить, но можно снять с помощью Touch ID или Face ID.
Как результат – до информации никто не доберется (и даже владелец смартфона, если использует все попытки). Дополнительно Keeper предлагает организовать доступное пространство и расстаться с теми файлами, которые давно не нужны, закончив сортировку.
Password Manager Finger Print


Скачать в AppStore
Программа – новичок жанра медленно, но уверенно обрастающий аудиторией и положительными отзывами. Подход классический – разработчики из Estill Hill предлагают добавлять контент (информацию о картах, авторизации в социальных сетях, аккаунтах, заметках и записях, некоторых контактах, сообщениях электронной почты и фотографиях), а затем – продумывать блокировку.
Из плюсов – наглядность и советы, поджидающие на каждом шагу. А вот реклама – главный враг: иногда приходится часами пропускать всплывающие окна, надеясь, наконец, добраться до результата.
Kaspersky Password Manager


Скачать в AppStore
Помощник на Айфон, призванный и настраивать автоматическую авторизацию при посещении сайтов, и прятать файлы от посторонних глаз, и бесплатно придумывать хитрющие пароли при регистрации (те, которые невозможно повторить и запомнить, и состоящие из букв, цифр, символов длинной в 16 знаков).
Распространяется сервис бесплатно и обязательно требует регистрации для синхронизации и идентификации (иначе прикрепить отпечаток пальца никто не разрешит).
1Password


Скачать в AppStore
Сейф на iPhone с наглядным интерфейсом, предсказуемым порядком действий и специальными инструкциями от разработчиков AgileBits, которые помогают и прятать конфиденциальную информацию и разбираться в алгоритмах защиты данных даже без использования сейфов. Взаимодействовать с платформой легкой, единственное, о чем приходится жалеть – о бесконечной рекламе.
Блокировка сайтов и программ на iPhone
Думаю, что многие из вас, хоть иногда, да задумывались о том, как оградить своего ребенка (внука, племянника или просто сына друга), от доступа к каким-то ресурсам на iPhone или iPad. Есть способ для блокировки программы, интернета, почты или даже установки новых приложения! Хотите, что бы ваш ребенок получал доступ только к определенным сайтам? Сейчас мы научим ваш iPhone блокировать программы и сайты!
Закрыт доступ к сайтуДля начала определимся — ограничить можно очень многое — все будет зависеть от вашей фантазии, степени наказанности ребенка и вашей садистской наклонности 🙂 Учтите, что все, что вы делаете, остается на вашей совести и ответственности. Хотя и оттянуться можно по-полной!
Для начала надо проследовать по пути: Настройки -> Основные -> Ограничения и зайти в них. Сразу после этого вам надо будет Включить ограничения, для чего система попросит придумать пароль для разблокировки.
Включаем ограниченияНе надо ставить туда дату рождения ребенка, он быстро догадается 🙂 Самое лучшее, это придумать произвольные 4 цифры и запомнить их (помните Ирен Адлер, с её паролем I AM SHERLOCKED?). Итак, код вы придумали, теперь перейдем к блокировке программ и сайтов.
В первом блоке, озаглавленном словом Разрешить, можно включить или выключить системные приложения и функции — Sifari, Камера, Установка/удаление программ и многое другое. Достаточно просто перевести переключатель в положение выкл, и дело сделано!
Раздео РазрешитьВ блоке Разрешенный контент, все куда интереснее! Здесь можно установить ограничения на просмотр «взрослого» контента, указать возрастные ограничения или заблокировать доступ к сайту. Для этого надо зайти в пункт Веб-сайты и там выбрать один из пунктов — Предел на контент для взрослых или Только указанные веб-сайты. В пером случае, вы можете четко указать разрешенные и запрещенные сайты.
Блокировка сайтовЕсли какой-то из пунктов вы оставите незаполненным, к примеру, разрешать всегда, то и заблокированных сайтов не будет. Так что в поле Не разрешать никогда можно ввести такие сайты, как vk.com, twitter.com и прочие, на которые вы хотите запретить вход.
Если с блокировкой сайтов разобрались, то можно пойти еще дальше и в блоке Приватность, запретить определенным программам получать доступ к различным функциям телефона, к примеру, если зайти в пункт Фотографии, то можно будет запретить определенным программам вносить изменения в них.
Блок ПриватностьНаигравшись вдоволь, перейдем к следующему пункту, Разрешить изменения. Тут все просто — разрешаем или запрещаем пользователю вносить изменения в учетные записи (почта, адреса, календари), Обновление контента и прочие…
Блок Game CenterНу и если вы хотите совсем уж закрыть доступ чада к разным сетевым играм, то следует и в блоке Game Center выключить переключатели Игры с друзьями и Добавление друзей.
Как видите, система iOS позволяет достаточно гибко настроить или заблокировать программы, сайты или даже сервисы на вашем iPhone или iPad. Таким образом, вы можете настроить аппарат ребенка и оградить его от нежелательного контента, которого, увы, в сети все больше и больше…
Кстати, если вы вдруг заметили, что ваше чадо повзрослело и ему можно дать больше возможностей, достаточно зайти в Ограничения вновь и выключить ограничения (простите за тавтологию) или поправить их, исходя из ситуации 🙂
Подробное руководство по блоковому приложению на iPhone
Часть 2: Блок Некоторые приложения на iPhone с родительского контроля приложения
В этой части мы узнаем, как блокировать определенные приложения на iPhone с помощью несколько родительского приложения управления.
Net Sanity
Net Sanity является приложением США родительского контроля для мобильных устройств, который встроен с превосходными характеристиками для защиты вашего ребенка технологий смекалки. Net Здравомыслие позволяет попробовать его бесплатно в течение 14 дней, после чего, если вы можете приобрести его. Он сделал знак для себя и показал во многих известных медиа-домов, как CNBC, CNN, iPhoneWorld, Fox News, ABC News и USA Today. Давайте посмотрим на некоторые из его особенностей.
Наиболее важной особенностью Net Sanity является его особенностью App Blocker.
- Вы можете блокировать нежелательный контент в приложении и игры.
- Ограничить время экрана
- Легко избежать издевательств ситуаций.
- Снижение чистых счетов данных для тяжелых приложений и игр.
- Сокращение в приложении покупки сюрприза от ваших детей.
- У вас есть возможность блокировать более 50 приложений, с помощью нажатия на кнопку на вашем IOS телефон с Net Sanity, который будет включать в себя неподобающие фотографии и сообщения на Snapchat, Twitter и многое другое.
Цена: $59.95 в год на 1 устройство, $99.95 в год на 2 и $139.95 в год для 3 устройств.
Насосы
Pumpic является Apple Mobile мониторинга приложение, которое позволяет вам наслаждаться многозадачности на вашем iPhone без джейлбрейка. Вы можете легко следить за онлайн-активностью путем отслеживания местоположения, просмотр звонков и даже тексты. Pumpic был показан во многих постах и журналах, таких как Huffington Post, Lifehack, business.com, ChicagoTribune, iOSHacker, allBusiness и многое другое.
Pumpic поставляется с более чем 13 полезными функциями родительских контроля для прошивки. Вот некоторые из наиболее важных из них:
- Контроль приложений, установленных на iPhone.
- Монитор посланное, полученное и удаленный IM сообщения, MMS, история звонков.
- Мониторинг социальных медиа-приложений, таких как WhatsApp, Skype, Snapchat, Facebook, Viber, Instagram и Кик.
- Просмотр видео и фотографии, сделанный с помощью камеры iPhone или загруженные.
- Монитор история просмотра и закладки веб-сайты.
- Просмотреть все исторические данные, хранящиеся на устройстве в ICloud.
Цена: Диапазон от $19.95 в месяц до $99.95 за год на ежеквартальной основе.
Mobicip
Mobicip является надежным мобильным программным обеспечением для мониторинга сот школ по всему миру, включая Alpine School District, Lansing христианскую школу, катапульты обучение и Midwestern Intermediate Unit IV. Это позволяет контролировать и отслеживать деятельность вашего ребенка на iPhone. Вы просто должны настроить iPhone один раз, а затем вы можете пойти онлайн или использовать приложение мониторинга, чтобы выбрать соответствующие возрасту настройки и временные ограничения в удаленном режиме. Мы перечислили ниже некоторые из отличительных особенностей этого родительского приложения управления.
- Обзор обыкновения приложений и запрос и немедленно реагировать с помощью приложения Monitor на устройстве IOS.
- Контроль, какие приложения используются вашим ребенком на каждом устройстве. рейтинг Обзор, цена и категория загруженных приложений на App Store.
- При блокировке определенного контента, пользователь может не согласиться и вы получите запрос на переопределения, которые вы можете рассмотреть, чтобы разрешить или отклонить содержание.
- Настройка параметров фильтра для веб-сайтов в Интернете.
- Имеет режим отчетности, который позволяет дать определенный профиль пользователя неограниченный доступ, однако держит вас в курсе всего использования.
- Управление нескольких пользователей путем создания различных профилей.
- Поддерживает систему фильтрации для школы, а также.
Цена: Бесплатно Регистрация для основного плана, $39.99 в год для 5 устройств, и вы должны запросить смету для 20+ устройств.
Qustodio
Qustodio программное обеспечение для родительского контроля был оценен как отличный от Мэг ПК и выбор редактора для лучшего приложения родительского контроля. Это помогает в поддержании онлайн отслеживать все виды деятельности ваших детей на все устройства, в том числе прошивки. Его также называют самым стильным приложение благодаря своему впечатляющему внешнему виду и приборной панели. Qustodio был показан в Softonic, addictivetips, Softpedia, и CNET Стив Харви. Она основана на мощной технологии ADM Apple.
Программное обеспечение защиты IOS от Qustodio поставляется с исключительными функциями, как:
- Получить подробные отчеты о вашем ребенке просмотра на сафари без необходимости безопасного браузера.
- Легко время управляет на вашем iPhone, который отключает подключение к Интернету, когда его перед сном и так далее.
- Получить контроль и отчетность для YouTube, Facebook, Facebook Messenger, App Store, Itunes, WhatsApp, Кик, Instagram, Spotify и Netflix. Есть еще много приложений, которые входят в этот список в ближайшее время.
- Работает на любом устройстве прошивке 7 или вверх и может управляться через единый семейный портал.
Цена: $44.95 в год
Net Nanny
Net Nanny является наградами приложение для родительского контроля. Он был награжден Top Ten обзоров 2016, PCMag.com, Лучший из родительского App Control — 5-звездочный рейтинг, 2014 золота победителем Национальной премии Воспитания Публикации, 2012 Печать одобрения и Computer Shopper Выбор редакции. Это является надежным и безопасным решением для блокировки приложений и контента веб-фильтра на любом устройстве и в любой сети.
Вот эксклюзивные особенности Net Nanny:
- Предупреждает и блоки порнографии и другой контент для взрослых.
- Просмотр общего числа интернет-часов в день и установить конкретное время, когда ваш ребенок может быть в сети.
- Его маска профанация, так что ваш ребенок может просматривать веб-страницу без беспокоила пошлость в языке.
- Используйте любой компьютер, изменять и просматривать онлайн-активность вашего ребенка и получать письма и отчеты.
Цена: $74.99 в год для 5 устройств, $ 119 в год для 10 устройств.
Как поставить пароль на приложение в Айфоне
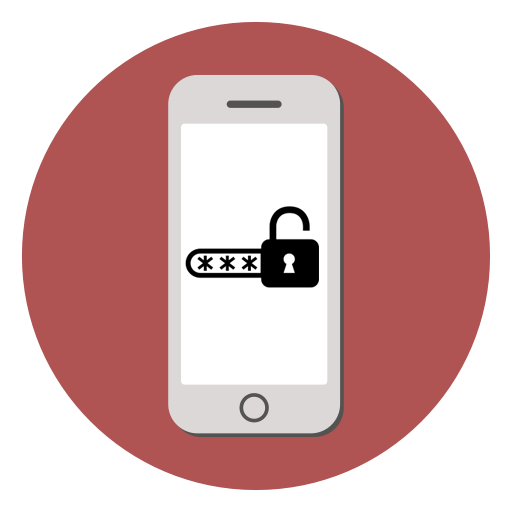
Сегодня iPhone – не только средство для звонков и обмена сообщениями, но и место, где пользователь хранит данные о банковских карточках, личные фотографии и видео, важные переписки и т.д. Поэтому остро стоит вопрос о безопасности этой информации и возможности установки пароля на определенные приложения.
Пароль на приложение
Если юзер часто даёт свой телефон детям или просто знакомым, но не хочет, чтобы они увидели определенную информацию или открывали какое-то приложение, в Айфоне можно установить специальные ограничения на такие действия. Также это поможет обезопасить личные данные от злоумышленников при краже устройства.
iOS 11 и ниже
В устройствах с версией ОС 11 и ниже можно поставить запрет на показ стандартных приложений. Например, Siri, Камера, браузер Safari, FaceTime, AirDrop, iBooks и другие. Снять это ограничение возможно только зайдя в настройки и введя специальный пароль. К сожалению, ограничить доступ к сторонним приложениям нельзя, в том числе и поставить на них защиту в виде пароля.
- Зайдите в «Настройки» Айфона.
- Пролистайте чуть ниже и найдите пункт «Основные».
- Нажмите по «Ограничения» для настройки интересующей нас функции.
- По умолчанию эта возможность выключена, поэтому жмём на «Включить Ограничения».
- Теперь необходимо настроить код-пароль, который понадобится для разблокировки приложений в будущем. Введите 4 цифры и запомните их.
- Повторно напишите код-пароль.
- Функция включена, но для активации её для определенного приложения нужно передвинуть ползунок напротив влево. Сделаем это для браузера Safari.
- Переходим на рабочий стол и видим, что на нём нет Safari. По поиску его мы найти также не можем. Именно на это и рассчитан данный инструмент на iOS 11 и ниже.
- Чтобы увидеть скрытое приложение, пользователю надо вновь войти в «Настройки» – «Основные» – «Ограничения», ввести свой код-пароль. Затем понадобится передвинуть ползунок напротив нужного вправо. Это может сделать как владелец, так и другой человек, важно лишь знать пароль.

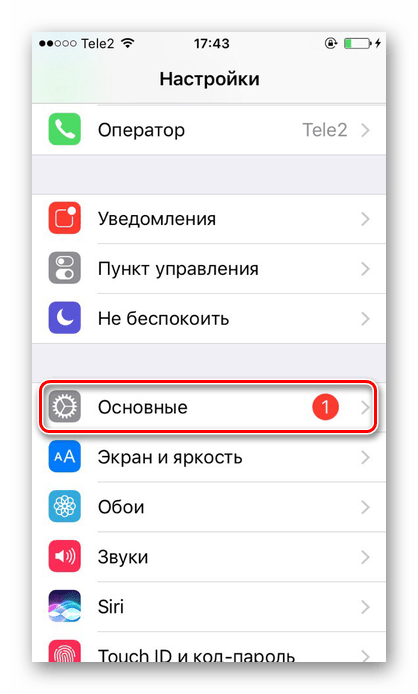






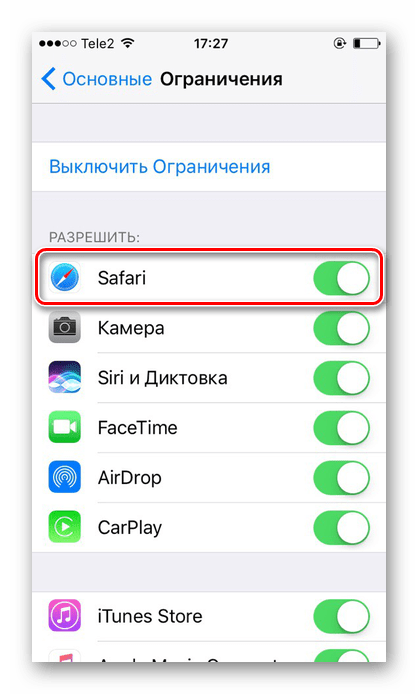
Функция ограничения на iOS 11 и ниже скрывает приложения с рабочего экрана и поиска, а для его открытия понадобится ввести код-пароль в настройках телефона. Сторонний софт так скрыть не получится.
iOS 12
В этой версии ОС на Айфоне появилась специальная функция для просмотра экранного времени и, соответственно, его ограничения. Здесь не только можно установить пароль на приложение, но также и отслеживать, сколько времени вы в нём провели.
Установка пароля
Позволяет устанавливать временные лимиты для использования приложений на iPhone. Для их дальнейшего использования понадобится ввести код-пароль. Эта возможность позволяет ограничивать как стандартные приложения Айфона, так и сторонние. Например, социальные сети.
- На главном экране Айфоне найдите и тапните по «Настройки».
- Выберите пункт «Экранное время».
- Кликните по «Использовать код-пароль».
- Введите код-пароль и запомните его.
- Повторно впишите назначенный вами код-пароль. В любой момент юзер сможет его поменять.
- Нажмите на строчку «Лимиты программ».
- Тапните по «Добавить лимит».
- Определите, на какие группы приложений вы хотите поставить лимит. Для примера выберем «Социальные сети». Жмем «Вперед».
- В открывшемся окне поставьте лимит времени, когда вы можете работать в нём. Например, 30 минут. Тут также можно выбрать определенные дни. Если юзер хочет, чтобы при каждом открытие приложения требовался ввод защитного кода, то нужно установить время лимита 1 минуту.
- Активируйте блокировку по истечении указанного времени, передвинув ползунок вправо напротив «Блокировать в конце лимита». Нажмите «Добавить».
- Иконки приложений после включения этой функции будут выглядеть так.
- Запуская приложение по истечении лимита дня, пользователь увидит следующее уведомление. Для продолжения работы с ним следует нажать «Попросить продлить срок».
- Нажмите «Ввести код-пароль».
- Введя нужные данные, появляется специальное меню, где пользователь может выбрать, на сколько времени можно продолжить работу с приложением.
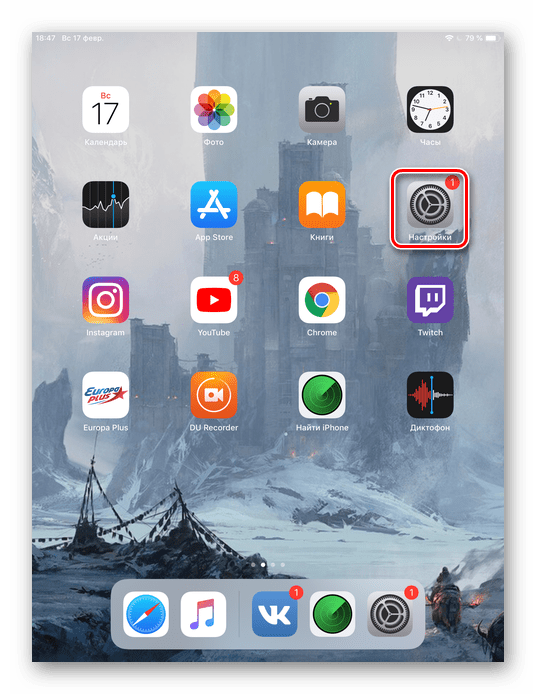
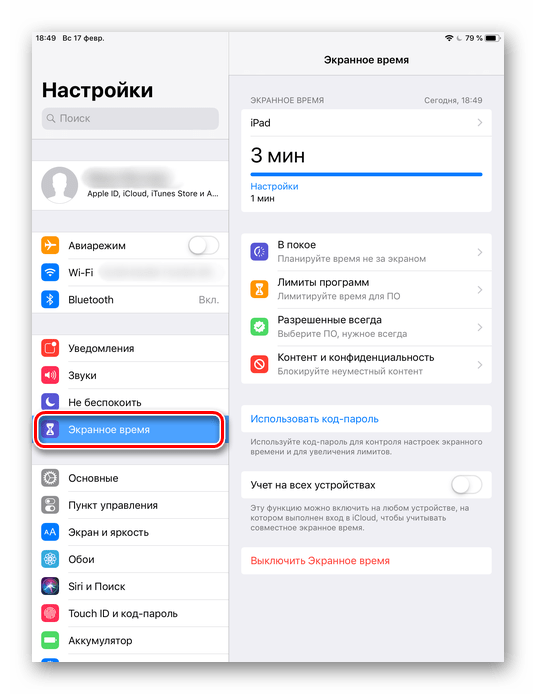
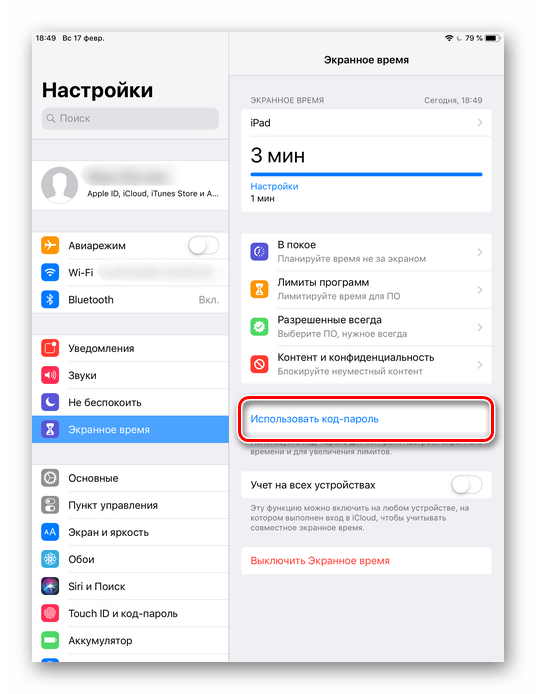
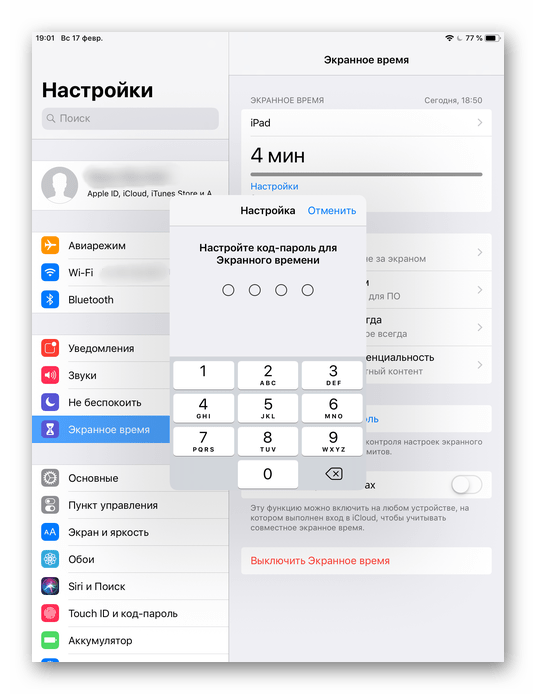
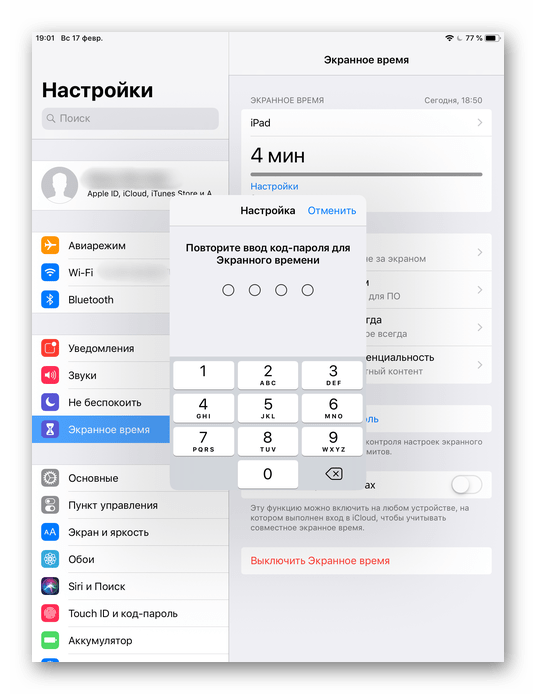

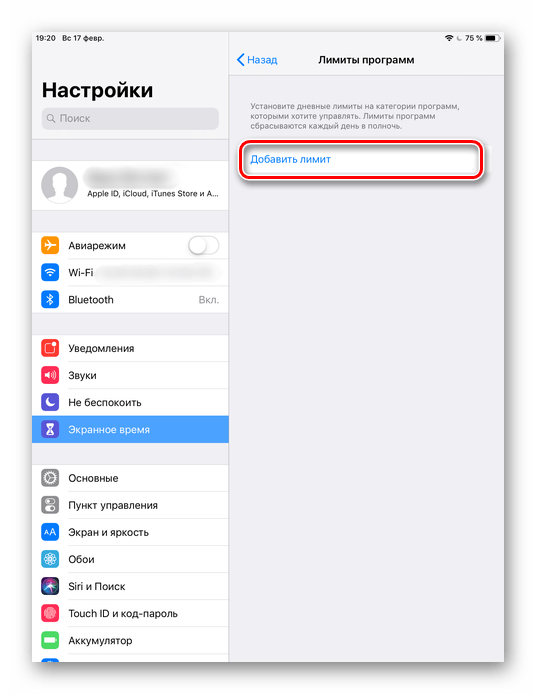
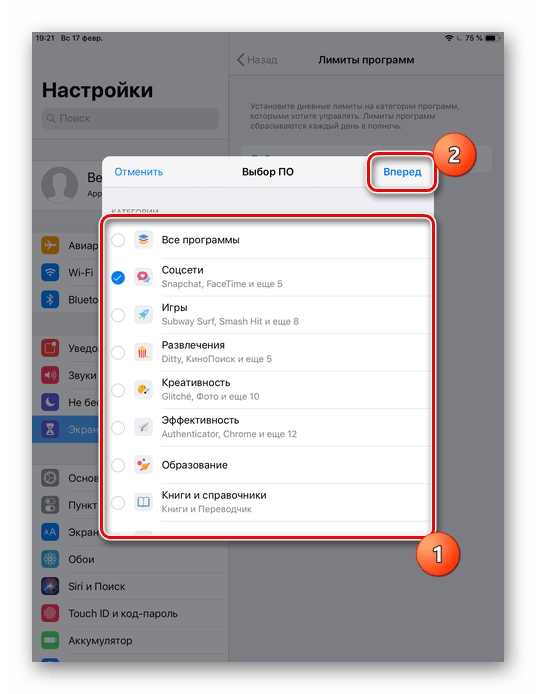

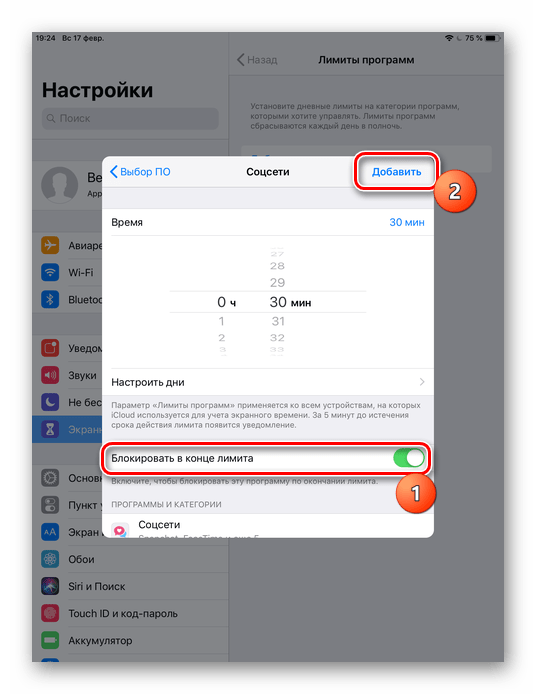
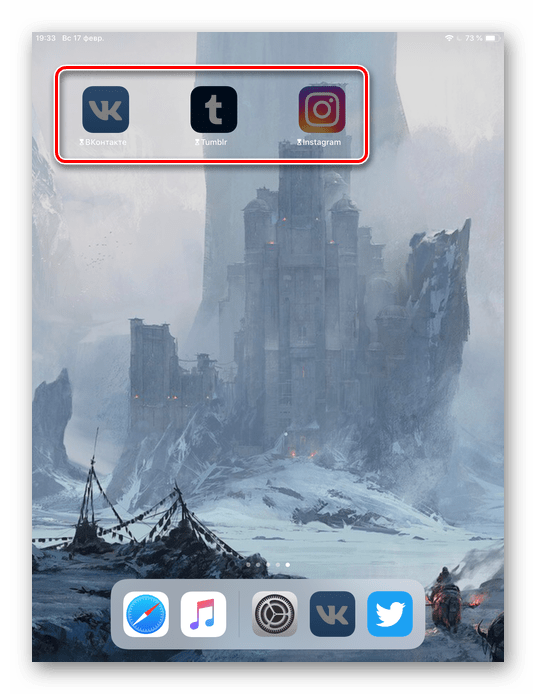



Скрытие приложений
Стандартная настройка
для всех версий iOS. Позволяет скрыть стандартное приложение с домашнего экрана Айфона. Для того чтобы вновь его увидеть, потребуется ввести специальный 4-значный пароль в настройках вашего устройства.
- Выполните Шаги 1-5 из инструкции выше.
- Перейдите в «Контент и конфиденциальность».
- Введите 4-значный пароль.
- Передвиньте указанный переключатель вправо, чтобы активировать функцию. Затем нажмите на «Разрешенные программы».
- Передвиньте ползунки влево, если хотите скрыть одну из них. Теперь на домашнем и рабочем экране, а также в поиске такие приложения видны не будут.
- Активировать доступ снова можно, проделав Шаги 1-5, а затем необходимо передвинуть ползунки вправо.

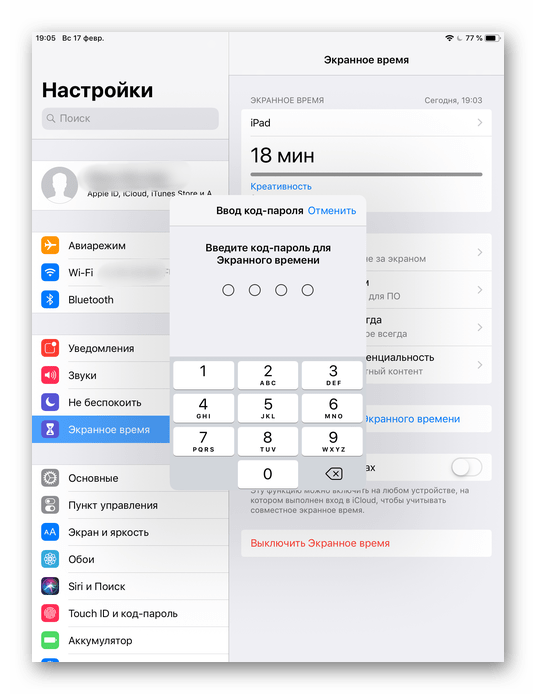

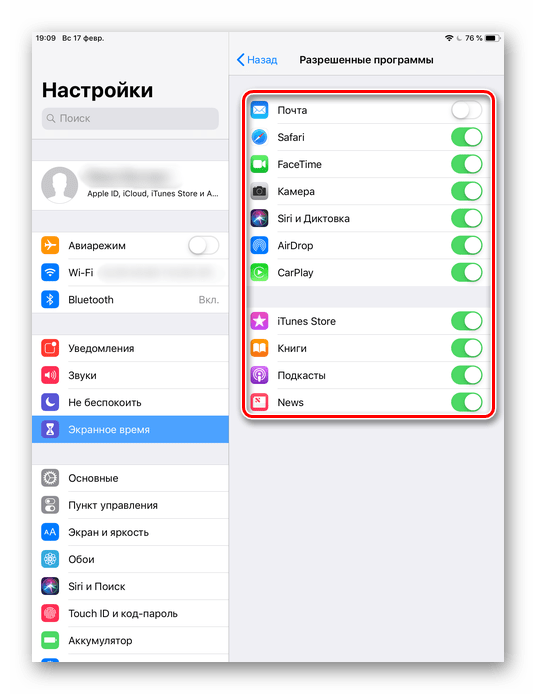
Как узнать версию iOS
Перед тем как настраивать рассматриваемую функцию на своем Айфоне, следует узнать, какая версия iOS на нём установлена. Сделать это можно просто, заглянув в настройки.
- Зайдите в настройки вашего устройства.
- Перейдите в раздел «Основные».
- Выберите пункт «Об этом устройстве».
- Найдите пункт «Версия». Значение перед первой точкой – это и есть искомая информация о iOS. В нашем случае на iPhone установлена iOS 10.
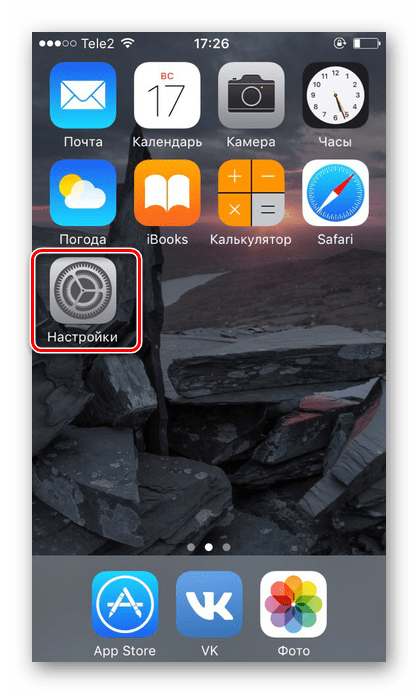
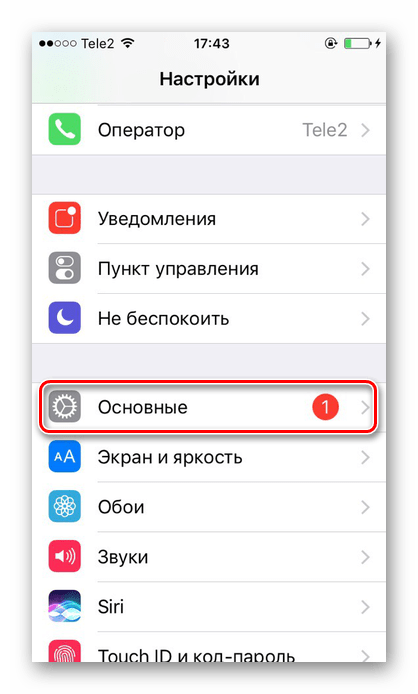
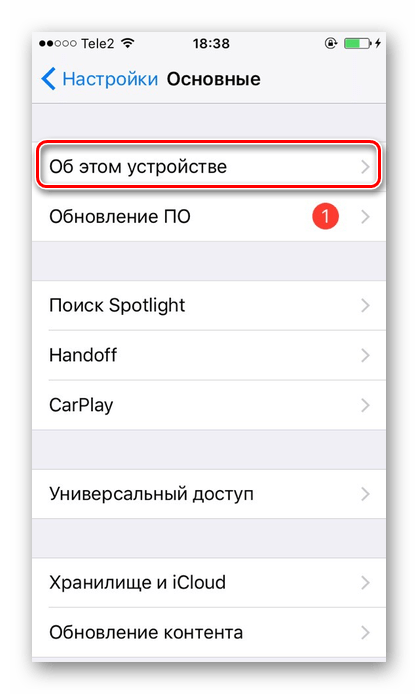

Итак, поставить пароль на приложение можно в любой iOS. Однако в старых версиях ограничение на запуск применяется только к стандартному софту системы, а в новых – даже к сторонним.
 Мы рады, что смогли помочь Вам в решении проблемы.
Мы рады, что смогли помочь Вам в решении проблемы. Опишите, что у вас не получилось.
Наши специалисты постараются ответить максимально быстро.
Опишите, что у вас не получилось.
Наши специалисты постараются ответить максимально быстро.
