Как установить пароль на запуск приложений в iOS 12
Одно из важных новшеств iOS 12 – Экранное время. Изначально эта фишка предназначена для самоконтроля, позволяя устанавливать лимиты времени на работу с теми или иными приложениями.
Сомневаюсь, что все пользователи iPhone или iPad будут контролировать себя любимого. Вместо этого фишку можно использовать, чтобы запаролить те или иные программы на устройстве.
Без специального кода запустить приложения не получится, не этого ли мы так долго ждали в iOS?
Как установить пароль на группу приложений в iOS 12
1. Переходим в Настройки – Экранное время и выбираем пункт Включить экранное время.
2. Ниже нажимаем Использовать код-пароль и задаем четырехзначный код, он и будет использоваться для блокировки приложений.
3. Переходим в раздел Настройки – Экранное время – Лимиты программ.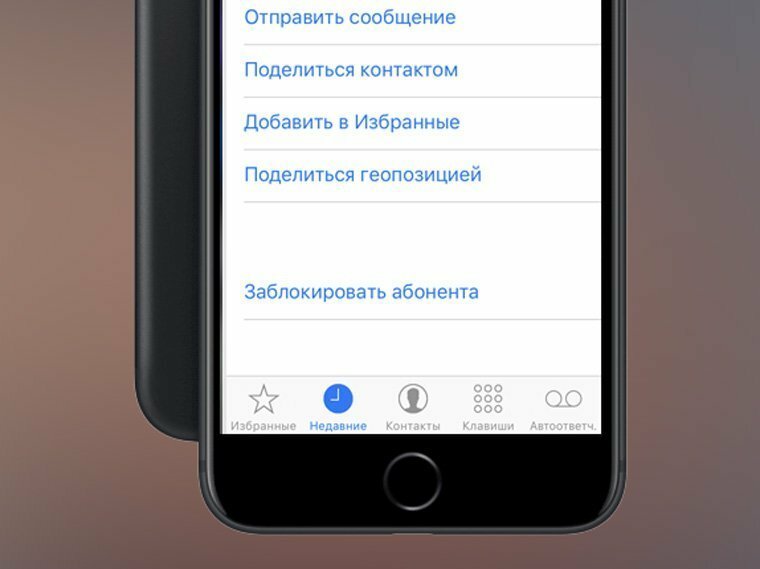
4. Нажимаем Добавить лимит и указываем категорию приложений (социальные сети, игры и прочее).
5. Задаем лимит на использование – 1 минута, отмечаем опцию Блокировать в конце лимита.
Иконки приложений станут затемненными, а возле названия отобразится специальный символ.
Теперь после использования любой из отмеченных программ 1 минуту в день активируется лимит. При запуске приложения потребуется ввод четырехзначного кода.
После этого лимит может быть продлен на 15 минут, час или день.
Как установить лимит на конкретное приложение в iOS 12
Если установка лимита на группу приложений не подходит, действуйте следующим образом.
1. Включите экранное время и настройте четырехзначный пароль (Настройки – Экранное время – Использовать код-пароль).
2. Запустите любое приложение, которое нужно запаролить (используем его пару минут), после чего вернитесь в раздел
Настройки – Экранное время и нажмите на общее время использования.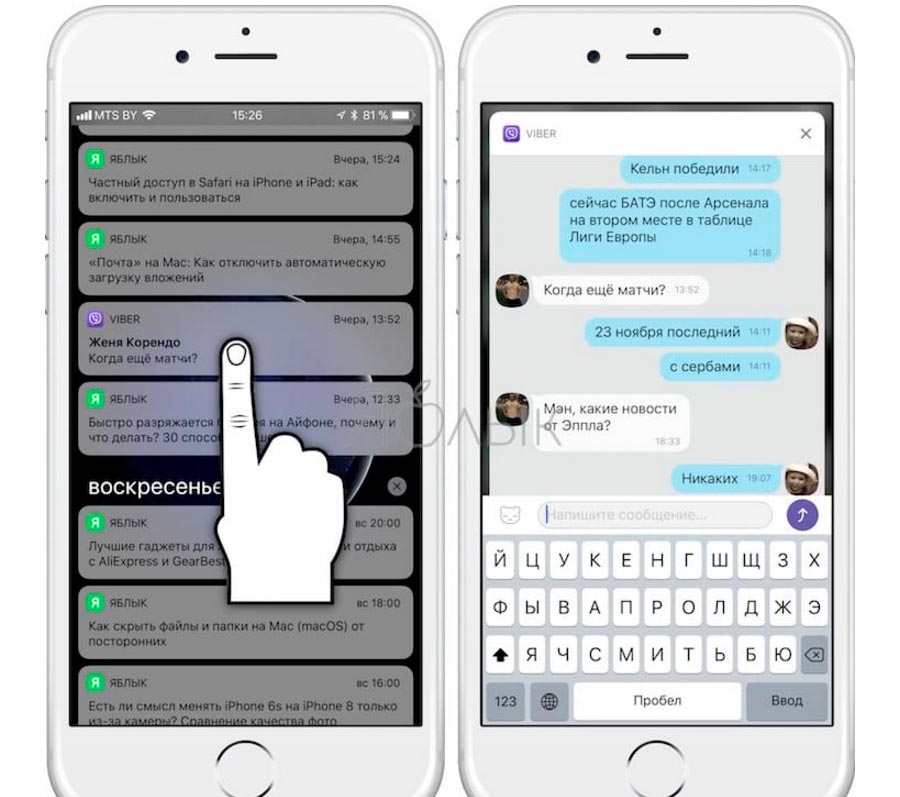
3. Под графиком использования увидите часто используемые программы, среди которых отобразится и нужная нам.
4. Откройте раздел для приложения и нажмите Добавить лимит.
5. Установите лимит на 1 минуту и нажимаем Добавить.
Теперь установленный лимит будет действовать лишь на одно приложение.
Разумеется, это не пароль на запуск приложений в чистом виде. Однако, многим такого будет достаточно для того, чтобы защитить конфиденциальные данные в некоторых программах на своем смартфоне.
🤓 Хочешь больше? Подпишись на наш Telegram. … и не забывай читать наш Facebook и Twitter 🍒 В закладки iPhones.
Артём Суровцев
@artyomsurovtsevЛюблю технологии и все, что с ними связано. Верю, что величайшие открытия человечества еще впереди!
- До ←
В Московском метро взломали Wi-Fi. Теперь там череп и чат. Обновлено
- После →
Xiaomi выпустила крутую механическую геймерскую клавиатуру за $35
4 способа Блокировка приложения на iPhone и IPad надежно
Часть 3: Как заблокировать приложения на iPhone и IPad с помощью App Locker?
Кроме родных блокировки решений iPhone приложение, вы также можете воспользоваться помощью инструмента третьей стороной. Хотя большинство из этих приложений поддерживает только джейлбрейкиутое устройство. Поэтому, если вы хотите использовать специальную блокировку приложений для iPhone, то вам необходимо джейлбрейк. Сам собой разумеется, получить ваши джейлбрейкиутые устройства имеют свои собственные льготы и недостатки. Если вы не хотите, джейлбрейк, то вы можете просто принять помощь вышеупомянутых решений.
Хотя большинство из этих приложений поддерживает только джейлбрейкиутое устройство. Поэтому, если вы хотите использовать специальную блокировку приложений для iPhone, то вам необходимо джейлбрейк. Сам собой разумеется, получить ваши джейлбрейкиутые устройства имеют свои собственные льготы и недостатки. Если вы не хотите, джейлбрейк, то вы можете просто принять помощь вышеупомянутых решений.
Хотя, если у вас есть взломанный устройства и хотели бы, чтобы приложение блокировки iPhone, то вы можете также использовать AppLocker. Он доступен в репозитории Cydia и можно приобрести всего за $0.99. Он может быть установлен на взломанный устройства, чтобы получить дополнительный уровень безопасности. Не только приложение, он также может быть использован для блокировки определенных параметров, папок, возможности доступа и многих других. Чтобы узнать, как заблокировать приложения на iPhone с помощью AppLocker, выполните следующие действия:
1. Во-первых, получить AppLocker на устройстве от http://www.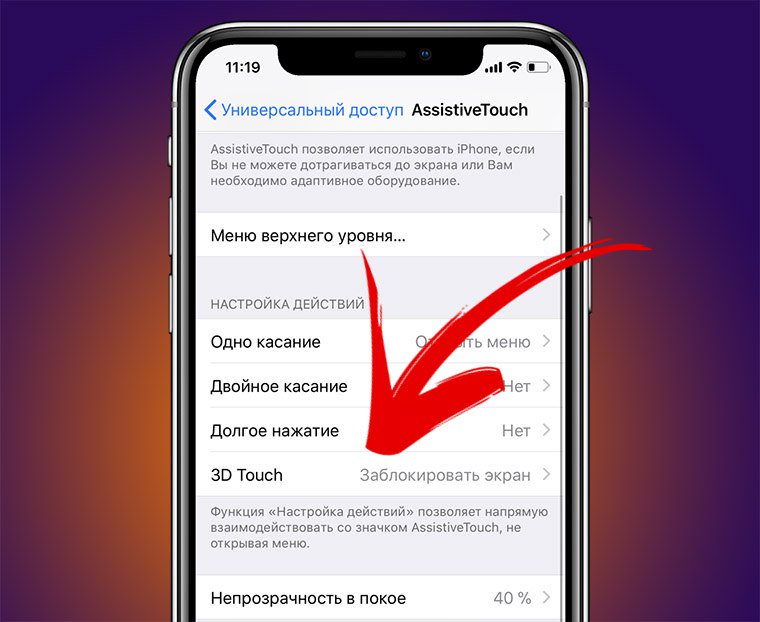 cydiasources.net/applocker. В настоящее время он работает на IOS 6 до 10 версий.
cydiasources.net/applocker. В настоящее время он работает на IOS 6 до 10 версий.
2. После установки твик, вы можете перейти в раздел Настройки> AppLocker для доступа к нему.
3. Для доступа к этой функции, убедитесь, что у вас есть «Enabled» он (повернув его на).
4. Это позволит вам установить пароль для блокировки приложений и настройки вашего выбора.
5. Для того, чтобы приложение блокировки iPhone, посетите функцию «Application Блокировка» на вашем устройстве.
6. Здесь вы можете включить (или выключить) функцию запирания для приложений вашего выбора.
Это позволит вам приложение блокировки iPhone без каких-либо проблем. Вы также можете перейти в «Сброс пароля Фраза» для изменения пароля.
Как в айфоне поставить пароль на приложения или спрятать их
Чтобы проще понять как это сделать, я записал видео:
Но есть и описание процессов, если вы предпочитаете читать.
Это зависит от того, зачем вам нужно это сделать:
Ограничение «взрослых» приложений
Если вы делитесь этим устройством с ребенком тогда вы можете установить ограничение на контент.
Вы можете зайти в: «Настройки» «экранное время» и нажать «продолжить» «это iphone моего ребенка» «не сейчас» «не сейчас» «продолжить». Здесь вы создаете код-пароль которым будете блокировать приложения.
Это не ваш код-пароль, которым вы блокируете сам iphone!
Затем, в разделе контент и конфиденциальность включить ограничение контента. Например выбрать приложение которое идут с рейтингом 4+.
Например выбрать приложение которое идут с рейтингом 4+.
Тогда у вас исчезнут приложения которые были с рейтингом 17 плюс. Например, youtube.
После этого можете давать спокойно ребёнку телефон.
Как вернуть?
После вы снова ставите рейтинг «разрешить все по» и приложения появляются снова.Пароль на приложение
Если вы хотите поставить пароль на конкретное приложение, то так же можно использовать «экранное время«.
Вы заходите в «экранное время«, выбирайте «лимиты приложений» «добавить лимит«. Вводите пароль который будете использовать.
Затем, выбирайте приложение которое собираетесь блокировать. Ставьте одну минуту и «блокировка в конце лимита». Тогда это приложение будет заблокировано.
Как это будет работать
Каждый день лимит будет обнуляться (прямо как сроки подряд одного президента). То есть это будет
То есть это будет
Я рассказал вам как можно скрыть приложения и как поставить пароль на приложение в айфоне. Но истории про детей и айфоны на этом не заканиваются. Посмотрите как Apple блокирует создание Apple ID детям и как от этой блокировки избавиться.
Как заблокировать приложение iPhone с помощью пароля или отпечатка пальца Touch ID
Нам всем нравится делиться нашей технологией, но у заемщиков по телефону есть досадная привычка смотреть на вещи, которые они не должны: открывать профили знакомств и личные фотографии, замечать финансовые или важные для работы данные и, как правило, перемещаться в запрещенные зоны. Если бы ты только мог это остановить!
На самом деле вы можете. Многие приложения позволяют вам установить блокировку паролем (или Touch ID), которая требуется, прежде чем вы даже сможете их открыть, в то время как другие позволяют блокировать отдельные файлы и заметки.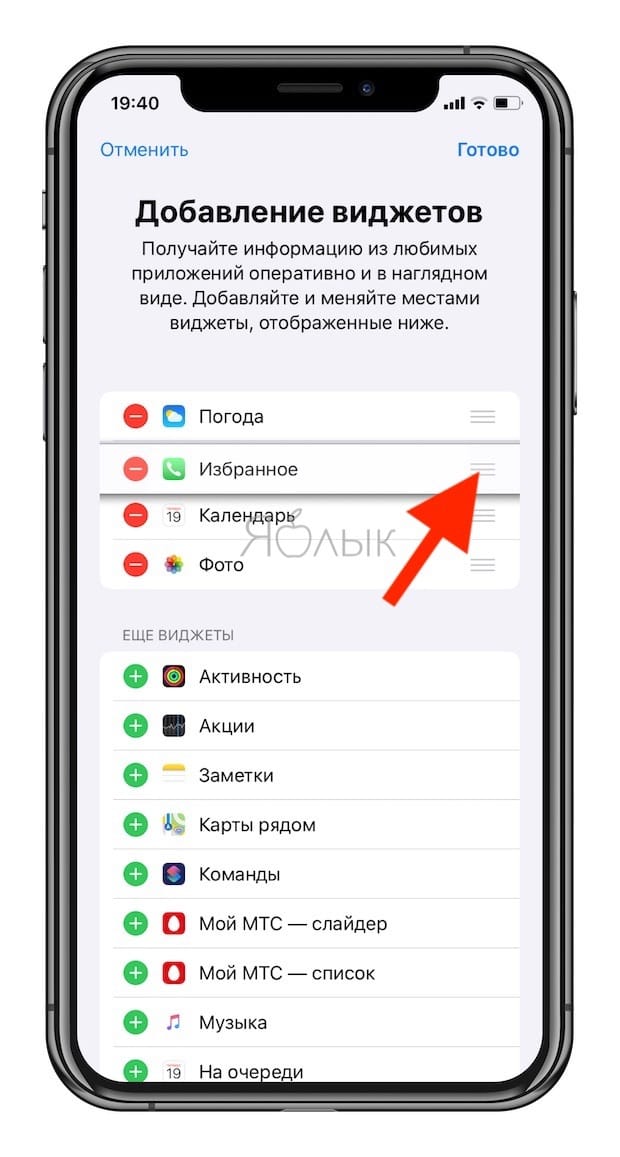
Чтобы получить более общие советы по этой теме, ознакомьтесь с нашими советами по безопасности iPhone.
Какие приложения для iPhone позволяют установить блокировку?
Apple открыла Touch ID для сторонних приложений в целом, но, по нашему опыту, в основном это банковские приложения, которые взяли на себя предложение компании — именно те, где несанкционированный доступ может быть наиболее разрушительным. Некоторые приложения для совершения покупок и платежей, такие как PayPal, следуют их примеру, а также менеджеры паролей, такие как 1Password.
Как установить блокировку приложения для iPhone
В общем, и если вы не уверены, поддерживает ли приложение эту функцию, откройте ее, перейдите в «Настройки» и найдите любую ссылку на пароль или, что более вероятно, Touch ID.
В качестве руководства о том, как это обычно работает, ниже описано, как настроить Touch ID или блокировки паролем для нескольких приложений, в которых мы видели, как это реализовано.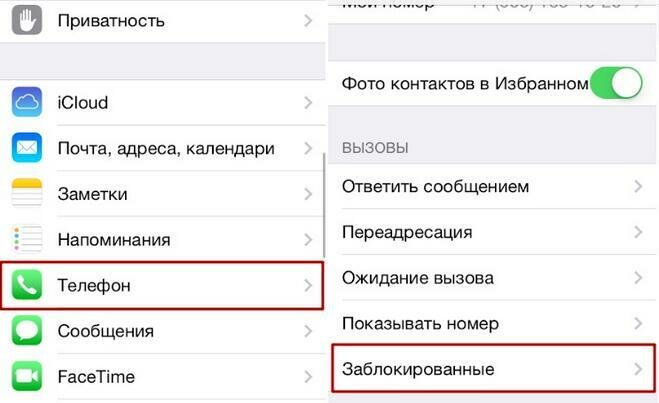
Барклайс
Приложение Barclays, которое мы использовали для управления текущей учетной записью, предлагает опцию Touch ID поверх блокировки секретного кода, которая включена по умолчанию. Как только это будет активировано, вы сможете разблокировать приложение с помощью отпечатка пальца, но если вы ошиблись (используйте неправильный или недостаточно чистый палец, предположительно) три раза, вам придется вместо этого ввести пароль.
Если у вас есть iPhone X, вы можете вместо этого установить Face ID, и это позволит вам сделать пять попыток, прежде чем вернуться к паролю.
Чтобы активировать эти блокировки, коснитесь значка «Дополнительно» в правом нижнем углу экрана, затем «Настройки». В разделе «Вход в систему и безопасность» нажмите «Touch ID» (или «Face ID»), затем нажмите ползунок на следующей странице, чтобы он стал зеленым. Вам нужно будет повторно ввести свой пароль на этом этапе.
мятный
Это приложение для личных финансов тоже может быть заблокировано.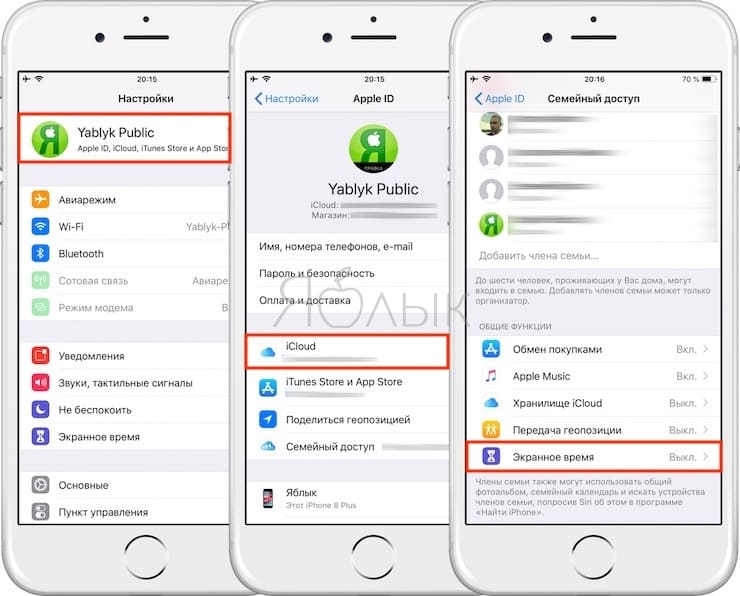
Откройте приложение и перейдите в «Настройки», затем нажмите «Пароль». Нажмите ID. Выберите и нажмите «Использовать пароль», чтобы его ползунок стал зеленым, и введите пароль, когда это необходимо. Затем вы можете вернуться назад и нажать «Использовать Touch ID», чтобы включить его.
Взломанные iPhone
Вышеупомянутый процесс ограничен приложениями, которые выбрали для реализации этой функции, но если у вас есть взломанный iPhone, вы можете сделать любое приложение защищенным паролем.
Откройте Cydia, затем найдите и установите приложение Lockdown. Когда все будет готово, откройте Lockdown, введите пароль и подтвердите. Теперь вам просто нужно выбрать приложение, которое вы хотите заблокировать, из списка, затем нажать «Блокировать». Вы можете повторить это для нескольких приложений.
Собственные приложения Apple
По умолчанию вы можете многое сделать с заблокированным iPhone: вы все равно можете получить доступ к Siri, например, и проверить центры уведомлений и управления. Вы даже можете отвечать на сообщения.
Вы даже можете отвечать на сообщения.
Если вы хотите более плотно заблокировать эти функции, зайдите в Настройки> Touch ID Пароль (вам нужно будет ввести свой пароль), прокрутите вниз до раздела «Разрешить доступ, когда заблокирован» и начните отменять выбор зеленых параметров, чтобы они стали белыми.
Защищенные паролем заметки
Приложение Apple Notes — немного необычный случай. Вы не можете заблокировать его полностью, но вы можете установить пароль / блокировку идентификатора касания для любых отдельных заметок, которые вы считаете конфиденциальными.
Откройте приложение «Настройки» и перейдите в «Примечания»> «Пароль». Здесь вы сможете установить пароль и активировать «Использовать Touch ID».
Если этот параметр включен, откройте Notes и найдите заметку, которую вы хотите защитить паролем. Коснитесь значка «Поделиться» в правом верхнем углу экрана и выберите «Блокировать заметку».
Дополнительные советы можно найти в нашей статье о блокировке заметок.
Управляемый доступ
Самый экстремальный способ заблокировать ваши приложения — это использовать Guided Access. Это блокирует вас в одном приложении и требует пароль, прежде чем открывать что-либо еще.
Первое, что нужно сделать, это убедиться, что управляемый доступ активирован и готов к работе — как только он будет включен, вы включите его полностью, трижды нажав кнопку «Домой».
Откройте приложение «Настройки» и выберите «Основные»> «Специальные возможности». Прокрутите вниз почти до самого конца и выберите «Управляемый доступ». Это говорит о? Если нет, нажмите, чтобы войти в раздел и включить его. (Даже если он уже включен, возможно, стоит в любом случае зайти, чтобы проверить настройки.)
Теперь зайдите в приложение, которое вы хотите «заблокировать» и трижды нажмите кнопку «Домой». Теперь вы можете отключить области на экране, обведя их кружком, или просто нажать Пуск в правом верхнем углу, если вы хотите разрешить полное использование. Установите пароль.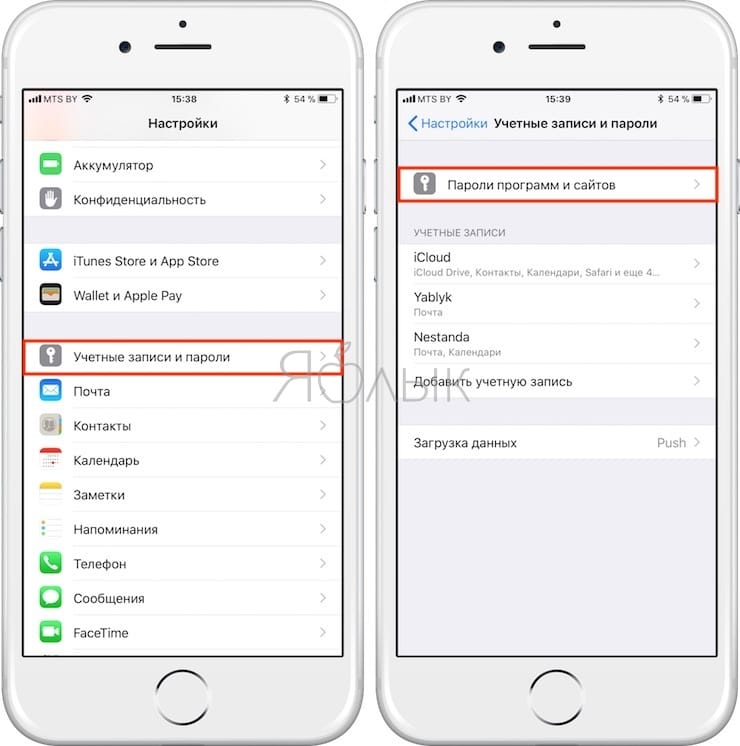
Теперь вы обнаружите, что нажатие кнопки «Домой» или «Питание» не работает: единственный выход состоит в повторном нажатии кнопки «Домой» и вводе пароля, который вы установили ранее. Теперь вы можете нажать Конец (или просто снова нажать кнопку «Домой»).
Как защитить паролем файлы и папки
Например, если вы хотите заблокировать определенные фотографии, а не все приложение, в котором хранятся эти фотографии, у вас есть другие варианты.
Apple изначально не поддерживает эту функцию, но вы можете загрузить для этой цели специальное блокируемое приложение и сохранить в нем конфиденциальные файлы. Любой, кто использует iPhone, должен будет ввести выбранный пароль перед доступом к файлам в заблокированном приложении.
Наши коллеги из Tech Advisor предлагают бесплатное приложение под названием Folder Lock (хотя платная версия добавляет дополнительные функции). После сохранения файлов в этом приложении не забудьте удалить оригиналы на устройстве в другом приложении, потому что Folder Lock этого не делает для вас.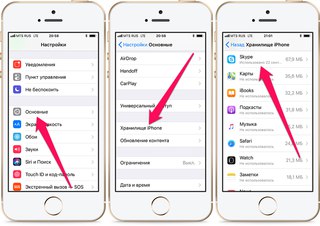 Вы должны хранить копии важных файлов вне устройства в качестве резервной копии.
Вы должны хранить копии важных файлов вне устройства в качестве резервной копии.
Как заблокировать программы на айфоне
Сегодня iPhone – не только средство для звонков и обмена сообщениями, но и место, где пользователь хранит данные о банковских карточках, личные фотографии и видео, важные переписки и т.д. Поэтому остро стоит вопрос о безопасности этой информации и возможности установки пароля на определенные приложения.
Пароль на приложение
Если юзер часто даёт свой телефон детям или просто знакомым, но не хочет, чтобы они увидели определенную информацию или открывали какое-то приложение, в Айфоне можно установить специальные ограничения на такие действия. Также это поможет обезопасить личные данные от злоумышленников при краже устройства.
iOS 11 и ниже
В устройствах с версией ОС 11 и ниже можно поставить запрет на показ стандартных приложений. Например, Siri, Камера, браузер Safari, FaceTime, AirDrop, iBooks и другие.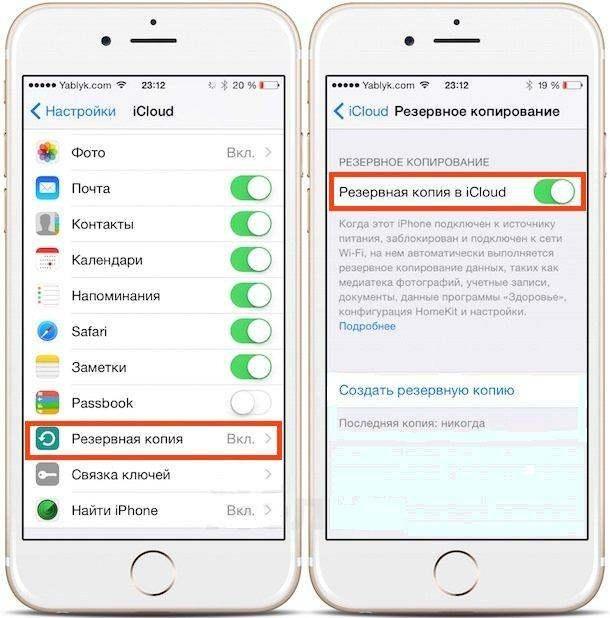 Снять это ограничение возможно только зайдя в настройки и введя специальный пароль. К сожалению, ограничить доступ к сторонним приложениям нельзя, в том числе и поставить на них защиту в виде пароля.
Снять это ограничение возможно только зайдя в настройки и введя специальный пароль. К сожалению, ограничить доступ к сторонним приложениям нельзя, в том числе и поставить на них защиту в виде пароля.
- Зайдите в «Настройки» Айфона.
Пролистайте чуть ниже и найдите пункт «Основные».
Нажмите по «Ограничения» для настройки интересующей нас функции.
Теперь необходимо настроить код-пароль, который понадобится для разблокировки приложений в будущем. Введите 4 цифры и запомните их.
Повторно напишите код-пароль.
Функция включена, но для активации её для определенного приложения нужно передвинуть ползунок напротив влево. Сделаем это для браузера Safari.
Чтобы увидеть скрытое приложение, пользователю надо вновь войти в «Настройки» – «Основные» – «Ограничения», ввести свой код-пароль. Затем понадобится передвинуть ползунок напротив нужного вправо.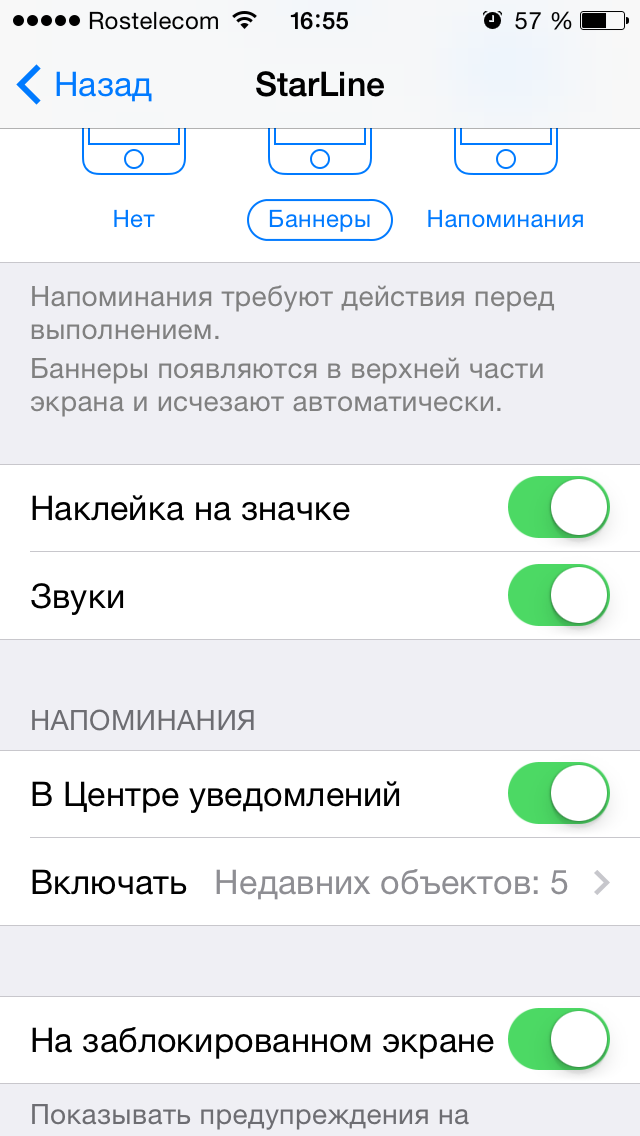 Это может сделать как владелец, так и другой человек, важно лишь знать пароль.
Это может сделать как владелец, так и другой человек, важно лишь знать пароль.
Функция ограничения на iOS 11 и ниже скрывает приложения с рабочего экрана и поиска, а для его открытия понадобится ввести код-пароль в настройках телефона. Сторонний софт так скрыть не получится.
iOS 12
В этой версии ОС на Айфоне появилась специальная функция для просмотра экранного времени и, соответственно, его ограничения. Здесь не только можно установить пароль на приложение, но также и отслеживать, сколько времени вы в нём провели.
Установка пароля
Позволяет устанавливать временные лимиты для использования приложений на iPhone. Для их дальнейшего использования понадобится ввести код-пароль. Эта возможность позволяет ограничивать как стандартные приложения Айфона, так и сторонние. Например, социальные сети.
- На главном экране Айфоне найдите и тапните по «Настройки».
Выберите пункт «Экранное время».
Кликните по «Использовать код-пароль».
Введите код-пароль и запомните его.
Повторно впишите назначенный вами код-пароль. В любой момент юзер сможет его поменять.
Нажмите на строчку «Лимиты программ».
Тапните по «Добавить лимит».
Определите, на какие группы приложений вы хотите поставить лимит. Для примера выберем «Социальные сети». Жмем «Вперед».
В открывшемся окне поставьте лимит времени, когда вы можете работать в нём. Например, 30 минут. Тут также можно выбрать определенные дни. Если юзер хочет, чтобы при каждом открытие приложения требовался ввод защитного кода, то нужно установить время лимита 1 минуту.
Активируйте блокировку по истечении указанного времени, передвинув ползунок вправо напротив «Блокировать в конце лимита». Нажмите «Добавить».
Иконки приложений после включения этой функции будут выглядеть так.
Запуская приложение по истечении лимита дня, пользователь увидит следующее уведомление. Для продолжения работы с ним следует нажать «Попросить продлить срок».
Нажмите «Ввести код-пароль».
Введя нужные данные, появляется специальное меню, где пользователь может выбрать, на сколько времени можно продолжить работу с приложением.
Скрытие приложений
Стандартная настройка
для всех версий iOS. Позволяет скрыть стандартное приложение с домашнего экрана Айфона. Для того чтобы вновь его увидеть, потребуется ввести специальный 4-значный пароль в настройках вашего устройства.
- Выполните Шаги 1-5 из инструкции выше.
- Перейдите в «Контент и конфиденциальность».
Введите 4-значный пароль.
Передвиньте указанный переключатель вправо, чтобы активировать функцию. Затем нажмите на «Разрешенные программы».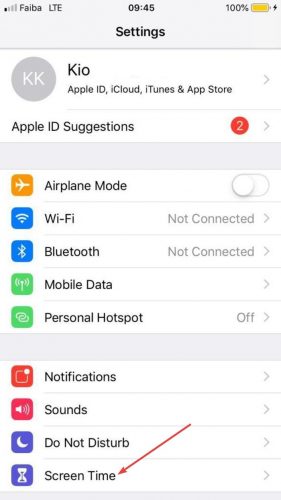
Передвиньте ползунки влево, если хотите скрыть одну из них. Теперь на домашнем и рабочем экране, а также в поиске такие приложения видны не будут.
Как узнать версию iOS
Перед тем как настраивать рассматриваемую функцию на своем Айфоне, следует узнать, какая версия iOS на нём установлена. Сделать это можно просто, заглянув в настройки.
- Зайдите в настройки вашего устройства.
Перейдите в раздел «Основные».
Выберите пункт «Об этом устройстве».
Найдите пункт «Версия». Значение перед первой точкой – это и есть искомая информация о iOS. В нашем случае на iPhone установлена iOS 10.
Итак, поставить пароль на приложение можно в любой iOS. Однако в старых версиях ограничение на запуск применяется только к стандартному софту системы, а в новых – даже к сторонним.
Отблагодарите автора, поделитесь статьей в социальных сетях.
Думаю, что многие из вас, хоть иногда, да задумывались о том, как оградить своего ребенка (внука, племянника или просто сына друга), от доступа к каким-то ресурсам на iPhone или iPad. Есть способ для блокировки программы, интернета, почты или даже установки новых приложения! Хотите, что бы ваш ребенок получал доступ только к определенным сайтам? Сейчас мы научим ваш iPhone блокировать программы и сайты!
Закрыт доступ к сайту
Для начала определимся — ограничить можно очень многое — все будет зависеть от вашей фантазии, степени наказанности ребенка и вашей садистской наклонности 🙂 Учтите, что все, что вы делаете, остается на вашей совести и ответственности. Хотя и оттянуться можно по-полной!
Для начала надо проследовать по пути: Настройки -> Основные -> Ограничения и зайти в них. Сразу после этого вам надо будет Включить ограничения, для чего система попросит придумать пароль для разблокировки.
Включаем ограничения
Не надо ставить туда дату рождения ребенка, он быстро догадается 🙂 Самое лучшее, это придумать произвольные 4 цифры и запомнить их (помните Ирен Адлер, с её паролем I AM SHERLOCKED?). Итак, код вы придумали, теперь перейдем к блокировке программ и сайтов.
В первом блоке, озаглавленном словом Разрешить, можно включить или выключить системные приложения и функции — Sifari, Камера, Установка/удаление программ и многое другое. Достаточно просто перевести переключатель в положение выкл, и дело сделано!
Раздео Разрешить
В блоке Разрешенный контент, все куда интереснее! Здесь можно установить ограничения на просмотр «взрослого» контента, указать возрастные ограничения или заблокировать доступ к сайту. Для этого надо зайти в пункт Веб-сайты и там выбрать один из пунктов — Предел на контент для взрослых или Только указанные веб-сайты. В пером случае, вы можете четко указать разрешенные и запрещенные сайты.
Блокировка сайтов
Если какой-то из пунктов вы оставите незаполненным, к примеру, разрешать всегда, то и заблокированных сайтов не будет. Так что в поле Не разрешать никогда можно ввести такие сайты, как vk.com, twitter.com и прочие, на которые вы хотите запретить вход.
Если с блокировкой сайтов разобрались, то можно пойти еще дальше и в блоке Приватность, запретить определенным программам получать доступ к различным функциям телефона, к примеру, если зайти в пункт Фотографии, то можно будет запретить определенным программам вносить изменения в них.
Блок Приватность
Наигравшись вдоволь, перейдем к следующему пункту, Разрешить изменения. Тут все просто — разрешаем или запрещаем пользователю вносить изменения в учетные записи (почта, адреса, календари), Обновление контента и прочие…
Блок Game Center
Ну и если вы хотите совсем уж закрыть доступ чада к разным сетевым играм, то следует и в блоке Game Center выключить переключатели Игры с друзьями и Добавление друзей.
Как видите, система iOS позволяет достаточно гибко настроить или заблокировать программы, сайты или даже сервисы на вашем iPhone или iPad. Таким образом, вы можете настроить аппарат ребенка и оградить его от нежелательного контента, которого, увы, в сети все больше и больше…
Кстати, если вы вдруг заметили, что ваше чадо повзрослело и ему можно дать больше возможностей, достаточно зайти в Ограничения вновь и выключить ограничения (простите за тавтологию) или поправить их, исходя из ситуации 🙂
С помощью параметра «Ограничения конфиденциальности и контента» для функции «Экранное время» можно блокировать или ограничивать доступ к определенным программам и функциям на устройстве вашего ребенка. Можно также установить ограничения в отношении ненормативного контента, покупок, загрузок и конфиденциальности в настройках iPhone, iPad или iPod touch.
Настройка параметра «Ограничения конфиденциальности и контента»
- Перейдите в меню «Настройки» и выберите функцию «Экранное время».
- Нажмите «Продолжить» и выберите вариант «Это мой [устройство]» или «Это [устройство] моего ребенка».
- Если вы являетесь родителем или опекуном и хотите исключить возможность изменения настроек на вашем устройстве другим членом семьи, выберите вариант «Использовать код-пароль». Затем введите код-пароль повторно для подтверждения.
- Если вы настраиваете функцию «Экранное время» на устройстве своего ребенка, следуйте указаниям, пока не появится запрос на ввод «Основного код-пароля», и введите его. Введите код-пароль повторно для подтверждения.
- Нажмите «Ограничения конфиденциальности и контента». При необходимости введите код-пароль и выберите вариант «Контент и конфиденциальность».
Обязательно выберите пароль, не совпадающий с тем, который используется для разблокировки устройства. Чтобы изменить код-пароль на устройстве вашего ребенка, перейдите в меню «Настройки» > «Экранное время» > [имя вашего ребенка]. Затем нажмите «Изменить код-пароль Экранного времени» или «Выключить код-пароль Экранного времени» и аутентифицируйте изменения с помощью Face ID, Touch ID или код-пароля к устройству.
Если вы забыли код-пароль для ограничений, установленный в предыдущей версии iOS, или же код-пароль к функции «Экранное время», удалите все данные с устройства и настройте его как новое, чтобы удалить код-пароль. При восстановлении устройства старый пароль не удаляется.
Блокировка покупок в iTunes Store и App Store
Можно также исключить для вашего ребенка возможность устанавливать или удалять программы, осуществлять встроенные покупки и т. д. Чтобы блокировать покупки или загрузки в iTunes Store и App Store, выполните следующие действия.
- Перейдите в меню «Настройки» и выберите функцию «Экранное время».
- Нажмите «Ограничения конфиденциальности и контента». При необходимости введите пароль.
- Нажмите «Покупки в iTunes Store и App Store».
- Выберите настройку и установите значение «Не разрешать».
Можно также изменить настройки пароля для дополнительных покупок в iTunes Store, App Store или «Магазине книг». Выполните действия 1–3 и выберите вариант «Запрашивать всегда» или «Не запрашивать».
Предоставление доступа ко встроенным программам и функциям
Можно ограничить использование встроенных программ или функций. При отключении программ и функций они не удаляются, а просто временно исчезают с экрана «Домой». Например, если отключить программу «Почта», она не будет отображаться на экране «Домой», пока ее не включить снова.
Чтобы изменить список разрешенных программ, выполните следующие действия.
- Перейдите в меню «Настройки» > «Экранное время».
- Нажмите «Ограничения конфиденциальности и контента».
- Введите пароль к функции «Экранное время».
- Нажмите «Разрешенные приложения».
- Выберите программы, к которым вы хотите разрешить доступ.
Предотвращение доступа к ненормативному контенту и возрастной ценз
Можно также предотвратить воспроизведение музыки с ненормативным контентом и просмотр фильмов или телешоу с определенным возрастным цензом. Программы также имеют возрастной ценз, который можно изменить с помощью ограничений в отношении контента.
Чтобы ограничить доступ к ненормативному контенту и применить возрастной ценз, выполните следующие действия.
- Перейдите в меню «Настройки» и выберите функцию «Экранное время».
- Нажмите «Ограничения конфиденциальности и контента», а затем — «Ограничения контента».
- Выберите настройки для каждой функции или настройку в разделе «Разрешенный контент магазина».
Ниже приведены типы контента, доступ к которому можно ограничить.
- Возрастной ценз: выберите страну или регион в разделе возрастного ценза, чтобы к контенту автоматически применялся соответствующий возрастной ценз для этого региона.
- Музыка, подкасты и новости: исключите возможность воспроизводить музыку, видеоклипы, подкасты и новости с ненормативным контентом.
- Музыкальные профили и публикации: исключите возможность предоставлять друзьям общий доступа к тому, что вы слушаете, и отображать то, что слушают они.
- Фильмы: исключите фильмы с определенным возрастным цензом.
- Телешоу: исключите телешоу с определенным возрастным цензом.
- Книги: исключите контент с определенным возрастным цензом.
- Программы: исключите программы с определенным возрастным цензом.
Блокировка контента из Интернета
iOS может автоматически фильтровать контент веб-сайтов, чтобы ограничить доступ к материалам для взрослых в Safari и программах на вашем устройстве. Можно также добавить определенные веб-сайты в список разрешенных или заблокированных либо же предоставить доступ только к разрешенным веб-сайтам. Выполните указанные ниже действия.
- Перейдите в меню «Настройки» > «Экранное время».
- Нажмите «Ограничения конфиденциальности и контента», а затем введите пароль к функции «Экранное время».
- Нажмите «Ограничения контента», а затем — «Веб-содержимое».
- Выберите вариант «Неограниченный доступ», «Лимит сайтов для взрослых» или «Только разрешенные веб-сайты».
В зависимости от предоставленного доступа может потребоваться добавить определенные сведения, например адрес веб-сайта, который необходимо заблокировать.
Ограничение использования Siri для поиска в Интернете
Чтобы ограничить возможности Siri, выполните следующие действия.
- Перейдите в меню «Настройки» и выберите функцию «Экранное время».
- Нажмите «Ограничения конфиденциальности и контента», а затем — «Ограничения контента».
- Прокрутите вниз до пункта Siri и выберите нужные настройки.
Можно ограничить следующие возможности Siri.
- Поиск контента в Интернете: запретите Siri выполнять поиск в Интернете.
- Ненормативная лексика: запретите Siri отображать ненормативную лексику.
Ограничения для программы Game Center
Чтобы ограничить возможности программы Game Center, выполните следующие действия.
- Перейдите в меню «Настройки» и выберите функцию «Экранное время».
- Нажмите «Ограничения конфиденциальности и контента», а затем — «Ограничения контента».
- Прокрутите вниз до пункта Game Center и выберите нужные настройки.
Можно ограничить следующие возможности программы Game Center.
- Игры с несколькими игроками: исключите возможность играть с несколькими игроками.
- Добавление друзей: исключите возможность добавлять друзей в Game Center.
- Запись экрана: исключите возможность записывать изображение с экрана и звук.
Возможность изменять настройки конфиденциальности
Настройки конфиденциальности на вашем устройстве позволяют контролировать доступ программ к хранящимся на устройстве сведениям или аппаратным компонентам. Например, можно позволить программе для социальных сетей запрашивать разрешение на использование камеры, чтобы делать и выгружать снимки.
Чтобы разрешить изменение настроек конфиденциальности, выполните следующие действия.
- Перейдите в меню «Настройки» и выберите функцию «Экранное время».
- Нажмите «Ограничения конфиденциальности и контента». При необходимости введите пароль.
- Нажмите «Конфиденциальность» и выберите настройки, доступ к которым необходимо запретить.
Вот некоторые настройки и возможности, доступ к которым можно запретить.
- Службы геолокации: запретите программам и веб-сайтам получать доступ к местонахождению.
- Контакты: запретите программам получать доступ к вашим контактам.
- Календари: запретите программам получать доступ к вашему календарю.
- Напоминания: запретите программам получать доступ к вашим напоминаниям.
- Фотографии: запретите программам получать доступ к вашим фотографиям.
- Передача сведений о своем местонахождении: запретите программам «Сообщения» и «Найти друзей» получать доступ к сведениям о местонахождении.
- Общий доступ Bluetooth: запретите устройствам и программам передавать данные через Bluetooth.
- Микрофон: запретите программам получать доступ к вашему микрофону.
- Распознавание речи: запретите программам получать доступ к функциям «Распознавание речи» и «Диктовка».
- Реклама: запретите изменять настройки, связанные с рекламой.
- Мультимедийные данные и Apple Music: запретите программам получать доступ к вашим фотографиям, видеороликам или фонотеке.
Возможность изменять другие настройки и функции
Разрешить изменение других настроек и функций можно так же, как и в случае с настройками конфиденциальности.
- Перейдите в меню «Настройки» и выберите функцию «Экранное время».
- Нажмите «Ограничения конфиденциальности и контента». При необходимости введите пароль.
- В разделе «Разрешить изменения» выберите функции или настройки, которые можно изменять, а затем — «Разрешить» или «Не разрешать».
Вот некоторые настройки и возможности, изменение которых можно разрешить.
- Пароли: запретите изменять пароли.
- Учетные записи: запретите изменять настройки, связанные с учетными записями и паролями.
- Передача данных по сотовой сети: запретите изменять настройки, связанные с передачей данных по сотовой сети.
- Ограничение громкости: запретите изменять настройки громкости для безопасного прослушивания.
- Режим «Не беспокоить водителя»: запретите вносить изменения в режим «Не беспокоить водителя».
- Поставщик телевизионных услуг: запретите изменять настройки, связанные с поставщиком телевизионных услуг.
- Работа фоновых программ: запретите изменять работу фоновых программ.
Дополнительная информация
- Настройте функцию «Семейный доступ», чтобы можно было делиться контентом максимум с шестью людьми, а также отправляйте запросы на покупки и совершайте их с помощью функции «Попросить купить».
- Функцию «Ограничения» можно также использовать на компьютере Mac, компьютере с Windows и устройстве Apple TV.
- Узнайте, как запретить встроенные покупки или сменить кредитную карту, используемую в магазине iTunes Store.
Организации и учебные заведения часто используют профили, позволяющие включать ограничения. Чтобы узнать, установлен ли профиль на вашем устройстве, перейдите в меню «Настройки» > «Основные» > «Профили». За дополнительной информацией обратитесь к администратору или лицу, настраивавшему профиль.
Информация о продуктах, произведенных не компанией Apple, или о независимых веб-сайтах, неподконтрольных и не тестируемых компанией Apple, не носит рекомендательного характера и не рекламируются компанией. Компания Apple не несет никакой ответственности за выбор, функциональность и использование веб-сайтов или продукции сторонних производителей. Компания Apple также не несет ответственности за точность или достоверность данных, размещенных на веб-сайтах сторонних производителей. Помните, что использование любых сведений или продуктов, размещенных в Интернете, сопровождается риском. За дополнительной информацией обращайтесь к поставщику. Другие названия компаний или продуктов могут быть товарными знаками соответствующих владельцев.
Как заблокировать игры на айфоне. Как закрыть паролем галерею и другие приложения на iPad. Как поставить пароль на приложение в iPad
С помощью iPhone приложений есть возможность установить пароль на приложения, файлы и папки хранящиеся на внутренней памяти Айфона.
Ограничить доступ к конфиденциальной информации на iOS, повесив на каждую иконку с приложением отдельный замок, снимаемый при вводе пароля, невозможно. И главная тому причина – ограничения, выдвигаемые операционной системой.
А потому действовать придется иными способами – с помощью специальных «сейфов», в которые помещаются документы, фотографии, переписки или даже отдельные видеоролики, а затем – скрываются за паролем или проверкой Touch ID, или Face ID. Метод пусть и не самый органичный или быстрый, но зато рабочий и проверенный временем.
App Block
Мультифункциональный файловый менеджер на iPhone, способный скрывать информацию от посторонних глаз с помощью локального хранилища, информация из которого никуда не передается и нигде не регистрируется. Для использования App Block достаточно организовать новую защищенную папку, а затем – пройтись по доступным разделам и из каждого – выбрать те файлы, которые захотелось бы спрятать. Вариантов масса – снимки и видеоролики, пароли и данные от банковских карт, ссылки и личные записи, добавленные в мероприятия календаря или же в заметки.
Подготовка информации, по словам разработчика, займет не больше 10 минут, а дальше – останется повесить засов в виде пароля или сканеров отпечатка пальца или лица. И все – беспокоиться о потере конфиденциальной информации больше не придется (кстати, если кто-то попытается взломать App Block методом подбора, то уведомление с фотографией хитреца придет на прикрепленный адрес электронной почты).
Keeper
Приложение – классический сейф, в который добавляются файлы, а затем – разносятся по подходящим каталогам и блокируются как отдельно по каждой папке, так и всем скопом. Вне зависимости от выбора разработчики предлагают сгенерировать необычайно серьезные пароли, которые невозможно подобрать и запомнить, но можно снять с помощью Touch ID или Face ID.
Как результат – до информации никто не доберется (и даже владелец смартфона, если использует все попытки). Дополнительно Keeper предлагает организовать доступное пространство и расстаться с теми файлами, которые давно не нужны, закончив сортировку.
Password Manager Finger Print
Программа – новичок жанра медленно, но уверенно обрастающий аудиторией и положительными отзывами. Подход классический – разработчики из Estill Hill предлагают добавлять контент (информацию о картах, авторизации в социальных сетях, аккаунтах, заметках и записях, некоторых контактах, сообщениях электронной почты и фотографиях), а затем – продумывать блокировку.
Из плюсов – наглядность и советы, поджидающие на каждом шагу. А вот реклама – главный враг: иногда приходится часами пропускать всплывающие окна, надеясь, наконец, добраться до результата.
Kaspersky Password Manager
Помощник на Айфон, призванный и настраивать автоматическую авторизацию при посещении сайтов, и прятать файлы от посторонних глаз, и бесплатно придумывать хитрющие пароли при регистрации (те, которые невозможно повторить и запомнить, и состоящие из букв, цифр, символов длинной в 16 знаков).
Распространяется сервис бесплатно и обязательно требует регистрации для синхронизации и идентификации (иначе прикрепить отпечаток пальца никто не разрешит).
1Password
Сейф на iPhone с наглядным интерфейсом, предсказуемым порядком действий и специальными инструкциями от разработчиков AgileBits, которые помогают и прятать конфиденциальную информацию и разбираться в алгоритмах защиты данных даже без использования сейфов. Взаимодействовать с платформой легкой, единственное, о чем приходится жалеть – о бесконечной рекламе.
Многие пользователи хотели бы скрыть некоторые файлы и фотографии
Хотя стандартные средства системы iOS не имеют подобной функции, её можно частично получить при помощи сторонних функций. Давайте рассмотрим установку пароля на приложение в iPhone или iPad несколькими способами, каждый их которых, к слову, довольно прост в исполнении.
Как поставить пароль на фото в iOS
Это можно сделать через меню «Заметки» либо при помощи функции « », предусмотренной в системе.
Итак, использовать «Заметки» можно таким образом:
- Заходим в настройки iPad.
- Выбираем раздел «Заметки».
- Отключаем строку «Сохранение медиа в фото».
Теперь заходим в раздел «Пароль» и настраиваем его — устанавливаем или активируем датчик Touch ID.
Переходим непосредственно к процессу скрытия самих снимков, для чего рекомендуем вам делать следующее:
Теперь эту заметку с фото сможете видеть только вы, а предыдущие действия с отключением «Сохранения медиа в фото» нужны были для того, чтобы снятые таким способом снимки не открывались в галерее.
Как использовать «Гид-доступ» и что это такое?
С помощью этой функции вы сможете показать кому-то изображение с планшета, не боясь, что пользователь начнёт листать альбом и смотреть прочие снимки, так как такое действие попросту будет заблокировано. Так вы покажете только то, что вам необходимо, и не будете беспокоиться за конфиденциальность других снимков.
Для активации «Гид-доступа» на iOS выполните следующие действия:
- Зайдите в настройки iPad, выберите раздел «Основные».
- Откройте пункт «Универсальный доступ», где вы увидите меню для управления возможностью «Гид-доступ» — выберите его.
- Включите функцию и поставьте пароль в виде кода либо отпечатка пальца.
- Это ещё не всё, так как для полной активации необходимо три раза подряд нажать клавишу Home.
Затем перейдите в меню «Фото» и там сделайте следующее:
- Откройте любой снимок и три раза кликните на Home.
- Появится окно «Гид-доступа», где нужно выбрать вкладку «Параметры».
- Отключите функцию «Нажатие».
Теперь вы просто открываете изображение, чтобы показать другому человеку, нажимаете три раза ту же клавишу Home и спокойно отдаёте ему Айпад в руки.
Как поставить пароль на приложение в iPad
Отметим, что обычные утилиты, которые продаются в AppStore, не имеют возможности к программам, поэтому для установки сервисов, способных поставить кодовое слово на iPhone, нужен джейлбрейк, и если он у вас выполнен, то вы сможете ими воспользоваться.
Итак, как поставить пароль на приложение в Айпаде? Рекомендуем использовать программу iAppLock. Она бесплатная и есть в Cydia.
После того как вы скачаете и установите её, для защиты своих приложений на iOS следуйте таким инструкциям.
Является ли iKeyMonitor невидимым / скрытым?
Для устройств Android по умолчанию значок iKeyMonitor будет отображаться в верхней строке состояния Android, которую можно отключить из настроек. Для взломанного iPhone / iPad значок iKeyMonitor будет отображаться на главном экране по умолчанию, который можно отключить в настройках.
Нужен ли мне физический доступ к целевому устройству?
Для телефонов / планшетов Android вам необходимо получить доступ к целевому устройству (возьмите его в руки и разблокируйте паролем / паролем). Для iPhone / iPad вам нужно получить доступ к целевому устройству и сделать джейлбрейк, чтобы воспользоваться функцией блокировки приложений.
400K пользователей любят блокировщик приложений iKeyMonitor
Почему стоит блокировать приложение iKeyMonitor
Удаленное наблюдение
С облачной панелью вы можете включить или отключить мониторинг удаленно. Если вы потеряете устройство iPad / iPhone / Android, вы можете переключить статус мониторинга, что поможет вам отслеживать местоположение GPS потерянного телефона.Блокировать приложения / игры
iKeyMonitor позволяет блокировать нежелательные приложения / игры на iPad / iPhone / Android по различным правилам. Вы можете блокировать приложения на iPad / iPhone / Android все время или блокировать их в течение определенного времени.Поддержка 24/7
iKeyMonitor Команда поддержки обеспечивает круглосуточную техническую поддержку через электронные письма и чат. С помощью справки в режиме реального времени вы можете решить свои проблемы, когда захотите.
Безопасный и Частный
В отличие от других программ-шпионов, которые загружают только ваши журналы на онлайн-сервер, iKeyMonitor поддерживает отдельную отправку всех записанных журналов на ваш собственный адрес электронной почты.Безопасный и Скрытый
Несанкционированный доступ к iKeyMonitor запрещен, так как он защищен паролем и настраиваемым кодом доступа или URL-адресом. Неавторизованная деинсталляция недоступна, так как она может быть установлена как системный администратор или системное приложение после укоренения.Блокировщик приложений
iKeyMonitor предлагает 100% бесплатную пробную версию, которая обеспечивает почти все функции полной версии. Вы можете протестировать его на своем устройстве iOS / Android перед покупкой полнофункциональной версии.
1 Лицензия на 1 iOS / Android
Одна лицензия iKeyMonitor может использоваться как на одном Android, так и на одном устройстве iOS. Таким образом, вы можете свободно переключаться между лицензиями на устройства iOS и Android.нескольких языков
iKeyMonitor предлагает несколько языков для удовлетворения потребностей пользователей по всему миру. Вы можете изменить язык интерфейса пользователя в соответствии с вашими предпочтениями.30-дневный возврат денег
Помните, что вы можете вернуть свои деньги в течение 30 дней с момента покупки, если iKeyMonitor блокиратор приложений не работает на вашем устройстве, и наша служба поддержки не может решить вашу проблему.
С каждым годом в России становится всё больше счастливых обладателей iPhone. В связи с чем, стремясь защитить свои личные данные от посторонних глаз, пользователи продукта от Apple задаются вопросом о том, как на айфоне поставить пароль на приложение или запаролить папку с фотографиями.
Пароль на программы
Способов того, как на айфоне поставить пароль на приложение, установленное на телефоне, есть несколько. Но предусмотренный устройством не очень удобен в использовании. Одним из немногих его плюсов является отсутствие необходимости устанавливать дополнительное программное обеспечение, позволяя сохранить больше свободного места.
Для установки пароля стандартным способом необходимо зайти в меню «Настройки», где следует выбрать пункт «Основные» и «Ограничения». В открывшемся окне по умолчанию будет активна кнопка «Включить ограничения» — после её нажатия будет предложено ввести код из 4 цифр. Этот пароль будет запрашиваться при каждом запуске выбранных приложений. Чтобы определить список программ, которые будут защищены, необходимо, пролистав ниже, отметить необходимые из предложенного перечня. Стоит отметить, что помимо открытия программ, можно запаролить и установку или удаление приложений на устройстве.
Альтернативные способы
Более удобным в использовании является способ с установкой специальных приложений. То, как на айфоне поставить пароль на приложение, зависит от выбранной программы-защитника. Однако у большинства из них принцип работы и настройка одинаковы. В качестве примера стоит разобраться, как ставить пароль на одном из самых популярных приложений — iAppLock, находящемся в свободном доступе в App Store.
Для установки защитного кода необходимо запустить программу-защитник и в настройках выбрать тип защиты и необходимые приложения. Одним из плюсов использования дополнительного ПО является возможность выбора типа защиты: графический код, цифровой PIN или обычный пароль.
Пароль на папку
Изучая, как ставить пароль на папку, можно увидеть, что есть возможность также воспользоваться как стандартными средствами айфона, так и установить специальные программы. По умолчанию запаролить любую папку можно так же, как и приложения. В разделе «Ограничения», в нижней части списка предлагаемых для установки пароля приложений, необходимо выбрать соответствующую папку.
Стоит отметить, что такой случай позволит защитить доступ к файлам в папке только при входе через стандартный менеджер файлов. Любое другое приложение, пытающееся получить доступ к закрытым файлам, сможет сделать это не вызвав поле ввода пин-кода.
Аналоги блокировки
Как и для приложений, для установки пароля на папки существует несколько десятков различных программ. Каждый из них позволяет определённым способом заблокировать свободный доступ к файлам внутри каталога. Одним из самых распространённых средств блокировки является Folder Lock, который можно скачать бесплатно на App Store.
После завершения установки приложения в меню «Настройки» появится соответствующий пункт, в котором можно выбрать папки и тип защиты. Программа позволяет также запаролить и ряд других элементов айфона, включая «Настройки», список контактов и камеру.
Другие способы защиты
Однако для защиты своих личных данных не требуется знать, как на айфоне поставить пароль на приложение или папку. Желая просто закрыть доступ посторонним к некоторым файлам или программам, можно скрыть их из основного меню или менеджера файлов. Таким образом, можно не опасаться забыть пароль или графический ключ для доступа к данным в ответственный момент. Для открытия скрытых папок или приложений достаточно вернуть их отображение в меню. Для большего удобства существуют и специальные программы, позволяющие сделать это в несколько кликов, но их использование увеличит вероятность того, что данные будут обнаружены.
Как заблокировать установку и удаление приложений на iPhone и iPad
Многие люди дают …
Если вы делитесь своим iPhone с вашим ребенком, вы можете заблокировать установку и удаление приложений, а также покупки в AppStore. На устройствах iOS это очень легко сделать.
Многие люди дают своим детям телефон или планшет для игры — сын или дочь могут захотеть посмотреть сказку на YouTube или сыграть в игру. Однако вы должны учитывать, что дети могут полностью удалить выбранные приложения или установить новые, даже заплаченные. Вы можете защитить себя от этого, установив блок для удаления и установки приложений.
Блокировка удаления и установки приложений работает не только в случае родительского контроля. Это также может быть полезно в бизнес-условиях, если вы хотите защитить свой рабочий телефон от нежелательных приложений или случайно удалить приложения, необходимые для работы. Давайте посмотрим, как это сделать.
Настройте блокировку установки и / или удалите приложения на iPhone и iPad.
Вам не нужно ничего устанавливать для настройки такой блокировки. Система iOS имеет встроенную функцию ограничения, которая позволяет пользователю защищать функцию удаления и установки приложения с помощью пароля. Не зная пароля, вы не сможете удалить приложение или загрузить новый из AppStore.
Чтобы установить его, перейдите в приложение «Настройка» и затем выберите вкладку «Общие». В списке доступных параметров выберите «Ограничение» (этот параметр должен быть в нижней части списка).
После выбора этого параметра будет отображаться запросить создание 4-значного пароля для защиты ограничений. Этот код понадобится для включения или отключения ограничений набора в будущем, например, для установки или удаления приложения. Это не ваш PIN-код, который вы используете для разблокировки телефона! Установите совершенно другой уникальный пароль, используемый только для ограничения ограничений на вашем телефоне.
После того, как вы установите пароль, отобразится список вещей, которые вы можете ограничить на своем смартфоне. В списке вы найдете интересные варианты:
- Установка приложения
- Удаление приложения
- Покупки в программах
Отмените выбор всех параметров, кроме перечисленных выше. Выбрав эти три ограничения, вы не сможете устанавливать новые приложения из AppStore или удалять существующие приложения, не зная пароль, который вы только что создали. Эта опция также полностью скроет приложение AppStore.
Последний вариант из вышеперечисленного также блокирует возможность совершать покупки в приложениях (например, специальные элементы в играх, которые ускоряют игру). Включение этой опции вместе с другими замками очень полезно, особенно когда мы используем ограничения для защиты телефона от ребенка. Благодаря этому наш ребенок не сможет покупать специальные энхансеры и мобильные игровые боксы на реальные деньги с нашей кредитной карты.
Если мы хотим снова установить или удалить приложения, просто перейдите на вкладку «Общее> Ограничения»,введите свой 4-значный код, который мы установили в начале, а затем отключили выбранные ограничения.
Как ограничить определенные приложения на iPhone и iPad
Родительский контроль, также известный как ограничения, позволяет вам управлять тем, какие функции, приложения и контент ваши дети могут и не могут получить доступ на iPhone, iPod touch или iPad. Он также позволяет вам устанавливать ограничения по экранному времени для определенных приложений, в которых вы не хотите, чтобы ваши дети тратили на них весь день. Если вы хотите полностью отключить определенные приложения, вот как!
Как установить ограничения на iPhone и iPad в iOS
Ограничения находятся в разделе «Экранное время» в настройках.Вот как туда добраться.
- Запустите Настройки с главного экрана.
- Нажмите Время экрана .
- Tap Ограничения содержания и конфиденциальности .
Введите четырехзначный код доступа и подтвердите его.
- Коснитесь переключателя рядом с Контент и конфиденциальность .
- Нажмите Разрешенные приложения .
Коснитесь переключателя рядом с приложением или приложениями, которые нужно отключить.
Эти приложения больше не будут отображаться на главном экране. Чтобы снова включить их, вам просто нужно выполнить описанные выше шаги и снова включить переключатели.
Отличные дополнения для iPad
Ваш iPad может быть еще полезнее с одним из наших любимых аксессуаров.
Apple Pencil (первое поколение) (100 долларов на Amazon)
На Apple Pencil или не на Apple Pencil: ну разве ответ не очевиден? Вы должны ясно Apple Pencil! Этот небольшой, но мощный аксессуар для iPad Air может иметь огромное значение, когда вы рисуете, рисуете, пишете и творите с помощью iPad.Apple Pencil легко заряжается и позволяет вам полностью контролировать свой iPad Air (2019), что делает вас настоящим мастером iPad.
ZUGU Защитный чехол для iPad (50 долларов на Amazon)
Сохраните стильный и безопасный вид iPad Air, сохранив при этом быстрый доступ ко всем кнопкам и портам, с помощью защитного чехла для iPad ZUGU, который позволяет iPad Air автоматически переходить в спящий режим и просыпаться благодаря пыленепроницаемой и устойчивой к царапинам магнитной крышке. . Он представлен в черном, темно-синем, темно-фиолетовом и красном цветах и изготовлен из мягкой синтетической кожи.Он разработан для 10,5-дюймового iPad Pro, который имеет вспышку True Tone и четыре динамика, в то время как 10,5-дюймовый iPad Air не имеет True Tone Flash и имеет только два динамика, поэтому учитывайте это при принятии решения о покупке.
Вопросы?
Дайте нам знать в комментариях ниже!
Обновлено в июле 2019 г .: Отражает последние шаги для iOS 12, iOS 13 и iPadOS 13.
Мы можем получать комиссию за покупки, используя наши ссылки. Учить больше.
Используйте родительский контроль на iPhone, iPad и iPod touch вашего ребенка
С помощью ограничений содержимого и конфиденциальности в экранном времени вы можете блокировать или ограничивать определенные приложения и функции на устройстве вашего ребенка.И ограничьте настройки своего iPhone, iPad или iPod touch для откровенного содержания, покупок и загрузок, а также конфиденциальности.
Установить ограничения содержимого и конфиденциальности
- Зайдите в «Настройки» и нажмите «Экранное время».
- Нажмите «Продолжить», затем выберите «Это мое [устройство]» или «Это [устройство] моего ребенка».
- Если вы являетесь родителем или опекуном своего устройства и хотите запретить другому члену семьи изменять ваши настройки, нажмите «Использовать пароль экранного времени», чтобы создать пароль, а затем повторно введите пароль для подтверждения. В iOS 13.4 и более поздних версиях после подтверждения пароля вам будет предложено ввести свой Apple ID и пароль. Это можно использовать для сброса пароля экранного времени, если вы его забудете.
- Если вы настраиваете экранное время на устройстве ребенка, следуйте инструкциям, пока не дойдете до «Родительский пароль» и не введите пароль. Введите пароль еще раз для подтверждения. В iOS 13.4 и более поздних версиях после подтверждения пароля вам будет предложено ввести свой Apple ID и пароль. Это можно использовать для сброса пароля экранного времени, если вы его забудете.
- Нажмите «Ограничения содержимого и конфиденциальности». Если потребуется, введите свой пароль и включите «Контент и конфиденциальность».
Убедитесь, что вы выбрали пароль, отличный от пароля, который вы используете для разблокировки устройства.Чтобы изменить или отключить пароль на устройстве вашего ребенка, нажмите «Настройки»> «Время экрана»> [имя вашего ребенка]. Затем нажмите «Изменить пароль для экранного времени» или «Отключить пароль для экранного времени» и подтвердите изменение с помощью Face ID, Touch ID или пароля вашего устройства.
Если вы забыли пароль для Экранного времени, обновите устройство до последней версии iOS или iPadOS, а затем сбросьте пароль. Если вы не можете обновить свое устройство, сотрите его и настройте как новое, чтобы удалить пароль и выбрать новый.Восстановление устройства из резервной копии не приведет к удалению кода доступа.
Узнайте больше об использовании семейного доступа с экранным временем.
Запретить покупки в iTunes и App Store
Вы также можете запретить вашему ребенку устанавливать или удалять приложения, делать покупки в приложениях и т. Д. Для предотвращения покупок или загрузок в iTunes и App Store:
- Зайдите в «Настройки» и нажмите «Экранное время».
- Нажмите «Ограничения содержимого и конфиденциальности». Если будет предложено, введите свой пароль.
- Нажмите «Покупки в iTunes и App Store».
- Выберите настройку и установите значение «Не разрешать».
Вы также можете изменить настройки пароля для дополнительных покупок в iTunes и App Store или Книжном магазине. Выполните шаги 1–3, затем выберите «Всегда требовать» или «Не требовать».
Разрешить встроенные приложения и функции
Вы можете ограничить использование встроенных приложений или функций.Если вы отключите приложение или функцию, они не будут удалены, они просто временно скрыты с главного экрана. Например, если вы отключите почту, приложение «Почта» не появится на главном экране, пока вы не включите его снова.
Для изменения разрешенных приложений:
- Выберите «Настройки»> «Экранное время».
- Нажмите «Ограничения содержимого и конфиденциальности».
- Введите пароль для экранного времени.
- Коснитесь Разрешенные приложения.
- Выберите приложения, которые вы хотите разрешить.
Запретить откровенный контент и рейтинги контента
Вы также можете запретить воспроизведение музыки с откровенным содержанием и фильмов или телешоу с определенными рейтингами. У приложений также есть рейтинги, которые можно настроить с помощью ограничений содержимого.
Для ограничения откровенного содержания и рейтинги содержания:
- Зайдите в «Настройки» и нажмите «Экранное время».
- Коснитесь «Ограничения содержимого и конфиденциальности», затем коснитесь «Ограничения содержимого».
- Выберите нужные параметры для каждой функции или параметра в разделе «Разрешенное содержимое магазина».
Вот типы контента, которые вы можете ограничить:
- Рейтинги для: Выберите страну или регион в разделе рейтингов, чтобы автоматически применить соответствующие рейтинги контента для этого региона
- Музыка, подкасты и новости: запретить воспроизведение музыки, видеоклипов, подкастов и новостей, содержащих откровенный контент.
- Музыкальные видеоклипы: запретить поиск и просмотр музыкальных видеоклипов
- Музыкальные профили: запретить друзьям делиться тем, что вы слушаете, и не видеть, что они слушают.
- Фильмы: запретить фильмы с определенным рейтингом
- Телешоу: запретить телешоу с определенным рейтингом
- Книги: предотвращение содержания с определенными рейтингами
- приложений: запретить приложениям с определенными рейтингами
Запретить веб-контент
iOS может автоматически фильтровать контент веб-сайтов, чтобы ограничить доступ к контенту для взрослых в Safari и приложениях на вашем устройстве.Вы также можете добавить определенные веб-сайты в список одобренных или заблокированных или ограничить доступ только к одобренным веб-сайтам. Выполните следующие действия:
- Выберите «Настройки»> «Экранное время».
- Нажмите «Ограничения содержимого и конфиденциальности» и введите пароль для экранного времени.
- Коснитесь «Ограничения содержимого», затем коснитесь «Веб-содержимое».
- Выберите «Неограниченный доступ», «Ограничить веб-сайты для взрослых» или «Только разрешенные веб-сайты».
В зависимости от разрешенного вами доступа вам может потребоваться добавить информацию, например о веб-сайте, который вы хотите ограничить.
Ограничить поиск Siri в Интернете
Для ограничения функций Siri:
- Зайдите в «Настройки» и нажмите «Экранное время».
- Коснитесь «Ограничения содержимого и конфиденциальности», затем коснитесь «Ограничения содержимого».
- Прокрутите вниз до Siri и выберите свои настройки.
Вы можете ограничить эти функции Siri:
- Содержание веб-поиска: запретите Siri выполнять поиск в Интернете, когда вы задаете вопрос
- Явный язык: запретить Siri отображать явный язык
Ограничить Game Center
Чтобы ограничить возможности Game Center:
- Зайдите в «Настройки» и нажмите «Экранное время».
- Коснитесь «Ограничения содержимого и конфиденциальности», затем коснитесь «Ограничения содержимого».
- Прокрутите вниз до Game Center и выберите свои настройки.
Вы можете ограничить эти функции Game Center:
- Многопользовательские игры: запретить возможность играть в многопользовательские игры
- Добавление друзей: запретить добавление друзей в Game Center
- Запись экрана: запретить возможность захвата экрана и звука
Разрешить изменение настроек конфиденциальности
Настройки конфиденциальности на вашем устройстве позволяют вам контролировать, какие приложения имеют доступ к информации, хранящейся на вашем устройстве, или к функциям оборудования.Например, вы можете разрешить приложению социальной сети запрашивать доступ для использования камеры, что позволяет вам делать и загружать изображения.
Чтобы разрешить изменение настроек конфиденциальности:
- Зайдите в «Настройки» и нажмите «Экранное время».
- Нажмите «Ограничения содержимого и конфиденциальности». Если будет предложено, введите свой пароль.
- Нажмите «Конфиденциальность», затем выберите настройки, которые вы хотите ограничить.
Вот то, что вы можете ограничить:
- Службы геолокации: заблокируйте настройки, чтобы разрешить приложениям и веб-сайтам использовать местоположение
- Контакты: запретить приложениям доступ к вашим контактам
- Календари: запретить приложениям доступ к вашему календарю
- Напоминания: запретить приложениям доступ к вашим напоминаниям
- Фото: запретить приложениям запрашивать доступ к вашим фотографиям
- Поделиться моим местоположением: заблокируйте настройки для обмена данными о местоположении в «Сообщениях» и «Найди моих друзей».
- Совместное использование Bluetooth: запретить устройствам и приложениям обмениваться данными через Bluetooth
- Микрофон: запретить приложениям запрашивать доступ к вашему микрофону
- Распознавание речи: запретить приложениям доступ к распознаванию речи или диктовке
- Реклама: запретить изменение настроек рекламы
- Медиа и Apple Music: запретите приложениям доступ к вашим фотографиям, видео или музыкальной библиотеке
Разрешить изменять другие настройки и функции
Вы можете разрешить изменение других настроек и функций точно так же, как вы можете разрешить изменение настроек конфиденциальности.
- Зайдите в «Настройки» и нажмите «Экранное время».
- Нажмите «Ограничения содержимого и конфиденциальности». Если будет предложено, введите свой пароль.
- В разделе «Разрешить изменения» выберите функции или параметры, для которых необходимо разрешить изменения, и выберите «Разрешить» или «Не разрешать».
Вот некоторые функции и настройки, для которых вы можете разрешить изменения:
- Изменения пароля: предотвращение изменения пароля
- Изменения учетной записи: запретить изменение настроек учетных записей и паролей
- Изменения сотовых данных: предотвращение изменений настроек сотовых данных
- Предел громкости: запретить изменение настроек громкости для безопасного прослушивания
- Не беспокоить во время вождения: запретить изменение режима «Не беспокоить во время вождения»
- ТВ-провайдер: запретить изменение настроек ТВ-провайдера
- Фоновые действия с приложениями: предотвращение изменения того, работают ли приложения в фоновом режиме
Узнать больше
Компании и учебные заведения часто используют профили, которые могут включать ограничения.Чтобы узнать, есть ли у вашего устройства профиль, перейдите в «Настройки»> «Основные»> «Профили». Обратитесь к своему администратору или к человеку, который настраивал профиль для получения дополнительной информации.
Информация о продуктах, произведенных не Apple, или о независимых веб-сайтах, не контролируемых и не проверенных Apple, предоставляется без рекомендаций или одобрения.Apple не несет ответственности за выбор, работу или использование сторонних веб-сайтов или продуктов. Apple не делает никаких заявлений относительно точности или надежности сторонних веб-сайтов. Свяжитесь с продавцом для получения дополнительной информации.
Дата публикации:
Приобретайте дополнительные функции приложения с помощью встроенных покупок и подписок
Узнайте, как работают подписки и покупки в приложении.
Что такое покупки в приложении?
Покупки в приложении — это дополнительный контент или подписки, которые вы покупаете внутри приложения. Не все приложения предлагают покупки внутри приложения.Чтобы проверить, предлагает ли приложение встроенные покупки, прежде чем вы его купите или загрузите, найдите его в App Store. Затем найдите «Покупки в приложении» рядом с ценой приложения или кнопкой «Получить».
Существует три типа покупок в приложении: подписки, покупки расходных материалов и покупки не расходных материалов.
Что такое подписка?
С подпиской вы платите за доступ к контенту из приложения или службы в течение определенного периода времени.Например, вы можете ежемесячно подписываться на Apple Music. Подписки включают услуги, на которые вы подписываетесь в приложении, например Hulu, Spotify, Pandora или HBO NOW.
Большинство подписок продлеваются автоматически, если вы их не отмените. В некоторых приложениях и сервисах вы можете выбрать, как часто продлевать подписку. Например, вам могут быть предложены еженедельные, ежемесячные, ежеквартальные или годовые подписки.
Посмотрите список ваших подписок или отмените подписку.
Что такое покупка в приложении без расходных материалов?
Вот примеры непотребных покупок в приложении:
- Убрать рекламу
- Разблокировка полной игры
- Обновление до версии Pro
- Бонусных уровней игры
Вы покупаете эти предметы один раз и можете перенести их на другие устройства, связанные с вашим Apple ID.Если вы потеряете покупку, не являющуюся расходным материалом, вы сможете снова загрузить ее бесплатно.
Восстановите покупку в приложении.
Что такое покупка расходных материалов в приложении?
Вот примеры расходных материалов для покупок в приложении:
- Игровая валюта, например монеты или драгоценные камни
- дополнительных очков здоровья в игре
- Пакет экспорта в новый формат файла
Вы должны покупать эти предметы каждый раз, когда они вам нужны, и вы не можете скачать их снова бесплатно.Если вы удалите и переустановите приложение или установите приложение на новое устройство, вы можете потерять свои расходные материалы. Например, если вы устанавливаете на iPod touch игру, в которую начали играть на своем iPhone, уровни игры синхронизируются, но дополнительное здоровье, приобретенное на iPhone, не синхронизируется.
О совместном использовании покупок в приложении
Информация о продуктах, произведенных не Apple, или о независимых веб-сайтах, не контролируемых и не проверенных Apple, предоставляется без рекомендаций или одобрения.Apple не несет ответственности за выбор, работу или использование сторонних веб-сайтов или продуктов. Apple не делает никаких заявлений относительно точности или надежности сторонних веб-сайтов. Свяжитесь с продавцом для получения дополнительной информации.
Дата публикации:
Просмотр и ограничение активности вашего ребенка или подростка в Apple Cash
С помощью Apple Cash Family вы можете просматривать баланс и транзакции вашего ребенка или подростка, выбирать, кому они могут отправлять деньги, и блокировать свою учетную запись.
Просмотр учетной записи Apple Cash вашего ребенка и управление ею
- На вашем iPhone откройте приложение Wallet и коснитесь своей карты Apple Cash.
- Нажмите кнопку еще. 1
- Прокрутите вниз и коснитесь имени ребенка.
Отсюда у органайзера Apple Cash Family есть другие возможности, чем у родителя или опекуна в той же семейной группе.
Если вы органайзер Apple Cash Family
Вы можете:
- Просмотрите баланс Apple Cash вашего ребенка.
- Просматривайте транзакции вашего ребенка.
- Выберите, кому ваш ребенок может отправлять деньги:
- Для всех: без ограничений
- Только контакты: все, кто добавлен в качестве контакта для вашего ребенка *
- Только для членов семьи: любой член вашей семейной группы
- Включите «Уведомлять меня, когда [член вашей семьи] совершает любую транзакцию», чтобы получать уведомления, когда он совершает транзакцию.
- Заблокируйте Apple Cash, чтобы ваш ребенок не мог делать покупки, отправлять и получать деньги в Сообщениях.
* Вы можете использовать ограничения связи в Screen Time, чтобы управлять их контактами и устанавливать другие ограничения.
Если вы являетесь родителем или опекуном, но не организатором
Вы можете:
- Просмотрите баланс Apple Cash вашего ребенка.
- Просматривайте транзакции вашего ребенка.
- Включите «Уведомлять меня, когда [член вашей семьи] совершает любую транзакцию, чтобы получать уведомления, когда он совершает транзакцию».
Просмотр транзакций вашего ребенка
- Откройте на iPhone приложение Wallet.
- Коснитесь своей карты Apple Cash Card.
- Нажмите кнопку еще.
- Прокрутите вниз и коснитесь имени ребенка.
- Нажмите «Транзакции».
Отсюда вы можете просмотреть их транзакции.
Если вы семейный организатор, вы можете нажать «Запросить отчет о транзакции», чтобы запросить копию транзакции вашего ребенка. **
Если вашему ребенку больше 18 лет и он становится владельцем своей учетной записи Apple Cash, вы не сможете просматривать его действия в Apple Cash.
** Отчет о транзакции отправляется на адрес электронной почты, связанный с Apple ID организатора.
Дата публикации:
Как скрыть и ограничить приложения на iPhone
Ограничения приложений уже давно являются частью iOS.Понятно, что родители хотят иметь возможность ограничивать то, что их дети могут делать и видеть на своих телефонах.
Но с выпуском iOS 12 Apple применила новый подход к ограничениям приложений.Теперь эти функции объединены в новую утилиту под названием Screen Time . Многие из них работают одинаково, но общий подход к ограничениям отличается. Полностью скрыть приложение от просмотра труднее, но мы покажем вам, что вам нужно знать.
Как скрыть приложения на iPhone
галерея изображений (2 изображения) ЗакрыватьИзображение 1 из 2
Изображение 2 из 2
Есть много причин скрыть приложение, но при этом самому иметь к нему доступ.Мы не будем слишком любопытствовать, зачем вам это нужно, но единственный способ сделать это в iOS 12 — просто поместить приложение в незнакомую папку на пустом домашнем экране. Если кто-то точно не знает, где его искать, он будет скрыт от глаз. Назовите папку как-нибудь безобидно, чтобы люди дальше скинули.
Однако, если вы являетесь родителем и вам нужен более надежный подход для ограничения доступа к приложениям для ваших детей, вам понадобится более эффективная стратегия.Чтобы заблокировать отображение определенных приложений на экране вообще, вы должны использовать Screen Time.
Экранное время в iOS 12
Когда вы переходите в «Настройки »> «Время экрана », первое окно, которое вы видите, представляет собой разбивку того, сколько времени вы провели на своем телефоне в тот день и что вы с ним сделали.Если нажать на нее, можно увидеть более подробную разбивку. Это показывает, какие именно приложения вы использовали и сколько времени потратили на их использование.
Screen Time — отличный инструмент, который поможет вам обуздать зависимость от смартфона.Но он также может стать мощным родительским инструментом в сочетании с ограничениями приложений, iCloud и паролем экранного времени.
Используйте время простоя для ограничения использования телефона
галерея изображений (2 изображения) ЗакрыватьИзображение 1 из 2
Изображение 2 из 2
В предыдущих версиях iOS был инструмент под названием «Ограничения», который можно найти в разделе «Настройки > Общие ».Цель этого заключалась в том, чтобы запретить пользователю видеть определенный контент в приложении или во всем приложении. Цель этой функции заключалась в первую очередь в том, чтобы не допустить, чтобы пользователи, особенно дети, видели откровенный контент или совершали несанкционированные покупки.
Цель Screen Time немного другая.Его общая цель — ограничить время, в течение которого вы или ваши дети смотрите на свой телефон. Он по-прежнему может ограничивать вид контента, который вы или ваши дети можете видеть, но делает это по-другому.
Время простоя — это первый раздел настроек экранного времени, в котором указывается общая цель функции.Это позволяет вам установить расписание на время, проведенное вдали от экрана. Когда время простоя включено, вы не сможете получить доступ ни к каким приложениям, кроме тех, которые вы разрешили.
Ограничения времени экрана
галерея изображений (2 изображения) ЗакрыватьИзображение 1 из 2
Изображение 2 из 2
Это раздел, который позволяет вам устанавливать временные ограничения для приложений.Обратите внимание, что вы не можете установить ограничения для определенных приложений; iOS ограничивает вас только определенными категориями приложений. Как только вы включите лимиты приложений, вас встретит набор категорий, таких как Социальные сети , Игры или Развлечения .
Вы можете выбрать любую из этих категорий и время, в течение которого вы хотите их использовать.Например, вы можете настроить свой телефон так, чтобы у вас был в общей сложности один час в день, чтобы играть в любые игры. Это применимо независимо от того, играете ли вы в одну игру в течение часа или в шесть игр по 10 минут каждая. Когда вы достигнете этого лимита, вам будет показано предупреждение, в котором говорится, что вы достигли своего лимита времени.
При желании вы можете проигнорировать предупреждение и вернуться к игре.Однако, если вы являетесь родителем и установили ограничения по времени для телефона ребенка, вы можете установить пароль экранного времени, чтобы они не могли выйти за эти ограничения по времени.
Всегда разрешенные приложения
Даже если вы хотите ограничить чрезмерное время, проводимое вашим ребенком перед экраном, важно, чтобы некоторые приложения оставались доступными на случай чрезвычайных ситуаций.Раздел Always Allowed экранного времени позволяет это сделать. По умолчанию приложение «Телефон» всегда доступно, поэтому вы можете совершать экстренные вызовы.
Кроме того, вы можете выбрать любое приложение из списка, нажать зеленую кнопку плюс , и они будут добавлены в ваш список «Всегда разрешено».Эти приложения будут доступны даже во время простоя.
Ограничения по содержанию и конфиденциальности
галерея изображений (2 изображения) ЗакрыватьИзображение 1 из 2
Изображение 2 из 2
Этот раздел наиболее полезен для родителей, пытающихся ограничить доступ своих детей к определенному контенту.
В разделе iTunes & App Store Purchases вы можете заблокировать себя или кого-либо еще от установки и удаления приложений.Кроме того, что очень важно, теперь вы можете запретить себе или другим совершать покупки в приложении.
Разрешенные приложения позволяет блокировать просмотр или использование определенных приложений.В отличие от ограничений приложений, разрешенные приложения полностью скрывают приложение. Однако этот параметр применяется только к встроенным приложениям iOS, таким как Камера, Facetime и Safari. Сторонние приложения не поддерживаются.
Ограничения содержимого позволяет вам выбрать, следует ли скрывать откровенный контент в App Store и iTunes Store.Он также позволяет ограничивать веб-сайты, исключая сайты с содержанием для взрослых, или даже ограничивать доступ к определенному белому списку. Кроме того, вы можете запретить пользователям выполнять поиск в Интернете или играть в многопользовательские игры.
Наконец, раздел Privacy , который раньше находился в разделе «Настройки», переместился в экранное время.Этот раздел позволяет вам настроить, какие приложения имеют доступ к определенной информации о вас, такой как ваше местоположение, ваша контактная информация и ваши фотографии. Вы можете заблокировать доступ к этой информации для всех приложений или занести в белый список те, которым доверяете.
Другие настройки экранного времени
галерея изображений (2 изображения) ЗакрыватьИзображение 1 из 2
Изображение 2 из 2
Основная цель Screen Time — помочь пользователю телефона научиться сдерживаться.
Однако, как мы видели, это также ценный инструмент для руководства и наблюдения за тем, как ваш ребенок использует ваш телефон.Чтобы сделать это наиболее эффективно, вам необходимо установить пароль для экранного времени, который знаете только вы. Это похоже на пароль ограничений в предыдущих версиях iOS.
Вы можете поделиться своим паролем экранного времени на всех своих устройствах iCloud.Так, если, например, у вас есть семейство устройств, вы можете иметь один и тот же пароль на всех из них и ограничить использование приложений в своей среде Apple.
Вы также можете настроить экранное время для семьи, что позволяет вводить другие идентификаторы Apple ID, а также отслеживать и контролировать их использование экранного времени.Это позволяет вам управлять другими iPhone прямо со своего телефона, что является огромным улучшением по сравнению с ограничениями.
Наконец, мы рекомендуем использовать Screen Time вместе с прочным чехлом, защитой для вилки и многим другим, чтобы сделать ваш iPhone по-настоящему безопасным для детей.
Делаем экранное время образовательным
Теперь вы знаете, как использовать экранное время, чтобы ограничить использование приложений iPhone вашим ребенком.Используя эти инструменты, вы можете заблокировать неприемлемый контент и помочь им поддерживать здоровые отношения с технологиями.
Хотя это хорошая идея — ограничить использование приложений вашими детьми, когда дело доходит до глупых игр, некоторые приложения действительно могут помочь им в обучении.Учите их цифрам, буквам и многому другому с помощью лучших обучающих приложений для iPhone.
Чтобы получить дополнительную помощь, посмотрите, что означают рейтинги видеоигр, чтобы вы могли подготовиться, когда ваш ребенок попросит новую игру.
Изображение предоставлено: Чубыкин Аркадий / Shutterstock
Как смотреть бесплатные прямые телепередачи на Android TVХотите бесплатно смотреть телепередачи на своем устройстве Android TV? Вот лучшие приложения для Android TV, которые вы можете использовать для потоковой передачи ТВ.
Читать далее
Об авторе Тим Чавага (Опубликовано 23 статей)Тим Чавага — писатель, живущий в Бруклине. Когда он не пишет о технологиях и культуре, он пишет научную фантастику.
Более От Тима ЧавагиПодпишитесь на нашу рассылку новостей
Подпишитесь на нашу рассылку, чтобы получать технические советы, обзоры, бесплатные электронные книги и эксклюзивные предложения!
Еще один шаг…!
Подтвердите свой адрес электронной почты в только что отправленном вам электронном письме.
Узнайте, как заблокировать приложения на iPhone
« Как заблокировать приложения на iPhone? Я хочу убедиться, что мой сын не будет получать доступ к таким приложениям, как Snapchat и Instagram в таком раннем возрасте, но я не могу заблокировать их на своем iPhone».
Если вы заботливый родитель, то у вас тоже должен быть такой запрос. В наши дни дети могут получить легкий доступ ко всем видам приложений и контента.Если вы хотите убедиться, что ваши дети не станут зависимыми от приложения или не получат доступ к неприемлемому контенту в нем, вы должны узнать, как заблокировать приложения на своем iPhone. В этом руководстве мы научим вас делать то же самое с его встроенной функцией и с помощью стороннего инструмента.
Как заблокировать приложения на iPhone с ограничениями iPhone?
Самый простой способ заблокировать приложение на iPhone — использовать его функцию ограничений. Вы можете не только блокировать приложения, но и ограничить доступ детей к любому контенту на своих телефонах.Чтобы узнать о приложениях блокировки на iPhone, выполните следующие действия:
1. Сначала разблокируйте устройство и перейдите в Настройки> Общие> Ограничения.
2. Просто нажмите на опцию «Включить ограничения» и установите пароль для ограничения.
3. На вкладке «Разрешить» отключите эту функцию, и приложение будет заблокировано.
4. Помимо блокировки приложений, вы также можете применять фильтры к книгам, фильмам, телешоу.
5.Вы также можете отключить покупки в App Store, отключить социальные сети в играх и даже заблокировать веб-сайты.
Примечание. Могут ли дети отключить родительский контроль на iPhone?
Они могут восстановить iPhone, чтобы удалить родительский контроль без пароля.
- Выключите «Найти iPhone».
- Подключите iPhone и запустите iTunes.
- Нажмите, чтобы восстановить iPhone
- Настроить устройство после сброса.
Как заблокировать приложения на iPhone без ограничений iPhone?
Хотя встроенную функцию ограничений можно использовать для обучения тому, как блокировать приложения на iPhone , ее легко обойти, взломав пароль.Если вы серьезно относитесь к безопасности своих детей, попробуйте специальный инструмент для родительского контроля и мониторинга, такой как FamiSafe. Он может удаленно блокировать приложения на смартфоне вашего ребенка. Вы также можете отключить все устройство, когда захотите.
Попробуйте бесплатно в Google Play и App Store!
- Веб-фильтр и безопасный поиск
- Ограничение времени экрана и расписание
- Отслеживание местоположения и отчет о вождении
- Блокировщик приложений и трекер активности приложений
- Монитор истории YouTube и блокировщик видео
- Alerts Social Media Тексты и порно Изображения
- Работает на Mac, Windows, Android, iOS, Kindle Fire
FamiSafe также имеет интеллектуальный планировщик.Это гарантирует, что ваши дети не будут использовать свои iPhone во время сна, выполнения домашних заданий и т. Д. При желании можно даже заблокировать устройство в определенном месте. Например, вы можете заблокировать устройство около школы.
Родители также могут установить ограничение экрана для устройства. Каждый раз, когда ваши дети превышают лимит экрана, приложение будет заблокировано, и им потребуется ваше разрешение, чтобы снова получить к нему доступ. Щелкните здесь, и вы получите трехдневную бесплатную пробную версию FamiSafe.
Как заблокировать приложения на iPhone с помощью FamiSafe?
FamiSafe — чрезвычайно удобный инструмент, совместимый со всеми ведущими устройствами Android и iOS. Поэтому не имеет значения, есть ли у вас устройство iOS или Android — вы можете легко заблокировать приложения на iPhone вашего ребенка удаленно со своего смартфона. Чтобы узнать, как блокировать приложения на iPhone с помощью FamiSafe, выполните следующие действия:
1. Создайте учетную запись FamiSafe, используя свои учетные данные.
2.Загрузите приложение на iPhone вашего ребенка, посетив его страницу в App Store.
3. На телефоне выберите «Родитель», а на телефоне ребенка выберите «Ребенок».
4. Выполните то же упражнение на телефоне вашего ребенка и завершите подключение.
5. Чтобы заблокировать приложения, выберите опцию «Блокировка приложений». Отсюда вы можете просто заблокировать или разблокировать любое приложение одним нажатием.
Кроме того, вы можете установить временные ограничения для приложения. Как только пользователь превысит ограничение по времени, приложение будет автоматически заблокировано.
Почему вам следует использовать FamiSafe?
Как вы знаете, FamiSafe — это полноценный инструмент для родительского контроля и мониторинга. Помимо блокировки приложений, он может пригодиться вам множеством других способов. Вот некоторые другие его особенности.
- Вы можете отслеживать местоположение ваших детей в реальном времени на интерактивной карте.
- Установив геозоны, вы можете получать мгновенные оповещения, когда ваш ребенок входит или выходит из запрещенного места.
- Также есть функция фильтрации контента и блокировки веб-сайтов на устройстве.
- Вы можете удаленно заблокировать или разблокировать все устройство или любое приложение.
- Установите ограничения экрана на телефоне или в любом приложении по вашему выбору.
- Заблокируйте устройство в определенном месте или на определенное время.
- Блокировка покупок в приложении одним щелчком мыши
Часто задаваемые вопросы о приложении FamiSafe для iPhone
Поскольку FamiSafe предлагает так много функций, у пользователей часто возникают вопросы по этому поводу. Вот ответы на некоторые из наиболее часто задаваемых вопросов о FamiSafe.
— Блокирует ли FamiSafe какое-либо приложение на iPhone?
Да, пользователи могут блокировать практически все приложения, установленные на целевом iPhone. FamiSafe может блокировать ранее профилированные приложения на устройстве с помощью специальной функции, предоставляемой в приложении родительского контроля.
— Могу ли я отслеживать контент в приложениях, которые я блокирую? Например, могу ли я прочитать их сообщения в WhatsApp?
FamiSafe не вторгается в частную жизнь своих пользователей и не может взломать стороннее приложение, подобное этому.Поэтому вы не можете получить доступ к приложению или прочитать их сообщения в WhatsApp с помощью FamiSafe.
— Нужно ли делать джейлбрейк iPhone?
Нет, делать джейлбрейк iPhone не нужно. Просто посетите страницу FamiSafe в App Store, загрузите приложение и начните работу. Вы можете просмотреть демонстрацию ниже или получить трехдневную бесплатную пробную версию.
Попробуйте бесплатно в Google Play и App Store!
- Веб-фильтр и безопасный поиск
- Ограничение времени экрана и расписание
- Отслеживание местоположения и отчет о вождении
- Блокировщик приложений и трекер активности приложений
- Монитор истории YouTube и блокировщик видео
- Alerts Social Media Тексты и порно Изображения
- Работает на Mac, Windows, Android, iOS, Kindle Fire
Отлично! Теперь, когда вы знаете , как блокировать приложения на iPhone , вы, безусловно, можете удовлетворить свои требования.Вы можете использовать функцию ограничений iPhone или FamiSafe, чтобы заблокировать приложения на целевом устройстве iOS. Поскольку FamiSafe имеет множество других функций, он поможет вам удаленно управлять iPhone вашего ребенка и следить за ним.
Как блокировать приложения на iPhone, Руководство
Конечно, мы немного предвзяты, но мы создали Freedom как лучший доступный блокировщик приложений, чтобы вы могли вернуть контроль над приложениями, которые тратят время, и сосредоточиться на важных вещах. .Freedom может не только блокировать отвлекающие приложения на вашем iPhone и iPad, но также может блокировать веб-сайты или весь Интернет. Итак, если вам нужно заблокировать отвлекающие факторы на вашем телефоне, планшете или компьютере, Freedom позволяет создавать сеансы блокировки, которые синхронизируются на всех ваших устройствах Mac, Windows, iOS и Android.
Вы можете заблокировать приложения на своем iPhone с помощью Freedom за 3 простых шага:
- Создайте новый черный список с приложениями, которые вы хотите заблокировать
- Создайте или запланируйте новый сеанс блокировки с помощью только что созданного черного списка приложений. сеанс или запланируйте его на потом.
Полное руководство по использованию Freedom для блокировки отвлекающих приложений см. В пошаговых инструкциях ниже.
Как заблокировать приложения на вашем iPhone с помощью Freedom
1. Для начала загрузите Freedom из App Store на любое устройство iOS, на котором вы хотите заблокировать приложения, и войдите в систему или создайте новую учетную запись.
2. Выберите вкладку Черные списки и нажмите Добавить черный список .
3. Затем назовите свой черный список. Теперь есть 3 способа добавить отвлекающие факторы в свой черный список.
Фильтры категорий: Вы также можете использовать наши фильтры категорий, чтобы заблокировать самые популярные веб-сайты и приложения в категории. Например, при включении фильтра категорий Новости будет создан черный список, включающий популярные новостные сайты, такие как: abcnews.com, bbc.com, cnn.com, newyorktimes.com, guardian.com и т. Д.
Готовые популярные отвлекающие факторы: Это список популярных отвлекающих факторов, которые вы можете переключить, чтобы включить в сеанс блокировки.Например, Amazon, Gmail, Netflix и Reddit.
Добавьте URL-адрес приложения, которого нет в списке. : Чтобы добавить URL-адрес приложения, нажмите Добавить блок, и введите URL-адрес приложения, которое вы хотите заблокировать. Затем нажмите Добавить . [ПРИМЕЧАНИЕ: список некоторых распространенных URL-адресов для популярных приложений см. Ниже].
4. После того, как вы добавили все отвлекающие приложения, которые хотите заблокировать, в свой блокировщик, нажмите Сохранить.
Примечание. Когда вы выбираете параметр, он блокирует и веб-сайт, и приложение.Например, блокировка New York Times заблокирует и веб-сайт, и приложение.
5. Чтобы немедленно начать сеанс блокировки, выберите вкладку Начать сеанс внизу. Выберите только что созданный черный список , выберите продолжительность сеанса (или время окончания), и коснитесь Начало.
Freedom теперь будет блокировать контент в выбранных вами приложениях на время сеанса!
6. Если вы не хотите начинать сеанс немедленно, вы также можете запланировать сеанс на более позднее время или создать расписание повторяющегося сеанса.Для этого коснитесь вкладки Sessions внизу и выберите Schedule a session.
7. Назовите запланированный сеанс. Решите, когда вы хотите, чтобы он начался и закончился, и если вы хотите, чтобы он повторялся как повторяющийся график. Добавьте в черный список приложения, которые вы хотите заблокировать, и выберите устройства iOS, которые вы хотите включить в сеанс блокировки. Затем нажмите Сохранить .
Популярные приложения для блокировкиНе знаете URL-адрес приложения, которое хотите заблокировать, или блокировка не работает? Иногда приложения используют адреса, отличные от адресов веб-сайта, поэтому, если вы не можете разобраться, мы можем вам помочь.Вот список URL-адресов популярных приложений:
| ВЕБ-САЙТ / ПРИЛОЖЕНИЕ | URL-адрес | |||
|---|---|---|---|---|
| Buzzfeed | buzzfeed.com | |||
| Washington Post | Washington Post | Washington Post | Washington Post | |
| ESPN | Go.com | espn.com | ||
| reddit.com | redditblog.com | reddit.tv | ||
| bbc 909.com | bbc.co.uk | |||
| YikYak | yikyakapp.com | yikyakapi.net | ||
| Whisper | Whisper. | c.whatsapp.net | s.whatsapp.net | v.whatsapp.net |
| CNN | Cnn.com | |||
| Guardian | guardianapis.com |
Бонусный совет : Отключите уведомления приложения iPhone.
В отвлекающих приложениях постоянно появляются push-уведомления, которые нарушают вашу концентрацию и отвлекают от того, что вы делаете. Так что сделайте этот дополнительный шаг и управляйте своими уведомлениями, чтобы не отвлекаться, даже если Freedom не блокирует приложения.
- Сначала перейдите в «Настройки»> «Уведомления». Отсюда вы должны увидеть длинный список всех ваших приложений.Затем выберите приложение, уведомления которого вы хотите отключить.
- Если вы хотите отключить все уведомления для этого приложения, просто сдвиньте кнопку под «Разрешить уведомления.
- Если вы хотите настроить уведомления, которые приложение может отправлять вам, вы можете настроить параметры в разделах «Значок приложения для значка» и «Предупреждения».
- Затем повторите тот же процесс для всех других отвлекающих приложений в вашем списке.
Итак, теперь, когда вы знаете, как блокировать отвлекающие приложения, есть еще несколько вещей, о которых стоит подумать.
Вы не отвлекаетесь! Это искушение, перед которым трудно устоять, и, к сожалению, именно для этого созданы многие из этих платформ.
Другое недавнее исследование также показало, что простое присутствие вашего телефона — даже когда вы им не пользуетесь — может отвлекать и снижать вашу производительность. Так что легко понять, почему так многим из нас сложно сосредоточиться из-за всех перебоев, которые нам постоянно посылают наши приложения.
К счастью, вы можете контролировать отвлекающие факторы при использовании блокировки приложений.И результат: пользователи Freedom сообщают, что каждый день набирают 2,5+ часа.
Для получения дополнительной информации о Freedom или любых других вопросов, касающихся блокировки приложений, прочитайте нашу статью поддержки по блокировке приложений.

