Лучшие методы 5 для быстрого восстановления контактов iPhone
Потеряли все контакты iPhone из-за обновления iOS 11? Удалить контакты случайно без резервного копирования? контакты iPhone просто исчезают, не зная почему? Это кошмар, если эти контакты с iPhone много для вас значат. Чтобы безопасно восстановить контакты на iPhone, вы можете использовать Apeaksoft iPhone Data Recovery, чтобы вернуть удаленные или утерянные контакты iPhone с помощью методов 3. Неважно, сделали ли вы резервные копии контактов или нет. И вы не потеряете другие данные iOS при восстановлении контактов на iPhone.
Apeaksoft iPhone Data Recovery — восстановление контактов iPhone легко и профессионально
- Восстановление контактов и других данных iOS с iPhone без резервного копирования
- Безопасное восстановление удаленных контактов iPhone из резервной копии iTunes
- Загрузка и восстановление контактов из резервной копии iCloud выборочно
- Предварительный просмотр файлов резервной копии контактов перед восстановлением
- Полностью поддерживает iPhone X / 8 (плюс) / 7 (плюс) / 6s (плюс) / 6 (плюс) / 5S / 5C / 5 / 4S / 4 / 3GS
Это означает, что вы можете восстановить контакты на iPhone после удаления. И даже если ваш iPhone отключен из-за восстановления заводских настроек или других физических повреждений, восстановить контакты со сломанного iPhone все равно легко.
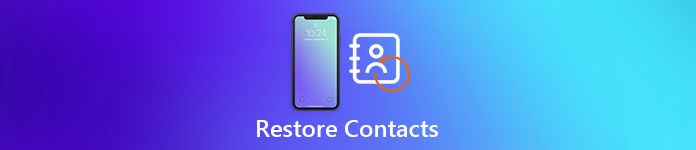
Часть 1: Как восстановить удаленные контакты на iPhone напрямую
Если вы не создали резервную копию контактов iPhone с помощью iTunes или iCloud, просто используйте Восстановление данных iPhone восстановить контакты на айфоне без бэкапа. Единственное, что вам нужно, это убедиться, что вы не добавляете и не удаляете другие файлы после потери контактов с iPhone.
Free Download Free DownloadШаг 1, Сканирование контактов с iPhone
Запустите iPhone Data Recovery на вашем компьютере с Windows или Mac. Вы войдете в режим «Восстановление с устройства iOS» по умолчанию. Подключите iPhone к компьютеру с помощью молнии USB-кабель. Подождите, пока iPhone Data Recovery не обнаружит ваше устройство iOS. Нажмите кнопку «Начать сканирование», а затем выберите «Контакты» в всплывающем интерфейсе для сканирования.
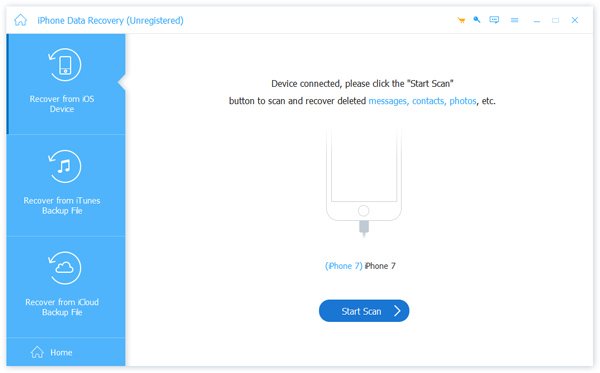
Шаг 2, Восстановление удаленных контактов на iPhone без резервного копирования
Отображаются все ваши контакты, включая как удаленные, так и существующие. Включите «Отображать только удаленный элемент», чтобы получить доступ к удаленным контактам с iPhone. Используйте окно предварительного просмотра, чтобы найти контакты iPhone для восстановления. Нажмите «Восстановить», чтобы начать восстановление контактов iPhone на компьютере. Вы также можете положиться на это восстановить удаленные заметки на iPhone.
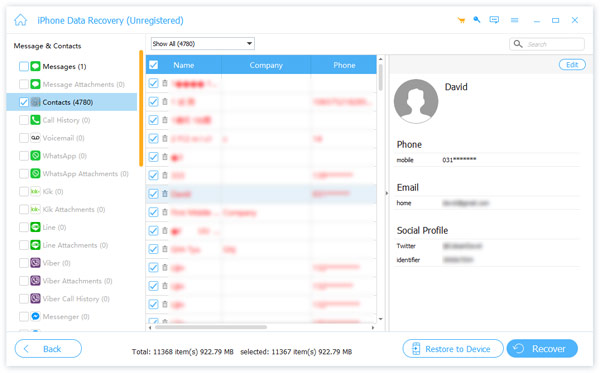
Часть 2: Как восстановить контакты iPhone через iTunes Backup
Если вы заранее создали резервные копии контактов с iPhone в iTunes, то, безусловно, вы можете восстановить контакты на iPhone с помощью резервного копирования iTunes. Есть два метода, которые позволяют пользователям возвращать телефонные номера с iPhone через iTunes. Для людей, которые просто хотят восстановить контакт на iPhone, iPhone Data Recovery может работать лучше, чем Apple iTunes.
Метод 1: Как безопасно восстановить контакты на iPhone из iTunes Backup
Шаг 1, Сканирование контактов из резервной копии iTunes
Запустите инструмент восстановления контактов iPhone. Выберите режим «Восстановление из файла iTunes Backup» на левой панели. Убедитесь, что ваш iPhone был синхронизирован или сохранен с iTunes на этом компьютере. В противном случае iPhone Data Recovery может не найти ваши предыдущие файлы резервных копий iTunes. Выберите файл резервной копии iTunes и нажмите «Начать сканирование» в правом нижнем углу. Вам нужно ввести свой пароль iTunes для доступа.
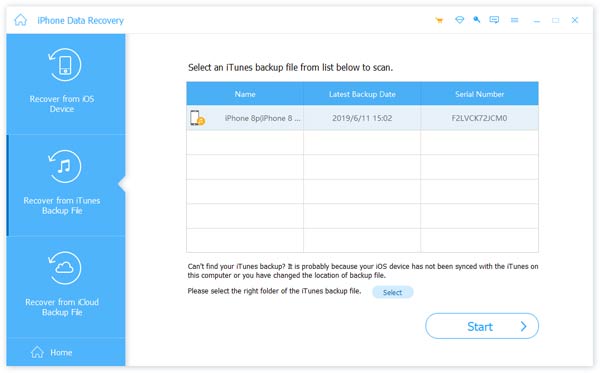
Шаг 2, Восстановление контактов iPhone с iTunes выборочно
Используйте окно предварительного просмотра, чтобы выбрать контакт iPhone, который вы хотите восстановить. После этого нажмите кнопку «Восстановить», чтобы установить папку назначения и выбрать выходной формат. Вы можете сохранить восстановленные контакты iPhone как VCF, HTML и CSV. Нажмите «Восстановить», а затем вы можете выборочно восстановить контакты с iPhone на компьютер.
Метод 2: Как восстановить контакты на iPhone из iTunes Backup
Шаг 1, Определите ваш iPhone с помощью iTunes
Запустите iTunes, а затем подключите iPhone к компьютеру. Подтвердите доверие этому компьютеру. Позже iTunes автоматически обнаружит ваш iPhone. Выберите значок iPhone в главном интерфейсе iTunes.
Шаг 2, Восстановление контактов и других файлов из резервной копии iTunes
Нажмите кнопку «Восстановить резервную копию». Выберите одну резервную копию iTunes в соответствии с ее датой и размером файла. Нажмите «Восстановить» и дождитесь восстановления контактов на iPhone с помощью iTunes. Что ж, другие файлы iPhone тоже будут перезаписаны.
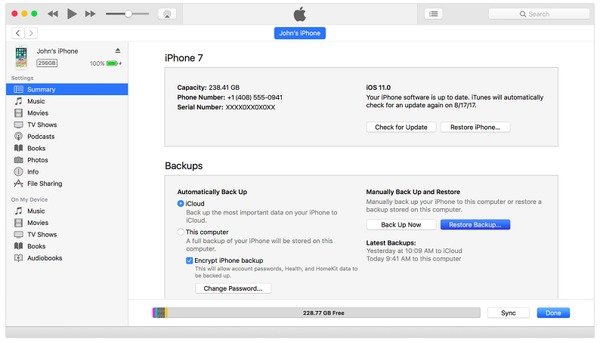
Часть 3: Как восстановить контакты на iPhone через iCloud Backup
Прежде чем восстанавливать контакты с iPhone с помощью iCloud напрямую, вы должны знать, что ваш iPhone будет сброшен до заводских настроек одновременно. И в вашем iPhone ничего не осталось, кроме файла резервной копии iCloud. Если вы просто хотите восстановить контакты на новый iPhone, все будет хорошо. В противном случае вы потеряете другие файлы iPhone. Но не беспокойтесь об этом, iPhone Data Recovery упростила процесс восстановления контактов iPhone с помощью резервной копии iCloud, поэтому вы можете безопасно и выборочно вернуть удаленные контакты.
Метод 1: Как восстановить контакты на iPhone из iCloud Backup без сброса
Шаг 1, Скачать и отсканировать контакты на iPhone
Найдите режим «Восстановить из файла резервной копии iCloud». Войдите под своей учетной записью iCloud и паролем. Нажмите на свою последнюю резервную копию iCloud и нажмите «Загрузить» с правой стороны. Выберите «Контакты» в всплывающем интерфейсе. И нажмите «Далее», чтобы загрузить контакты iPhone из резервной копии iCloud.

Шаг 2, Восстановление контактов на iPhone с помощью резервного копирования iCloud
Просмотрите удаленные контакты iPhone в категории «Контакты». Помеченные красным цветом элементы — это удаленные контакты, а черные остаются в вашем iPhone. Выберите контакты iPhone, которые вы хотите восстановить. Наконец, нажмите «Восстановить», чтобы восстановить восстановленные контакты iPhone на компьютере.
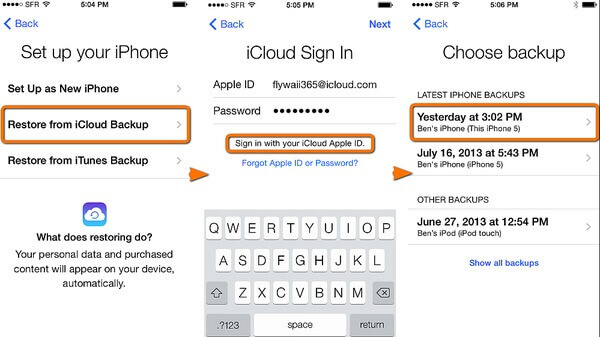
Метод 2: Как восстановить контакты на iPhone из iCloud Backup полностью
Шаг 1, Сброс настроек вашего iPhone
Откройте приложение «Настройки». Нажмите кнопку «Общие». Прокрутите вниз, чтобы найти «Сброс» и выберите «Стереть все содержимое и настройки» ниже. Введите 6-значный пароль и нажмите «Стереть iPhone» для подтверждения. Это может занять несколько минут.
Шаг 2, Восстановление контактов на iPhone без компьютера
Ваш iPhone автоматически перезагрузится и покажет вам интерфейс «Настройка вашего iPhone». Нажмите «Восстановить из резервной копии iCloud». Войдите в свой Apple ID и пароль, чтобы увидеть все предыдущие файлы резервных копий iCloud. Выберите последнюю резервную копию iCloud, чтобы начать восстановление контактов на iPhone из резервной копии iCloud.
Сравнение: какой из них лучше восстановить контакты на iPhone
| Восстановление контактов на iPhone из | iPhone | ITunes Backup | ICloud Резервное копирование | ||
|---|---|---|---|---|---|
| Восстановление данных iPhone | Восстановление данных iPhone | ITunes | Восстановление данных iPhone | ICloud | |
| Плюсы | • Восстановление контактов iPhone без резервного копирования | • Выборочное восстановление контактов на iPhone с помощью резервного копирования iTunes • Высокая поддержка с iOS 10.3 и iOS 11 | • Восстановление всей резервной копии iTunes, чтобы вернуть удаленные контакты iPhone | • Выборочное восстановление контактов на компьютере с помощью резервной копии iCloud • Вывод восстановленных контактов iPhone в CSV, HTML и VCF | • Восстановить все контакты iPhone на новый iPhone легко |
| Минусы | • Никакие дополнительные данные iPhone не должны быть добавлены или удалены после потери контактов iPhone | • Необходимо заплатить определенные сборы, чтобы получить полную версию iPhone Data Recovery | • Не удается восстановить контакт на iPhone с помощью резервного копирования iTunes | • Необходимо заплатить определенные сборы, чтобы получить полную версию iPhone Data Recovery | • Сброс настроек iPhone до восстановления контактов iPhone |
Описанные выше способы восстановления удаленных контактов iPhone подходят для всех моделей iOS. Таким образом, вы можете вернуть контакты iPhone без потери данных. Просто прочитайте и выберите лучший способ восстановить контакты на iPhone идеально.
Как восстановить номера на айфоне
Иногда после неудачной прошивки из мобильника удаляются не только нужные файлы, но и все важные телефонные номера. В этом случае восстановить контакты на айфоне достаточно просто, если вы раньше делали резервную копию в ICloud. Тот, кто уже знает, как включать iPhone 3GS. наверняка успел разобраться и с резервным копированием.
Воссоздание номеров из ICloud
Если вы хотя бы раз производили синхронизацию своего телефона с ПК, то знаете, что все телефонные номера хранятся в Адресной книге. Такую же процедуру можно провести при помощи ICloud, при этом вы сможете вернуть все удаленные контакты.
Для этого вам потребуется:
1. Выключить интернет и вай-фай в настройках ПК.
2. Включите Контакты в ICloud на официальном сайте, найдите необходимый номер при помощи поиска.
3. После этого откройте необходимый контакт, нажмите Файл, далее Экспорт и Экспорт Vcard. Таким образом, вы можете сохранить номер в виде vcf-файла, если его не удастся восстановить.
4. Выделяя номер, нажмите стрелку и выберите Карточку по e-mail, что позволит вам запустить почтовое приложение и отправить по нему номер телефона.
5. Запустите вай-фай, чтобы отправить письмо.
6. На телефоне отобразится e-mail с контактом, создайте новый контакт и сохраните его.
Отключение вай-фай позволит не дать Контактам произвести синхронизацию с телефоном.
Восстановление другими способами
Для того, чтобы восстановить контакты на айфоне, можно воспользоваться приложением айтюнс. Вам потребуется провести синхронизацию телефона с ПК. После этого запустите приложение, выполнив при этом восстановление из резервной копии. Начните возобновление самой последней резервной копии, после чего ваши контакты восстановятся. В некоторых случаях данная процедура занимает большое количество времени.
Вы можете спросить у своего друга необходимый номер телефона. Он сможет передать его вам при помощи отправить контакт.
Важно знать, потеря контактных данных может стать причиной различных проблем. Поэтому не ленитесь делать резервное копирование, так как именно оно облегчит восстановление необходимых файлов и приложений. Для этого вовсе не обязательно знать, где в айфоне находится диктофон — он для данной процедуры не нужен.
В App Store находится большое количество платных программ, обещающих восстановить ваши данные в любой момент. Не стоит верить этому, так как большинство из них являются бесполезными, а вот с деньгами своими при скачивании приложения вам все же придется проститься.
Похожие новости
Способы восстановления удаленных контактов на iPhone
Восстановить удаленные контакты на iPhone может любой владелец смартфона от Apple, благо никаких специальных познаний выполнение этой операции не требует. Главным условием успеха является наличие синхронизации с хранилищем iCloud или резервное копирование в iTunes. Если всё сделать правильно, то утраченные контакты снова окажутся в телефоне.
Важно: выключите на смартфоне интернет, как только обнаружите, что нужный номер удален. Это позволит исключить синхронизацию с сервисом iCloud, которым вы впоследствии будете пользоваться, чтобы вернуть утраченные номера на Айфон.
Синхронизация с iCloud
Есть несколько способов восстановление с помощью ICloud.
Первый способ
Первый способ, который следует попробовать – синхронизация с сервисом iCloud. Этот метод сработает, если вы отключили телефон от интернета сразу после обнаружения пропажи номеров на сим карте.
- В настройках Айфона откройте раздел «iCloud». Ползунок «Контакты» установите в положение «Отключено», чтобы деактивировать синхронизацию.
- На экране появится вопрос, что сделать объектами, которые были синхронизированы ранее – выберите «Оставить».
- Чтобы снова запустить синхронизацию с iCloud, включите интернет на Айфоне. Зайдите обратно в настройки iCloud и установите для контактов значение «Включено». После появления уведомления о том, что контакты будут синхронизированы, нажмите «Объединить». Через несколько минут откройте телефонную книгу Айфона – в ней должны появиться номера, которые были ранее удалены.
Второй способ
Есть еще один способ вернуть контакты на сим карту через iCloud. Для воплощения этого метода нужен компьютер с выходом в интернет.
- Откройте через любой браузер сайт облачного хранилища icloud.com. Напишите Apple ID и пароль для авторизации на сервисе.
- Откройте в iCloud приложение «Контакты».
- Выделите номер, удаленный с Айфона. Щелкните по шестеренке в левом углу, чтобы вызвать меню действий.
- Запустите «Экспорт vCard».
Выбранный вами контакт будет сохранен на компьютере. Чтобы вернуть его обратно в смартфон, приложите файл vCard к письму. Откройте на Айфоне электронное послание и сохраните новую запись вместо удаленной.
Резервная копия iTunes
Если вы создавали через iTunes резервные копии Айфона, подключая смартфон к ПК, то сможете быстро восстановить утраченные номера.
- Подключите смартфон к компьютеру.
- Включите iTunes. Через меню «Устройства» укажите подключенный смартфон.
- Перейдите на вкладку «Обзор». Нажмите «Восстановить из копии». Если на мобильном телефоне была включена опция «Найти iPhone», её нужно деактивировать.
- Выберите копию, в которой должны были сохраниться удаленные с сим карты номера, и нажмите «Восстановить».
Главный недостаток этого способа – вы получите Айфон в том состоянии, в каком он был на момент создания резервной копии. Все изменения, внесенные позже, будут аннулированы. Если для вас это критично, то придется прибегнуть к помощи программы iBackupBot, которая позволяет извлечь из резервной копии iPhone отдельные данные.
Более подробно этот процесс описан на следующем видео.
Восстановление отдельных контактов из iTunes
Запустите утилиту iBackupBot и дождитесь, пока она обнаружит имеющиеся на жестком диске резервные копии Айфона. Разработчиками рекомендовано создавать дубликат имеющейся резервной копии, но можно обойтись без него.
- Выберите Backup файл, в котором хранятся номера, удаленные с сим карты и из памяти смартфона.
- В поле «What’s In Backup» откройте раздел «Contacts».
- Найдите номер, который вам нужно восстановить. Выделите его и через меню «Export» запустите создание файла vCard. Ту же операцию можно проделать через контекстное меню, которое вызывается кликом правой кнопки по строке.
- Появится сообщение о необходимости зарегистрировать программу. Нажмите «Cancel» –восстановление контактов не требует регистрации.
- Выберите место для сохранения номера.
Контакт будет сохранен в виде файла vCard на жестком диске. Для переноса восстановленного номера можно воспользоваться электронной почтой, приложением Контакты Windows или программой iTunes.
(нет голосов, будьте первым)
Как восстановить удаленные / потерянные контакты на iPhone
Удался один или несколько контактов с iPhone? Это пока не повод бить тревогу: есть несколько верных способов восстановить его. Это делается с помощью программ и сервисов, которые делают резервные копии списка контактов. Самая важная информация будет восстановлена. Мы не будем давать рекомендации вроде «обратитесь к друзьям» и «почитайте историю сообщений». Предлагаем вашему вниманию конкретные советы как восстановить контакт на iPhone.
Воспользуйтесь нашими профессиональными услугами
Ремонт iPhone
Ремонт iPad
Ремонт MacBook
Звоните +7 (812) 932-90-61
Восстанавливаем контакты Айфона с iTunes
Чтобы программа работала стабильно, должным образом, установите последнюю версию iTunes. Подключите iPhone к компьютеру. iTunes должна распознать его сразу. Если этого не сделает — читаем iTunes не видит iPhone. Почему и что делать.
Заходим в «Обзор» подключенного устройства, в окне появится предложение «Восстановить из копии». Выбираем резервную копию, ждем завершения процесса восстановления. На это может потребоваться время, особенно если на iPhone было много данных. В результате мы получаем iPhone в точности в том виде, в котором Вы его синхронизировали.
Чтобы использовать iTunes для восстановления контактов, действуем следующим образом:
- Присоединяем свой iPhone к ноутбуку или компьютеру посредством USB-кабеля.
- Переходим в раздел «Устройства» приложения iTunes.
Резервное копирование контактов с iCloud.
Если на Айфоне потерялся контакт, его можно восстановить прямо при помощи iCloud. Для этого первым делом отключаем на телефоне интернет. Сделать это очень просто: включите авиарежим. Возможно, восстановить контакт удастся легким способом. Открываем меню «Настройки» в iPhone.
Выключаем синхронизацию, выбираем «оставить на iPhone». Затем опять включаем и нажимаем «Объединить с существующими. Затем заходим в «Контакты» и смотрим, не появился ли удаленный контакт. Данный способ может сработать в том случае, если Вы на своем iPhone своевременно включили авиарежим.
Здесь необходимо действовать следующим способом:
- Входим на icloud.com.
- Авторизуемся.
- Выбираем «Контакты» (проверяем на потерянные или удаленные).
- Теперь на iPhone последовательно выбираем:
- Настройки.
- iCloud.
- Отключить контакты.
- Сохранить на iPhone.
Включить контакты и нажать «Объединить».
Используем приложение «Сообщения»
В случае, когда функция резервного копирования не запускается, делаем следующее:
- Открываем «Сообщения».
- Новое сообщение.
- Вводим имя удаленного контакта в поле «Кому».
- Информация появится, даже если контакт был полностью удален из телефонной книги.
Восстановление при помощи приложения «Контакты»
Такая возможность есть у пользователя любого компьютера (на Windows/Mac OS), который случайно удалил данные со смартфона. Приложение «Контакты» способно выгружать данные из адресной книги, сохраненной на компьютере. Всё это конвертируется в формат vCard, который можно спокойно загрузить на Ваш iPhone.
Выберите контакт, нажмите «Экспорт», сохраните файл в формате «Визитных карточек», нажав на «Экспорт». Далее можно просто отправить файл на iPhone по E-mail. Полученный файл сохраняете как «Новый контакт» – и всё готово! Этот способ является «безболезненным», ведь не надо делать полное восстановление системы.
Восстановление при помощи iBackUpBot
Для начала нужно скачать триальную версию этой программы. Для разового использования этого будет вполне достаточно. Запустите установленную программу, она начнет сканировать резервные копии, имеющиеся на компьютере. По завершении сканирования программа найдет резервную копию устройства и выдаст все данные, включая его IMEI код.
Посмотрите на окно «What’s in backup». Здесь имеются все данные о данной копии, включая путь к ней. Обязательно скопируйте её куда-нибудь, чтобы в случае ошибки было что восстанавливать.
Откройте окно «Backups» и выберите резервную копию, которую хотите применить. Выделите левой кнопкой мыши, зайдите в меню «Файл» и выберите функцию «Duplicate». Не забудьте, куда сохранили дубликат.
Переходим к восстановлению контактов. Возвращаемся к окну «Backups», там щелкаем на «Contacts». Перед Вами весь список контактов, существовавших на момент создания копии. Справа можно увидеть более подробную информацию. Сверху есть вкладка «Contacts». Щелкните на нее, будет возможность экспортировать данную запись. Выбираем vCard file. Отменяем запрос регистрации, нажав «Cancel» и выбираем для файла место на жестком диске. Полученные контакты можно без проблем синхронизировать через iTunes.
Перечисленные способы дают возможность довольно быстро и просто вернуть контакт Айфона. На будущее: делайте периодически резервные копии текущего состояния файловой системы. Так Вы сможете восстановить и контакты, и фотографии, приложения, музыку и другие данные. Сделать это очень просто, одним нажатием клавиши «Создать копию» в iTunes и/или правильно настроив iCloud. Если iPhone новый/по какой-либо причине копий не было сделано – придется поискать контакт «дедовскими» способами. Желаем удачного восстановления телефонной книги!
Полезные советы и рекомендации
Необходимо делать резервные копии вручную даже отдельно от тех, которые могут сохраняться при синхронизации автоматически.
Используя сервис iTunes и iCloud, подобные резервные копии нужно сохранять автоматически для того, чтобы всегда был доступ к уже существовавшим ранее данным.
Задайте свой вопрос:
Источники: http://mob-mobile.ru/statya/4931-kak-vosstanovit-kontakty-na-ayfone.html, http://recoverit.ru/devices/apple/vosstanovit-udalennye-kontakty-na-iphone.html, http://remont-apples.ru/iphone/kak-vosstanovit-kontakty-na-iphone.html
Как восстановить номера на айфоне appzone.su
Как найти удаленный номер в iPhone
время чтения: 2 минуты
Пользователи продукции Apple сталкивались с проблемой потери номеров из телефонной книги. Но существует возможность их восстановить. Независимо от того, по какой причине номера пропали из телефонной книги, хотя бы один из приведенных способов поможет их восстановить. Подбирать метод нужно для себя индивидуально, поэтому ответ на вопрос о том, как найти удаленный контакт в Айфоне, для каждого может быть свой.
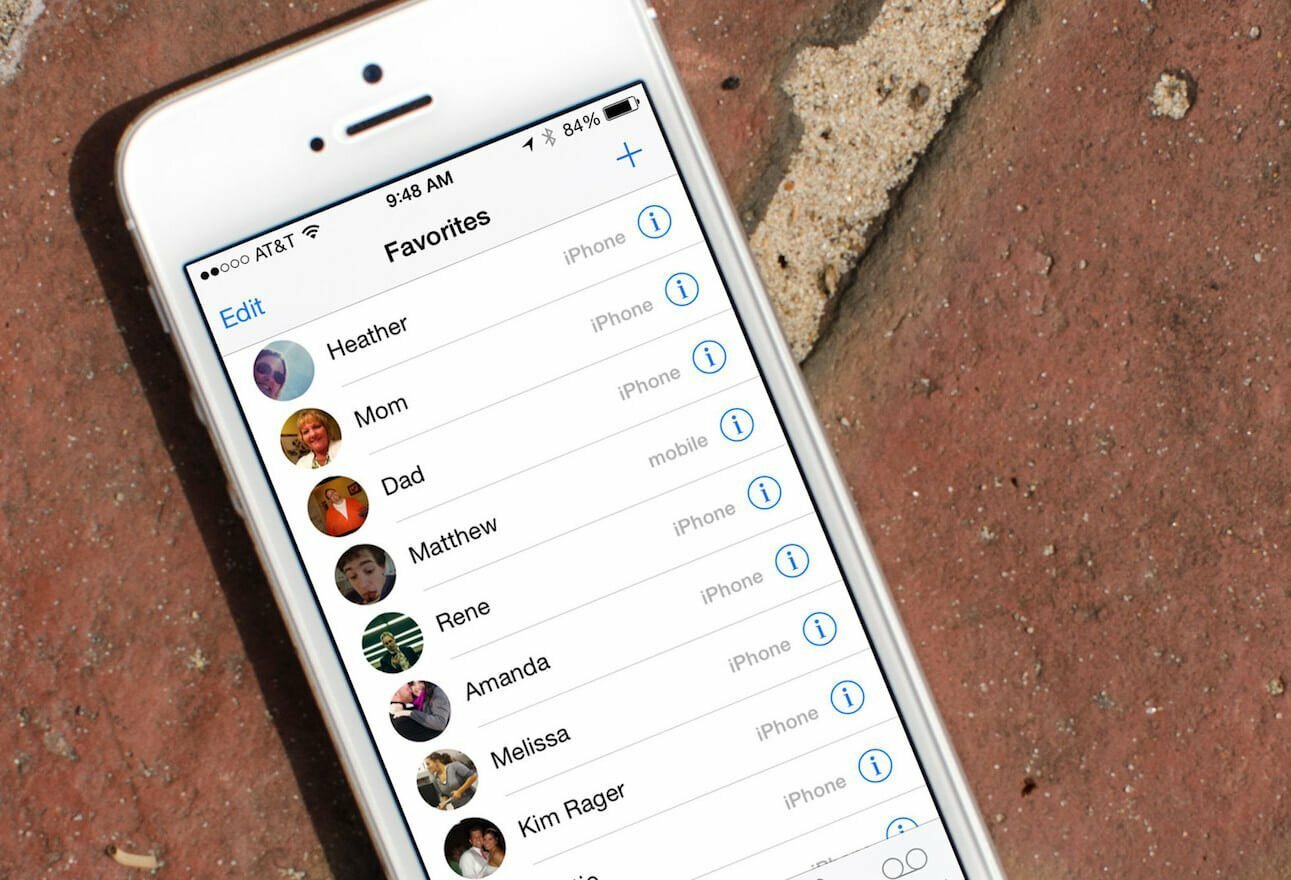
Когда требуется восстановление контактов
Необходимость восстановить данные возникает в ситуации, когда они были утеряны по каким-либо причинам. Например, удалила контакт на Айфоне, как найти его неизвестно. Ситуаций, когда возникает такая необходимость, много:
- случайные ошибочные манипуляции владельца аппарата;
- произошел сбой системы, и все сохраненные номера пропали;
- сделана жесткая перезагрузка гаджета;
- необходимо сбросить все контакты на Айфон и восстановить часть из них.
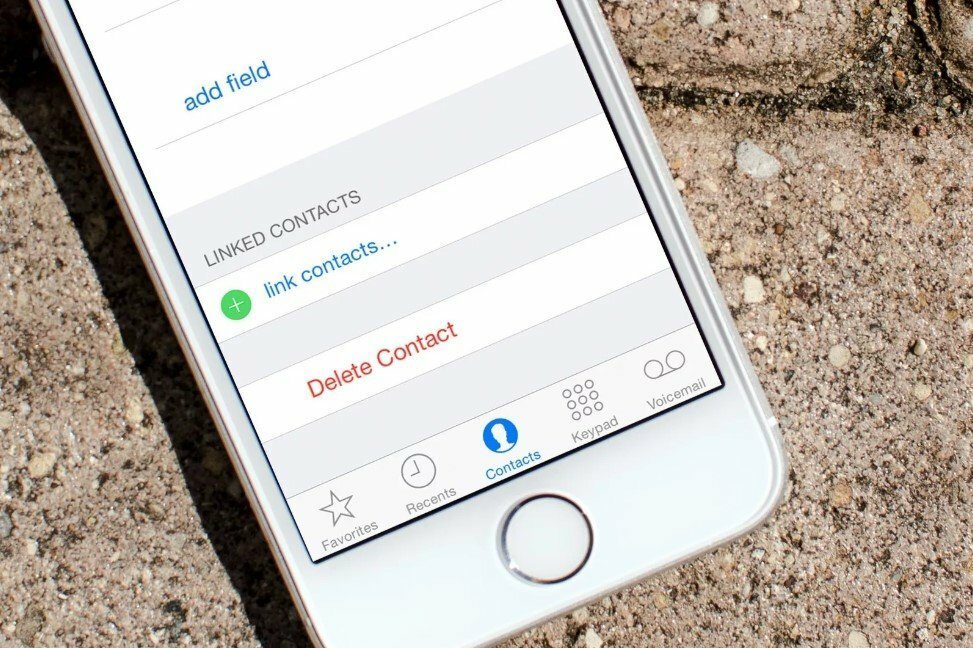
Процесс восстановления
Если вы не знаете, как найти удаленный номер в Айфоне, то воспользуйтесь одним из способов исправления ситуации. Далее рассмотрим каждый из них.
Через iTunes
Если у вас активирована синхронизация с iTunes, то этот способ будет наиболее простым. Делается восстановление следующим образом.
- Подключаемся к компьютеру (через USB или Wi-Fi), после чего открываем клиент iTunes.
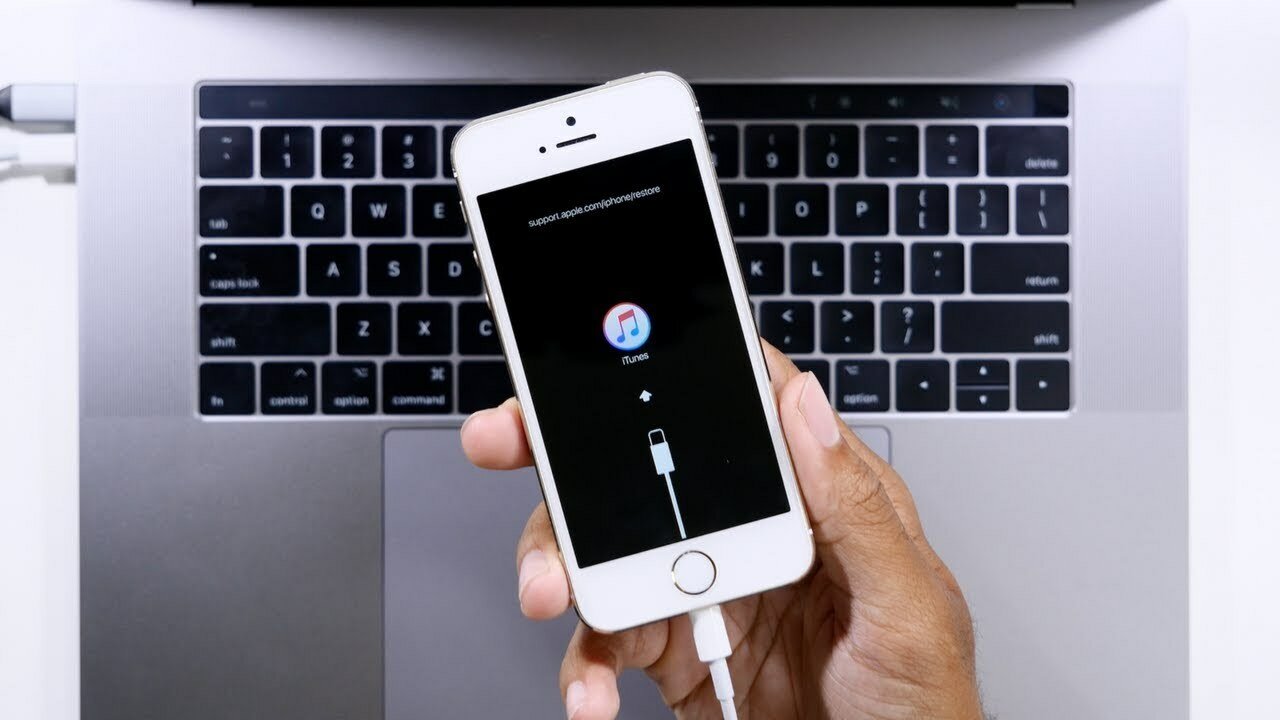
- Заходим в меню «Информация об устройстве» и нажимаем «Обзор».
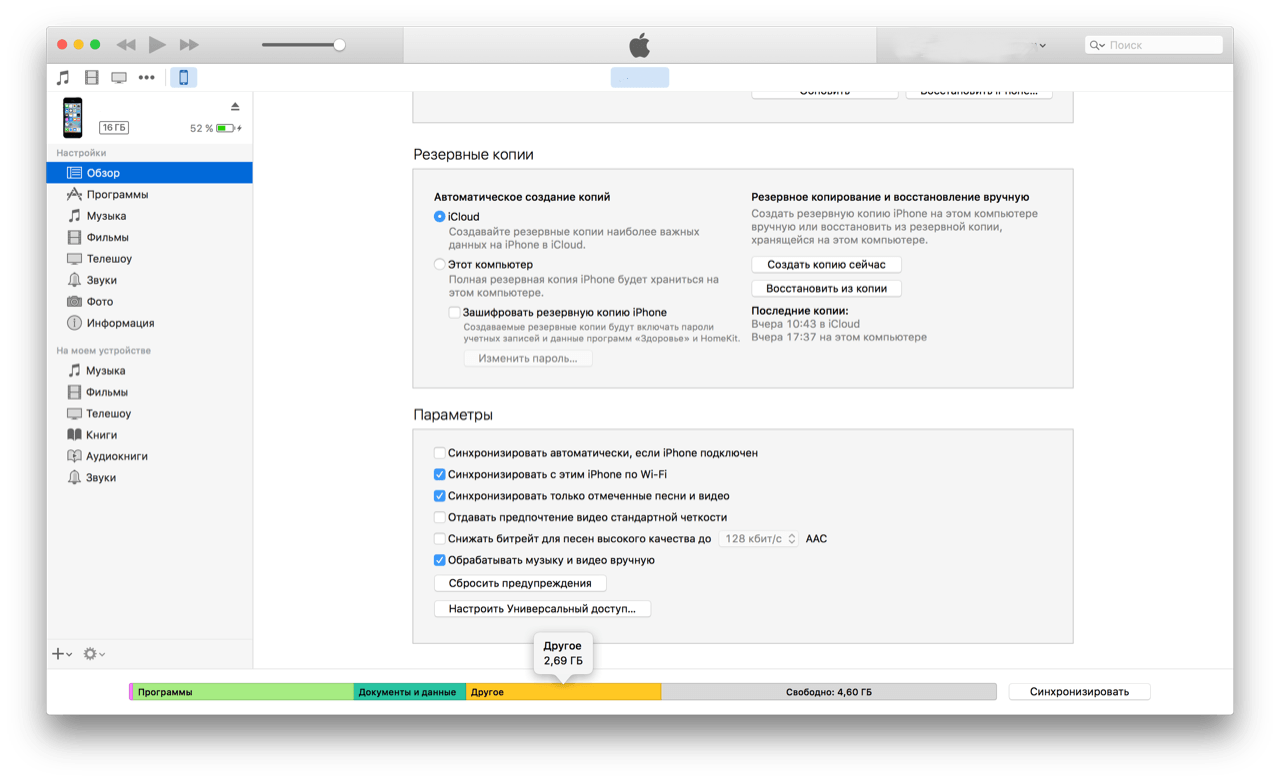
- Находим резервное копирование и выбираем «Восстановить из копии».
- Выключите функцию «Найти iPhone», иначе выполнить действие не получится.
- Определяем устройство и нажимаем «Восстановить».
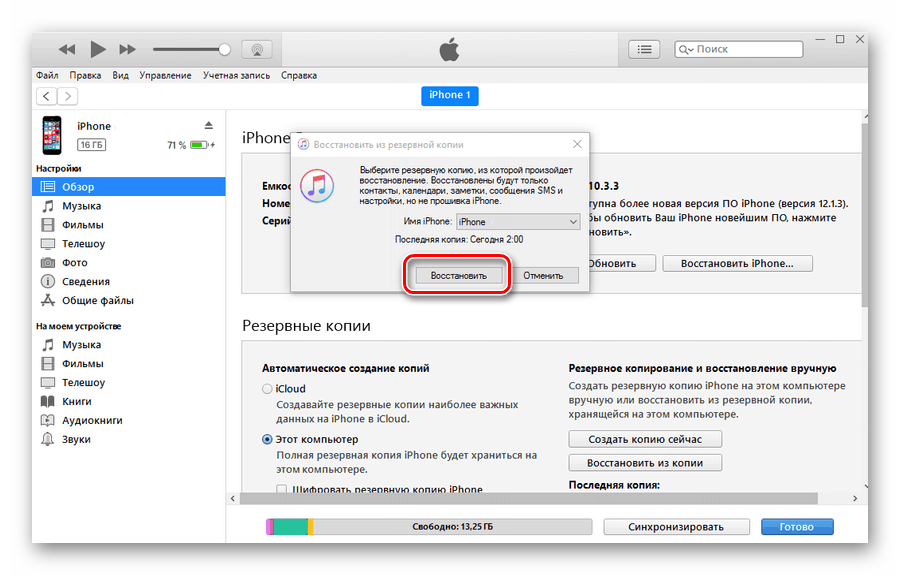
По завершении телефон вернется к последней сохраненной версии, соответственно, будут восстановлены все удалённые данные (в том числе и номера).
Принцип восстановления похож на предыдущий. Важным условием становится синхронизация с iCloud. Для этого понадобится:
- перейти на официальный сайт и зайти в iCloud;
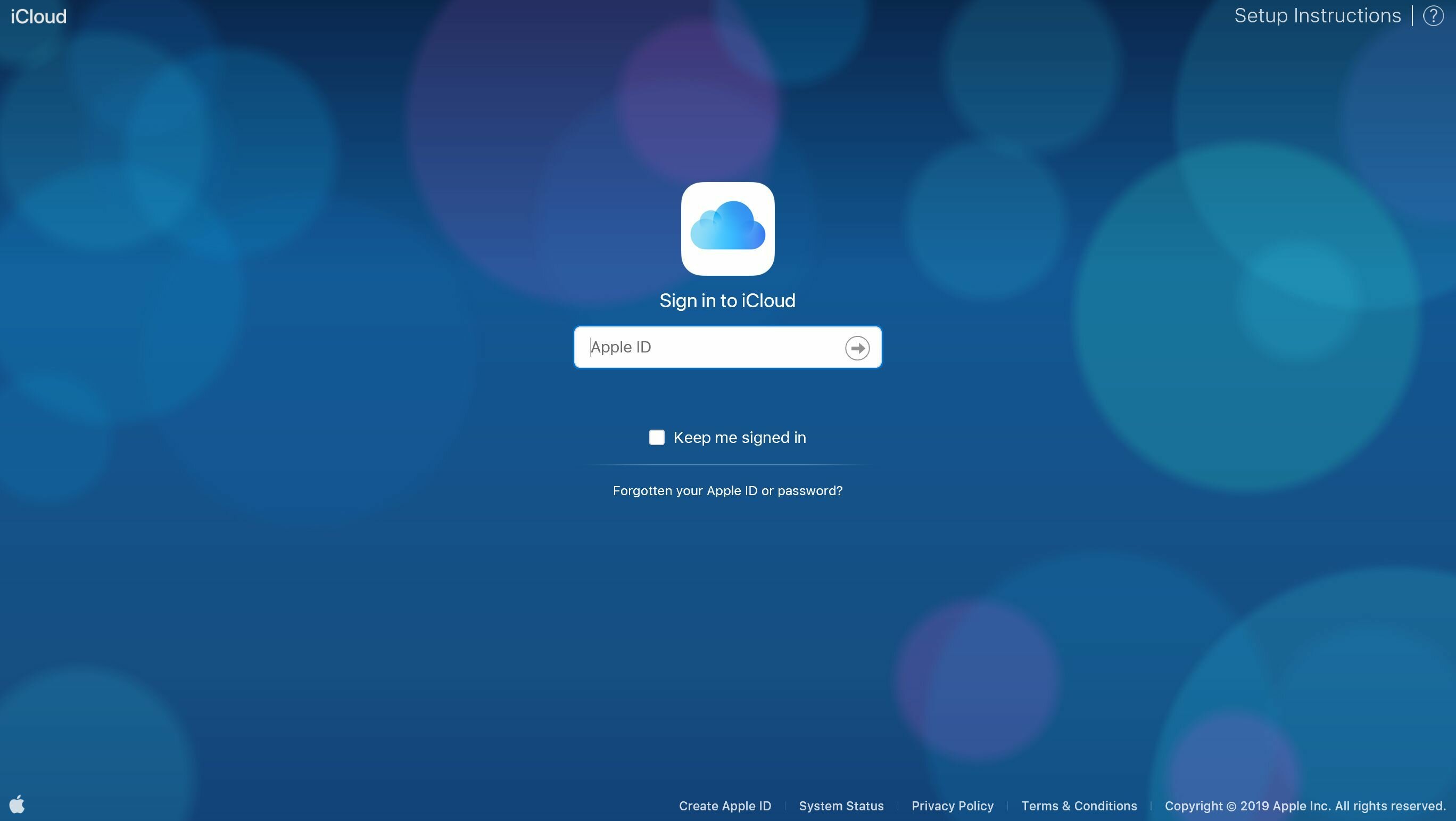
- открыть «Контакты»;
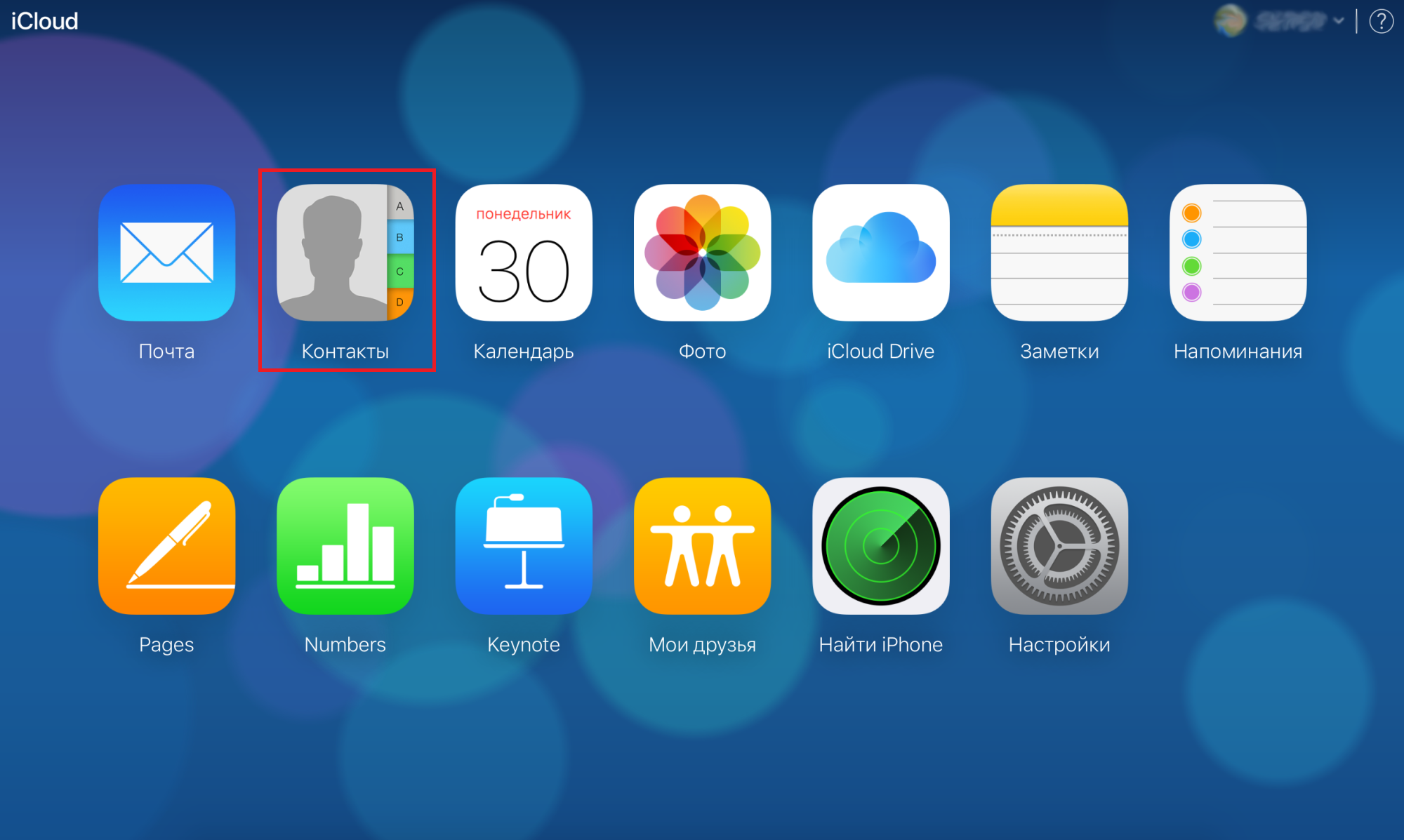
- выбрать нужный контакт, в нижнем левом углу нажать на шестеренку;
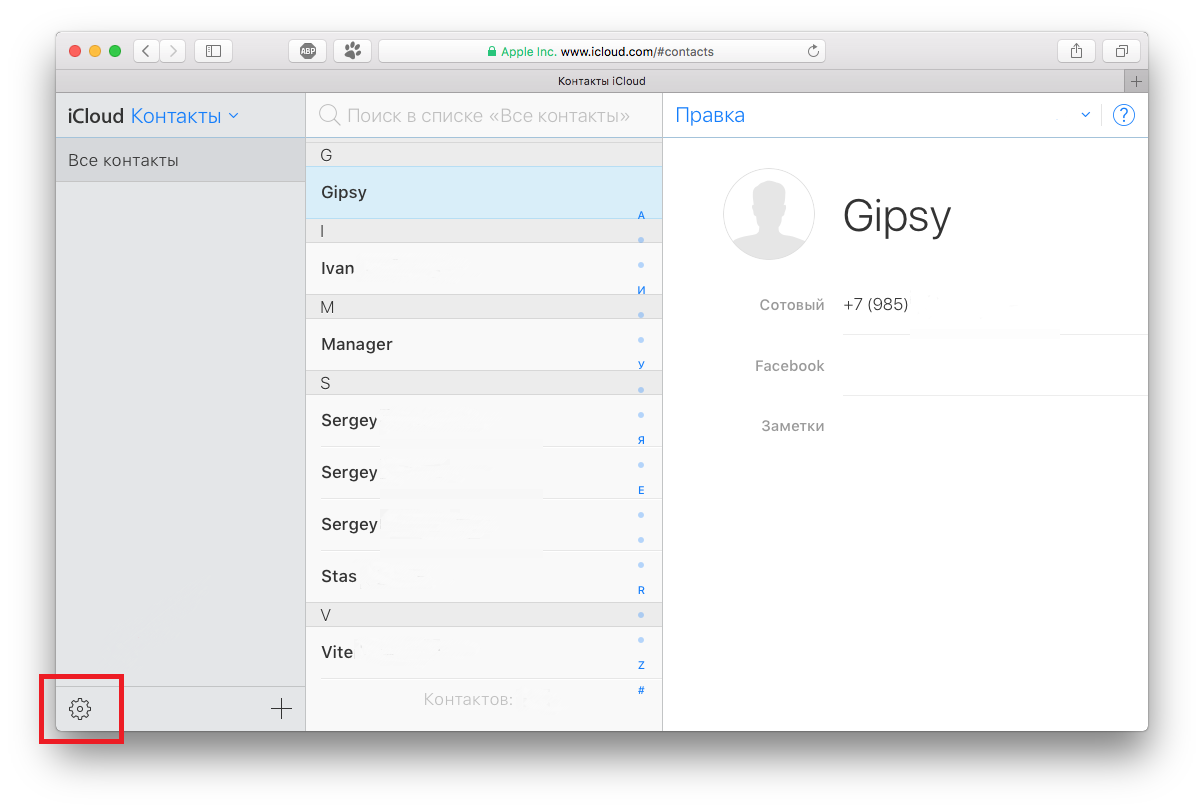
- далее «Экспорт в VCard»;
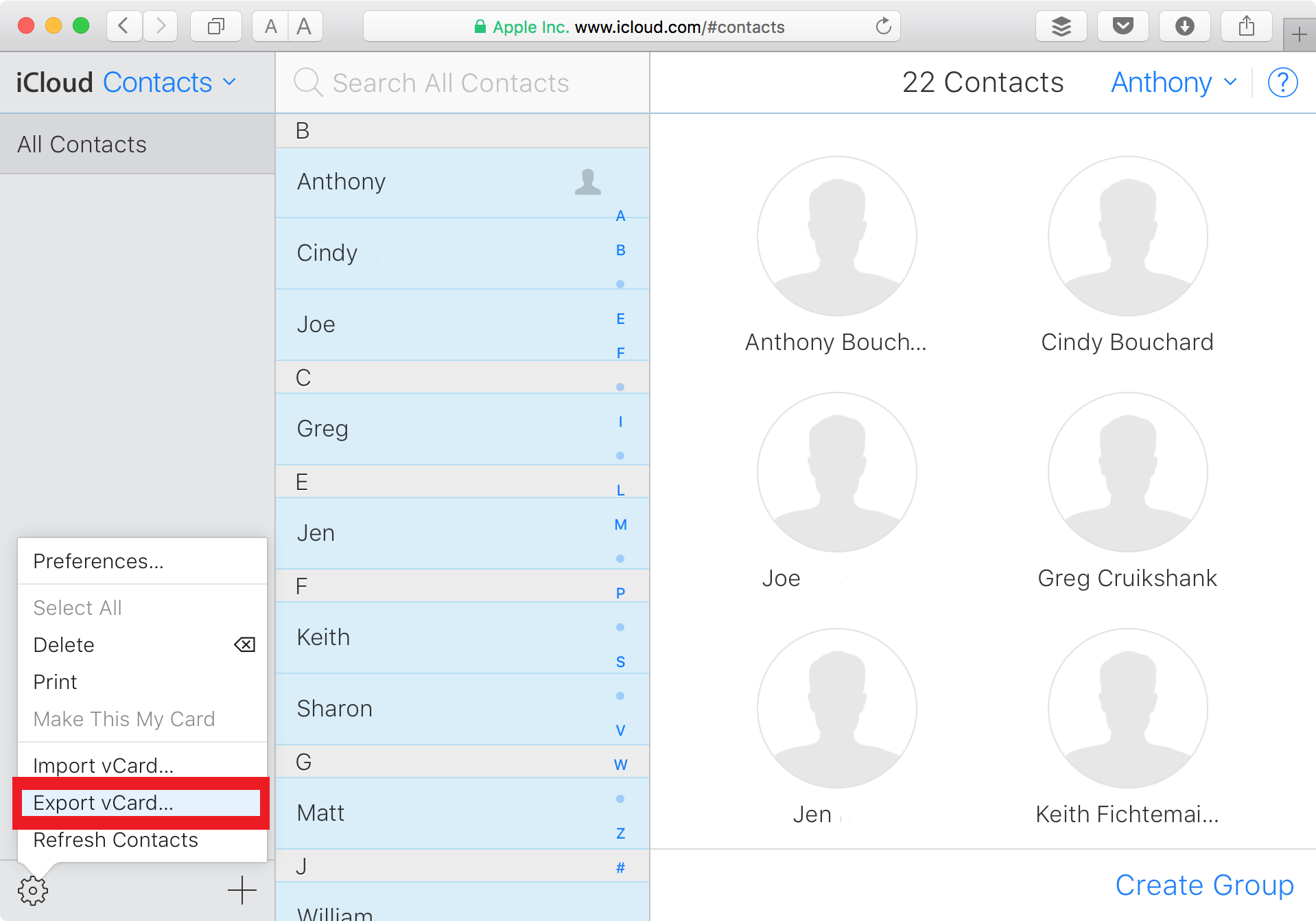
- сохраненный файл нужно загрузить на смартфон.
Повторная синхронизация
Если синхронизация с iCloud после удаления не производилась, можно выполнить восстановление за счет повторного подключения к серверу.
- Открыть настройки телефона.
- Далее зайти в iCloud.
- Отключить синхронизацию контактов.
- Подключить телефон к интернету.
- Включить синхронизацию.
- Далее будет предложено объединить контакты.
- Подтверждаем действие, и после загрузки потерянный номер восстановится.
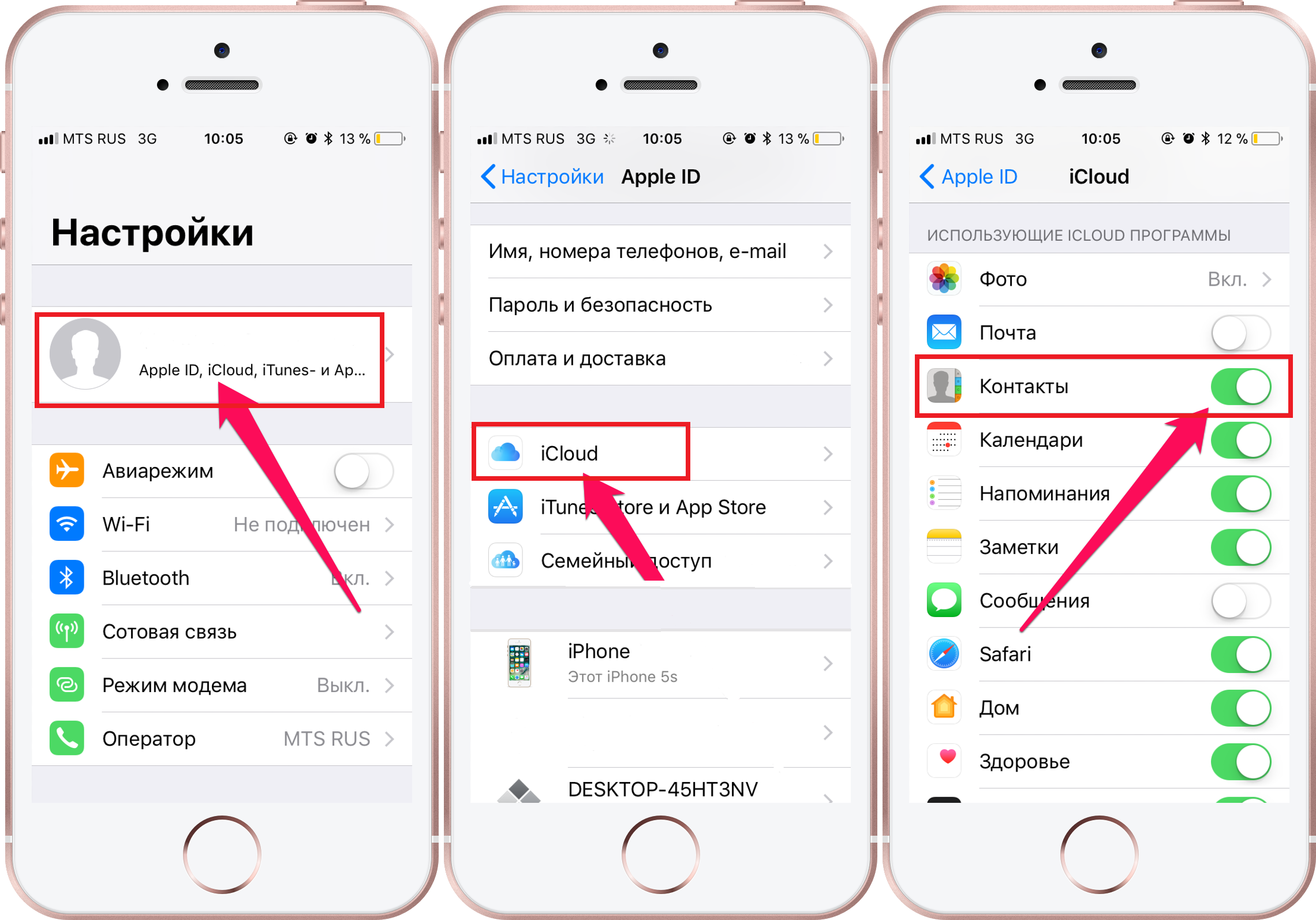
Восстановление через компьютер или ноутбук
Если контакты синхронизированы с ПК, то можно экспортировать данные на телефон.
- Открываем контакты на ПК.
- Нажимаем «Экспорт».
- Проводим сохранение в формате VCF.
- Скидываем файл на телефон. Это можно сделать, подключив гаджет к компьютеру, или по почте.
- Запускаем файл и нажимаем «Новый контакт». Номер будет скопирован, останется заполнить нужные поля (имя, фамилия).
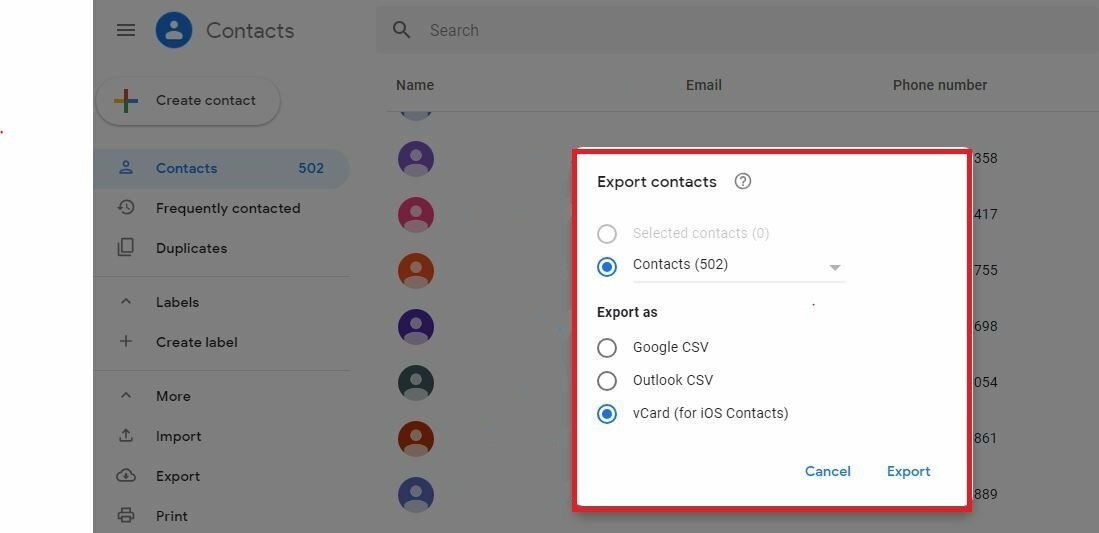
Таким способом можно провести восстановление с помощью «Контактов» OS X.
iBackupBot
Этот вариант требует наличия резервной копии в iTunes и программы iBackupBot. Для проведения возврата контакта следуйте инструкции:
- открываем приложение, после чего оно автоматически проведет сканирование для поиска резервной копии;
- выбираем копию, нажимаем «File», далее «Duplicate»;
- теперь в нижнем блоке нажимаем пункт «Contacts»;
- откроется список, где нужно выбрать необходимый контакт;
- экспортируем его в формате vCard и сохраняем;
- отправляем файл на телефон.
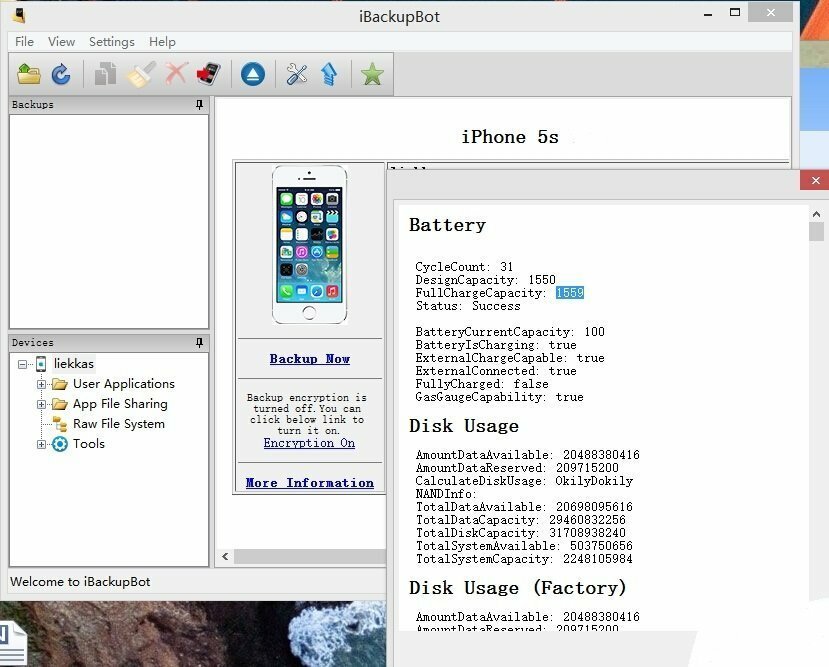
Отличием такого способа от простого резервного копирования становится то, что здесь можно восстановить определенный номер, не затрагивая остальные данные.
iPhone Backup Extractor
Эта программа является аналогом предыдущей, но проще в использовании, при этом полностью платная.
Восстановление с ее помощью проводится следующим образом:
- запускаем и ждем результатов сканирования;
- выбираем резервную копию;
- разворачиваем меню «Extract»;
- сохраняем контакты, нажав «Contacts as VCard»;
- переносим файлы на телефон.
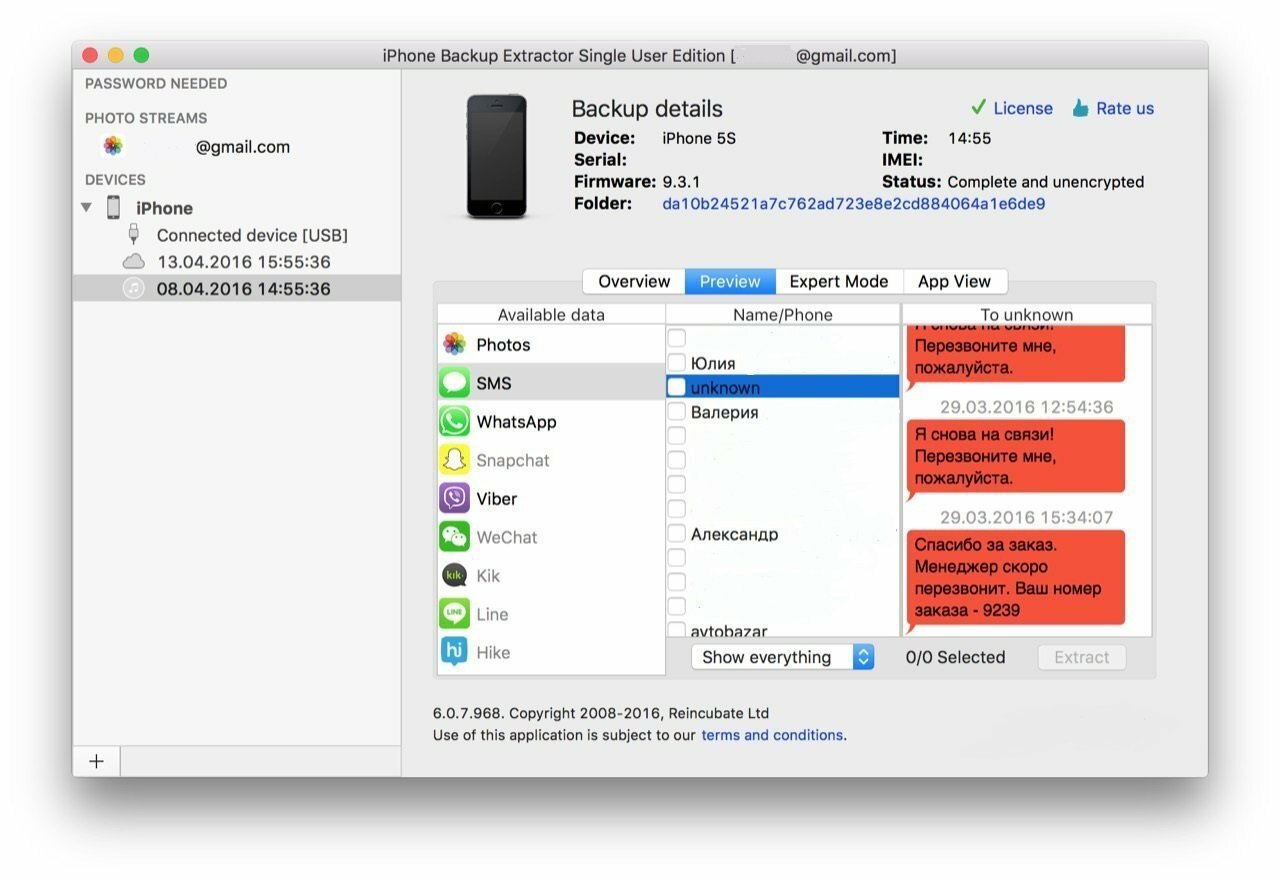
Попросить у коллег или знакомых
Если резервного копирования или синхронизации нет, то единственным вариантом восстановить номер будет попросить его у общих знакомых.
Для того чтобы не потерять важную информацию, рекомендуем периодически копировать контакты с Айфона на сим-карту.
Пропали контакты на iPhone или iPad: почему и как их восстановить?

Достаточно часто люди, которые пользуются техникой от компании Apple, сталкиваются с тем, что им приходится восстанавливать потерянные контакты. Данная проблема знакома не понаслышке тем, кто совершал какие-либо ошибки при работе с ICloud. Мало того, иногда так происходит, что пользователь случайным образом отключает синхронизацию контактов в ICloud.
Далее будет более подробно рассказано о том, каким образом можно выполнить восстановление контактов без особых усилий на устройствах iPad или iPone.
Общая информация из истории
Со времён появления первых мобильных телефонов появилось множество функций, облегчающих жизнь каждому владельцу. Одной из таких полезных опций является восстановление утраченных контактов, например, в iPhone. В прошлом это было невозможно, и приходилось заблаговременно выписывать номер за номером из своего устройства на случай его утраты, кражи или поломки. Кропотливая работа.
Функционирование современных смартфонов и планшетов тесно сопряжено с интернетом, благодарю чему значительная часть данных (если не вся) может быть продублирована в виртуальное хранилище. Это, своего рода, запасная телефонная книжка. Почему всё же происходит сбой? Как восстановить контакты на iPhone/iPad?
Из-за чего на iPhone могут исчезнуть контакты?
Даже с такой продвинутой операционной системой, как iOS нельзя избежать подобных «сюрпризов». Но! Причина заключается в незнании правил пользования iPhone. Вот типичные ошибки пользователей:
- Сброс настроек.
- Ремонт.
- Обновление программного обеспечения (перепрошивка).
Во всех этих случаях владельцы гаджетов не учли, что контакты должны вноситься и сохраняться не только на самом iPhone, но ещё и синхронизироваться с виртуальным облачным хранилищем данных iCloud.
- Потеря доступа к собственному Apple ID.
- Смена владельца iPhone.
В обоих случаях учетная запись первоначального пользователя может быть подвергнута изменениям сторонними лицами. Параллельно это приведёт к обновлению данных в iCloud. Например, при удалении номеров из телефона при включенном интернете автоматически происходит синхронное обновление пункта «Контакты» в облаке.
- Синхронизация с другими сервисами (Gmail, Dropbox, Яндекс.диск и прочие).
Обмен данными сразу с двумя и более сервисами-хранилищами, например, Gmail и iCloud ведёт к тому, что в каждом из них сохраняется только половина контактов. Для решения этой проблемы достаточно в настройках закрепить в качестве файлообменника только iCloud.
Как удалить контакты с iPhone и iPad?
Прежде всего, человек должен понимать, каким образом происходит удаления контакта с устройства. Если вы удаляете контакт с вашего iPhone или iPad-устройства, то удаление происходит и в облаке. Именно по этой причине многие специалисты советуют не удалять контакты по одному.
Для того чтобы правильно выполнить данную процедуру, необходимо удалить контакт, но сделать это необходимо так, чтобы он остался в ICloud. Для выполнения данной задачи потребуется:
- Войти в раздел Apple ID.
- После этого необходимо нажать на кнопку «Выйти», расположенную в самом низу.
 Фото: Выход из iCloud
Фото: Выход из iCloud
- Затем следует выбрать нужный вариант выхода.

- После того, как от системы поступит вопрос о том, что делать с контактами, необходимо выбрать пункт «Удалить».

- Таким образом мы удаляем контакт, но оставляем его в ICloud.
Восстановление контактов на iPhone через iCloud
- Войти в свое облако iCloud, используя учётную запись: на сайте iCloud.com вводится Apple ID и пароль.
 Фото: Вход в iCloud
Фото: Вход в iCloud
- В открывшемся меню выбрать «Контакты» и проверить на наличие номеров.

- С iPhone авторизоваться в iCloud.

- В облаке движок напротив «Контактов» перевести в зелёный цвет.

- В всплывающем диалоговом окне выбрать объединение контактов.

В течение нескольких минут номера телефонов загрузятся из виртуального хранилища на смартфон или планшет.
Можно ли восстановить контакты, удаленные из ICloud?
Восстановить такие контакты можно. Для этого дается целый месяц. Однако, не все так радужно и просто. Зачастую, некоторые контакты не восстанавливаются. Именно по этой причине, стоит пользоваться инструкцией по удалению контактов, которая была выше представлена.
Кроме всего прочего, стоит понимать и тот факт, что у вас не получится восстановить по одному контакту. Даже обращение в поддержку, зачастую, не может решить данной проблемы.
Если имеется такая возможность, то выполняйте все действия согласно инструкции, и тогда у вас не возникнет проблем с восстановлением контактов на iPhone и iPad. Будьте бдительны и внимательно следите за своими действиями на устройствах Apple.
Как восстановить контакты, если данные iCloud удалены?
Если даже данные iCloud были удалены, то разработчики предоставили возможность в течение месяца восстановить их. Сделать это довольно просто, пройдя следующие этапы:
- Открыть компьютерную версию облака и войти.
- В настройках перейти в «Дополнительные», где откроются файлы для восстановления.

- Выбрать нужные документы и нажать на опцию «Восстановить».

Рекомендации по сохранению контактов на iPhone
Соблюдая ряд правил, можно обезопаситься от нежелательной пропажи контактных номеров из iPhone:
- Активировать сохранение данных с iCloud.
- Использовать для синхронизации только один сервис.
- Предварительный выход из виртуального облачного хранилища перед удалением ненужных контактов с iPhone.
- Не передавать другим пользователям идентификатор учетной записи (Apple ID).
3 способа — как восстановить удаленные контакты на айфоне
Рано или поздно каждый владелец iPhone проводит чистку своего устройства, форматирует или просто удаляет лишнее. Но, очень часто вместе с мусором с айфона могут быть удалены и нужные файлы, фото, музыка, видео или контакты. Поэтому, для того, чтобы не беспокоиться об их потере необходимо знать, как восстановить контакты на айфоне.
Для этого были собраны наиболее эффективные и простые способы восстановления контактов. Каждый из них не приводит к потере гарантии, не требует особых знаний и не займет больше нескольких минут. Тем более два первых способа представлены самой компанией Apple и используют официальные утилиты и сервисы компании. Поэтому, ознакомьтесь со всеми и выберите лучший. Это не займет больше пяти минут.
Способ 1. Как восстановить контакты на айфон через iCloud
Восстановление контактов на телефоне через iCloud – самой простой метод. Для того, чтобы удаленные контакты восстановились достаточно просто включить синхронизацию с iCloud и потом восстановить только контакты.
Шаг 1. Зайдите в настройки вашего iPhone.
Шаг 2. Перейдите в раздел iCloud. Если же у вам версия iOS 10.2 или более ранняя, то перейдите сначала в раздел с вашим именем или названием телефона, а уже в нем во вкладку iCloud.
Шаг 3. Во вкладке с iCloud убедитесь, что переключатель напротив раздела контакты включен. В таком случае, при наличии мобильного интернета и Wi-Fi соединения, смартфон автоматически будет сохранять контакты в облачном хранилище. Если этот пункт был выключен, то контакты не сохранялись в облачном хранилище и восстановить их можно только используя третий способ.
Облачное хранилище iCloud является универсальным хранилищем резервных копий, контактов, фото и других медиа файлов. Оно является официальным хранилищем от компании Apple и предназначено специально для использования с мобильными устройствами Apple.
iCloud отличается простотой использования, а также высокой степенью защиты данных от потери и несанкционированного доступа. Таким образом, все ваши данные на iCloud будут в полной безопасности. К тому же, хранилище позволяет создавать резервные копии системы и дает к ним доступ в любой точке мира где есть интернет.
Способ 2. Как скачать контакты на айфон через айтюнс
Восстановление удаленных контактов через iTunes – способ для тех, кто не использует облачные хранилища и часто пользуется данной утилитой. Ключевым моментом является предыдущая синхронизация. Поэтому, если вы еще не устанавливали iTunes или переустанавливали её предварительно удалив все файлы, то скорее всего данный способ вам не подойдет. Само восстановление происходит посредством синхронизации контактов.
Шаг 1. Подключите ваш айфон во включенном состоянии к компьютеру и запустите iTunes.
Шаг 2. Подождите пока завершиться синхронизация или прервите её вручную.
Шаг 3. Зайдите в раздел инфо во вкладке с вашим айфоном.
Шаг 4. Проверьте включена ли функция синхронизации контактов между вашими устройствами и iTunes. Функция должна быть включена по умолчанию. Она позволяет сохранить контакты не только на iPhone, но и на компьютере, а также других ваших устройствах. Если функция была выключена, то скорее всего контакты не были сохранены.
Помимо самого iTunes можно использовать резервные копии. Если все необходимые файлы и контакты есть в последнее копии, то вы можете просто восстановиться с неё.
Сама утилита iTunes является официальным приложением от Apple для работы со всеми портативными устройствами бренда любой версии. Утилита работает на любом Windows начиная от 7, а также на MAC компьютерах. Приложение полностью бесплатное и доступно для скачивания в русской версии на официальном сайте Apple.
На данный момент использование iTunes отходит на второй план, поскольку появление скоростного стабильного мобильного интернета позволяет использовать облачные хранилища для синхронизации и восстановления данных.
Способ 3. Восстановить контакты на айфон через UltData
Если вы не синхронизировали iPhone через iTunes и не делали никаких резервных копий в облачном хранилище iCloud, то восстановить контакты можно будет только с помощью утилит для восстановления удаленных файлов. Наиболее простой в использовании и надежной является UltData от крупного разработчика утилит для iPhone – компании Tenorshare.
Для того, чтобы восстановить удаленные контакты на айфоне просто следуйте инструкции:
Шаг 1. Подключите ваш айфон к компьютеру во включенном состоянии и запустите на компьютере утилиту UltData.
Шаг 2. Чтобы утилита определила устройство вы должные подтвердить, что доверяете компьютеру нажав на соответствующий вариант.
Шаг 3. После этого ваш смартфон будет определен, и вы сможете выбрать какие именно данные вам нужно восстановить. Оставьте галочку только напротив поля «контакты».
Шаг 4. Нажмите на кнопку «Сканирование» внизу.
Шаг 5. В процессе сканирования приложение отобразит все контакты, которые можно восстановить, и вы можете выбрать только необходимые вам. После того как вы выбрали, нажмите на кнопку «восстановить» и по завершению процесса они окажутся на вашем смартфоне.
Утилита Tenorshare UltData может восстановить большой перечень файлов. Её можно скачать на официальном сайте разработчика. Приложение полностью безопасно для вашего смартфона и не снимает с него гарантии. Оно, как видно с инструкции, не требует дополнительных знаний или умений. Также важно, что доступна бесплатная пробная версия приложения с несколько ограниченными возможностями.
Заключительная часть
Восстановить удаленные контакты на iPhone очень просто. Особенно если вы регулярно синхронизируете их через iTunes или постоянно пользуетесь iCloud. В данном случае достаточно просто провести синхронизацию или восстановление с резервной копии, чтобы все данные вернулись на ваш смартфон. Все просто и удобное.
Если же вы редко или вообще не пользуетесь облачным сервисом iCloud, а также не устанавливали или не синхронизировали контакты через iTunes, то в данном случае поможет только восстановление контактов с помощью утилит возвращение удаленных данным. Наиболее простой в использовании и универсальной является Tenorshare UltData или Tenorshare UltData. Данная утилита доступная на официально сайте разработчика Tenorshare в полноценной версии или бесплатной с несколько ограниченными возможностями.
Особенностями утилиты является восстановление данных в несколько кликов и возможность восстановить любые необходимые данные если они еще не были перезаписаны. Также выбор какие именно данные восстанавливать позволяет избежать захламления вашего смартфона.
Помимо UltData разработчик Tenorshare выпускает и другие утилиты для работы с iPhone. Они позволяют не используя iTunes или другие сервисы обновлять айфон в несколько кликов, исправлять критические ошибки, делать откат или перемещать все данные с одного устройства на другое. Все приложения доступны для скачивания на официальном сайте Tenorshare.
Как восстановить контакты на iPhone X / 8 / 7 / 6 / 5 / 4
Размещенно от Джордж Коннор Ноябрь 29, 2018 10: 30
Потеряли все контакты iPhone из-за обновления iOS 11? Удалить контакты случайно без резервного копирования? контакты iPhone просто исчезают, не зная почему? Это кошмар, если эти контакты с iPhone много для вас значат. Чтобы безопасно восстановить контакты на iPhone, вы можете использовать Apeaksoft iPhone Data Recovery, чтобы вернуть удаленные или утерянные контакты iPhone с помощью методов 3. Неважно, сделали ли вы резервные копии контактов или нет. И вы не потеряете другие данные iOS при восстановлении контактов на iPhone.
Apeaksoft iPhone Data Recovery — восстановление контактов iPhone легко и профессионально
- Восстановление контактов и других данных iOS с iPhone без резервного копирования
- Безопасное восстановление удаленных контактов iPhone из резервной копии iTunes
- Загрузка и восстановление контактов из резервной копии iCloud выборочно
- Предварительный просмотр файлов резервной копии контактов перед восстановлением
- Полностью поддерживает iPhone X / 8 (плюс) / 7 (плюс) / 6s (плюс) / 6 (плюс) / 5S / 5C / 5 / 4S / 4 / 3GS
Это означает, что вы можете восстановить контакты на iPhone после удаления. И даже если ваш iPhone отключен из-за восстановления заводских настроек или других физических повреждений, восстановить контакты со сломанного iPhone все равно легко.
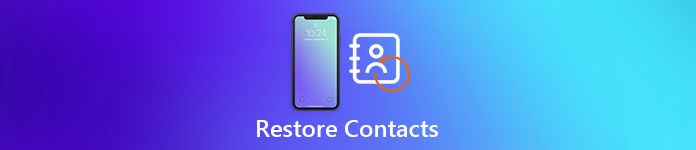
- Часть 1: Как восстановить удаленные контакты на iPhone напрямую
- Часть 2: Как восстановить контакты iPhone через iTunes Backup
- Часть 3: Как восстановить контакты на iPhone через iCloud Backup
Часть 1 : Как восстановить удаленные контакты на iPhone напрямую
Если вы не создали резервную копию контактов iPhone с помощью iTunes или iCloud, просто используйте Восстановление данных iPhone восстановить контакты на айфоне без бэкапа. Единственное, что вам нужно, это убедиться, что вы не добавляете и не удаляете другие файлы после потери контактов с iPhone.
Шаг 1 , Сканирование контактов с iPhone
Запустите iPhone Data Recovery на вашем компьютере с Windows или Mac. Вы войдете в режим «Восстановление с устройства iOS» по умолчанию. Подключите iPhone к компьютеру с помощью молнии USB-кабель. Подождите, пока iPhone Data Recovery не обнаружит ваше устройство iOS. Нажмите кнопку «Начать сканирование», а затем выберите «Контакты» в всплывающем интерфейсе для сканирования.
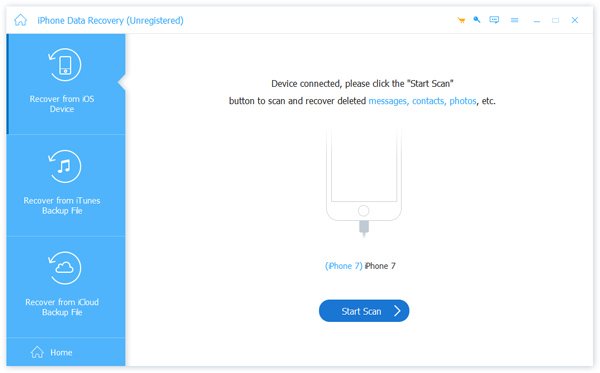
Шаг 2 , Восстановление удаленных контактов на iPhone без резервного копирования
Отображаются все ваши контакты, включая как удаленные, так и существующие. Включите «Отображать только удаленный элемент», чтобы получить доступ к удаленным контактам с iPhone. Используйте окно предварительного просмотра, чтобы найти контакты iPhone для восстановления. Нажмите «Восстановить», чтобы начать восстановление контактов iPhone на компьютере. Вы также можете положиться на это восстановить удаленные заметки на iPhone.
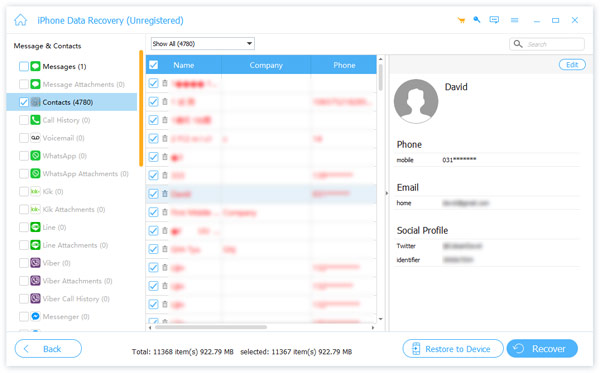
Часть 2 : Как восстановить контакты iPhone через iTunes Backup
Если вы заранее создали резервные копии контактов с iPhone в iTunes, то, безусловно, вы можете восстановить контакты на iPhone с помощью резервного копирования iTunes. Есть два метода, которые позволяют пользователям возвращать телефонные номера с iPhone через iTunes. Для людей, которые просто хотят восстановить контакт на iPhone, iPhone Data Recovery может работать лучше, чем Apple iTunes.
Метод 1: Как безопасно восстановить контакты на iPhone из iTunes Backup
Шаг 1 , Сканирование контактов из резервной копии iTunes
Запустите инструмент восстановления контактов iPhone. Выберите режим «Восстановление из файла iTunes Backup» на левой панели. Убедитесь, что ваш iPhone был синхронизирован или сохранен с iTunes на этом компьютере. В противном случае iPhone Data Recovery может не найти ваши предыдущие файлы резервных копий iTunes. Выберите файл резервной копии iTunes и нажмите «Начать сканирование» в правом нижнем углу. Вам нужно ввести свой пароль iTunes для доступа.
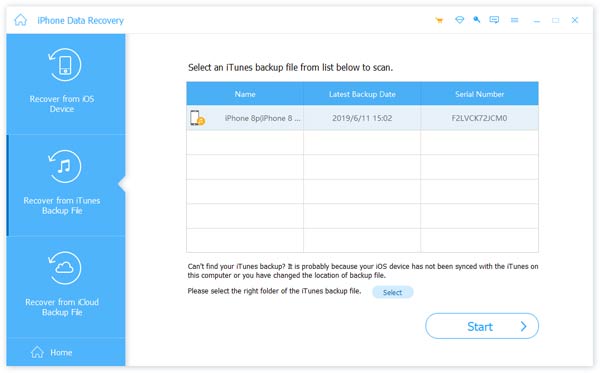
Шаг 2 , Восстановление контактов iPhone с iTunes выборочно
Используйте окно предварительного просмотра, чтобы выбрать контакт iPhone, который вы хотите восстановить. После этого нажмите кнопку «Восстановить», чтобы установить папку назначения и выбрать выходной формат. Вы можете сохранить восстановленные контакты iPhone как VCF, HTML и CSV. Нажмите «Восстановить», а затем вы можете выборочно восстановить контакты с iPhone на компьютер.
Метод 2: Как восстановить контакты на iPhone из iTunes Backup
Шаг 1 , Определите ваш iPhone с помощью iTunes
Запустите iTunes, а затем подключите iPhone к компьютеру. Подтвердите доверие этому компьютеру. Позже iTunes автоматически обнаружит ваш iPhone. Выберите значок iPhone в главном интерфейсе iTunes.
Шаг 2 , Восстановление контактов и других файлов из резервной копии iTunes
Нажмите кнопку «Восстановить резервную копию». Выберите одну резервную копию iTunes в соответствии с ее датой и размером файла. Нажмите «Восстановить» и дождитесь восстановления контактов на iPhone с помощью iTunes. Что ж, другие файлы iPhone тоже будут перезаписаны.
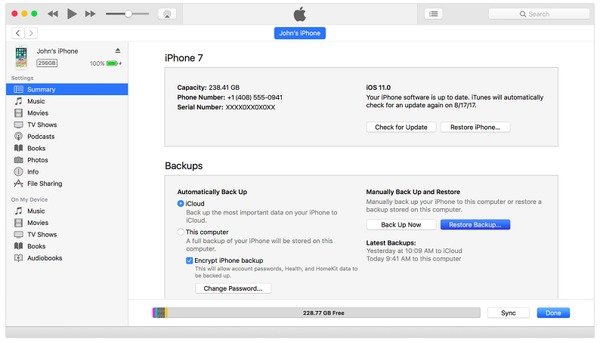
Часть 3 : Как восстановить контакты на iPhone через iCloud Backup
Прежде чем восстанавливать контакты с iPhone с помощью iCloud напрямую, вы должны знать, что ваш iPhone будет сброшен до заводских настроек одновременно. И в вашем iPhone ничего не осталось, кроме файла резервной копии iCloud. Если вы просто хотите восстановить контакты на новый iPhone, все будет хорошо. В противном случае вы потеряете другие файлы iPhone. Но не беспокойтесь об этом, iPhone Data Recovery упростила процесс восстановления контактов iPhone с помощью резервной копии iCloud, поэтому вы можете безопасно и выборочно вернуть удаленные контакты.
Метод 1: Как восстановить контакты на iPhone из iCloud Backup без сброса
Шаг 1 , Скачать и отсканировать контакты на iPhone
Найдите режим «Восстановить из файла резервной копии iCloud». Войдите под своей учетной записью iCloud и паролем. Нажмите на свою последнюю резервную копию iCloud и нажмите «Загрузить» с правой стороны. Выберите «Контакты» в всплывающем интерфейсе. И нажмите «Далее», чтобы загрузить контакты iPhone из резервной копии iCloud.

Шаг 2 , Восстановление контактов на iPhone с помощью резервного копирования iCloud
Просмотрите удаленные контакты iPhone в категории «Контакты». Помеченные красным цветом элементы — это удаленные контакты, а черные остаются в вашем iPhone. Выберите контакты iPhone, которые вы хотите восстановить. Наконец, нажмите «Восстановить», чтобы восстановить восстановленные контакты iPhone на компьютере.
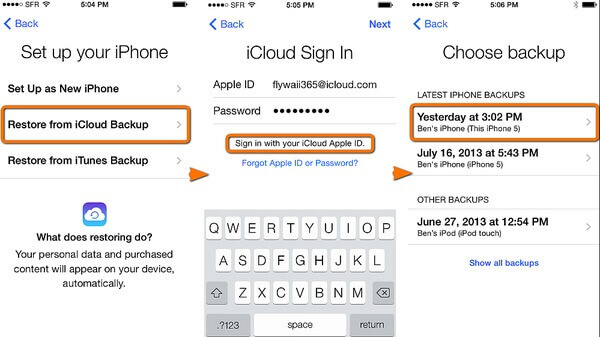
Метод 2: Как восстановить контакты на iPhone из iCloud Backup полностью
Шаг 1 , Сброс настроек вашего iPhone
Откройте приложение «Настройки». Нажмите кнопку «Общие». Прокрутите вниз, чтобы найти «Сброс» и выберите «Стереть все содержимое и настройки» ниже. Введите 6-значный пароль и нажмите «Стереть iPhone» для подтверждения. Это может занять несколько минут.
Шаг 2 , Восстановление контактов на iPhone без компьютера
Ваш iPhone автоматически перезагрузится и покажет вам интерфейс «Настройка вашего iPhone». Нажмите «Восстановить из резервной копии iCloud». Войдите в свой Apple ID и пароль, чтобы увидеть все предыдущие файлы резервных копий iCloud. Выберите последнюю резервную копию iCloud, чтобы начать восстановление контактов на iPhone из резервной копии iCloud.
Как восстановить утерянные контакты на IPhone
Если вы пользуетесь техникой от компании Apple, то у вас есть возможность восстановить утерянные номера. Вернуть удаленные контакты можно несколькими способами, какой из них выбрать зависит от того, синхронизировали ли вы свое устройство с серверами Apple или нет.
Когда необходимо восстановить контакты на айфоне
Нужда в восстановлении контактов возникаем в том случае, если они были по каким-то причинам утеряны. Например, вы случайно удалили номера, или сим-карта, на которой хранились контакты, была повреждена. Если вы решили, что вам необходимо вернуть удаленные контакты, то первым делом отключите ваш телефон и синхронизированные с ним устройства от интернета, чтобы информация о вашей контактной книге не обновилась на серверах ICloud и ITunes.
Как вернуть утерянные или удалённые телефонные номера
Если ваше устройство синхронизировано через учетную запись с серверами ICloud или ITunes, то воспользуйтесь одной из следующих инструкций.
Через ITunes
Каждый определенный промежуток времени на сервера ITunes отправляется резервная копия данных, хранящихся в вашем телефоне, в том числе и контакты. Если вы не отключали эту функцию, то в любой момент можете вернуть один из удаленных номеров или все сразу. Но помните, что воспроизведение процесса восстановление приведет к откату всех изменений, совершенных на устройстве, до момента создания последней резервной копии.
- Подключаем через USB-кабель телефон к компьютеру и открываем ITunes.
Через ICloud
- Используя компьютер, перейдите на официальный сайт ICloud http://icloud.com/ и авторизуйтесь, используя аккаунт, с которым синхронизирован IPhone с утерянными контактами.
Через повторную синхронизацию с серверами ICloud
Если вы успели отключить подключение к интернету до того, как информация о списке контактов успела обновиться, то этот способ поможет вам:
- Открываем приложение «Настройки» на телефоне.
Через операционные системы Windows, Mac OS или почту Microsoft Outlook
Если на вашем компьютере установлено и синхронизировано с вашим телефоном приложение «Контакты», то вы можете экспортировать любой из сохраненных контактов в нужном формате для вашего IPhone:
- На компьютере запустите файловый менеджер или простой проводник.
Экспорт и перенос файла на Windows и Mac OS ничем не отличается. Если вы пользуетесь синхронизацией ITunes через Microsoft Outlook, то все действия идут в том же порядке, но кнопку «Экспорт» можно найти, если развернуть меню «Файл». И сам объект нужно сохранять в расширении VCard.
Через iBackupBot
Этот способ восстановления также происходит при помощи резервной копии данных, хранящейся на серверах ITunes, и стороннего приложения IBackupBot:
- Скачиваем приложение с официального сайта разработчика (http://www.icopybot.com/itunes-backup-manager.htm) и устанавливаем его.
Через iPhone Backup Extractor
iPhone Backup Extractor — платный аналог приложения IBackupBot. Скачать его можно с официального сайта (
Благодаря ему, вы сможете сделать все то же самое, что и с помощью его бесплатного заменителя IBackupBot. Чтобы вы могли его оценить, на сайте доступна пробная версия приложения, через которую можно восстановить не более 4 контактов, после чего придется платить.
- Запускаем приложение. Перед вами автоматически появится информация о последней сохраненной резервной копии.
Как не дать пропасть контактам на телефоне
Чтобы не вышла так, что случайно удаленные контакты невозможно вернуть, придерживайтесь нескольких простых правил:
- После удаления контакта сразу отключайте телефону доступ в интернет, чтобы он не успел синхронизировать изменение данных с резервной копией, хранящейся.
- Регулярно проводите ручное обновление резервной копии, чтобы в ней хранились только актуальные данные.
- Создайте больше резервных копий, чтобы каждая из них хранила в себе информацию об устройстве в определенный промежуток времени. Например, в одной копии будут находиться данные, которые были на телефоне год назад, а на другой — информация месячной давности.
- Настройте синхронизацию контактов и остальных данных с серверами ICloud.
Если ваше устройство синхронизировано с ITunes или ICloud, то у вас есть возможность восстановить утерянные контакты несколькими способами. В любом случае вам будет необходимо наличие резервной копии. В противном случае, если ваш IPhone не был синхронизирован ни с одним из серверов Apple, восстановить номер не получится.
Как найти удаленный номер в айфоне. Как восстановить утерянные контакты на IPhone
Иногда iOS-пользователи сталкиваются с необходимостью восстановления списка контактов из iCloud на iPhone или iPad. В большинстве случаев это обусловлено приобретением нового смартфона (планшета) или . Кроме того, иногда можно случайно отключить синхронизацию контактов в разделе iCloud устройства.
Вконтакте
Ниже описаны несколько простейших шагов, необходимых для восстановления контактов на iPhone или iPad из облачного хранилища Apple.
Для полного понимания процесса хранения и синхронизации контактов в iOS на iPhone и iPad, пожалуйста, ознакомьтесь с этим материалом:
Если вы пользовались ранее службой «Контакты в Gmail» , то обязательно прочитайте .
Как правильно удалять контакты из iPhone или iPad
При удалении контакта из iPhone или iPad при включенной синхронизации с iCloud, он автоматически удаляется и из «облака».
Поэтому ни в коем случае не удаляйте контакты самостоятельно (по одному) в приложении Телефон или приложении Контакты .
Необходимо удалить контакты из устройства, но в то же время чтобы они остались в iCloud. Для этого перейдите в раздел Apple ID (самый верхний в Настройках) и в самом низу нажмите на кнопку «Выйти» .

Из предложенных вариантов, выберите «Выход из iCloud и Магазина» или «Выход из системы iCloud» .

На вопрос системы о том, что делать с контактами на устройстве ответьте «Удалить» , тем самым вы удалите контакты с iPhone или iPad, но оставите их в iCloud.
1 . Проверьте наличие контактов в iCloud, посетив сайт icloud.com с компьютера (необходим ввод данных ).

Список имеющихся контактов будет расположен в разделе Контакты . При желании, там же, добавьте новые контакты (кнопка «+» в левом нижнем углу). Все они появятся на iOS-устройство после настройки синхронизации.

2 . Откройте приложение «Настройки » на iPhone или iPad. Выберите раздел Apple ID (в самом верху), перейдите в раздел iCloud и авторизируйтесь при помощи Apple ID.

Примечание . Если Вы уже были авторизированы и переключатель «Контакты » активирован, но контакты не отображаются в приложении Телефон , деактивируйте его. После этого появится сообщение, в котором пользователя спросят о необходимости сохранить контакты на iPhone (iPad) или удалить их. Выберите «Удалить с моего iPhone ». Если переключатель «Контакты » уже деактивирован, выполните следующий шаг.

3 . Активируйте переключатель «Контакты ». Появится всплывающее сообщение. Выберите вариант Объединить контакты , для того чтобы находящиеся на устройстве контакты были объединены с контактами в iCloud или Удалить с iPhone (iPad) для их удаления с устройства.

Как восстановить удаленные из iCloud контакты на iPhone или iPad
В случае, если контакты были удалены из iCloud, то Apple позволяет восстановить их в течение 30 дней. Для того, чтобы восстановить удаленные контакты, воспользуйтесь .
При покупке нового смартфона не удобно переносить список контактов в ручную. При таком переносе можно легко потерять какой-то номер. Утратить телефонную книгу можно потеряв телефон. Не всегда есть возможность собрать данные заново. Для таких ситуаций хорошо подойдет восстановление телефонного списка с помощью облачного хранилища.
Первый шаг, это проверка контактов на официальном сайте iCloud.com. Использовать сайт нужно с ПК (ноутбука) и для авторизации нужно вводить свои Apple ID данные. Список телефонных номеров вы сможете увидеть в папке «Contacts». Можно занести еще номера, после синхронизации они появятся на всех сопряженных iOS гаджетах.
Теперь на телефоне зайдите в значок «настроек» и кликните пункт «iCloud». Если будет запрошена авторизация, укажите свои данные Apple ID. Если раньше вы уже проходили авторизацию и активировали кнопку «Contacts», но отображения телефонных номеров нет, отключите ее. После этого действия вы получите оповещение о необходимых действиях: сохранение или удаление номеров со смартфона. Нужно выбрать опцию «Удалить с моего iPhone».
Если тумблер изначально был неактивен, то нужно активировать «Contacts». Передвиньте тумблер в положение зеленого цвета. Появится оповещение, в котором нужно кликнуть «Объединить контакты«. Это позволит объединить имеющиеся на смартфоне телефоны с телефонами, хранящимися в облачном хранилище. Так же можно кликнуть «Удалить с…», что позволит удалить номера с телефона. После этого пойдет автоматическая загрузка контактов с айклауда на смартфон.
Не стоит волноваться, если номера не отображаются сразу, для синхронизации нужно некоторое время. Подождите немного. Вполне возможно, что на это уйдет около 10 минут. Теперь вы знаете, как восстановить контакты из iCloud. Восстанавливать данные такого типа можно не только при помощи облачного хранилища. Для восстановления так же используется резервная копия данных в iTunes.
Восстановление контактов через резервную копию
Для использования данного способа необходимо периодически делать синхронизацию смартфона с ПК при помощи программы iTunes. Тогда удалить безвозвратно какой-либо номер или группу номеров, и даже весь список контактов легко не получится. Обновите программу iTunes до последней актуальной версии и запустите ее. Под
Как восстановить историю звонков на iPhone [Восстановление истории звонков iPhone]
«Как я могу просмотреть историю звонков месяц назад? Есть ли какой-нибудь простой способ вернуть удаленные журналы вызовов?»
«Как я могу проверить историю звонков на моем iPhone? Я хочу восстановить историю звонков iPhone, какая-нибудь помощь?»
Есть много похожих вопросов, задаваемых онлайн о история звонков iPhone, Некоторые люди задаются вопросом, почему эти журналы вызовов важны и как восстановить историю удаленных вызовов.
Честно говоря, журналы вызовов iPhone содержат некоторые важные данные о ваших входящих вызовах, исходящих вызовах, пропущенных вызовах и другую подробную информацию. Даже если вы удалите предыдущие журналы вызовов iPhone, у них все еще есть шанс быть восстановленными на вашем iPhone.

Если у вас есть такое же требование восстановить историю звонков iPhone, обратите внимание на этот пост. Здесь рекомендуется отличное восстановление данных iPhone, которое предлагает вам режимы восстановления данных 3.
Часть 1: Как восстановить историю звонков iPhone без резервного копирования
Это ярлык для возврата удаленной истории звонков iPhone без файлов резервных копий из iTunes или iCloud. Вы можете просмотреть всю историю телефонных звонков с помощью программного обеспечения для восстановления данных iPhone на рабочем столе Windows или Mac. Это просто кусок пирога, чтобы найти и извлечь журналы вызовов на iPhone.
Восстановление данных iPhone
- Восстановление потерянных / удаленных данных с устройств iOS без резервного копирования напрямую.
- Получить данные из резервной копии iTunes без стирания данных.
- Загрузите и восстановите данные 19 из файлов резервных копий iCloud.
- Предварительный просмотр потерянных данных iOS перед восстановлением.
- Полностью поддерживается iOS 10.3, iOS 11 и любые другие устройства iOS.
Примечание: iPhone 4 / 3GS, iPod touch 4 и iPad 1 поддерживаются для восстановления типов текстового содержимого 10 и типов мультимедийного содержимого 10. Однако iPhone 7 / 7 Plus / SE / 6s / 6s Plus / 5s / 5 / 4S, новый iPad, iPod 2 / 4 и другие устройства iOS способны восстанавливать только текстовое содержимое 9 и мультимедийное содержимое 4. Но не волнуйтесь, восстановление истории звонков поддерживается для запуска на всех устройствах iOS.
Степ-аэробика 1, Сканирование вашего iPhone.
Запустите iPhone Data Recovery и используйте один USB-кабель для подключения iPhone к компьютеру. Нажмите кнопку «Начать сканирование» в правом нижнем углу. Подождите несколько минут для тщательного анализа вашего iPhone.
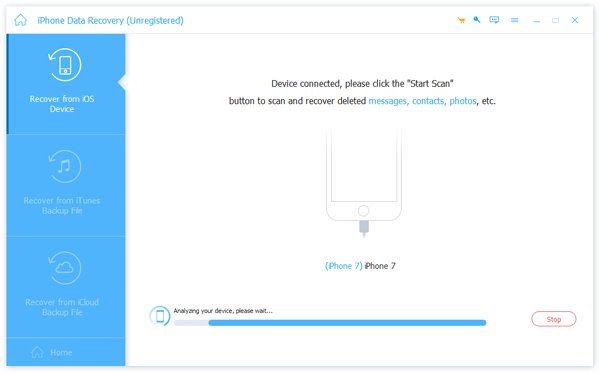
Степ-аэробика 2, Выборочное восстановление журналов вызовов iPhone с устройств iOS.
Нажмите «История звонков» в меню «Сообщения и контакты». Все ваши истории вызовов будут отображаться подробно, удаленные журналы вызовов помечаются красным, а остальные — зеленым. Если вам не удается быстро найти удаленные журналы вызовов, включите параметр «Отображать только удаленные элементы» вверху, чтобы видеть только удаленные журналы вызовов. Предварительный просмотр перед восстановлением данных iOS, а затем нажмите «Восстановить», если все было сделано. Не забудьте установить выходную папку.
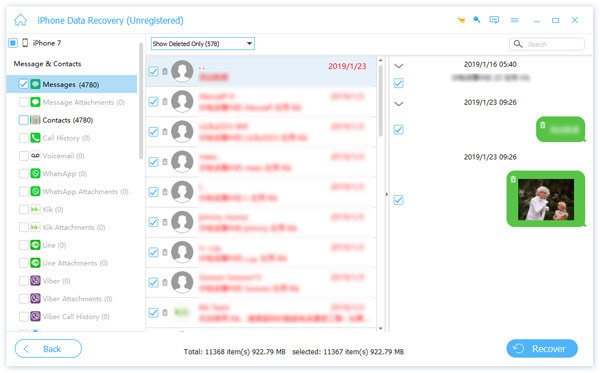
На самом деле, очень важно научиться резервное копирование iPhone на ноутбук с и без iTunes.
Часть 2: Как восстановить историю звонков iPhone из iTunes Backup
Если ваш iPhone не может подключиться к компьютеру или выполнить ответные действия, и у вас просто есть резервное копирование данных iOS регулярно, затем вы можете восстановить историю звонков iPhone из резервной копии iTunes. Убедитесь, что ваш компьютер синхронизировал файлы iTunes ранее, иначе вы не сможете получить доступ к резервной копии iTunes.
Степ-аэробика 1, Выберите резервную копию iTunes.
Запустите программу iPhone Data Recovery и выберите режим «Восстановить из файла iTunes Backup». Все ваши файлы резервных копий iTunes будут отображаться в соответствии с последней датой резервного копирования. Нажмите последнюю резервную копию iTunes и нажмите «Начать сканирование» ниже, чтобы обнаружить все данные.
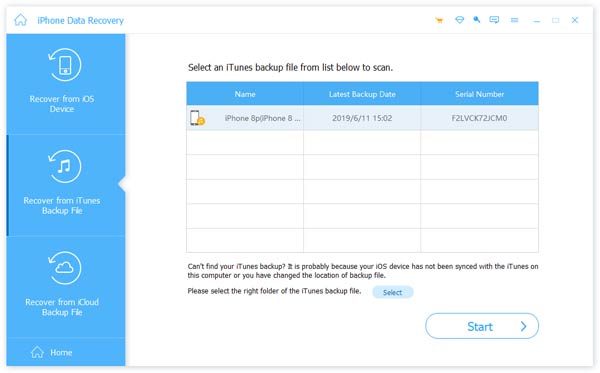
Степ-аэробика 2, Восстановить историю удаленных звонков на iPhone выборочно.
Нажмите «Журнал вызовов» на левой панели, и вы получите доступ ко всем журналам вызовов. Выберите «Отображать только удаленные элементы», чтобы получить журналы удаленных вызовов с номерами телефонов, выделенными красным. Отметьте предметы, которые вы хотите восстановить вместе, и нажмите кнопку «Восстановить». Установите папку для сохранения восстановленной истории вызовов iPhone на рабочий стол, и ваша история удаленных вызовов будет выводиться в формате HTML.
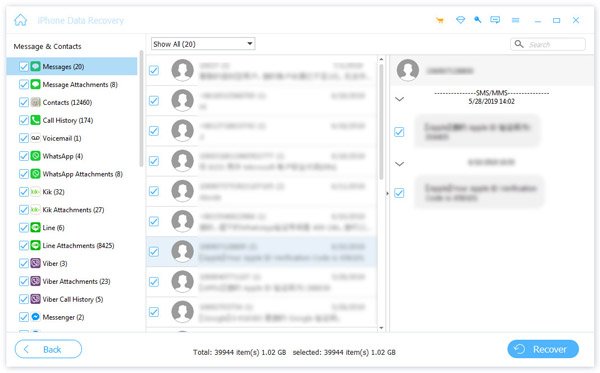
Часть 3: Как восстановить историю звонков iPhone из iCloud Backup
Использование программы восстановления данных iPhone будет лучшим выбором для восстановления истории звонков iPhone с резервное копирование ICloud.
Степ-аэробика 1, Загрузите резервную копию iCloud.
Запустите восстановление данных iPhone и войдите в режим «Восстановить из файла резервной копии iCloud». Не подключайте iPhone к компьютеру, чтобы предотвратить обновление или изменение предыдущих файлов резервных копий iCloud. Войдите, используя свой Apple ID и пароль, затем выберите одну резервную копию iCloud и нажмите кнопку «Загрузить». Появится всплывающее окно, в котором вас попросят восстановить файл определенного типа, выберите «Журнал вызовов» и «Далее», чтобы двигаться дальше.
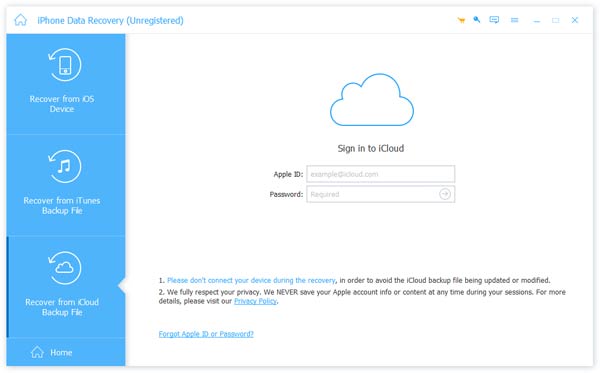
Степ-аэробика 2, Восстановить историю удаленных звонков из iCloud на iPhone.
Включите кнопку «Отображать только удаленные элементы» вверху, чтобы красные журналы вызовов iPhone отображались красным цветом. Отметьте и проверьте историю вызовов iPhone в окне предварительного просмотра на правой панели. Нажмите кнопку «Восстановить», после того как будет удалена вся история вызовов. Установите более старый файл, чтобы сохранить восстановленные журналы вызовов iPhone на компьютере. Теперь вы можете снова отобразить историю звонков iPhone с файлами резервных копий iCloud. Это также позволяет вам восстановить текстовые сообщения на iPhone легко.

Не пропустите: Как записывать телефонные звонки на iPhone
Вывод
Из приведенного выше описания восстановления истории вызовов iPhone очевидно, что iPhone Data Recovery предлагает пользователям простые в использовании операции. Вам нужно обучить и вооружить профессиональные навыки, чтобы восстановить историю звонков iPhone. Более того, оно устранило негативное влияние восстановления данных iOS из iTunes и расширило распространение восстановления журнала вызовов на iPhone из iCloud. Со всеми поддерживаемыми устройствами iOS и широким выбором типов файлов для восстановления, Восстановление данных iPhone ваша первая помощь, чтобы восстановить удаленные / потерянные данные с устройства iOS.
Как восстановить удаленные контакты на iPhone [инструкция]
Нередко по ошибке, то совершенно случайно, мы удаляем важный контакт или всю телефонную книгу с нашего iPhone. Если вы оказались в такой ситуации – не паникуйте, есть несколько способов восстановить утерянные данные. Ниже мы подробно опишем четыре способа восстановления удалённых контактов или всей адресной книги в iOS. Прочтите внимательно и определитесь, какой из вариантов подходит вам лучше всего.
Перед тем, как экспериментировать с любым из описанных методов, рекомендуем предварительно сделать резервную копию контактов. Сделать это можно через iCloud, iTunes, облачную версию iCloud или приложение Контакты в OS X. Резервное копирование застрахует вас от потери важной информации в случае неверных действий.
1. Восстановление удаленного контакта из Контактов в iCloud или OS X
Хотя адресная книга и синхронизируется с iCloud, пользователи Mac могут использовать задержку, связанную с передачей данных в облако и на устройства. Если вы когда-либо синхронизировали свой телефон с компьютером, то знаете, что контакты хранятся в приложении Контакты (или Адресная книга). То же самое можно проделать через веб-интерфейс iCloud – это самый верный способ восстановить недавно удаленные контакты.
Шаг 1: Отключитесь от Интернета, выключив Wi-Fi в настройках компьютера.
Шаг 2: Запустите Контакты (или Адресную книгу) в OS X или Контакты в iCloud.com и найдите нужный вам контакт с помощью поиска.
Шаг 3: Откройте контакт, затем кликните в меню Файл –> Экспорт –> Экспорт Vcard. Так вы сохраните контакт в виде vcf-файла на случай, если следующий шаг не сработает.
Шаг 4: Не снимая выделение с контакта, нажмите кнопку со стрелочкой шаринга и выберите Карточку по e-mail, чтобы запустить стандартное почтовое приложение и отправить письмо с прикрепленным к нему контактом.
Шаг 5: Теперь включите Wi-Fi, чтобы отослать письмо, содержащее карточку контакта.
Шаг 6: На своем iPhone получите почту и выберите прикреплённый контакт. Нажмите кнопку Создать новый контакт.
Wi-Fi необходимо выключить для того, чтобы не дать приложению Контакты синхронизироваться с iPhone. Если проделать все быстро, вы найдёте удалённый с телефона контакт на сайте iCloud.com или в программе Контакты в OS X.
2. Восстановление удалённых контактов повторной синхронизацией с iCloud
Данный метод предусматривает синхронизацию существующих на вашем телефоне контактов с теми, что хранятся в iCloud. Это не всегда гарантирует восстановление утерянных контактов, однако данный метод стоит попробовать, если предыдущий способ не сработал.
Шаг 1: Откройте Настройки на телефоне и проследуйте в секцию iCloud.
Шаг 2: Отключите синхронизацию Контактов.
Шаг 3: Выберите Оставить на iPhone, когда телефон спросит, что делать с синхронизированными ранее контактами.
Шаг 4: Включите синхронизацию Контактов.
Шаг 5: Выберите Объединить, чтобы объединить сохраненные на телефоне контакты с контактами из iCloud.
Шаг 6: Откройте Контакты или Телефон и посмотрите, появился ли удаленный пользователь.
Это самый быстрый способ восстановления контакта, однако он не всегда может сработать.
3. Восстановление из резервной копии iTunes
Если вы регулярно синхронизируете свой iPhone с компьютером, потерянные контакты можно легко восстановить с помощью iTunes. Это гарантирует успешное восстановление, однако требует наличия резервной копии данных на смартфоне.
Шаг 1: Подключите iPhone к компьютеру, с которым была выполнена синхронизация.
Шаг 2: Запустите на компьютере iTunes и воспользуйтесь меню Восстановить из резервной копии.
Шаг 3: Выберите самый последний бэкап и начните восстановление. Процедура может занять много времени.
4. Спросите контакт у друга
Если удалён был всего один нужный контакт, возможно, он есть у кого-то из ваших друзей или близких. Поинтересуйтесь у них. Для передачи контактов на iPhone в приложении Телефон предусмотрена кнопка «Отправить контакт».
Утеря важной информации может обернуться большими проблемами, особенно если нет возможности восстановить данные. В такой момент вы осознаете важность создания резервных копий на компьютере или в iCloud. Поэтому мы не устаем повторять известную мантру – делайте бэкапы!
Совет: В App Store есть много платных приложений, которые обещают восстановить ваши контакты в случае потери. Не тратьте на них деньги, большинство этих программ не дает никаких гарантий, описанные в статье четыре способа – самые эффективные.
Как восстановить удаленные / потерянные контакты или контакт на iPhone
Удался один или несколько контактов с iPhone? Это пока не повод бить тревогу: есть несколько верных способов восстановить его. Это делается с помощью программ и сервисов, которые делают резервные копии списка контактов. Самая важная информация будет восстановлена. Мы не будем давать рекомендации вроде «обратитесь к друзьям» и «почитайте историю сообщений». Предлагаем вашему вниманию конкретные советы как восстановить контакт на iPhone.
Восстанавливаем контакты Айфона с iTunes
Чтобы программа работала стабильно, должным образом, установите последнюю версию iTunes. Подключите iPhone к компьютеру. iTunes должна распознать его сразу. Если этого не сделает — читаем iTunes не видит iPhone. Почему и что делать.
Заходим в «Обзор» подключенного устройства, в окне появится предложение «Восстановить из копии». Выбираем резервную копию, ждем завершения процесса восстановления. На это может потребоваться время, особенно если на iPhone было много данных. В результате мы получаем iPhone в точности в том виде, в котором Вы его синхронизировали.
Чтобы использовать iTunes для восстановления контактов, действуем следующим образом:
- Присоединяем свой iPhone к ноутбуку или компьютеру посредством USB-кабеля.
- Переходим в раздел «Устройства» приложения iTunes.
- Находим там свой iPhone.
- Правой кнопкой мыши (для операционной системы на базе Mac просто зажимаем Ctrl) выбираем «Восстановить резервные копии».
- В открывающемся окне выбираем нужную версию, применяем и все готово.

Увеличить

Увеличить

Увеличить
Резервное копирование контактов с iCloud.
Если на Айфоне потерялся контакт, его можно восстановить прямо при помощи iCloud. Для этого первым делом отключаем на телефоне интернет. Сделать это очень просто: включите авиарежим. Возможно, восстановить контакт удастся легким способом. Открываем меню «Настройки» в iPhone.
Выключаем синхронизацию, выбираем «оставить на iPhone». Затем опять включаем и нажимаем «Объединить с существующими. Затем заходим в «Контакты» и смотрим, не появился ли удаленный контакт. Данный способ может сработать в том случае, если Вы на своем iPhone своевременно включили авиарежим.
Здесь необходимо действовать следующим способом:
- Входим на icloud.com.
- Авторизуемся.
- Выбираем «Контакты» (проверяем на потерянные или удаленные).
- Теперь на iPhone последовательно выбираем:
- Настройки.
- iCloud.
- Отключить контакты.
- Сохранить на iPhone.
Включить контакты и нажать «Объединить».
Используем приложение «Сообщения»
В случае, когда функция резервного копирования не запускается, делаем следующее:
- Открываем «Сообщения».
- Новое сообщение.
- Вводим имя удаленного контакта в поле «Кому».
- Информация появится, даже если контакт был полностью удален из телефонной книги.
Восстановление при помощи приложения «Контакты»
Такая возможность есть у пользователя любого компьютера (на Windows/Mac OS), который случайно удалил данные со смартфона. Приложение «Контакты» способно выгружать данные из адресной книги, сохраненной на компьютере. Всё это конвертируется в формат vCard, который можно спокойно загрузить на Ваш iPhone.

Увеличить
Выберите контакт, нажмите «Экспорт», сохраните файл в формате «Визитных карточек», нажав на «Экспорт». Далее можно просто отправить файл на iPhone по E-mail. Полученный файл сохраняете как «Новый контакт» – и всё готово! Этот способ является «безболезненным», ведь не надо делать полное восстановление системы.

Увеличить
Восстановление при помощи iBackUpBot
Для начала нужно скачать триальную версию этой программы. Для разового использования этого будет вполне достаточно. Запустите установленную программу, она начнет сканировать резервные копии, имеющиеся на компьютере. По завершении сканирования программа найдет резервную копию устройства и выдаст все данные, включая его IMEI код.
Посмотрите на окно «What’s in backup». Здесь имеются все данные о данной копии, включая путь к ней. Обязательно скопируйте её куда-нибудь, чтобы в случае ошибки было что восстанавливать.
Откройте окно «Backups» и выберите резервную копию, которую хотите применить. Выделите левой кнопкой мыши, зайдите в меню «Файл» и выберите функцию «Duplicate». Не забудьте, куда сохранили дубликат.
Переходим к восстановлению контактов. Возвращаемся к окну «Backups», там щелкаем на «Contacts». Перед Вами весь список контактов, существовавших на момент создания копии. Справа можно увидеть более подробную информацию. Сверху есть вкладка «Contacts». Щелкните на нее, будет возможность экспортировать данную запись. Выбираем vCard file. Отменяем запрос регистрации, нажав «Cancel» и выбираем для файла место на жестком диске. Полученные контакты можно без проблем синхронизировать через iTunes.

Увеличить
Перечисленные способы дают возможность довольно быстро и просто вернуть контакт Айфона. На будущее: делайте периодически резервные копии текущего состояния файловой системы. Так Вы сможете восстановить и контакты, и фотографии, приложения, музыку и другие данные. Сделать это очень просто, одним нажатием клавиши «Создать копию» в iTunes и/или правильно настроив iCloud. Если iPhone новый/по какой-либо причине копий не было сделано – придется поискать контакт «дедовскими» способами. Желаем удачного восстановления телефонной книги!
Полезные советы и рекомендации
Необходимо делать резервные копии вручную даже отдельно от тех, которые могут сохраняться при синхронизации автоматически.
Используя сервис iTunes и iCloud, подобные резервные копии нужно сохранять автоматически для того, чтобы всегда был доступ к уже существовавшим ранее данным.
Оставь оценку

