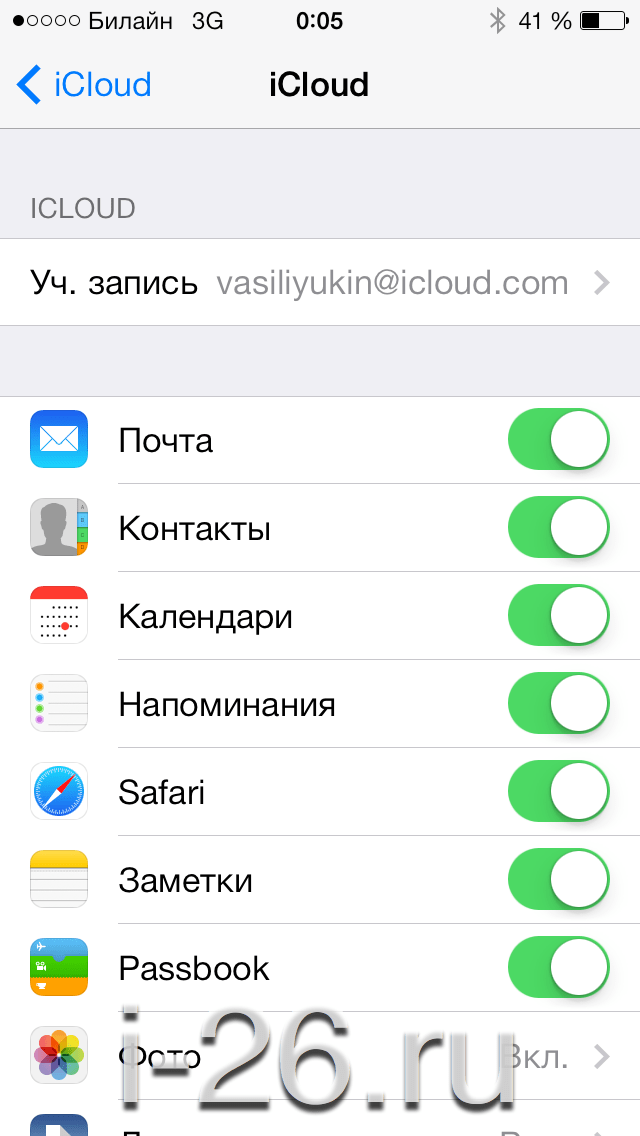2 быстрых и простых способа восстановить потерянные контакты из iCloud
Как быстро восстановить потерянные контакты из iCloud
Вы потеряли некоторые контакты вашего iPhone? Не волнуйтесь, мы покажем вам 2 простых способа вернуть их из iCloud в кратчайшие сроки!
Что вы узнаете:
2 быстрых способа получить потерянные контакты через iCloud
Бонус: как использовать резервную копию iCloud для восстановления контактов
Лучшие 4 причины потери контактов iPhone
Как избежать потери контактов iPhone
Вот два самых быстрых доступных варианта для восстановления ваших контактов из iCloud:
- Объединить контакты iCloud (если опция «Контакты» включена «Вкл.»)
- Экспорт контактов из iCloud (если опция «Контакты» была отключена, но вы ранее синхронизировали свои контакты с iCloud)
Если ни одна из этих быстрых опций не делает этого, прочитайте наше руководство по восстановлению удаленных контактов из резервной копии iCloud или резервной копии iTunes .
1. Слияние контактов iCloud
Зайдите в
Settings→iCloudОтключить «Контакты»
Нажмите «Сохранить на моем iPhone», когда появится всплывающее сообщение
Сохраняйте контакты на iPhone
Снова включите «Контакты» и выберите «Объединить»
Через некоторое время вы сможете увидеть удаленный контакт обратно на вашем iPhone
Имейте в виду, что для восстановления ваших контактов может потребоваться несколько минут. Если этот метод не решает проблему, вы также можете попробовать извлечь файл .vcf как описано ниже, или с помощью iPhone Backup Extractor .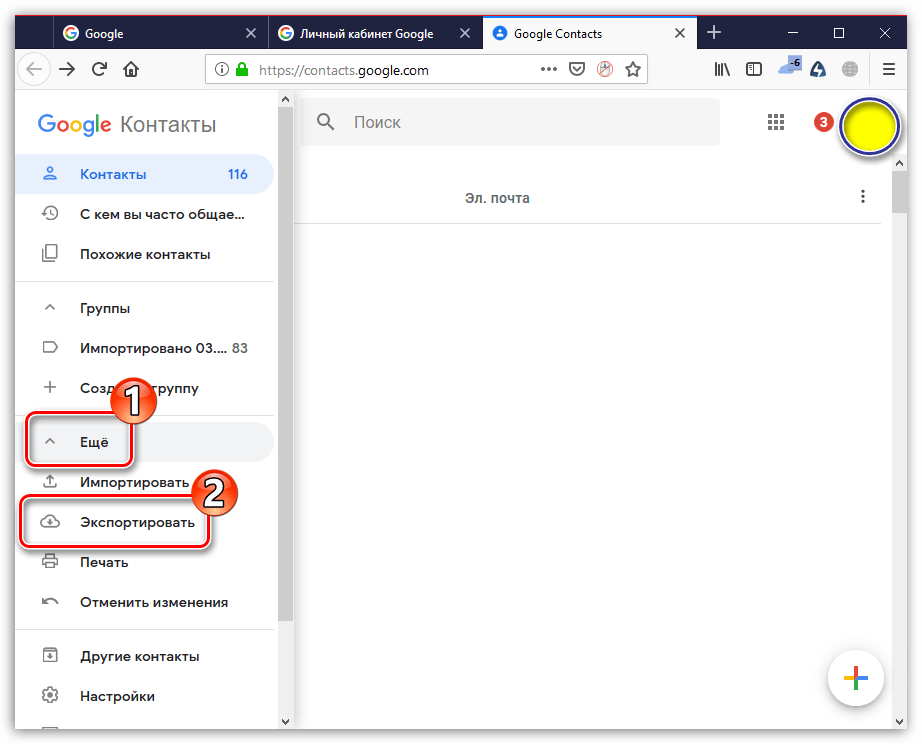
⚠️
Не запирайте свой iPhone и не подключайте его к зарядному устройству при подключении Wi-Fi: это синхронизирует iCloud с вашим iPhone, а контакты в iCloud также будут стерты!
2. Экспорт контактов из iCloud
Если опция «Контакты» была отключена, но вы ранее синхронизировали свои контакты с iCloud, вы можете экспортировать удаленные контакты из iCloud на компьютер, а затем импортировать их с компьютера обратно на свой iPhone.
Ниже приведены следующие шаги:
Перейдите в свою учетную запись iCloud и убедитесь, что все контактные данные обновлены
Откройте icloud.com и войдите
Нажмите на «Контакты»
В «Настройках» нажмите на значок шестеренки в левом нижнем углу и нажмите «Экспорт визитной карточки …»
Интерфейс контактов iCloud: экспорт vCard …
Сохраните этот файл на рабочем столе
Отправить письмо с файлом
.vcfсебеНа вашем iPhone откройте электронную почту и нажмите на вложение.

Все еще проблемы? Используйте iPhone Backup Extractor для восстановления контактов через резервную копию iCloud
Если ни один из вышеперечисленных методов не работал, лучшим вариантом будет использование iPhone Backup Extractor для восстановления потерянных контактов из предыдущих резервных копий iTunes или iCloud .
Обратите внимание, что включение iCloud в резервное копирование и синхронизацию контактов iPhone с iCloud — это не одно и то же.
Лучшие 4 причины потери контактов iPhone
Не удалось обновить или понизить версию iOS: например, с iOS 10 до iOS 11 или наоборот.
Взломанный iPhone: при снятии ограничений программного обеспечения, налагаемых iOS, вы также можете потерять важные данные.
Сброс iPhone: вы должны сбросить ваш iPhone до заводских настроек только в крайнем случае , так как это также может привести к потере данных.
Если вы решите сделать это, убедитесь, что вы сделали резервную копию своих данных заранее.
Вы потеряли или сломали свой iPhone.
Как избежать потери контактов iPhone
Вероятно, вы захотите убедиться, что это не повторится с вами:
Лучшим способом предотвращения потери контактов является регулярное резервное копирование ваших данных. Вы можете сделать это, используя iCloud или iTunes: в то время как iCloud предлагает сохранить резервную копию данных iPhone на серверах Apple, iTunes позволит вам делать резервные копии данных iPhone непосредственно на вашем ПК или Mac.
Вы также можете экспортировать списки контактов на регулярной основе в виде файла
.vcfи отправлять их по электронной почте. Они будут в безопасности в вашем почтовом ящике.
Мы рекомендуем использовать хотя бы один из двух методов.
Есть ли у вас какие-нибудь истории, которые можно было бы разделить на восстановление контактов? Сообщите нам, мы будем рады услышать от вас!
Удалил контакты на iPhone — как восстановить?
С кем не бывало — хранишь себе спокойно контакты на айфоне, а потом, когда возникает необходимость связаться с человеком, начинаешь судорожно искать его в списке контактов. И не находишь. Куда же он мог деться? Вариантом множество: от ошибки, вызванной синхронизацией, до случайного удаления ребенком (или вами, пусть даже по некоторым причинам вы можете этого не помнить). Я, например, тоже храню много важных контактов, с которыми связываюсь максимум 1-2 раза в год, но они нужны. И общих знакомых, у которых можно было бы снова попросить нужный контакт, нет. Как же восстановить удаленный контакт на iPhone?
И не находишь. Куда же он мог деться? Вариантом множество: от ошибки, вызванной синхронизацией, до случайного удаления ребенком (или вами, пусть даже по некоторым причинам вы можете этого не помнить). Я, например, тоже храню много важных контактов, с которыми связываюсь максимум 1-2 раза в год, но они нужны. И общих знакомых, у которых можно было бы снова попросить нужный контакт, нет. Как же восстановить удаленный контакт на iPhone?
Хотя случайно удалить контакт с iPhone непросто, иногда это случается
Здесь на помощь приходит такая замечательная вещь, как резервное копирование iCloud. Нет, полностью восстанавливаться из бэкапа не придется — это слишком уж долго и сложно. В Apple на такое случай предусмотрели экспресс-восстановление файлов, контактов и других данных прямо из iCloud. То есть вы сможете вернуть только определенный вид информации (те же контакты) без необходимости «откатывать» приложения.
Как восстановить контакты на iPhone
- Откройте сайт iCloud.
 com и авторизуйтесь.
com и авторизуйтесь. - В правом верхнему углу нажмите на шестеренку и выберите «Настройки учетной записи».
- Посмотрите в левый верхний угол. Там вы увидите четыре опции: «Восстановить файлы», «Восстановить контакты», «Восстановить календари» и «Восстановить закладки».
- Выберите «Восстановить контакты» и выберите резервную копию контактов, в которой, как вы считаете, может быть удаленный контакт.
- Нажмите «Восстановить».
Зайдите на iCloud.com
Внизу находится меню экспресс-восстановления
Выберите резервную копию и восстановите контакты
Apple хранит контакты в зашифрованном виде, поэтому просмотреть их в веб-версии iCloud не получится — придется восстанавливать из копии, пока вы не найдете ту, где нужный контакт еще не был удален.
Учтите, что контакты из выбранного архива заменят все контакты на ваших устройствах. При этом текущая версия контактов будет заархивирована, чтобы вы могли восстановить ее при необходимости. Все же разные ситуации бывают.
Все же разные ситуации бывают.
А вы знали, что можно получить бесплатно 50 ГБ в iCloud прямо сейчас?
Как восстановить удаленные файлы из iCloud
На этой же странице, как вы уже поняли, можно также восстановить файлы iCloud Drive, календари и закладки Safari, которые были удалены намеренно или по ошибке. Многие пользователи техники Apple используют в качестве своего основного хранилища iCloud Drive. Данный сервис глубоко интегрирован как в iOS, так и macOS, из-за чего и пользуется большой популярностью. Тем не менее известны случаи, когда данные пользователей даже платных тарифов iCloud просто исчезали, не оставляя и следа. Расскажите в комментариях или в нашем Telegram-чате, было ли у вас что-то подобное. В этом случае данная возможность может здорово выручить.
Можно восстановить удаленные за последние 30 дней файлы iCloud
Для удаленных файлов iCloud срок хранения составляет 30 дней.
Как восстановить удаленные заметки на iPhone
Если поначалу в iOS заметки удалялись безвозвратно (я сам в свое время потерял так несколько лекций на своем iPad), то сейчас они сначала перемещаются в специальный раздел «Недавно удаленные».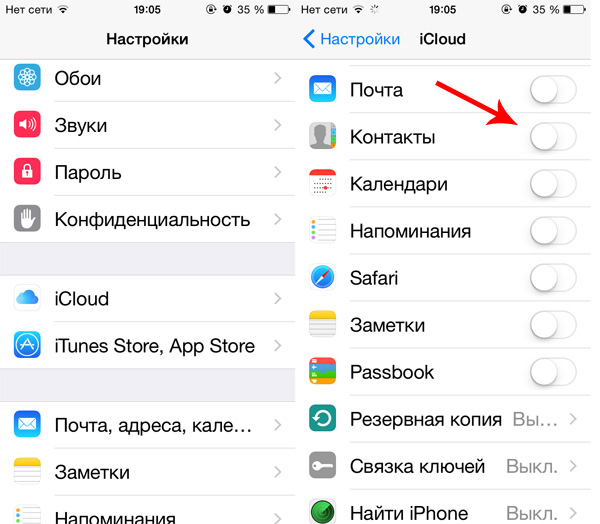 Чтобы получить к нему доступ, достаточно выйти в главное меню со всеми папками заметок, которые у вас есть.
Чтобы получить к нему доступ, достаточно выйти в главное меню со всеми папками заметок, которые у вас есть.
Здесь-то вы и найдете заметки, которые удалили за последние 30 дней (после этого времени они автоматически удаляются).
Бывает, когда восстановить контакт не возможно даже с помощью iCloud. Это в том случае, если синхронизация контактов отключена. Чтобы ее активировать, зайдите в «Настройки» — Apple ID — iCloud и включите синхронизацию около меню «Контакты».
Как восстановить контакты на айфоне и айпаде
Иногда iOS-пользователи сталкиваются с необходимостью восстановления списка контактов из iCloud на iPhone или iPad. В большинстве случаев это обусловлено приобретением нового смартфона (планшета) или сбросом устройства к заводским настройкам. Кроме того, иногда можно случайно отключить синхронизацию контактов в разделе iCloud устройства.
Ниже описаны несколько простейших шагов, необходимых для восстановления контактов на iPhone или iPad из облачного хранилища Apple.
Для полного понимания процесса хранения и синхронизации контактов в iOS на iPhone и iPad, пожалуйста, ознакомьтесь с этим материалом:
Если вы пользовались ранее службой « Контакты в Gmail», то обязательно прочитайте этот материал.
♥ ПО ТЕМЕ: 20 функций iPhone, которые можно отключить большинству пользователей.
Видео:
Как правильно удалять контакты из iPhone или iPad
При удалении контакта из iPhone или iPad при включенной синхронизации с iCloud, он автоматически удаляется и из «облака».
Поэтому ни в коем случае не удаляйте контакты самостоятельно (по одному) в приложении Телефон или приложении Контакты.
Необходимо удалить контакты из устройства, но в то же время чтобы они остались в iCloud.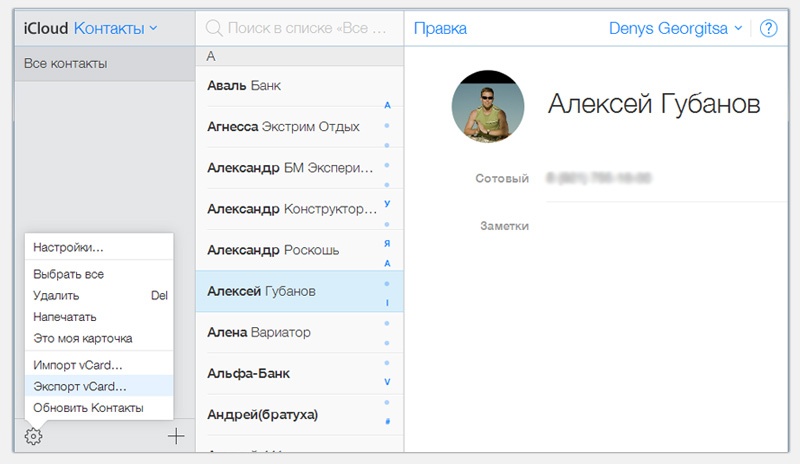 Для этого перейдите в раздел Apple ID (самый верхний в Настройках) и в самом низу нажмите на кнопку «
Для этого перейдите в раздел Apple ID (самый верхний в Настройках) и в самом низу нажмите на кнопку «
Из предложенных вариантов, выберите «Выход из iCloud и Магазина» или «Выход из системы iCloud».
На вопрос системы о том, что делать с контактами на устройстве ответьте «Удалить», тем самым вы удалите контакты с iPhone или iPad, но оставите их в iCloud.
♥ ПО ТЕМЕ: Настройте iPhone родителям – уменьшите нагрузку на глаза: 6 советов.
Как восстановить контакты на iPhone или iPad
1. Проверьте наличие контактов в iCloud, посетив сайт icloud.com с компьютера (необходим ввод данных Apple ID).
Список имеющихся контактов будет расположен в разделе Контакты. При желании, там же, добавьте новые контакты (кнопка «+» в левом нижнем углу). Все они появятся на iOS-устройство после настройки синхронизации.
2.
Примечание. Если Вы уже были авторизированы и переключатель «Контакты» активирован, но контакты не отображаются в приложении Телефон, деактивируйте его. После этого появится сообщение, в котором пользователя спросят о необходимости сохранить контакты на iPhone (iPad) или удалить их. Выберите «Удалить с iPhone».
Если переключатель «Контакты» уже деактивирован (выключен), выполните следующий шаг.
3. Активируйте переключатель «Контакты». Появится всплывающее сообщение. Выберите вариант Объединить контакты, для того чтобы находящиеся на устройстве контакты были объединены с контактами в iCloud или Удалить с iPhone (iPad) для их удаления с устройства.
Начнется загрузка контактов из iCloud на устройство. Имейте ввиду, контакты не появятся немедленно. Для синхронизации может потребоваться несколько минут.
Имейте ввиду, контакты не появятся немедленно. Для синхронизации может потребоваться несколько минут.
Как восстановить удаленные из iCloud контакты на iPhone или iPad
В случае, если контакты были удалены из iCloud, то Apple позволяет восстановить их в течение 30 дней. Для того, чтобы восстановить удаленные контакты, воспользуйтесь этой инструкцией.
Смотрите также:
Как восстановить удаленные контакты на iPhone [инструкция]
Нередко по ошибке, то совершенно случайно, мы удаляем важный контакт или всю телефонную книгу с нашего iPhone. Если вы оказались в такой ситуации – не паникуйте, есть несколько способов восстановить утерянные данные. Ниже мы подробно опишем четыре способа восстановления удалённых контактов или всей адресной книги в iOS. Прочтите внимательно и определитесь, какой из вариантов подходит вам лучше всего.
Перед тем, как экспериментировать с любым из описанных методов, рекомендуем предварительно сделать резервную копию контактов. Сделать это можно через iCloud, iTunes, облачную версию iCloud или приложение Контакты в OS X. Резервное копирование застрахует вас от потери важной информации в случае неверных действий.
Сделать это можно через iCloud, iTunes, облачную версию iCloud или приложение Контакты в OS X. Резервное копирование застрахует вас от потери важной информации в случае неверных действий.
1. Восстановление удаленного контакта из Контактов в iCloud или OS X
Хотя адресная книга и синхронизируется с iCloud, пользователи Mac могут использовать задержку, связанную с передачей данных в облако и на устройства. Если вы когда-либо синхронизировали свой телефон с компьютером, то знаете, что контакты хранятся в приложении Контакты (или Адресная книга). То же самое можно проделать через веб-интерфейс iCloud – это самый верный способ восстановить недавно удаленные контакты.
Шаг 1: Отключитесь от Интернета, выключив Wi-Fi в настройках компьютера.
Шаг 2: Запустите Контакты (или Адресную книгу) в OS X или Контакты в iCloud.com и найдите нужный вам контакт с помощью поиска.
Шаг 3: Откройте контакт, затем кликните в меню Файл –> Экспорт –> Экспорт Vcard. Так вы сохраните контакт в виде vcf-файла на случай, если следующий шаг не сработает.
Так вы сохраните контакт в виде vcf-файла на случай, если следующий шаг не сработает.
Шаг 4: Не снимая выделение с контакта, нажмите кнопку со стрелочкой шаринга и выберите Карточку по e-mail, чтобы запустить стандартное почтовое приложение и отправить письмо с прикрепленным к нему контактом.
Шаг 5: Теперь включите Wi-Fi, чтобы отослать письмо, содержащее карточку контакта.
Шаг 6: На своем iPhone получите почту и выберите прикреплённый контакт. Нажмите кнопку Создать новый контакт.
Wi-Fi необходимо выключить для того, чтобы не дать приложению Контакты синхронизироваться с iPhone. Если проделать все быстро, вы найдёте удалённый с телефона контакт на сайте iCloud.com или в программе Контакты в OS X.
2. Восстановление удалённых контактов повторной синхронизацией с iCloud
Данный метод предусматривает синхронизацию существующих на вашем телефоне контактов с теми, что хранятся в iCloud. Это не всегда гарантирует восстановление утерянных контактов, однако данный метод стоит попробовать, если предыдущий способ не сработал.
Шаг 1: Откройте Настройки на телефоне и проследуйте в секцию iCloud.
Шаг 2: Отключите синхронизацию Контактов.
Шаг 3: Выберите Оставить на iPhone, когда телефон спросит, что делать с синхронизированными ранее контактами.
Шаг 4: Включите синхронизацию Контактов.
Шаг 5: Выберите Объединить, чтобы объединить сохраненные на телефоне контакты с контактами из iCloud.
Шаг 6: Откройте Контакты или Телефон и посмотрите, появился ли удаленный пользователь.
Это самый быстрый способ восстановления контакта, однако он не всегда может сработать.
3. Восстановление из резервной копии iTunes
Если вы регулярно синхронизируете свой iPhone с компьютером, потерянные контакты можно легко восстановить с помощью iTunes. Это гарантирует успешное восстановление, однако требует наличия резервной копии данных на смартфоне.
Шаг 1: Подключите iPhone к компьютеру, с которым была выполнена синхронизация.
Шаг 2: Запустите на компьютере iTunes и воспользуйтесь меню Восстановить из резервной копии.
Шаг 3: Выберите самый последний бэкап и начните восстановление. Процедура может занять много времени.
4. Спросите контакт у друга
Если удалён был всего один нужный контакт, возможно, он есть у кого-то из ваших друзей или близких. Поинтересуйтесь у них. Для передачи контактов на iPhone в приложении Телефон предусмотрена кнопка «Отправить контакт».
Утеря важной информации может обернуться большими проблемами, особенно если нет возможности восстановить данные. В такой момент вы осознаете важность создания резервных копий на компьютере или в iCloud. Поэтому мы не устаем повторять известную мантру – делайте бэкапы!
Совет: В App Store есть много платных приложений, которые обещают восстановить ваши контакты в случае потери. Не тратьте на них деньги, большинство этих программ не дает никаких гарантий, описанные в статье четыре способа – самые эффективные.
Как восстановить удаленные контакты iPhone
Все совершают ошибки. В тот или иной момент большинство из нас удалит контакт с нашего телефона по ошибке. Как только эти цифры покидают ваше устройство, внешний вид может показаться мрачным, но вы можете восстановить контакт, если знаете, где искать.
Между iTunes и iCloud Apple чрезмерно осторожна, когда дело доходит до создания автоматических резервных копий.
, Если вы не отключили эту функцию, эти две службы должны быть вашим первым портом вызова, когда вам нужно восстановить удаленный или отсутствующий контакт.
Восстановите ваши контакты через iTunes
Самый простой способ восстановить потерянный контакт — использовать самую последнюю резервную копию, сохраненную в iTunes.
, Всякий раз, когда вы подключаете свой iPhone к iTunes, программа создает точку восстановления, которую вы можете использовать в чрезвычайной ситуации.
Однако этот метод вернет ваш телефон обратно в прежнее состояние. Если вы добавили новые контакты или сделали какие-либо другие изменения за это время, они будут потеряны. Помните об этом, прежде чем начать процедуру.
Если вы добавили новые контакты или сделали какие-либо другие изменения за это время, они будут потеряны. Помните об этом, прежде чем начать процедуру.
Чтобы использовать iTunes для восстановления отсутствующего контакта, подключите телефон к компьютеру через USB и откройте iTunes.
Используйте значок iPhone в верхней части пользовательского интерфейса, чтобы получить доступ к настройкам, связанным с вашим устройством.
Используйте кнопку «Восстановить резервную копию», чтобы вернуть телефон в прежнее состояние.
, Если вы только что сделали новую резервную копию, эта опция будет выделена серым, как указано выше, поэтому убедитесь, что iTunes не запускает процесс автоматически при подключении телефона.
Вы можете отменить любое автоматическое резервное копирование, нажав кнопку «X» в iTunes, и предотвратить его в будущем в разделе Настройки> Устройства проверяя Предотвратите автоматическую синхронизацию iPod, iPhone и iPad.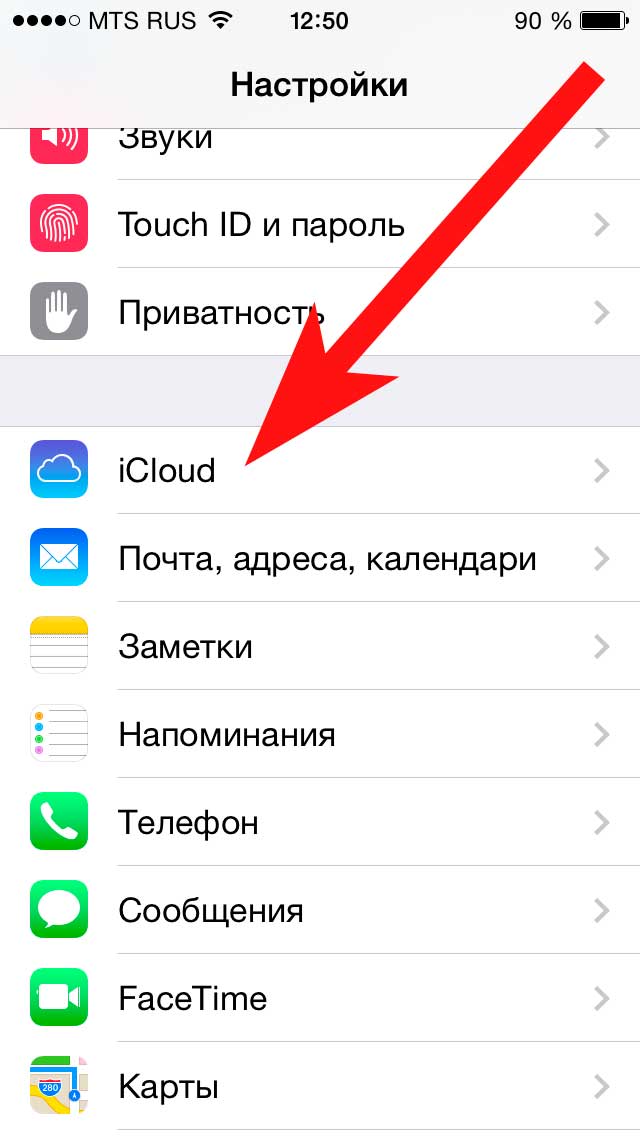
Восстановите ваши контакты через iCloud
Если вы недавно не подключали свой iPhone к iTunes, iCloud может быть вашим спасителем. Проверьте, настроено ли ваше устройство для резервного копирования содержимого в iCloud, открыв настройки, найти ICloud раздел и посмотреть, является ли контакты слайдер активирован.
Если это так, вам может повезти. Перейдите на iCloud.com в вашем веб-браузере и войдите в систему.
Вы увидите экран, который выглядит как набор приложений для iOS. Нажмите контакты и вы увидите список ваших контактов
, с точностью до вашей последней резервной копии iCloud. Проверьте, есть ли ваш пропавший контакт.
На этом этапе вы можете добавить контакт вручную или восстановить резервную копию iCloud. Для последнего вам нужно будет вернуться к ICloud раздел настройки приложение на вашем iPhone. Выключите ползунок Контакты, затем выберите Держите на моем iPhone когда предложено
Затем верните ползунок в положение «включено». Выбрать сливаться когда предложено
Выбрать сливаться когда предложено
Этот двусторонний процесс объединяет контакты на вашем телефоне со всеми недостающими контактами, которые хранятся в iCloud.
Резервное копирование вручную с помощью iCloud
Можно восстановить недостающие контакты с помощью iCloud, если вы быстро об этом — но если ваш iPhone синхронизируется с iCloud
тем временем тебе может не повезти. Чтобы избежать этого сценария, стоит использовать iCloud для периодического резервного копирования вручную.
Сначала откройте iCloud в своем браузере, как указано выше. Затем перейдите на страницу контактов. Нажмите на любой контакт, затем используйте Cmd + A (или же Ctrl + A на Windows), чтобы выбрать все ваши контакты.
Затем нажмите на маленькую шестеренку в левом нижнем углу экрана.
Нажмите Экспорт визитной карточки и ваш браузер загрузит резервную копию ваших контактов. Держите это на своем компьютере где-нибудь в безопасности и обновляйте его время от времени, и вам не нужно будет полагаться на iTunes или iCloud в следующий раз, когда вы потеряете контакт.
Восстановление контактов с помощью стороннего программного обеспечения
Даже если вы заядлый пользователь iOS, возможно, вы захотите избежать работы с iTunes
и даже iCloud. Если это так, то вы не сможете воспользоваться возможностью любой из служб для резервного копирования ваших контактов. К счастью, есть стороннее программное обеспечение, которое может обеспечить аналогичную функциональность.
TouchCopy от Wide Angle Software — одна из таких опций, и она доступна как для Mac, так и для ПК. Однако это платное программное обеспечение, стоимость которого составляет 29,95 долл. В год или 39,95 долл. За пожизненную подписку. В качестве альтернативы есть CopyTrans Shelbee, которая бесплатна, но работает только в Windows.
Опять же, эти программы будут предоставлять только резервную копию и не помогут вам восстановить потерянные контакты, если резервная копия еще не доступна. Как и с любым программным обеспечением, которое работает с частным контентом на вашем телефоне, будьте осторожны с доступом, который вы предоставляете к вашему устройству для восстановления.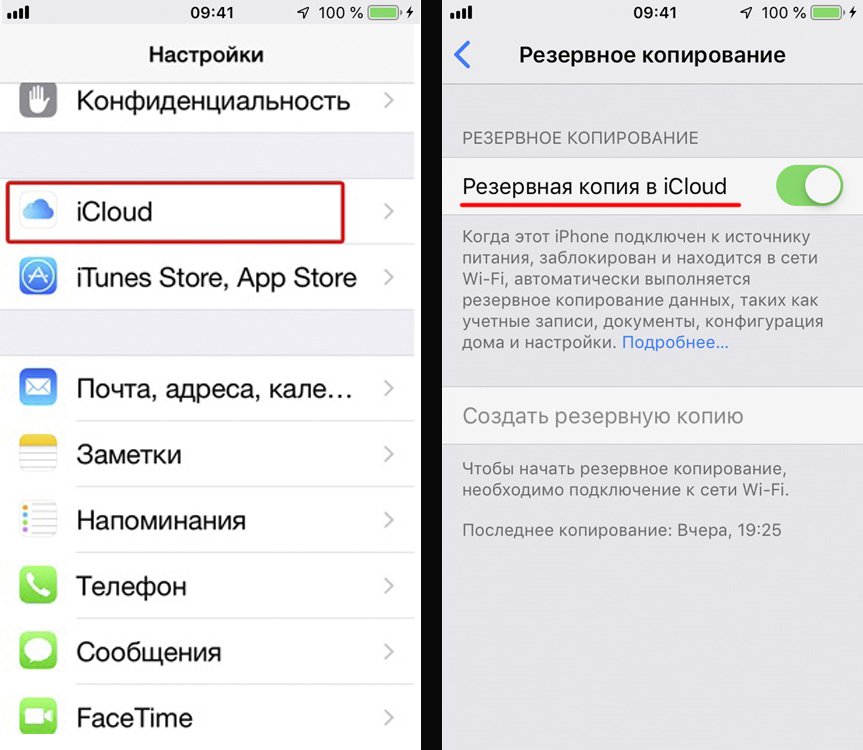
У вас есть еще один совет для восстановления потерянных контактов iPhone? Почему бы не присоединиться к беседе в разделе комментариев ниже?
5 простых способов восстановить контакты iPhone
Размещено от Лиза Оу / 07 янв, 2021 09:00Вы можете подумать, что приложение для контактов — отличная инновация. Он помогает вам управлять всеми телефонными номерами ваших друзей, семей, коллег и других, чтобы вам не приходилось запоминать их по одному. Это играет важную роль в нашей повседневной жизни. Вы можете сделать телефонный звонок, отправлять сообщения, получать электронную почту и многое другое между контактами, не помня точные номера телефонов. Это довольно удобно для контактных пользователей приложения.
Но,
Возможно, вы знакомы со следующим описанием:
Я потерял контакты на iPhone! Я не знаю, почему мои iPhone контакты отсутствуют. Я не могу оставить свои контакты на iPhone! я всего-лишь хочу восстановить контакты на iPhone, Есть ли способ найти контакты?
На самом деле, большинство пользователей iPhone сталкивались с такой ситуацией:
Потеряли свои контакты на iPhone по неизвестным причинам.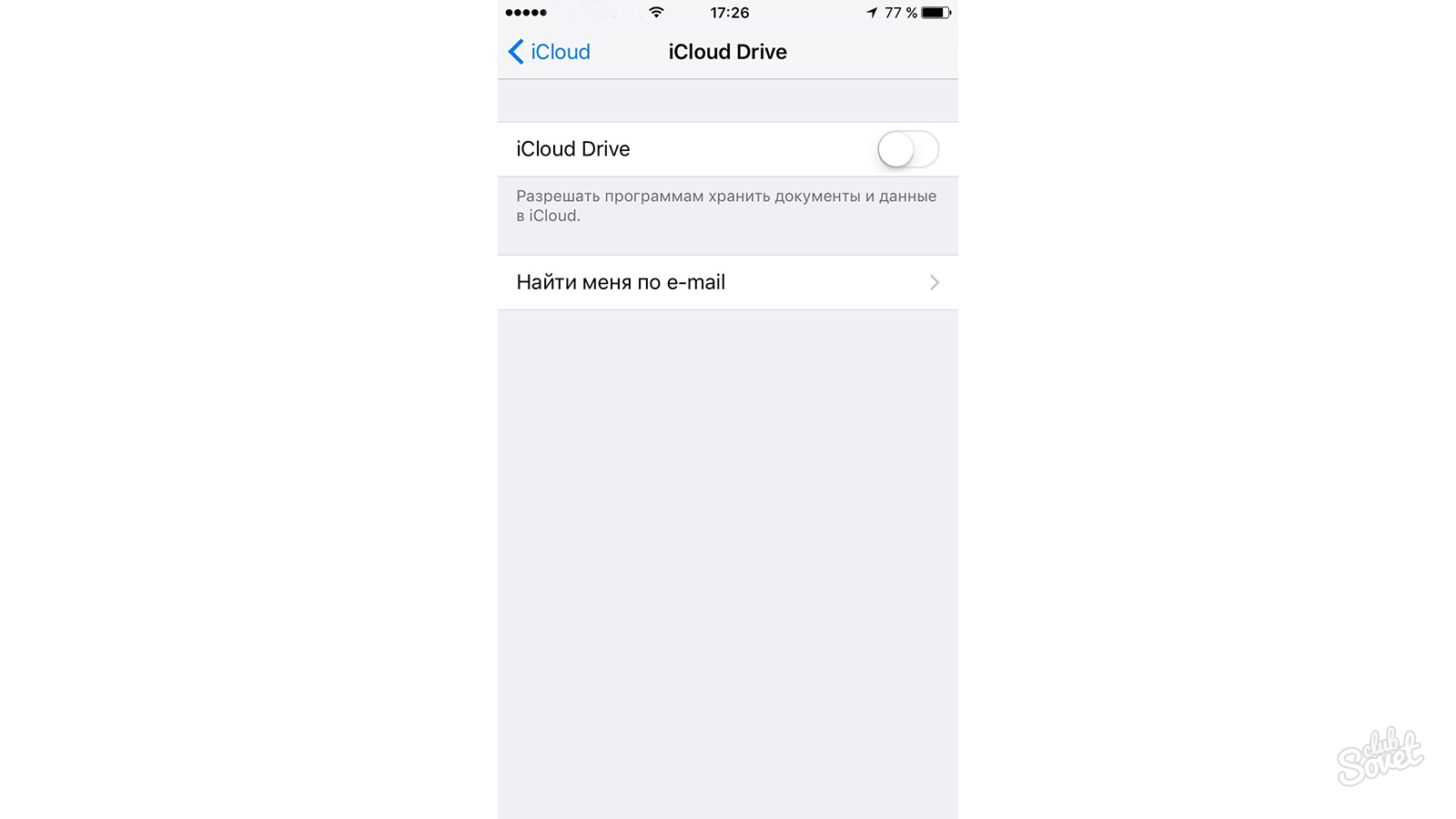 Они всегда спрашивают, почему исчезли их контакты. А как восстановить контакты на айфоне?
Они всегда спрашивают, почему исчезли их контакты. А как восстановить контакты на айфоне?
Ниже приведены окончательные ответы для вас.
До восстановление контактов iPhone из резервной копии файлы, пожалуйста, убедитесь, что у вас есть резервное копирование данных iPhone ранее. Или же вы можете продолжить метод без резервного копирования.
Список руководств
1. Восстановление контактов в приложении настроек iPhone
Приложение настроек — это быстрый и простой выбор для восстановления контактов из резервной копии iCloud. Вы можете просто закончить процедуру в несколько шагов. Все, что вам нужно, это ваш iPhone и войдите в учетную запись iCloud, для которой вы сделали резервную копию.
Шаг 1Нажмите Настройки на главном экране.
Шаг 2Выберите свой профиль iCloud вверху и нажмите ICloud если вы используете iOS 10 и выше. В противном случае прокрутите вниз, чтобы найти его.
Шаг 3Переведите тумблер в положение ON рядом с Контакты, Вы можете повторить этот шаг, чтобы восстановить контакты со всех предпочтительных учетных записей.
Однако,
Потому что вы привыкли резервные контакты iPhone с двумя способами Apply для iTunes и iCloud они могут быть лучшими опциями 2, которые вы выберете восстановить удаленные контакты из iCloud или iTunes.
Итак, вы задаетесь вопросом:
Как восстановить удаленные телефонные номера из iCloud или iTunes?
Давайте погрузимся прямо в …
FoneLab для iOSС помощью FoneLab для iOS вы сможете восстановить потерянные / удаленные данные iPhone, включая фотографии, контакты, видео, файлы, WhatsApp, Kik, Snapchat, WeChat и другие данные из резервной копии iCloud или iTunes или устройства.
- С легкостью восстанавливайте фотографии, видео, контакты, WhatsApp и другие данные.

- Предварительный просмотр данных перед восстановлением.
- Доступны iPhone, iPad и iPod touch.
2. Восстановление контактов из iCloud
iCloud — это облачный сервис, который позволяет пользователям iPhone хранить свои фотографии, файлы, контакты, закладки и многое другое. Каждый пользователь имеет 5 ГБ хранилища iCloud. Вы можете включить кнопку автосинхронизации, после чего ваши данные будут автоматически скопированы в вашу учетную запись iCloud. Он также позволяет синхронизировать данные с вашего iPhone, iPad или iPod одновременно Настройки > ICloud > Включите ICloud Резервное копирование > Назад Вверх, Таким образом, вы можете выбрать наиболее удобный способ в соответствии с вашими потребностями.
If резервное копирование контактов iPhone с iCloud это одна из ваших привычек, вот относительный метод для входа в вашу учетную запись iCloud и восстановления удаленных телефонных номеров.
Сейчас:
Вариант 1. Восстановление контактов iPhone только из резервной копии iCloud
Шаг 1Перейдите в icloud.com и войдите в свою учетную запись iCloud.
Шаг 2Нажмите Настройки на странице.
Шаг 3Нажмите Восстановить контакты в левом нижнем углу окна. Есть и другие варианты, в том числе Восстановить файлы, Восстановить календари и напоминания, Восстановить закладки, Если вы хотите восстановить эти данные iPhone, вы можете выбрать их из списка.
Шаг 4Есть несколько вариантов, которые вы можете выбрать из всплывающего окна. Выберите одну резервную копию контакта, из которой вы хотите восстановить, нажмите Восстановить рядом с ним.
Шаг 5Нажмите Восстановить кнопку, чтобы подтвердить еще раз, чтобы продолжить.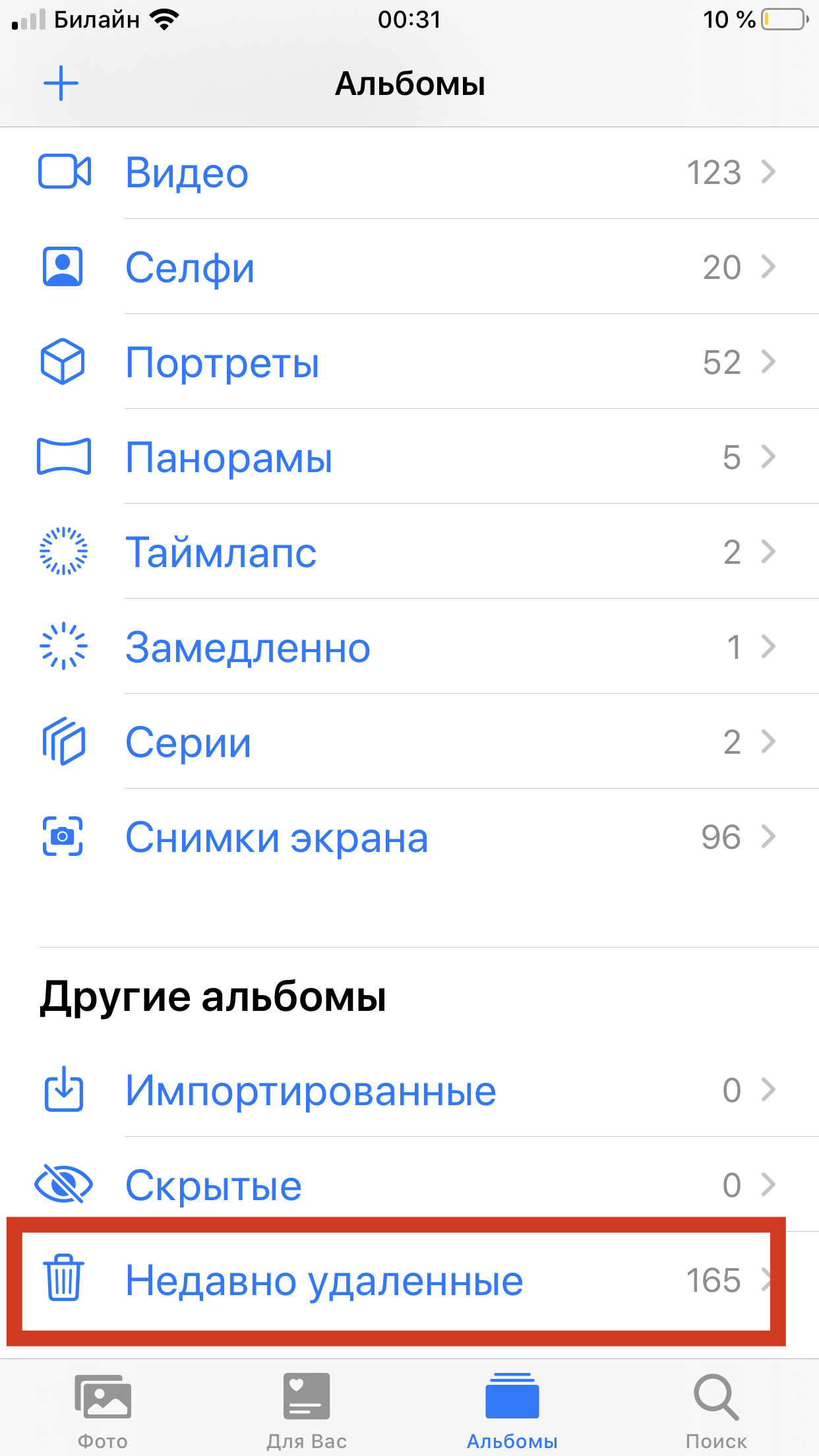
Шаг 6Восстановление контактов займет некоторое время, появится окно с информацией о завершении восстановления, нажмите OK заканчивать.
Слишком сложно? Попробуйте самый простой способ!
Вариант 2. Восстановите все данные вашего iPhone из резервной копии iCloud
Шаг 1Сотри свой iPhone, нажав Настройки > Общие > Сбросить > Удалить содержимое и настройки.
Шаг 2Настройте свой iPhone, нажав Восстановление из резервной копии iCloud как только стирание заканчивается.
Шаг 3Выберите файл резервной копии.
Но,
Если вы думаете, что облачный сервис небезопасен и вам не нравится iCloud, вы должны быть поклонником iTunes, а не iTunes.
3. Найти контакты через iTunes
iTunes — это инструмент Apple, который поможет вам сохранить ваши данные на вашем компьютере. Таким образом, вы просто открываете iTunes на своем компьютере, подключаете iPhone к компьютеру. Отправьте > приборы > Восстановление из резервной копии, А также управлять своими данными, как вам нравится.
Таким образом, вы просто открываете iTunes на своем компьютере, подключаете iPhone к компьютеру. Отправьте > приборы > Восстановление из резервной копии, А также управлять своими данными, как вам нравится.
Что вы должны сделать?
Вариант 1. Восстановите все данные вашего iPhone из резервной копии iTunes
Существует учебник о том, как восстановить удаленные контакты на iPhone. Тогда вы можете узнать простой способ вернуть их.
Но во-первых,
Вам нужен компьютер с файлами резервных копий iTunes, который содержит потерянные контакты и ваш iPhone.
Шаг 1Запустите программу iTunes на вашем компьютере.
Шаг 2Нажмите на маленький значок устройства в верхнем левом углу.
Шаг 3Нажмите Заключение на левой панели.
Шаг 4Войдите в Настройки> iCloud на вашем iPhone, чтобы выключить Find My iPhone перед восстановлением вашего iPhone.
Шаг 5Удар Восстановление резервной копии, Вы можете вручную создать резервную копию вашего iPhone на этом компьютере или восстановить резервную копию, хранящуюся на этом компьютере.
Слишком сложно? Попробуйте самый простой способ!
Вариант 2. Восстановление данных iPhone с резервного копирования iTunes Выборочно
Но имейте это в виду:
Данные вашего iPhone будут перезаписаны резервными данными после восстановления iTunes и вторым способом с iCloud. Если вы не хотите вызывать потерю данных, вы можете использовать FoneLab iPhone Восстановление данных в извлечь данные из iCloud выборочно.
Используйте этот шаг 5, чтобы вернуть контакты iPhone из резервных файлов.
Шаг 1Загрузите и установите программное обеспечение на свой компьютер и установите его.
FoneLab для iOSС помощью FoneLab для iOS вы сможете восстановить потерянные / удаленные данные iPhone, включая фотографии, контакты, видео, файлы, WhatsApp, Kik, Snapchat, WeChat и другие данные из резервной копии iCloud или iTunes или устройства.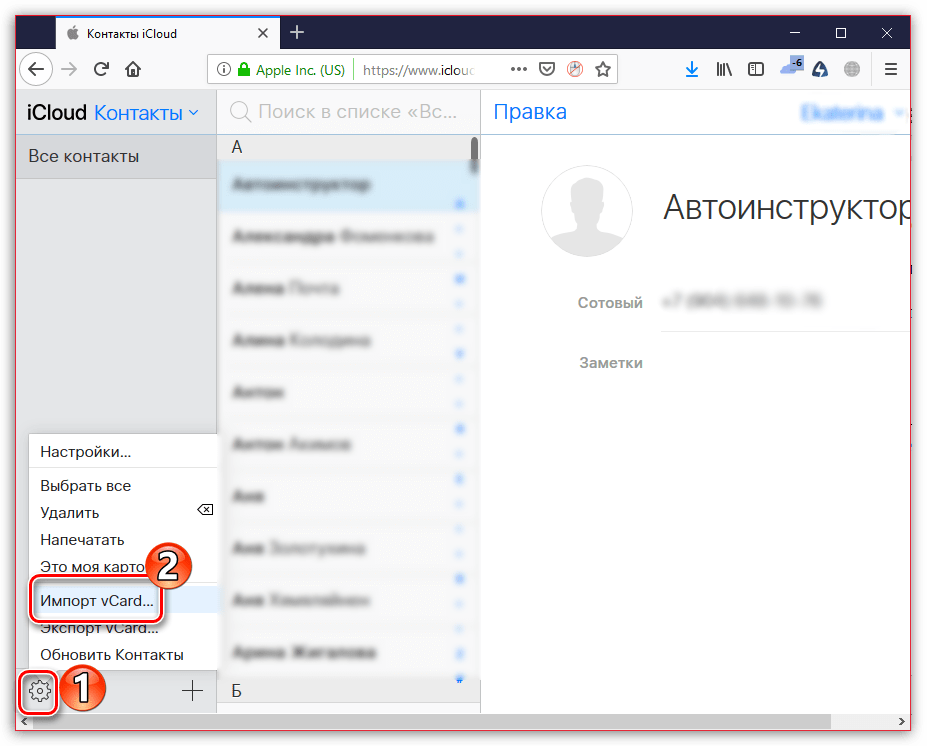
- С легкостью восстанавливайте фотографии, видео, контакты, WhatsApp и другие данные.
- Предварительный просмотр данных перед восстановлением.
- Доступны iPhone, iPad и iPod touch.
Шаг 2Выберите Восстановление данных iPhone из основного интерфейса, затем Восстановление из файла резервной копии iTunes or Восстановление из файла резервной копии iCloud.
Шаг 3Если вы выбираете второй режим восстановления, просто выберите iTunes Backup из таблицы, в противном случае войдите в свою учетную запись iCloud и выберите резервную копию iCloud. Затем нажмите Начать сканирование с чего начать.
Шаг 4Идти вперед к Контакты и отметьте контакты, которые вы хотите восстановить из правильного списка. Вы можете включить кнопку Отображать только удаленные элементы, тогда вы можете получить удаленные элементы проще.
Вы можете включить кнопку Отображать только удаленные элементы, тогда вы можете получить удаленные элементы проще.
Шаг 5Нажмите Восстановитьи затем нажмите для подтверждения еще раз во всплывающем окне.
Пожалуйста, обратите внимание:
Ваши контакты будут сохранены в формате CSV, HTML и VCF на вашем компьютере.
Кто они такие?
CSV
CSV — это простой формат файла, используемый для хранения табличных данных, таких как электронная таблица или база данных. Файлы в формате CSV можно импортировать и экспортировать из программ, которые хранят данные в таблицах, таких как Microsoft Excel или OpenOffice Calc. CSV означает «значения, разделенные запятыми».
HTML
Язык разметки гипертекста, стандартизированная система маркировки текстовых файлов для достижения эффектов шрифта, цвета, графики и гиперссылок на страницах World Wide Web. HTML используется для создания электронных документов (называемых страницами), которые отображаются во Всемирной паутине.
HTML используется для создания электронных документов (называемых страницами), которые отображаются во Всемирной паутине.
VCF
VCF — это сокращение от Virtual Contact File. Файлы VCF, также называемые vCards, являются стандартным форматом файлов, который используется для хранения контактной информации физических и юридических лиц в цифровом формате. Формат файла VCF также позволяет поддерживать изображения и другой медиа-контент.
4. Восстановить удаленные номера телефонов из аккаунта Google
Безусловно,
Вы должны знать Google. Одно имя пользователя и пароль помогут вам во всем Google, включая Gmail, Chrome, YouTube, Google Maps и многое другое. Это простой инструмент для сохранения и восстановления ваших контактов iPhone.
У вас есть аккаунт Google?
Если вы это сделаете, это будет хорошей новостью, что вы можете восстановить контакты iPhone из своей учетной записи Google.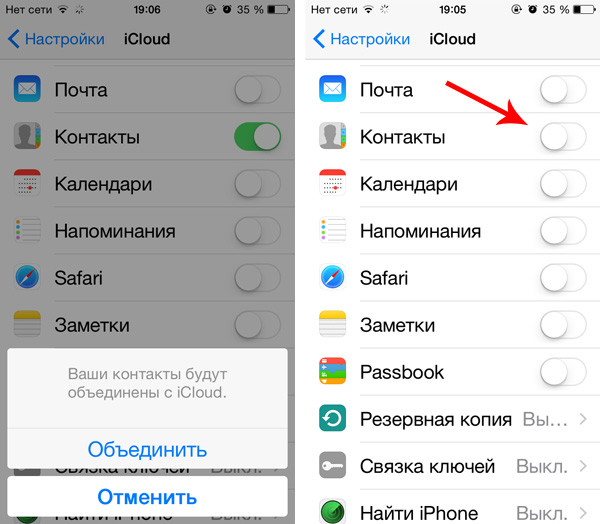 Как?
Как?
Вот что вы хотите знать:
Шаг 1Найти Добавить учетную запись и Google в настройках.
iOS 7-9: Настройки > Mail, Контакты, Календари > Добавить учетную запись > Google
iOS 10: Настройки > почта > Учетные записи > Добавить учетную запись > Google
iOS 11: Настройки > Учетные записи и пароли > Добавить учетную запись > Google
Шаг 2Заполните запрашиваемую информацию.
Шаг 3Включите кнопку контакта.
5. Как получить контакты с SIM-карты
Если бы вы были пользователем телефона Android и начали менять свое мобильное устройство на iPhone, первое, о чем вы могли бы подумать, — это перенести данные с Android на iPhone. Самый важный пункт — это ваши контакты. Некоторые пользователи Android сохраняют свои контактные номера на SIM-карте, поэтому им не нужно время от времени переносить эти номера телефонов.
Самый важный пункт — это ваши контакты. Некоторые пользователи Android сохраняют свои контактные номера на SIM-карте, поэтому им не нужно время от времени переносить эти номера телефонов.
Поскольку вы используете iPhone, который теперь является другим телефоном Android, все меняется …
Шаг 1Вставьте SIM-карту, в которой хранятся ваши телефонные номера на вашем iPhone.
Шаг 2Войдите в Настройки > Контакты.
Шаг 3Прокрутите вниз, чтобы найти Импорт SIM-контактов и нажмите на него.
Как вы думаете, не стоит нервничать из-за потери контактов iPhone после вышеупомянутых способов 6? У нас так много простых способов их восстановить.
Была только одна проблема:
Как вы можете восстановить потерянные контакты iPhone без резервного копирования?
6. Восстановление контактов с iPhone с помощью FoneLab iPhone Data Recovery
Пользователи iPhone могут быть поражены тем, что они сталкиваются, когда они теряют свои контакты без какого-либо файла резервной копии. По их мнению, вернуть эти контакты невозможно, так как они даже не представляют, почему потеряли их.
По их мнению, вернуть эти контакты невозможно, так как они даже не представляют, почему потеряли их.
Просто успокойся.
На самом деле, ваши удаленные контакты все еще хранятся в вашем хранилище iPhone, но невидимы для пользователя. IPhone Contact Recovery позволяет восстановить потерянный контакт с устройством напрямую.
Прежде всего,
Вы должны прекратить использование вашего iPhone. Или старые данные будут перезаписаны новыми.
Тогда,
Что вам нужно:
Компьютер, USB-кабель и iPhone, который может содержать ваши потерянные контакты.
FoneLab для iOSС помощью FoneLab для iOS вы сможете восстановить потерянные / удаленные данные iPhone, включая фотографии, контакты, видео, файлы, WhatsApp, Kik, Snapchat, WeChat и другие данные из резервной копии iCloud или iTunes или устройства.
- С легкостью восстанавливайте фотографии, видео, контакты, WhatsApp и другие данные.

- Предварительный просмотр данных перед восстановлением.
- Доступны iPhone, iPad и iPod touch.
Шаг 1Завершите загрузку и установку программы на свой компьютер.
Шаг 2Подключите ваш iPhone к компьютеру через USB-кабель. Нажмите Trust на главном экране вашего iPhone, если он всплывает.
Шаг 3Нажмите Восстановление данных iPhone а потом Восстановить с устройства, И он начнет сканировать ваше устройство автоматически.
Шаг 4Выберите Контакты слева, а затем установите флажок рядом с контактами, которые вы хотите восстановить. Вы также можете восстановить музыку iPhone кликнув App Audio.
Шаг 5Нажмите Восстановить.
Вы также можете узнать больше о как восстановить контакты после сброса настроек iPhone.
Последний вопрос?
Где мои контакты хранятся на компьютере?
Просто зайдите на трехстрочная кнопка > Настройкитогда вы можете проверить Результат и Backup папка из всплывающего окна.
Почему людям нравится FoneLab?
- Он совместим с iPhone, iPad и iPod.
- iOS 12 и iTunes 12.9 полностью поддерживаются.
- Это позволяет восстанавливать данные с устройства и резервные копии файлов.
- Предварительный просмотр элементов перед восстановлением доступны.
- Фотография, контакт, видео, закладка, файл, музыка, сообщение, заметка, история звонков, календарь и т. Д. Подлежат восстановлению.
- Исправьте отключенные системные проблемы с устройством.
FoneLab iPhone Восстановление данных также может быть использован для резервное копирование данных вашего iPhone, Это простой в использовании. Просто подключите свой iPhone, зайдите в iOS Data Backup & Restore, выберите способ резервного копирования и подтвердите. Это позволяет вам выбирать, какие данные выборочно и решать, зашифровать ли вы свою резервную копию или нет. Почему бы не попробовать сейчас!
Как восстановить удаленные контакты на iPhone
По ошибке удалив необходимый контакт с iPhone или вовсе затерев всю телефонную книгу, не спешите отчаиваться. Существует несколько способов восстановления удаленных контактов на вашем iOS-устройстве.Восстановление удаленного контакта из iCloud
Несмотря на то, что приложение «Контакты» синхронизируется с iCloud, небольшая задержка во времени, неизбежно возникающая при синхронизации, может сыграть в этом случае вам на руку.1. Итак, после удаления контакта первым делом выключаем Интернет на вашем iPhone, не забывая отключить Wi-Fi.
2. Затем открываем с компьютера страничку icloud.com, выполняет вход и заходим в «Контакты».
3. При помощи поиска, отыскиваем необходимый вам контакт и выделив его кликом, обращаемся к «Меню действий», указав необходимое нам «Экспорт Vcard». Загруженный файл с расширением.vcf отправляем на почту.
4. Включаем Интернет на вашем iPhone и через приложение Mail (Почта) открываем наш файл, выбирая в открывшемся окне кнопку «Новый контакт». Готово!
Восстановление удалённых контактов путем повторной синхронизации с iCloud
Данный метод не столь результативен, однако в случае, если первый способ восстановления контактов не сработал, имеет смысл попробовать пойти этим путем.1. Идем в Настройки – iCloud и отключаем синхронизацию Контактов. При попытке отключить синхронизацию всплывет окно с вопросом «Что вы хотите сделать с ранее синхронизированными объектами: контакты iCloud на iPhone?», отвечайте «Оставить на iPhone».
2. После проделанных манипуляций, вновь включаем синхронизацию Контактов с iCloud. На вопрос «Ваши контакты будут объединены с iCloud» отвечаем «Объединить».
После проверяем, сработал ли данный способ.
Восстановление удалённых контактов из резервной копии iPhone в iTunes
Ну и напоследок, можно попробовать такой способ, как восстановление удалённых контактов из резервной копии iPhone в iTunes. Для этого необходимо подключить ваш девайс к компьютеру и запустить яблочный медиаплеер, после чего воспользоваться меню «Восстановить iPhone». Процедура восстановления потребует некоторого времени, поэтому запаситесь терпением.Синхронизируйте контакты с учетными записями
Если вы еще этого не сделали, то добавьте учетную запись Google или Яндекс в настройках iPhone, после чего отметьте синхронизацию контактов с вышеперечисленными аккаунтами. После чего все ваши контакты будут храниться в сети, откуда их значительно легче восстановить.Если вы не нашли ответа на свой вопрос или у вас что-то не получилось, а в комментаряих ниже нет подходящего решения, задайте вопрос через нашу форму помощи. Это быстро, просто, удобно и не требует регистрации. Ответы на свой и другие вопросы вы найдете в данном разделе.
К слову, следите за новостями app-s.ru через нашу группу Вконтакте или в Telegram. У нас чертовски интересная лента новостей.
Если вы случайно удалили свои календари, закладки или контакты из iCloud
Вы можете перейти на iCloud.com и восстановить утерянные календари, закладки или контакты из более ранней версии.
При восстановлении из более ранней версии выбранная версия заменит существующие календари, закладки или контакты на всех ваших устройствах.Перед восстановлением более ранней версии iCloud сохраняет ваши текущие календари, закладки или контакты, так что если вы хотите отменить восстановление, вы можете это сделать. Просто повторите шаги для восстановления и выберите самую последнюю дату для восстановления.
Если вы недавно внесли изменения, вы можете потерять некоторые данные.
Возможно, вы захотите создать резервную копию перед восстановлением.
Восстановление контактов или закладок из более ранней версии
- Войдите в iCloud.com.
- Щелкните «Параметры учетной записи».
- Прокрутите страницу до конца. В разделе «Дополнительно» нажмите «Восстановить контакты» или «Восстановить закладки».
- Щелкните «Восстановить» рядом с датой до удаления содержимого.
- Нажмите «Восстановить» еще раз для подтверждения. После завершения восстановления вы получите уведомление на iCloud.com и электронное письмо на адрес, указанный в файле с вашим Apple ID.
Восстановление календарей из более ранней версии
При восстановлении более ранней версии календарей происходит несколько вещей.
- Ваши настройки общего доступа будут удалены. Вы можете снова предоставить доступ к календарям или попросить владельца предоставить доступ к ним еще раз.
- iCloud отменяет и воссоздает все ваши предстоящие запланированные мероприятия, а затем повторно отправляет вам приглашения.
Для восстановления утерянных календарей:
- Войдите на iCloud.com.
- Щелкните «Параметры учетной записи».
- Прокрутите страницу до конца.В разделе «Дополнительно» нажмите «Восстановить календари и напоминания».
- Нажмите «Восстановить» рядом с датой, до которой вы удалили календари.
- Нажмите «Восстановить» еще раз для подтверждения. После завершения восстановления вы получите уведомление на iCloud.com и электронное письмо на адрес, указанный в файле с вашим Apple ID.
Обратное восстановление
Чтобы вернуться к календарям, напоминаниям, закладкам или контактам, которые у вас были до восстановления:
- Войдите в iCloud.com.
- Щелкните «Параметры учетной записи».
- Прокрутите страницу до конца. В разделе «Дополнительно» нажмите «Восстановить календари», «Восстановить закладки» или «Восстановить контакты».
- Нажмите «Восстановить» рядом с датой восстановления.
- Нажмите «Восстановить» еще раз для подтверждения. После завершения восстановления вы получите уведомление на iCloud.com и электронное письмо на адрес, указанный в файле с вашим Apple ID.
Дата публикации:
Восстанавливайте контакты, календари, закладки и многое другое с помощью iCloud.com
Вы можете восстановить свои календари и события вместе с напоминаниями и списками напоминаний из более ранней версии, которая была автоматически заархивирована в iCloud.
Если у вас есть общие календари или общие списки напоминаний, вся информация о совместном использовании удаляется при восстановлении календарей и напоминаний. Вы должны снова поделиться своими календарями и списками напоминаний и попросить других людей повторно пригласить вас поделиться своими календарями и списками напоминаний.
Если у вас нет общих календарей или общих списков напоминаний, перейдите к следующему шагу.Если они у вас есть, выполните одно из следующих действий:
В календаре на iCloud.com запишите, какие календари вы используете, кого вы пригласили поделиться каждым из них, и может ли каждый приглашенный просматривать и редактировать или только Посмотреть. Также отметьте, какими календарями с вами делятся другие люди.
В разделе «Напоминания» на iCloud.com запишите, какие списки напоминаний вы отправляете, кого вы пригласили поделиться каждым из них, и может ли каждый приглашенный просматривать и редактировать или только просматривать. Также отметьте, какими списками напоминаний вам делятся другие люди.
На iCloud.com перейдите в «Настройки учетной записи», затем нажмите «Восстановить календари и напоминания» в разделе «Дополнительно» (или «Восстановить календари», если вы используете обновленные напоминания).
Доступные версии перечислены по дате и времени архивирования.
Справа от версии, которую вы хотите восстановить, нажмите «Восстановить».
Может быть больше версий, чем может быть показано одновременно. Прокрутите, чтобы увидеть больше.
Примечание: Подождите, пока iCloud завершит восстановление ваших календарей и списков напоминаний, прежде чем изменять их.В процессе восстановления любые внесенные вами изменения не сохраняются.
Если у вас были общие календари или списки напоминаний, поделитесь ими у себя и попросите других людей повторно пригласить вас поделиться своими календарями и списками напоминаний. См. Раздел «Общий доступ к календарю на iCloud.com» и «Отправка списка напоминаний на iCloud.com».
Восстановленные календари, события, напоминания и списки напоминаний отображаются на всех ваших устройствах, настроенных для работы с календарем iCloud и напоминаниями.
Если вы передумаете, вы можете восстановить календари, события, напоминания и списки напоминаний, которые вы использовали.Просто следуйте инструкциям выше, чтобы восстановить самую последнюю доступную версию.
Если вы случайно удалили свои календари, закладки или контакты из iCloud — служба поддержки Apple
Вы можете перейти на iCloud.com и восстановить утерянные календари, закладки или контакты из более ранней версии.
При восстановлении из более ранней версии выбранная версия заменит существующие календари, закладки или контакты на всех ваших устройствах.Перед восстановлением более ранней версии iCloud сохранит ваши текущие календари, закладки или контакты, так что, если вы хотите отменить восстановление, вы можете. Просто повторите шаги для восстановления и выберите самую последнюю дату для восстановления.
Если вы недавно внесли изменения, вы можете потерять некоторые данные.
Вы можете создать резервную копию перед восстановлением.
Восстановление контактов или закладок из более ранней версии
- Войдите в iCloud.com.
- Щелкните «Параметры учетной записи».
- Прокрутите страницу до конца. В разделе «Дополнительно» нажмите «Восстановить контакты» или «Восстановить закладки».
- Щелкните «Восстановить» рядом с датой до удаления содержимого.
- Нажмите «Восстановить» еще раз для подтверждения. После завершения процесса восстановления вы получите уведомление на iCloud.com и электронное письмо на адрес, связанный с вашим Apple ID.
Восстановление календарей из более ранней версии
При восстановлении более ранней версии календарей произойдет несколько вещей.
- Ваши настройки общего доступа будут удалены. Вы можете снова предоставить доступ к календарям или попросить владельца предоставить доступ к ним еще раз.
- iCloud отменит и воссоздаст все ваши предстоящие запланированные мероприятия, а затем повторно отправит вам приглашения.
Для восстановления утерянных календарей:
- Войдите на iCloud.com.
- Щелкните «Параметры учетной записи».
- Прокрутите страницу до конца.В разделе «Дополнительно» нажмите «Восстановить календари и напоминания».
- Нажмите «Восстановить» рядом с датой, до которой вы удалили календари.
- Нажмите «Восстановить» еще раз для подтверждения. После завершения процесса восстановления вы получите уведомление на iCloud.com и электронное письмо на адрес, связанный с вашим Apple ID.
Обратное восстановление
Чтобы вернуться к календарям, напоминаниям, закладкам или контактам, которые у вас были до восстановления:
- Войдите в iCloud.com.
- Щелкните «Параметры учетной записи».
- Прокрутите страницу до конца. В разделе «Дополнительно» нажмите «Восстановить календари», «Восстановить закладки» или «Восстановить контакты».
- Нажмите «Восстановить» рядом с датой восстановления.
- Нажмите «Восстановить» еще раз для подтверждения. После завершения процесса восстановления вы получите уведомление на iCloud.com и электронное письмо на адрес, связанный с вашим Apple ID.
Дата публикации:
3 способа восстановить удаленные контакты на iPhone
Этот пост предоставлен вам Wondershare.
Потеря контактов iPhone может быть довольно неприятной. Вы должны снова собрать контактные данные всех важных людей в вашей жизни. Вы никогда не сможете восстановить некоторые старые контакты, а если вы потеряете свои деловые контакты, это еще хуже.
Однако, если вы случайно удалили свои контакты на iPhone, надежда еще не потеряна. Есть три удобных средства восстановления удаленных контактов на iPhone.
Вы случайно потеряли важные контакты с iPhone? Вы можете восстановить эти удаленные контакты одним из способов, описанных ниже.
Во-первых, вы можете восстановить удаленные контакты из резервной копии iCloud. Во-вторых, вы можете восстановить удаленные контакты из резервной копии iTunes. Наконец, если ни один из этих методов не работает, вы можете использовать стороннее приложение под названием dr.fone — iPhone Data Recovery для восстановления этих потерянных контактов.
А теперь читайте, чтобы узнать, как работают эти методы.
Часть 1. Восстановление удаленных контактов из резервной копии iCloud
Это, пожалуй, самый простой из всех методов восстановления удаленных контактов.Однако это также наиболее рискованно, поскольку это приведет к полной потере данных с вашего iPhone, и ваш iPhone вернется к заводским настройкам.
Обычно ваш iPhone делает резервные копии регулярно, если вы разрешили. Таким образом, вы можете проверить, какая из резервных копий самая последняя. Если вы найдете резервную копию, сделанную до удаления ваших контактов, вы можете использовать ее для перезаписи вашего iPhone. Это означает, что ваш iPhone начнет напоминать то, что было во время последней резервной копии. Все недавние данные, которые могут у вас быть, будут потеряны.
Чтобы этого избежать, вам нужно сделать отдельную копию всех данных на вашем iPhone с даты последнего резервного копирования. Хотя процесс восстановления удаленных контактов с помощью резервной копии iCloud может быть простым, весь процесс резервного копирования новых данных по отдельности довольно неудобен.
Однако, если вы хотите продолжить этот процесс, просто выполните следующие действия.
- Выберите «Настройки»> «Основные»> «Хранилище и использование iCloud»> «Управление хранилищем». Теперь вы получите список всех резервных копий, доступных в вашем iCloud.Вы не можете получить доступ к резервным копиям отдельных файлов. Вы либо восстанавливаете все, либо ничего. Поэтому вам следует внимательно просмотреть отметки даты в резервных копиях iCloud, чтобы определить, в какой из них могут быть все ваши контакты.
- Как только вы найдете нужную резервную копию iCloud, восстановите заводские настройки iPhone. Но перед этим убедитесь, что вы сохранили все важные файлы и данные отдельно. Теперь перейдите в Общие> Сброс> Стереть все содержимое и настройки.
- Удаление займет некоторое время.Как только это будет сделано, ваш iPhone снова будет настроен так же, как когда он был новым. Следуйте шагам.
- Вас спросят, хотите ли вы восстановить iPhone из старой резервной копии. Выберите «Да», а затем выберите правильную резервную копию для восстановления.
Изображение: Wondershare
С помощью этого процесса вы сможете восстановить все свои контактные данные. Однако, как я упоминал ранее, это также может привести к значительной потере данных.
Часть 2: Восстановление удаленных контактов из резервной копии iTunes
Этот вариант является еще одним удобным средством восстановления удаленных контактов.Однако у него есть свои недостатки. Во-первых, это требует, чтобы вы предварительно сделали резервные копии вашего iPhone с помощью iTunes. В отличие от iCloud, резервная копия iTunes хранится не в облачной службе, а на жестком диске Mac или ПК. Он занимает много места на вашем компьютере.
Однако, если у вас есть правильная резервная копия в iTunes, вы можете легко восстановить свои контакты. Этот метод аналогичен восстановлению из резервной копии iCloud, поскольку он полностью перезапишет текущие данные на вашем iPhone.Вы не можете выбрать определенные данные для восстановления — вы должны восстановить их все.
Если вы уверены, что именно так вы хотите восстановить свои контакты, просто выполните следующие действия.
- Подключите iPhone к компьютеру, с которым он синхронизирован, с помощью кабеля USB. После подключения iTunes должен запуститься автоматически.
- В верхнем левом углу окна iTunes вы увидите небольшой значок iPhone. Нажмите здесь.
- В следующем окне вы увидите кнопку «Восстановить iPhone.Выберите это.
- Просмотрите все резервные копии, чтобы определить, в какой из них есть все потерянные контакты. Как только вы найдете его по метке времени, восстановите его.
- Резервная копия этого файла полностью перезапишет текущие данные iPhone.
Изображение: Wondershare
В конце этого простого процесса вы потеряете все свои самые последние данные, но вы восстановите свои жизненно важные контактные данные.
Однако, если вы хотите узнать, как восстановить контакты без потери данных, читайте дальше.
Часть 3: Как восстановить удаленные контакты без резервного копирования с помощью dr.fone
Как уже упоминалось, предыдущие методы могут быть простыми, но они приводят к полной потере данных после даты резервного копирования, которое вы используете. Однако вы можете использовать dr.fone — iPhone Data Recovery, чтобы убедиться, что вы восстанавливаете потерянные или удаленные контакты без потери данных.
dr.fone — это стороннее приложение, которое было развернуто компанией Wondershare, одним из ведущих предприятий Китая, по данным таких известных сайтов, как Forbes и Deloitte.Помимо того, что он получил признание критиков, он также пользуется доверием миллионов пользователей по всему миру. Таким образом, вы можете доверять dr.fone — iPhone Data Recover, чтобы восстановить потерянные контакты, не вызывая потери данных.
Кроме того, этот метод работает, даже если у вас нет резервных копий ни в iCloud, ни в iTunes. Он может восстанавливать данные прямо с iPhone. Просто следуйте приведенным ниже инструкциям.
Шаг 1. Подключите iPhone к ПК
Сначала подключите iPhone к ПК с помощью кабеля USB.Запустите приложение dr.fone и выберите в меню опцию «Восстановление данных». В следующем окне на боковой панели вы найдете три варианта. Выберите «Восстановить с устройства iOS».
dr.fone предлагает множество инструментов для управления и восстановления данных iPhone.Изображение: Wondershare
Шаг 2. Начните сканирование
Вы найдете список вариантов того, что именно вы хотите восстановить. Щелкните «Контакты». Теперь в правом нижнем углу окна вы найдете кнопку «Начать сканирование.Нажмите на это. Весь процесс сканирования может занять некоторое время в зависимости от количества данных на вашем iPhone. Вы точно определяете, какие данные вы хотите восстановить с помощью dr.fone.
Изображение: Wondershare
Шаг 3. Восстановление потерянных или удаленных контактов iPhone
Вы найдете панель предварительного просмотра, на которой вы найдете все восстановленные данные. Нажмите «Контакты», а затем просмотрите все восстановленные контактные данные! Наконец, вы можете выбрать один из двух вариантов. Вы можете «Восстановить на устройство» или «Восстановить на компьютер».«У вас есть выбор, когда придет время восстановить контакты iPhone.
Изображение: Wondershare
С помощью этого простого трехэтапного процесса вы сможете восстановить все свои контакты без потери данных!
Заключение
Это три лучших варианта восстановления удаленных контактов на iPhone. Если у вас есть резервная копия ваших контактов в iCloud, вы можете восстановить данные из резервной копии iCloud. Если вы выполняли резервное копирование в iTunes, вы можете использовать вариант восстановления из резервной копии iTunes.Оба эти варианта приводят к потере данных.
Однако, если у вас нет резервной копии ни в iCloud, ни в iTunes, или если вы не хотите потерять свои текущие данные, то лучшим вариантом для вас будет dr.fone — iPhone Data Recovery.
Надеюсь, это вам поможет. Если у вас есть какие-либо вопросы, не стесняйтесь оставлять их в разделе комментариев.
4 простых способа восстановить удаленные контакты на iPhone
Есть ли способ восстановить потерянные контакты iPhone? Это большой кошмар практически для всех пользователей iPhone — случайное удаление телефонных номеров и контактных данных.Это происходит по многим причинам, таким как форматирование устройства, нажатие неправильных кнопок, потеря резервной копии, ошибочная установка вредоносного ПО, непреднамеренное стирание чисел и другие. Но одно можно сказать наверняка: восстановить все эти контакты — действительно серьезная проблема. Если вы случайно стерли сотни мобильных номеров, адресов электронной почты и другой ценной контактной информации, не плачьте, потому что вы все равно можете восстановить удаленные контакты с iPhone. См. Эти простые методы ниже.
Скачать
Как восстановить потерянные контакты с iPhone
iOS Data Recovery TooliCloud
iTunes
Friends
Метод 1: Используйте надежный инструмент восстановления данных iOS для восстановления контактов
Тонны мобильных приложений уже доступны на рынке призвана помочь потребителям получать списки контактов с iPhone XS / XS Max, XR (также для iPhone X, 8/8 Plus, 7 / 7Plus) или любых других мобильных телефонов, а также вы можете восстановить удаленные данные с iPad.Вы можете использовать эти инструменты для восстановления потерянных контактов со своего мобильного телефона. Выдающееся программное обеспечение среди этих решений называется ApowerRescue. Это великолепный и эффективный инструмент для хранения ваших ценных данных. Вот как им пользоваться:
Загрузить
- Загрузите последнюю версию программы на свой компьютер.
- Выберите один из 3 различных методов восстановления.
A. Восстановление с устройства iOS напрямую
- Подключите устройство к ПК с помощью кабеля USB.
- Выберите «Контакты» и нажмите значок «Начать сканирование».
- Подождите, пока программа распознает ваше устройство.
- Отметьте контакты, которые хотите восстановить.
- Нажмите «Восстановить», чтобы восстановить удаленные контакты с вашего iDevice.
B. Восстановление из файла резервной копии iTunes
- Выберите вкладку itunes в верхнем меню.
- Выберите файл резервной копии и позвольте ApowerRescue просканировать его.
- Восстановите контакты, проверив значок контактов на левой панели окна.
- Нажмите кнопку «Восстановить на компьютер». Подождите, а затем вы сможете получить контакты из резервной копии iTunes.
C. Восстановление из файла резервной копии iCloud
- Выберите вкладку iCloud в верхнем меню.
- Войдите в свою учетную запись Apple.
- Загрузите файл резервной копии и позвольте ApowerRescue просканировать его.
- Выберите в меню «Контакты».
- Проверьте контакты на левой панели окна.
- Нажмите кнопку «Восстановить на компьютер», чтобы сохранить контакты на свой компьютер.
Метод 2: Восстановление удаленных контактов с iPhone путем повторной синхронизации iCloud
С помощью Apple iCloud вы все равно можете восстановить удаленные контакты путем повторной синхронизации. Однако имейте в виду, что этот метод не работает в 100% случаев, но вы все равно можете попробовать, поскольку он ничего не стоит. Ниже приведена пошаговая инструкция о том, как восстановить потерянные или удаленные контакты с помощью iCloud.
- Откройте меню настроек вашего iPhone и перейдите в «iCloud».
- Перевести кнопку контактов в положение «ВЫКЛ.».
- В следующем окне выберите «Сохранить на моем iPhone».
- Вернитесь к кнопке контактов и включите ее.
- Выберите «Объединить», чтобы объединить существующие контакты с теми, которые хранятся в iCloud.
- Проверьте, были ли созданы резервные копии удаленных контактов.
Метод 3. Как восстановить удаленные контакты на iPhone с помощью iTunes Backup
Одним из преимуществ частой синхронизации с iTunes является то, что вы можете восстановить потерянные данные из файлов резервных копий. Если вы синхронизировали свой iPhone с iTunes до случайного удаления ваших контактов, вы можете использовать это, чтобы вернуть потерянные номера.Вот как это сделать:
- Подключите iPhone к компьютеру с помощью кабеля USB.
- Запустите iTunes и выберите «Восстановить из резервной копии».
- Выберите последнюю резервную копию или дату перед удалением контактов.
- Восстановите его соответствующим образом.
- Дождитесь завершения процесса, после чего ваш iPhone перезагрузится.
- Проверить, восстановлены ли сейчас контакты.
Метод 4: Восстановить потерянные контакты iPhone от кого-то еще
Вам повезло, если вы удалили только несколько контактов, потому что вы можете попросить своих общих друзей отправить их обратно с вами.Вы также можете использовать сайты социальных сетей, такие как Facebook, и спросить человека напрямую, указав его контактный номер. Этот метод, безусловно, самый простой и практичный из всех, хотя он будет работать только в том случае, если вы удалили один контакт с общими друзьями. Очевидно, это не сработает для пользователей iPhone, которые потеряли все контакты на своем устройстве.
Заключение
Как восстановить удаленные контакты на iPhone может показаться очень загадочным, но это действительно происходит в реальной жизни. Тем не менее, с помощью вышеупомянутых методов и специальных инструментов восстановления вы все равно можете вернуть все эти числа, даже не моргнув ресницей.И чтобы избежать подобных сценариев в будущем, время от времени синхронизируйте или создавайте резервные копии ваших контактов.
Рейтинг: 4.3 / 5 (на основе 72 отзывов) Спасибо за вашу оценку!
Как восстановить удаленные контакты с iPhone [5 методов]
Как восстановить удаленные контакты с iPhone? В этом посте вы найдете 5 решений, которые помогут вам легко восстановить удаленные контакты на iPhone, например номера телефонов, электронную почту и другую информацию о контактах.
Читайте в: Прочтите эту статью вЖизненно важные советы по восстановлению данных с iPhone
Есть люди, которые случайно потеряли контакты после сбоя обновления iOS, и некоторые люди, которые по ошибке удалили контакты при организации списка контактов iPhone.Итак, если вы потеряли контакты, как вы можете восстановить удаленные контакты?
Все будет в порядке, если вы сохранили свои контакты где-нибудь, например, в iCloud или Gmail, так как вы можете легко восстановить их обратно на свой iPhone. Но если вы этого не сделаете, у вас будут проблемы, потому что будет сложно восстановить удаленные контакты без использования резервной копии.
Но не беспокойтесь !! В этом посте рекомендуются 5 отличных способов восстановить удаленные контакты с резервными копиями или без них. Продолжайте читать и выберите лучший для вас.
Как восстановить удаленные контакты и номера на iPhone без резервного копирования
Как мы обнаружили, большинство людей на самом деле раньше не создавали резервные копии своего iPhone и никогда не синхронизировали свои контакты с iCloud. Таким образом, у них нет резервной копии для восстановления удаленных контактов. Есть ли какой-нибудь потенциальный метод, который люди могут попробовать в этой ситуации?
Фактически, удаленные вами контакты не будут быстро удалены из памяти телефона и, тем не менее, могут быть восстановлены. Если вы можете получить их из внутренней базы данных и удалить метку «Удалено» на вашем iPhone, они снова появятся в приложении «Контакты» на вашем устройстве.
Но большинство из нас плохо разбирается в программировании, поэтому нам приходится полагаться на какое-нибудь лучшее программное обеспечение для восстановления данных iPhone, чтобы выполнить эту работу. А ниже мы расскажем вам подробные инструкции по восстановлению удаленных контактов с iPhone с помощью PhoneRescue для iOS, профессиональной утилиты восстановления, которая позволяет напрямую восстанавливать удаленные контакты обратно на ваш iPhone без резервного копирования.
Давайте загрузим пробную версию PhoneRescue для сканирования удаленных контактов. И выполните 3 шага, чтобы напрямую восстановить удаленные контакты с iPhone:
Шаг 1.Запустите PhoneRescue для iOS на компьютере
После того, как вы запустили PhoneRescue для iOS на компьютере, вы увидите, что есть 3 варианта: вы можете подключить свой iPhone и затем выбрать «Восстановить с устройства iOS». Щелкните стрелку вправо, чтобы продолжить.
Выберите Восстановление с устройства iOS
Шаг 2. Выберите контакты для сканирования
Теперь вы увидите все данные, которые могут быть на вашем iPhone. Вы можете отменить выбор всех и выбрать «Контакты» и нажать «ОК», чтобы получить удаленные контакты на вашем iPhone.
Выберите контакты для сканирования
Шаг 3. Предварительный просмотр и восстановление контактов на iPhone
Предварительный просмотр удаленных контактов, отметьте элементы, которые вы хотите восстановить, и нажмите кнопки «На устройство», чтобы восстановить удаленные контакты на свой iPhone.
Восстановление контактов iPhone на компьютер или устройство
Не могу пропустить: как восстановить удаленные контакты из памяти телефона>
Как получить удаленные номера телефонов на iPhone через iCloud
Если вы когда-либо синхронизировали свои контакты iPhone через iCloud, то есть шанс найти удаленные.Это малоизвестная функция, которую Apple добавила с iOS 8. Apple будет регулярно архивировать список контактов, которые можно восстановить на устройстве iOS.
Выбранный вами архив контактов заменит все контакты на ваших устройствах, подключенных к вашей учетной записи iCloud. И ваши текущие контакты будут заархивированы, чтобы вы могли вернуть их в случае необходимости. Если вы не в этой ситуации или в iCloud нет сохраненных контактов, вы можете перейти к следующей части — восстановить удаленные контакты без использования резервной копии.
Для восстановления контактов с iCloud.com
Если вы хотите узнать, как восстановить удаленные контакты из iCloud на iPhone, вот как это сделать:
- Зайдите на iCloud.com в веб-браузере, введите свой Apple ID и пароль.
- Если вы включили двухфакторную аутентификацию, вам необходимо ввести код, который вы получили на доверенном устройстве.
- Нажмите «Настройки», прокрутите немного вниз и выберите «Восстановить контакты» в разделе «Дополнительно».
- Выберите архив контактов, чтобы восстановить контакты из iCloud на iPhone.
Восстановить удаленные контакты на iPhone через iCloud
Этот метод поможет вам найти удаленные контакты, которые ранее синхронизировались с iCloud, но не контакты, резервные копии которых вы создали на сервере iCloud. (Для получения подробной информации о том, как получить контакты из резервной копии iCloud, вы можете перейти к методу — восстановление удаленных контактов из резервной копии iCloud)
Для экспорта контактов с iCloud.com
За исключением включения опции «Восстановить контакты», вы также можете экспортировать контакты из iCloud на iPhone.Вот шаги:
Шаг 1. Экспорт контактов из iCloud на компьютер
- Зайдите на iCloud.com и войдите в систему> Щелкните «Контакты».
- Нажмите кнопку «Настройки» в нижнем левом углу.
- Нажмите «Выбрать все» или нажмите «Ctrl» на клавиатуре и выберите контакты, которые нужно восстановить.
- Затем нажмите Экспорт vCard, все выбранные контакты будут сохранены на вашем компьютере.
Как восстановить удаленные номера телефонов на iPhone
Шаг 2.Получите контакты и номер телефона на своем iPhone
- Найдите файл .vcf в папке и отправьте его себе по электронной почте.
- И сохраненные контакты будут прикреплены к вашей электронной почте, и вы сможете открыть их на своем iPhone.
Как восстановить удаленные контакты на iPhone без компьютера
Также было бы легко восстановить удаленные контакты на iPhone без компьютера. Если вы когда-либо делали резервную копию всех своих данных в iCloud и включали iCloud для автоматического резервного копирования iPhone, iCloud будет сохранять данные вашего iPhone на дату.Таким образом, вы можете просто перезагрузить свой iPhone, сбросив настройки и восстановив iPhone из iCloud. Через несколько минут удаленные контакты будут восстановлены на вашем устройстве.
Шаг 1. Сотрите iPhone
Перейдите в «Настройки»> нажмите «Общие» на экране> выберите «Сброс» внизу> нажмите «Стереть все содержимое и настройки».
Сотрите свой iPhone
Шаг 2. Восстановление iPhone из резервной копии iCloud
Следуйте инструкциям на экране. Как только вы увидите Приложения и данные, вы должны выбрать Восстановление из резервной копии iCloud.Войдите в ту же учетную запись iCloud, выберите резервную копию и продолжайте восстановление.
Восстановление iPhone из резервной копии iCloud
Восстановление удаленных контактов из резервной копии iPhone
Обычно, если вы сделали резервную копию своего iPhone на компьютер с помощью iTunes до удаления контактов, вы можете восстановить свой iPhone из резервной копии iTunes, чтобы вернуть потерянные контакты.
Вот как восстановить удаленные контакты из резервных копий iTunes.
Шаг 1. Запустите iTunes
.Подключите iPhone к компьютеру, на котором уже есть необходимая резервная копия iTunes.iTunes запустится автоматически, как только обнаружит ваш iPhone.
Шаг 2. Восстановление контактов из резервной копии iTunes
Нажмите на значок устройства> нажмите «Сводка»> выберите кнопку «Восстановить iPhone» и нажмите ее, чтобы восстановить iPhone.
Восстановление удаленных контактов из резервных копий iPhone с помощью iTunes
Но вам лучше дважды подумать перед восстановлением по следующим причинам.
- Восстанавливать iPhone из резервной копии опасно, особенно если вы не знаете, есть ли какие-то контакты, сохраненные в файле резервной копии.Поскольку все текущие данные iPhone будут заменены файлами резервных копий, другими словами, вы можете случайно потерять некоторые важные данные, которые вы недавно добавили, но не сохранили в резервную копию раньше.
- Более того, если вы не знаете, какие файлы хранятся в вашей резервной копии, ваш iPhone может быть восстановлен из неправильной резервной копии, а затем заполнен множеством бесполезных данных и файлов, что может стать трагедией, которую вы бы никогда не хотели видеть.
Выборочное восстановление удаленных контактов из резервной копии iTunes на iPhone
Учитывая, что резервная копия iTunes перезапишет iPhone, случайностей произошло много.Поэтому, чтобы безопасно и выборочно восстановить удаленные контакты из резервной копии iPhone, вам предлагается попробовать некоторые приложения для извлечения резервных копий iPhone. Здесь давайте посмотрим, как выборочно восстановить удаленные контакты из iTunes с помощью PhoneRescue для iOS, который поддерживает предварительный просмотр всех контактов, хранящихся в резервных копиях iTunes, и позволяет восстанавливать любые из них обратно на ваш iPhone.
Шаг 1. Запустите PhoneRescue для iOS
Зайдите на официальный сайт и загрузите последнюю версию PhoneRescue для iOS на компьютер, установите и запустите.Если вы хотите восстановить контакты на iPhone, вам необходимо подключить iPhone к компьютеру.
Шаг 2. Восстановление из резервных копий iTunes
Выберите «Восстановить из резервной копии» и щелкните стрелку вправо, чтобы перейти на следующую страницу. Все резервные копии iTunes, которыми вы владеете на компьютере, будут перечислены перед вами. Выберите один из них, чтобы продолжить. Затем появится всплывающее окно, содержащее резервную копию сканирования и сравнение. Выберите один из них, чтобы получить только потерянные контакты.
Восстановление удаленных контактов на iPhone с помощью iTunes Backup
Шаг 3.Сканирование контактов в iTunes Backup
Теперь появятся все данные резервной копии iTunes. Вы можете сначала отменить выбор всех, а затем выбрать Контакты. Нажмите кнопку ОК, чтобы просканировать потерянные контакты iPhone.
Проверить категорию контактов и перейти к кнопке ОК
Шаг 4. Предварительный просмотр и восстановление удаленных контактов
Предварительный просмотр всех контактов в резервной копии, отметьте элементы, которые нужно восстановить, и нажмите кнопку «На устройство», чтобы восстановить контакты на iPhone, или нажмите кнопку «На компьютер», чтобы загрузить контакты на Mac или ПК.
Как восстановить контакты из iTunes на iPhone
Итог
Вот и все, как восстановить удаленные контакты с iPhone с резервными копиями или без них. Если вы по-прежнему не можете найти удаленные контакты, это означает, что они были перезаписаны и больше не могут быть восстановлены.
Чтобы избежать такой ситуации в будущем, вам лучше регулярно делать резервную копию вашего iPhone. AnyTrans, один из инструментов управления данными iOS, позволяет автоматически и регулярно выполнять резервное копирование iPhone на компьютер через Wi-Fi.Вы можете скачать его, чтобы попробовать.
Джой ТейлорЧлен команды iMobie, а также поклонник Apple, любит помогать большему количеству пользователей решать различные типы проблем, связанных с iOS и Android.
2 быстрых и простых способа восстановить потерянные контакты из iCloud
Как быстро восстановить потерянные контакты из iCloud
Вы потеряли некоторые из контактов вашего iPhone? Не волнуйтесь, мы покажем вам 2 простых способа вернуть их из iCloud в кратчайшие сроки!
Что вы узнаете:
2 быстрых способа получить потерянные контакты через iCloud
Бонус: как использовать резервную копию iCloud для восстановления контактов
Основные 4 причины потери контактов iPhone
Как не потерять контакты iPhone
Вот 2 самых быстрых доступных варианта восстановления контактов из iCloud:
- Объединить контакты iCloud (если опция «Контакты» была включена)
- Экспорт контактов из iCloud (если параметр «Контакты» был отключен, но вы ранее синхронизировали свои контакты с iCloud)
Если ни один из этих быстрых вариантов не помог, прочтите наше руководство о том, как восстановить удаленные контакты из резервной копии iCloud или резервной копии iTunes.
1. Объединить контакты iCloud
Если вы включили синхронизацию контактов iCloud, есть большая вероятность, что вы также потеряете контакты в своей учетной записи iCloud. Вы можете проверить это: войдите на icloud.com со своим Apple ID, нажмите «Контакты», а затем проверьте, сохраняется ли потерянный контакт. Если это так, вы можете легко восстановить потерянный контакт:
Перейти к настройкам
iCloudОтключить «Контакты»
Нажмите «Keep on My iPhone», когда появится всплывающее сообщение.
Сохранить контакты на iPhone
Снова включите «Контакты» и выберите «Объединить»
Через некоторое время вы сможете снова увидеть удаленный контакт на своем iPhone
.
Имейте в виду, что восстановление всех ваших контактов может занять несколько минут.Если этот метод не решает проблему, вы также можете попробовать распаковать файл .vcf , как описано ниже, или с помощью iPhone Backup Extractor.
⚠️
Не блокируйте iPhone и не подключайте его к зарядному устройству при подключении к Wi-Fi: это синхронизирует iCloud с вашим iPhone, и контакты в iCloud также будут удалены!
2. Экспорт контактов из iCloud
Если параметр «Контакты» был отключен, но вы ранее синхронизировали свои контакты с iCloud, вы можете экспортировать удаленные контакты из iCloud на компьютер, а затем импортировать их с компьютера обратно на свой iPhone.
Вот шаги, которые необходимо выполнить:
Перейдите в свою учетную запись iCloud и убедитесь, что все контактные данные обновлены.
Откройте icloud.com и войдите в систему
Нажмите «Контакты»
В «Настройках» щелкните значок шестеренки в левом нижнем углу и нажмите «Экспорт vCard …»
Интерфейс контактов iCloud: экспорт vCard …
Сохраните этот файл на рабочем столе
Отправьте электронное письмо с номером
.vcfфайл себеНа iPhone откройте электронное письмо и коснитесь вложения. Нажмите кнопку «Добавить контакты». Вас спросят, хотите ли вы создать новые контакты или объединить их с тем, что у вас уже есть в списке.
Проблема не устранена? Используйте iPhone Backup Extractor для восстановления контактов через резервную копию iCloud
Если ни один из двух вышеперечисленных методов не помог, следующий лучший вариант — использовать iPhone Backup Extractor, чтобы восстановить потерянные контакты из предыдущих резервных копий iTunes или iCloud, которые вы сделали.
Обратите внимание, что включение резервного копирования iCloud и синхронизация контактов iPhone с iCloud — это не одно и то же.
4 основных причины потери контактов iPhone
Не удалось обновить или понизить версию iOS: например, с iOS 10 на iOS 11 или наоборот.
Взломанный iPhone: при снятии ограничений программного обеспечения, налагаемых iOS, вы также можете потерять важные данные.
Сброс iPhone: сбросить iPhone до заводских настроек следует только в крайнем случае , так как это также может привести к потере данных.Если вы решите это сделать, обязательно заранее сделайте резервную копию своих данных.
Вы потеряли или сломали свой iPhone.
Как не потерять контакты iPhone
Вы, вероятно, захотите убедиться, что этого больше с вами не повторится:
Лучший способ предотвратить потерю контактов — это регулярно делать резервные копии ваших данных. Вы можете сделать это с помощью iCloud или iTunes: в то время как iCloud предлагает хранить резервную копию данных iPhone на серверах Apple, iTunes позволяет создавать резервные копии данных iPhone непосредственно на вашем ПК или Mac.
Вы также можете регулярно экспортировать списки контактов в виде файла
.vcfи отправлять их себе по электронной почте. Они будут в безопасности в вашем почтовом ящике.




 com и авторизуйтесь.
com и авторизуйтесь.