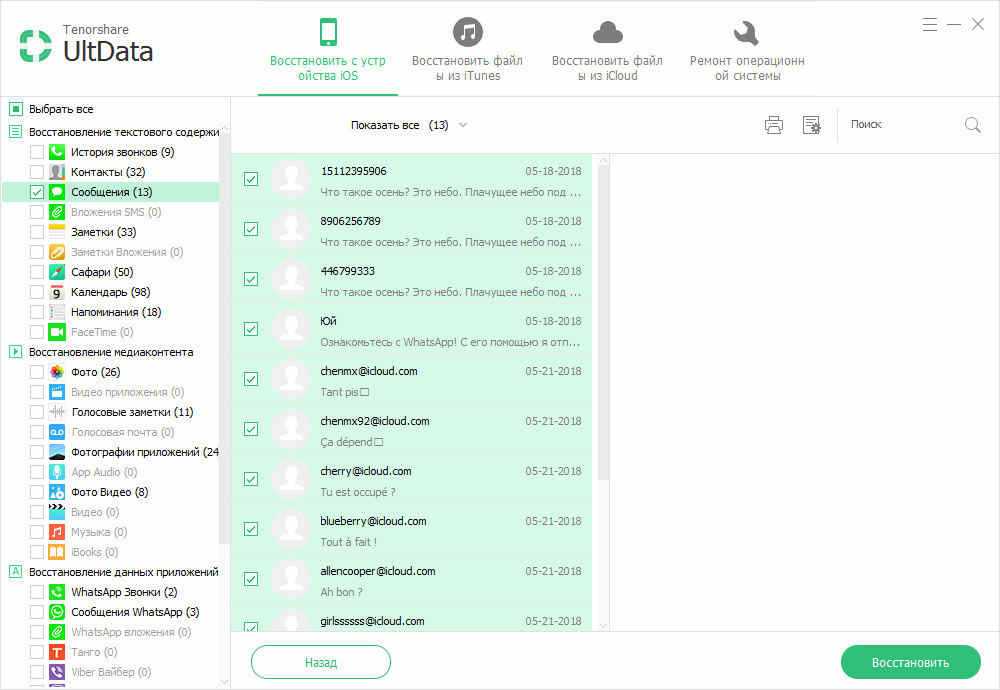Apple-хак: как вернуть на iPhone удаленные из App Store приложения
Восстановить удаленные со смартфона и из App Store приложения оказалось возможным. Для этого необходимо установить программу на компьютер и подсоединить к нему iPhone. iOS-разработчик Иван Вавилов объяснил «Газете.Ru», что такой способ восстановления приложений создала сама Apple для пользователей. О том, как переустановить на iPhone официальные приложения российских банков вне App Store, — в материале «Газеты.Ru».
Возвращение из небытия
Обход ограничений Apple стал возможен и для банковских приложений, которые удалили из App Store. Для способа, который позволяет вернуть официальные версии мобильных программ, потребуются компьютер, кабель с разъемом Lightning и программа iMazing, пишет портал iphones.ru.
По заверениям разработчиков iMazing, из небытия можно вернуть все приложения, которые когда-либо были установлены с Apple ID пользователя.
Это касается и приложений российских банков, и стримингового сервиса Spotify, и любых других приложений, которые в настоящее время недоступны в App Store.
Установка приложений проводится на смартфон через iMazing. Создавать резервную копию и через нее восстанавливаться не нужно. Главное требование — приложения должны присутствовать в аккаунте Apple ID, то есть они устанавливались пользователем в прошлом.
Программу iMazing необходимо загрузить и установить с официального сайта. Для проведения нужных операций с удаленными приложениями хватит и бесплатного функционала программы.
Затем нужно подключить iPhone к компьютеру с помощью кабеля и разблокировать мобильное устройство, чтобы оно подключилось к ПК или ноутбуку. Следующие шаги проводятся уже внутри программы iMazing. Сначала нужно открыть вкладку «Управление приложениями» и перейти в раздел «Медиатека». Пользователю нужно ввести название нужного приложения в нижней части программы, в специальной строке.
Если оно когда-либо было установлено с Apple ID, который действует на айфоне в настоящее время, то в результатах поиска появится нужное приложение.
Остается только выбрать пункт «Установить на устройство», для этого нужно нажать правой кнопкой мыши по приложению. Для установки может потребоваться перезайти в Apple ID, указав почтовый адрес и пароль.
Для установки может потребоваться перезайти в Apple ID, указав почтовый адрес и пароль.
Даже в случае успешной установки для приложения сохраняются все ограничения, наложенные Apple. Например, обновления на него приходить не будут. Однако есть и огромный плюс — это полноценное приложение с полным функционалом, а не веб-версия, у которой не работают push-уведомления.
Проверенный способ
iOS-разработчик Иван Вавилов рассказал «Газете.Ru», что программа iMazing использует вариант бэкапа, которая создала сама Apple.
«Подобный способ существует и в iTunes. Там была функция «Перенести покупки с iPhone». iTunes брал приложения, архивировал в файл и переносил на компьютер. Собственно, iMazing примерно то же самое делает», — отметил он.
По словам специалиста, для этого создается полная резервная копия. «Можно перенести только настройки, это будет занимать мало места и произойдет быстро. Либо полная — это когда все настройки и сами приложения переносятся на компьютер», — добавил он.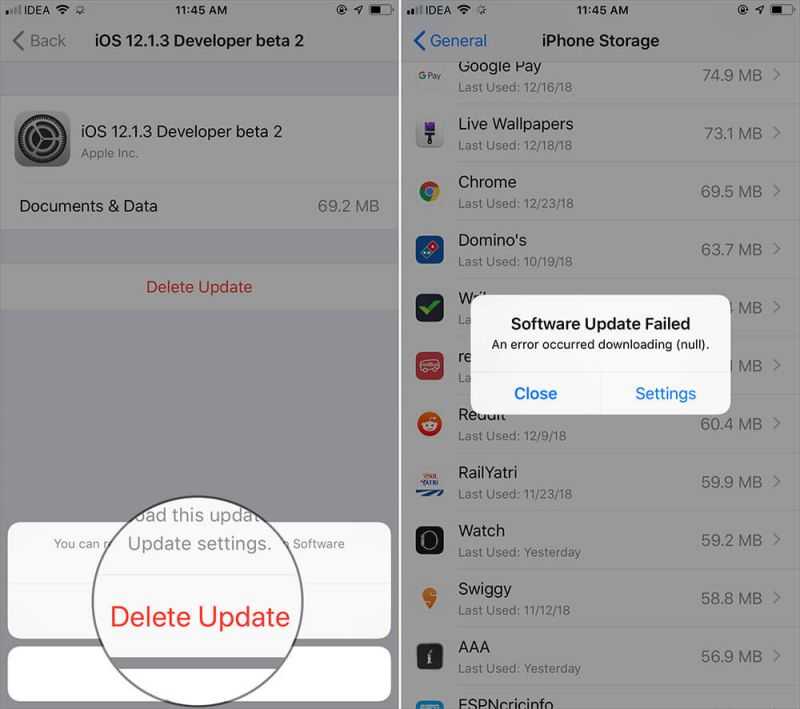
Вавилов уточнил, что iMazing может переустановить файлы приложений и на другой iPhone с тем же Apple ID. Раньше бэкап содержимого смартфона на компьютер был популярен, сейчас же пользователи почти всегда применяют облачное хранилище iCloud для этих целей, продолжил он.
«iMazing не первый год существует, там имеется платный функционал. Эта программа не то чтобы популярная. Ее стандартных функций хватит для задачи восстановления приложений», — заметил разработчик.
Восстановление разных приложений происходит неодинаково, а в зависимости от того, какие ограничения выставила Apple.
«Когда Spotify ограничили на регион, там поменялась страна магазина. То есть вы не найдете его в российской версии и не скачаете, но оно есть в магазине других стран. И теоретически можно скачать оттуда, с Apple ID другого региона», — пояснил специалист.
Если говорить про приложения российских банков, то там проблема куда серьезнее.
«Там удаляют приложение или блокируют прямо в кабинете разработчика. То есть авторы не могут зайти даже в настройки приложения, чтобы перенести его в другой аккаунт разработчика. Apple сделала такие приложения недоступными ни в каких магазинах — ни в СНГ, ни за границей», — констатировал Вавилов.
То есть авторы не могут зайти даже в настройки приложения, чтобы перенести его в другой аккаунт разработчика. Apple сделала такие приложения недоступными ни в каких магазинах — ни в СНГ, ни за границей», — констатировал Вавилов.
Разработчики банковских продуктов заверяют, что если приложение установлено на смартфон, то оно продолжит работу без ограничений. Клиентам банков без приложения посоветовали управлять деньгами и счетами в веб-версии или интернет-банке, который работает как на компьютере, так и на смартфоне.
Премьер России Михаил Мишустин уже поручил создать российский аналог магазинов приложений App Store и Google Play для iPhone и смартфонов на ОС Android до 1 июня 2022 года. Глава кабмина опасается, что App Store и Google Play могут ограничить российским пользователям возможность скачивать приложения.
«Газета.Ru» писала о том, каким будет российский аналог App Store. По словам разработчиков, из-за особенностей iOS создание альтернативы будет затруднено, но существуют определенные обходные пути.
Как восстановить удаленное приложение на Айфоне: наше решение
Главная » Приложения
Как восстановить удаленное приложение на Айфоне, если вы случайно деинсталлировали его вместе со всеми данными? Повторное скачивание программы из App Store и синхронизация с iTunes.
Условия восстановления
Единственное требование — вы должны быть авторизованы под тем Apple ID, с которого скачивали приложение первый раз. Если вы загружали программу под одной учетной запись, удалили ее, и теперь хотите восстанавливать в другом аккаунте, то ничего не получится. Если условие выполняется, то восстановить получится любые приложения вместе с данными — то есть прогресс в играх или информация в программе тоже вернется. Еще пара приятных моментов:
- Если удаленные приложения были платными, за них не придется платить повторно.
- Если приложения удалены из App Store и больше не доступны для первого скачивания, их все равно можно вернуть.

Получается, что вы можете деинсталлировать программу хоть 5, хоть 6 раз — она всегда будет доступна для восстановления. С условиями разобрались, теперь посмотрим самое интересное — как восстановить случайно удаленное приложение на Айфоне.
Скачивание из App Store
Самый простой способ вернуть удаленные приложения на iPhone — установить их заново в App Store.
- Запустите магазин приложений Apple на iPhone.
- Нажмите на иконку «Обновления» на нижней панели.
- Откройте раздел «Покупки».
- На вкладке «Все» найдите удаленные приложения.
- Нажмите на облако рядом с названием программы, чтобы установить ее на телефон.
В разделе «Покупки» есть еще одна полезная вкладка, которая называется «Не на этом iPhone/iPad». В ней вы найдете приложения, которые установлены на другом устройстве с тем же Apple ID. Если вы хотите перенести какое-то приложения с другого устройства, то используйте ту же кнопку в виде облака.
Обход ограничения на размер
Если вы используете для скачивания приложения из облака мобильный интернет, то можете столкнуться с ограничением размера. В iOS 11 нельзя скачать объект, размер которого превышает 150 Мб, а в предыдущих версиях ограничение еще более жесткое — 100 Мб. Чтобы обойти запрет:
- Запустите скачивание приложения.
- Когда появится табличка о превышении размера и необходимости подключиться к Wi-Fi нажмите «Ок».
- Включите авиарежим.
- Перезагрузите устройство.
- Выключите авиарежим.
Загрузка приложения начнется автоматически при условии, что мобильный интернет останется включенным.
Синхронизация с iTunes
Как восстановить удаленные приложения, если на телефоне нет доступа в интернет? Вариант со скачиваем из облака не поможет, так что нужен другой способ — например, загрузка из iTunes.
- Подключите iPhone, откройте iTunes.

- Выберите устройство в окне программу. Убедитесь, что вы авторизованы в iTunes под подходящим Apple ID.
- Откройте раздел с покупками.
- Выберите приложение и нажмите на него, чтобы запустить скачивание.
- Откройте страничку устройства.
- Выберите раздел «Программы».
- Найдите скачанное приложение и нажмите «Установить».
- Кликните «Синхронизировать» для переноса программы на iPhone.
После отключения смартфона от компьютера убедитесь, что приложение установлено и работает. Весь прогресс будет потерян, но и его можно восстановить.
Восстановление данных
Данные приложений могут храниться в двух местах:
- На серверах разработчиков.
- В iCloud.
Если данные программы или игры хранятся на серверах разработчиков, то для возврата игрового процесса вам достаточно ввести логин и пароль учетной записи, которая использовалась ранее. Данные, которые хранились в iCloud, автоматически подтянутся после восстановления приложения. Если это не происходит, то причины может быть две:
Данные, которые хранились в iCloud, автоматически подтянутся после восстановления приложения. Если это не происходит, то причины может быть две:
- Программа не поддерживает хранение данных в iCloud.
- Вы запретили хранение информации в облаке при первом запуске приложения.
Чтобы данные сохранялись, откройте свойства Хранилища в настройках и передвиньте ползунок нужной программы в активное положение.
Использование резервных копий
Еще один работающий способ вернуть удаленные приложения и другие данные — восстановить iPhone из резервной копии в iCloud или iTunes.
Минус этого способа в том, что вы вернете к предыдущему состоянию не только приложение, но и систему со всей информацией. То есть все фотографии, видео, программы, появившиеся после создания резервной копии, будут удалены.
- Информация была полезной?
34 110
Опубликовал Moftech
Как увидеть недавно удаленные приложения на iPhone
Удаление приложения на iPhone – это прогулка по парку. Вы слегка нажимаете на приложение, от которого хотите избавиться. Все приложения начинают раскачиваться, вы нажимаете значок «x», и нежелательное приложение исчезает.
Вы слегка нажимаете на приложение, от которого хотите избавиться. Все приложения начинают раскачиваться, вы нажимаете значок «x», и нежелательное приложение исчезает.
Но есть ли способ отслеживать все удаленные приложения?
Да, есть, и сделать это очень просто. В следующих разделах вы узнаете, как предварительно просмотреть удаленные приложения, а также восстановить их, если хотите. Без лишних слов, давайте начнем прямо сейчас.
Программы для Windows, мобильные приложения, игры — ВСЁ БЕСПЛАТНО, в нашем закрытом телеграмм канале — Подписывайтесь:)
Предварительный просмотр удаленных приложений
После того, как вы нажмете значок «x» и подтвердите, нажав «Удалить», приложение и его данные исчезнут. Однако это не навсегда. Помните, что все ваши приложения (удаленные или установленные) находятся в App Store. Вы всего в нескольких шагах от доступа к ним в любой момент.
Запустите App Store, коснитесь значка своего профиля в правом верхнем углу и выберите «Приобретено».
Если вы выберете вкладку «Все», вы увидите все приложения в своей учетной записи. У установленных справа кнопка «Открыть», а у удаленных – небольшой значок облака.
Чтобы предварительно просмотреть только удаленные приложения, вместо этого коснитесь вкладки «Не на этом iPhone». В нем перечислены все приложения, которые вы когда-либо удаляли из своей учетной записи.
Как восстановить приложения
Через некоторое время вы можете решить, что хотите вернуться к некоторым из удаленных приложений. Неудивительно, что есть несколько разных способов восстановить приложения на iPhone, и все они просты.
Магазин приложений
Вы уже знаете, как перейти на вкладку «Не на этом iPhone», поэтому нет необходимости повторять шаги. Дойдя до вкладки, просмотрите список удаленных приложений и нажмите значок облака, чтобы переустановить его. Вам нужно будет ввести пароль Apple ID, чтобы подтвердить и загрузить приложение.
Маленький синий кружок указывает на статус загрузки. Когда это будет сделано, вы увидите кнопку «Открыть» рядом с приложением. Эта функция хороша тем, что вам не нужно платить дважды за приобретенные приложения. Достаточно восстановить приложение.
Когда это будет сделано, вы увидите кнопку «Открыть» рядом с приложением. Эта функция хороша тем, что вам не нужно платить дважды за приобретенные приложения. Достаточно восстановить приложение.
Поиск по имени
Возможно, будет быстрее просто ввести имя приложения в строке поиска App Store и найти приложение таким образом. Магазин, конечно же, запоминает ваши покупки, и процесс очень похож на описанный выше. Нажмите значок лупы в правом нижнем углу в App Store, введите имя и выберите приложение из результатов.
Значок облака появляется под названием приложения, просто нажмите на него, чтобы переустановить приложение.
Вы можете сделать это через iTunes?
К сожалению, нет. По какой-то причине Apple решила удалить вкладку / значок приложений из iTunes 12.7 и новее. Но если вы какое-то время не обновляли iTunes, вы все равно сможете восстановить приложения.
В этом случае нажмите на свой iPhone, выберите «Приложения» и нажмите «Установить» рядом с теми, которые вы хотите использовать снова.
С другой стороны, вы можете использовать функцию восстановления из резервной копии в любой версии iTunes. Однако этого может быть слишком много, чтобы получить несколько приложений.
Вам необходимо своевременно обновлять iPhone, и всегда есть риск потерять часть ваших данных. Поэтому лучше всего придерживаться ранее описанных методов.
Приложения пропали
Вы можете заметить, что некоторые из ваших приложений нигде не найти, даже если вы их не удалили. Но беспокоиться не о чем – эти приложения не исчезли навсегда. Начиная с iOS 11.0, Apple представила функцию выгрузки неиспользуемых приложений, которая удаляет приложения, которые вы не используете.
Все выгруженные приложения можно переустановить через App Store. Если вам не нравится эта автоматическая функция, ее просто отключить.
Зайдите в «Настройки», проведите пальцем вниз и выберите «iTunes & App Store», перейдите к «Выгрузить неиспользуемые приложения» и нажмите кнопку, чтобы отключить его.
Совет: используйте поиск Spotlight, чтобы найти отсутствующие или удаленные приложения. Введите имя приложения и кликните значок App Store, если приложение было загружено или выгружено.
Часто задаваемые вопросы
Если я удалю со своего телефона приложение, за которое я заплатил, придется ли мне платить, чтобы загрузить его снова?
Если вы используете тот же Apple ID и пароль, вам не придется платить за повторную загрузку приложения. Просто зайдите в App Store на своем телефоне, щелкните значок облака и загрузите контент.
Вы можете увидеть кнопку с надписью «Купить», а не облако. Если вы используете тот же Apple ID и пароль, вам не нужно платить за приложение. Если это более дешевое приложение, и вы не против, скачайте его, потому что часто вы получите всплывающее окно с сообщением: «Вы уже купили это приложение». К сожалению, это не гарантия, поэтому вам может потребоваться связаться с Apple.
Если я изменю свой Apple ID, смогу ли я восстановить свои приложения?
К сожалению нет. Если вы удалите свой Apple ID или потеряете доступ к нему, вы также потеряете доступ ко всей сохраненной информации и своим покупкам. Единственный способ обойти это – если у вас настроен семейный доступ.
Если вы удалите свой Apple ID или потеряете доступ к нему, вы также потеряете доступ ко всей сохраненной информации и своим покупкам. Единственный способ обойти это – если у вас настроен семейный доступ.
Повторно активируйте семейный доступ с новым Apple ID и посмотрите, станут ли ваши покупки доступными. Если вы удалили свой Apple ID, это может не сработать, потому что вы также удалили все покупки. В качестве альтернативы, если вы или кто-то из членов вашей семьи совершили покупки, а ваша учетная запись все еще активна, это определенно стоит попробовать.
Приложения всегда рядом
Короче говоря, самый простой способ увидеть ваши удаленные приложения – через вкладку App Store Purchased. Оттуда вы можете быстро восстановить несколько приложений одновременно, нажав значок облака.
Другой важный вывод: функция «Выгрузить неиспользуемые приложения» автоматически удаляет приложения. Выключите его, чтобы временно не потерять некоторые из ваших приложений.
Программы для Windows, мобильные приложения, игры — ВСЁ БЕСПЛАТНО, в нашем закрытом телеграмм канале — Подписывайтесь:)
Как посмотреть недавно удаленные программы на айфоне
Каждый пользователь iPhone хоть раз, но сталкивался с ситуацией, когда требовалось восстановить удаленное приложение. Сегодня мы рассмотрим способы, которые позволят это осуществить.
Сегодня мы рассмотрим способы, которые позволят это осуществить.
Восстанавливаем удаленное приложение на iPhone
Конечно, вы можете восстановить удаленную программу, повторно установив ее из App Store. Однако, после инсталляции, как правило, все прежние данные теряются (это не касается тех приложений, которые или хранят информацию пользователя на своих серверах, или имеют собственные средства резервного копирования). Однако, речь пойдет о двух способах, которые восстанавливают приложения со всей ранее созданной в них информацией.
Способ 1: Резервное копирование
Способ этот подойдет только в том случае, если после удаления приложения резервная копия iPhone не обновлялась. Резервная копия может создаваться или на самом смартфоне (и храниться в iCloud), или на компьютере в программе iTunes.
Вариант 1: iCloud
Если резервные копии автоматически создаются на вашем iPhone, после удаления важно не упустить момент, когда она начнет обновляться.
- Откройте настройки iPhone и выберите в верхней части окна имя своей учетной записи Apple ID.
В следующем окне выберите раздел «iCloud».
Вернитесь в главное окно настроек и откройте раздел «Основные».
В нижней части окна откройте пункт «Сброс», а следом выберите кнопку «Стереть контент и настройки».
Смартфон предложит обновить резервную копию. Поскольку нам это не нужно, следует выбрать кнопку «Стереть». Для продолжения потребуется ввести пароль.
Вариант 2: iTunes
Если для хранения резервных копий вы используете компьютер, восстановление удаленной программы будет проводиться через программу iTunes.
- Подключите iPhone к компьютеру с помощью USB-кабеля (при использовании WiFi-синхронизации восстановление будет недоступно) и запустите iTunes. Если программа начнет автоматически обновлять резервную копию, вам потребуется отменить данный процесс, кликнув в верхней части окна по иконке с крестиком.
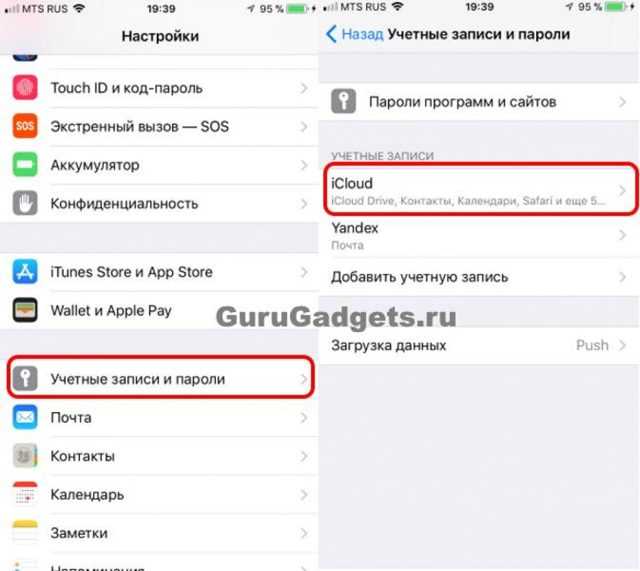
Далее откройте меню iPhone, кликнув по иконке устройства.
Способ 2: Установка сгруженных приложений
Не так давно Apple реализована на iPhone крайне полезную функцию, позволяющую сгружать неиспользуемые приложения. Таким образом программа удаляется со смартфона, но ее иконка остается на рабочем столе, а пользовательские данные сохраняются на устройстве. Поэтому, если вам приходится редко обращаться к тому или иному приложению, но точно знаете, что оно вам еще потребуется, используйте именно функцию сгрузки. Более подробно на эту тему читайте в нашей отдельной статье.
И для того, чтобы вновь установить сгруженную программу, один раз тапните по ее иконке на рабочем столе и дождитесь окончания установки. Спустя некоторое время приложение будет готово к запуску и работе.
Эти простые рекомендации позволят восстановить приложение на своем смартфоне и вернуться к его использованию.
Отблагодарите автора, поделитесь статьей в социальных сетях.
Как восстановить удаленное приложение на Айфоне, если вы случайно деинсталлировали его вместе со всеми данными? Повторное скачивание программы из App Store и синхронизация с iTunes.
Условия восстановления
Единственное требование — вы должны быть авторизованы под тем Apple ID, с которого скачивали приложение первый раз. Если вы загружали программу под одной учетной запись, удалили ее, и теперь хотите восстанавливать в другом аккаунте, то ничего не получится. Если условие выполняется, то восстановить получится любые приложения вместе с данными — то есть прогресс в играх или информация в программе тоже вернется. Еще пара приятных моментов:
- Если удаленные приложения были платными, за них не придется платить повторно.
- Если приложения удалены из App Store и больше не доступны для первого скачивания, их все равно можно вернуть.

Получается, что вы можете деинсталлировать программу хоть 5, хоть 6 раз — она всегда будет доступна для восстановления. С условиями разобрались, теперь посмотрим самое интересное — как восстановить случайно удаленное приложение на Айфоне.
Скачивание из App Store
Самый простой способ вернуть удаленные приложения на iPhone — установить их заново в App Store.
- Запустите магазин приложений Apple на iPhone.
- Нажмите на иконку «Обновления» на нижней панели.
- Откройте раздел «Покупки».
- На вкладке «Все» найдите удаленные приложения.
- Нажмите на облако рядом с названием программы, чтобы установить ее на телефон.
В разделе «Покупки» есть еще одна полезная вкладка, которая называется «Не на этом iPhone/iPad». В ней вы найдете приложения, которые установлены на другом устройстве с тем же Apple ID. Если вы хотите перенести какое-то приложения с другого устройства, то используйте ту же кнопку в виде облака.
Обход ограничения на размер
Если вы используете для скачивания приложения из облака мобильный интернет, то можете столкнуться с ограничением размера. В iOS 11 нельзя скачать объект, размер которого превышает 150 Мб, а в предыдущих версиях ограничение еще более жесткое — 100 Мб. Чтобы обойти запрет:
- Запустите скачивание приложения.
- Когда появится табличка о превышении размера и необходимости подключиться к Wi-Fi нажмите «Ок».
- Включите авиарежим.
- Перезагрузите устройство.
- Выключите авиарежим.
Загрузка приложения начнется автоматически при условии, что мобильный интернет останется включенным.
Синхронизация с iTunes
Как восстановить удаленные приложения, если на телефоне нет доступа в интернет? Вариант со скачиваем из облака не поможет, так что нужен другой способ — например, загрузка из iTunes.
- Подключите iPhone, откройте iTunes.

- Выберите устройство в окне программу. Убедитесь, что вы авторизованы в iTunes под подходящим Apple />
После отключения смартфона от компьютера убедитесь, что приложение установлено и работает. Весь прогресс будет потерян, но и его можно восстановить.
Восстановление данных
Данные приложений могут храниться в двух местах:
- На серверах разработчиков.
- В iCloud.
Если данные программы или игры хранятся на серверах разработчиков, то для возврата игрового процесса вам достаточно ввести логин и пароль учетной записи, которая использовалась ранее. Данные, которые хранились в iCloud, автоматически подтянутся после восстановления приложения. Если это не происходит, то причины может быть две:
- Программа не поддерживает хранение данных в iCloud.
- Вы запретили хранение информации в облаке при первом запуске приложения.
Чтобы данные сохранялись, откройте свойства Хранилища в настройках и передвиньте ползунок нужной программы в активное положение.
Использование резервных копий
Еще один работающий способ вернуть удаленные приложения и другие данные — восстановить iPhone из резервной копии в iCloud или iTunes.
Минус этого способа в том, что вы вернете к предыдущему состоянию не только приложение, но и систему со всей информацией. То есть все фотографии, видео, программы, появившиеся после создания резервной копии, будут удалены.
В создании этой статьи участвовала наша опытная команда редакторов и исследователей, которые проверили ее на точность и полноту.
Команда контент-менеджеров wikiHow тщательно следит за работой редакторов, чтобы гарантировать соответствие каждой статьи нашим высоким стандартам качества.
Из этой статьи вы узнаете, как на iPhone найти и восстановить удаленные приложения.
Как узнать какие программы установлены на айфоне?
Условия восстановления
Единственное требование — вы должны быть авторизованы под тем Apple ID, с которого скачивали приложение первый раз.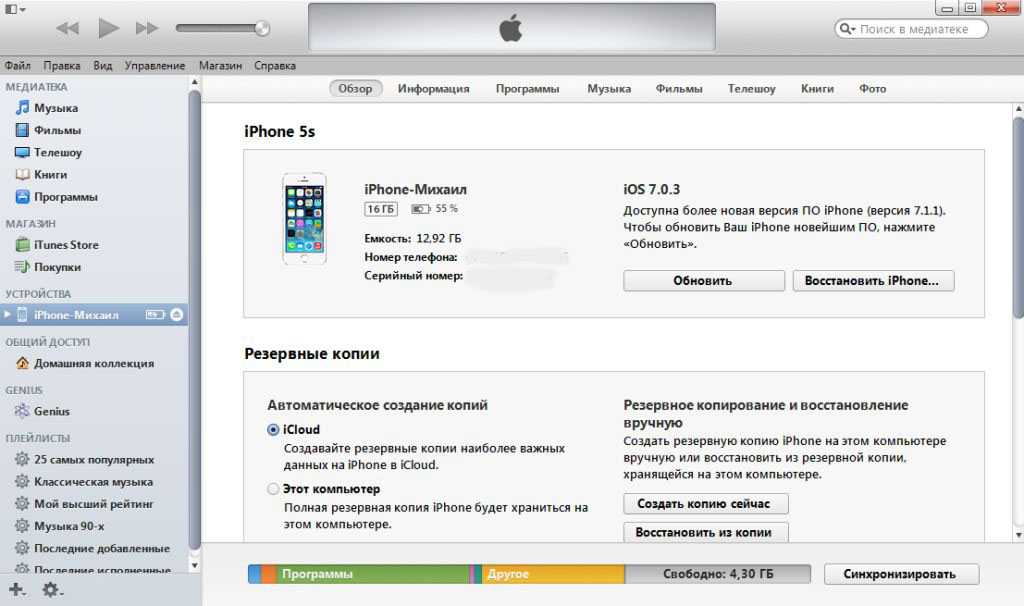 Если вы загружали программу под одной учетной запись, удалили ее, и теперь хотите восстанавливать в другом аккаунте, то ничего не получится. Если условие выполняется, то восстановить получится любые приложения вместе с данными — то есть прогресс в играх или информация в программе тоже вернется. Еще пара приятных моментов:
Если вы загружали программу под одной учетной запись, удалили ее, и теперь хотите восстанавливать в другом аккаунте, то ничего не получится. Если условие выполняется, то восстановить получится любые приложения вместе с данными — то есть прогресс в играх или информация в программе тоже вернется. Еще пара приятных моментов:
- Если удаленные приложения были платными, за них не придется платить повторно.
- Если приложения удалены из App Store и больше не доступны для первого скачивания, их все равно можно вернуть.
Получается, что вы можете деинсталлировать программу хоть 5, хоть 6 раз — она всегда будет доступна для восстановления. С условиями разобрались, теперь посмотрим самое интересное — как восстановить случайно удаленное приложение на Айфоне.
Как восстановить App Store
Если вы ранее удалили магазин покупок, а теперь вам нужно вернуть App Store, то сделать это максимально просто. Дело займет у вас всего несколько минут. Если вы удаляли App Store, то это не покажется вам незнакомым, поскольку нужно проделать те же действия.
Если вы удаляли App Store, то это не покажется вам незнакомым, поскольку нужно проделать те же действия.
Заходим в Настройки, выбираем пункт Основные и находим Ограничения. Далее необходимо ввести пароль, который вы уже вводили во время удаления приложения. Этот пункт многих стопорит. Мы не зря обращали внимание, что пароль нужно ОБЯЗАТЕЛЬНО запомнить. Если вы забыли этот пароль, то вам поможет только перепрошивка устройства, как бы это печально ни звучало.
Если вы помните пароль и успешно ввели его, то вам нужно перевести в активное положение пункт Установка программ (см. рисунок выше).
Скачивание из App Store
Самый простой способ вернуть удаленные приложения на iPhone — установить их заново в App Store.
- Запустите магазин приложений Apple на iPhone.
- Нажмите на иконку «Обновления» на нижней панели.
- Откройте раздел «Покупки».
- На вкладке «Все» найдите удаленные приложения.

- Нажмите на облако рядом с названием программы, чтобы установить ее на телефон.
В разделе «Покупки» есть еще одна полезная вкладка, которая называется «Не на этом iPhone/iPad». В ней вы найдете приложения, которые установлены на другом устройстве с тем же Apple ID. Если вы хотите перенести какое-то приложения с другого устройства, то используйте ту же кнопку в виде облака.
Как посмотреть историю покупок App Store и iTunes Store с указанием цены
Компания Apple упростила для своих пользователей просмотр истории покупок. Теперь узнать, что и когда вы приобрели в App Store и iTunes, можно непосредственно в приложении «Настройки» на iOS-устройстве.
Для того чтобы просмотреть историю покупок в приложении «Настройки» на iOS-устройстве, нужно:
1. Зайти в «Настройки» → «iTunes Store и App Store».
2. Ввести Apple ID (или нажать на E-mail (Apple ID), если он отображается сверху) и выбрать пункт «Просмотреть Apple ID», после чего система попросит ввести пароль или воспользоваться Touch ID или Face ID.
Обход ограничения на размер
Если вы используете для скачивания приложения из облака мобильный интернет, то можете столкнуться с ограничением размера. В iOS 11 нельзя скачать объект, размер которого превышает 150 Мб, а в предыдущих версиях ограничение еще более жесткое — 100 Мб. Чтобы обойти запрет:
- Запустите скачивание приложения.
- Когда появится табличка о превышении размера и необходимости подключиться к Wi-Fi нажмите «Ок».
- Включите авиарежим.
- Перезагрузите устройство.
- Выключите авиарежим.
Загрузка приложения начнется автоматически при условии, что мобильный интернет останется включенным.
Восстановление App Store приложений
Вы купили игру, решили удалить ее, поскольку она вам надоела, но через некоторое время вновь захотели поиграть в нее? Думаете, придется снова потратиться? А вот и нет, снова покупать приложение не нужно, ведь App Store восстановить приложение позволяет. Как же это сделать?
Как же это сделать?
Для восстановления удаленных платных приложений вам понадобится ваше устройство, компьютер, кабель USB и программа iTunes. В этом деле самое главное – знать логин и пароль своего аккаунта.
Для начала необходимо в панели iTunes Store выбрать окошко Магазин и зайти на свой аккаунт с помощью Apple ID. Далее нужно зайти в раздел Покупки и найти нужное приложение.
Восстановление покупок App Store
Может быть такое, что иконка приложения скрыта из списка. Не стоит переживать, поскольку для восстановления нужно зайти на Быстрые ссылки и нажать на Управление, потом нужно вернуть приложение в список.
Синхронизация с iTunes
Как восстановить удаленные приложения, если на телефоне нет доступа в интернет? Вариант со скачиваем из облака не поможет, так что нужен другой способ — например, загрузка из iTunes.
- Подключите iPhone, откройте iTunes.
- Выберите устройство в окне программу.
 Убедитесь, что вы авторизованы в iTunes под подходящим Apple ID.
Убедитесь, что вы авторизованы в iTunes под подходящим Apple ID. - Откройте раздел с покупками.
- Выберите приложение и нажмите на него, чтобы запустить скачивание.
- Откройте страничку устройства.
- Выберите раздел «Программы».
- Найдите скачанное приложение и нажмите «Установить».
- Кликните «Синхронизировать» для переноса программы на iPhone.
После отключения смартфона от компьютера убедитесь, что приложение установлено и работает. Весь прогресс будет потерян, но и его можно восстановить.
Предварительный просмотр удаленных приложений
После того, как вы нажмете значок «x» и подтвердите, нажав «Удалить», приложение и его данные исчезнут. Однако это не навсегда. Помните, что все ваши приложения (удаленные или установленные) находятся в App Store. Вы всего в нескольких шагах от доступа к ним в любой момент.
Запустите App Store, коснитесь значка своего профиля в правом верхнем углу и выберите «Приобретено».
Если вы выберете вкладку «Все», вы увидите все приложения в своей учетной записи. У установленных справа кнопка «Открыть», а у удаленных – небольшой значок облака.
Чтобы предварительно просмотреть только удаленные приложения, вместо этого коснитесь вкладки «Не на этом iPhone». В нем перечислены все приложения, которые вы когда-либо удаляли из своей учетной записи.
Восстановление данных
Данные приложений могут храниться в двух местах:
- На серверах разработчиков.
- В iCloud.
Если данные программы или игры хранятся на серверах разработчиков, то для возврата игрового процесса вам достаточно ввести логин и пароль учетной записи, которая использовалась ранее. Данные, которые хранились в iCloud, автоматически подтянутся после восстановления приложения. Если это не происходит, то причины может быть две:
- Программа не поддерживает хранение данных в iCloud.

- Вы запретили хранение информации в облаке при первом запуске приложения.
Чтобы данные сохранялись, откройте свойства Хранилища в настройках и передвиньте ползунок нужной программы в активное положение.
Как отключить App Store
Для того, чтобы отключить магазин, нужно просто запретить доступ к нему. Для начала нужно зайти в Настройки и выбрать стандартную функцию Ограничения. P.S. Ее вы увидите в категории Основные.
Далее необходимо нажать на Включить ограничения.
Вот как сбросить App Store, оказывается
Вам необходимо будет ввести пароль из четырех цифр. Обязательно запомните пароль, если вы желаете когда-либо снова иметь возможность качать приложения на свое устройство!
Перед вами появятся разные пункты, которые позволяют ограничить то или иное действие. Их довольно много, но обратить внимание нужно на такие пункты – Установка программ, Удаление программ, Встроенные покупки. Вы можете запретить одно действие, несколько действий или все – решать только вам.
Вы можете запретить одно действие, несколько действий или все – решать только вам.
Если вы выберите пункт Удаление программ, то с рабочего стола пропадет иконка магазина App Store. Это был первый способ «удаления» App Store.
Второй способ более радикальный, но рассмотрим и его. В меню Ограничения, немного ниже есть строчка Программы. Заходим в него и выбираем Запретить программы. Теперь на вашем девайсе не будет ни одной программы.
Использование резервных копий
Еще один работающий способ вернуть удаленные приложения и другие данные — восстановить iPhone из резервной копии в iCloud или iTunes.
Минус этого способа в том, что вы вернете к предыдущему состоянию не только приложение, но и систему со всей информацией. То есть все фотографии, видео, программы, появившиеся после создания резервной копии, будут удалены.
Опубликовал Moftech
Вам также может быть интересно
Лучшие игры для детей до 4 лет на Айфон и Айпад
Как восстановить приложения
Через некоторое время вы можете решить, что хотите вернуться к некоторым из удаленных приложений. Неудивительно, что есть несколько разных способов восстановить приложения на iPhone, и все они просты.
Неудивительно, что есть несколько разных способов восстановить приложения на iPhone, и все они просты.
Магазин приложений
Вы уже знаете, как перейти на вкладку «Не на этом iPhone», поэтому нет необходимости повторять шаги. Дойдя до вкладки, просмотрите список удаленных приложений и нажмите значок облака, чтобы переустановить его. Вам нужно будет ввести пароль Apple ID, чтобы подтвердить и загрузить приложение.
Маленький синий кружок указывает на статус загрузки. Когда это будет сделано, вы увидите кнопку «Открыть» рядом с приложением. Эта функция хороша тем, что вам не нужно платить дважды за приобретенные приложения. Достаточно восстановить приложение.
Поиск по имени
Возможно, будет быстрее просто ввести имя приложения в строке поиска App Store и найти приложение таким образом. Магазин, конечно же, запоминает ваши покупки, и процесс очень похож на описанный выше. Нажмите значок лупы в правом нижнем углу в App Store, введите имя и выберите приложение из результатов.
Значок облака появляется под названием приложения, просто нажмите на него, чтобы переустановить приложение.
Вы можете сделать это через iTunes?
К сожалению, нет. По какой-то причине Apple решила удалить вкладку / значок приложений из iTunes 12.7 и новее. Но если вы какое-то время не обновляли iTunes, вы все равно сможете восстановить приложения.
В этом случае нажмите на свой iPhone, выберите «Приложения» и нажмите «Установить» рядом с теми, которые вы хотите использовать снова.
С другой стороны, вы можете использовать функцию восстановления из резервной копии в любой версии iTunes. Однако этого может быть слишком много, чтобы получить несколько приложений.
Вам необходимо своевременно обновлять iPhone, и всегда есть риск потерять часть ваших данных. Поэтому лучше всего придерживаться ранее описанных методов.
Как посмотреть все приложения, которые вы когда-либо скачивали на iPhone, iPad и iPod touch
1. Откройте Настройки → iTunes Store и App Store и войдите в учетную запись Apple ID.
2. Откройте приложение App Store.
3. Нажмите на иконку с вашим профилем справа вверху.
4. Выберите Покупки → Мои покупки.
Здесь собраны все приложения, которые вы когда-либо загружали на это устройство со своего Apple ID – как платные, так и бесплатные игры и программы. Они разделены на две группы – Все и Не на этом iPhone (iPad / iPod Touch). Во второй группе отображаются приложения, которых в данный момент на вашем устройстве нет. Кроме того, доступна функция поиска по названию.
Обратите внимание – если ваше устройство работает под управлением iOS 11 и новее, из раздела «Мои покупки» нельзя будет загрузить 32-разрядные приложения – сначала их разработчик должен доработать программу или игру так, чтобы они стали 64-разрядными (это новое требование iOS начиная с 11-й версии). Нельзя скачивать и удаленные из App Store по тем или иным причинам приложения, хотя в списке они по-прежнему будут.
Как восстановить удаленное приложение на iphone
Содержание
- 1 Восстанавливаем удаленное приложение на iPhone
- 1.
 1 Способ 1: Резервное копирование
1 Способ 1: Резервное копирование - 1.2 Способ 2: Установка сгруженных приложений
- 1.
- 2 Как восстановить стандартное приложение iOS
- 3 Ссылки на скачивание стандартных приложений
- 4 Способ 1. Как вернуть удаленное приложение
- 5 Способ 2. Как восстановить удаленные приложения
- 6 Способ 3. Программа для восстановления данных приложения Tenorshare UltData
Каждый пользователь iPhone хоть раз, но сталкивался с ситуацией, когда требовалось восстановить удаленное приложение. Сегодня мы рассмотрим способы, которые позволят это осуществить.
Восстанавливаем удаленное приложение на iPhone
Конечно, вы можете восстановить удаленную программу, повторно установив ее из App Store. Однако, после инсталляции, как правило, все прежние данные теряются (это не касается тех приложений, которые или хранят информацию пользователя на своих серверах, или имеют собственные средства резервного копирования). Однако, речь пойдет о двух способах, которые восстанавливают приложения со всей ранее созданной в них информацией.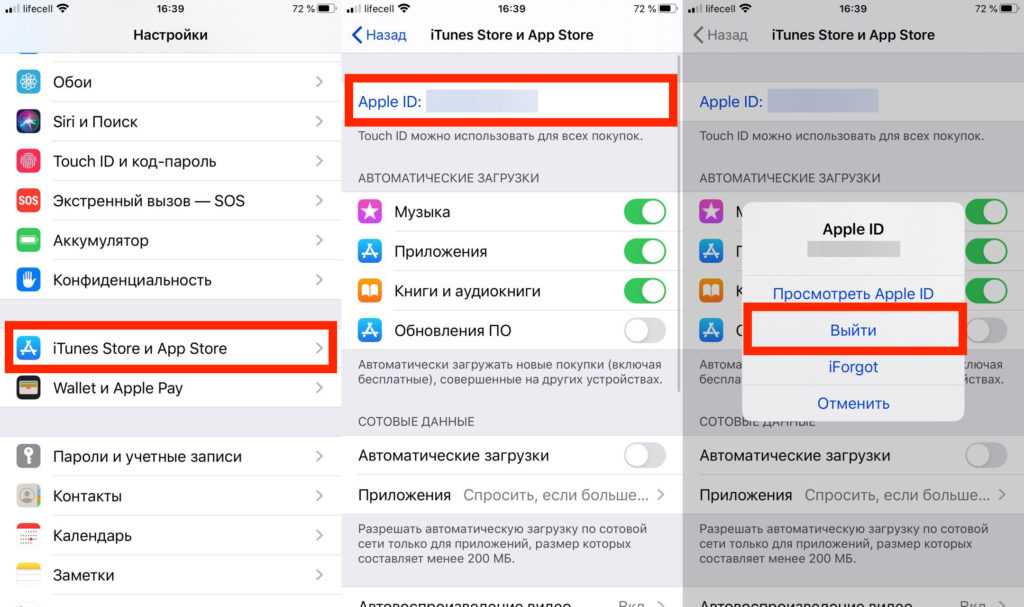
Способ 1: Резервное копирование
Способ этот подойдет только в том случае, если после удаления приложения резервная копия iPhone не обновлялась. Резервная копия может создаваться или на самом смартфоне (и храниться в iCloud), или на компьютере в программе iTunes.
Вариант 1: iCloud
Если резервные копии автоматически создаются на вашем iPhone, после удаления важно не упустить момент, когда она начнет обновляться.
- Откройте настройки iPhone и выберите в верхней части окна имя своей учетной записи Apple ID.
В следующем окне выберите раздел «iCloud».
Вернитесь в главное окно настроек и откройте раздел «Основные».
В нижней части окна откройте пункт «Сброс», а следом выберите кнопку «Стереть контент и настройки».
Смартфон предложит обновить резервную копию. Поскольку нам это не нужно, следует выбрать кнопку «Стереть». Для продолжения потребуется ввести пароль.
Вариант 2: iTunes
Если для хранения резервных копий вы используете компьютер, восстановление удаленной программы будет проводиться через программу iTunes.
- Подключите iPhone к компьютеру с помощью USB-кабеля (при использовании WiFi-синхронизации восстановление будет недоступно) и запустите iTunes. Если программа начнет автоматически обновлять резервную копию, вам потребуется отменить данный процесс, кликнув в верхней части окна по иконке с крестиком.
Далее откройте меню iPhone, кликнув по иконке устройства.
Способ 2: Установка сгруженных приложений
Не так давно Apple реализована на iPhone крайне полезную функцию, позволяющую сгружать неиспользуемые приложения. Таким образом программа удаляется со смартфона, но ее иконка остается на рабочем столе, а пользовательские данные сохраняются на устройстве. Поэтому, если вам приходится редко обращаться к тому или иному приложению, но точно знаете, что оно вам еще потребуется, используйте именно функцию сгрузки. Более подробно на эту тему читайте в нашей отдельной статье.
Поэтому, если вам приходится редко обращаться к тому или иному приложению, но точно знаете, что оно вам еще потребуется, используйте именно функцию сгрузки. Более подробно на эту тему читайте в нашей отдельной статье.
И для того, чтобы вновь установить сгруженную программу, один раз тапните по ее иконке на рабочем столе и дождитесь окончания установки. Спустя некоторое время приложение будет готово к запуску и работе.
Эти простые рекомендации позволят восстановить приложение на своем смартфоне и вернуться к его использованию.
Отблагодарите автора, поделитесь статьей в социальных сетях.
С iPhone и iPad можно удалять стандартные приложения, и очень важно знать, как устанавливать их заново. Это можно делать с любым стандартным приложением, включая Календарь, Калькулятор, Компас, Контакты, FaceTime, Файлы, Почта, Карты, Музыка, Заметки, Погода и т.д.
Восстанавливать стандартные приложения так же легко, как и любые другие. Их нужно просто скачать из App Store.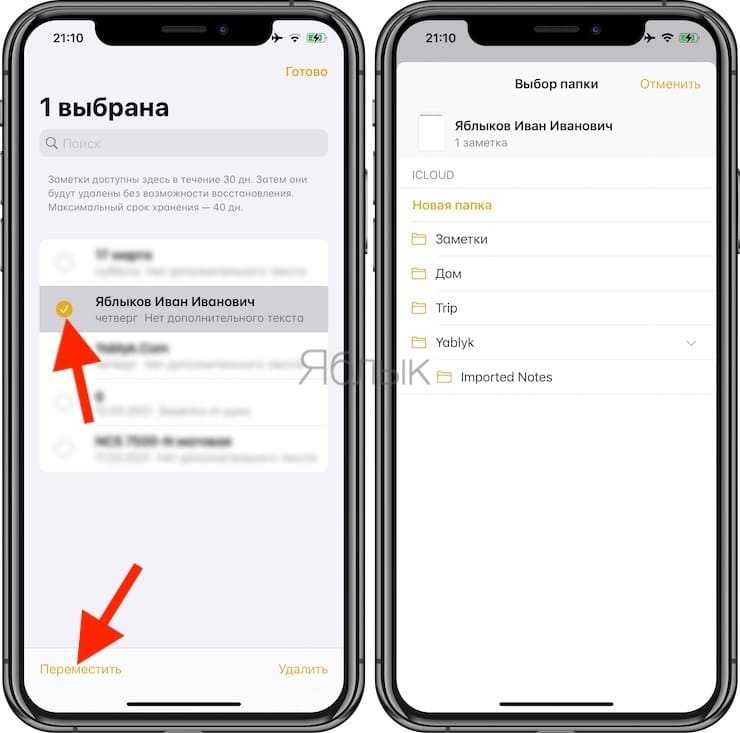
Если хотите попробовать сами, можете удалить любое стандартное приложение со своего iPhone или iPad, а затем следовать инструкции ниже.
Как восстановить стандартное приложение iOS- Откройте App Store.
- Перейдите на вкладку Поиск и введите название нужного приложения.
- Найдите в списке результатов стандартное приложение и скачайте его.
- Повторите то же самое со всеми стандартными приложениями, которые хотите восстановить.
Все установленные приложения как обычно появятся на главном экране. В нашем примере это было приложение Калькулятор.
Удалять стандартные приложения можно так же, как и обычные, но функция появилась относительно недавно.
*Проверьте, что вы качаете именно стандартное приложение, поскольку теперь в начале списка результатов App Store помещает рекламу. Кроме того, среди результатов могут быть сторонние приложения с похожими иконками и названиями. Разработчиком стандартных приложений будет указана Apple.
Кроме того, среди результатов могут быть сторонние приложения с похожими иконками и названиями. Разработчиком стандартных приложений будет указана Apple.
Только вы решаете, нужны ли вам стандартные приложения. К примеру, удалить приложение Музыка можно для того, чтобы избавиться от автовоспроизведения песен в машине или чтобы установить альтернативу, как Spotify.
Есть несколько приложений, которые невозможно восстановить, но и удалить их тоже нельзя. К ним относятся Настройки, App Store и Safari.
Оцените статью 3,00 / 5 (Всего 2)
Не пропускайте новости Apple – подписывайтесь на наш Telegram-канал, а также на YouTube-канал.
Бывают моменты, когда нужную программу удаляют по ошибке, случайно нажав не на ту клавишу. Деинсталляция не беда, если вы обладатель системы iOS, которая позволяет восстановить все элементы и приложения, которые были скачены ранее. Автоматическая синхронизация с iTunes и авторизация ID запоминается системой, что дает возможность легкого доступа, даже если программы были платными.
Автоматическая синхронизация с iTunes и авторизация ID запоминается системой, что дает возможность легкого доступа, даже если программы были платными.
Для возврата утерянных по разным причинам файлов, разработчики обеспечения подумали и создали множество утилит, которые помогут вам в нелегкой ситуации. Существует множество вмонтированных и сторонних сервисов для поддержки удаленных компонентов. Все они сосредоточены на возврате резервных копий на основное устройство.
Далее приведем несколько способов, которые помогут восстановить удаленные приложения.
Способ 1. Как вернуть удаленное приложение
Для быстрого восстановления существует единое условие – авторизация первоначального ID. То есть возврат данных возможен на тот адрес, на который приложение скачивалось в первый раз. Даже если приложение с App Store было платным, то последующие скачивания будут бесплатными на тот же адрес, так как данные оплаты сохраняются в вашем аккаунте, и не требуют повторного внесения средств.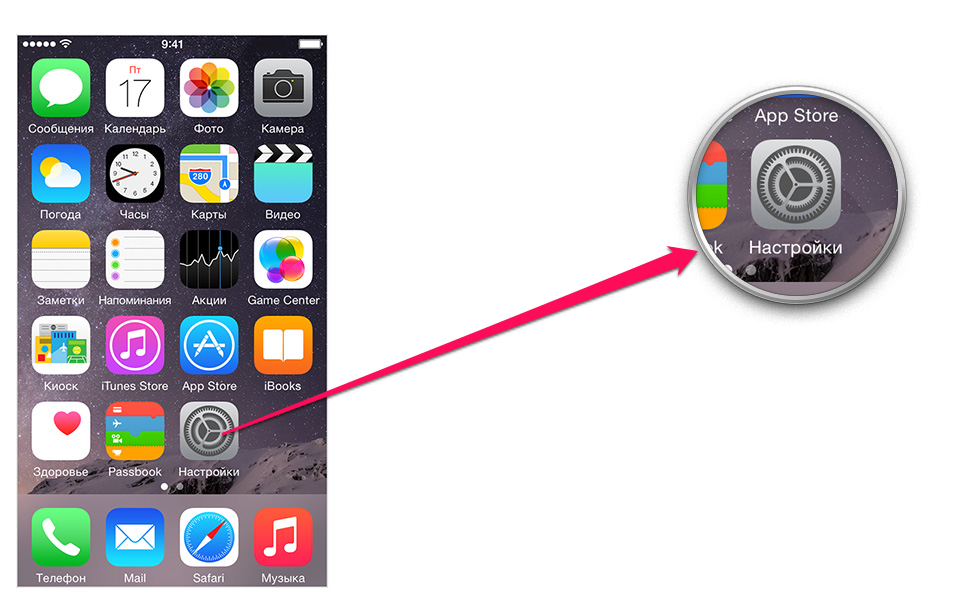
Прогресс в играх или изменение информации тоже вернется. Также более недоступные программы, которые были удалены разработчиками в магазине App Store можно загрузить повторно, если они использовались ранее и просто были удалены со смартфона или планшета.
Любой вариант отображается в онлайн магазине среди вкладок скачивания. Как это сделать? Достаточно просто.
Шаг 1. Для возобновления запустите фирменный магазин и найдете вкладку «Обновления», которая находится в нижней части панели предлагаемых опций.
Шаг 2. В разделе с покупками, перед вами возникнет вкладка в виде облака со стрелочкой. Нажав на представленную иконку, пойдет автоматическая установка программы, подвязанной к вашему ID.
Шаг 3. Для того чтобы выбрать конкретное вложение листайте по списку далее и выбирайте необходимую потерянную игру.
Если ваша программа уже загружается, то возврат будет значительно проще.
Работа с App Store также может поддержать другое устройство, привязанное к вашему личному аккаунту. Дополнительная вкладка, что скрылась в том же разделе «Покупки», называемая «не на этом ….» поможет восстановить или перенести любое скаченное ранее приложение на другое устройство с вашим ID кодом. Для операции следует нажать уже знакомую иконку в виде облака.
Дополнительная вкладка, что скрылась в том же разделе «Покупки», называемая «не на этом ….» поможет восстановить или перенести любое скаченное ранее приложение на другое устройство с вашим ID кодом. Для операции следует нажать уже знакомую иконку в виде облака.
Пользуясь специально программой, вам необходимо подключить устройство к компьютеру.
Способ 2. Как восстановить удаленные приложения
Шаг 1. Для того, чтобы восстановить удаленное рекомендуем использовать хитрость пользователей: начните загрузку, после появления таблички с отказом нажимайте «ОК» и переходите в режим «В самолете».
Шаг 2. Последующая перезагрузка устройства с выключением режима, автоматически продолжит загрузку приложения, если интернет будет включен.
Особенностью системы является то, что не только восстановить, но и удалить базовые стандартные программы возможно. Для этого необходимо зажать значок приложения на экране и дождаться появления крестика на ярлыке. Восстановить данные программы возможно также как и другие: пользуясь базовыми и дополнительными приложениями.
Для комфортного восстановления введите ваши данные в сплывающую таблицу.
Данные, фото, видео, контакты, файлы и приложение – все найдет программа Tenorshare UltData, которая совместима с любой версией операционной системы. Приложение поможет восстановить файлы следующими способами:
Шаг 1. Подключите смартфон или планшет к компьютеру.
Шаг 2. После присоединения означаете маркером элементы, которые необходимо восстановить.
Шаг 3. После подтверждения и завершения сканирования ранее удаленные файлы появятся в интерфейсе.
Восстановить удаленную программу iPhone реально. Поэтому случайное удаление приложения в случае сбоев, ошибки и прочих помех – не повод расстраиваться. Все утраченные файлы можно вернуть, пользуясь вышеперечисленными способами. Восстановление без копий, через фирменные iTunes и iCloud возможно быстро и легко как на сам смартфон, так и на домашний компьютер. Вернуть потерянное легко, пользуясь специальным программным продуктом, который поможет в быстром и комфортном восстановлении. Скачивание обеспечения Tenorshare UltData позволит скомпоновать удаленные данные и вывести их на основной экран. Легкое пользование и бесперебойная уверенная работа для вашего гаджета.
Вернуть потерянное легко, пользуясь специальным программным продуктом, который поможет в быстром и комфортном восстановлении. Скачивание обеспечения Tenorshare UltData позволит скомпоновать удаленные данные и вывести их на основной экран. Легкое пользование и бесперебойная уверенная работа для вашего гаджета.
Как переустановить удаленные приложения на iPhone и iPad
Если вы удалили приложение на своем iPhone и iPad, чтобы сэкономить место, или потому что вы не нашли приложение полезным в то время, это не улица с односторонним движением — вы всегда можно переустановить указанное приложение на вашем устройстве за несколько коротких шагов.
Хотя в iOS нет раздела, в котором перечислены исключительно «недавно удаленные» приложения как таковые, вы все равно можете найти приложения, которые вы приобрели в прошлом, но больше не загружаете на свой iPhone, что равносильно тому же самому в упражняться.
- Запустите приложение App Store на вашем iPhone или iPad.
- Коснитесь вкладки Сегодня , если она еще не выбрана.
- Коснитесь своей круглой фотографии профиля в правом верхнем углу экрана «Сегодня», чтобы открыть экран настроек учетной записи.
- Коснитесь Куплено .
- Коснитесь Мои покупки .
- На экране «Приобретено» коснитесь Не на этой вкладке iPhone/iPad .
- Прокрутите список приобретенных приложений, чтобы найти то, которое вы хотите восстановить, и коснитесь значка облачной загрузки рядом с ним, чтобы повторно загрузить и установить. (Если у вас большая история покупок, вам может быть проще использовать поле поиска в верхней части списка, чтобы найти нужное приложение.)
Теперь выбранное вами приложение начнет загружаться с серверов Apple. Это может занять от нескольких секунд до нескольких минут, в зависимости от размера приложения и вашего подключения, но вы можете выйти из приложения App Store и продолжить выполнять другие действия на своем устройстве, пока оно загружается в фоновом режиме.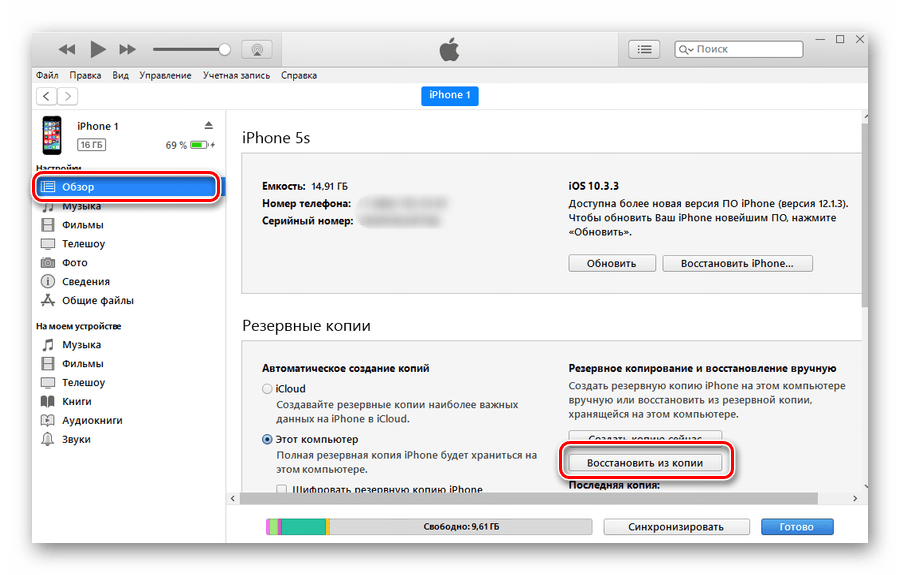
Похожие истории
Как удалить загруженные книги и аудиокниги на iPhone и iPad
Четверг, 8 апреля 2021 г., 16:54 PDT Тим Хардвик
Если вы загрузили книги, аудиокниги или PDF-файлы в приложение «Книги» на iPhone или iPad, стоит время от времени просматривать их. Вы можете обнаружить, что некоторые из них больше не нужны, и в этом случае они просто занимают место на вашем устройстве. Следующие шаги показывают, как удалить ненужные элементы из приложения «Книги», что должно помочь освободить ценное хранилище. Запуск…
iOS 15.4: как добавлять примечания к записям связки ключей iCloud
, вторник, 1 февраля 2022 г., 16:23 по тихоокеанскому стандартному времени, Тим Хардвик
В iOS 15.4, которая в настоящее время находится в стадии бета-тестирования, Apple добавила пользователям возможность добавлять примечания к записям учетной записи в Связке ключей iCloud. В этой статье объясняется, как это делается.
Медленно, но верно с каждой итерацией iOS Apple улучшала связку ключей iCloud, чтобы поставить ее на один уровень с конкурирующими сторонними менеджерами паролей, такими как 1Password. И в iOS 15.4 он продолжает эту традицию с помощью простого…
И в iOS 15.4 он продолжает эту традицию с помощью простого…
Как создавать собственные GIF-файлы в приложении Twitter для iOS
Среда, 23 марта 2022 г., 7:19pm PDT Тим Хардвик
Twitter обновил свое приложение для iOS, добавив в него новую встроенную функцию камеры, которая позволяет пользователям создавать собственные анимированные GIF-файлы для публикации в социальных сетях. Следующие шаги покажут вам, как это делается. В Твиттере нажмите большую синюю кнопку с плюсом, чтобы начать создание твита. Коснитесь значка изображения в окне создания сообщения, прямо над виртуальной клавиатурой. Коснитесь значка камеры. Убедитесь, что выбран GIF…
macOS: как управлять несколькими открытыми вкладками Safari
Пятница, 21 января 2022 г., 13:29 по тихоокеанскому времени, Тим Хардвик. ссылки и исследования вещей в Интернете. Но слишком часто количество открытых вкладок может выйти из-под контроля. Это усложняет навигацию по ним, а также может расходовать системные ресурсы, поэтому, чтобы избежать. ..
..
Как работать в многозадачном режиме на iPad с помощью Slide Over
Четверг, 27 января 2022 г., 17:51 по тихоокеанскому времени, Тим Хардвик
В iPadOS Apple предлагает несколько вариантов многозадачности, которые позволяют работать с несколькими приложениями на iPad одновременно. Это позволяет использовать приложения, поддерживающие многозадачность, несколькими способами. В этой статье рассматривается Slide Over. Обязательно ознакомьтесь с нашим отдельным практическим руководством по раздельному просмотру, нажав на ссылку. Мы также предоставили ссылку на него в конце этой статьи. Переместитесь в …
Как удалить библиотеку приложений из док-станции вашего iPad
Понедельник, 24 января 2022 г., 12:00 по тихоокеанскому стандартному времени, Тим Хардвик.
Apple включает функцию «Библиотека приложений» в iOS и iPadOS, которая показывает все приложения, установленные на вашем iPhone или iPad, в одном месте, оба в виде значка. представление организовано в смарт-категории и в алфавитном списке. Поскольку все приложения перечислены в библиотеке приложений, значки приложений и страницы главного экрана можно скрыть для более аккуратного вида.
На iPad Apple добавляет значок библиотеки приложений в…
Поскольку все приложения перечислены в библиотеке приложений, значки приложений и страницы главного экрана можно скрыть для более аккуратного вида.
На iPad Apple добавляет значок библиотеки приложений в…
Как ограничить действия малыша, когда вы передаете свой iPhone или iPad
, понедельник, 20 декабря 2021 г., 3:58 по тихоокеанскому стандартному времени, Тим Хардвик. Маленькие пальчики могут перемещаться по всевозможным экранам и настройкам, с которыми им не следует возиться. К счастью, Apple включает в iOS функцию, которая позволяет заблокировать ваше устройство в одном приложении и контролировать, какие функции будут доступны.0041
Среда, 12 января 2022 г., 9:45 по тихоокеанскому стандартному времени, Тим Хардвик. К счастью, на протяжении многих лет Apple сделала свой потоковый сервис доступным для доступа через сторонние устройства и динамики, включая Amazon Echo и динамики, принадлежащие Google. Эта статья посвящена устройствам Google.
Если у вас есть Google Home mini или новый смарт-устройство Nest. ..
..
Popular Stories
Ютубер проверяет Apple Watch Ultra на прочность с помощью молотка: стол ломается до того, как часы
Воскресенье, 25 сентября 2022 г., 14:27 по тихоокеанскому времени, автор Сами Фатхи испытание, поместив его против испытания на падение, банку с гвоздями и повторные удары молотком, чтобы проверить сапфировое стекло, защищающее дисплей. TechRax, популярный канал для тестирования долговечности продуктов, впервые протестировал Apple Watch Ultra, сбросив их с высоты около четырех футов. Apple Watch…
Шесть основных продуктов, которые Apple ожидает в 2023 году
Воскресенье, 25 сентября 2022 г., 10:57 по тихоокеанскому времени, Сами Фатхи объявлено в следующем месяце или около того, мы также нацеливаемся на 2023 год. Ходят слухи, что в следующем году Apple готовит несколько крупных продуктов, включая новые компьютеры Mac, новый HomePod, гарнитуру VR/AR и многое другое. более.
Кроме новых iPhone и Apple Watch, которые ожидаются. ..
..
Gurman: Новые iPad и Mac могут быть анонсированы в пресс-релизах, но не в октябре Pro, Mac mini, а также 14-дюймовые и 16-дюймовые модели MacBook Pro через пресс-релизы на своем веб-сайте, а не через цифровое мероприятие, по словам Марка Гурмана из Bloomberg. В своем последнем информационном бюллетене Power On Гурман сказал, что Apple в настоящее время «вероятно, выпустит оставшиеся продукты 2022 года в виде пресс-релизов…
Десять вещей, которые AirPods Pro 2 расскажет нам об AirPods Max 2
Суббота, 24 сентября 2022 г., 1:00 по тихоокеанскому времени, Хартли Чарльтон Продукт AirPods все еще в линейке Apple. Представляя несколько новых функций, таких как Adaptive Transparency и чип h3, AirPods Pro второго поколения могут дать одни из лучших показателей того, чего ожидать от AirPods Max второго поколения. Почти два года спустя слухи…
iPhone 14 Pro включает в себя прямые спортивные результаты в Dynamic Island на iOS 16.1
Понедельник, 26 сентября 2022 г. , 7:52 утра по тихоокеанскому времени, Джо Россиньол. Пользователи iPhone могут быть в курсе событий, происходящих в режиме реального времени, например спортивных игр или заказов на доставку еды, прямо с экрана блокировки. На iPhone 14 Pro и Pro Max Live Activity также интегрируются с Dynamic Island.
Матч Премьер-лиги на Dynamic Island с участием Пола Брэдфорда …
, 7:52 утра по тихоокеанскому времени, Джо Россиньол. Пользователи iPhone могут быть в курсе событий, происходящих в режиме реального времени, например спортивных игр или заказов на доставку еды, прямо с экрана блокировки. На iPhone 14 Pro и Pro Max Live Activity также интегрируются с Dynamic Island.
Матч Премьер-лиги на Dynamic Island с участием Пола Брэдфорда …
Некоторые пользователи iOS 16 продолжают сталкиваться с неустраненными ошибками и разрядкой аккумулятора через две недели после запуска
Понедельник, 26 сентября 2022 г., 7:34 по тихоокеанскому времени, автор Sami Fathi
Сегодня исполняется ровно две недели с тех пор, как Apple выпустила iOS 16 для широкой публики. Помимо персонализированного экрана блокировки, значительных изменений в сообщениях и новых функций в Картах, в обновлении также было немало ошибок, проблем с производительностью, разрядки батареи и многого другого.
После крупных обновлений iOS некоторые пользователи обычно сообщают о проблемах с новым обновлением, но такие сообщения обычно исчезают через. ..
..
Клиенты Verizon iPhone 14 Pro сообщают о проблемах с сотовым подключением
Понедельник, 26 сентября 2022 г., 6:23 по тихоокеанскому времени, Сами Фатхи. звонки беспорядочно сбрасываются. В нескольких темах на Reddit (1,2,3) и на форумах MacRumors рассказывается о проблемах, с которыми столкнулись клиенты Verizon, и о последних iPhone от Apple. По сообщениям пользователей, уровень сигнала на iPhone 14 Pro ненадежен и слаб, в то время как другие…
iPhone 15 Ultra может заменить модель Pro Max в следующем году
Воскресенье, 25 сентября 2022 г., 7:02 по тихоокеанскому времени, автор Сами Фатхи Модель iPhone 15 Ultra появится в следующем году, заявил сегодня надежный журналист Bloomberg Марк Гурман. В своем последнем информационном бюллетене Power On Гурман сказал, что для iPhone 15 Apple планирует обновленный дизайн наряду с USB-C и возможное изменение названия. Apple может заменить свой бренд «Pro Max», который она начала использовать…
Пользовательские модификации Apple Watch Ultra Титановый корпус для «деуглификации» дизайна
Вторник, 27 сентября 2022 г. , 8:05 по тихоокеанскому времени, автор Hartley Charlton оранжевый цвет кнопки действия, чтобы сделать ее более привлекательной.
Apple Watch Ultra предлагает первый полный редизайн Apple Watch с момента анонса линейки продуктов в 2014 году, и хотя дизайн был встречен многими пользователями с похвалой, некоторые подвергли критике…
, 8:05 по тихоокеанскому времени, автор Hartley Charlton оранжевый цвет кнопки действия, чтобы сделать ее более привлекательной.
Apple Watch Ultra предлагает первый полный редизайн Apple Watch с момента анонса линейки продуктов в 2014 году, и хотя дизайн был встречен многими пользователями с похвалой, некоторые подвергли критике…
Как восстановить удаленные приложения на iPhone и iPad: все методы
Приложения для iPhone и iPad могут исчезнуть по нескольким причинам, например (1) вы случайно удалили приложение на своем iPhone, (2) вы изменили порядок домашних экранов , (3) вы или кто-то другой сделал их скрытыми, или (4) вы восстановили свой iPhone и/или iPad с резервной копией или без нее.
В этой статье приведены пошаговые инструкции (со снимками экрана) по всем различным способам восстановления удаленных приложений на iPhone и iPad, а также поиск отсутствующих или скрытых приложений через App Store. Мы также включили восстановление iTunes для тех, кто не обновился до 12. 7. Читать дальше.
7. Читать дальше.
Содержание
Попробуйте найти приложение на iPhone/iPad
Если вы точно помните, что удалили свое приложение, нажмите здесь, чтобы перейти к следующему разделу. В противном случае возможно, что вы потеряли свое приложение при перестановке домашних экранов или настроили загрузку новых приложений для перехода прямо в библиотеку приложений. Вот 3 способа найти его:
Главный экран
В iPhone есть несколько «Домашних экранов», которые вы можете просматривать, проводя пальцем вправо по экрану. По умолчанию новые приложения добавляются в следующий доступный слот на ближайшем главном экране. Однако, если вы решите скрыть другие страницы главного экрана, кроме исходной, новые приложения будут добавлены в библиотеку приложений (см. следующий подраздел). Это также относится к приложениям, которые вы решили скрыть с рабочего стола.
Возможно, вы включили настройку добавления недавно загруженных приложений только в библиотеку приложений, а не на главный экран. Вы можете отключить его, открыв приложение «Настройки»> «Главный экран» и нажав «Добавить на главный экран».
Вы можете отключить его, открыв приложение «Настройки»> «Главный экран» и нажав «Добавить на главный экран».
Библиотека приложений и панель поиска
На экране библиотеки приложений отображаются все приложения, установленные на телефоне, и они распределяются по папкам. На этом экране также есть панель поиска вверху — если вы коснетесь ее, она отобразит ваши приложения в формате списка, расположенного в алфавитном порядке. Затем вы можете либо ввести название приложения в строке поиска, либо прокрутить список.
Siri
В отличие от библиотеки приложений, к строке поиска Siri можно получить доступ с любого экрана, проведя пальцем вниз. Вы можете ввести свой запрос или использовать распознавание речи, коснувшись значка микрофона, чтобы найти удаленные приложения на вашем iPhone. Однако, в отличие от библиотеки приложений, результаты поиска также включают файлы, не относящиеся к приложениям, такие как документы и предлагаемые веб-сайты, поэтому это гораздо менее целенаправленная функция поиска.
Как просмотреть недавно удаленные приложения на iPhone
Вы не сможете увидеть «недавно удаленные приложения» на своем iPhone, но сможете найти все приложения, загруженные из App Store. Вы можете отфильтровать этот список, чтобы отображать только приложения, которых в данный момент нет на вашем устройстве (что, в свою очередь, позволяет вам видеть удаленные приложения на вашем iPhone). Вот как проверить удаленные приложения на вашем iPhone:
Шаг 1. Запустите App Store, коснувшись его значка.
Шаг 2. В правом верхнем углу экрана коснитесь значка пользователя.
Шаг 3. Нажмите «Куплено». Здесь будут отображаться установленные в настоящее время приложения, а также история удаленных приложений на вашем iPhone, а также все приложения, загруженные с использованием вашего Apple ID, даже с разных устройств.
Есть функция, позволяющая скрыть покупки приложений, независимо от того, были они удалены или нет. Если вы считаете, что кто-то тайно использовал ваш телефон (или вы сделали это по ошибке), просто откройте App Store > кнопка учетной записи пользователя > Apple ID, затем прокрутите вниз и нажмите «Скрытые покупки».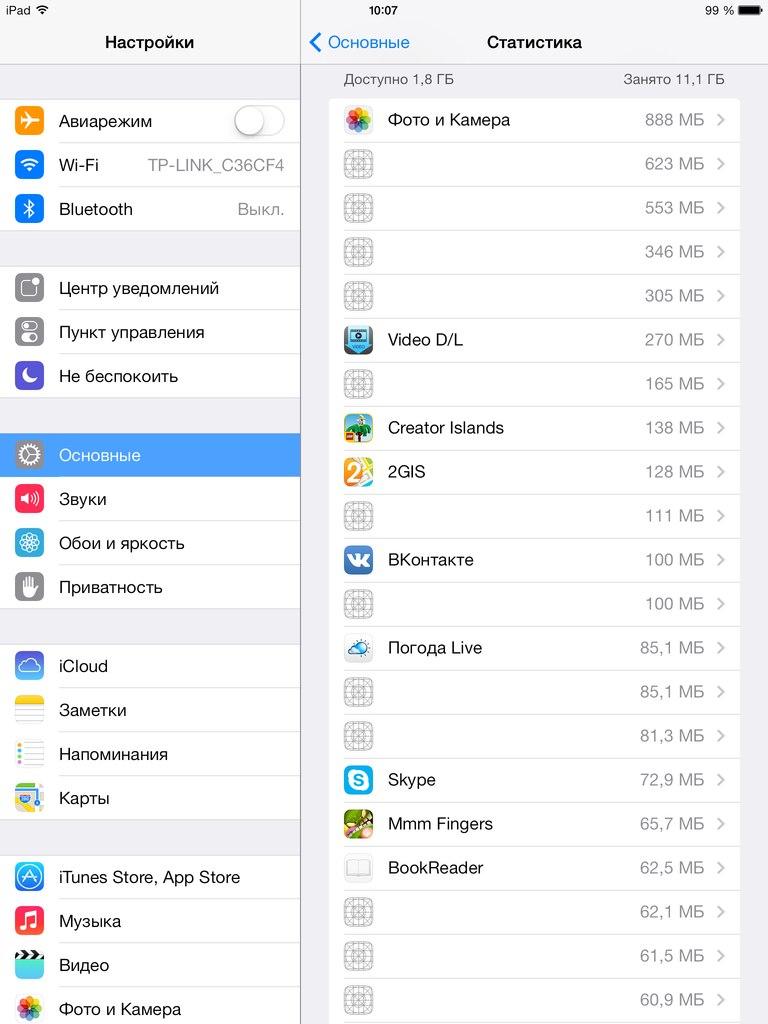
Как восстановить удаленные приложения с iPhone
Если вы точно помните, что удаляли их, у нас есть 3 различных метода, которые помогут вам восстановить удаленные приложения iPhone. Однако методы 1 и 2 требуют, чтобы вы знали свой Apple ID, чтобы переустановить их из истории покупок. Метод 3 может восстановить удаленные приложения на вашем iPhone, даже если вы не можете войти в свой Apple ID.
Для тех, кто также хочет восстановить данные своего приложения и иметь резервные копии iCloud и iTunes/Finder, у нас есть бонусный метод специально для вас в конце этого раздела.
Способ 1: восстановить удаленные приложения iPhone из App Store
App Store хранит историю всех загруженных вами приложений на всех устройствах, использующих ваш Apple ID, даже если они были удалены и в настоящее время не установлены. Это позволяет пользователям легко переустанавливать удаленные приложения, даже если они забыли, какие приложения они использовали. Чтобы вернуть удаленные приложения, запустите App Store > значок учетной записи пользователя > «Куплено» и коснитесь вкладки «Не на этом iPhone». Затем найдите отсутствующее приложение и нажмите кнопку загрузки справа, чтобы установить его.
Затем найдите отсутствующее приложение и нажмите кнопку загрузки справа, чтобы установить его.
Способ 2: переустановите удаленные приложения iPhone с помощью iTunes
Начиная с iTunes 12.7 (macOS 10.13 High Sierra), функции, связанные с приложениями, были удалены, поэтому этот раздел предназначен для пользователей, которые не обновили iTunes до версии 12.7 или выше. . Если это не вы, перейдите к способу 3. В противном случае, вот как восстановить удаленные приложения на вашем iPhone с помощью iTunes:
Шаг 1. Подключите ваш iPhone к вашему Mac.
Шаг 2. На Mac откройте Finder > Applications > iTunes.
Шаг 3. Нажмите на значок вашего устройства, затем нажмите «Приложения».
Шаг 4. Найдите отсутствующее приложение и нажмите кнопку «Установить» рядом с ним.
Метод 3: восстановление удаленных приложений iPhone с помощью программного обеспечения для восстановления данных
Если у вас нет iTunes, вы не можете найти приложение в истории покупок или больше не можете получить доступ к своему Apple ID, вы можете извлечь эти данные непосредственно ваше устройство с помощью программного обеспечения для восстановления данных.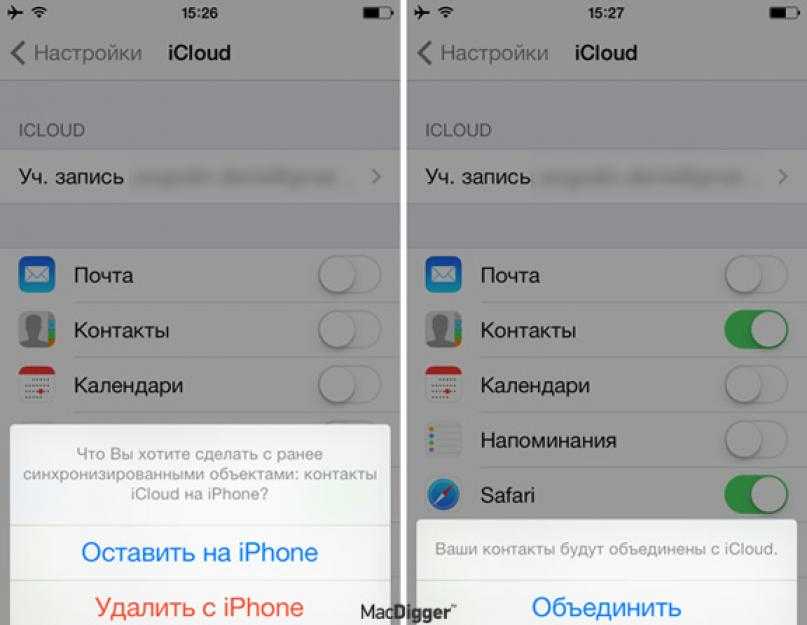 Эти инструменты могут не только восстанавливать приложения, но вы также можете использовать их для восстановления истории вызовов iPhone, SMS-сообщений, контактов, фотографий и многого другого.
Эти инструменты могут не только восстанавливать приложения, но вы также можете использовать их для восстановления истории вызовов iPhone, SMS-сообщений, контактов, фотографий и многого другого.
В этой статье мы будем использовать Disk Drill для Mac — он не только очень прост в использовании (что делает его идеальным для демонстрации восстановления данных нашим читателям), но и обеспечивает стабильно хорошие показатели восстановления при использовании его на разных устройствах. Вот как использовать его для восстановления удаленных приложений на вашем iPhone:
Шаг 1. Надежно подключите свой iPhone или iPad к вашему Mac.
Шаг 2. Загрузите и установите Disk Drill на свой Mac.
Шаг 3. Запустите Disk Drill (Finder > Applications > Disk Drill).
Шаг 4. На левой боковой панели нажмите «iPhone и iPad». Затем выберите свой iPhone из списка и нажмите «Поиск потерянных данных».
Шаг 5. После завершения сканирования вашего iPhone вы увидите список данных, найденных Disk Drill. Приложения iOS упаковывают свои данные по-разному, поэтому рекомендуется просто выбрать все файлы и вручную снять отметку со всего, что вы не хотите восстанавливать. Затем нажмите «Восстановить».
Приложения iOS упаковывают свои данные по-разному, поэтому рекомендуется просто выбрать все файлы и вручную снять отметку со всего, что вы не хотите восстанавливать. Затем нажмите «Восстановить».
Шаг 6. Используйте раскрывающееся меню, чтобы выбрать место на вашем Mac, где Disk Drill сохранит восстановленные файлы. Затем нажмите «ОК».
Disk Drill Basic для Mac не предлагает бесплатное восстановление. Однако вы можете просмотреть столько файлов, сколько хотите, чтобы убедиться, что их можно восстановить. Бесплатное восстановление данных существует… Но у них есть серьезные ограничения. Ваш пробег может отличаться.
Бонусный метод: восстановление всех данных iPhone/iPad из резервной копии
Еще один способ восстановить приложения iPhone (вместе с их данными приложений) — восстановить весь iPhone/iPad из резервной копии. В зависимости от того, как вы создали резервную копию своих данных, вы можете восстановить их с вашего Mac через Finder или из iCloud.
Мы не будем подробно рассматривать эти методы в этой статье, но у нас есть пошаговые руководства (со скриншотами, конечно) для обоих из них в этой статье: Как восстановить данные после сброса настроек на iPhone.
Оба этих метода сотрут все данные, которые у вас есть на вашем iPhone… Поэтому сначала обязательно сделайте резервную копию!
Как восстановить удаленные приложения на iPad
Когда дело доходит до восстановления удаленных приложений на iPhone и iPad, есть одно существенное различие: в то время как iPad может запускать приложения, разработанные для iPhone, iPhone не может запускать приложения, разработанные для iPad. Приложения только для iPad также не будут отображаться в истории покупок вашего iPhone в App Store.
В остальном процесс полностью такой же. Вы можете использовать те же методы, которые мы показали в этой статье. Используйте эту навигационную таблицу для быстрого перехода к соответствующему разделу:
| Дело | Решение |
Мое приложение отсутствует или скрыто.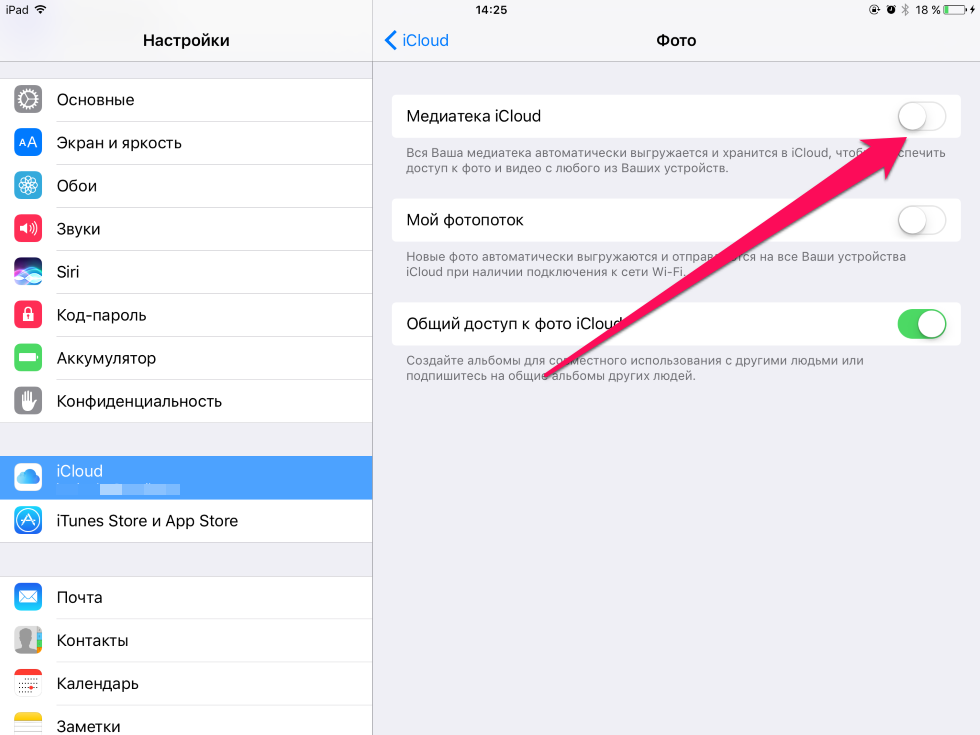 | Перейти к: Попробуйте найти приложение на iPhone/iPad |
| Я просто хочу просмотреть недавно удаленные приложения или историю покупок. | Перейти к: Как просмотреть недавно удаленные приложения на iPhone |
| Мне нужно переустановить удаленные приложения. | Перейти к: Как восстановить удаленные приложения с iPhone |
| Мне нужно переустановить удаленные приложения, но я не могу войти в свой Apple ID. | Перейти к: Восстановление удаленных приложений iPhone с помощью программного обеспечения для восстановления данных |
| Мне нужно переустановить мои удаленные приложения вместе с данными их приложений. | Перейти к: Бонусный метод: восстановление всех данных iPhone/iPad из резервной копии |
FAQ
Как восстановить приложение, удаленное с главного экрана iPhone?Чтобы восстановить приложение, удаленное с главного экрана iPhone:
- Проводите пальцем влево от главного экрана, пока не откроете библиотеку приложений.

- Как только вы найдете свое приложение, нажмите и удерживайте его значок. Затем перетащите его из папки в нужное место на главном экране.
Если вы просто удалили свое приложение с главного экрана, вы можете найти его в своей библиотеке приложений (проведите пальцем влево от главного экрана).
Если вы удалили свое приложение со своего iPhone, вы можете найти его в истории покупок в App Store (Откройте App Store > значок учетной записи пользователя > Куплено > Не на этом iPhone). Чтобы переустановить приложение с этого экрана, нажмите кнопку загрузки рядом с ним.
Как восстановить удаленные данные приложения на iPhone?В зависимости от случая существует несколько способов восстановления удаленных данных приложения на вашем iPhone:
- Восстановление из резервной копии iTunes. Это работает только в том случае, если вы сделали резервную копию своего iPhone с помощью iTunes.

- Восстановление из резервной копии iCloud. Это работает только в том случае, если вы создали резервную копию своего iPhone с помощью iCloud.
- Восстановление с помощью программного обеспечения для восстановления данных. Это работает, даже если у вас нет резервных копий, если ваши данные не были перезаписаны.
Обратите внимание, что методы 1 и 2 заменяют существующие данные на вашем iPhone резервными данными… Другими словами, все, что у вас есть на вашем iPhone, будет стерто. Сделайте резервную копию вашего устройства, прежде чем продолжить.
Как найти платные приложения на iPhone?Вы можете найти платные приложения на своем iPhone, просмотрев историю покупок в App Store, где также отображаются данные о загрузке и общая сумма счета.
- На iPhone запустите App Store.
- Коснитесь значка учетной записи пользователя.
- Нажмите на свой Apple ID, затем войдите в свою учетную запись.
- Нажмите «История покупок».

Как восстановить удаленные приложения и покупки в приложениях на вашем iPhone
Автор Дениз Лим
Делиться Твитнуть Делиться Электронная почта
Восстановить удаленное приложение на iPhone легко, даже если вы заплатили за приложение при первой его загрузке или совершении покупок в приложении.
В какой-то момент вы, вероятно, почувствовали, что вам больше не нужны функции приложения на вашем iPhone, поэтому вы удалили его. Возможно, вам просто надоела эта конкретная игра или вы нашли другое приложение, которое вам больше нравится. Но что делать, если вам снова нужно исходное приложение?
Давайте посмотрим, как восстановить удаленное приложение и встроенные в него покупки на вашем iPhone.
Как восстановить удаленное приложение iPhone
Чтобы освободить место или навести порядок на устройстве, вы, скорее всего, уже удаляли приложение с iPhone. Вот как восстановить это удаленное приложение на вашем iPhone, когда оно вам понадобится:
Вот как восстановить это удаленное приложение на вашем iPhone, когда оно вам понадобится:
- Коснитесь значка App Store на главном экране.
- Затем коснитесь значка своего профиля, расположенного в правом верхнем углу экрана.
- Выбрать Куплено . Если вы используете функцию «Семейный доступ» на своем устройстве, выберите «Мои покупки» или выберите имя соответствующего члена семьи, чтобы просмотреть соответствующий список приобретенных им приложений.
- Выберите Не на этом iPhone .
- Прокрутите список вниз или воспользуйтесь строкой поиска, чтобы найти приложение, которое хотите восстановить.
- Коснитесь символа облака, чтобы начать переустановку приложения на iPhone.
3 изображения
Почему я не могу найти удаленное приложение в истории покупок?
Если приложение, которое вы хотите восстановить на iPhone, отсутствует в истории покупок, убедитесь, что вы вошли в систему с тем же Apple ID, который вы использовали для покупки и установки приложения.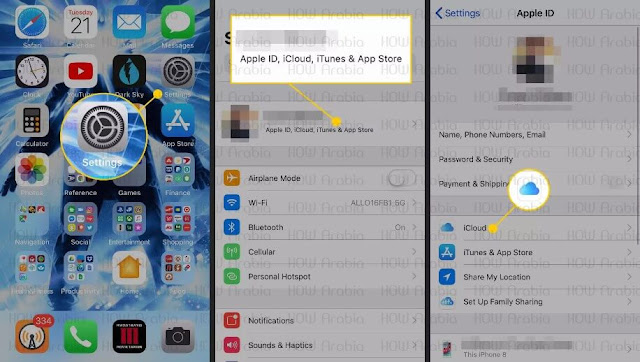 Чтобы проверить свой Apple ID, просто зайдите в приложение Settings . Ваше имя Apple ID находится вверху.
Чтобы проверить свой Apple ID, просто зайдите в приложение Settings . Ваше имя Apple ID находится вверху.
Во-вторых, спросите себя, скрывали ли вы когда-нибудь приложение из истории покупок в App Store? Если это так, вам придется найти его снова, выполнив следующие действия:
- Перейдите в приложение Settings и коснитесь своего имени Apple ID .
- Выберите Медиа и покупки .
- Коснитесь Просмотр учетной записи .
- Прокрутите вниз и нажмите Скрытые покупки .
- В списке нажмите Показать рядом с нужным приложением.
3 изображения
Это вернет приложение в историю покупок вашего App Store. Затем вы можете переустановить приложение, следуя инструкциям, описанным в предыдущем разделе.
Почему мое восстановленное приложение не отображается на главном экране?
В этом случае вы нашли приложение в истории покупок, но оно показывает кнопку Открыть или Обновить вместо символа облака. Это означает, что приложение уже загружено на ваш iPhone. Итак, почему вы не можете найти его на главном экране?
Это означает, что приложение уже загружено на ваш iPhone. Итак, почему вы не можете найти его на главном экране?
Приложение может быть скрыто в библиотеке приложений. Следуйте нашему руководству, чтобы переместить приложение из вашей библиотеки приложений обратно на главный экран.
Как восстановить покупки в приложении на вашем iPhone
Чтобы восстановить покупки в приложении, сначала убедитесь, что вы вошли в тот же Apple ID, который вы использовали для их покупки.
Вы можете восстановить только нерасходуемые покупки, такие как бонусные уровни или обновление до профессиональной версии приложения. Вы не можете восстановить расходные материалы, такие как внутриигровая валюта, дополнительные очки здоровья и подсказки.
Связанный: Что означает «Покупки в приложении»?
Чтобы восстановить покупки в приложении, запустите приложение, которое вы недавно переустановили. На главном экране перейдите в раздел «Настройки» или «Магазин» в приложении. Вы должны найти Восстановить покупки (или Восстановить ) там есть. Коснитесь его, чтобы начать восстановление покупок в приложении.
Вы должны найти Восстановить покупки (или Восстановить ) там есть. Коснитесь его, чтобы начать восстановление покупок в приложении.
Если вам не удается восстановить покупки в приложении, вам следует обратиться к разработчику приложения за дополнительной помощью.
Как восстановить удаленное приложение, которое было удалено из App Store
За прошедшие годы в App Store появилось много новых приложений, а многие старые были удалены. Причиной удаления может быть собственное решение разработчика отозвать приложение или, возможно, приложение больше не соответствует текущим требованиям совместимости Apple.
К сожалению, вы не можете переустановить приложение, которое больше не доступно в App Store. Хотя вы можете видеть приложение в истории покупок, значок облака будет неактивен, и вы не сможете его восстановить.
Даже если вы ранее создали резервную копию через iCloud или iTunes, резервная копия только указывает вашему iPhone для повторной загрузки приложений из App Store. В процессе восстановления фактическая загрузка может быть выполнена только в том случае, если приложение совместимо и доступно для вашего iPhone.
В процессе восстановления фактическая загрузка может быть выполнена только в том случае, если приложение совместимо и доступно для вашего iPhone.
Успешное восстановление удаленного приложения на вашем iPhone
Восстановление удаленного приложения — простой процесс. Если вы не можете найти приложение, не забудьте проверить свой Apple ID и скрытые покупки. Вы также можете выполнить поиск в библиотеке приложений, чтобы узнать, загружено ли приложение уже на ваш iPhone. Для любых покупок в приложении вам нужно будет восстановить их, используя настройки самого приложения.
Как восстановить удаленные приложения на iPhone [3 рабочих способа]
Вы удалили приложение на своем iPhone, но теперь хотите его восстановить? Если это так, вы находитесь в правильном месте! В этой статье мы объясним, как восстановить удаленные приложения на iPhone, используя несколько различных методов, чтобы вы могли выбрать тот, который лучше всего решит вашу ситуацию с потерей данных.
Распространенные причины, по которым пользователи iPhone удаляют свои приложения
Методы восстановления приложений iPhone, описанные в следующем разделе этой статьи, работают независимо от того, почему вы удалили приложение. Вот несколько распространенных причин, по которым пользователи iPhone удаляют приложения со своих устройств:
- Больше не нужны : Некоторые приложения, такие как «Календарь» или «Калькулятор», нужны так часто, что нет причин избавляться от них. Другие приложения, такие как местные путеводители, полезны только в течение ограниченного периода времени.
- Недостаточно места для хранения : Apple никогда не была щедрой, когда дело доходит до объема памяти, который поставляется ее устройствам, и его не нужно много, чтобы он закончился. Удаление неиспользуемых приложений — это быстрый и простой способ восстановить некоторые из них.
- Плохая функциональность : Несмотря на то, что Apple требует, чтобы разработчики приложений соответствовали определенным стандартам качества, чтобы попасть в App Store, вы все равно можете найти приложения, которые не обеспечивают обещанную функциональность.

- Отсутствие обновлений : Требуется некоторое время и самоотверженность, чтобы поддерживать приложение в актуальном состоянии и полностью совместимым с последней версией iOS. Особенно мелкие разработчики иногда не успевают за ними, не оставляя тем, кто использует их приложения, другого выбора, кроме как удалить их.
- Случайное удаление : Хотя случайно удалить неправильное приложение не так просто, это не невозможно. И когда что-то возможно, вы можете поспорить, что кто-то это сделал.
Способы восстановления удаленных приложений на iPhone
Теперь, когда вы знаете, почему пользователи iPhone удаляют свои приложения, пришло время объяснить, как восстановить удаленные приложения на iPhone.
Способ № 1: восстановление удаленных приложений из библиотеки приложений
То, что приложение больше недоступно с главного экрана, не обязательно означает, что оно было полностью удалено. Возможно, вы сможете восстановить его из библиотеки приложений:
- Разблокируйте свой iPhone.

- Проведите пальцем влево, пока не дойдете до библиотеки приложений.
- Коснитесь поля поиска.
- Введите имя приложения, которое вы хотите восстановить.
- Нажмите и удерживайте приложение, чтобы перетащить его обратно на главный экран.
Способ № 2. Переустановите приложение из App Store
Если отсутствующего приложения нет в библиотеке приложений, можно с уверенностью сказать, что оно было удалено. В этом случае пришло время открыть App Store и установить его снова. Выполните следующие действия, чтобы узнать, как найти удаленные приложения на iPhone:
- Разблокируйте iPhone.
- Запустите приложение App Store.
- Нажмите кнопку «Поиск» в правом нижнем углу.
- Найдите пропавшее приложение.
- Нажмите кнопку «Получить», чтобы загрузить его.
Ранее купленные приложения, которые больше не загружаются на ваш iPhone, можно найти в специальном разделе App Store. Вот как увидеть удаленные приложения на iPhone:
- Запустите приложение App Store.

- Нажмите кнопку «Сегодня» в левом нижнем углу.
- Коснитесь изображения своего профиля, чтобы открыть экран настроек.
- Перейдите к «Покупка» > «Мои покупки» > «Не на этом iPhone».
- Коснитесь значка загрузки рядом с отсутствующим приложением.
Метод № 3: восстановить удаленные данные приложений с вашего iPhone с помощью Disk Drill
Переустановить удаленные приложения довольно просто, но как насчет их данных? К счастью, потерянные данные приложения также часто можно восстановить, но вам необходимо использовать стороннее программное приложение для восстановления данных, такое как Disk Drill.
Disk Drill — бесплатное программное приложение для macOS, которое может восстанавливать фотографии, видео, аудиофайлы, текстовые сообщения и другие данные с iPhone и iPad.
Чтобы восстановить данные приложения с вашего iPhone с помощью Disk Drill:
- Загрузите и установите Disk Drill на свой Mac.
- Подключите ваш iPhone к вашему Mac.

- Коснитесь Trust на вашем iPhone, если вас спросят, хотите ли вы доверять своему Mac.
- Запустите Disk Drill и выберите iPhone и iPad на левой панели.
- Выберите свой iPhone и нажмите Поиск потерянных данных .
- Просмотрите восстанавливаемые файлы и выберите данные, которые вы хотите вернуть.
- Нажмите Восстановить , чтобы восстановить все недостающие данные.
Бесплатная версия Disk Drill может просматривать неограниченное количество файлов, а также имеет несколько дополнительных функций, которые помогут вам защитить и упорядочить ваши данные.
Заключение
С помощью методов, описанных в этой статье, вы сможете легко восстановить удаленные iPhone и даже восстановить их данные. Чтобы вы всегда могли восстановить отсутствующие приложения и данные, мы настоятельно рекомендуем вам регулярно создавать резервные копии вашего iPhone. В идеале следует сочетать локальные и облачные резервные копии, чтобы обеспечить возможность восстановления при любых обстоятельствах.
Часто задаваемые вопросы
Как восстановить удаленное приложение на главном экране iPhone?
Чтобы восстановить удаленное приложение на главном экране iPhone:
- Разблокируйте iPhone.
- Проведите пальцем влево, пока не дойдете до библиотеки приложений.
- Коснитесь поля поиска.
- Введите имя приложения, которое вы хотите восстановить.
- Нажмите и удерживайте приложение, чтобы перетащить его обратно на главный экран.
Как переустановить приложение на iPhone?
Чтобы переустановить приложение на iPhone:
- Запустите приложение App Store.
- Нажмите кнопку «Поиск» в правом нижнем углу.
- Найдите пропавшее приложение.
- Нажмите кнопку «Получить», чтобы загрузить его.
Можете ли вы найти недавно удаленные приложения на iPhone?
К сожалению, на iPhone нет списка недавно удаленных приложений. Ближе всего к этому список ранее купленных приложений, которые больше не загружаются на ваш iPhone. Чтобы получить доступ к этому списку:
Чтобы получить доступ к этому списку:
- Запустите приложение App Store.
- Нажмите кнопку «Сегодня» в левом нижнем углу.
- Коснитесь изображения своего профиля, чтобы открыть экран настроек.
- Перейдите к «Покупка» > «Мои покупки» > «Не на этом iPhone».
- Коснитесь значка загрузки рядом с отсутствующим приложением.
Дэвид Морело
Дэвид Морело — профессиональный автор контента в технологической нише, охватывающий все, от потребительских товаров до новых технологий и их межотраслевого применения. Его интерес к технике начался в …
Прочитать полную биографию
Дэвид Морело — профессиональный автор контента в технологической нише, охватывающий все: от потребительских товаров до новейших технологий и их межотраслевого применения. Его интерес к технологиям начался в …
Читать биографию полностью
Утверждено
Бреттом Джонсоном
Эта статья была одобрена Бреттом Джонсоном, инженером по восстановлению данных в ACE Data Recovery. Бретт имеет степень бакалавра в области компьютерных систем и сетей, 12-летний опыт работы.
Бретт имеет степень бакалавра в области компьютерных систем и сетей, 12-летний опыт работы.
Эта статья была одобрена Бреттом Джонсоном, инженером по восстановлению данных компании ACE Data Recovery. Бретт имеет степень бакалавра в области компьютерных систем и сетей, 12-летний опыт работы.
Статьи по теме
Как восстановить удаленные приложения на iPhone и iPad (2022)
Содержание
Мне нравится пользоваться моим iPhone и iPad. Одна из главных причин — это просто количество приложений, которые вы можете получить, не говоря уже о том, что они оба чрезвычайно надежны.
Хотя большинство приложений замечательны, некоторые приложения могут быть вам не нужны или вы можете удалить их, чтобы освободить место на вашем iPhone или iPad, так как каждое приложение подходит не всем.
Шаги, которые вы видите, адаптированы для iPhone. Однако при использовании iPad вы обнаружите, что они почти идентичны и могут использоваться для восстановления таких вещей, как удаленные игры и любые другие приложения Apple на вашем iPad.
Как найти удаленные приложения из библиотеки приложений
Библиотека приложений была представлена на iPhone в iOS 14. Библиотека приложений показывает ваши приложения и упорядочивает их по категориям, таким как творчество, социальные сети и развлечения.
Приложения, которые вы используете чаще всего, находятся в верхней части экрана и на верхнем уровне своих категорий, поэтому вы можете быстро найти и открыть их. Вполне возможно, что приложение, которое вы ищете, находится на вашем устройстве, просто вместо этого оно хранится в библиотеке приложений.
Навигация по библиотеке приложений довольно проста, и благодаря этому мы можем найти любое приложение, установленное на нашем iPhone или iPad.
Просто следуйте инструкциям ниже, чтобы найти приложение на вашем устройстве с помощью библиотеки приложений, если приложение уже установлено на устройстве.
- Разблокируйте устройство и перейдите на главный экран.
- Проведите пальцем вправо , пока вы не выйдете из главных экранов, после чего появится библиотека приложений .
 Вы можете просмотреть папки категорий, созданные по умолчанию, чтобы найти приложение, или щелкнуть строку поиска вверху. Если вы нажмете на строку поиска вверху, у вас будет возможность поиска приложения по имени или вы можете прокрутить список приложений.
Вы можете просмотреть папки категорий, созданные по умолчанию, чтобы найти приложение, или щелкнуть строку поиска вверху. Если вы нажмете на строку поиска вверху, у вас будет возможность поиска приложения по имени или вы можете прокрутить список приложений. - Введите название приложения или прокрутите список, чтобы найти его.
- Когда вы найдете приложение, которое искали, просто коснитесь имени приложения , чтобы запустить его.
Библиотека приложений — это действительно здорово, и именно к ней следует обратиться в первую очередь, если вы считаете, что случайно удалили приложение со своего устройства.
Если вы не смогли найти приложение таким образом, давайте попробуем использовать поиск Spotlight, чтобы найти приложение и запустить его, так как это будет наш первый метод восстановления данных. Приведенные ниже методы будут работать на iPhone 11/12/13 или любой другой модели, на которой установлена последняя версия iOS. Он также должен работать на каждом iPad, на котором установлена последняя версия ОС iPad.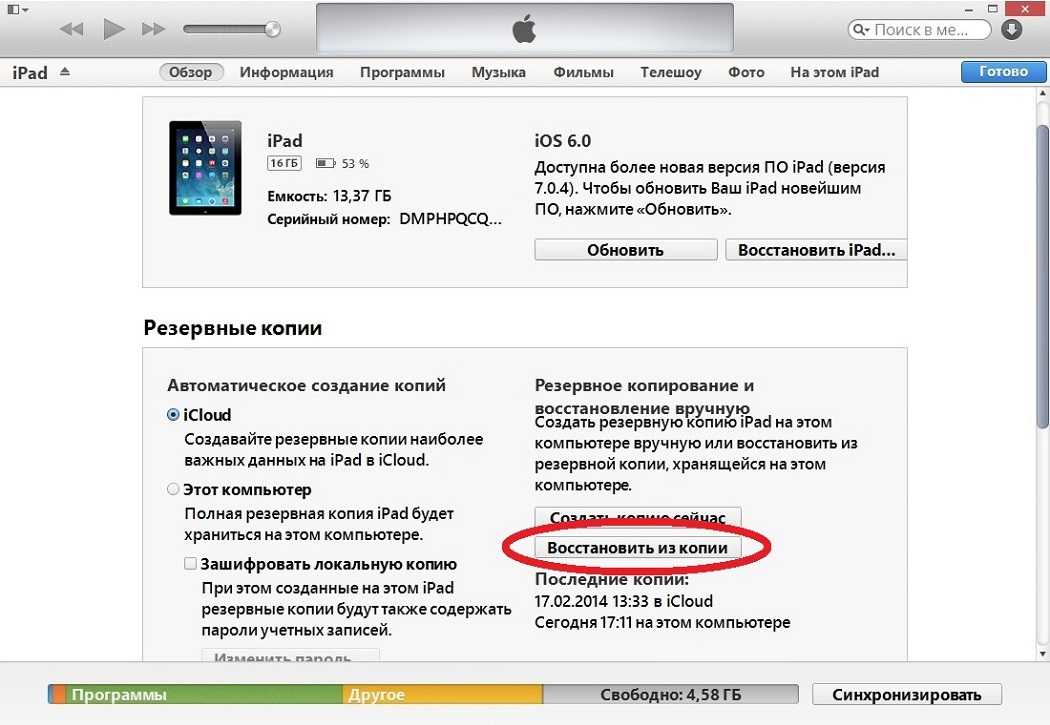
Метод № 1: восстановление удаленных приложений на iPhone и iPad с помощью поиска Spotlight
Поиск Spotlight — это замечательная функция, которая позволяет вам найти что-либо на вашем iPhone, просто проведя пальцем вниз от центра главного экрана. Это также функция, которую вы можете использовать как на iPad, так и на Mac.
Если Spotlight смог найти и запустить приложение, значит, оно не было удалено по ошибке, а все это время было на вашем устройстве.
Выполните следующие действия, чтобы найти удаленное приложение или все, что вы хотите найти, на всем iPhone или iPad.
- Перейдите на главный экран вашего устройства, а затем проведите пальцем вниз от центра .
- После этого вам будет доступен поиск Spotlight. Введите имя приложения , которое вы пытаетесь найти, и посмотрите, появится ли оно в результатах.
- Отсюда вы можете запустить приложение, нажав на него, или вы можете перетащить его на главный экран.

Есть некоторые приложения, которых просто нет на главном экране, но я иногда ищу их с помощью Spotlight, когда они мне нужны.
Этот метод работает для меня, и он удерживает на моем домашнем экране приложения, которые я не использую часто, но все же хочу иметь на своем iPhone. Таким образом, у меня не будет тонны удаленных приложений для iPhone, которые мне придется возвращать и загружать только потому, что я не хочу, чтобы они были на моем домашнем экране. Я использую поиск Spotlight, чтобы держать вещи в чистоте.
На моем iPad у меня так много места на экране, что меня устраивает наличие большого количества приложений на экране.
Следующий способ — попытаться снова загрузить приложение из App Store. Давайте посмотрим, как снова загрузить его из App Store, поскольку, вероятно, его сейчас нет на вашем устройстве.
Способ № 2: Как восстановить удаленные приложения из списка загруженных приложений
Если вы просто не можете вспомнить название удаленного приложения, ничего страшного. Мы можем зайти в App Store и просмотреть каждое приложение, которое мы загрузили на наш iPhone или iPad. Это будет работать для любого приложения, это не обязательно должны быть только купленные приложения!
Мы можем зайти в App Store и просмотреть каждое приложение, которое мы загрузили на наш iPhone или iPad. Это будет работать для любого приложения, это не обязательно должны быть только купленные приложения!
- Откройте App Store с главного экрана вашего устройства.
- В правом верхнем углу нажмите на значок своего профиля .
- Нажмите Куплено , после чего вы увидите список загруженных вами приложений.
- Просто нажмите кнопку загрузки из облака , чтобы вернуть приложение на iPhone или iPad. Вы также можете искать по названию приложения, а также из списка загруженных приложений.
- Если вы не видите его в списке загруженных приложений, возможно, вы никогда не загружали его раньше, поэтому зайдите в App Store и введите его, чтобы загрузить.
Тот факт, что вы можете повторно загрузить приложение, не всегда означает, что связанные с ним данные будут там. Когда дело доходит до данных, некоторые приложения предлагают онлайн-сервисы для резервного копирования ваших данных, а другие — нет.
Давайте рассмотрим, как восстановить данные приложения и просто данные в целом обратно на наш iPhone или iPad. Мы можем использовать Finder для выполнения этой задачи.
Метод № 3: как восстановить удаленные приложения на iPhone и iPad с помощью Finder в Finder, чтобы восстановить потерянные приложения.
- Подключите устройство к Mac.
- Выберите свое устройство в раскрывающемся меню слева.
- На странице сводки выберите «Восстановить резервную копию…» . Вы также можете управлять резервными копиями и создавать резервные копии своего iPhone или iPad из этого окна в дополнение к возможности восстановления из резервной копии.
- После нажатия кнопки «Восстановить резервную копию…» ваше устройство начнет восстанавливать потерянные данные обратно на ваш iPhone или iPad. Это займет некоторое время в зависимости от размера резервной копии. Убедитесь, что ваше устройство подключено к компьютеру во время всего этого процесса, так как его нельзя прервать!
- После завершения восстановления удаленные приложения должны появиться.

Если у вас нет резервной копии, мы можем использовать стороннее программное обеспечение для восстановления данных, например Disk Drill, чтобы попытаться вернуть приложение.
Метод № 4: Как восстановить удаленные данные с iPhone или iPad с помощью программного обеспечения для восстановления данных
Disk Drill — это инструмент для восстановления данных, к которому я постоянно возвращаюсь, и не зря. Мне нравится использовать Disk Drill, и я уже писал об этом раньше, например, когда использовал его для восстановления удаленных видео с iPad. Некоторые из моих любимых функций:
- Работает на новом Apple Silicon.
- Мощная функция предварительного просмотра для просмотра файла перед его восстановлением.
- Возможность сканирования любого накопителя практически любого формата данных на нем.
- Другие мощные функции, такие как побайтовое резервное копирование, которыми вы можете пользоваться бесплатно!
- Загрузите и установите Disk Drill на свой компьютер Mac или Windows.

- Запустите Disk Drill, а затем перейдите к iPhone и iPad , выберите свое устройство из списка устройств, перечисленных там.
- Затем нажмите синюю кнопку сканирования Поиск потерянных данных в правом нижнем углу, чтобы начать сканирование.
- Дождитесь завершения процесса сканирования.
- Просмотрите и выберите данные, которые вы хотите восстановить.
- Используйте функцию предварительного просмотра , щелкнув изображение двумя пальцами или щелкнув правой кнопкой мыши, чтобы просмотреть изображение целиком перед восстановлением. Это одна из моих любимых функций, которые может предложить Disk Drill.
- Нажмите на синий Восстановить 9Кнопка 0463 в правом нижнем углу.
Хотя Disk Drill может восстановить большую часть данных, бывают случаи, когда он не может восстановить что-то из-за того, что приложение не может их найти, или они были удалены с вашего iPhone. Давайте поговорим о том, что мы можем сделать, если Disk Drill не смог восстановить данные.
Совет № 1. Что делать, если мы не можем найти и восстановить данные нашего приложения
Иногда, что бы вы ни делали, вы просто не можете восстановить данные, и это нормально. Если вы пробовали описанные выше методы и не смогли вернуть свои данные, мы можем отправить наш iPhone или iPad в центр восстановления данных и попросить их восстановить ваши данные.
У Cleverfiles есть центр восстановления данных, куда вы можете отправить свое устройство, и они могут проверить, можно ли восстановить данные. Хотя этот метод не из дешевых, если данные очень важны для вас, возможно, оно того стоит.
Совет № 2. Как защитить ваши приложения
Мы можем предотвратить дальнейшие проблемы с потерей данных на наших iPhone и iPad, просто создав резервную копию и защитив наши приложения.
iCloud позволяет выполнять резервное копирование устройства каждый раз, когда вы подключаете его к сети Wi-Fi и блокируете экран.
Я не могу рекомендовать вам использовать iCloud для вашего устройства, так как это бесплатно и это простой метод резервного копирования, который гарантирует, что ваши данные всегда в безопасности.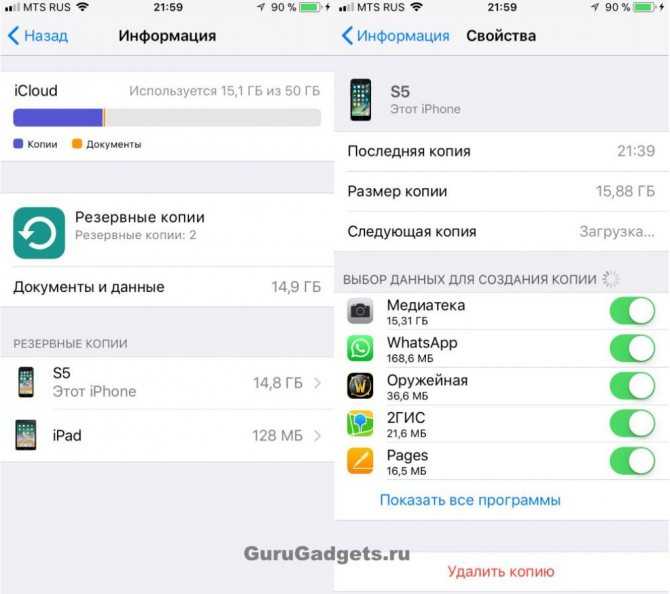
Часто задаваемые вопросы
Как восстановить удаленное приложение?
Если вы удалили приложение и хотите вернуть его на свое устройство, это можно сделать всего за пару шагов.
- Запустите магазин приложений на вашем устройстве.
- Если вы знаете название приложения, просто введите его вверху, найдите его, а затем щелкните значок «Получить» или «Облако», чтобы загрузить его на свое устройство.
- Если вы не знаете название приложения, вы можете щелкнуть значок своего профиля, затем «Куплено», а затем просмотреть список приложений, которые вы загрузили в прошлом.
Можете ли вы увидеть недавно удаленные приложения на iPhone и iPad?
В настоящее время нет возможности просмотреть недавно удаленные приложения на вашем iPhone и iPad.
Как найти удаленные приложения?
В настоящее время нет способа просмотреть, какие приложения вы удалили. Вы можете сделать это в разделе «Покупки» своего профиля в App Store, чтобы повторно загрузить приложение, которое вы, возможно, удалили.
Как переустановить приложение на iPhone или iPad?
Если вы хотите переустановить приложение, вы можете сделать это довольно легко.
- Запустите App Store на вашем устройстве.
- Щелкните значок профиля в правом верхнем углу экрана.
- Нажмите «Куплено».
- Просмотрите загруженные вами приложения и посмотрите, сможете ли вы найти искомое, которое вы, возможно, недавно удалили.
Как повторно загрузить приложение на iPhone или iPad?
Вы можете повторно загрузить приложение на свое устройство, запустив магазин приложений, щелкнув значок своего профиля и выбрав «Куплено». Отсюда вы можете просмотреть все приложения, которые вы загрузили ранее, и выбрать те, которые вы хотели бы снова загрузить на свое устройство.
Как определить, что приложение было удалено на iPhone или iPad?
Самый простой способ узнать, что приложение было удалено с вашего iPhone или iPad, — это проверить главный экран или библиотеку приложений и посмотреть, есть ли там приложение.
Кроме этого, нет специального индикатора, указывающего, когда вы удалили приложение.
Если вы заметили, что приложение отсутствует, вы можете загрузить его снова, выполнив следующие действия:
- Запустите App Store.
- Поиск по названию приложения.
- Загрузите его снова на свое устройство.
Заключение
Использование iPhone и iPad — это очень приятно. Это становится еще лучше, когда у вас есть приложения, которые могут помочь вам улучшить ваш опыт.
Способность выяснить, как загружать приложения, если вы удалите одно из них, поможет вам стать лучшим пользователем iPhone и iPad в целом и избавит вас от стресса, связанного с потерей приложения, если вы удалите его, а затем забудете, как вернуть его на свой компьютер. устройство.
Как просмотреть недавно удаленные приложения на iPhone и Android
Хотите просмотреть список недавно удаленных приложений на iPhone или Android? Может быть, это потому, что вы хотите переустановить некоторые из них. Или, возможно, вы хотите проверить, не устанавливал ли и не удалял ли кто-либо другой человек, имеющий доступ к вашему телефону, что-либо без разрешения.
Или, возможно, вы хотите проверить, не устанавливал ли и не удалял ли кто-либо другой человек, имеющий доступ к вашему телефону, что-либо без разрешения.
Хотя iOS и Android не отслеживают удаленные приложения, у вас всегда есть возможность просмотреть список приложений, которых нет на устройстве. Тогда довольно легко получить представление о любых приложениях, которые вы или кто-то другой, имеющий доступ к вашему устройству, могли недавно загружать и удалять.
Содержание
Просмотр недавно удаленных приложений на iPhone и iPad
Лучший способ проверить приложения, которые вы, возможно, недавно удалили на iPhone и iPad, — проверить список покупок в App Store. Не беспокойтесь — он также регистрирует все бесплатные приложения.
Чтобы получить доступ к списку покупок в App Store:
- Коснитесь портрета своего профиля в верхнем левом углу экрана App Store.
- Коснитесь «Куплено». Если вы являетесь организатором или участником группы Family Sharing, нажмите «Мои покупки» на следующем экране.

- Переключитесь на вкладку «Не на этом iPhone/iPad». Это должно отобразить все приложения, не установленные на вашем устройстве, автоматически отсортированные в порядке убывания по дате покупки/загрузки.
Если приложение находится в верхней части списка и кажется довольно новым дополнением, можно с уверенностью предположить, что оно было недавно удалено.
Однако также возможно, что вы или кто-то другой недавно удалил приложение, расположенное ниже по списку. К сожалению, нет другого способа узнать это, кроме как проверить приложение «Файлы» на наличие следов недавней активности приложения.
Если вы хотите повторно загрузить приложение из списка, просто коснитесь значка «Загрузить» рядом с ним. Если вы также хотите вернуть удаленные данные, связанные с приложением, вам, возможно, придется прибегнуть к восстановлению вашего iPhone через iCloud или iTunes. Однако некоторые приложения, такие как WhatsApp и Snapchat, имеют встроенные механизмы резервного копирования, поэтому вы можете сначала проверить это.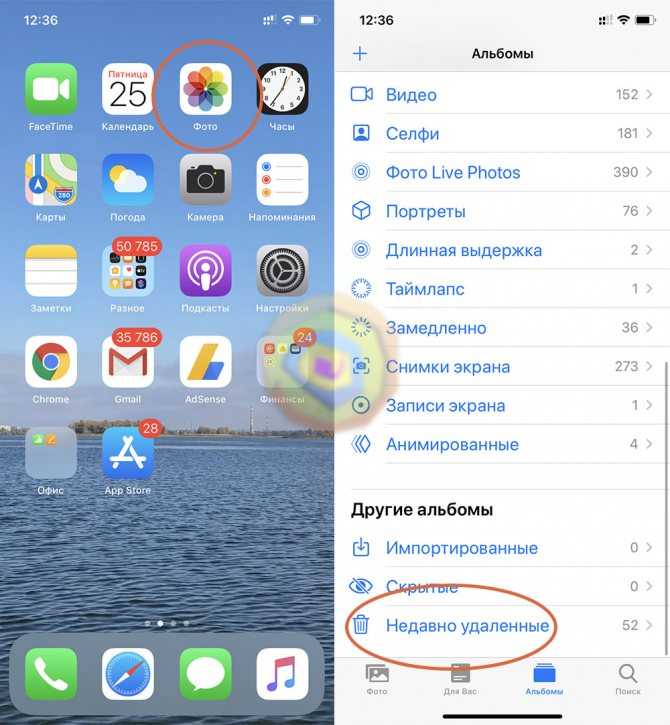
Тем не менее, iPhone и iPad также позволяют скрывать покупки в App Store. Следовательно, просмотр списка скрытых покупок также является хорошей идеей. Чтобы добраться до него:
- Откройте приложение «Настройки» на iPhone и коснитесь своего Apple ID в верхней части экрана.
- Коснитесь «Медиафайлы и покупки» > «Просмотреть учетную запись».
- Прокрутите экран вниз и нажмите «Скрытые покупки».
Это должно вызвать список приложений, которые вы скрыли на своем iPhone и iPad. Самые последние скрытые покупки или загрузки появятся в верхней части экрана.
В скрытом списке покупок нет кнопки «Загрузить», поэтому вы должны отобразить приложение и загрузить его через список покупок в App Store (что позволяет точно определить, когда приложение было первоначально загружено или куплено). Если вы не хотите заморачиваться с деталями, просто найдите приложение в App Store и загрузите его.
Совет: iPhone и iPad предоставляют несколько способов скрыть приложения с главного экрана без их удаления. Узнайте, как найти скрытые приложения на iPhone и iPad.
Узнайте, как найти скрытые приложения на iPhone и iPad.
Просмотр недавно удаленных приложений на Android
Если вы пользуетесь телефоном Android, самый быстрый способ узнать о приложениях, недавно удаленных с вашего устройства, — использовать Google Play Store.
Чтобы найти удаленные приложения — платные и бесплатные — на вашем Android-устройстве:
- Откройте приложение Google Play Store и коснитесь портрета своего профиля в правом верхнем углу экрана. Затем нажмите «Управление приложениями и устройством».
- Перейдите на вкладку «Управление». Затем нажмите «Установлено» и выберите параметр «Не установлено».
- Коснитесь значка «Фильтр» и выберите «Недавно добавленные». Это фильтрует приложения Android по времени их загрузки или покупки, причем самые последние появляются в начале.
Если есть какие-либо приложения, которые вы хотели бы загрузить, установите флажки рядом с каждым элементом и нажмите кнопку «Загрузить». Вы также можете узнать, как восстановить удаленные данные приложения.
Вы также можете узнать, как восстановить удаленные данные приложения.
В приведенном выше списке не будут отображаться приложения, относящиеся к производителям телефонов Android, например, Samsung. Таким образом, вы также можете проверить галерею сторонних приложений, встроенную в ваше устройство.
Например, чтобы проверить список удаленных приложений в магазине Samsung Galaxy:
- Откройте магазин Galaxy Store и коснитесь значка «Меню» (три строки, расположенные друг над другом).
- Нажмите Мои приложения.
- Коснитесь значка «Фильтр» и отключите параметр «Показать установленные приложения». Затем установите критерий фильтрации на Дата покупки.
Прокрутите список вниз и коснитесь значка «Загрузить» рядом со всеми приложениями, которые вы хотите установить.
Использование сторонней утилиты для мониторинга удаления приложений на Android
Невозможно использовать Google Play Store и галереи приложений, такие как Galaxy Store, для идентификации всех недавно удаленных приложений, поскольку лучшее, что вы можете сделать, — это отфильтровать удаленные приложения по дате покупки/загрузки.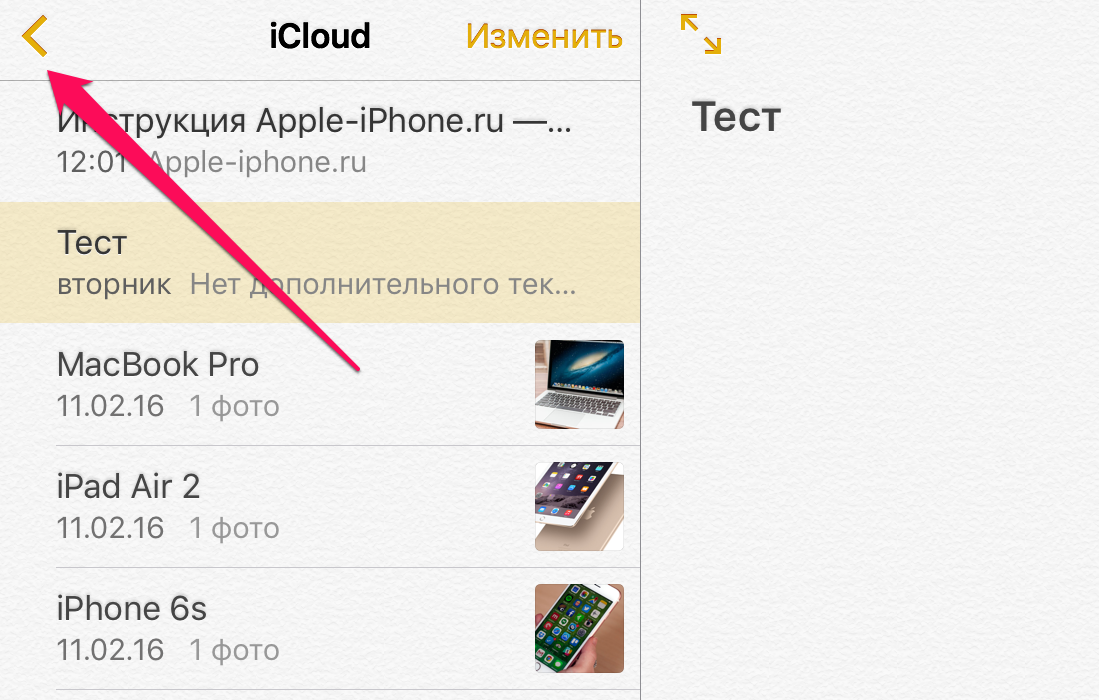
Чтобы решить эту проблему, вы можете установить стороннюю утилиту на устройства Android, чтобы отслеживать удаленные приложения в будущем. Это также будет включать загруженные приложения из репозиториев APK.
Например, вот как использовать Диспетчер приложений для просмотра недавно удаленных приложений после завершения его настройки.
- Откройте Диспетчер приложений.
- Коснитесь значка «Меню» (три сложенные строки) и выберите переключатель рядом с «Удаленные приложения».
- Просмотр списка недавно установленных приложений. Если вы хотите загрузить приложение, коснитесь значка «Еще» рядом с ним, чтобы получить ссылки на Play Store и галереи сторонних приложений.
Примечание. Чтобы последние удаленные приложения отображались вверху, коснитесь значка «Фильтр» и убедитесь, что фильтр «По времени удаления» активен.
9Помимо диспетчера приложений 0002, многие другие инструменты в магазине Google Play могут отслеживать недавно удаленные или отсутствующие приложения, так что не стесняйтесь проверять. Однако подобные приложения недоступны для iPhone.
Однако подобные приложения недоступны для iPhone.Следите за своими приложениями
Как вы только что видели, не так уж сложно получить представление о недавно удаленных приложениях, просмотрев историю покупок вашего iPhone или Android. Надеемся, что обе мобильные операционные системы добавят встроенные опции, которые упростят отслеживание недавно удаленных приложений в будущем. Если вы используете устройство Android, не забывайте, что у вас всегда есть возможность вручную настроить инструмент мониторинга приложений, чтобы вести журналы всех удалений приложений.
‘;document.getElementsByClassName(«post-ad-top»)[0].outerHTML=»;tocEl.outerHTML=tocHTML+newHTML;}}catch(e){console.log(e)}
Дилум Сеневиратне — независимый технический писатель и блогер с трехлетним опытом написания статей для онлайн-изданий о технологиях. Он специализируется на темах, связанных с iOS, iPadOS, macOS и веб-приложениями Google. Когда он не работает на своей Magic Keyboard, вы можете застать его за просмотром советов по продуктивности на YouTube.







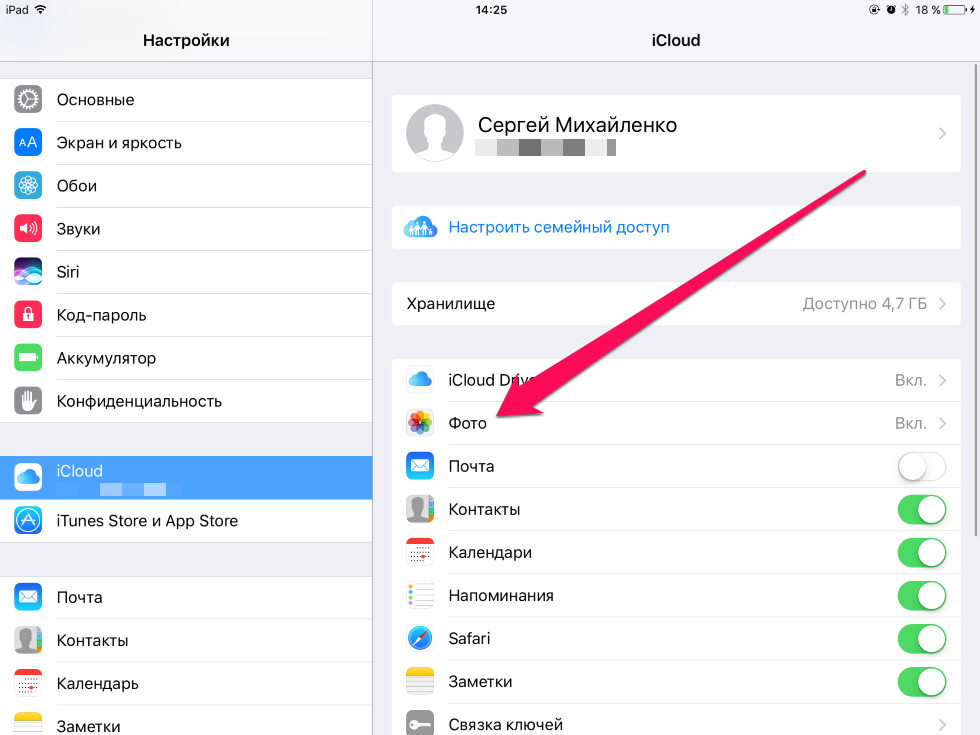 Убедитесь, что вы авторизованы в iTunes под подходящим Apple ID.
Убедитесь, что вы авторизованы в iTunes под подходящим Apple ID. 1 Способ 1: Резервное копирование
1 Способ 1: Резервное копирование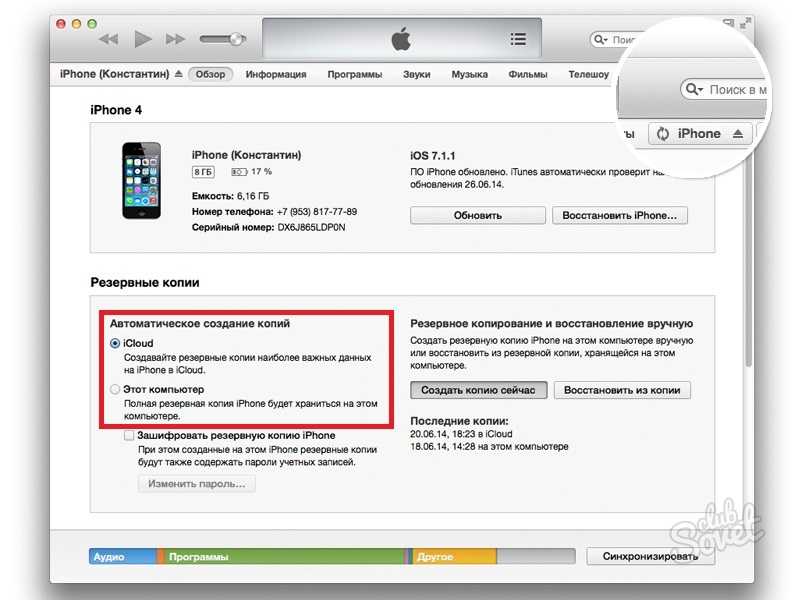



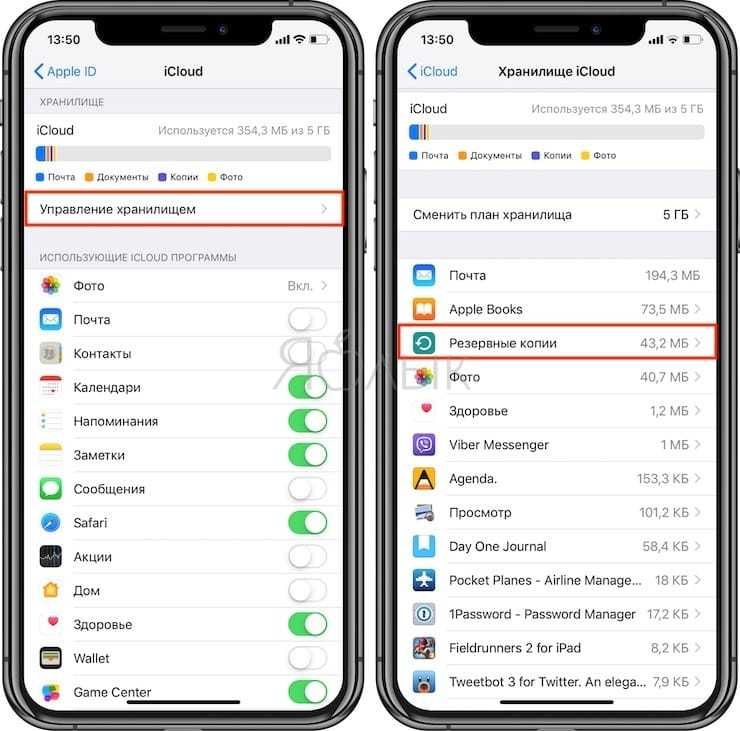


 Вы можете просмотреть папки категорий, созданные по умолчанию, чтобы найти приложение, или щелкнуть строку поиска вверху. Если вы нажмете на строку поиска вверху, у вас будет возможность поиска приложения по имени или вы можете прокрутить список приложений.
Вы можете просмотреть папки категорий, созданные по умолчанию, чтобы найти приложение, или щелкнуть строку поиска вверху. Если вы нажмете на строку поиска вверху, у вас будет возможность поиска приложения по имени или вы можете прокрутить список приложений.