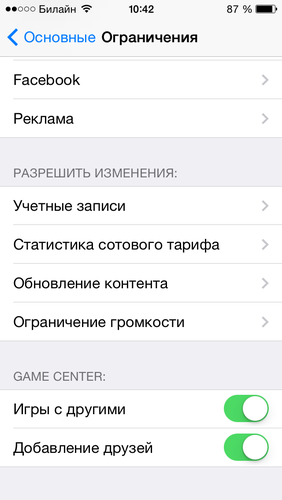Установка код‑пароля на iPhone — Служба поддержки Apple (RU)
Для большей безопасности установите код-пароль, который потребуется вводить для разблокировки iPhone при включении или выводе его из режима сна. При установке код-пароля включается режим защиты данных, благодаря которому данные на Вашем iPhone защищены с помощью 256-битного AES-шифрования. (Некоторые приложения могут отказываться от использования защиты данных.)
Настройка код-пароля или его изменение
Откройте «Настройки» и выполните одно из описанных ниже действий.
Коснитесь «Включить код‑пароль» или «Сменить код‑пароль».
Чтобы просмотреть варианты создания пароля, коснитесь «Параметры код-пароля». Самые безопасные варианты — «Произвольный код (цифры)» и «Произвольный код (буквы + цифры)».
Как только Вы установите код-пароль, для разблокировки iPhone можно использовать Face ID или Touch ID (в зависимости от Вашей модели). Однако для дополнительной безопасности необходимо всегда вводить код-пароль для разблокировки iPhone в описанных ниже случаях.
Включение или перезагрузка iPhone.
Разблокировка iPhone не выполнялась более 48 часов.
Разблокировка iPhone при помощи код-пароля не выполнялась последние 6,5 дней и при помощи Face ID или Touch ID последние 4 часа.
На iPhone поступила команда удаленной блокировки.
Совершено пять неудачных попыток разблокировки iPhone при помощи Face ID или Touch ID.
Совершена попытка использования функции «Экстренный вызов — SOS» (см. раздел Использование функции «Экстренный вызов — SOS»).
Совершена попытка просмотра Медкарты (см. раздел Настройка и просмотр Медкарты).
Изменение периода для автоблокировки iPhone
Откройте «Настройки» > «Экран и яркость» > «Автоблокировка» и установите период времени.
Удаление данных после 10 попыток ввода неверного код-пароля
Настройте удаление всей информации, медиафайлов и личных настроек на iPhone после 10 последовательных попыток ввода неверного пароля.
Откройте «Настройки» и выполните одно из описанных ниже действий.
Прокрутите до конца страницы и включите функцию «Стирание данных».
После стирания всех данных необходимо восстановить устройство из резервной копии или настроить его как новое устройство.
Выключение код-пароля
Откройте «Настройки» и выполните одно из описанных ниже действий.
Коснитесь «Выключить код‑пароль».
Сброс код-пароля
Если код-пароль неправильно введен шесть раз подряд, устройство блокируется, а на экране появляется сообщение о том, что iPhone выключен. Если Вы не помните свой код-пароль, можно стереть iPhone, используя компьютер или режим восстановления, а затем задать новый код-пароль. См. статью службы поддержки Apple Если Вы забыли код-пароль для iPhone.
Примечание. Если перед тем, как Вы забыли код-пароль, была создана резервная копия в iCloud или на компьютере, данные и настройки можно будет восстановить из этой резервной копии.
Как поставить пароль на приложение на айфоне (iphone)
У Apple нет официального метода индивидуальной блокировки конфиденциальных приложений, таких как Фотографии, с помощью пароля, но, к счастью, есть обходной путь, который был представлен в iOS 12 с помощью Screen Time.
Если вы действительно хотите убедиться, что одно из ваших приложений недоступно, вы можете использовать для этого функцию Apple App Limits. Вот как:
- Откройте приложение “Настройки”.
- Выберите «Экранное время».
- Убедитесь, что экранное время включено и установлен пароль экранного времени.
- Нажмите на «Устройства» в верхнем левом углу и выберите свое текущее устройство. Если у вас нет нескольких устройств, просто нажмите на название вашего устройства вверху.
- Выберите приложение, которое хотите заблокировать, и коснитесь его. Если нужного приложения нет в списке, выберите любое приложение. Это просто путь к более глубоким настройкам.
- Нажмите «Добавить лимит».

- Отсюда нажмите «Редактировать приложения» и добавьте все другие приложения, которые вы, возможно, захотите заблокировать. Это дает вам полный раскрывающийся список всех ваших приложений.
После того, как вы выбрали все приложения, которые хотите заблокировать, используйте интерфейс таймера в верхней части дисплея, чтобы выбрать короткий период времени, например минуту, а затем нажмите «Добавить».
Новый лимит приложений эффективно заблокирует выбранные вами приложения, и если вы попытаетесь нажать на одно из этих заблокированных приложений, вам потребуется ввести пароль для экранного времени.
Как использовать заблокированное приложение
Установив лимиты приложений для блокировки приложений, которые вы хотите сделать недоступными, вы можете нажать «Спросить больше времени», чтобы получить доступ к приложению. Вам нужно будет ввести свой пароль, а затем, как только вы это сделаете, вы сможете разблокировать его на 15 минут, час или до конца дня. Невозможно немедленно заблокировать его снова после утверждения в течение 15 минут, не переделав всю настройку ограничения приложений, так что имейте это в виду.
Невозможно немедленно заблокировать его снова после утверждения в течение 15 минут, не переделав всю настройку ограничения приложений, так что имейте это в виду.
Ограничения
Вы можете заблокировать паролем любое приложение на телефоне, кроме приложения “Телефон”. Нет возможности вообще отключить доступ к приложению “Телефон”. Для таких приложений, как «Сообщения» или «FaceTime», вам необходимо отредактировать раздел «Всегда разрешено» экранного времени, чтобы удалить их, чтобы ограничение было включено.
Вы можете отключить доступ к сообщениям и «FaceTime», но, возможно, не захотите. Когда доступ к сообщениям отключен с помощью ограничений приложений, устройства, использующие iCloud для экранного времени, не могут отправлять или получать сообщения во время простоя. Вы также не можете видеть уведомления для заблокированных приложений, так что имейте это в виду, блокируя приложения социальных сетей.
Альтернативный метод блокировки
Если вы хотите заблокировать большую часть или все свои приложения, вы можете выполнить следующие действия:
- Откройте приложение “Настройки”.
 Выберите “Время экрана”.
Выберите “Время экрана”. - Убедитесь, что экранное время включено и установлен пароль.
- Выберите «Ограничения приложений».
- Нажмите «Добавить лимит».
- Выберите «Все приложения и категории». приложения
- Выберите короткий период времени в интерфейсе таймера, например минуту или две.
- Нажмите «Добавить».
Выбор «Все приложения и категории» блокирует все приложения на вашем iPhone, за исключением нескольких. Вы можете немного сузить это, выбрав только категорию приложений для блокировки, например «Социальные сети», и вы можете разблокировать отдельные приложения, выбрав «Всегда разрешено» в главном интерфейсе экранного времени и выбрав «Все приложения и категории». “и сняв отметку, приложения, которые вы хотите сделать доступными.
Другие хитрости с iPhone
Вы можете увидеть еще больше полезных скрытых трюков для «iPhone» в нашем недавнем обновлении «Советы для iPhone» на YouTube, так что обязательно ознакомьтесь с ним.
Как заблокировать сообщения на iPhone (пошаговое руководство)
Гаджеты
Карлос Брэдли 15 июля 2022 г. 4 августа 2022 г.
Содержат ли сообщения на вашем iPhone личные и конфиденциальные данные, к которым вы не хотите, чтобы другие имели доступ? Если ответ да, вы находитесь в правильном месте. Продолжайте читать, так как эта статья составлена так, чтобы развеять ваши заботы.
Продолжайте читать, пока я раскрываю пошаговое руководство по блокировке сообщений iPhone. Поверьте мне; Предстоящие две-три минуты будут достойны вашего времени.
Содержание
- Блокировка текстовых сообщений на iPhone: почему это вообще важно?
- Как заблокировать сообщения на iPhone: быстрые и простые шаги
- Защита iMessages на вашем iPhone
- Резюме
Блокировка текстовых сообщений на iPhone: почему это вообще важно?
Вряд ли найдется человек, не обращающий внимания на то, что он беспокоится о своих данных.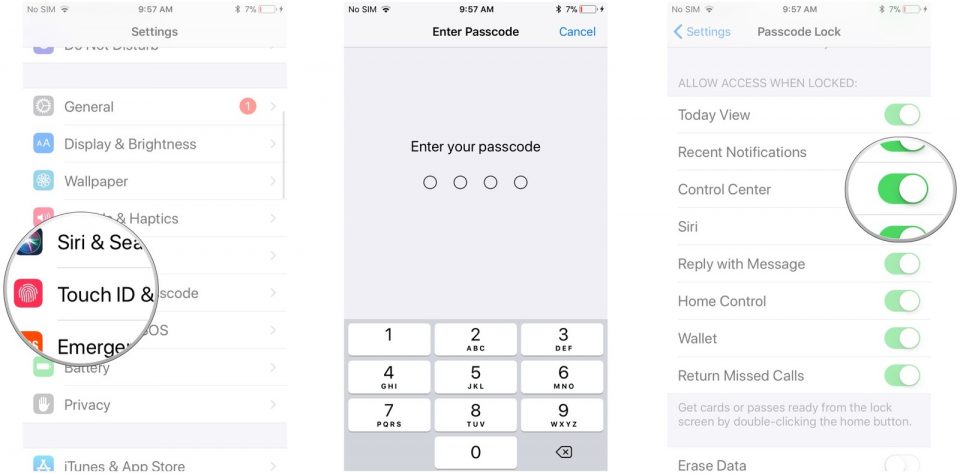
Современные текстовые сообщения не ограничиваются только некоторыми временными сущностями. От общих сведений о пользователе до контактной информации и таких вещей, как данные, связанные с банком, поиск тактичных ресурсов на своем смартфоне в виде текстовых сообщений больше не является странным зрелищем.
Излишне говорить, что жизненно важно защитить ваши текстовые сообщения от нежелательного доступа. Чтобы лучше понять, давайте копнем немного глубже и раскроем пару заслуживающих внимания ситуаций с безопасностью iPhone.
- Кража личных данных: Текстовые сообщения на вашем iPhone, скорее всего, содержат какую-то идентификационную информацию.

- Утечка конфиденциальных данных: Помимо идентификационной информации, текстовые сообщения могут содержать ряд данных, которые вы не хотите потерять. Это может быть PIN-код карты банкомата, банковские реквизиты, пароли электронной почты или даже доступ к социальным сетям. Хотите потерять все сразу? Пахнет бедой, не так ли?
Я не думаю, что вам нужно больше задаваться вопросом, нужно ли вам блокировать ваши сообщения на вашем iPhone.
Как заблокировать сообщения на iPhone: быстрые и простые шаги
Теперь, когда у вас уже достаточно информации, давайте сразу перейдем к шагам, которые помогут вам предотвратить доступ нежелательных сообщений к сообщениям. Хотя есть несколько других способов выполнить работу, я сосредоточусь в первую очередь на официальном методе с небольшим или меньшим участием сторонних источников.
- Сначала загрузите свой iPhone, если вы еще этого не сделали.
- Теперь найдите значок настроек (шестеренка) на главном экране и нажмите на него.
- Находясь в меню «Настройки», найдите что-нибудь с надписью «Общие» « Общие. » Нажмите на него и продолжите.
- Следующей задачей является переход к опции « Password Lock ».
- Оттуда нажмите кнопку с текстом « Включить пароль». It поможет включить функции безопасности, которые вам нужны.
- Наконец, введите пароль по вашему выбору. Не забудьте использовать менее предсказуемый пароль. Не делайте это слишком очевидным; сформулировать что-то сложно взломать.
Защита iMessages на вашем iPhone
Признайтесь! Нередко можно найти пользователей, которые поделились паролем учетной записи своего устройства со своими близкими. Я знаю, что люди склонны делать это всякий раз, когда они могут полностью доверять человеку на другом конце провода. Но опять же, тот факт, что этот вид деятельности живет как серьезная лазейка, никогда нельзя отрицать.
Но опять же, тот факт, что этот вид деятельности живет как серьезная лазейка, никогда нельзя отрицать.
Вот почему блокировки сообщений недостаточно; вам нужно сделать шаг вперед и обезопасить сущность в целом. Если вам интересно, как, ответ прост: « двухфакторная аутентификация ».
- Запустите меню настроек на вашем iPhone.
- Пройдитесь по списку вариантов и нажмите на тот, который говорит iCloud .
- Найдите и коснитесь информации своего профиля.
- Перейдите на страницу « Пароль и безопасность 9раздел 0028».
- Проверьте, видите ли вы опцию включения « Двухфакторная аутентификация. »
- Разобраться с последними реквизитами, и все готово.
Резюме
На этом мы закончили. Здесь мы обсудили весь процесс блокировки сообщений на вашем iPhone. Честно говоря, процесс не такой уж и сложный. Но дело в том, что большинство людей не знают подходящего подхода. Не волнуйтесь, вы не в их числе, так как, прочитав всю статью, вы знаете, почему вы должны запечатать свои сообщения и как вы можете сделать это за считанные минуты.
Не волнуйтесь, вы не в их числе, так как, прочитав всю статью, вы знаете, почему вы должны запечатать свои сообщения и как вы можете сделать это за считанные минуты.
Защита паролем приложений на Mac: блокировка iMessage и других
Как заблокировать iMessage на Mac паролем? В этой статье в качестве примера будет использоваться приложение Mac Messages, и вы узнаете, как легко защитить паролем приложения на Mac.
Независимо от того, используете ли вы iMac, MacBook Air или MacBook Pro для личных или рабочих целей, есть приложения, к которым вы не хотите, чтобы другие имели доступ. Сообщения, через которые вы получаете доступ к iMessage на Mac, являются одним из них. Установив пароль на определенные приложения, вы можете эффективно защитить свою конфиденциальность от посторонних глаз.
- Как защитить паролем iMessage и другие приложения на Mac
- Дополнительные советы, которые помогут лучше защитить iMessage
Как защитить паролем iMessage и другие приложения на Mac
Как легко заблокировать приложения на MacBook Air, MacBook Pro и других компьютерах Mac с помощью пароля? Эта часть проведет вас через весь процесс установки пароля в iMessage на Mac.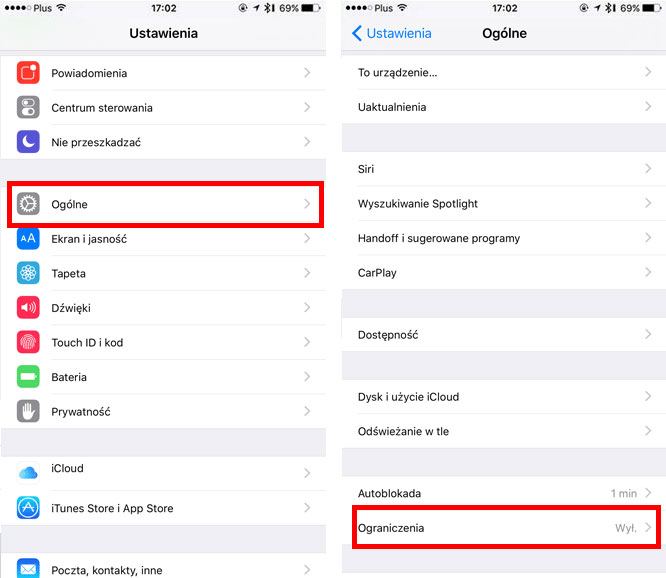 Используемый инструмент — Cisdem AppCrypt, блокировщик приложений и веб-сайтов.
Используемый инструмент — Cisdem AppCrypt, блокировщик приложений и веб-сайтов.
Шаги: Как заблокировать сообщения на MacBook, iMac и т. д.
1. Загрузите и установите этот блокировщик приложений для Mac.
Скачать бесплатно
2. При первом открытии установите пароль, когда его спросят.
3. Щелкните значок в строке меню. Выберите Открыть главное окно .
4. Введите пароль. Теперь вы находитесь в главном окне. На вкладке «Блокировка приложения» щелкните значок «плюс» .
5. Чтобы заблокировать iMessage на Mac, выберите приложение «Сообщения» и нажмите 9.0027 Открыть .
Теперь приложение iMessage заблокировано паролем. Люди, имеющие доступ к вашему Mac, не могут получить доступ к приложению и сообщениям в нем. Это так просто и эффективно. Вы можете выполнить шаги, чтобы заблокировать любые другие встроенные приложения или сторонние приложения на вашем Mac, индивидуально или массово. На пятом шаге вы можете выбрать несколько приложений для блокировки.
На пятом шаге вы можете выбрать несколько приложений для блокировки.
Когда вы или кто-либо другой попытаетесь открыть заблокированное приложение iMessage, появится окно с запросом пароля. Нет пароля? Нет доступа.
Если кто-то попытается запустить приложение, защищенное AppCrypt, и введет неправильный пароль, приложение не откроется. Инструмент также зафиксирует неудачную попытку с указанием времени и даты и сделает фотографию человека, который пытается взломать систему.
Ввод правильного пароля разблокирует заблокированное приложение. Чтобы снять блокировку с приложения, выберите приложение и нажмите клавишу удаления.
Советы
Включение автоматической блокировки Существует функция автоматической повторной блокировки разблокированного приложения, если оно неактивно в течение нескольких минут или после того, как вы оставили свой Mac на несколько минут. Вы можете включить эту функцию в настройках AppCrypt. Кстати, рекомендуется включить «Запуск при старте системы».
Как выйти из шкафчика приложений Чтобы выйти из AppCrypt, вам нужно щелкнуть его значок в верхней строке меню, нажать «Выход», а затем ввести пароль. Это может помешать другим обойти блокировку, выйдя/удалив этот инструмент. Таким образом, ваш iMessage и другие приложения могут быть эффективно защищены.
Блокировка приложений в определенное время Вы блокируете сообщения паролем для защиты конфиденциальности. Вы также можете заблокировать игровые приложения, чтобы вы или ваш ребенок не тратили на них слишком много времени. Если это так, вы можете использовать функцию расписания. Выберите приложение и щелкните появившийся значок часов. Включите «Пользовательское расписание» и нажмите «Добавить расписание».
Бесплатная загрузка
Примечание: Когда вы решите заблокировать iMessage и другие приложения Mac с помощью пароля, очень важно выбрать надежный пароль.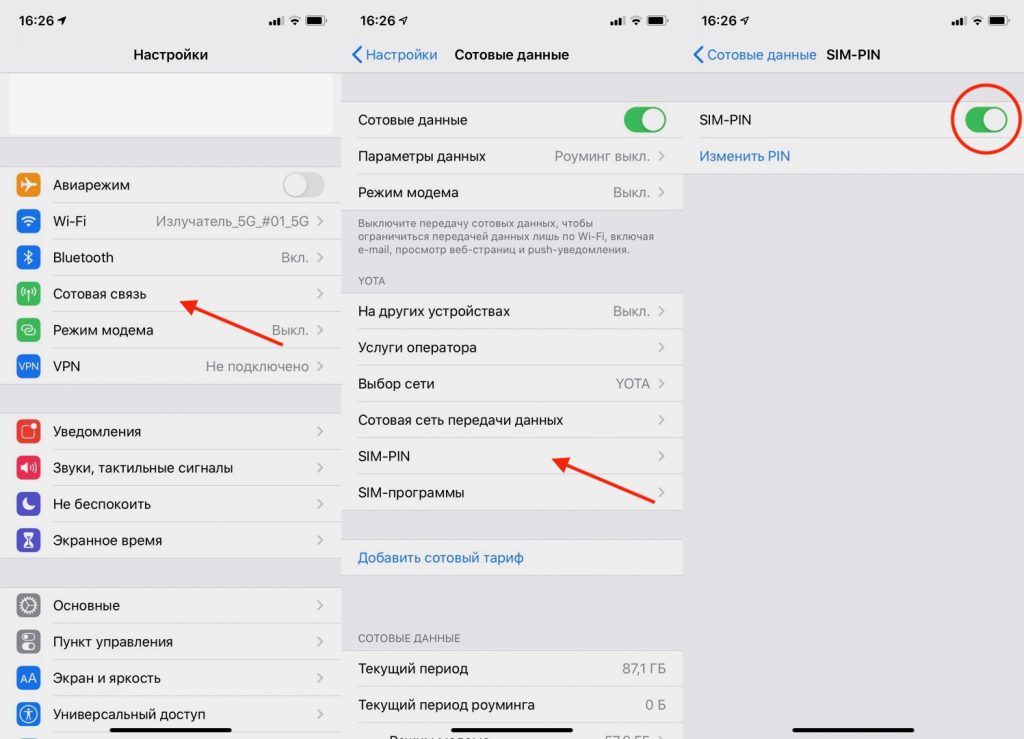 Если пароль слабый или его легко угадать, другие люди могут легко его вычислить и успешно открыть заблокированное приложение. Если это так, ваши усилия по защите конфиденциальности окажутся напрасными. Недостаточно просто установить сложный пароль. Не менее важно всегда помнить его правильно.
Если пароль слабый или его легко угадать, другие люди могут легко его вычислить и успешно открыть заблокированное приложение. Если это так, ваши усилия по защите конфиденциальности окажутся напрасными. Недостаточно просто установить сложный пароль. Не менее важно всегда помнить его правильно.
Дополнительные советы, которые помогут лучше защитить iMessage на Mac
Как предотвратить доступ к Сообщениям, заблокировав экран вашего Mac
Чтобы сохранить сообщения iMessage и другую информацию на вашем Mac конфиденциальными и безопасными, когда вы отсутствуете, вы можете заблокировать экран. Есть две вещи, которые вы можете сделать.
Прежде чем покинуть свой Mac, перейдите в меню Apple и выберите параметр «Блокировка экрана».
Кроме того, настройте Mac на запрос пароля при выходе из спящего режима.
1. Перейдите к Системным настройкам .
2. Выберите Безопасность и конфиденциальность .
3. На вкладке Общие установите флажок рядом с параметром Требовать пароль и выберите период времени, например немедленно или 1 минуту .
На вкладке Общие установите флажок рядом с параметром Требовать пароль и выберите период времени, например немедленно или 1 минуту .
Таким образом, ваш Mac заблокирован и защищен, как и приложение «Сообщения» и все остальное на вашем Mac.
Если блокировка экрана Mac нецелесообразна для вас, лучшее решение — заблокировать приложение «Сообщения».
Как запретить всплывающее окно iMessage на Mac
Вы выбрали защиту паролем iMessage на Mac в целях конфиденциальности. Как только приложения на Mac будут защищены паролем, другие люди не смогут открыть их или получить доступ к их содержимому. Это хорошее решение.
Еще один способ остановить раскрытие конфиденциальности — отключить уведомления. Уведомления — отличный способ всегда держать вас в курсе. Однако представьте, что всплывает смущающее уведомление iMessage, когда вы проводите важную презентацию или делитесь экраном во время онлайн-встречи. Как предотвратить появление iMessage на Mac? Следуйте инструкциям ниже.
Как предотвратить появление iMessage на Mac? Следуйте инструкциям ниже.
1. На Mac откройте Системные настройки через меню Apple, Launchpad или Spotlight и т. д.
2. Нажмите Уведомления .
3. Прокрутите вниз, пока не найдете Сообщения. Выберите его.
4. В разделе «Стиль предупреждений о сообщениях» выберите Нет .
Отныне при получении сообщений ничего не всплывает. Вы можете легко получать уведомления обратно в любое время, если хотите.
Как заблокировать сообщения на iPhone
Устройства с iOS 12 или более поздней версии поставляются с решением для блокировки приложений. Функцию «Экранное время» можно использовать для ограничения доступа к отдельным приложениям (например, «Сообщения» и «Snapchat») или целой категории (например, «Развлечения») приложений с кодом доступа.
Также можно заблокировать приложения со встроенными функциями, такими как управляемый доступ или сторонние приложения. Если приложение поддерживает Touch ID или Face ID, оно также может быть защищено с помощью распознавания отпечатков пальцев или лица. Чтобы узнать больше, ознакомьтесь с этим руководством.
Если приложение поддерживает Touch ID или Face ID, оно также может быть защищено с помощью распознавания отпечатков пальцев или лица. Чтобы узнать больше, ознакомьтесь с этим руководством.
Заключение
Можно ли поставить пароль на iMessage на Mac? Да. Также легко защитить паролем любые другие приложения на компьютере Mac. Такие инструменты, как AppCrypt, могут помочь вам эффективно запретить другим людям открывать ваши приложения, когда вы находитесь вдали от своего Mac, или одолжить его другим. Конечно, вы можете установить пароль для входа, чтобы полностью заблокировать доступ к вашему компьютеру, но в некоторых ситуациях это неприменимо.
Ознакомьтесь с подробными руководствами по блокировке паролем других конкретных приложений Mac.
Фото
Почта
Заметки
Evernote
Skype
OneNote
Dropbox
Питер Уильям
Питер всегда с большим энтузиазмом относился к писательству, программированию и веб-разработке.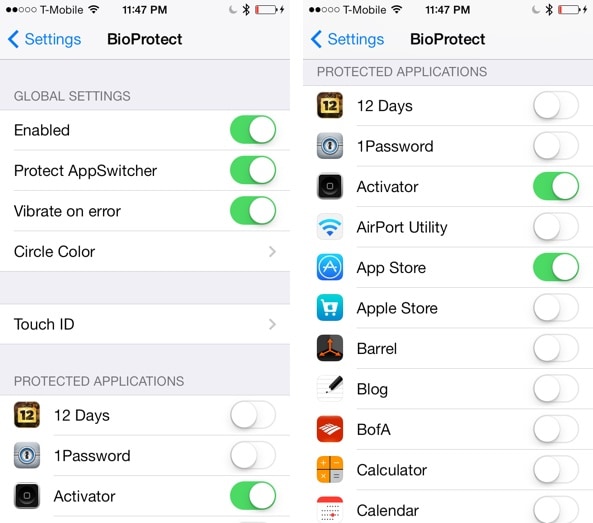



 Выберите “Время экрана”.
Выберите “Время экрана”.