Как поставить пароль на приложение в Айфоне
Сегодня iPhone – не только средство для звонков и обмена сообщениями, но и место, где пользователь хранит данные о банковских карточках, личные фотографии и видео, важные переписки и т.д. Поэтому остро стоит вопрос о безопасности этой информации и возможности установки пароля на определенные приложения.
Пароль на приложение
Если юзер часто даёт свой телефон детям или просто знакомым, но не хочет, чтобы они увидели определенную информацию или открывали какое-то приложение, в Айфоне можно установить специальные ограничения на такие действия. Также это поможет обезопасить личные данные от злоумышленников при краже устройства.
iOS 11 и ниже
В устройствах с версией ОС 11 и ниже можно поставить запрет на показ стандартных приложений. Например, Siri, Камера, браузер Safari, FaceTime, AirDrop, iBooks и другие. Снять это ограничение возможно только зайдя в настройки и введя специальный пароль. К сожалению, ограничить доступ к сторонним приложениям нельзя, в том числе и поставить на них защиту в виде пароля.
- Зайдите в «Настройки» Айфона.
- Пролистайте чуть ниже и найдите пункт «Основные».
- Нажмите по «Ограничения» для настройки интересующей нас функции.
- По умолчанию эта возможность выключена, поэтому жмём на «Включить Ограничения».
- Теперь необходимо настроить код-пароль, который понадобится для разблокировки приложений в будущем. Введите 4 цифры и запомните их.
- Повторно напишите код-пароль.
- Функция включена, но для активации её для определенного приложения нужно передвинуть ползунок напротив влево. Сделаем это для браузера Safari.
- Переходим на рабочий стол и видим, что на нём нет Safari. По поиску его мы найти также не можем. Именно на это и рассчитан данный инструмент на iOS 11 и ниже.
- Чтобы увидеть скрытое приложение, пользователю надо вновь войти в «Настройки» – «Основные» – «Ограничения», ввести свой код-пароль.
 Затем понадобится передвинуть ползунок напротив нужного вправо. Это может сделать как владелец, так и другой человек, важно лишь знать пароль.
Затем понадобится передвинуть ползунок напротив нужного вправо. Это может сделать как владелец, так и другой человек, важно лишь знать пароль.
Функция ограничения на iOS 11 и ниже скрывает приложения с рабочего экрана и поиска, а для его открытия понадобится ввести код-пароль в настройках телефона. Сторонний софт так скрыть не получится.
iOS 12
В этой версии ОС на Айфоне появилась специальная функция для просмотра экранного времени и, соответственно, его ограничения. Здесь не только можно установить пароль на приложение, но также и отслеживать, сколько времени вы в нём провели.
Установка пароля
Позволяет устанавливать временные лимиты для использования приложений на iPhone. Для их дальнейшего использования понадобится ввести код-пароль. Эта возможность позволяет ограничивать как стандартные приложения Айфона, так и сторонние. Например, социальные сети.
- На главном экране Айфоне найдите и тапните по «Настройки».

- Выберите пункт «Экранное время».
- Кликните по «Использовать код-пароль».
- Введите код-пароль и запомните его.
- Повторно впишите назначенный вами код-пароль. В любой момент юзер сможет его поменять.
- Нажмите на строчку «Лимиты программ».
- Тапните по «Добавить лимит».
- Определите, на какие группы приложений вы хотите поставить лимит. Для примера выберем «Социальные сети». Жмем «Вперед».
- В открывшемся окне поставьте лимит времени, когда вы можете работать в нём. Например, 30 минут. Тут также можно выбрать определенные дни. Если юзер хочет, чтобы при каждом открытие приложения требовался ввод защитного кода, то нужно установить время лимита 1 минуту.
- Активируйте блокировку по истечении указанного времени, передвинув ползунок вправо напротив «Блокировать в конце лимита». Нажмите «Добавить».

- Иконки приложений после включения этой функции будут выглядеть так.
- Запуская приложение по истечении лимита дня, пользователь увидит следующее уведомление. Для продолжения работы с ним следует нажать «Попросить продлить срок».
- Нажмите «Ввести код-пароль».
- Введя нужные данные, появляется специальное меню, где пользователь может выбрать, на сколько времени можно продолжить работу с приложением.
Стандартная настройка
для всех версий iOS. Позволяет скрыть стандартное приложение с домашнего экрана Айфона. Для того чтобы вновь его увидеть, потребуется ввести специальный 4-значный пароль в настройках вашего устройства.
- Выполните Шаги 1-5 из инструкции выше.
- Перейдите в «Контент и конфиденциальность».
- Введите 4-значный пароль.
- Передвиньте указанный переключатель вправо, чтобы активировать функцию.
 Затем нажмите на «Разрешенные программы».
Затем нажмите на «Разрешенные программы». - Передвиньте ползунки влево, если хотите скрыть одну из них. Теперь на домашнем и рабочем экране, а также в поиске такие приложения видны не будут.
- Активировать доступ снова можно, проделав Шаги 1-5 , а затем необходимо передвинуть ползунки вправо.
Как узнать версию iOS
Перед тем как настраивать рассматриваемую функцию на своем Айфоне, следует узнать, какая версия iOS на нём установлена. Сделать это можно просто, заглянув в настройки.
- Зайдите в настройки вашего устройства.
- Перейдите в раздел «Основные».
- Выберите пункт «Об этом устройстве».
- Найдите пункт «Версия». Значение перед первой точкой – это и есть искомая информация о iOS. В нашем случае на iPhone установлена iOS 10.
Итак, поставить пароль на приложение можно в любой iOS. Однако в старых версиях ограничение на запуск применяется только к стандартному софту системы, а в новых – даже к сторонним.
Опишите, что у вас не получилось. Наши специалисты постараются ответить максимально быстро.
Помогла ли вам эта статья?
ДА НЕТКак защитить заметки паролем на iPhone или Mac. Или сбросить его, если забыли
С помощью iPhone приложений есть возможность установить пароль на приложения, файлы и папки хранящиеся на внутренней памяти Айфона.
Ограничить доступ к конфиденциальной информации на iOS, повесив на каждую иконку с приложением отдельный замок, снимаемый при вводе пароля, невозможно. И главная тому причина – ограничения, выдвигаемые операционной системой.
А потому действовать придется иными способами – с помощью специальных «сейфов», в которые помещаются документы, фотографии, переписки или даже отдельные видеоролики, а затем – скрываются за паролем или проверкой Touch ID, или Face ID. Метод пусть и не самый органичный или быстрый, но зато рабочий и проверенный временем.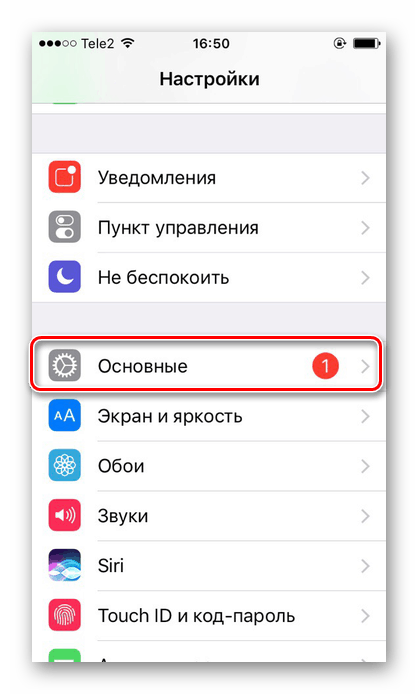
Ограничиваем доступ к фотографиям «Галереи»
В новых версиях iOS имеется возможность сделать ограниченным показ фотографий из «Галереи» при помощи встроенного сервиса «Гид-доступ». При этом можно безбоязненно отдать свой Айфон другому человеку. Фотохранилище будет защищено основным паролем.
При помощи данного метода мы открываем фотографию на экране телефона и отключаем возможность «пролистывать» и просматривать другие фото. По сути, отключаем сенсор.
Чтобы включить такой режим на iPhone, переходим в «Настройки»:
- Выбираем из списка меню пункт «Основные». Находим ссылку настроек «Универсального доступа».
- Ищем опцию включения «Гида-доступа».
- Устанавливаем режим по буквенно-цифровому паролю или с помощью сенсора отпечатка пальцев.
Также потребуется произвести небольшую настройку «Галереи», открываем ее и переходим к списку фотографий:
- Выбираем снимок для показа и трижды нажимаем на кнопку «Хоум».

- В открывшемся меню кликаем «Параметры».
- Деактивируем функцию «Нажатие».
Теперь доступ к «Галерее» закрыт, чужой человек не сможет посмотреть другие фото до ввода пароля.
Как просмотреть заблокированную заметку на iPhone, iPad и компьютере Mac
На iOS-устройстве выберите заблокированную заметку из списка и откройте ее. В появившемся окне «Просмотр заметки» введите пароль для заметок и нажмите на кнопку «ОК».
На устройствах с Touch ID пароль вводить не обязательно, достаточно приложить палец к кнопке «Домой», в которую встроен сканер отпечатков пальцев, и заметка будет разблокирована.
На компьютере Mac выберите заблокированную заметку и введите пароль в соответствующее поле. После ввода пароля заметка будет открыта до перезагрузки программы на Mac или блокировки экрана iPhone и iPad.
Как перенести фото из Галереи в защищенное хранилище
Популярным приложением с функционалом, позволяющим запаролить папку на Айфоне, является PocketFiles.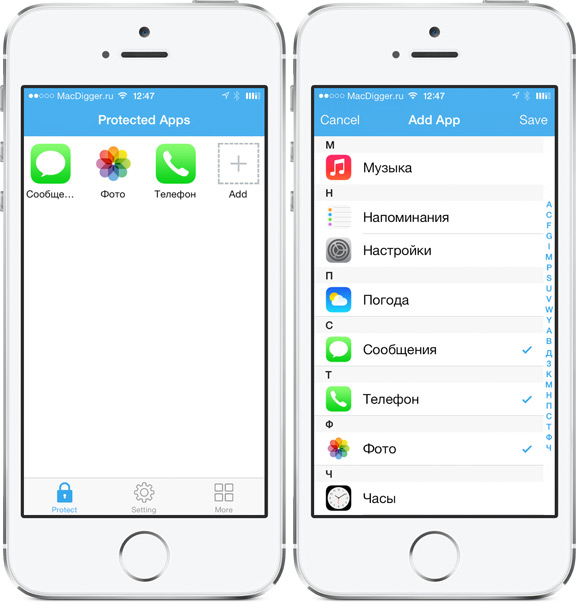
На iPhone при установке Pocket Files образуется специальное защищенное хранилище, куда загружаются любые файлы и фото. Настраивается структура папок, создается альбом и задается в меню «Настройки» способ разблокировки: пароль или сенсор Touch ID.
Рассмотрим алгори.
- Открываем приложение и нажимаем на «плюсик» и выбираем откуда будем переносить фото. В нашем случае это папка Photos на Айфоне.
- Выбираем снимки, которые собираемся перенести в защищенное хранилище, и нажимаем кнопку «Import».
- Если хотим, чтобы файл хранился только в скрытом виде, нажимаем «Удалить».
- Видим, что фотка появилась в каталогах Pocket Files.
- Чтобы перенести фотографию из корня в папку, например Photos, нажимаем на стрелочку справа от фото и выбираем «Move».
- Выбираем нужную папку и заходим в нее. Нажимаем «Move Here».
Спрятать фото на айфоне можно еще несколькими способами.
Вывод
Иногда доступ к фотографиям получает не просто любопытный человек, а злоумышленник.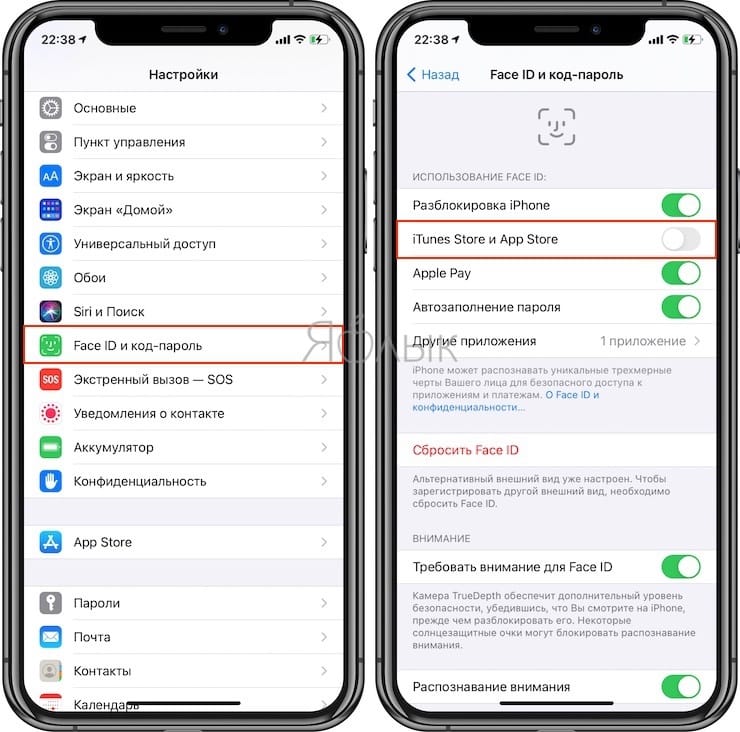 Поэтому важно защитить личную информацию от чужих глаз. Установка пароля на снимки – надежный способ избежать неприятностей.
Поэтому важно защитить личную информацию от чужих глаз. Установка пароля на снимки – надежный способ избежать неприятностей.
Мобильное устройство является нашим постоянным спутником, а потому нам нередко приходится хранить на нём информацию личного характера. Наша статья расскажет, как запаролить папки на Айфоне
, чтобы защитить персональные сведения от чужих глаз.
Как можно запаролить папки на Айфоне?
Это возможно в том случае, если на нашем устройстве есть jailbreak. Заметим, что выполнение jailbreak на девайсе столь же рискованно, как замена экрана у Айфона своими руками. Но если он уже есть, то для установки пароля рекомендуется использовать твики.
К примеру, достаточно полезным станет дополнение Icon Passcode. С его помощью мы сможем установить защиту в виде пароля на папку, и даже на приложение. Кстати, твик работает не только со смартфоном, но также с плеером и планшетом iOS. После установки программы мы увидим новый пункт меню (найти его можно будет в стандартных настройках устройства). При запуске также будет затребован 4-значный пароль. Программа Icon Passcode поможет нам указать те приложения, на которые мы хотим установить пароль. Отметим, что при желании мы вправе даже запросить панель многозадачности.
При запуске также будет затребован 4-значный пароль. Программа Icon Passcode поможет нам указать те приложения, на которые мы хотим установить пароль. Отметим, что при желании мы вправе даже запросить панель многозадачности.
Ещё один известный твик — Folder Passcode. Его особенность заключается в том, что он является своеобразным продолжением предыдущей программы. Установив его, мы сможем защищать папку устройства паролем. Впоследствии просто нужно будет добавлять туда персональные данные. Из недостатков отметим то, что все другие настройки попросту отсутствуют.
Итак, мы выяснили, как запаролить папки на Айфоне. Оба твика можно установить из Cydia совершенно бесплатно и так же легко, как добавить в Айфон фильм через iTunes.
Как запаролить папки или программы на Айфоне с iOS 7?
Если мы используем эту версию операционной системы, то можем поискать такой твик, как LockDown pro. Он также поможет нам установить пароль на папку или приложение смартфона (планшета) Apple. Это защитит информацию от несанкционированного доступа, благодаря чему ею не сможет воспользоваться кто-либо в корыстных целях.
Это защитит информацию от несанкционированного доступа, благодаря чему ею не сможет воспользоваться кто-либо в корыстных целях.
Добавим, что твик примечателен тем, что с его помощью мы сможем скрыть иконки определённых приложений. Мы также вправе установить запрет на их удаление, или же на перемещение иконок по рабочему столу. Приобрести LockDown pro можно в Cydia за $1.
Когда мы в самый первый раз заходим в настройки этого твика, нам нужно будет ввести 2 пароля (простой числовой и более сложный, буквенно-символьный). Указываем папки или приложения, которые хотим запаролить. Не стоит устанавливать пароль на иконку Cydia (она намеренно отмечена красным цветом).
Как поставить пароль на папку в Windows или macOS. Пароль на папку на ios
Часто случается, что вам необходимо скрыть какие-то данные от других людей, для этого случая можно поставить уникальный пароль на папку с данными. Тогда только человек, который знает пароль сможет иметь к файлам доступ. Именно это мы расскажем этой статьей.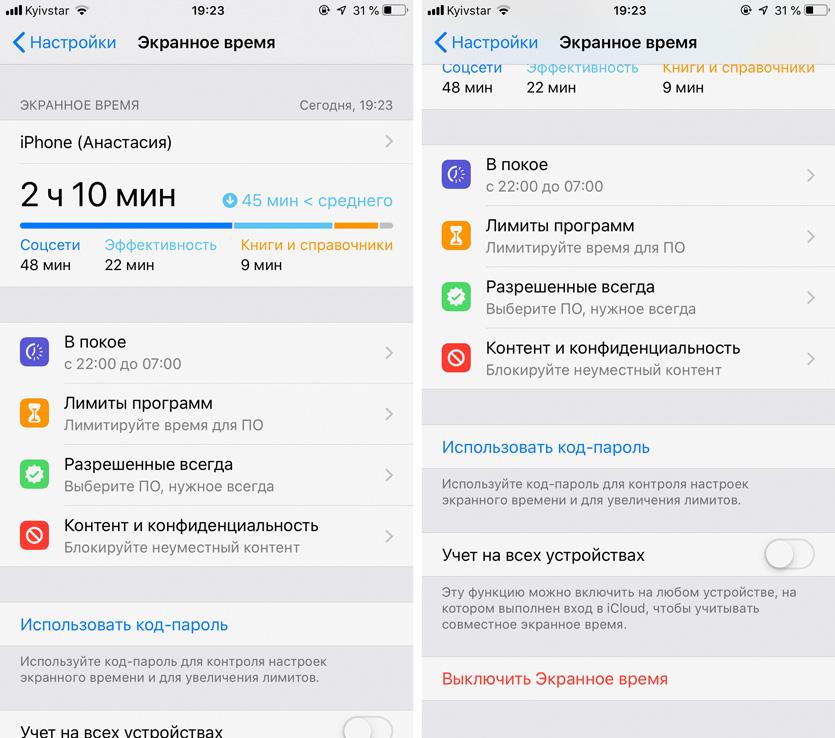
Почему нельзя использовать в пароле даты рождения или имя кота?
Как поставить пароль на папку в iPhone воспользовавшись сторонними приложениями
Приложение Folder Passcode существует для того, чтобы вы могли указать те приложения и папки, которые вы хотите защитить, скачать его можно так как и предыдущее через App Store. После установки вам будет предложено ввести 4-значный пароль, именно он будет устанавливаться на компоненты, которые вы хотите защитить. Перейдя в программу просто выберите директорию, которую хотите защитить, после чего при попытке доступа к ней будет запрошен код.
Если все же вы поставили сложный уникальный код, но не можете его вспомнить нужно сбросить пароли, а так же удалить сторонние программы. Как же это сделать?
Лучше всего запомнить код нигде его не документируя, но если вы человек забывчивый или просто хотите перестраховаться, то лучше всего будет записать код в текстовом файле на компьютере и спрятать его в файлах и документах так, чтобы только вы могли найти этот файл при необходимости.
Как снять пароль с iPhone / iPad
Для того чтобы снять пароль, вам необходимо проделать все то же самое, только вместо «Включить пароль» на четвертом шаге, у вас будет кнопка «Выключить пароль» («Turn Passcode Off»). Нажав на нее, вы снимите пароль с вашего устройства.
Как снять пароль с iPad
Для снятия пароля, вам понадобится вначале его ввести, иначе снять его не получится.
Как установить пароль на папку или приложение в iPhone, iPad или iPod Touch
Большинству пользователей мобильных устройств не редко приходится хранить конфиденциальные данные на своих девайсах. Естественно подобная информация должна быть надежно защищена от посторонних глаз. Для таких целей очень удобно использовать два джейлбрейк-твика от одного автора из Cydia. Folder Passcode и Icon Passcode, как понятно из названий, помогут запаролить папку или конкретное приложение.
Первым появилось дополнение Icon Passcode. Оно позволяет ограничить доступ к играм и программам на iPhone, iPad или iPod Touch. После его установки появляется дополнительный пункт в меню стандартных Настроек. При первом запуске программа попросит Вас ввести четырехзначный числовой пароль. Далее можно указать какие из приложений, установленных на Вашем iДевайсе, будут требовать его ввода при запуске. Так же интересна опция, позволяющая запаролить аппсвичер (панель многозадачности).
После его установки появляется дополнительный пункт в меню стандартных Настроек. При первом запуске программа попросит Вас ввести четырехзначный числовой пароль. Далее можно указать какие из приложений, установленных на Вашем iДевайсе, будут требовать его ввода при запуске. Так же интересна опция, позволяющая запаролить аппсвичер (панель многозадачности).
Логичным продолжением твика Icon Passcode является Folder Passcode. Данное дополнение позволяет установить пароль на папку. Больше никаких настроек у него нет. Достаточно один раз установить пароль на папку и потом достаточно добавлять туда нужные приложения.
Оба твика доступны бесплатно в Cydia.
Новости по теме:Locktopus или как установить пароль на запуск приложений.Applocker или iProtect? Как установить пароль на запуск iOS приложений на iPhone, IPad, iPod Touch?
———————————————————>>> СКАЧАТЬ ФАЙЛ >> СКАЧАТЬ ФАЙЛ «Новый образ» -> «Образ из папки». Указываем папку, которую необходимо запаролить.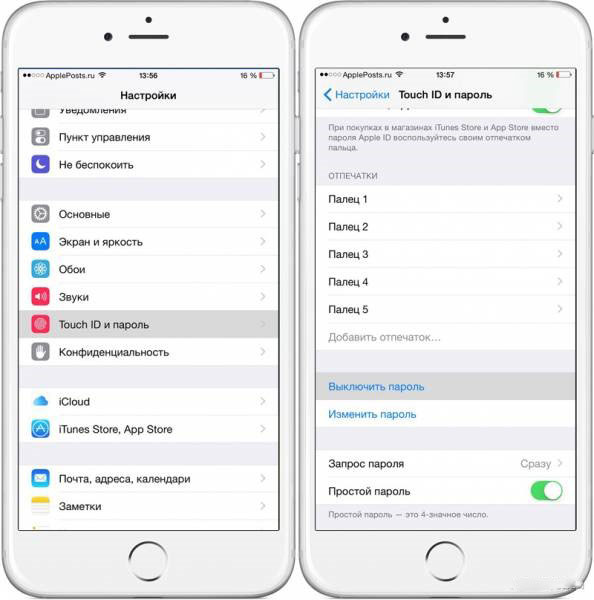
Появится окно настройки нашего образа. Название указываем любое. В пункте «Шифрование» выбираем «128 бит AES» или «256 бит AES», в разделе «Формат образа» — «чтение / запись». В дальнейшем потребуется ввести пароль.
Сохраняем наш образ. Все готово.
После завершения папку можно удалить, ведь теперь ее задачу выполняет «защищенный образ». Но перед удалением советуем убедиться, что образ функционирует правильно и все файлы на месте.
Как на айфоне поставить пароль на приложение или папку?
С каждым годом в России становится всё больше счастливых обладателей iPhone. В связи с чем, стремясь защитить свои личные данные от посторонних глаз, пользователи продукта от Apple задаются вопросом о том, как на айфоне поставить пароль на приложение или запаролить папку с фотографиями.
Для установки пароля стандартным способом необходимо зайти в меню «Настройки», где следует выбрать пункт «Основные» и «Ограничения». В открывшемся окне по умолчанию будет активна кнопка «Включить ограничения» после её нажатия будет предложено ввести код из 4 цифр. Этот пароль будет запрашиваться при каждом запуске выбранных приложений. Чтобы определить список программ, которые будут защищены, необходимо, пролистав ниже, отметить необходимые из предложенного перечня. Стоит отметить, что помимо открытия программ, можно запаролить и установку или удаление приложений на устройстве.
Этот пароль будет запрашиваться при каждом запуске выбранных приложений. Чтобы определить список программ, которые будут защищены, необходимо, пролистав ниже, отметить необходимые из предложенного перечня. Стоит отметить, что помимо открытия программ, можно запаролить и установку или удаление приложений на устройстве.
Стоит отметить, что такой случай позволит защитить доступ к файлам в папке только при входе через стандартный менеджер файлов. Любое другое приложение, пытающееся получить доступ к закрытым файлам, сможет сделать это не вызвав поле ввода пин кода.
Как и для приложений, для установки пароля на папки существует несколько десятков различных программ. Каждый из них позволяет определённым способом заблокировать свободный доступ к файлам внутри каталога. Одним из самых распространённых средств блокировки является Folder Lock, который можно скачать бесплатно на App Store.
Что делать, если забыл пароль
Часто владельцы Айфонов ставят пароль, а потом не могут его вспомнить. Лучше всего заранее записывать его где-то ещё, чтобы таких ситуаций не происходило. Но если всё же это случилось, а вам срочно нужен смартфон для работы, есть несколько вариантов решения. Однако все они связаны со сбросом устройства. О том, как сбросить iPhone, читайте в следующей статье на нашем сайте. В ней описываются способы решения проблемы, используя iTunes и iCloud.
Лучше всего заранее записывать его где-то ещё, чтобы таких ситуаций не происходило. Но если всё же это случилось, а вам срочно нужен смартфон для работы, есть несколько вариантов решения. Однако все они связаны со сбросом устройства. О том, как сбросить iPhone, читайте в следующей статье на нашем сайте. В ней описываются способы решения проблемы, используя iTunes и iCloud.
После сброса всех данных Айфон перезагрузится и начнётся начальная настройка. В ней пользователь сможет заново установить код-пароль и Touch ID.
Мы рассмотрели, как поставить код-пароль на iPhone, настроить Touch ID для разблокировки устройства, а также что делать, если установленный пароль был забыт.
Отблагодарите автора, поделитесь статьей в социальных сетях.
Как на айфоне поставить пароль на приложение или папку?
С каждым годом в России становится всё больше счастливых обладателей iPhone. В связи с чем, стремясь защитить свои личные данные от посторонних глаз, пользователи продукта от Apple задаются вопросом о том, как на айфоне поставить пароль на приложение или запаролить папку с фотографиями.
Для установки пароля стандартным способом необходимо зайти в меню «Настройки», где следует выбрать пункт «Основные» и «Ограничения». В открывшемся окне по умолчанию будет активна кнопка «Включить ограничения» — после её нажатия будет предложено ввести код из 4 цифр. Этот пароль будет запрашиваться при каждом запуске выбранных приложений. Чтобы определить список программ, которые будут защищены, необходимо, пролистав ниже, отметить необходимые из предложенного перечня. Стоит отметить, что помимо открытия программ, можно запаролить и установку или удаление приложений на устройстве.
Более удобным в использовании является способ с установкой специальных приложений. То, как на айфоне поставить пароль на приложение, зависит от выбранной программы-защитника. Однако у большинства из них принцип работы и настройка одинаковы. В качестве примера стоит разобраться, как ставить пароль на одном из самых популярных приложений — iAppLock, находящемся в свободном доступе в App Store.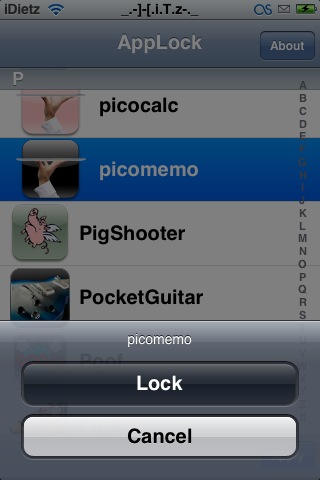
Для установки защитного кода необходимо запустить программу-защитник и в настройках выбрать тип защиты и необходимые приложения. Одним из плюсов использования дополнительного ПО является возможность выбора типа защиты: графический код, цифровой PIN или обычный пароль.
Изучая, как ставить пароль на папку, можно увидеть, что есть возможность также воспользоваться как стандартными средствами айфона, так и установить специальные программы. По умолчанию запаролить любую папку можно так же, как и приложения. В разделе «Ограничения», в нижней части списка предлагаемых для установки пароля приложений, необходимо выбрать соответствующую папку.
Стоит отметить, что такой случай позволит защитить доступ к файлам в папке только при входе через стандартный менеджер файлов. Любое другое приложение, пытающееся получить доступ к закрытым файлам, сможет сделать это не вызвав поле ввода пин-кода.
Как и для приложений, для установки пароля на папки существует несколько десятков различных программ.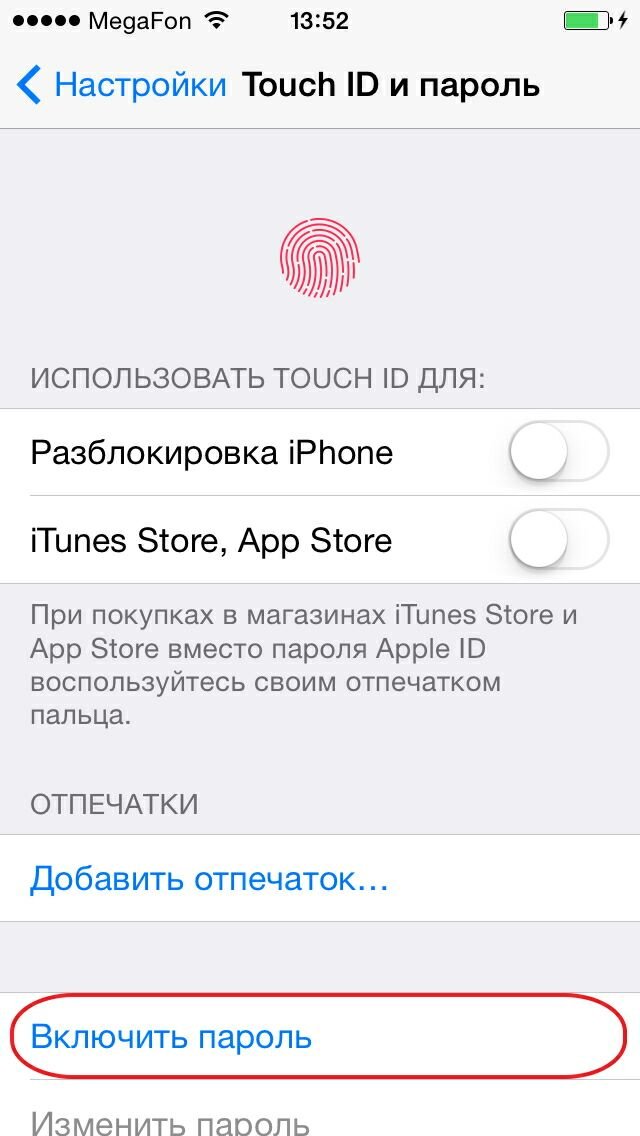 Каждый из них позволяет определённым способом заблокировать свободный доступ к файлам внутри каталога. Одним из самых распространённых средств блокировки является Folder Lock, который можно скачать бесплатно на App Store.
Каждый из них позволяет определённым способом заблокировать свободный доступ к файлам внутри каталога. Одним из самых распространённых средств блокировки является Folder Lock, который можно скачать бесплатно на App Store.
После завершения установки приложения в меню «Настройки» появится соответствующий пункт, в котором можно выбрать папки и тип защиты. Программа позволяет также запаролить и ряд других элементов айфона, включая «Настройки», список контактов и камеру.
Однако для защиты своих личных данных не требуется знать, как на айфоне поставить пароль на приложение или папку. Желая просто закрыть доступ посторонним к некоторым файлам или программам, можно скрыть их из основного меню или менеджера файлов. Таким образом, можно не опасаться забыть пароль или графический ключ для доступа к данным в ответственный момент. Для открытия скрытых папок или приложений достаточно вернуть их отображение в меню. Для большего удобства существуют и специальные программы, позволяющие сделать это в несколько кликов, но их использование увеличит вероятность того, что данные будут обнаружены.
Эта рыба вкусная, но довольно сложная в приготовлении. Морской окунь имеет много костей, и избавиться от них – наша первоочередная задача. Обычно кулинары используют простой прием. Они делают надрезы наискосок н.
Большинство пользователей персонального компьютера, которые не очень хорошо владеют программой Word, ставят вместо подлинного знака умножения символ *, а то и вовсе букву х. Конечно же, это абсолютно неправильно. В да.
В современной реальности смартфон — практически незаменимая вещь, особенно у молодого поколения, которое постоянно куда-то ходит, сидит в интернете или часто фотографирует. И как ни странно, хочется защитить свой теле.
Как узнать какая у вас iOS
Перед тем как поставить пароль на приложение Айфон, необходимо уточнить его версию операционной системы, так как возможности у старых и новых варианты слегка отличаются. Для определения версии IOS необходимо:
- Зайдите в раздел «Настройки».
- Вам необходимо при помощи появившегося списка перейти в основные опции вашего устройства.

- При помощи следующего меню откройте вкладку «Об устройстве».
- Почти в самом низу есть пункт версия, посмотрите в нем первые цифры.
Допустим, в вашем устройстве IOS 8 версии, тогда вам подойдет описание работы с девайсом, данное в следующей части нашей статьи. Если IOS 12, то пропустите следующую часть и читайте сразу третью.
Как поставить пароль на приложение в iPhone 5, 6, 7
До одиннадцатой версии как таковой нет возможности решить проблему, как поставить пароль на приложения Айфон. Вы можете лишь запретить показывать стандартные приложения на рабочем столе, чтобы незнакомцы не могли ими воспользоваться. Чтобы отобразить значки, придется ввести пароль.
- Для применения такой опции зайдите через основное меню в настройки.
- Зайдите в основной раздел и откройте пункт «Ограничения».
- Сначала вам необходимо включить эту возможность, а затем используя полозки в большей половине экрана выбрать приложения, которые не будут отображаться.
 После того как вы активируете режим ограничений, необходимо придумать и дважды ввести четырехзначный код. Он будет использоваться, когда вы захотите вывести нужные программы на экран.
После того как вы активируете режим ограничений, необходимо придумать и дважды ввести четырехзначный код. Он будет использоваться, когда вы захотите вывести нужные программы на экран. - По умолчанию функция будет выключена для всех стандартных приложений вашего телефона. Если вы защитите часть программ, то необходимо передвинуть их ползунки влево.
После активации данной функции вы не увидите скрытые приложения на айфоне и не сможете найти их при помощи поиска. Чтобы зайти в приложение, необходимо снова вернутся к настройке ограничений, ввести код и передвинуть ползунок у нужной программы вправо. У этого способа есть много недостатков, которые сделали функцию непопулярной: скрыть нельзя сторонний софт, каждый раз для обращения к нужной программе необходимо копаться в настройках. Тем не менее это единственная возможность решить проблему, как поставить пароль на приложения Айфон 6.
Как установить пароль на приложение в IOS 12?
Если у вас современная 12 версия операционной системы, то у вас больше возможностей для настройки устройства. Вы сможете поставить пароль на нужное приложение, а также отследить количество времени, проведенное в нем, и по необходимости ограничить его. Но для начала разберемся с вопросом, как поставить пароль на Айфон 8. Эту возможность нужно реализовать вместе с установкой лимита времени:
Вы сможете поставить пароль на нужное приложение, а также отследить количество времени, проведенное в нем, и по необходимости ограничить его. Но для начала разберемся с вопросом, как поставить пароль на Айфон 8. Эту возможность нужно реализовать вместе с установкой лимита времени:
- Откройте список основных опций и выберите пункт « Экранное время ».
- В списке опций найдите ссылку « Использовать код ».
- Установите пароль из 4 цифр, который вы будете использовать при обращении к экранному времени и другим ограничениям. Если вам потребуется его заменить, воспользуйтесь ссылкой « Настройка ».
- После установки кода, установите лимит времени для программного обеспечения при помощи одноименной ссылки в разделе.
- Вам необходимо будет подтвердить установку лимита, нажав на синюю ссылку.
- Перед вами откроется окно с названием групп приложений, которые вы будете ограничивать. Выберите желаемый вариант и нажмите «Вперед».
- Теперь вам нужно выбрать желаемый лимит.
 Если вы хотите использовать эту возможность для тайм-менеджмента или в качестве родительского контроля, укажите любой приемлемый промежуток времени. В том случае, когда ограничение времени применяется для защиты приложений от посторонних глаз, установите лимит на 1 минуте.
Если вы хотите использовать эту возможность для тайм-менеджмента или в качестве родительского контроля, укажите любой приемлемый промежуток времени. В том случае, когда ограничение времени применяется для защиты приложений от посторонних глаз, установите лимит на 1 минуте. - Переведите ползунок в активный режим рядом с фразой « Блокировать по истечении лимит а». Затем тапните на слово « Добавить » в верхнем углу справа.
Стандартные средства iOS
Подобный функционал частично имеется в штатных настройках операционной системы. Однако вы не сможете заблокировать доступ ко всей папке целиком, а только установить пароль для отдельных приложений. Настройки позволяют выбрать группу программ и игр, которые находятся в одной папке, и применить к ним защитную комбинацию. Данная процедура выполняется следующим образом:
- Зайдите в настройки с помощью соответствующего ярлыка на рабочем столе iPhone.
- Откройте вкладку «Экранное время», в которой находится необходимый раздел с установкой ограничений.

- Выберите вариант «Использовать код-пароль» и введите 4-значную комбинацию, которую придется вписывать при получении доступа к приложениям.
- Теперь вернитесь на предыдущий экран и нажмите пункт «Лимиты программ».
- Укажите приложения, находящиеся в папке для блокировки. Сохраните список кнопкой «Добавить».
- Теперь выберите лимит работы приложений. Чтобы iOS регулярно требовала ввода пароля при попытке запуска утилит или игр, выберите 1 минуту.
- Включите функцию блокировки в конце лимита.
Описанная инструкция актуальна для iOS 12. В последующих обновлениях интерфейс и структура меню могут меняться. А в более младших версиях ОС (11 и ранее) нужно открыть раздел «Ограничения», выбрать приложения и задать 4-значный пароль. Процедура обходится без настройки лимитов.
Но что делать, если вы хотите защитить паролем ни программы, ни папки на рабочем столе, а директории с файлами (фото, видео, документы и прочее)? Для этого есть сторонняя утилита, о которой мы поговорим дальше.
Folder Lock
Folder Lock – специальная утилита для устройств на iOS, позволяющая защитить паролем любые данные. Устанавливается приложение бесплатно через магазин App Store. Вы научитесь им пользоваться с помощью нашего руководства:
- После установки и первого запуска Folder Lock предложит выбрать тип защиты. Доступны пароль (цифры, буквы, разный регистр), PIN-код, графический ключ или Touch >
- Из списка выберите раздел, данные из которого нужно защитить.
- Вы можете поместить файлы в заранее созданные шаблонные папки или создать собственные кнопкой «+».
- Откройте пустую папку и нажмите кнопку добавления файлов. Выберите материалы с внутреннего накопителя iPhone. Теперь папка с файлами защищена.
Остается удалить файлы из первоначальных каталогов и приложений. Это необходимо сделать для того, чтобы доступ к секретному контенту остался только в приложении Folder Lock.
Folder Lock не способна заблокировать доступ к папкам на рабочем столе.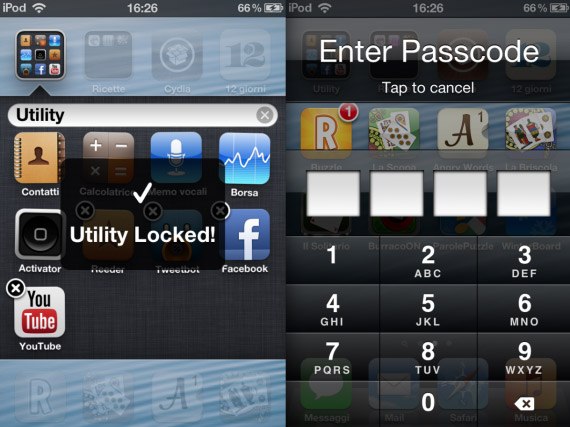 Подобного функционала нет ни в стандартных настройках ОС, ни в любых сторонних приложениях.
Подобного функционала нет ни в стандартных настройках ОС, ни в любых сторонних приложениях.
Если вы случайно забыли пароль от папок в приложении Folder Lock, то не беспокойтесь – при наличии доступа к указанному электронному адресу вы легко сможете восстановить все данные. А вот при потере пароля от блокировки приложений средствами iOS спасет только восстановление iPhone с удалением данных. Если вы сохраняли файлы в «облаке» и делали резервную копию ОС, то процедура отката до заводских настроек никак не скажется на использовании девайса.
Keeper
Приложение – классический сейф, в который добавляются файлы, а затем – разносятся по подходящим каталогам и блокируются как отдельно по каждой папке, так и всем скопом. Вне зависимости от выбора разработчики предлагают сгенерировать необычайно серьезные пароли, которые невозможно подобрать и запомнить, но можно снять с помощью Touch ID или Face ID.
Как результат – до информации никто не доберется (и даже владелец смартфона, если использует все попытки).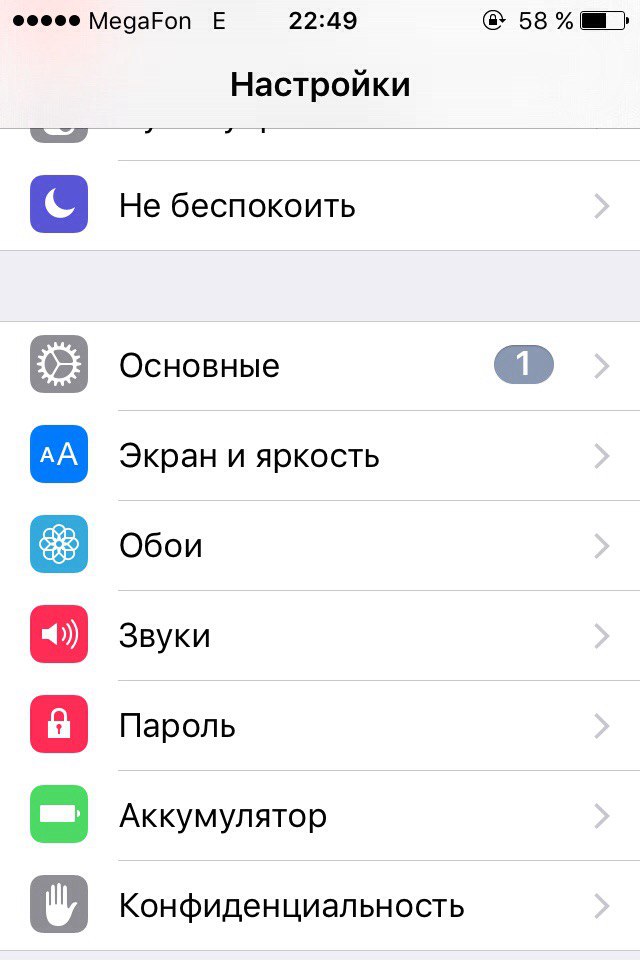 Дополнительно Keeper предлагает организовать доступное пространство и расстаться с теми файлами, которые давно не нужны, закончив сортировку.
Дополнительно Keeper предлагает организовать доступное пространство и расстаться с теми файлами, которые давно не нужны, закончив сортировку.
Как поставить пароль на приложение на Айфоне
Установка пароля на приложение – это то средство безопасности, которое необходимо применять тогда, когда человек просто не хочет, чтобы другие люди узнали о нем личную информацию. Иногда родитель дает своему ребенку поиграть на телефоне, но не хочет, чтобы тот увидел ту информацию, которая для него не предназначена.
Для таких случаев и существует установка пароля на определенное приложение. В системе iOS такая функция встроена, то есть её может поставить любой обладатель яблочного устройства, даже не нужно скачивать каких-то дополнительных утилит для этого.
Как установить пароль на приложение в iPhone
Во-первых, пользователь должен определиться с тем, какая у него версия iOS, потому что функции и действия различаются. Существует всего два варианта установки:
- На iOS 11 и ниже;
- На iOS 12.

Связано это с тем, что после обновления системы компания решила пересмотреть политику и сделать алгоритм слегка другой. Также многие пользователи жаловались на эту функцию и её некорректную работу, поэтому компания решила сразу в новой сделать доработку установки паролей.
Более подробно о том, какими способами можно определить свою операционную систему Айфона, можно посмотреть в этом видео
iOS 12
Преимуществ этой ОС Айфона намного больше, чем на предыдущих.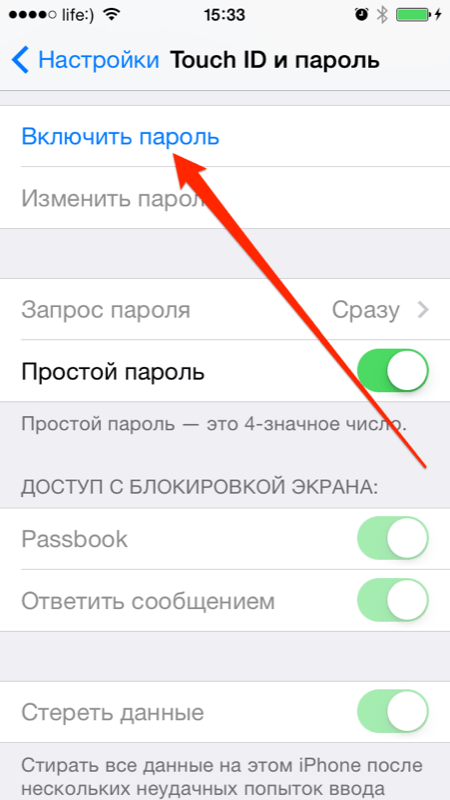 Связано это с тем, что теперь пользователь может не только установить пароль, но и также отслеживать то время, которое он проведет за выполнением того или иного действия на телефоне.
Связано это с тем, что теперь пользователь может не только установить пароль, но и также отслеживать то время, которое он проведет за выполнением того или иного действия на телефоне.
Это помогает не только остановить телефонную зависимость, но и также поставить себе ограничения на определенные программки. Если пользователь раньше слишком много времени уделял социальным сетям, то теперь даже на них он может поставить определенные ограничения по времени, а также пароль, чтобы никто другой не смог посмотреть информацию пользователя.
Установить пароль и ограничения достаточно просто:
- Для начала необходимо найти настройки в самом телефоне. Располагаются они на начальном экране, который открывается сразу после того, как пользователь разблокировал его. Кликаем на них;
- После этого необходимо открыть пункт «Экранное время», которые располагается в меню настроек. Обычно оно находится в среднем секторе;
- Далее необходимо кликнуть на пункт «Использовать код-пароль».
 Это необходимо как раз для того, чтобы установить пароль на ту или иную программку;
Это необходимо как раз для того, чтобы установить пароль на ту или иную программку; - После этого нужно ввести код-пароль, а также запомнить его. Стоит отметить, что пароль должен состоять из 4 цифр, которые пользователь может запомнить. Также стоит проследить за тем, чтобы человек не использовал те 4 цифры, которые он использует для разблокировки своего устройства;
- Теперь повторно вписываем пароль, тем самым даем системе понять, что мы действительно хотим настроить его;
- Теперь кликаем на кнопку «Лимит программ». Она отвечает за то, чтобы пользователь не сидел в программе больше определенного количества времени;
- Далее кликаем на «Добавить элемент». Откроется список, в котором нужно ограничить определенную группу. Группы могут быть разные, начиная с игр, заканчивая социальными сетями;
- Теперь открывается окно, где нужно выбрать лимит по времени;
- Кликаем на кнопку «Блокировать в конце лимита», а после кнопку «Далее».
После того, как пользователь настроит таким образом ограничения, программка будет вылетать после прошедшего времени.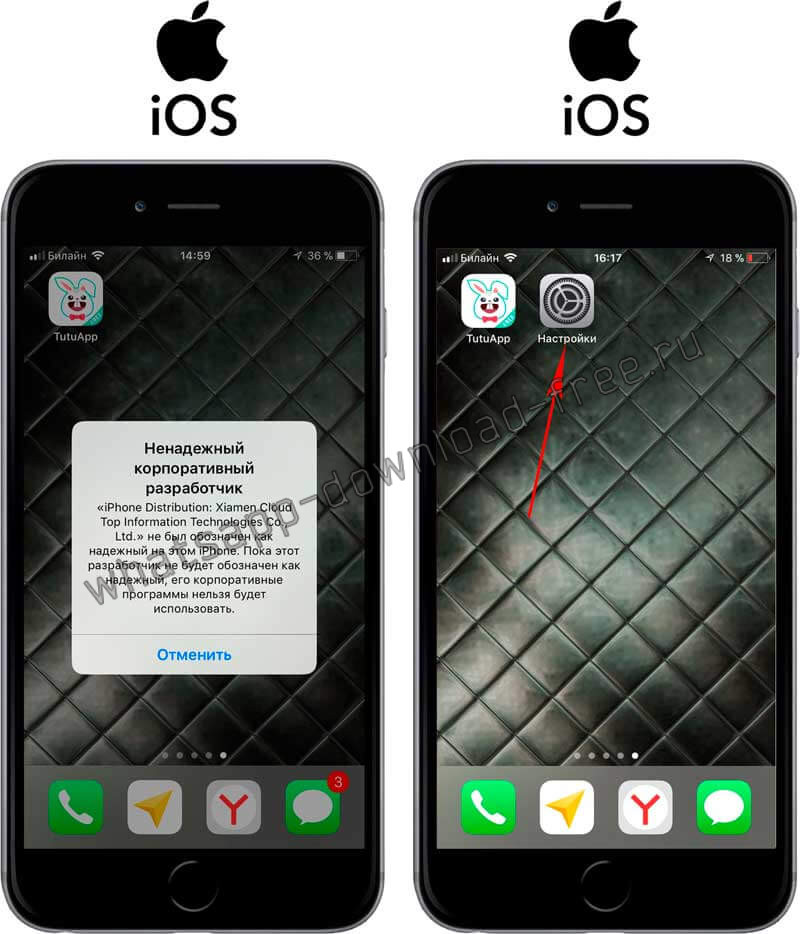 Также пользователю при открытии придется вводить пароль, который он устанавливал ранее.
Также пользователю при открытии придется вводить пароль, который он устанавливал ранее.
Стоит отметить, что заблокированные программки выглядят таким образом, они темнее других. Если пользователь хочет продлить лимит, то ему будет нужно ввести код.
iOS 11 и ниже
Данная ОС и все яблочные устройства этой системы к большому сожалению всех пользователей не обладает установкой того, что можно поставить пароль на посторонние утилиты. Разрешена установка только на стандартные приложения, так как Safari, AirDroid, Камера, Галерея и другие. Если же пользователь хочет установить пароль на другие, скачанные программы, то ему необходимо воспользоваться посторонними утилитами, скачивать их дополнительно.
Снять ограничения можно только тогда, когда пользователь введет верный пароль, который он заранее заготавливал. Стоит отметить, что делается это достаточно просто при помощи настроек на Айфоне:
- Необходимо зайти в сами настройки на Айфоне.
 Располагаются они, как правило, на стартовом экране. Напоминают шестеренку на сером фоне. Кликаем на иконку;
Располагаются они, как правило, на стартовом экране. Напоминают шестеренку на сером фоне. Кликаем на иконку; - Перейдя в настройки, необходимо пролистать чуть ниже и войти в пункт «Основные», который располагается первым после «Не беспокоить». Расположение объектов зависит от того, какая версия устройства установлена у пользователя. Операционная система может быть отлична, как и настройки в ней.
- Найдя и кликнув на основной раздел, необходимо найти пункт «Ограничения». Если эта функция была выключена, то рядом с названием будет сокращение «Выкл». Переходим в этот пункт;
- Далее кликаем на пункт «Включить ограничения». На данном этапе начнется настройка;
- Система попросит ввести пароль ограничения, который состоит из четырех цифр. Стоит отметить, что эти четыре цифры не должны быть теми, которые пользователь использует для разблокировки своего Айфона. Необходимо придумать более надежное сочетание;
- Вводим получившийся пароль ещё раз, тем самым подтверждаем свой выбор;
- Теперь функция не включена на все стандартные приложения.
 Чтобы регулировать активацию, нужно перевести ползунок в неактивное состояние, то есть он должен стать серым, когда все остальные – зеленые. Делаем это для тех приложений, которые нужно;
Чтобы регулировать активацию, нужно перевести ползунок в неактивное состояние, то есть он должен стать серым, когда все остальные – зеленые. Делаем это для тех приложений, которые нужно;
Теперь функция установлена. Осталось только проверить то, чтобы она работала в исправности. Проверку сделать достаточно просто: достаточно на экране, где обычно стояло закрытое приложение, проверить его наличие. Если оно там раньше было и пропало, то значит, что функция работает успешно.
В этом и заключается смысл. Пользователь может теперь найти только программу через поисковик. Другими способами он это сделать не сможет. В этом и заключается минус блокировки приложения. Чтобы найти скрытое приложение, нужно только в поисковике вбить его название, а потом уже ввести установленный пароль. Таким образом приложение только откроется.
В других случаях найти программку невозможно, как и заблокировать её, установить пароль. Операционная системы 11 и ниже не рассчитана на привычную установку пароля, как это было раньше.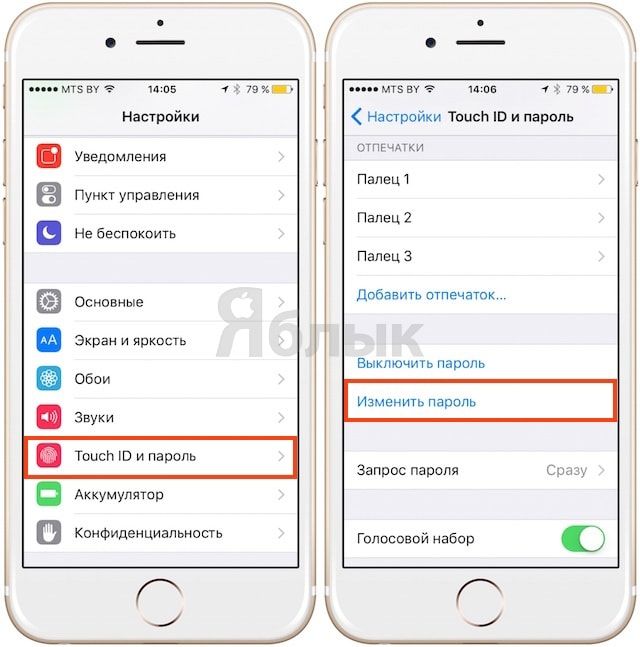 Пользователь может установить ограничения только таким способом и никаким другим.
Пользователь может установить ограничения только таким способом и никаким другим.
Как установить пароль на несколько программ
Если пользователь хочет установить пароль на группу приложений, то ему нужно просто в настройках, в разделе «Экранное время» выбрать ограничения на определенную группу. Выбор групп различен:
- Можно установить блокировку только на социальные сети;
- Можно установить на другие приложения;
- На здоровье и фитнес;
- На креативность;
- И многое другое.
На самом деле программа айфона устроена таким образом, что она в точности формирует группы, поэтому, как правило, достаточно выбрать определённую сферу, котором хотелось бы установить ограничения и лимит по времени.
Стоит отметить, что установка на отдельное приложение – это такой же процесс, который совершается в этом же раздел в настройках.
Установка на группу – это более продуктивный метод, так как пользователь избавляется сразу от нескольких вредителей, которые забирают его время. Как правило, такой группой являются социальные сети. Если пользователь хочет узнать о том, почему лучше вовсе отказаться от социальных сетей, он может посмотреть вот это видео
Как правило, такой группой являются социальные сети. Если пользователь хочет узнать о том, почему лучше вовсе отказаться от социальных сетей, он может посмотреть вот это видео
https://www.youtube.com/watch?v=S_1sRvNpkdg
Как установить пароль на папку
Если у человека появилась необходимость в том, чтобы запаролить определенную папку на устройстве, то сделать это при помощи встроенных функций не получится. Компания не добавила такую возможность в свои яблочные девайсы. Наиболее удобный способ – это использование определённых программ, которые работают все по одному принципу – установка пароля, а потом дальнейший запрет на вход.
Стоит отметить, что в официальном магазине AppStore есть огромное количество приложений, который как раз и отвечают за то, чтобы блокировать пользователя определенную группу файлов, если он не ввел правильный пароль. Сделаны эти программы для того, чтобы пользователи могли защитить свое устройство.
Одной из таких программ является Folrder Lock. Скачать эту утилиту можно как раз через официальные источники.
Скачать эту утилиту можно как раз через официальные источники.
Нужно скачать эту программу на свое устройство и уже выбрать в ней тип защиты. Это может быть и графический ключ, и определенная комбинация цифр – все то, что может защитить устройство.
После её корректной настройки программа будет блокировать определенный файл, который был введен в качестве заблокированный на телефоне.
Вячеслав
Несколько лет работал в салонах сотовой связи двух крупных операторов. Хорошо разбираюсь в тарифах и вижу все подводные камни. Люблю гаджеты, особенно на Android.
Задать вопрос
Что будет, если неправильно ввести пароль?
Все достаточно просто – программа не даст вход к папке или же приложению. Это её главная функция.
Что делать, если забыл пароль?
Если говорить про системные функции, то можно воспользоваться восстановление по Apple ID. Если же речь идет про определенную утилиту, то обычно в них предусмотрены дополнительные средства входа.
Как определить свою версию ОС?
Необходимо в настройках найти пункт «Об устройстве». В нем указаны все характеристики Айфона.
В нем указаны все характеристики Айфона.
Таким образом можно установить пароль не только на приложение, но и на целую папку.
4.6 / 5 ( 32 голоса )
Как поставить пароль на iPad на галерею или на другие приложения
Многие данные в нашем планшете, будь то фото или приложения, мы хотим оставить засекреченными. Если друг просто хочет на iPad «посмотреть», имеет смысл закрыть доступ к личной информации.
Многие пользователи хотели бы скрыть некоторые файлы и фотографииХотя стандартные средства системы iOS не имеют подобной функции, её можно частично получить при помощи сторонних функций. Давайте рассмотрим установку пароля на приложение в iPhone или iPad несколькими способами, каждый их которых, к слову, довольно прост в исполнении.
Как поставить пароль на фото в iOS
Это можно сделать через меню «Заметки» либо при помощи функции «Гид-доступ», предусмотренной в системе.
Итак, использовать «Заметки» можно таким образом:
- Заходим в настройки iPad.

- Выбираем раздел «Заметки».
- Отключаем строку «Сохранение медиа в фото».
Теперь заходим в раздел «Пароль» и настраиваем его — устанавливаем код доступа или активируем датчик Touch ID.
Переходим непосредственно к процессу скрытия самих снимков, для чего рекомендуем вам делать следующее:
- Каждый раз, когда вы захотите сделать снимок на iOS и скрыть его от посторонних глаз, предварительно зайдите в «Заметки».
- Выбираем «+» для создания записи и выбираем пункт «Фото».
- Нажимаем на строку «Снять фото или видео».
- Делаем снимок.
- Выбираем в меню «Поделиться» и нажимаем на «Заблокировать заметку».
- Вводим секретную комбинацию и нажимаем на замочек вверху экрана.
Теперь эту заметку с фото сможете видеть только вы, а предыдущие действия с отключением «Сохранения медиа в фото» нужны были для того, чтобы снятые таким способом снимки не открывались в галерее.
Как использовать «Гид-доступ» и что это такое?
С помощью этой функции вы сможете показать кому-то изображение с планшета, не боясь, что пользователь начнёт листать альбом и смотреть прочие снимки, так как такое действие попросту будет заблокировано.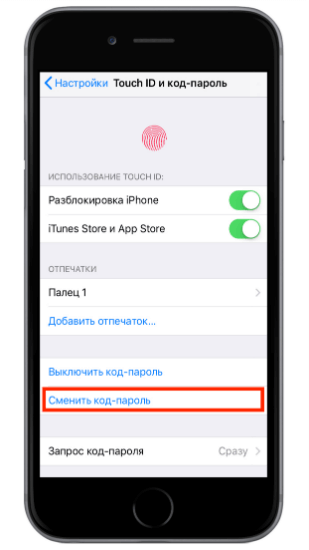 Так вы покажете только то, что вам необходимо, и не будете беспокоиться за конфиденциальность других снимков.
Так вы покажете только то, что вам необходимо, и не будете беспокоиться за конфиденциальность других снимков.
Для активации «Гид-доступа» на iOS выполните следующие действия:
- Зайдите в настройки iPad, выберите раздел «Основные».
- Откройте пункт «Универсальный доступ», где вы увидите меню для управления возможностью «Гид-доступ» — выберите его.
- Включите функцию и поставьте пароль в виде кода либо отпечатка пальца.
- Это ещё не всё, так как для полной активации необходимо три раза подряд нажать клавишу Home.
Затем перейдите в меню «Фото» и там сделайте следующее:
- Откройте любой снимок и три раза кликните на Home.
- Появится окно «Гид-доступа», где нужно выбрать вкладку «Параметры».
- Отключите функцию «Нажатие».
Теперь вы просто открываете изображение, чтобы показать другому человеку, нажимаете три раза ту же клавишу Home и спокойно отдаёте ему Айпад в руки.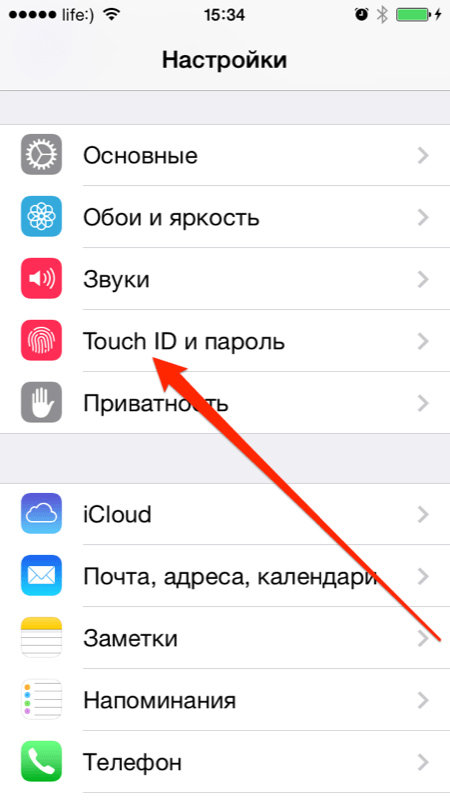
Как поставить пароль на приложение в iPad
Отметим, что обычные утилиты, которые продаются в AppStore, не имеют возможности блокировки доступа к программам, поэтому для установки сервисов, способных поставить кодовое слово на iPhone, нужен джейлбрейк, и если он у вас выполнен, то вы сможете ими воспользоваться.
Итак, как поставить пароль на приложение в Айпаде? Рекомендуем использовать программу iAppLock. Она бесплатная и есть в Cydia.
После того как вы скачаете и установите её, для защиты своих приложений на iOS следуйте таким инструкциям:
- Запустите сервис, введите код доступа к нему и другим программам, которые вы хотите закрыть.
- Для выбора приложения, которое вы собираетесь закрыть, перейдите в меню Protect.
- Нажмите на «+», чтобы добавить необходимые сервисы из общего списка установленных программ.
- Активируйте защиту для необходимых элементов.
Стоит отметить, что есть платная версия утилиты, которая понадобится вам, если вы захотите закрыть паролем более пяти элементов на iPad.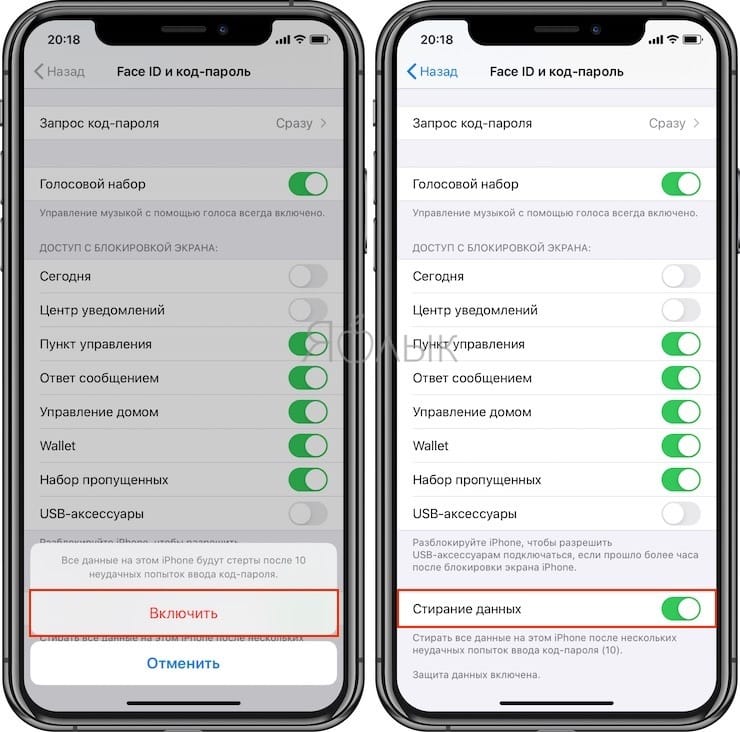
Что означают вкладки Settings и More? Первая содержит все настройки сервиса — здесь можно поменять пароль, ввести адрес электронной почты для восстановления и детальнее поработать с функциями сервиса. Во второй вкладке вы увидите аккаунты создателей утилиты, информацию о ней и кнопку для активации платной версии.
Как видите, легальных способов полностью закрыть фото или все приложения паролем в системе iOS нет, но вышеприведённые методы позволят вам частично уберечь свои данные от посторонних и излишне любопытных знакомых.
Как на iPhone поставить пароль на приложение? • Android +1
Вы думали что в iPhone поставить пароль на приложение невозможно? Как бы не так! Подробно рассказываем и показываем как в iPhone установить пароль на отдельные приложения!
Начиная с iOS 12 у пользователей iPhone и iPad появилась возможность поставить на приложение пароль, благодаря функции «Экранное время». О том, как поставить пароль на приложение в iPhone, читайте далее!
О том, как поставить пароль на приложение в iPhone, читайте далее!
Для IOS 12 и новее!!!
Поставить пароль на все приложения iPhone
Для начала рассмотрим пример, как поставить пароль абсолютно на все приложения которые есть на iPhone, а после на отдельное приложение!
- Перейдите в меню настроек iPhone и найдите раздел «Экранное время» и перейдите в него!
- Далее перейдите в «Лимиты программ» — «Добавить лимит» и выберите «Все программы»:
- После чего необходимо установить лимит в одну минуту:
- А далее вам необходимо активировать параметр «Блокировать в конце лимита»
- Почти все готово, осталось задать пароль для разблокировки, для этого, все также в меню «Экранное время» и выберите «Использовать код-пароль»
- И задайте пароль для разблокировки
- Теперь при запуске любого приложения на iPhone у вас будет запрашивать пароль!
Пароль на отдельные приложения iPhone
Для того чтобы поставить пароль на одно или несколько приложений в iPhone необходимо вначале запустить его и немного поработать с ним.
- После чего перейти в меню настроек телефона и далее в раздел «Экранное время».
- Теперь нажмите на полосу работы телефона:
- Выберите необходимое приложение на которое необходимо поставить пароль:
- Выберите «Добавить лимит»
- Задайте пароль:
- Задайте лимит в одну минуту, активируйте параметр «блокировать в конце лимита» и «добавить»
Теперь приложение на iPhone под паролем!
У вас остались еще дополнительные вопросы? Пишите их в комментариях, о том что у вас получилось или наоборот!
Вот и все! Больше статей и инструкций читайте в разделе Статьи и Хаки Android. Оставайтесь вместе с сайтом Android +1, дальше будет еще интересней!
Как поставить пароль на папку iPhone?
Мобильное устройство является нашим постоянным спутником, а потому нам нередко приходится хранить на нём информацию личного характера. Наша статья расскажет, как запаролить папки на Айфоне, чтобы защитить персональные сведения от чужих глаз.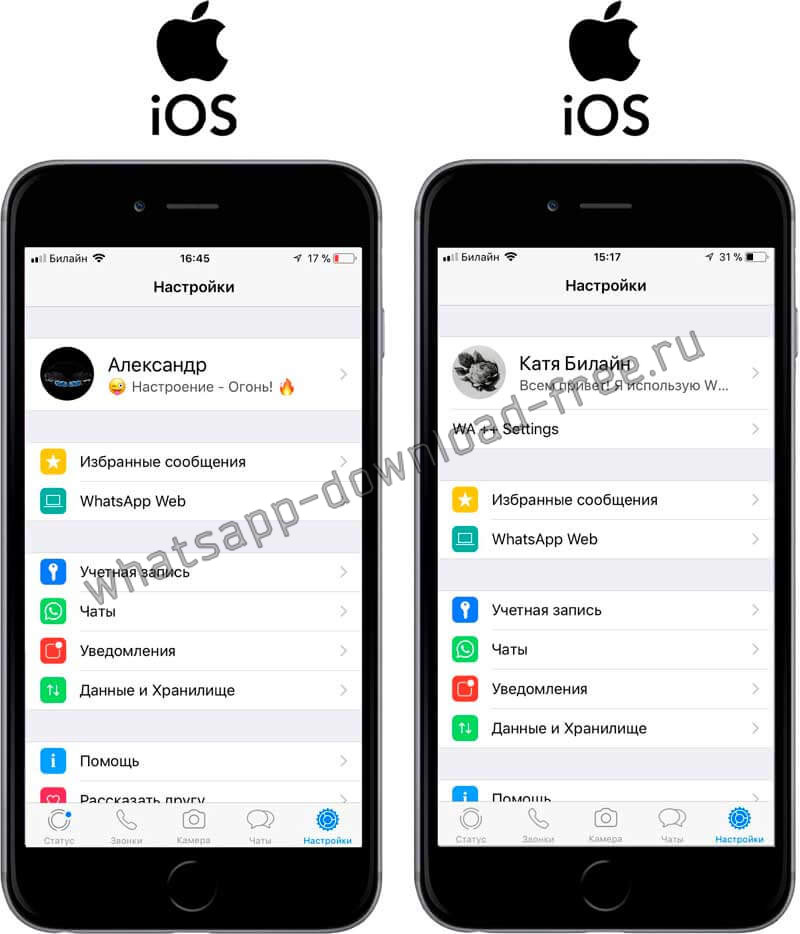
Это возможно в том случае, если на нашем устройстве есть jailbreak. Заметим, что выполнение jailbreak на девайсе столь же рискованно, как замена экрана у Айфона своими руками. Но если он уже есть, то для установки пароля рекомендуется использовать твики.
К примеру, достаточно полезным станет дополнение Icon Passcode. С его помощью мы сможем установить защиту в виде пароля на папку, и даже на приложение. Кстати, твик работает не только со смартфоном, но также с плеером и планшетом iOS. После установки программы мы увидим новый пункт меню (найти его можно будет в стандартных настройках устройства). При запуске также будет затребован 4-значный пароль. Программа Icon Passcode поможет нам указать те приложения, на которые мы хотим установить пароль. Отметим, что при желании мы вправе даже запросить панель многозадачности.
Ещё один известный твик — Folder Passcode. Его особенность заключается в том, что он является своеобразным продолжением предыдущей программы.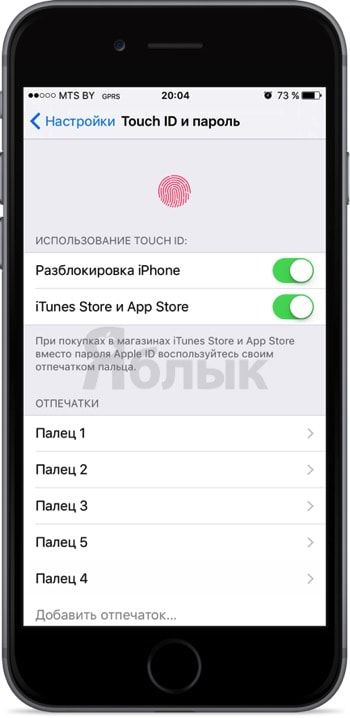 Установив его, мы сможем защищать папку устройства паролем. Впоследствии просто нужно будет добавлять туда персональные данные. Из недостатков отметим то, что все другие настройки попросту отсутствуют.
Установив его, мы сможем защищать папку устройства паролем. Впоследствии просто нужно будет добавлять туда персональные данные. Из недостатков отметим то, что все другие настройки попросту отсутствуют.
Итак, мы выяснили, как запаролить папки на Айфоне. Оба твика можно установить из Cydia совершенно бесплатно и так же легко, как добавить в Айфон фильм через iTunes.
Как запаролить папки или программы на Айфоне с iOS 7?Если мы используем эту версию операционной системы, то можем поискать такой твик, как LockDown pro. Он также поможет нам установить пароль на папку или приложение смартфона (планшета) Apple. Это защитит информацию от несанкционированного доступа, благодаря чему ею не сможет воспользоваться кто-либо в корыстных целях.
Добавим, что твик примечателен тем, что с его помощью мы сможем скрыть иконки определённых приложений. Мы также вправе установить запрет на их удаление, или же на перемещение иконок по рабочему столу. Приобрести LockDown pro можно в Cydia за $1.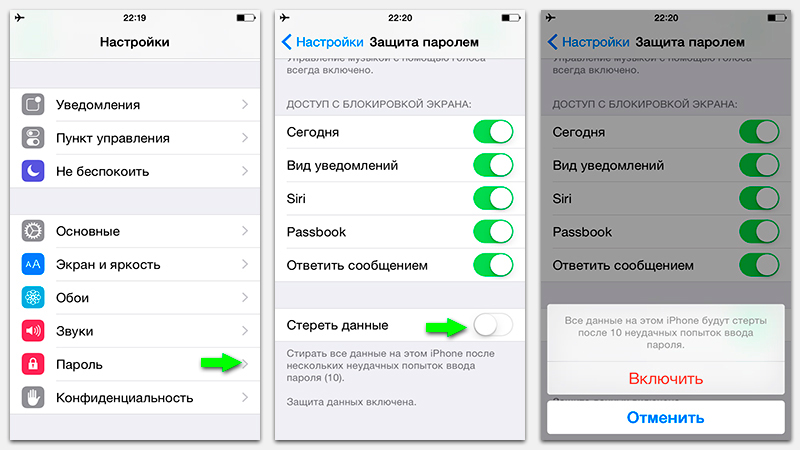
Когда мы в самый первый раз заходим в настройки этого твика, нам нужно будет ввести 2 пароля (простой числовой и более сложный, буквенно-символьный). Указываем папки или приложения, которые хотим запаролить. Не стоит устанавливать пароль на иконку Cydia (она намеренно отмечена красным цветом).
Многие пользователи отмечают, что, хотя у них и установлена Cydia, они редко пользуются твиками из репозитория. На самом деле там нередко содержатся действительно полезные программы. К примеру, существует твик, который поможет сделать рингтоном любую песню из iTunes.
Как поставить пароль на папку в Windows или macOS. Пароль на папку на ios
Часто случается, что вам необходимо скрыть какие-то данные от других людей, для этого случая можно поставить уникальный пароль на папку с данными. Тогда только человек, который знает пароль сможет иметь к файлам доступ. Именно это мы расскажем этой статьей.
Почему нельзя использовать в пароле даты рождения или имя кота?
Как поставить пароль на папку в iPhone воспользовавшись сторонними приложениями
Приложение Folder Passcode существует для того, чтобы вы могли указать те приложения и папки, которые вы хотите защитить, скачать его можно так как и предыдущее через App Store. После установки вам будет предложено ввести 4-значный пароль, именно он будет устанавливаться на компоненты, которые вы хотите защитить. Перейдя в программу просто выберите директорию, которую хотите защитить, после чего при попытке доступа к ней будет запрошен код.
После установки вам будет предложено ввести 4-значный пароль, именно он будет устанавливаться на компоненты, которые вы хотите защитить. Перейдя в программу просто выберите директорию, которую хотите защитить, после чего при попытке доступа к ней будет запрошен код.
Если все же вы поставили сложный уникальный код, но не можете его вспомнить нужно сбросить пароли, а так же удалить сторонние программы. Как же это сделать?
Лучше всего запомнить код нигде его не документируя, но если вы человек забывчивый или просто хотите перестраховаться, то лучше всего будет записать код в текстовом файле на компьютере и спрятать его в файлах и документах так, чтобы только вы могли найти этот файл при необходимости.
Как установить пароль на папку или приложение в iPhone, iPad или iPod Touch
Большинству пользователей мобильных устройств не редко приходится хранить конфиденциальные данные на своих девайсах. Естественно подобная информация должна быть надежно защищена от посторонних глаз. Для таких целей очень удобно использовать два джейлбрейк-твика от одного автора из Cydia. Folder Passcode и Icon Passcode, как понятно из названий, помогут запаролить папку или конкретное приложение.
Естественно подобная информация должна быть надежно защищена от посторонних глаз. Для таких целей очень удобно использовать два джейлбрейк-твика от одного автора из Cydia. Folder Passcode и Icon Passcode, как понятно из названий, помогут запаролить папку или конкретное приложение.
Первым появилось дополнение Icon Passcode. Оно позволяет ограничить доступ к играм и программам на iPhone, iPad или iPod Touch. После его установки появляется дополнительный пункт в меню стандартных Настроек. При первом запуске программа попросит Вас ввести четырехзначный числовой пароль. Далее можно указать какие из приложений, установленных на Вашем iДевайсе, будут требовать его ввода при запуске. Так же интересна опция, позволяющая запаролить аппсвичер (панель многозадачности).
Логичным продолжением твика Icon Passcode является Folder Passcode. Данное дополнение позволяет установить пароль на папку. Больше никаких настроек у него нет. Достаточно один раз установить пароль на папку и потом достаточно добавлять туда нужные приложения.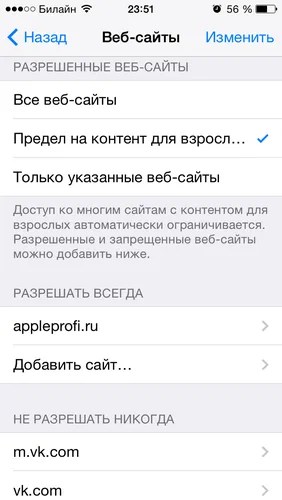
Оба твика доступны бесплатно в Cydia.
Появится окно настройки нашего образа. Название указываем любое. В пункте «Шифрование» выбираем «128 бит AES» или «256 бит AES», в разделе «Формат образа» — «чтение / запись». В дальнейшем потребуется ввести пароль.
- Сохраняем наш образ. Все готово.
После завершения папку можно удалить, ведь теперь ее задачу выполняет «защищенный образ». Но перед удалением советуем убедиться, что образ функционирует правильно и все файлы на месте.
Как на айфоне поставить пароль на приложение или папку?
С каждым годом в России становится всё больше счастливых обладателей iPhone. В связи с чем, стремясь защитить свои личные данные от посторонних глаз, пользователи продукта от Apple задаются вопросом о том, как на айфоне поставить пароль на приложение или запаролить папку с фотографиями.
Для установки пароля стандартным способом необходимо зайти в меню «Настройки», где следует выбрать пункт «Основные» и «Ограничения». В открывшемся окне по умолчанию будет активна кнопка «Включить ограничения» после её нажатия будет предложено ввести код из 4 цифр. Этот пароль будет запрашиваться при каждом запуске выбранных приложений. Чтобы определить список программ, которые будут защищены, необходимо, пролистав ниже, отметить необходимые из предложенного перечня. Стоит отметить, что помимо открытия программ, можно запаролить и установку или удаление приложений на устройстве.
В открывшемся окне по умолчанию будет активна кнопка «Включить ограничения» после её нажатия будет предложено ввести код из 4 цифр. Этот пароль будет запрашиваться при каждом запуске выбранных приложений. Чтобы определить список программ, которые будут защищены, необходимо, пролистав ниже, отметить необходимые из предложенного перечня. Стоит отметить, что помимо открытия программ, можно запаролить и установку или удаление приложений на устройстве.
Стоит отметить, что такой случай позволит защитить доступ к файлам в папке только при входе через стандартный менеджер файлов. Любое другое приложение, пытающееся получить доступ к закрытым файлам, сможет сделать это не вызвав поле ввода пин кода.
Как и для приложений, для установки пароля на папки существует несколько десятков различных программ. Каждый из них позволяет определённым способом заблокировать свободный доступ к файлам внутри каталога. Одним из самых распространённых средств блокировки является Folder Lock, который можно скачать бесплатно на App Store.
После завершения установки приложения в меню «Настройки» появится соответствующий пункт, в котором можно выбрать папки и тип защиты. Программа позволяет также запаролить и ряд других элементов айфона, включая «Настройки», список контактов и камеру.
Однако для защиты своих личных данных не требуется знать, как на айфоне поставить пароль на приложение или папку. Желая просто закрыть доступ посторонним к некоторым файлам или программам, можно скрыть их из основного меню или менеджера файлов. Таким образом, можно не опасаться забыть пароль или графический ключ для доступа к данным в ответственный момент. Для открытия скрытых папок или приложений достаточно вернуть их отображение в меню. Для большего удобства существуют и специальные программы, позволяющие сделать это в несколько кликов, но их использование увеличит вероятность того, что данные будут обнаружены.
Как на айфоне поставить пароль на приложение или папку?
С каждым годом в России становится всё больше счастливых обладателей iPhone. В связи с чем, стремясь защитить свои личные данные от посторонних глаз, пользователи продукта от Apple задаются вопросом о том, как на айфоне поставить пароль на приложение или запаролить папку с фотографиями.
Для установки пароля стандартным способом необходимо зайти в меню «Настройки», где следует выбрать пункт «Основные» и «Ограничения». В открывшемся окне по умолчанию будет активна кнопка «Включить ограничения» — после её нажатия будет предложено ввести код из 4 цифр. Этот пароль будет запрашиваться при каждом запуске выбранных приложений. Чтобы определить список программ, которые будут защищены, необходимо, пролистав ниже, отметить необходимые из предложенного перечня. Стоит отметить, что помимо открытия программ, можно запаролить и установку или удаление приложений на устройстве.
Более удобным в использовании является способ с установкой специальных приложений. То, как на айфоне поставить пароль на приложение, зависит от выбранной программы-защитника. Однако у большинства из них принцип работы и настройка одинаковы. В качестве примера стоит разобраться, как ставить пароль на одном из самых популярных приложений — iAppLock, находящемся в свободном доступе в App Store.
Для установки защитного кода необходимо запустить программу-защитник и в настройках выбрать тип защиты и необходимые приложения. Одним из плюсов использования дополнительного ПО является возможность выбора типа защиты: графический код, цифровой PIN или обычный пароль.
Изучая, как ставить пароль на папку, можно увидеть, что есть возможность также воспользоваться как стандартными средствами айфона, так и установить специальные программы. По умолчанию запаролить любую папку можно так же, как и приложения. В разделе «Ограничения», в нижней части списка предлагаемых для установки пароля приложений, необходимо выбрать соответствующую папку.
Стоит отметить, что такой случай позволит защитить доступ к файлам в папке только при входе через стандартный менеджер файлов. Любое другое приложение, пытающееся получить доступ к закрытым файлам, сможет сделать это не вызвав поле ввода пин-кода.
Как и для приложений, для установки пароля на папки существует несколько десятков различных программ. Каждый из них позволяет определённым способом заблокировать свободный доступ к файлам внутри каталога. Одним из самых распространённых средств блокировки является Folder Lock, который можно скачать бесплатно на App Store.
После завершения установки приложения в меню «Настройки» появится соответствующий пункт, в котором можно выбрать папки и тип защиты. Программа позволяет также запаролить и ряд других элементов айфона, включая «Настройки», список контактов и камеру.
Однако для защиты своих личных данных не требуется знать, как на айфоне поставить пароль на приложение или папку. Желая просто закрыть доступ посторонним к некоторым файлам или программам, можно скрыть их из основного меню или менеджера файлов. Таким образом, можно не опасаться забыть пароль или графический ключ для доступа к данным в ответственный момент. Для открытия скрытых папок или приложений достаточно вернуть их отображение в меню. Для большего удобства существуют и специальные программы, позволяющие сделать это в несколько кликов, но их использование увеличит вероятность того, что данные будут обнаружены.
Эта рыба вкусная, но довольно сложная в приготовлении. Морской окунь имеет много костей, и избавиться от них – наша первоочередная задача. Обычно кулинары используют простой прием. Они делают надрезы наискосок н.
Большинство пользователей персонального компьютера, которые не очень хорошо владеют программой Word, ставят вместо подлинного знака умножения символ *, а то и вовсе букву х. Конечно же, это абсолютно неправильно. В да.
В современной реальности смартфон — практически незаменимая вещь, особенно у молодого поколения, которое постоянно куда-то ходит, сидит в интернете или часто фотографирует. И как ни странно, хочется защитить свой теле.
Каждый пользователь желает индивидуальности собственного профиля и его максимальной защищенности, однако для этого нужно знать, как поставить пароль на компьютер (Windows 8). Об этом и поговорим сегодня.Как по.
Хоть и не так часто, но все же возникает вопрос о том, как на клавиатуре поставить апостроф. В зависимости от используемой раскладки ответ на него может существенно отличаться. Есть также один универсальный способ, но.
Как поставить пароль на архив? К сожалению, не все пользователи знают ответ на этот вопрос.
Наверно, каждый из нас хоть раз оказывался в такой ситуации, когда личная информация, хранящаяся на компьютере, была доступна для посторонних глаз. Кому это понравится? Ведь зачастую на компьютере у нас хранятся фотог.
Большинство пользователей ПК предпочитают скрывать информацию, хранящую.
Перед тем как поставить пароль на WiFi, следует разобраться, для чего он вообще нужен и каким условиям должен отвечать. Установка домашней сети для большинства является тривиальной задачей, так как для её реализации п.
Поскольку не все знают, как поставить пароль на ноутбук или компьютер, сегодня мы поговорим именно об этом. Некоторые могут спросить о том, зачем это необходимо делать. Случаи, в которых требуется установить пароль на.
Статья написана при поддержке интернет-магазина yabloki.ua. Продукция Apple по привлекательным ценам — https://yabloki.ua/rus/iphone/iphone-12-pro/
Как поставить пароль на iPhone? Защита паролем iPhone.
Для тех, кому есть, что прятать в своем телефоне мы расскажем – как поставить пароль на iPhone и тогда точно ни кто не увидит ваши фотки с последнего корпоратива и не позвонит с вашего телефона, пока не наберет правильный пароль.
Поставить пароль на iPhone можно в Настройках – Основные – Защита паролем, здесь нужно ввести 4-ехзначный цифровой пароль и подтвердить его, повторив ввод еще раз. После ввода паролей откроется меню настроек Защиты паролем, где можно выключить пароль, изменить его, выставить время запроса и даже заставить iPhone удалить все данные после 10 неудачных попыток ввода, эта функция понравится Джеймсу Бонду.
После того как вы поставили пароль на iPhone он будет запрашиваться при снятии блокировки в соответствии с выставленным временным промежутком. Пароль также будет запрашиваться при входе в настройки Защиты паролем.
Как поставить пароль в iPhone мы узнали, а теперь самое главное – не забудьте свой пароль для айфона или запишите его на бумажный носитель! Ну а если память подвела, и пароль на экран блокировки iPhone забыт, то можете попробовать воспользоваться – «Инструкция по сбросу пароля», иногда она помогает снова оживить iPhone или другое запароленное устройство.
Пароль в прошивках iOS 7.1
Данное дополнение от 13.03.2014 года. С каждым разом в прошивках для iPhone и iPad появляется что-нибудь новенькое. Постепенные новшества затронули настройки пароля. В разделе с настройками появились новые опции, позволяющие установить более длинный и сложный пароль или в случае неправильного набора пароля стереть всю информацию с телефона или планшета.
После обновления iOS до версии 7.1 мы видим, что разработчики Apple вынесли отдельным пунктом основного раздела настроек – меню Пароль. Теперь установить пароль в iPhone можно еще быстрее: Настройки – Пароль – Включить пароль. Путь стал немного короче.
Продолжение по защитному пароль для более новых версий iOS здесь – Сложные и легкие пароли в iPhone.
Запись опубликована в рубрике ИНСТРУКЦИИ с метками защита iPhone. Добавьте в закладки постоянную ссылку.Как заблокировать приложение iPhone с помощью пароля или отпечатка пальца Touch ID
Нам всем нравится делиться нашими технологиями, но у заемщиков телефонов есть раздражающая привычка смотреть на вещи, которые им запрещены: открывать профили знакомств и личные фотографии, замечать финансовые или важные данные о работе и, как правило, уходить в запрещенные области. Если бы ты только мог это остановить!
На самом деле можно. Многие приложения позволяют установить блокировку паролем (или Touch ID), которая требуется, прежде чем вы даже сможете их открыть, в то время как другие позволяют блокировать отдельные файлы и заметки.В этом уроке мы покажем, как это сделать.
Для получения более общих советов по этой теме прочтите наши советы по безопасности iPhone.
Какие приложения для iPhone позволяют устанавливать блокировку?
Apple открыла Touch ID для сторонних приложений в целом, но, по нашему опыту, в основном это банковские приложения, которые поддержали предложение компании — именно они являются теми, к которым несоответствующий доступ может нанести наибольший ущерб. Его примеру последовали некоторые приложения для покупок и платежей, такие как PayPal, а также менеджеры паролей, такие как 1Password.
Как установить блокировку в приложении iPhone
В общем, и если вы не уверены, поддерживает ли приложение эту функцию, откройте его, перейдите в «Настройки» и найдите любую ссылку на пароль или, что более вероятно, Touch ID.
В качестве руководства к тому, как это обычно работает, вот как настроить Touch ID или блокировку паролей в нескольких приложениях, где мы видели это реализованным.
Barclays
Приложение Barclays, которое мы использовали для управления нашей текущей учетной записью, предлагает опцию Touch ID поверх блокировки паролем, которую он включает по умолчанию.Как только это будет активировано, вы сможете разблокировать приложение с помощью отпечатка пальца, но если вы ошибетесь (предположительно, используйте неправильный или недостаточно чистый палец) три раза, вам придется вместо этого ввести пароль.
Если у вас iPhone X, вы можете вместо него настроить Face ID, и это позволит вам пять попыток, прежде чем вернуться к паролю.
Чтобы активировать эти блокировки, коснитесь значка «Еще» в правом нижнем углу экрана, затем выберите «Настройки». В разделе «Вход и безопасность» коснитесь Touch ID (или Face ID), затем коснитесь ползунка на следующей странице, чтобы он стал зеленым.На этом этапе вам нужно будет повторно ввести свой пароль.
Монетный двор
Это приложение для личных финансов тоже можно заблокировать.
Откройте приложение и перейдите в «Настройки», затем нажмите «Пароль и Touch ID». Выберите и коснитесь «Использовать пароль», чтобы его ползунок стал зеленым, и введите пароль, когда будет указано. Затем вы можете вернуться и нажать «Использовать Touch ID», чтобы включить его.
Взломанные iPhone
Вышеупомянутый процесс ограничен приложениями, которые решили реализовать эту функцию, но если у вас есть взломанный iPhone, вы можете сделать любое приложение защищенным паролем.
Откройте Cydia, затем найдите и установите приложение Lockdown. Когда он будет готов, откройте Lockdown, введите пароль и подтвердите. Теперь вам просто нужно выбрать приложение, которое вы хотите заблокировать, из списка, затем нажать «Заблокировать». Вы можете повторить это для нескольких приложений.
Собственные приложения Apple
По умолчанию вы можете многое сделать с заблокированным iPhone: вы все еще можете получить доступ к Siri, например, и проверить центры уведомлений и управления. Вы даже можете отвечать на сообщения.
Если вы хотите более жестко заблокировать эти функции, перейдите в «Настройки»> «Touch ID и пароль» (вам нужно будет ввести свой пароль), прокрутите вниз до раздела «Разрешить доступ при блокировке» и начните снимать выделение зеленого варианты, чтобы они стали белыми.
Примечания, защищенные паролем
Приложение Apple Notes — несколько необычный случай. Вы не можете заблокировать его полностью, но вы можете установить блокировку паролем / Touch ID для любых отдельных заметок, которые считаете важными.
Откройте приложение «Настройки» и выберите «Заметки»> «Пароль». Здесь вы сможете установить пароль и активировать «Использовать Touch ID».
Если этот параметр включен, откройте «Заметки» и найдите заметку, которую нужно защитить паролем. Коснитесь значка «Поделиться» в правом верхнем углу экрана и выберите «Заблокировать заметку».
Дополнительные советы можно найти в нашей статье, как заблокировать Notes.
Управляемый доступ
Самый экстремальный способ заблокировать ваши приложения — использовать управляемый доступ. Это блокирует вас в одном приложении и требует пароля, прежде чем вы сможете открыть что-нибудь еще .
Первое, что нужно сделать, это убедиться, что управляемый доступ активирован и готов к работе — как только это произойдет, вы затем полностью включите его, трижды нажав кнопку «Домой».
Откройте приложение «Настройки» и выберите «Основные»> «Специальные возможности».Прокрутите вниз почти до самого низа и установите флажок «Управляемый доступ». Это говорит о включении? Если нет, нажмите, чтобы войти в раздел и включить его. (Даже если он уже включен, все равно стоит зайти и проверить настройки.)
Теперь войдите в приложение, которое хотите «заблокировать», и трижды нажмите кнопку «Домой». Теперь вы можете отключить области на экране, обведя их, или просто нажать «Пуск» в правом верхнем углу, если вы хотите разрешить полное использование. Установите пароль.
Теперь вы обнаружите, что нажатие кнопки «Домой» или кнопки питания не работает: единственный выход — снова трижды нажать кнопку «Домой» и ввести пароль, который вы установили ранее.Теперь вы можете нажать «Конец» (или просто снова нажать кнопку «Домой»).
Как защитить паролем файлы и папки
Если вы хотите заблокировать только некоторые фотографии, скажем, а не все приложение, в котором они хранятся, у вас есть другие варианты.
Apple не поддерживает эту функцию изначально, но вы можете загрузить для этой цели специальное блокируемое приложение и сохранить в него важные файлы. Любой, кто использует iPhone, должен будет ввести выбранный пароль перед доступом к файлам в заблокированном приложении.
Наши коллеги из Tech Advisor предлагают бесплатное приложение под названием Folder Lock (хотя платная версия добавляет дополнительные функции). После сохранения файлов в этом приложении не забудьте удалить оригиналы на устройстве в другом приложении, потому что Folder Lock не делает этого за вас. Как всегда, вы должны хранить копии важных файлов вне устройства в качестве резервных копий.
Используйте пароль на вашем iPhone, iPad или iPod touch
Узнайте, как установить, использовать и изменить пароль на вашем iPhone, iPad или iPod touch.
- Включите или перезагрузите устройство
- Нажмите кнопку «Домой» или проведите пальцем вверх, чтобы разблокировать устройство (это можно изменить)
- Обновите программное обеспечение
- Сотрите данные с устройства
- Просмотр или изменение настроек пароля
- Установить профили конфигурации iOS или iPadOS
Установить пароль
- На iPhone X и новее или iPad с Face ID перейдите в «Настройки»> «Face ID и пароль».На более ранних моделях iPhone перейдите в раздел Touch ID и пароль. На устройствах без Touch ID перейдите в «Настройки»> «Пароль».
- Нажмите «Включить пароль».
- Введите шестизначный код доступа. Или коснитесь «Параметры пароля», чтобы переключиться на четырехзначный цифровой код, пользовательский цифровой код или пользовательский буквенно-цифровой код.
- Введите пароль еще раз, чтобы подтвердить его и активировать.
Измените пароль или настройки пароля
На iPhone X и новее или iPad с Face ID перейдите в «Настройки»> «Face ID и пароль».На более ранних моделях iPhone выберите «Настройки»> «Touch ID и пароль». На устройствах без Touch ID перейдите в «Настройки»> «Пароль».
Вы найдете несколько настроек и опций:
- Отключить пароль: Нажмите эту опцию, чтобы отключить пароль.
- Изменить пароль: Введите новый шестизначный код доступа. Или коснитесь «Параметры пароля», чтобы переключиться на четырехзначный цифровой код, пользовательский цифровой код или пользовательский буквенно-цифровой код.
- Требовать пароль: Как только вы заблокируете экран, по умолчанию для этого параметра будет предложено ввести пароль для разблокировки. Если вы не хотите немедленного запроса пароля, измените этот параметр. (Для вашей безопасности, если вы используете Touch ID или Apple Pay, вы не можете изменить требование немедленного пароля).
- Разрешить доступ при блокировке: Используйте этот параметр, чтобы разрешить доступ к некоторым функциям, когда ваше устройство заблокировано, включая «Сегодняшний», «Центр уведомлений», «Центр управления» на iPhone и iPod touch или iPad, Siri, «Ответить сообщением», «Домашнее управление», «Кошелек». , Ответить на пропущенные вызовы и USB-аксессуары.
- Стереть данные: Выберите, нужно ли стирать данные с устройства автоматически после десяти неудачных попыток ввода пароля. Если вы не включите эту опцию, ваше устройство необходимо будет восстановить на компьютере после десяти неудачных попыток.
Получить помощь
Следуйте инструкциям в этом разделе, чтобы получить справку о таких вещах, как настройки пароля, предупреждения и забытые пароли.
Если появляется предупреждение об изменении пароля или вы не можете изменить настройки кода доступа
Профили конфигурации и учетные записи электронной почты, основанные на Microsoft Exchange (распространены на устройствах для бизнеса или учебных заведений), иногда имеют политики паролей, которые вызывают такие проблемы:
- Вы не можете отключить пароль.
- Вы не можете изменить настройки пароля, потому что они недоступны, серые или затемненные.
- Вы видите предупреждение о требовании пароля. Например, вы можете увидеть сообщение, в котором говорится, что вы должны изменить код разблокировки iPhone в течение 60 минут.
Обратитесь за помощью к своему ИТ-администратору. Если вы не используете профиль конфигурации или учетную запись Microsoft Exchange или ваше устройство принадлежит лично вам, обязательно обновите свое устройство до последней версии iOS или iPadOS.
Если вы забыли пароль
Дата публикации:
Как защитить паролем приложения на iPhone и iPad
Устройства iOS не имеют официального способа добавить защиту паролем для каждого приложения, как это делают смартфоны Android.Кроме того, в App Store нет сторонних приложений, предлагающих аналогичные функции. Однако есть обходной путь, с помощью которого пользователи могут блокировать отдельные приложения с помощью пароля. Это заложено в новой функции экранного времени, представленной в iOS 12. Вот как это сделать. Предварительные требования:
— На вашем iPhone / iPad должна быть установлена iOS 12 или более поздняя версия
Действия, которые необходимо выполнить:
1.
Перейдите в Настройки на вашем устройстве iOS
2.На странице настроек, выберите «Время экрана»
3.Включите время экрана и установите пароль времени экрана
4.Нажмите на опцию «Устройства» в верхнем левом углу и выберите устройство
5.Если у вас есть только одно устройство iOS, подключенное к вашему Учетная запись Apple, просто нажмите на имя устройства в верхней части экрана.
6.Теперь выберите приложение из списка, чтобы применить ограничение времени экрана
8.Здесь добавьте все другие приложения из раскрывающегося списка
9.После выбора всех приложений выберите самый короткий период времени, например 1 минуту, с помощью переключателя времени и нажмите «Добавить параметр
10.Теперь откройте приложение и начните его использовать»
11.После установить временной интервал, приложение будет автоматически заблокировано, и для доступа к приложению оно предложит вам ввести «Код доступа к экрану»
1.
Как получить доступ к заблокированным приложениям
Откройте приложение и нажмите «Просите больше времени» в нижней части экрана.
Введите пароль «Экранное время».
Теперь вам будет предложено время, в которое вы хотите получить доступ к приложению.
Выберите один из вариантов — Утвердить на 15 минут, Одобрить на час или Одобрить весь день.
Выберите вариант «Одобрить на 15 минут», если вы хотите снова заблокировать приложение.
Примечание. Это всего лишь обходной путь, и у него есть свои ограничения, так как нет способа заблокировать приложение iPhone, или приложения не будут получать никаких уведомлений во время периода блокировки.
FacebookTwitterLinkedin
Этот трюк позволяет защитить паролем приложения iOS
Apple выпустила iOS 12 в сентябре., а вместе с ним появилась новая функция под названием Screen Time. Эта функция отслеживает ваши привычки использования и позволяет заблокировать доступ к определенным приложениям по прошествии определенного времени.
Сейчас играет: Смотри: Как использовать экранное время iOS 12 и родительский контроль
2:07
Например, вы можете установить двухчасовой лимит для Facebook, используя экранное время.После того, как вы использовали Facebook в течение двух часов в день, приложение блокируется — требуется пароль и предоставляется дополнительное время, прежде чем вы снова сможете получить доступ к Facebook.
Что ж, оказывается, эту же функцию можно использовать для защиты паролем приложений, которые вы не хотели бы, чтобы кто-то просматривал их.
Скриншот Джейсона Чиприани / CNETМне никогда не приходило в голову использовать Screen Time таким образом, но благодаря этой ветке Reddit и последующему поиску в Google я вижу, что эта идея была раскрыта вскоре после того, как Apple выпустила первую бета-версию iOS 12.
Во-первых, вам нужно включить экранное время на вашем устройстве iOS в Настройки > Экранное время . Оказавшись там, выберите Включить экранное время . Прочтите и следуйте подсказкам. Затем, прежде чем делать что-либо еще, прокрутите вниз и выберите Использовать пароль экранного времени . Введите четырехзначный код, который будет служить вашим паролем для доступа к настройкам экранного времени, а также для разблокировки приложений.
Щелкните для увеличения.
Скриншоты Джейсона Киприани / CNETУстановив пароль, вернитесь на страницу настроек экранного времени и выберите Ограничения приложений > Добавить ограничение > выберите категорию Все приложения и категории и установите ограничение по времени на одну минуту.Наконец, убедитесь, что у вас включен параметр Block at End of Limit .
Хорошо, теперь, когда у вас установлен лимит времени в одну минуту, все приложения на вашем устройстве iOS будут заблокированы через одну минуту использования, и вам потребуется ввести пароль, который вы создали ранее.
Скриншот Джейсона Чиприани / CNETБлокировка всех ваших приложений не идеальна, поэтому вам нужно использовать раздел Always Allow в настройках времени экрана, чтобы сузить список приложений, которые остаются заблокированными.В разделе «Всегда разрешать» нажмите на зеленый символ «+» рядом с каждым приложением, к которому вы хотите иметь постоянный доступ. Он переместится в верхнюю часть экрана в раздел «Разрешенные приложения». Для приложений, перечисленных в разделе «Выбрать приложения», будет действовать ограничение в одну минуту, после чего будет предоставлен доступ с паролем.
В дальнейшем, если вы хотите получить доступ к заблокированному приложению, запустите приложение и нажмите Спросить больше времени > Введите пароль экранного времени . Введите свой пароль, а затем одобрите приложение на 15 минут, час или весь день.
Использование экранного времени для блокировки определенных приложений не является официальной функцией и очень похоже на обходной путь, но это лучшее, что есть у пользователей iOS на данный момент.
Блокировка устройства: Apple iPhone и iPad на iOS 11
Узнайте, как заблокировать и разблокировать на Apple iOS 11. Проверьте версию программного обеспечения с помощью «Версии и обновления программного обеспечения»: Apple iPhone и iPad на iOS 11.
Изменить пароль / PIN-код
- На главном экране нажмите Настройки > Touch ID и пароль .
- Введите текущий пароль.
- Нажмите Изменить пароль .
- Введите текущий пароль.
- Введите новый пароль, затем нажмите Далее .
- Введите новый пароль еще раз, затем нажмите Готово .
Включение / выключение
- На главном экране нажмите Настройки > Touch ID и пароль .
- Введите пароль, если будет предложено.
- Нажмите Включить пароль или Отключить пароль .
- Введите текущий пароль или коснитесь Включить пароль , чтобы установить новый пароль.
Touch ID
Используйте свой отпечаток пальца, чтобы разблокировать свой iPhone 5s или новее, iPad (5-го поколения или новее), iPad Pro, iPad Air 2 или iPad mini 3 или новее.
- На главном экране нажмите Настройки > Touch ID и пароль .
- Введите пароль, если будет предложено. В противном случае нажмите Включить пароль , чтобы установить пароль.
- Tap Touch ID для разблокировки iPhone или iTunes и App Store .
- Нажмите Добавьте отпечаток пальца .
- Поднимите и положите палец на кнопку «Домой».
- Когда устройство завибрирует, снова поднимите палец.
- Нажмите Продолжить .
Face ID
Используйте распознавание лиц, чтобы разблокировать iPhone X.
- На iPhone нажмите Настройки > Face ID и пароль . Если будет предложено, создайте или введите свой пароль.
- Нажмите Настроить Face ID , затем расположите лицо перед устройством.
- Нажмите Начало работы , посмотрите прямо в свой iPhone и поместите лицо в рамку.
- Осторожно поверните голову, чтобы завершить круг. Если вы не можете пошевелить головой, нажмите Специальные возможности .
- Когда вы закончите первое сканирование Face ID, нажмите Продолжить .
- Осторожно поверните голову, чтобы завершить круг во второй раз.
- Когда настройка Face ID будет завершена, нажмите Готово .
Как использовать пароли автозаполнения на iPhone и iPad
Ваш iPhone надежно сохраняет пароль в Связке ключей iCloud и делает его доступным на всех ваших устройствах Apple и даже на ПК с Windows через расширение. Как и я, если вы являетесь давним пользователем Apple, у вас могут быть десятки сохраненных паролей. Нет смысла каждый раз вручную просматривать, копировать и вставлять пароли.Здесь на помощь приходят пароли автозаполнения.
Давайте посмотрим, как добавить и использовать пароли автозаполнения на iPhone в iOS 14 и iOS 15.
Как добавить пароли автозаполнения на iPhone
- Откройте Настройки и коснитесь Пароли .
- Выполните аутентификацию с помощью Face ID, Touch ID или кода доступа.
- Нажмите Автозаполнение паролей .
- Включить Автозаполнение паролей .
- Также убедитесь, что выбран Брелок .
Теперь, когда вы находитесь на странице входа на веб-сайт или в приложение, ваш iPhone автоматически предлагает ввести сохраненные имя пользователя / адрес электронной почты и пароль. Вы также можете увидеть значок клавиши над клавиатурой. Нажмите и выберите пароль оттуда.
Как автоматически заполнять пароли на iPhone из сторонних приложений
Если вы часто используете устройства сторонних производителей, такие как Android и Windows, вы, вероятно, используете стороннее приложение для управления паролями, доступное на различных платформах.Некоторые известные имена включают Dashlane, LastPass, 1Password и Chrome. Кроме того, iPhone позволяет использовать такие менеджеры паролей вместо Связки ключей для автозаполнения паролей.
Вот как это включить.
- Внутри iPhone Настройки , нажмите Пароли и выполните аутентификацию.
- Нажмите Автозаполнение паролей .
- Убедитесь, что Автозаполнение паролей включено.
- Далее в разделе РАЗРЕШИТЬ ЗАПОЛНЕНИЕ ОТ выбрать желаемый менеджер паролей.
Как вручную посмотреть и ввести пароль на iPhone
Вся эта статья основана на том, чтобы облегчить вашу жизнь за счет того, что iPhone автоматически заполняет пароли за вас. Но, если вам это не нравится, у вас есть возможность просматривать и вводить пароли вручную. Вот как.
Использование Siri
Вызовите Siri на своем iPhone и попросите его « Покажите мне пароль для Gmail » или другое название приложения или веб-сайта. Затем авторизуйтесь с помощью Touch ID или Face ID, и вы увидите имя пользователя и пароль.Отсюда запоминайте и входите. Или нажмите пароль и нажмите Копировать пароль .
Вручную через приложение «Настройки»
- В iPhone Настройки коснитесь Пароли и авторизуйтесь с помощью Touch ID или Face ID.
- Из списка сохраненных паролей выберите нужный.
- Нажмите и удерживайте Имя пользователя или Пароль , чтобы скопировать их.
- Затем вставьте его на экран входа в веб-сайт или приложение.
Вот как вы можете включить и использовать автозаполнение паролей на iPhone и iPad. Я надеюсь, что эта краткая статья помогла вам легко управлять сохраненными паролями и использовать их на мобильном устройстве Apple. Если вам нужна дополнительная помощь, поделитесь своими вопросами в разделе комментариев ниже.
Следующее выезд:
Установка пароля на мобильном устройстве
Установка пароля на мобильном устройстве — хороший базовый шаг безопасности и важная часть защиты ваших данных.Это поможет предотвратить доступ неавторизованных пользователей к вашему устройству и поможет, если ваше устройство когда-либо будет потеряно или украдено. Каждый раз, когда вы включаете или выводите из спящего режима устройство, оно запрашивает пароль, прежде чем вы сможете использовать его. Эта документация поможет вам установить пароль, но вам также следует предпринять дополнительные меры безопасности (например, настроить удаленную очистку), если на вашем устройстве будут храниться личные данные.
iOS
Чтобы установить пароль для вашего iPhone, iPad или iPod touch, выполните следующие действия.
- Нажмите на Настройки > Touch ID и пароль (или Face ID и пароль )
- нажмите Включите пароль
Android
Чтобы установить пароль на устройстве Android, выполните следующие действия:
- Нажмите Настройки в меню приложений вашего устройства
- Нажмите на Security (или Security and Screen Lock ), это обычно находится в разделе «Личные»
- В разделе «Безопасность экрана» нажмите Блокировка экрана
- Вам предлагается несколько вариантов, отсюда вы можете выбрать тип блокировки для вашего устройства.
- Узор — вы можете нарисовать узор на сетке, чтобы разблокировать устройство
- PIN — вы можете ввести 4-значный код для разблокировки устройства
- Пароль — вы можете использовать удобный пароль.


 Затем понадобится передвинуть ползунок напротив нужного вправо. Это может сделать как владелец, так и другой человек, важно лишь знать пароль.
Затем понадобится передвинуть ползунок напротив нужного вправо. Это может сделать как владелец, так и другой человек, важно лишь знать пароль.

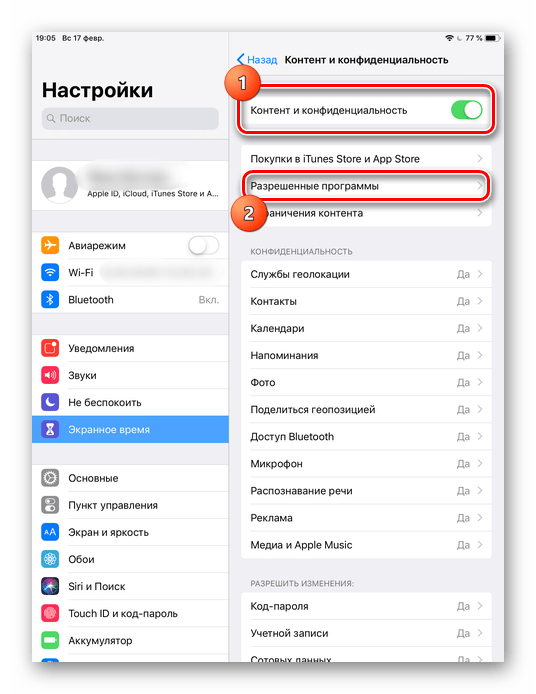 Затем нажмите на «Разрешенные программы».
Затем нажмите на «Разрешенные программы».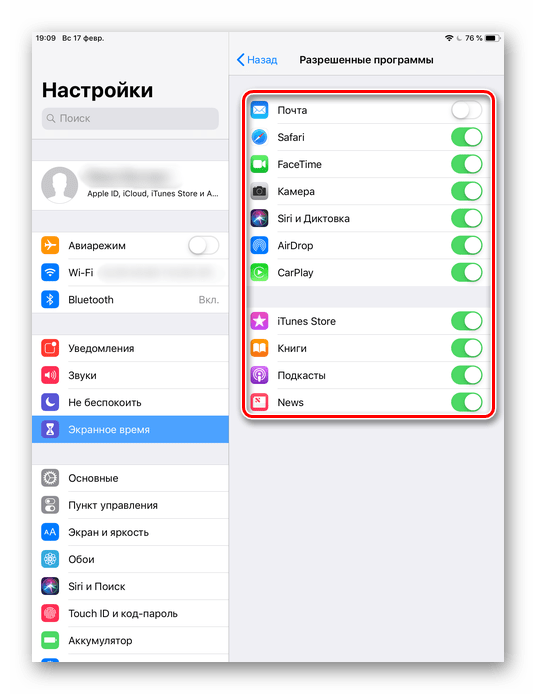

 После того как вы активируете режим ограничений, необходимо придумать и дважды ввести четырехзначный код. Он будет использоваться, когда вы захотите вывести нужные программы на экран.
После того как вы активируете режим ограничений, необходимо придумать и дважды ввести четырехзначный код. Он будет использоваться, когда вы захотите вывести нужные программы на экран.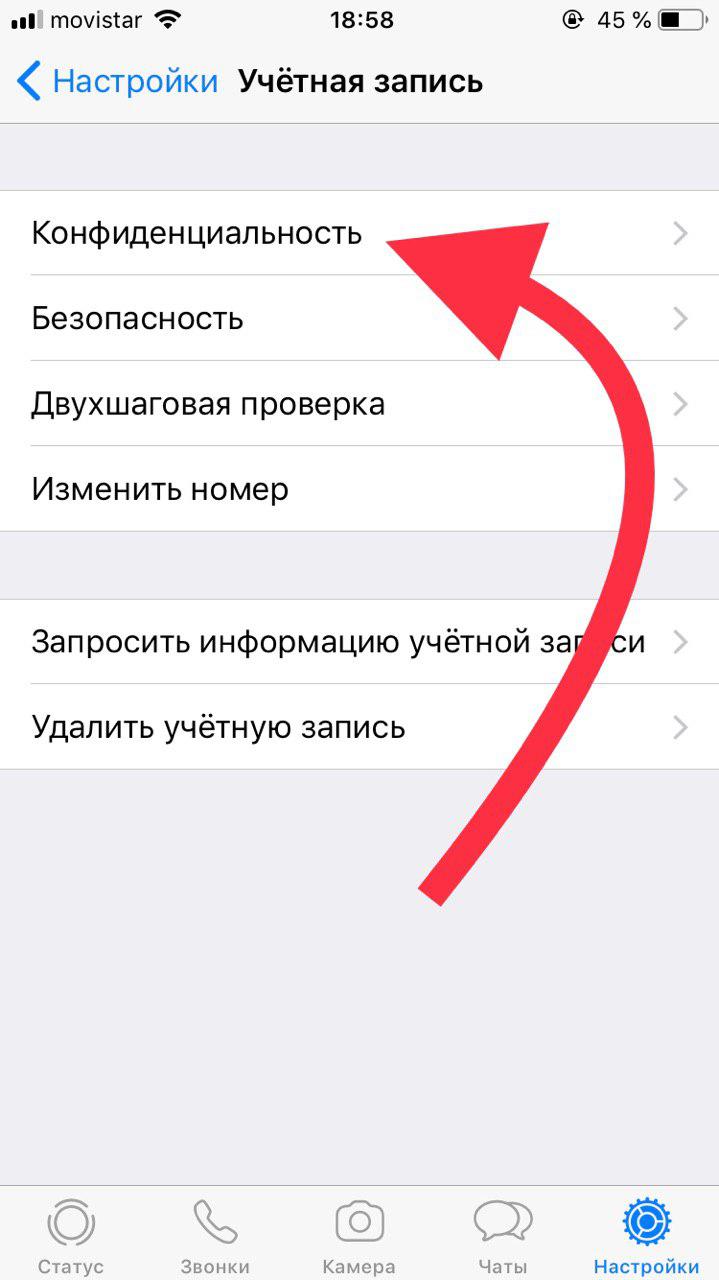 Если вы хотите использовать эту возможность для тайм-менеджмента или в качестве родительского контроля, укажите любой приемлемый промежуток времени. В том случае, когда ограничение времени применяется для защиты приложений от посторонних глаз, установите лимит на 1 минуте.
Если вы хотите использовать эту возможность для тайм-менеджмента или в качестве родительского контроля, укажите любой приемлемый промежуток времени. В том случае, когда ограничение времени применяется для защиты приложений от посторонних глаз, установите лимит на 1 минуте.

 Это необходимо как раз для того, чтобы установить пароль на ту или иную программку;
Это необходимо как раз для того, чтобы установить пароль на ту или иную программку;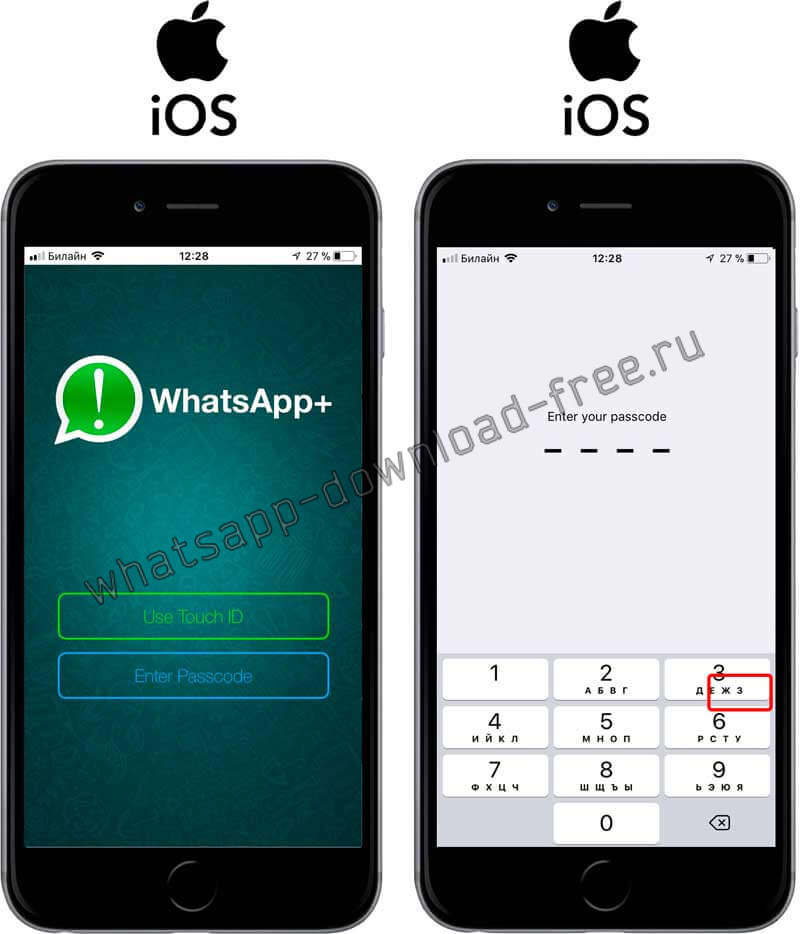 Располагаются они, как правило, на стартовом экране. Напоминают шестеренку на сером фоне. Кликаем на иконку;
Располагаются они, как правило, на стартовом экране. Напоминают шестеренку на сером фоне. Кликаем на иконку; Чтобы регулировать активацию, нужно перевести ползунок в неактивное состояние, то есть он должен стать серым, когда все остальные – зеленые. Делаем это для тех приложений, которые нужно;
Чтобы регулировать активацию, нужно перевести ползунок в неактивное состояние, то есть он должен стать серым, когда все остальные – зеленые. Делаем это для тех приложений, которые нужно;